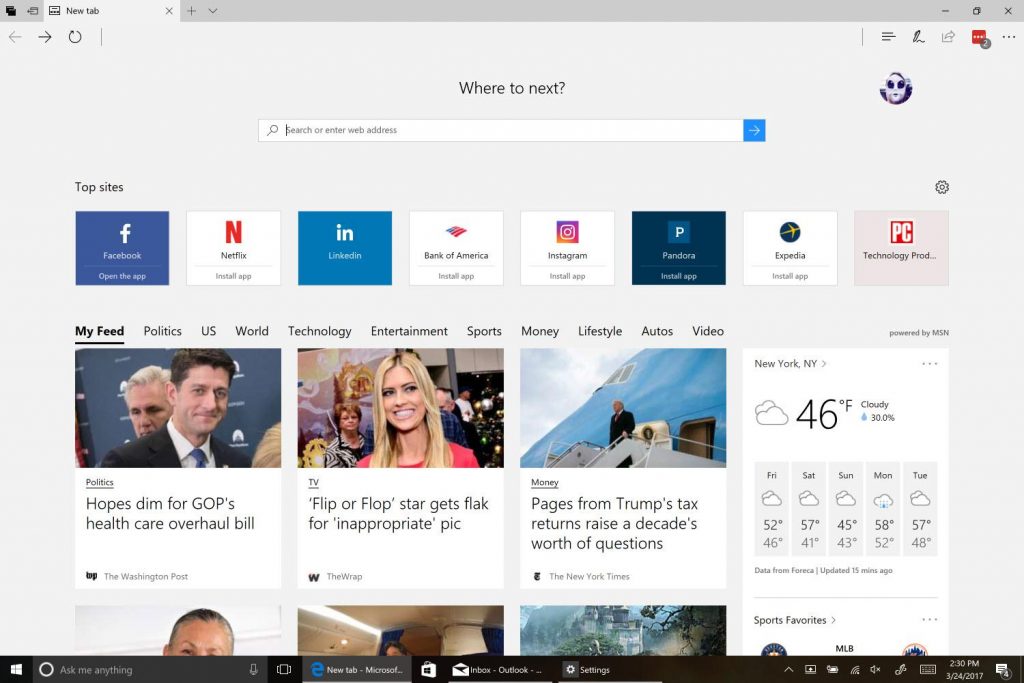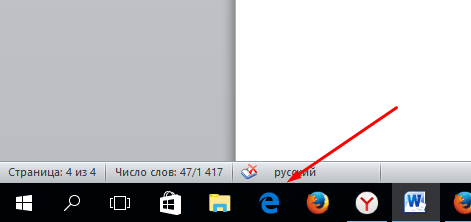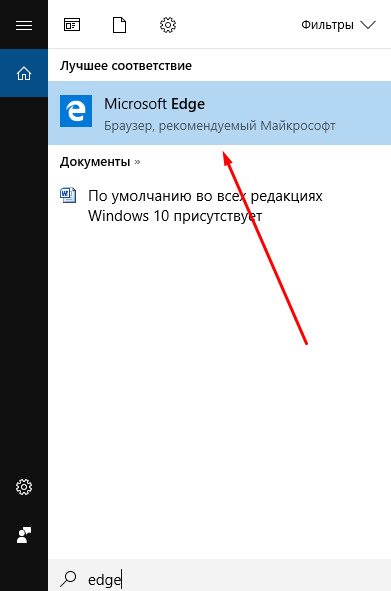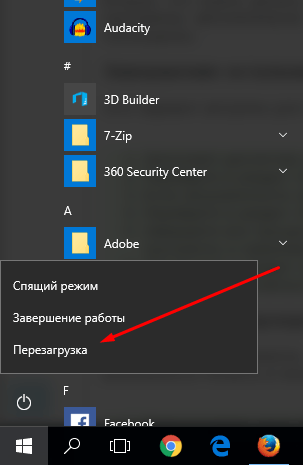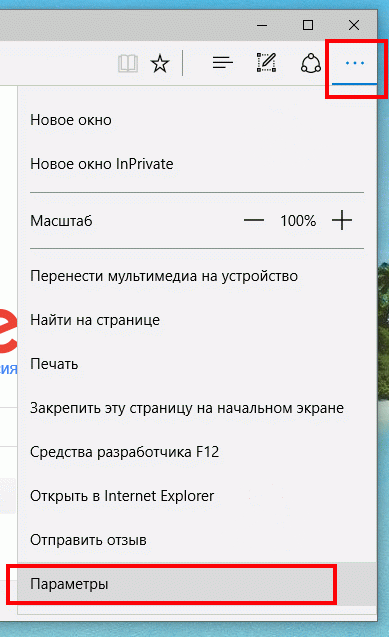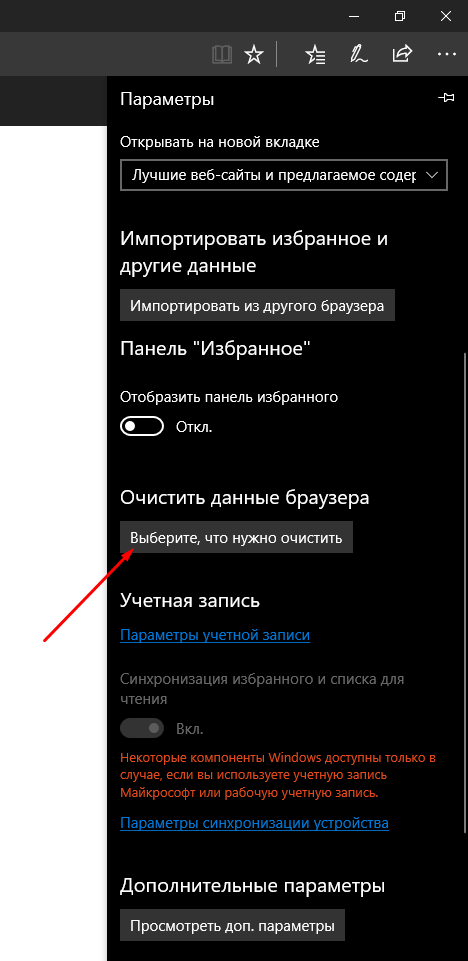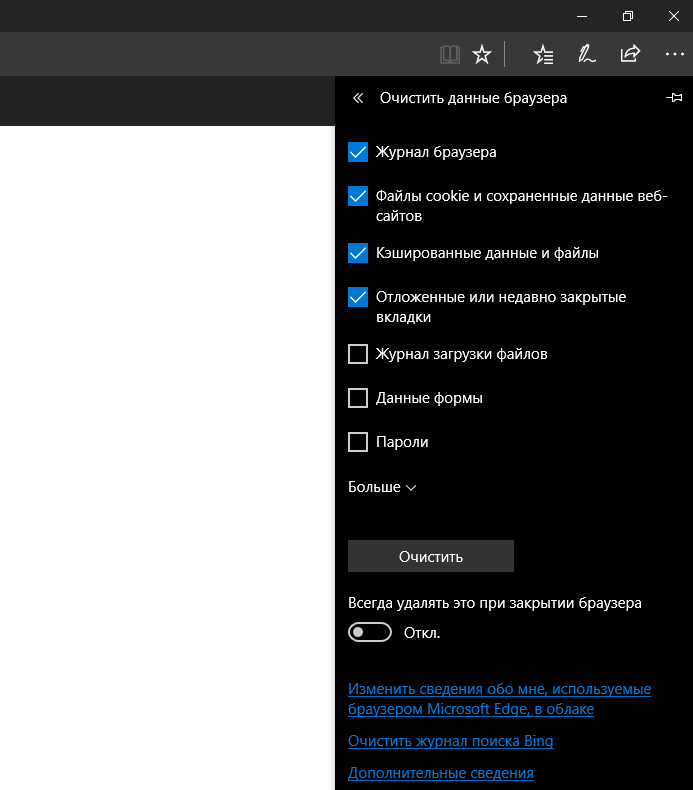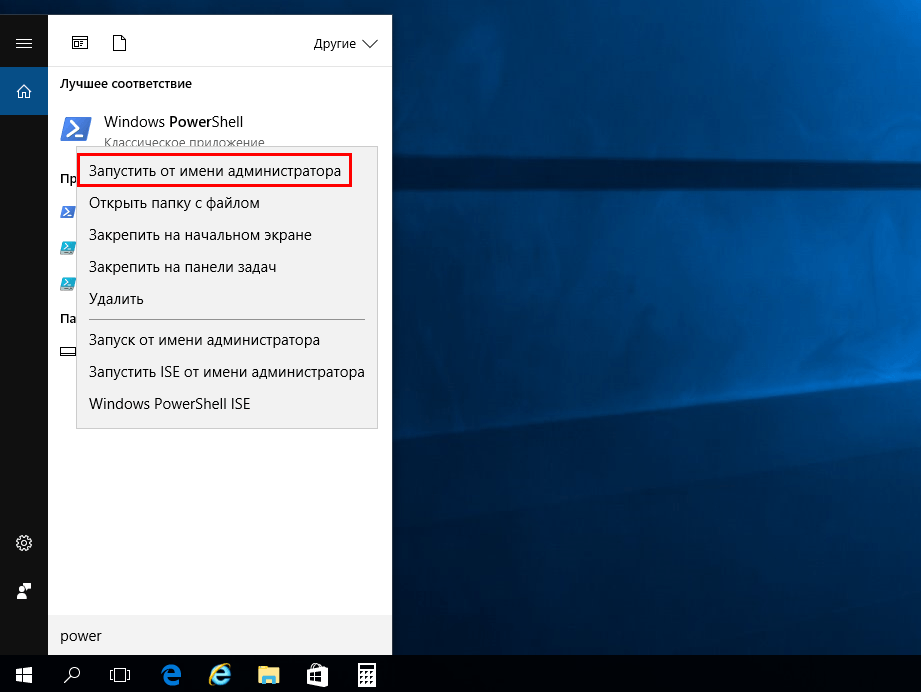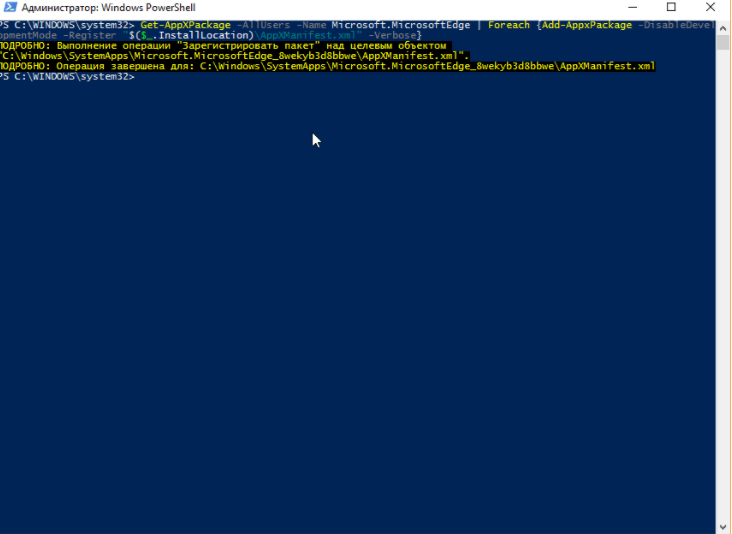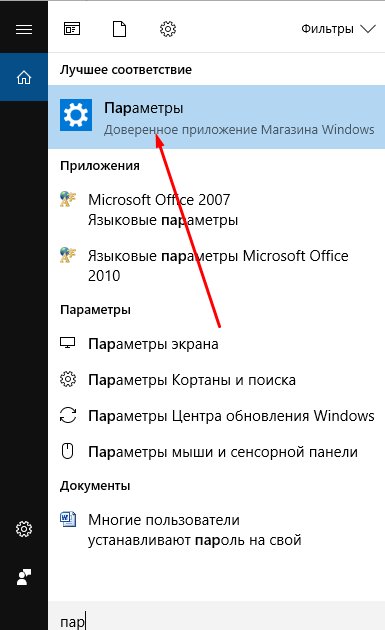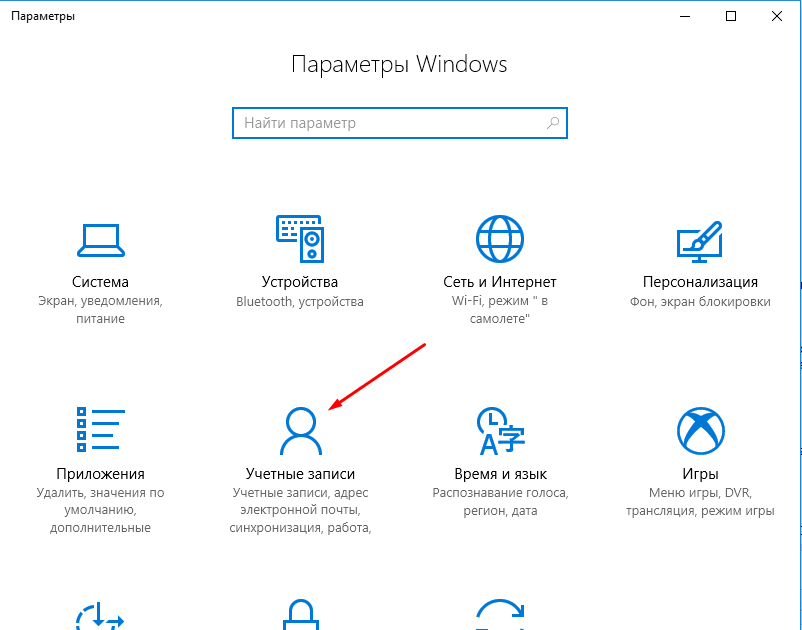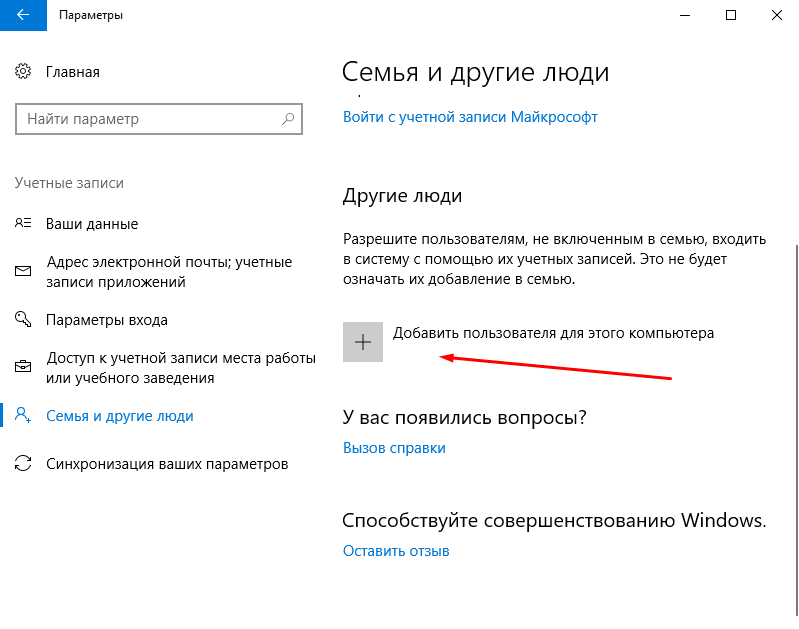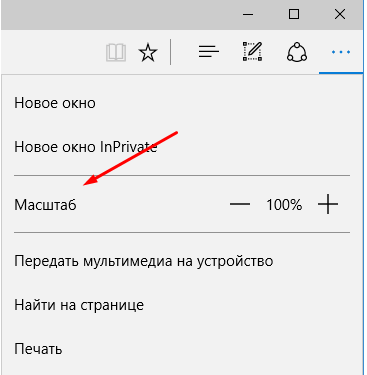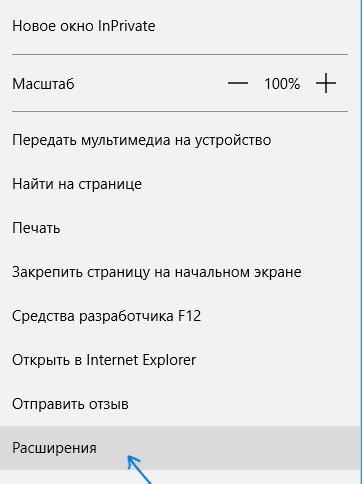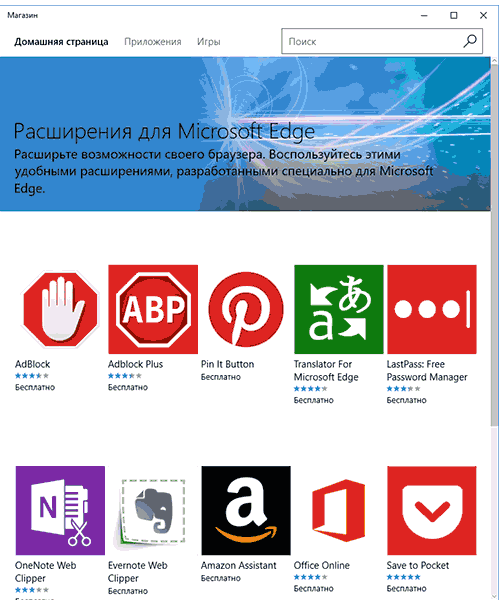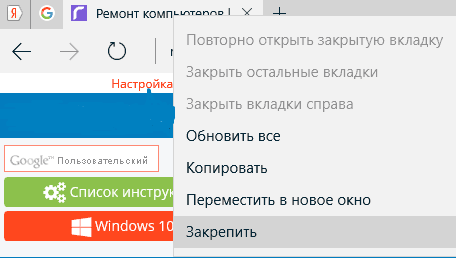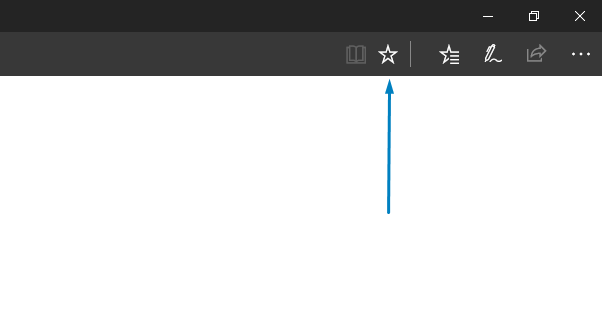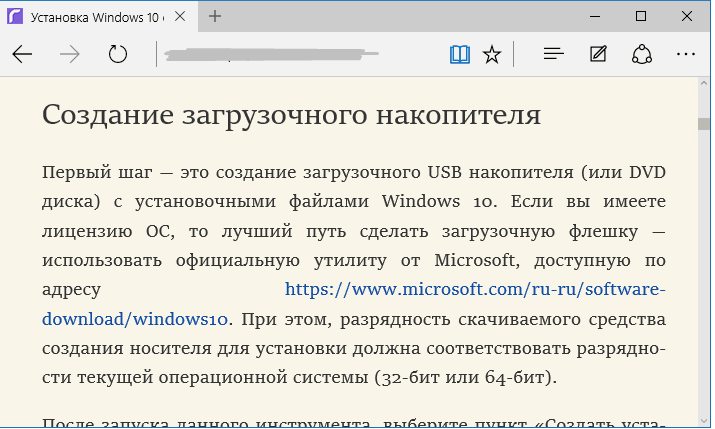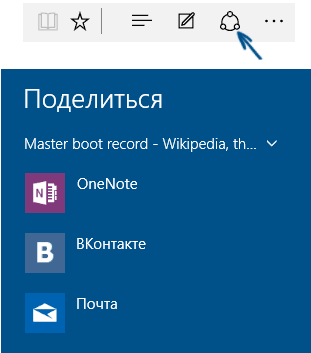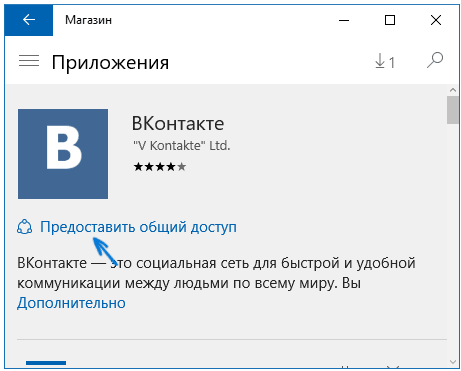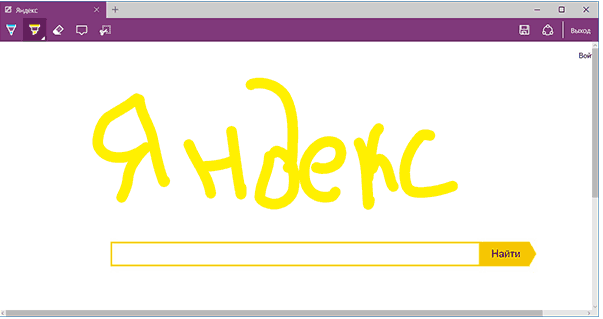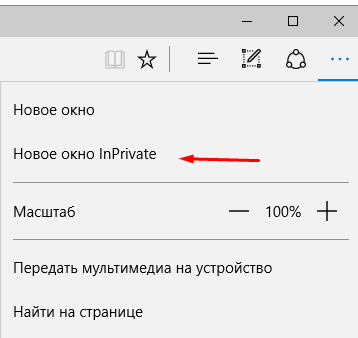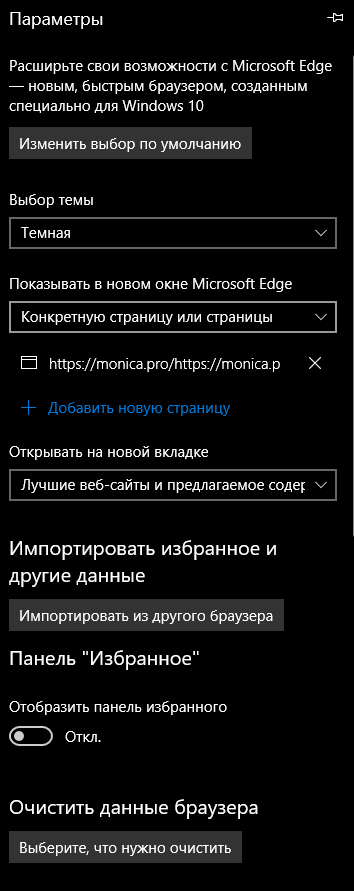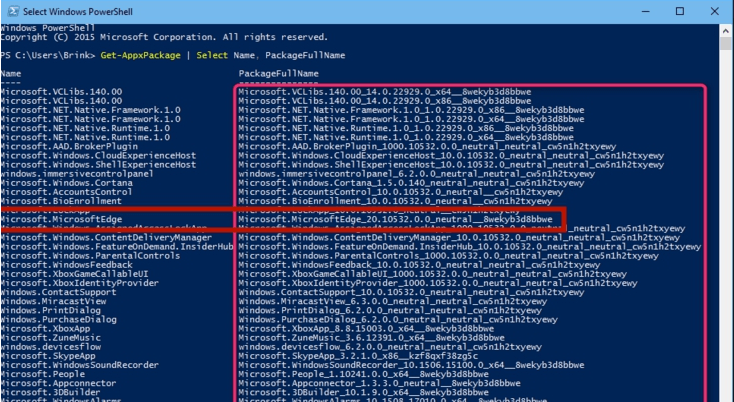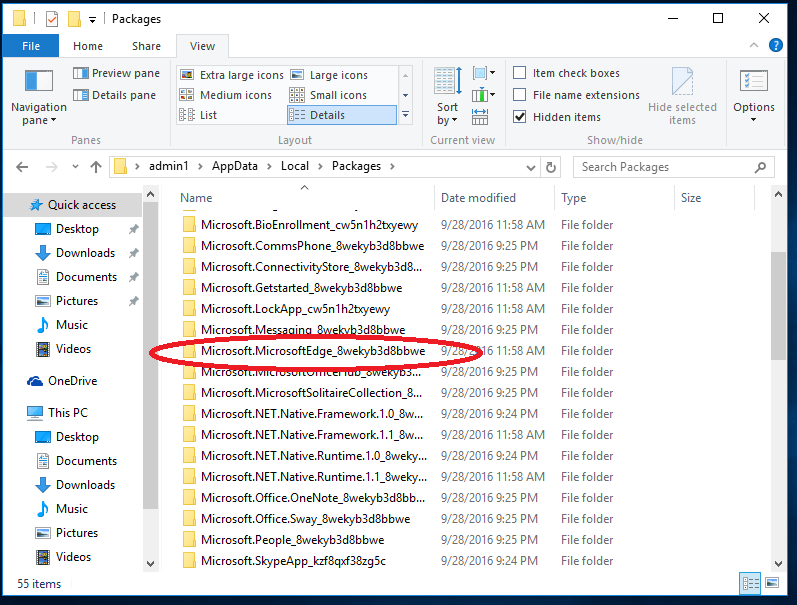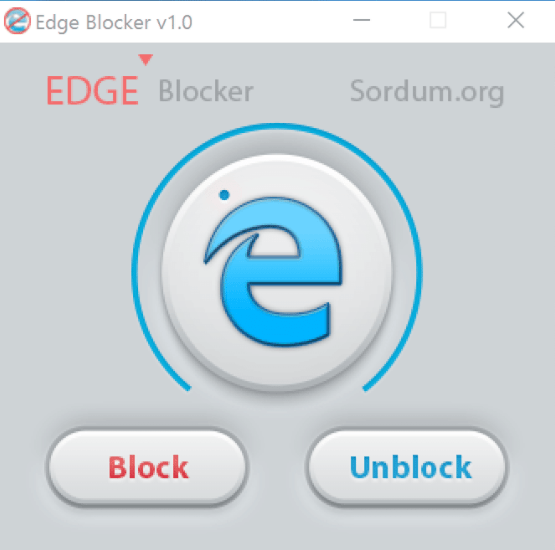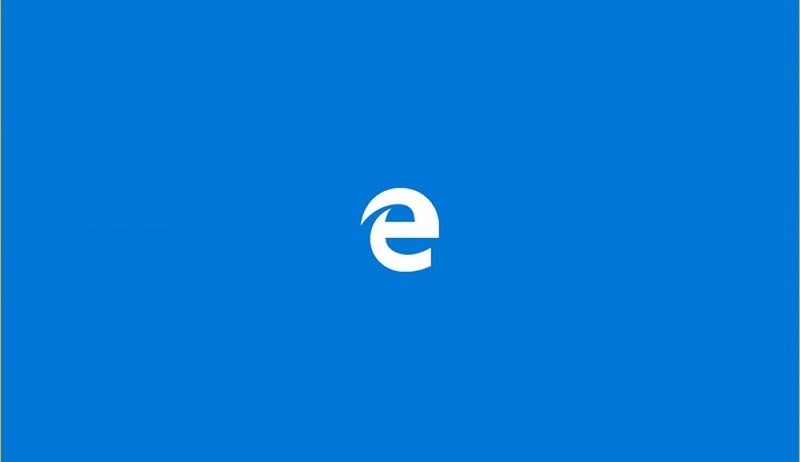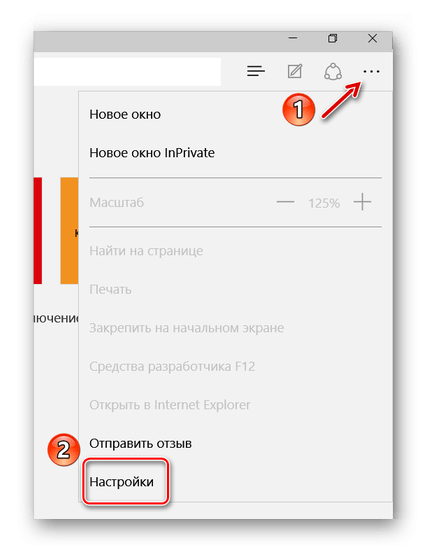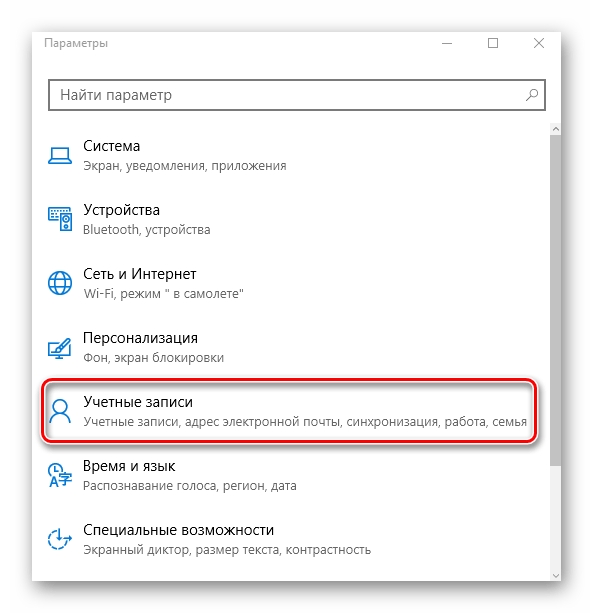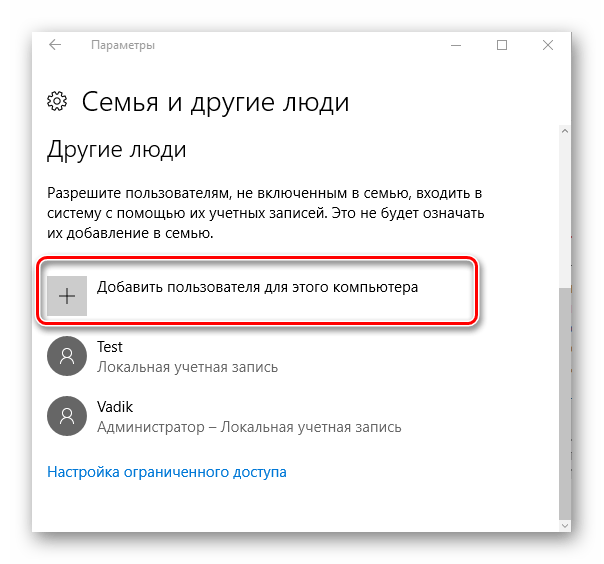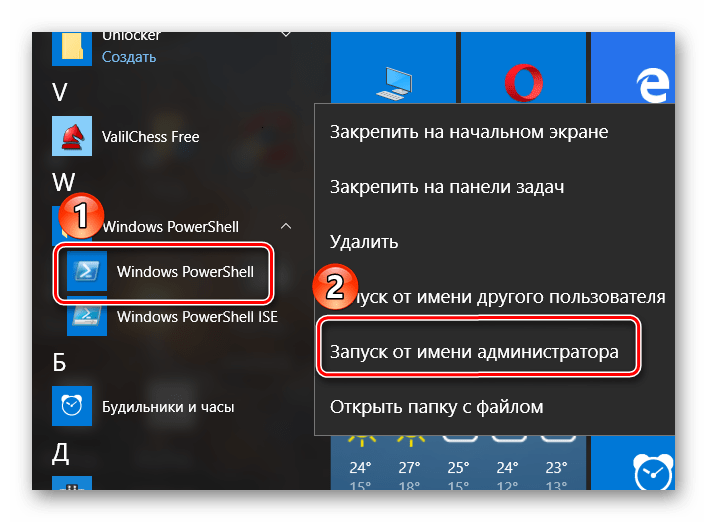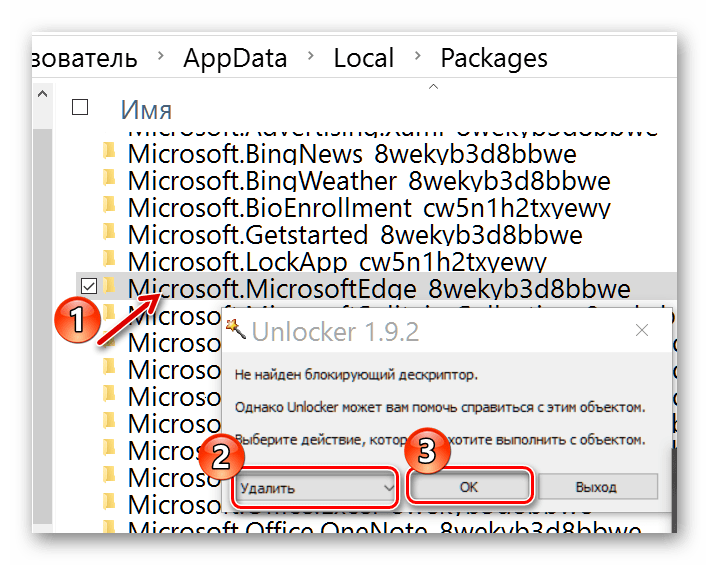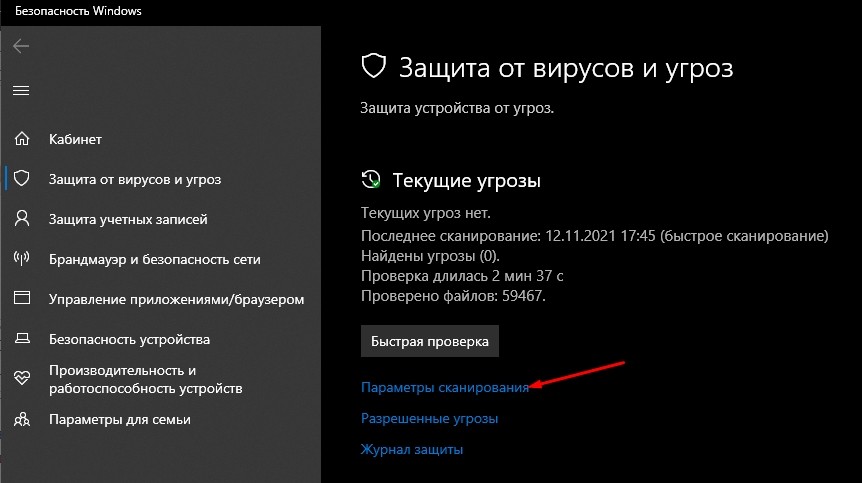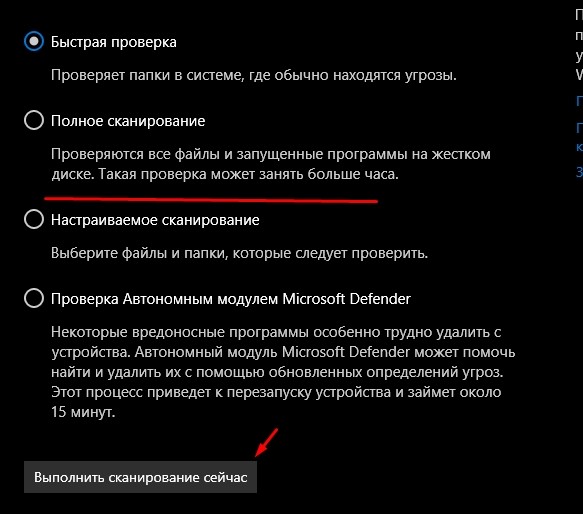- Remove From My Forums
-
Question
-
I built a parent image for our organization. Comes with IE 11. Win10 1809 LTSC.
I understand it does NOT come with the Edge browser.
Management would like to install it.
My question to you is MS Edge browser supported on Win10 1809 LTSC if it didn’t originally come with it?
Answers
-
Hi,
Windows 10 devices in the Semi-Annual Channel receive twice-yearly feature updates, once in the spring and once in the fall. These updates contain new features, services, and other major changes. Security updates, optimizations, and other minor updates or
patches are released every month thereafter.To deliver on the commitment of no changes to features or functionality, a Windows 10 LTSC release does not contain any of the components of Windows 10 that may change over the life of the release. These components include Microsoft Edge (as a modern browser,
it is constantly evolving to support the current modern browser web standards) as well as components/applications regularly updated via the Microsoft Store, such as Camera, Cortana, OneNote, and other modern apps that continue to advance with innovative improvements.Internet Explorer is included in Windows 10 LTSC releases as its feature set is not changing, even though it will continue to get security fixes for the life of a Windows 10 LTSC release.
It’s not recommended to install Edge in LTSC to affect release policy.
Best regards,
Yilia
Please remember to mark the replies as answers if they help.
If you have feedback for TechNet Subscriber Support, contact
tnmff@microsoft.com.-
Proposed as answer by
Sunday, July 21, 2019 11:04 AM
-
Marked as answer by
mootsy
Monday, July 22, 2019 1:10 PM
-
Proposed as answer by
- Remove From My Forums
-
Question
-
I built a parent image for our organization. Comes with IE 11. Win10 1809 LTSC.
I understand it does NOT come with the Edge browser.
Management would like to install it.
My question to you is MS Edge browser supported on Win10 1809 LTSC if it didn’t originally come with it?
Answers
-
Hi,
Windows 10 devices in the Semi-Annual Channel receive twice-yearly feature updates, once in the spring and once in the fall. These updates contain new features, services, and other major changes. Security updates, optimizations, and other minor updates or
patches are released every month thereafter.To deliver on the commitment of no changes to features or functionality, a Windows 10 LTSC release does not contain any of the components of Windows 10 that may change over the life of the release. These components include Microsoft Edge (as a modern browser,
it is constantly evolving to support the current modern browser web standards) as well as components/applications regularly updated via the Microsoft Store, such as Camera, Cortana, OneNote, and other modern apps that continue to advance with innovative improvements.Internet Explorer is included in Windows 10 LTSC releases as its feature set is not changing, even though it will continue to get security fixes for the life of a Windows 10 LTSC release.
It’s not recommended to install Edge in LTSC to affect release policy.
Best regards,
Yilia
Please remember to mark the replies as answers if they help.
If you have feedback for TechNet Subscriber Support, contact
tnmff@microsoft.com.-
Proposed as answer by
Sunday, July 21, 2019 11:04 AM
-
Marked as answer by
mootsy
Monday, July 22, 2019 1:10 PM
-
Proposed as answer by
- Remove From My Forums
Лучший отвечающий
-
Вопрос
-
После установки Windows 10 Корпоративная LTSC Версии 1809 . Обнаружил что отсутствует Edge и IE 11. Компонент отсутствует, установка с диска не помогает.
Помогите, в чём проблема, как её устранить?
При установки с диска выдаёт такое сообщение
Ответы
-
-
Изменено
Dmitriy VereshchakMicrosoft contingent staff, Moderator
11 апреля 2019 г. 6:52 -
Помечено в качестве ответа
Dmitriy VereshchakMicrosoft contingent staff, Moderator
15 апреля 2019 г. 5:13
-
Изменено
Все ответы
-
-
Изменено
Dmitriy VereshchakMicrosoft contingent staff, Moderator
11 апреля 2019 г. 6:52 -
Помечено в качестве ответа
Dmitriy VereshchakMicrosoft contingent staff, Moderator
15 апреля 2019 г. 5:13
-
Изменено
-

А хотели бы вы скачать оптимизированную операционную систему Windows 10 без Store, Edge, Cortana, OneDrive? Как это ни странно, но такая система есть (причем, официальная от Microsoft) — ее оригинальное название «Windows 10 LTSC»!
На мой взгляд это весьма неплохая замена всяким сборкам, внутрь которых могли натолкать всё, что угодно…
Возможно, единственной проблемой для некоторых может стать отсутствие русского языка в меню (но это легко устраняется установкой языкового пакета, причем, тоже официально).
Так что предлагаю присмотреться к этой ОС поближе… 👀
*
👉 В помощь!
Как создать загрузочную флешку с Windows 10 (прим.: далее в статье мы скачаем образ ISO с LTSC, и чтобы установить эту ОС — вам нужно будет подготовить загрузочную флешку…) — https://ocomp.info/sozdat-zagruz-fleshku-v-rufus.html
*
Содержание статьи
- 1 Windows 10 LTSC: где, что, зачем, почему
- 1.1 В чем отличие LTSC от других версий 10-ки
- 1.2 Где скачать LTSC версию
- 1.3 Как добавить русский язык
→ Задать вопрос | дополнить
Windows 10 LTSC: где, что, зачем, почему
В чем отличие LTSC от других версий 10-ки
Windows 10 LTSC — это «урезанная» разновидность версии ОС Enterprise (Корпоративная). Основное отличие между Enterprise и LTSC — в количестве приложений (встроенных в систему), и способе получения обновлений.
Например, в LTSC отсутствуют:
- Магазин Microsoft Store;
- браузер Microsoft Edge (есть Internet Explore);
- Среда Windows Ink Workspace;
- Cortana;
- Игровой режим, ночное освещение;
- OneDrive, и ряд др. ПО.
Обратите внимание на скриншот ниже: меню ПУСК (да и в целом панель задач) выглядят непривычно пусто…👀
Windows 10 LTSC / Кликабельно
*
👉 Еще одно важное отличие LTSC от других версий Windows — это работа с обновлениями. Дело в том, что в обычных сборках ставятся все подряд обновления (система постоянно «надоедает» этим), в LTSC же обновления касаются только стабильности и безопасности системы (и, как правило, они очень редки: 1-3 в год!).
Предназначена данная ОС, прежде всего, для различных компаний и организаций (кому не нужны различные красивые менюшки…). Впрочем, ничего не мешает ее установить и нам (обычным пользователям), благо что ОС можно бесплатно использовать в течении 90 дней!
*
👉 Ну и пару слов касательно оптимизации
В этом плане система LTSC на порядок быстрее и производительнее, чем Windows 10 Pro или Home. Для работы LTSC будет достаточно 1-1,5 ГБ ОЗУ и около 10 ГБ места на жестком диске! Даже количество процессов по умолчанию не превышает 4-х десятков (в Pro их не менее 70)!
Весьма неплохая оптимизация…
Единственный минус: как уже говорил выше, систему придется устанавливать на английском языке (что у некоторых пользователей может вызвать сильный дискомфорт). Однако, это поправимо…
*
Где скачать LTSC версию
👉 На официальном сайте (если ссылка не откроется — воспользуйтесь VPN): https://www.microsoft.com/ru-ru/evalcenter/evaluate-windows-10-enterprise
Перейдя по ссылке выше на официальный сайт Microsoft — нужно будет указать, что вам требуется образ «ISO LTSC» (см. скриншот), далее заполнить форму (с указанием ФИО, телефоном, e-mail адресом).
Форма для загрузки ISO
После чего выбрать разрядность системы (32/64 бит), язык и нажать по кнопке «Загрузка».
Выбор языка, загрузка ISO
Когда образ ISO будет загружен, его необходимо будет 👉 записать на флешку (и перейти к 👉 установке ОС).
*
Как добавить русский язык
Итак, будем считать, что у вас уже установлена английская Windows 10 LTSC.
1) Сначала нужно нажать сочетание кнопок Win+i (должно появиться окно параметров Windows 10).
2) После зайти в меню «Time & language -> Region & language», нажать по кнопке «Add Language» и добавить русский. Как правило, достаточно загрузить несколько недостающих языковых пакетов. После перезагрузки системы — всё будет на русском…
Win+i — параметры Windows 10 / установка русского языка
Русский
👉 Кстати!
Многие пользователи в LTSC не могут найти иконку проводника на панели задач (её и нет, можете не искать 👌). Для запуска проводника используйте либо «Лупу» с поиском, либо сочетание клавиш Win+E.
Проводник
*
Дополнения приветствуются…
Удачной работы!
👋
Первая публикация: 09.10.2019
Корректировка: 11.08.2021


Полезный софт:
-
- Видео-Монтаж
Отличное ПО для создания своих первых видеороликов (все действия идут по шагам!).
Видео сделает даже новичок!
-
- Ускоритель компьютера
Программа для очистки Windows от «мусора» (удаляет временные файлы, ускоряет систему, оптимизирует реестр).
Этот материал написан посетителем сайта, и за него начислено вознаграждение.
Одна из главных претензий к Windows 10 LTSC состоит в том, что функции этой версии Windows 10 заметно урезаны по сравнению с обычной: в ней нет магазина приложений Microsoft Store, а также нет большинства UWP-приложений, многие из которых делают работу в Windows 10 намного удобнее. По правде говоря, список претензий от экспертов заметно шире и самую грамотную и аргументированную статью о том, что использовать Windows 10 LTSC на обычном ПК смысла нет, написал Вадим Стеркин — «10 мифов Windows 10 LTSC, которые никогда не умрут«.
Основной посыл статьи — некоторая отсталость версии LTSC в техническом плане от обычной Windows 10 Pro, мнимая стабильность по сравнению с обычными версиями, ведь кодовая база у этих ОС одинаковая. А дополнительно упоминается то, что «мусор» в виде предустановленных приложений в обычной Windows 10 Pro можно легко отключить.
рекомендации
3070 Gigabyte Gaming за 50 тр с началом
MSI 3050 за 25 тр в Ситилинке
3080 дешевле 70 тр — цены снова пошли вниз
3070 Gainward Phantom дешевле 50 тр
13700K дешевле 40 тр в Регарде
16 видов <b>4070 Ti</b> в Ситилинке — все до 100 тр
3060 Gigabyte Gaming за 30 тр с началом
13600K дешевле 30 тр в Регарде
4080 почти за 100тр — дешевле чем по курсу 60
12900K за 40тр с началом в Ситилинке
RTX 4090 за 140 тр в Регарде
Компьютеры от 10 тр в Ситилинке
3060 Ti Gigabyte за 42 тр в Регарде
3070 дешевле 50 тр в Ситилинке
С момента выхода статьи, посвященной Windows 10 LTSC версии 1809, прошло уже несколько лет и за это время произошли изменения, которые несколько перераспределили баланс сил между версиями. Во-первых, в плане актуальности Windows 10 LTSC 2021 ничем не отличается от Windows 10 Pro версии 21H2 и содержит все оптимизации под современные процессоры.
Во-вторых, обычная Windows 10 Pro за последние годы заметно «распухла», и накопила в себе не только предустановленные приложения, но и кучу рекламного мусора и «восхитительных функций», которые не только раздражают и занимают место на экране, но и снижают возможность системы к быстрому отклику и стабильной работе. Ведь это сотни взаимозависимых процессов, каждый из которых может аварийно завершиться, зависнуть, перезапуститься, вызвав всеми ненавистный «кружок ожидания» на рабочем столе или фриз в игре.
Да, это можно вычистить руками, как авгиевы конюшни, рискуя потерять стабильность или вовсе угробить систему, о чем я недавно писал в блоге «Оптимизируем Windows 10 версии 21H2 — быстро, эффективно и безопасно«. Степень полученного результата будет напрямую зависеть от прямоты ваших рук и затраченного времени. Но зачем, если уже есть максимально вычищенная от мусора и протестированная в Microsoft версия Windows 10 LTSC 2021?
Но остается еще пара проблем. Под каждой статьей про Windows 10 LTSC я постоянно вижу комментарии: «А как же без Microsoft Store?», «Вы лишаете себя возможности поиграть в Forza Horizon 4!». Для обычного пользователя и геймера отсутствие в Windows 10 LTSC Microsoft Store — главная помеха для ее использования. Вторая проблема — отсутствие UWP-приложений, среди которых есть полезные и удобные, например, «Записки», «Будильники и часы» или «Ваш телефон». И все чаще специфический софт для материнских плат или ноутбуков выпускается только в UWP виде.
И если мы сможем интегрировать Microsoft Store и UWP-приложения в Windows 10 LTSC 2021, то получим идеальную Windows 10 — без рекламного мусора и кучи ненужного софта, при этом ничем не ограниченную в плане функционала. Способов интегрировать Microsoft Store в Windows 10 LTSC существует несколько, и я выбрал из них самый простой и быстрый, доступный даже начинающему пользователю.
Уже три года на GitHub лежит небольшая утилита «LTSC-Add-MicrosoftStore» позволяющая интегрировать Microsoft Store в Windows 10 LTSC в пару кликов. Изначально она была написана для Windows 10 LTSC версии 1809, но проверив ее на Windows 10 LTSC 2021, я убедился, что она прекрасно работает и сейчас. Утилита представляет собой набор стандартных Appx от Microsoft и командный файл, управляющий их интеграцией.
Чтобы скачать ее, выбираем пункт «Releases».
И скачиваем архив zip, размером 70 МБ. Проверка скаченных файлов с помощью Microsoft Defender и сайта VirusTotal не находит ничего вредоносного.
Распаковав архив в любое удобное место, следует запустить от администратора командный файл Add-Store.cmd.
В результате его работы быстро установятся недостающие компоненты.
Дополнительно устанавливаются компоненты App Installer, Purchase App и Xbox identity. Пробуем запустить Microsoft Store и все получается.
Теперь мы можем доустановить нужные UWP-приложения прямо из Microsoft Store, а найти их проще всего через поиск. Я всегда использую «Записки» или Microsoft Sticky Notes.

Microsoft Sticky Notes устанавливается и прекрасно работает.
Теперь «Будильники и часы», которые тоже легко находятся и устанавливаются.
Можно легко установить и другой популярный софт, который многие пользователи используют постоянно, например, VLC media player. В этом плане Microsoft Store очень удобен, ведь вы получаете гарантированно безопасное приложение без нужды искать сайт его производителя среди множества сайтов, предлагающих «скачать без смс и регистрации».
Теперь можно попробовать установить какую-либо игру. Я выбрал «Реальные Шахматы».
И при запуске игра потребовала компонент ms-gamingoverlay, которого нет в Windows 10 LTSC.
С установленным Microsoft Store это не проблема, и я доустанавливаю Xbox Game Bar.

Игра запускается и работает.
Мы легко получили в Windows 10 LTSC Xbox Game Bar, который потребуют и некоторые другие игры.
Теперь нажатие сочетания клавиш Win+G вызывает корректно работающее окно Xbox Game Bar.
Все установленные нами компоненты работают в фоновом режиме, что сразу отражается на загрузке процессора и оперативной памяти.
В настройках конфиденциальности стоит отключить для них фоновый режим.
Теперь потребление ресурсов возвращается в норму: используется всего 1.2 ГБ ОЗУ, нагрузка на процессор и накопитель минимальна.
Итоги
В результате мы получаем быструю и стабильную Windows 10 LTSC 2021 с полным функционалом Windows 10 Pro, но сохранившую все плюсы своей редакции. Подобная система, в отличие от обычной Windows 10, даже способна шустро работать на жестком диске, как на системном накопителе.
Но в 2021 году, конечно, стоит купить SSD-накопитель даже для такой шустрой ОС. Например, быстрый, надежный и недорогой Samsung 970 EVO Plus (MZ-V7S250BW) объемом 250 ГБ из Регарда, который идеально подойдет на роль системного SSD.
А Samsung 970 EVO Plus (MZ-V7S1T0BW) объемом 1 ТБ не только позволит системе работать с быстрым откликом, но и вместит самые объемные новые игры.
А если ваш ПК или ноутбук не имеют слота M.2 — не беда, вы можете установить Samsung 870 EVO (MZ-77E1T0BW) с интерфейсом SATA III, уступающий в скорости M.2 NVME накопителям, но зато имеющий такую же великолепную надежность, которой славятся накопители Samsung, с временем наработки на отказ в 1500000 часов и заметно более низкие температуры.
Пишите в комментарии, что вы думаете по поводу Windows 10 LTSC, и станет ли для вас наличие у нее Microsoft Store и UWP-приложений поводом подумать о ее установке на игровой ПК?
Этот материал написан посетителем сайта, и за него начислено вознаграждение.
По умолчанию во всех редакциях Windows 10 присутствует браузер Edge. Его можно использовать, настроить или удалить с компьютера.
Нововведения Microsoft Edge
Во всех предыдущих версиях Windows по умолчанию присутствовал браузер Internet Explorer разных версий. Но в Windows 10 на смену ему пришёл более совершенный Microsoft Edge. Он имеет следующие преимущества, в отличие от своих предшественников:
- новый движок EdgeHTML и интерпретатор JS — Chakra;
- поддержка стилуса, позволяющая рисовать на экране и быстро делиться полученным изображением;
- поддержка голосового помощника (только в тех странах, где поддерживается сам голосовой помощник);
- возможность устанавливать расширения, увеличивающие количество функций браузера;
- поддержка авторизации при помощи биометрической аутентификации;
- возможность запуска PDF-файлов прямо в браузере;
- режим чтения, убирающий со страницы всё лишнее.
В Edge был радикально переработан дизайн. Его упростили и оформили по современным стандартам. В Edge сохранились и добавились функции, которые можно встретить во всех популярных браузерах: сохранение закладок, настройка интерфейса, сохранение паролей, масштабирование и т.п.
Microsoft Edge внешне отличается от своих предшественников
Запуск браузера
Если браузер не был удалён или повреждён, то запустить его можно из панели быстрого доступа, нажав на иконку в виде буквы E в нижнем левом углу.
Откройте Microsoft Edge, нажав на иконку в виде буквы Е в панели быстрого доступа
Также браузер отыщется через системную поисковую строку, если набрать слово Egde.
Запустить Microsoft Edge можно также через системную поисковую строку
Браузер перестал запускаться или тормозит
Перестать запускаться Edge может в следующих случаях:
- оперативной памяти недостаточно, чтобы его запустить;
- программные файлы повреждены;
- кэш браузера переполнен.
Во-первых, закройте все приложения, а лучше сразу перезагрузите устройство, чтобы оперативная память освободилась. Во-вторых, для устранения второй и третьей причины воспользуйтесь нижеописанными инструкциями.
Перезагрузите компьютер, чтобы освободить оперативную память
Зависать браузер может по тем же причинам, которые не дают ему запуститься. Если вы столкнулись с такой проблемой, то также перезагрузите компьютер, а после воспользуйтесь нижеописанными инструкциями. Но сначала удостоверьтесь в том, что провисания случаются не из-за нестабильного соединения с интернетом.
Очищение кэша
Этот способ подойдёт, если есть возможность запустить браузер. В противном случае сначала сбросьте файлы браузера, используя следующую инструкцию.
- Откройте Edge, разверните меню и перейдите к параметрам браузера.
Откройте браузер и перейдите к его параметрам
- Найдите блок «Очистить данные браузера» и перейдите к выбору файлов.
Нажмите на кнопку «Выберите, что нужно очистить»
- Отметьте все разделы, кроме пунктов «Пароли» и «Данные формы», если не хотите вводить все личные данные для авторизаций на сайтах заново. Но если хотите, можете очистить все. После окончания процесса перезапустите браузер и проверьте, пропала ли проблема.
Укажите, какие файлы нужно удалить
- Если очистка стандартными методами не помогла, скачайте бесплатную программу CCleaner, запустите её и перейдите к блоку «Очистка». Найдите в списке очищаемых приложений Edge и установите все галочки, после чего начните процедуру удаления.
Отметьте, какие файлы нужно удалить, и запустите процедуру
Видео: как очистить и отключить кэш в Microsoft Edge
Сброс браузера
Нижеописанные действия помогут вам сбросить файлы браузера до значения по умолчанию, и, скорее всего, это решит проблему:
- Разверните «Проводник», перейдите по пути C:UsersИмя_учетной_записиAppDataLocalPackages и удалите папку Microsoft.MicrosoftEdge_8wekyb3d8bbwe. Рекомендуется перед удалением скопировать её куда-нибудь в другое место, чтобы потом иметь возможность восстановить.
Скопируйте папку перед удалением, чтобы была возможность её восстановления
- Закройте «Проводник» и через системную поисковую строку откройте PowerShell от имени администратора.
Найдите в меню «Пуск» Windows PowerShell и запустите его от имени администратора
- Выполните в развернувшемся окне последовательно две команды:
- C:UsersИмя_учетной_записи;
- Get-AppXPackage -AllUsers -Name Microsoft.MicrosoftEdge | Foreach {Add-AppxPackage -DisableDevelopmentMode -Register «$($_.InstallLocation)AppXManifest.xml» -Verbose}. После выполнения этой команды перезагрузите компьютер.
Выполните две команды в окне PowerShell для сброса браузера
Вышеописанные действия сбросят Egde до параметров по умолчанию, поэтому проблем с его работой возникнуть не должно.
Создание нового аккаунта
Ещё один способ, позволяющий восстановить доступ к стандартному браузеру без переустановки системы, — создание новой учётной записи.
- Разверните параметры системы.
Откройте параметры системы
- Выберите раздел «Учётные записи».
Откройте раздел «Учётные записи»
- Пройдите процесс регистрации новой учётной записи. Все нужные данные можно будет перенести из имеющегося аккаунта в новый.
Пройдите процесс регистрации новой учётной записи
Видео: как создать новую учётную запись в Windows 10
Что делать, если ничего не помогло
Если ни один из вышеперечисленных способов не помог решить проблему с браузером, остаётся два выхода: переустановить систему или найти альтернативу. Второй вариант намного лучше, так как существует много бесплатных браузеров, во многом превосходящих Edge. Например, начните пользоваться Google Chrome или браузером от компании «Яндекс».
Основные настройки и возможности
Если вы решили начать работать с Microsoft Edge, то в первую очередь вам надо узнать о его основных настройках и функциях, позволяющих персонализировать и изменить браузер под каждого пользователя индивидуально.
Изменение масштаба
В меню браузера есть строка с процентами. Она показывает, в каком масштабе отображается открытая страница. Для каждой вкладки масштаб устанавливается отдельно. Если вам нужно разглядеть какой-то маленький объект на странице, увеличьте масштаб, если монитор слишком мал, чтобы всё уместить, уменьшите размер страницы.
Изменяйте масштаб страницы в Microsoft Edge на своё усмотрение
Установка дополнений
В Edge появилась возможность установить дополнения, которые привнесут новые функции в браузер.
- Откройте раздел «Расширения» через меню браузера.
Откройте раздел «Расширения»
- Выберите в магазине со списком расширений нужное вам и добавьте его. После перезагрузки браузера дополнение начнёт работать. Но учтите, чем больше расширений, тем больше нагрузка на браузер. Ненужные дополнения в любой момент можно отключить, а если для установленного обновления выйдет новая версия, она будет автоматически загружена из магазина.
Установите нужные расширения, но учтите, что их количество повлияет на нагрузку браузера
Видео: как добавить расширение в Microsoft Edge
Работа с закладками и историей
Чтобы сделать закладку в Microsoft Edge:
- Кликните правой клавишей мыши по открытой вкладке и выберите функцию «Закрепить». Закреплённая страница открывается каждый раз при запуске браузера.
Закрепите вкладку, если хотите, чтобы определённая страница открывалась каждый раз при запуске
- Если нажмёте на звёздочку в правом верхнем углу, то страница не будет автоматически загружаться, но её можно будет быстро найти в списке закладок.
Добавьте страницу в избранное, нажав на значок в виде звёздочки
- Откройте список закладок, нажав на иконку в виде трёх параллельных полосок. В этом же окошке находится история посещений.
Просмотрите историю и закладки в Microsoft Edge, нажав на иконку в виде трёх параллельных полосок
Видео: как добавить сайт в «Избранное» и отобразить «Панель избранного» в Microsoft Edge
Режим чтения
Переход в режим чтения и выход из него осуществляется с помощью кнопки в виде раскрытой книги. Если войти в режим чтения, то все блоки, не содержащие текста, со страницы пропадут.
Режим чтения в Microsoft Edge убирает всё лишнее со страницы, оставляя лишь текст
Быстрая отправка ссылки
Если вам нужно быстро поделиться ссылкой на сайт, то кликните по кнопке «Поделиться» в верхнем правом углу. Единственный минус этой функции — делиться можно только через приложения, установленные на компьютере.
Нажмите на кнопку «Поделиться» в верхнем правом углу
Поэтому, чтобы иметь возможность отправить ссылку, например, на сайт «ВКонтакте», сначала нужно установить приложение из официального магазина Microsoft, выдать ему разрешение, а только потом использовать кнопку «Поделиться» в браузере.
Предоставьте приложению общий доступ для возможности отправлять ссылку на определённый сайт
Создание пометки
Нажав на иконку в виде карандаша и квадрата, пользователь запускает процесс создания скриншота. В процессе создания пометки можно рисовать разными цветами и добавлять текст. Конечный результат сохраняется в память компьютера или отправляется с помощью функции «Поделиться», описанной в предыдущем пункте.
Вы можете создать заметку и сохранить её
Видео: как создать веб-заметку в Microsoft Edge
Функция inPrivate
В меню браузера можно найти функцию «Новое окно inPrivate».
С помощью функции inPrivate открывается новая вкладка, действия в которой не будут сохраняться. То есть в памяти браузера не останется упоминаний того, что пользователь заходил на сайт, открытый в этом режиме. Кэш, история и cookie-файлы не сохранятся.
Откройте страницу в режиме inPrivate, если не хотите, чтобы в памяти браузера остались упоминания о том, что вы заходили на сайт
Горячие клавиши в Microsoft Edge
Горячие клавиши позволят более эффективно просматривать страницы в браузере Microsoft Edge.
Таблица: горячие клавиши для Microsoft Edge
| Клавиши | Действие |
|---|---|
| Alt + F4 | Закрыть текущее активное окно |
| Alt + D | Перейти к адресной строке |
| Alt + J | Отзывы и отчёты |
| Alt + Пробел | Открыть системное меню активного окна |
| Alt + Стрелка влево | Перейти к предыдущей странице, которая была открыта на вкладке |
| Alt + Стрелка вправо | Перейти к следующей странице, которая была открыта на вкладке |
| Ctrl + + | Увеличить масштаб страницы на 10% |
| Ctrl + — | Уменьшить масштаб страницы на 10% |
| Ctrl + F4 | Закрыть текущую вкладку |
| Ctrl + 0 | Установить масштаб страницы по умолчанию (100%) |
| Ctrl + 1 | Переключиться на вкладку 1 |
| Ctrl + 2 | Переключиться на вкладку 2 |
| Ctrl + 3 | Переключиться на вкладку 3 |
| Ctrl + 4 | Переключиться на вкладку 4 |
| Ctrl + 5 | Переключиться на вкладку 5 |
| Ctrl + 6 | Переключиться на вкладку 6 |
| Ctrl + 7 | Переключиться на вкладку 7 |
| Ctrl + 8 | Переключиться на вкладку 8 |
| Ctrl + 9 | Переключиться на последнюю вкладку |
| Ctrl + клик на ссылку | Открыть URL в новой вкладке |
| Ctrl + Tab | Переключиться вперёд между вкладками |
| Ctrl + Shift + Tab | Переключиться назад между вкладками |
| Ctrl + Shift + B | Показать или скрыть панель избранного |
| Ctrl + Shift + L | Поиск с использованием скопированного текста |
| Ctrl + Shift + P | Открыть окно InPrivate |
| Ctrl + Shift + R | Включить или выключить режим чтения |
| Ctrl + Shift + T | Повторно открыть последнюю закрытую вкладку |
| Ctrl + A | Выбрать всё |
| Ctrl + D | Добавить сайт в избранное |
| Ctrl + E | Открыть запрос поиска в адресной строке |
| Ctrl + F | Открыть «Найти на странице» |
| Ctrl + G | Посмотреть список чтения |
| Ctrl + H | Посмотреть историю |
| Ctrl + I | Посмотреть избранное |
| Ctrl + J | Посмотреть загрузки |
| Ctrl + K | Дублировать текущую вкладку |
| Ctrl + L | Перейти к адресной строке |
| Ctrl + N | Открыть новое окно Microsoft Edge |
| Ctrl + P | Печать содержимого текущей страницы |
| Ctrl + R | Обновить текущую страницу |
| Ctrl + T | Открыть новую вкладку |
| Ctrl + W | Закрыть текущую вкладку |
| Стрелка влево | Прокрутить текущую страницу влево |
| Стрелка вправо | Прокрутить текущую страницу вправо |
| Стрелка вверх | Прокрутить текущую страницу вверх |
| Стрелка вниз | Прокрутить текущую страницу вниз |
| Backspace | Перейти к предыдущей странице, которая была открыта на вкладке |
| End | Переместить в конец страницы |
| Home | Перейти к началу страницы |
| F5 | Обновить текущую страницу |
| F7 | Включить или выключить клавишную навигацию |
| F12 | Открыть средства разработчика |
| Tab | Переместиться вперёд по пунктам на веб-странице, в адресной строке или в панели «Избранное» |
| Shift + Tab | Переместиться назад по пунктам на веб-странице, в адресной строке или в панели «Избранное» |
Настройки браузера
Перейдя к настройкам устройства, можно выполнить следующие изменения:
- выбрать светлую или тёмную тему;
- указать, с какой страницы начинается работа с браузером;
- очистить кэш, cookie-файлы и историю;
- выбрать параметры для режима чтения, о котором говорилось в пункте «Режим чтения»;
- активировать или деактивировать всплывающие окна, Adobe Flash Player и навигацию, осуществляемую клавиатурой;
- выбрать поисковую систему по умолчанию;
- изменить параметры персонализации и сохранения паролей;
- включить или отключить использование голосового помощника Cortana (только для тех стран, где эта функция поддерживается).
Настройте браузер Microsoft Edge под себя, зайдя в «Параметры»
Обновление браузера
Обновить браузер вручную нельзя. Обновления для него загружаются вместе с системными обновлениями, получаемыми через «Центр обновления». То есть, чтобы получить последнюю версию Edge, нужно обновить Windows 10.
Отключение и удаление браузера
Поскольку Edge является встроенным браузером, защищённым компанией Microsoft, удалить его полностью без сторонних приложений не удастся. Но браузер можно отключить, выполнив нижеописанные инструкции.
Через выполнение команд
Отключить браузер можно через выполнение команд. Чтобы это сделать, выполните следующее:
- Запустите с правами администратора командную строку PowerShell. Выполните команду Get-AppxPackage для получения полного списка установленных приложений. Найдите в нём Edge и скопируйте строчку из блока Package Full Name, принадлежащую ему.
Скопируйте строчку, принадлежащую Edge, из блока Package Full Name
- Пропишите команду Get-AppxPackage скопированная_строка_без_кавычек | Remove-AppxPackage для деактивации браузера.
Через «Проводник»
Пройдите путь Основной_раздел:UsersНазвание_учётной_записиAppDataLocalPackage в «Проводнике». В конечной папке найдите подпапку Microsoft.MicrosoftEdge_8wekyb3d8bbwe и перенесите её в любой другой раздел. Например, в какую-нибудь папку на диске D. Можно и сразу удалить подпапку, но тогда её нельзя будет восстановить. После исчезновения подпапки из папки Package браузер будет отключён.
Скопируйте папку и перенесите её на другой раздел перед удалением
Через стороннюю программу
Заблокировать браузер можно с помощью разных сторонних программ. Например, можно воспользоваться приложением Edge Blocker. Оно распространяется бесплатно, и после установки потребуется только одно действие — нажатие кнопку Block. В будущем можно будет разблокировать браузер, запустив программу и кликнув по кнопке Unblock.
Блокируйте браузер через бесплатную стороннюю программу Edge Blocker
Видео: как отключить или удалить браузер Microsoft Edge
Как восстановить или установить браузер
Установить браузер, как и удалить его, нельзя. Браузер можно заблокировать, об этом рассказано в пункте «Отключение и удаление браузера». Устанавливается браузер единожды вместе с системой, поэтому единственный способ, позволяющий переустановить его — переустановка системы.
Если вы не хотите терять данные имеющейся учётной записи и системы в целом, то воспользуйтесь средством «Восстановление системы». При восстановлении будут установлены стандартные настройки, но данные утеряны не будут, а Microsoft Edge восстановится вместе со всеми файлами.
Перед тем, как прибегать к таким действиям, как переустановка и восстановление системы, рекомендуется установить последнюю версию Windows, так как вместе с ней могут установиться обновления для Edge, решающие возникшую проблему.
В Windows 10 по умолчанию присутствует браузер Edge, который нельзя удалить или установить отдельно, но можно настроить под себя или заблокировать. С помощью параметров браузера можно персонализировать интерфейс, изменить имеющиеся функции и добавить новые. Если Edge перестал работать или начал зависать, очистите данные и сбросьте настройки браузера.
- Распечатать
Оцените статью:
- 5
- 4
- 3
- 2
- 1
(0 голосов, среднее: 0 из 5)
Поделитесь с друзьями!
Edge – новый браузер, который пришел на смену Internet Explorer на компьютерах с Windows 10 на борту. Веб-обозреватель отличается стабильностью и функциональностью, но это не значит, что во всех сценариях он работает идеально. В частности, у некоторых пользователей попросту не запускается Windows Edge на операционной системе Windows 10. Попытаемся разобраться, почему возникает подобная проблема, и как ее можно устранить.
Причины проблемы
Первым делом разберемся, почему возникают проблемы при запуске браузера. Выделить один фактор невозможно, так как неполадки проявляют себя по целому ряду причин, среди которых отмечаются следующие:
- переполнение временного хранилища;
- файловая ошибка программы;
- конфликт аккаунтов;
- воздействие вредоносного ПО.
Ни одна из выделенных причин не является критической. Следовательно, вы можете справиться с возникшей ситуацией самостоятельно, обратившись к инструкции.
Что делать, если Microsoft Edge не запускается
Поскольку отмечается сразу несколько причин возникновения неполадок, единого способа решения проблемы не существует. Предлагаем рассматривать методы исправления ошибки в том порядке, в котором они указаны далее.
Чистка «мусора»
Чаще всего проблема имеет постоянный характер и возникает вследствие заполнения временного хранилища файлов Edge. Устранение неполадок в таком случае происходит путем очистки мусора. Это не только поможет решить проблему с запуском браузера, но и освободит место на накопителе. Если веб-обозреватель все-таки запускается, действуйте по следующей инструкции:
- Откройте Edge.
- Щелкните ЛКМ по кнопке в виде трех точек, расположенной в правом верхнем углу.
- Перейдите в «Настройки».
- Под заголовком «Очистить данные браузера» нажмите на кнопку «Выберите, что нужно очистить».
- Отметьте все пункты галочками, оставив незаполненными поля «Данные формы» и «Пароли», чтобы в дальнейшем не проходить повторную авторизацию.
- Нажмите на кнопку «Очистить».
Если у вас не получится выполнить операцию через сам браузер, то вы можете воспользоваться сторонним софтом вроде CCleaner. Также некоторые владельцы ПК пытаются решить проблему через системную утилиту «Очистка диска», но она распознает мусор, не относящийся к Edge. Поэтому мы рекомендуем использовать CCleaner:
- Скачайте и установите приложение на компьютер.
- Запустите программу.
- Перейдите в раздел «Очистка».
- Отметьте галочками пункты, связанные с Microsoft Edge. Чтобы не проходить повторную авторизацию на сайтах после очистки мусора, не отмечайте «Автозаполнение форм» и «Сохраненные пароли».
- Нажмите на кнопку «Очистка».
По завершении очистки попробуйте снова запустить веб-обозреватель. Если проблема не исчезнет – рассмотрите альтернативные варианты устранения неполадок.
Новый пользователь операционной системы
Браузер Microsoft Edge вшит в Windows 10 и сохраняет отдельные настройки для каждого пользователя. Если после очистки мусора веб-обозреватель не открывается, то проблему стоит связывать с ошибкой файлов программы. Легче всего выйти из ситуации можно путем создания новой учетной записи Windows 10:
- Откройте «Параметры» через меню «Пуск».
- Перейдите в раздел «Учетные записи», а затем – «Семья и другие люди».
- Нажмите на кнопку «Добавить пользователя для этого компьютера».
- Заполните анкету и подтвердите сохранение аккаунта.
Теперь вам нужно зайти в Edge через новую учетную запись. Проблема должна быть исчерпана, так как для каждого аккаунта браузер начинает работать с чистого листа. Конечно, этот вариант устранения неполадок является своего рода «костылями», поскольку вы вряд ли захотите менять профиль. Поэтому не поленитесь рассмотреть еще несколько вариантов исправления ошибки запуска.
Переустановка браузера через PowerShell
Поскольку создание новой учетки не является оптимальным способом решения проблемы, предлагается сбросить настройки веб-обозревателя, вернув их к изначальному состоянию. Но учтите, что в таком случае будет очищен не только мусор, но и ваши параметры, включая логины и пароли в Microsoft Edge. Если вас это не останавливает, действуйте в соответствии с алгоритмом:
- Щелкните ПКМ по значку «Пуск».
- Запустите PowerShell от имени администратора.
- Введите запрос «Get-AppXPackage -AllUsers -Name Microsoft.MicrosoftEdge | Foreach {Add-AppxPackage -DisableDevelopmentMode -Register «$($_.InstallLocation)AppXManifest.xml» -Verbose}».
- Нажмите на клавишу «Enter».
На заметку. Консоль PowerShell может не отображаться в окне, вызываемом щелчком ПКМ по иконке «Пуск». В таком случае запускать утилиту стоит через поисковую строку Windows или любым другим удобным способом.
После сброса настроек рекомендуется перезагрузить компьютер. Затем вы сможете еще раз проверить работоспособность веб-обозревателя. Если проблема остается – убедитесь, что настройки браузера действительно сброшены, а также попытайтесь выполнить сброс другим способом.
Удаление директории с настройками
Также сбросить настройки Edge можно вручную, удалив папку с настройками веб-обозревателя. Для этого откройте директорию «C:UsersИмя пользователяAppDataLocalPackages» через «Проводник», а затем удалите каталог «MicrosoftEdge_8wekyb3d8bbwe». Если на папке будет установлена защита, воспользуйтесь утилитой «Unlocker».
Другие способы
Ранее мы рассмотрели основные варианты решения проблемы, но есть и менее популярные способы, способные помочь в редких ситуациях. Поскольку ошибка запуска браузера порой возникает из-за вмешательства вредоносного ПО, не лишним будет выполнить проверку на вирусы. Для этого:
- Откройте «Параметры».
- Перейдите в раздел «Обновления и безопасность», а затем – «Безопасность Windows».
- Выберите опцию «Защита от вирусов и угроз».
- Щелкните ЛКМ по надписи «Параметры сканирования».
- Отметьте «Полное сканирование».
- Нажмите на кнопку «Выполнить сканирование сейчас».
Обратите внимание, что полная проверка занимает от получаса до нескольких часов, в зависимости от мощности компьютера и объема накопителя. Поэтому вы можете сэкономить время, воспользовавшись быстрым сканированием.
Есть ли в Windows 10 Enterprise магазин Microsoft?
Но Windows 10 Enterprise LTSC не включает Edge, Microsoft Store, Cortana или приложения Microsoft, такие как Mail, Calendar и OneNote, и не подходит для работы с Office. … Для Windows 10 нет эквивалента расширенных обновлений безопасности (ESU), которые Microsoft только что анонсировала для Windows 7.
Переустановите приложение
- Нажмите клавишу с логотипом Windows + x.
- Выберите Windows PowerShell (администратор)
- Выберите «Да».
- Скопируйте и вставьте команду: Get-AppXPackage * WindowsStore * -AllUsers | Foreach {Add-AppxPackage -DisableDevelopmentMode -Register «$ ($ _. InstallLocation) AppXManifest.xml»}
- Нажмите Ввод.
- Перезагрузите компьютер.
21 ян. 2018 г.
Как мне вернуть Microsoft Store в Windows 10?
Попробуйте запустить средство устранения неполадок приложений Магазина Windows в разделе «Настройки»> «Обновление и безопасность»> «Устранение неполадок». Попробуйте сбросить кеш магазина: http://www.thewindowsclub.com/reset-windows-sto… Если это не удается, перейдите в «Настройки»> «Приложения» и выделите Магазин Microsoft, выберите «Дополнительные настройки», затем «Сброс». После сброса перезагрузите компьютер.
Почему мой Microsoft Store не устанавливается?
Попробуйте запустить средство устранения неполадок приложений Магазина Windows в разделе «Настройки»> «Обновление и безопасность»> «Устранение неполадок». … Если это не удается, перейдите в «Настройки»> «Приложения» и выделите Microsoft Store, выберите «Дополнительные настройки», а затем «Сброс». После сброса перезагрузите компьютер.
Как узнать, есть ли у меня Windows 10 Enterprise?
Перейдите в Система> О программе и прокрутите вниз. Здесь вы увидите номера «Версия» и «Сборка». Версия. Эта строка сообщает вам, какой выпуск Windows 10 вы используете: Домашний, Профессиональный, Корпоративный или Образовательный.
Windows 10 Enterprise бесплатна?
Microsoft предлагает бесплатную ознакомительную версию Windows 10 Enterprise, которую можно использовать в течение 90 дней без каких-либо ограничений. … Если вам понравилась Windows 10 после ознакомления с выпуском Enterprise, вы можете купить лицензию на обновление Windows.
Как мне установить Microsoft Store на свой компьютер?
Чтобы открыть Microsoft Store в Windows 10, щелкните значок Microsoft Store на панели задач. Если вы не видите значок Microsoft Store на панели задач, возможно, он откреплен. Чтобы закрепить его, нажмите кнопку «Пуск», введите Microsoft Store, нажмите и удерживайте (или щелкните правой кнопкой мыши) Microsoft Store, затем выберите «Дополнительно»> «Закрепить на панели задач».
Как установить Microsoft Store на свой компьютер?
Скачайте приложения из Microsoft Store на свой компьютер с Windows 10
- Нажмите кнопку «Пуск», а затем в списке приложений выберите Microsoft Store.
- Перейдите на вкладку «Приложения» или «Игры» в Microsoft Store.
- Чтобы увидеть больше из любой категории, выберите Показать все в конце строки.
- Выберите приложение или игру, которую хотите загрузить, а затем нажмите «Получить».
Можете ли вы переустановить магазин Microsoft?
Нажмите Пуск, введите Powershell. … В результатах поиска щелкните правой кнопкой мыши PowerShell и выберите «Запуск от имени администратора». В окне PowerShell введите команду, указанную ниже, и нажмите клавишу ВВОД. Это должно установить / переустановить приложение Microsoft Store.
Как обновить Microsoft Store в Windows 10?
Обновить Microsoft Store: нажмите кнопку «Пуск», а затем в списке приложений выберите Microsoft Store. В Microsoft Store выберите Подробнее> Загрузки и обновления> Получить обновления. Если доступно обновление для Microsoft Store, оно начнется автоматически.
Как исправить магазин Microsoft?
Если доступно обновление для Microsoft Store, оно начнется автоматически.
- Выберите Пуск.
- Выберите «Настройки».
- Выберите Приложения.
- Выберите Приложения и функции.
- Выберите приложение, которое хотите восстановить.
- Выберите Дополнительные параметры.
- Выберите «Восстановить».
- После завершения восстановления попробуйте запустить приложение.
Как восстановить магазин Microsoft?
Попробуйте запустить средство устранения неполадок приложений Магазина Windows в разделе «Настройки»> «Обновление и безопасность»> «Устранение неполадок». Попробуйте сбросить кеш магазина: http://www.thewindowsclub.com/reset-windows-sto… Если это не удается, перейдите в «Настройки»> «Приложения» и выделите Магазин Microsoft, выберите «Дополнительные настройки», затем «Сброс». После сброса перезагрузите компьютер.
Когда я нажимаю установить в Microsoft Store, ничего не происходит?
Вероятно, первое, что вы должны сделать, когда кнопка «Установить» не работает в Магазине, — это вернуть ее в исходное состояние. Откройте меню «Пуск» >> «Настройки». Щелкните Приложения >> Магазин Microsoft >> Дополнительные параметры. … Откройте Microsoft Store и попытайтесь установить приложение и посмотрите, решило ли оно проблему или нет.
Не можете установить приложения из магазина Microsoft?
Попробуйте запустить средство устранения неполадок приложений Магазина Windows в разделе «Настройки»> «Обновление и безопасность»> «Устранение неполадок». Попробуйте сбросить кеш магазина: http://www.thewindowsclub.com/reset-windows-sto… Если это не удается, перейдите в «Настройки»> «Приложения» и выделите Магазин Microsoft, выберите «Дополнительные настройки», затем «Сброс». После сброса перезагрузите компьютер.
Как загрузить приложение Microsoft Store?
Перейдите в Приложения -> Приложения и функции. Справа найдите Microsoft Store и щелкните его. Появится ссылка на дополнительные параметры. Щелкните по нему.