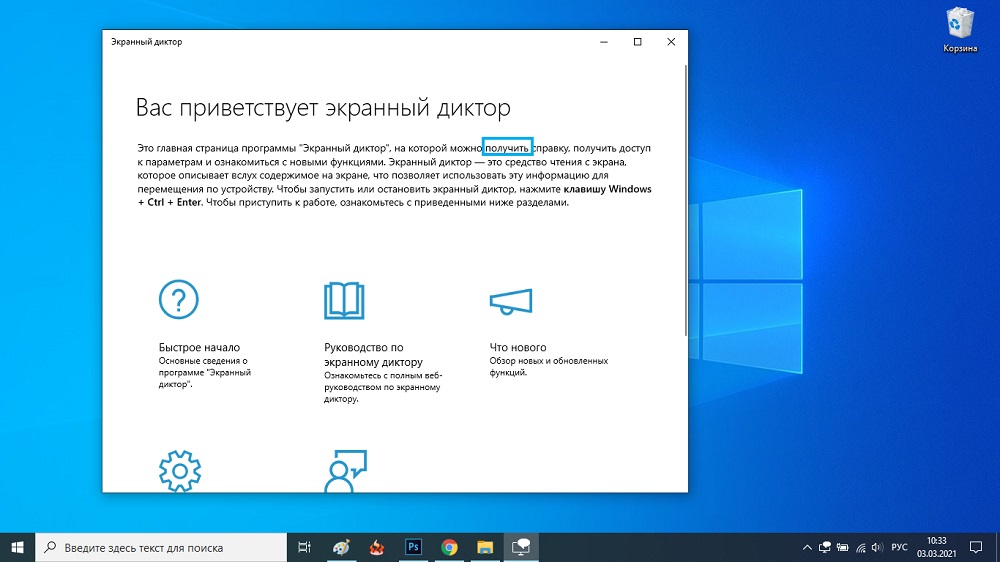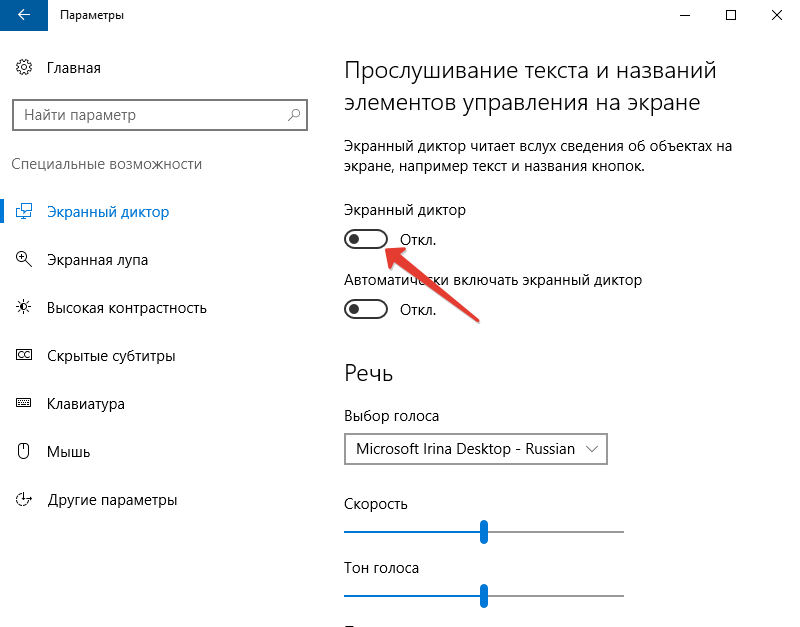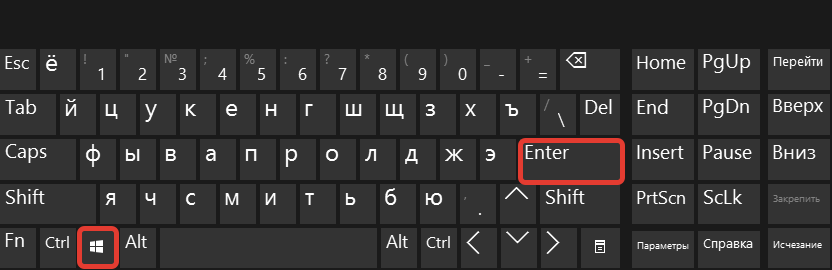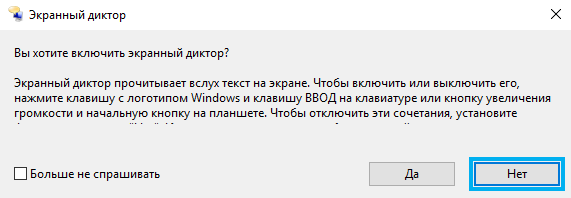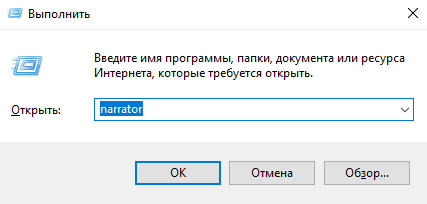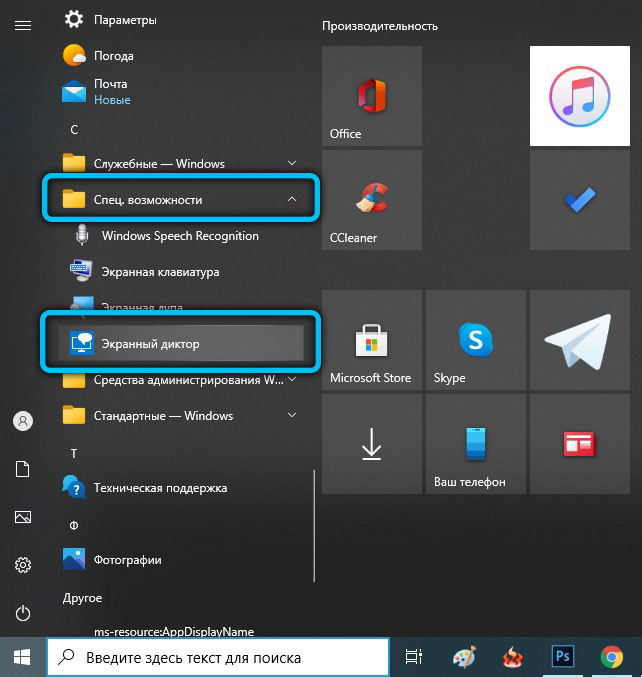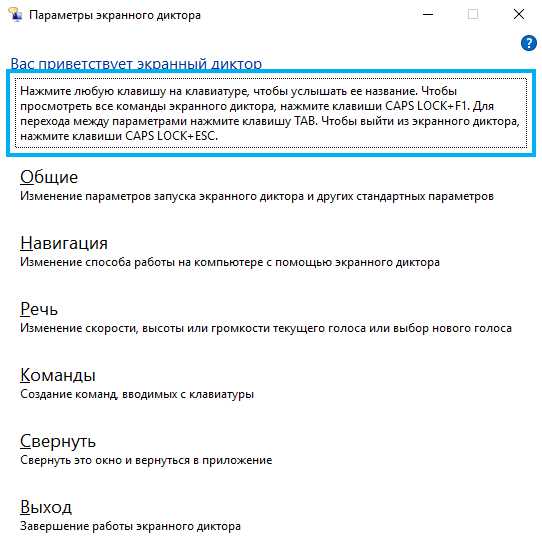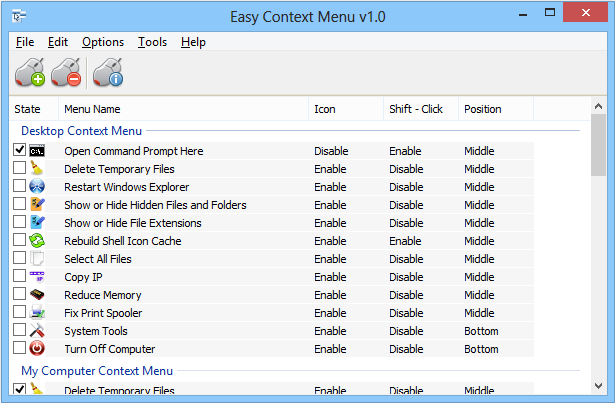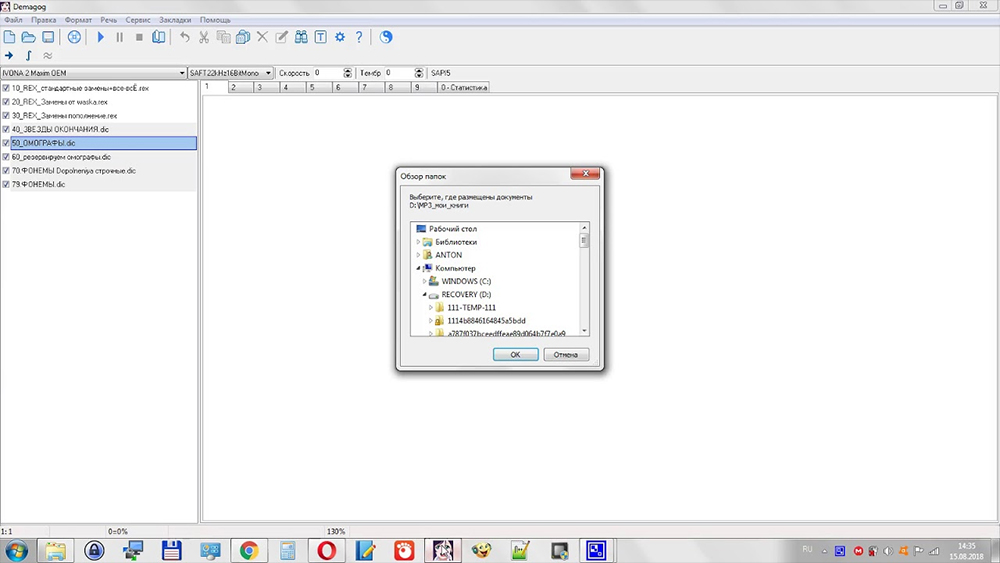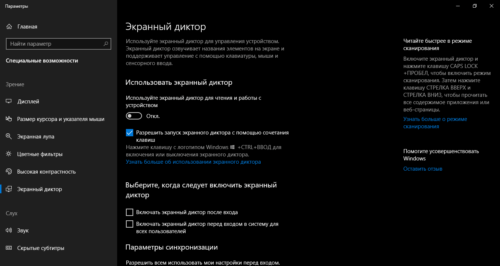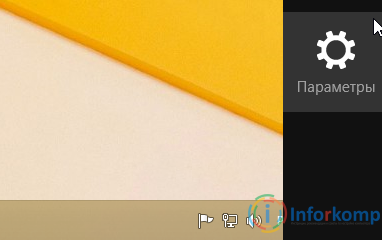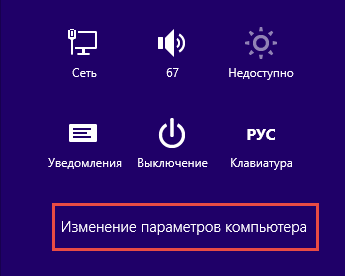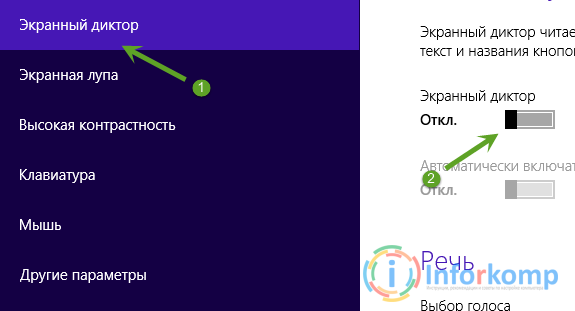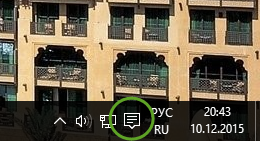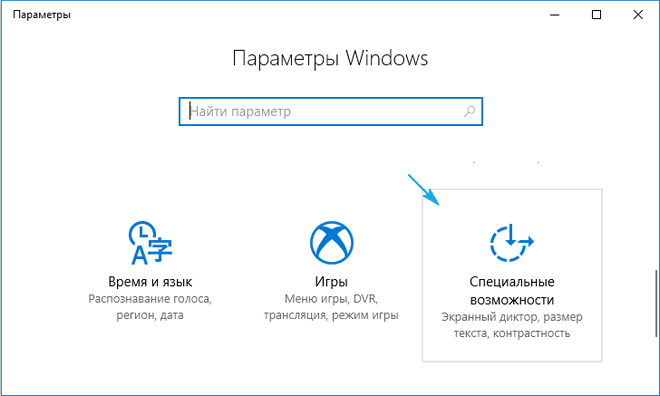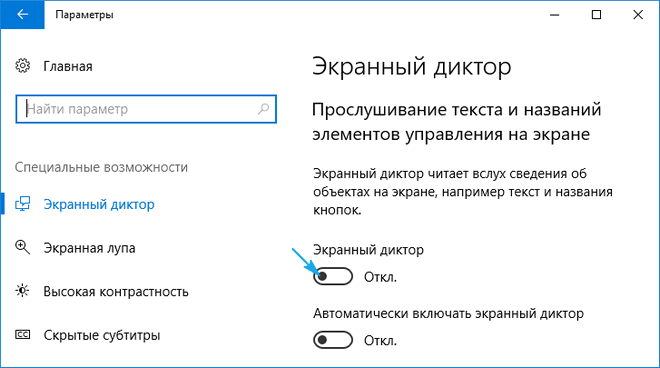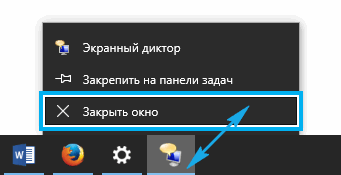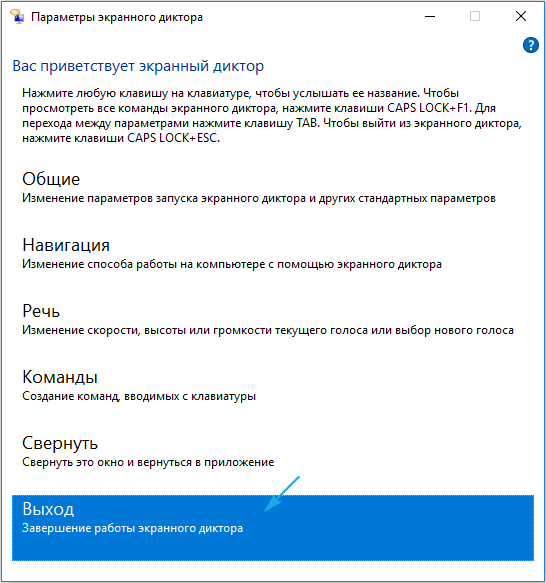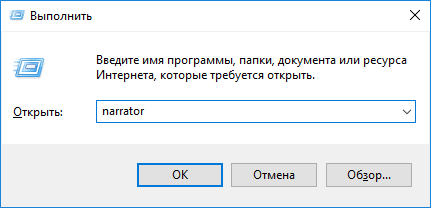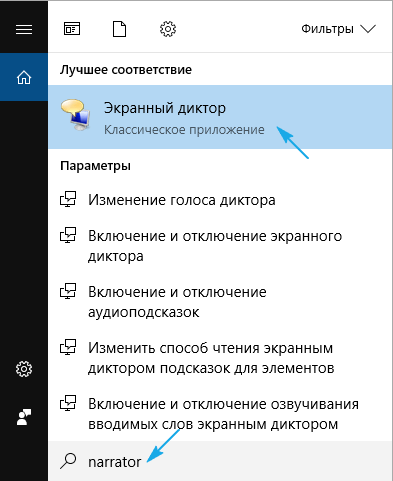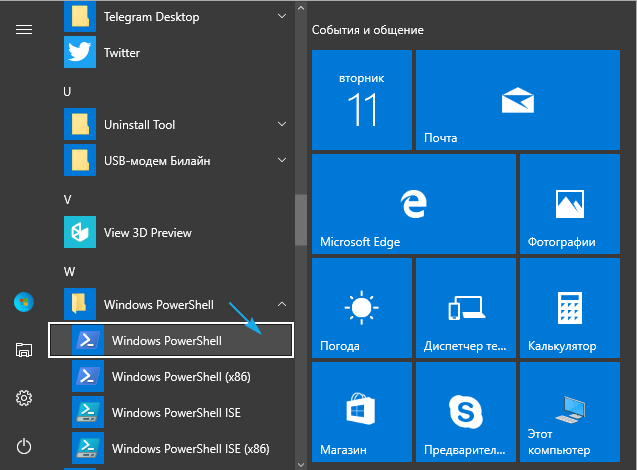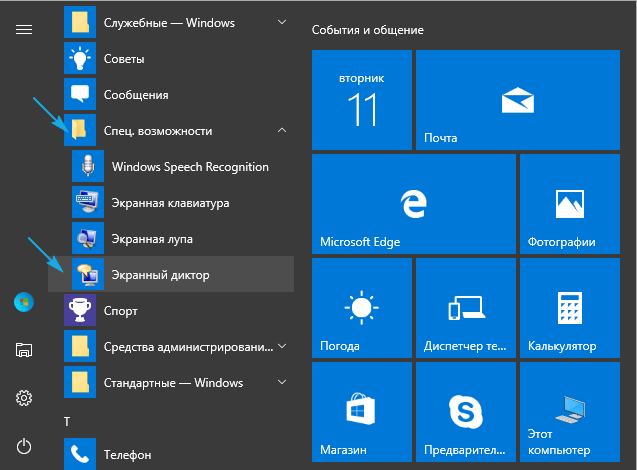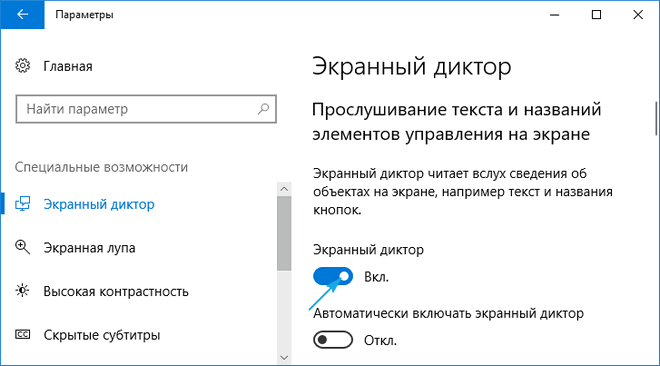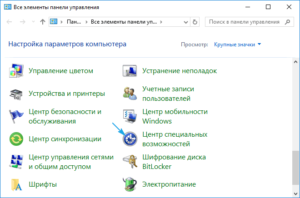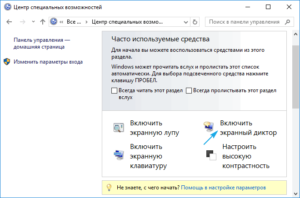Экранный диктор — встроенный инструмент операционной системы Windows, предназначенный для озвучивания голосом текста с экрана устройства. Довольно много пользователей не знают о существовании этой функции в ОС.
Экранный диктор Windows — компонент операционной системы, предназначенный в первую очередь для людей с ограниченными возможностями, например, имеющих проблемы со зрением. В этом случае, голос экранного диктора поможет ознакомиться с содержимым текста или понять детали интерфейса программ и системы.
Программа «Экранный диктор» читает голосом текст на экране, озвучивает названия деталей интерфейса программного обеспечения при наведении на объект курсора мыши. Эти функции очень помогают слабовидящим или незрячим людям при работе на компьютере.
Пользователи без проблем со здоровьем также могут использовать функции экранного диктора, когда у них нет времени что-то прочитать, потому что сейчас они заняты другими делами. Пользователь может воспользоваться услугами экранного диктора в различных ситуациях, когда необходимо прочитать голосом электронное письмо, текстовый документ или статью на веб-сайте в интернете.
В работе инструмента «Экранный диктор» используется технология преобразования текста в речь (TTS) встроенными средствами Microsoft Windows. Программа читает текст на экране или на веб-страницах автоматически сверху вниз.
В этой статье мы рассмотрим несколько вопросов: включение экранного диктора, как отключить экранный диктор, настройки приложения, использование «горячих» клавиш для управления инструментом. Инструкции из этого руководства написаны на примере использования данной функции в операционной системе Windows 10.
Как включить экранный диктор Windows — 7 способов
Сначала разберем, как включить экранный диктор на компьютере. В операционной системе Windows 10 нужно выполнить необходимые действия по активации приложения, которые можно сделать разными способами.
1 способ:
- Войдите в меню «Пуск», чтобы запустить приложение «Параметры».
- Из окна «Параметры» перейдите в «Специальные возможности».
- Откройте вкладку «Экранный диктор».
- В разделе «Использовать экранный диктор», в опции «Включить экранный диктор» передвиньте ползунок переключателя в положение «Включено».
2 способ:
- Нажмите на клавиши клавиатуры «Win» + «Ctrl» + «Enter».
- Откроется окно «Экранный диктор» с предупреждением об изменениях в клавиатуре для управления приложением.
- Нажмите на кнопку «ОК».
Во время чтения, озвучиваемый текст или интерфейс обводится рамкой синего цвета. Чтобы не открывать это предупреждение каждый раз, поставьте флажок в пункте «Больше не показывать».
- В открывшемся окне «Экранный диктор» можно ознакомиться с параметрами и функциями приложения.
Далее вы можете использовать экранный диктор Windows 10 по своему предназначению.
3 способ:
- Нажмите на клавиши «Win» + «R».
- В диалоговом окне «Выполнить» нужно ввести команду — «narrator» (без кавычек).
- Нажмите на кнопку «ОК».
После этого, на ПК включается экранный диктор.
4 способ:
- Войдите в меню «Пуск».
- Откройте папку «Специальные возможности».
- Щелкните по приложению «Экранный диктор».
5 способ:
- Запустите командную строку Windows.
- В окне интерпретатора командной строки введите команду: «narrator», а затем нажмите на клавишу «Enter».
6 способ:
- Запустите Windows PowerShell.
- В окне оболочки PowerShell выполните команду: «narrator».
7 способ:
- Откройте Панель управления.
- В окне «Все элементы панели управления» (на этом изображении представление просмотра — мелкие значки) нажмите на «Центр специальных возможностей».
- В разделе «Упрощение работы с компьютером», в опции «Часто используемые средства» кликните по параметру «Включить экранный диктор».
Настройки экранного диктора в Windows 10
В Windows 10 у пользователя имеются два варианта настроить приложение под свои потребности. Сделать это можно из приложения «Параметры» или из окна настроек «Экранный диктор».
В параметрах ОС Windows выберите подходящие настройки для работы программы на компьютере. Вы можете поменять параметры экранного диктора по своему усмотрению, изменив их на более удобные или эффективные лично для вас.
В опции «Параметры запуска» укажите предпочитаемые варианты запуска приложения.
Раздел «Настроить голос экранного диктора» позволяет выбрать подходящий голос, добавить новый голос, отрегулировать тон, громкость или скорость речи. Для русского языка доступны следующие голоса: «Microsoft Irina» («Ирина») и «Microsoft Pavel» («Павел»).
В разделе «Изменение сведений, озвучиваемых при чтении и взаимодействии» находятся параметры, регулирующие взаимодействие пользователя с диктором при возникновении определенных ситуаций на компьютере: что именно читать, изменять ли голос, контекст и т. п.
Раздел «Изменение сведений, озвучиваемых при вводе текста» регулирует порядок озвучивания в разных ситуациях.
В разделе «Выберите параметры клавиатуры» находятся опции для настройки использования клавиш клавиатуры.
В разделе «Использовать курсор экранного диктора» устанавливаются предпочтительные параметры для фокуса экранного диктора.
В разделах «Использовать шрифт Брайля», «Управление данными и службами» и «Читайте быстрее в режиме сканирования» находятся другие настройки приложения, которые могут полезны в некоторых ситуациях.
Горячие клавиши экранного диктора
Компонент «Экранный диктор» использует в своей работе «горячие» клавиши, с помощью которых пользователь может удобно управлять функциями приложения. С полным набором «горячих» клавиш можно ознакомиться на странице официального сайта Майкрософт по этой ссылке.
Как отключить экранный диктор Windows 10 — 7 способов
В некоторых случаях функция озвучивания текста или интерфейса программного обеспечения не нужна, поэтому для пользователей будет актуальна информация о том, как выключить экранный диктор.
1 способ, как отключить экранный диктор в Windows:
После запуска экранного диктора нужно нажать на клавиши «Win» + «Ctrl» + «Enter». Повторное нажатие на эти клавиши останавливает работу приложения.
2 способ:
Нажатие на клавиши «Caps Lock» + «Esc» завершает работу программы на ПК.
3 способ:
Просто закройте окно экранного диктора, открытое на Рабочем столе Windows.
4 способ, как выключить экранный диктор Windows 10:
- Войдите в параметры Windows.
- Откройте «Специальные возможности».
- Во вкладке «Экранный диктор», в опции «Использовать экранный диктор» установите ползунок переключателя в положение «Отключено».
5 способ:
- Щелкните правой кнопкой мыши по значку приложения «Экранный диктор» на Панели задач.
- В контекстном меню выберите пункт «Закрыть окно».
6 способ:
- Щелкните правой кнопкой мыши по значку программы в области уведомлений.
- В открывшемся меню нажмите на «Выключить экранный диктор».
7 способ, как выключить экранный диктор Windows:
Если по каким-либо причинам отключить программу «Экранный диктор» предложенными способами у вас не получается, вы можете воспользоваться услугами Диспетчера задач.
В окне «Диспетчер задач», во вкладке «Процессы» найдите «Средство чтения с экрана». Щелкните по нему правой кнопкой мыши, а в контекстном меню выберите «Снять задачу».
В результате выполнения этой операции, происходит отключение экранного диктора Windows 10.
Выводы статьи
В Windows встроено средство «Экранный диктор», предназначенное для чтения вслух текста и озвучивание параметров интерфейса операционной системы и программ. В первую очередь эти функции необходимы людям с ограниченными возможностями, в частности имеющими проблемы со зрением. Программой «Экранный диктор» могут воспользоваться любые пользователи Windows 10, чтобы прочитать вслух любой текст с экрана компьютера, например, когда они заняты другими делами.
В этой главе описывается, как настроить экранный диктор, чтобы он работал лучше всего. Это включает в себя изменение того, какой голос и характеристики голоса вы предпочитаете. Экранный диктор также предоставляет естественное звучание голоса, которые можно установить для использования с экранным диктором. Дополнительные сведения о языках, поддерживаемых экранным диктором для наших голосов, см. в приложении A. Поддерживаемые языки и голоса. Кроме того, вы можете настроить способ запуска экранного диктора, количество отзывов, которые вы услышите при вводе текста, уменьшается ли звук из других приложений при запуске экранного диктора, а также изменить команды экранного диктора на сочетания клавиш по вашему выбору. Эта глава также содержит указания по использованию стороннего программного обеспечения для преобразования текста в речь с целью добавления дополнительных голосов в экранный диктор.
Большинство из этих параметров можно найти в параметрах экранного диктора, нажав клавишу с логотипом Windows + CTRL + N.
Использование параметров экранного диктора
-
Экранный диктор: Включите этот параметр, чтобы активировать экранный диктор. Вы можете изменить дополнительные параметры, управляющие запуском экранного диктора, развернув кнопку Показать все параметры (стрелка раскрывающегося списка) рядом с переключателем включения и выключения экранного диктора . Нажмите клавишу TAB, чтобы перейти к этой кнопке, а затем нажмите клавишу ПРОБЕЛ или нажмите кнопку с помощью мыши, а затем измените следующее:
-
Запустите экранный диктор перед войдите в систему: Экранный диктор будет запускаться на вашем компьютере перед входом любого пользователя в систему.
-
Запустите экранный диктор после входа: Экранный диктор будет автоматически запускаться при входе в компьютер.
-
-
Сочетание клавиш для экранного диктора: Включите этот параметр, чтобы запустить и остановить экранный диктор с помощью клавиши с логотипом Windows + CTRL + ВВОД на клавиатуре или кнопки Windows + кнопка увеличения громкости на сенсорном устройстве.
-
Главная страница экранного диктора: Экранный диктор home находится в системном лотке и предлагает полезные сочетания клавиш для функций экранного диктора. Разверните кнопку Показать все параметры, чтобы отобразить следующие дополнительные параметры:
-
Откройте главную страницу экранного диктора: Экранный диктор home находится в системном лотке и предлагает полезные сочетания клавиш для функций экранного диктора.
-
Показать домашнюю страницу экранного диктора при запуске экранного диктора:Определяет, запускается ли домашний экранный диктор после запуска экранного диктора. Если этот параметр не выбран, экранный диктор на домашней странице не запускается при запуске экранного диктора. Вы можете открыть экранный диктор Главная с помощью кнопки Открыть главную страницу экранного диктора в параметрах.
-
-
Полное руководство по экранным дикторам: Ссылки на веб-версию этого руководства.
Параметры голоса экранного диктора
-
Выберите голос: Вы можете выбрать любой из доступных голосов экранного диктора на вашем языке. Как правило, экранный диктор читает содержимое со скоростью не более 400 слов в минуту. Тем не менее, английские голоса Microsoft Дэвид, Microsoft Зира, и Microsoft Марк предлагают скорость около 800 слов в минуту.
-
Экранный диктор позволяет управлять многими характеристиками выбранного голоса. Выбрав голос, разверните кнопку Показать все параметры, чтобы изменить следующие параметры:
-
Скорость: Настройка скорости речи экранного диктора.
-
Шаг: Настройка высоты тона голоса экранного диктора.
-
Объем:Регулировка громкости речи экранного диктора.
-
-
Добавьте естественные голоса: Экранный диктор предоставляет три естественных голоса на английском языке США: два женских голоса, Дженни и Ария, и один мужской голос, Гай. Чтобы установить естественный голос, нажмите кнопку Добавить , выберите нужный голос, а затем нажмите кнопку Предварительный просмотр , чтобы прослушать предварительный просмотр голоса, или Установить , чтобы начать скачивание.
-
Добавьте устаревшие голоса: Позволяет выбрать время & язык > речь, чтобы можно было установить голоса на разных языках. Экранный диктор можно использовать с синтезаторами речи SAPI 5. После установки голоса отобразятся в виде соответствующего списка. Дополнительные голоса предоставляют такие сторонние поставщики, как Harpo Software, CereProc, NextUp, Eloquence и Vocalizer Expressive. Дополнительные сведения о добавлении голосов см. в приложении A. Поддерживаемые языки и голоса.
Примечание: Вышеприведенная информация о дополнительных возможностях представлена исключительно в справочных целях. Microsoft не поддерживает какое-либо стороннее программное обеспечение и не может предложить поддержку для их установки и использования. Для справки по указанным продуктам обратитесь к соответствующему производителю.
-
Уменьшите объем других приложений, когда экранный диктор говорит:Громкость звука других приложений будет уменьшаться, чтобы пользователь мог лучше слышать речь экранного диктора.
-
Устройство вывода звука экранного диктора: Экранный диктор позволяет выбрать устройство аудиовыхода по умолчанию. Если у вас несколько звуковых карт, можно выбрать устройство, на которое будут перенаправлены голоса экранного диктора. Его можно использовать в ситуациях, когда вы хотите представить аудитории и не хотите, чтобы речь экранного диктора была услышана с вашего компьютера.
Параметры детализации
-
Уровень детализации: Выберите описательный экранный диктор о том, что он читает. Параметры: 1 — только текст, 2 — некоторые сведения об элементе управления, 3 — все сведения об элементе управления, 4 — некоторые текстовые сведения и 5 — все сведения о тексте. Разверните кнопку Показать все параметры, чтобы отобразить дополнительные параметры детализации:
-
Подчеркнуть форматированный текст: Голос экранного диктора будет дополнительно акцентировать форматированный текст. Эта функция недоступна при использовании естественного голоса.
-
Фонетическое чтение при чтении по символам: Например, экранный диктор читает букву A как «альфа».
-
Небольшая пауза при чтении знаков препинания (эта функция недоступна при использовании естественного голоса).)
-
Чтение дополнительных сведений, таких как текст справки, на кнопках и других элементах управления
-
Изменение способа чтения текста с прописной буквой: Параметры: «Не объявлять», «Увеличить шаг» и «Сказать крышку». Параметр Увеличить шаг не поддерживается при использовании естественного голоса.
-
-
Уровень контекста для кнопок и элементов управления: К параметрам относятся: «Нет контекста«, «Непосредственный контекст«, «Имя и тип контекста интерпретации«, «Полный контекст нового элемента управления» и «Полный контекст» старых и новых элементов управления. Разверните кнопку Показать все параметры, чтобы отобразить дополнительные параметры:
-
Инструкции по взаимодействию с кнопками и другими элементами управления
-
Скажите, почему не удается выполнить действия
-
Воспроизведение звуков вместо объявлений для общих действий:К распространенным действиям относятся такие действия, как включение и выключение режима сканирования или приземление по ссылке.
-
Расскажите мне подробности о кнопках и других элементах управления. Параметры включают элементы управления After или Before.
-
-
Закажите экранный диктор при вводе: Разверните кнопку Показать все параметры, чтобы выбрать элементы, которые вы хотите объявить экранным диктором:
-
Буквы, цифры и знаки препинания
-
Слова
-
Функциональные клавиши
-
Стрелка, вкладка и другие клавиши навигации
-
Переключение клавиш, таких как caps lock и num lock
-
Клавиши SHIFT, ALT и другие клавиши-модификаторы
-
Параметры мыши и клавиатуры
-
Клавиша экранного диктора: Вы можете выбрать, если вы хотите использовать caps lock, Insert или обе клавиши в командах экранного диктора. По умолчанию клавишами экранного диктора назначены клавиши CAPS LOCK и INSERT. Вы можете применять любую из этих клавиш в любой команде, использующей клавишу экранного диктора. Разверните кнопку Показать все параметры, чтобы задать следующие параметры:
-
Заблокируйте клавишу экранного диктора, чтобы не нажимать ее для каждой команды.Если нажать одну из клавиш, она останется «нажатой», пока вы не нажмете ее снова, чтобы отключить ее. Вы также можете заблокировать клавишу экранного диктора, нажав клавиши Экранный диктор + Z. Эта функция может дезориентировать, если вы к ней не привыкли, поэтому используйте ее с осторожностью.
-
-
На сенсорных клавиатурах активируйте клавиши, когда я поднимаю палец: Символы будут вводиться сразу, как только вы уберете палец с сенсорной клавиатуры.
-
Чтение экрана и взаимодействие с ним с помощью мыши:Когда этот параметр включен, экранный диктор будет озвучивать содержимое при наведении на него курсора мыши. Использование цифровой клавиатуры для перемещения курсора мыши.
-
Раскладка клавиатуры: Стандартная раскладка экранного диктора похожа на раскладки клавиатуры в других средствах чтения с экрана. Если вы хотите использовать исходную раскладку клавиатуры экранного диктора, выберите раскладку клавиатуры предыдущих версий. Ознакомьтесь с командами для каждой клавиатуры в приложении Б. Экранный диктор: раскладки клавиатуры и сенсорные жесты. Разверните кнопку Показать все параметры, чтобы получить дополнительные параметры:
-
Дополнительные сведения о раскладках клавиатуры экранного диктора: Дополнительные сведения о командах клавиатуры экранного диктора.
-
Создайте настраиваемую раскладку клавиатуры: Открывает диалог, в котором можно назначить пользовательские команды для функций экранного диктора. Вот как это сделать:
-
Выберите команду для настройки.
-
Выберите Изменить сочетание клавиш.
-
В окне Введите сочетание клавиш введите сочетание клавиш, которое вы хотите использовать на клавиатуре. Используйте любое сочетание клавиш-модификаторов (CTRL, SHIFT, CAPS LOCK или WINDOWS) и одной обычной клавиши. Функциональные клавиши и клавиши на цифровой клавиатуре необходимо использовать без модификаторов.
-
Выберите Восстановить все по умолчанию, чтобы вернуть все команды к параметрам по умолчанию. Чтобы найти этот параметр, нажмите клавиши ALT + TAB после запуска экранного диктора, выберите окно Параметры экранного диктора и выберите Команды.
-
-
Параметры курсора экранного диктора
-
Отображение курсора экранного диктора: Если этот параметр включен, курсор экранного диктора выделяется синим полем фокуса.
-
Переместите текстовый курсор с помощью курсора экранного диктора, когда экранный диктор считывает текст: Если этот параметр включен, экранный диктор перемещает точку вставки текста при переходе по таким представлениям, как символы и слова.
-
Синхронизация курсора экранного диктора и системного фокуса: Если этот параметр включен, курсор экранного диктора и системный курсор будут синхронизированы по возможности.
-
Режим навигации: Доступны два режима: Обычный и Расширенный. В обычном режиме (является рекомендуемым) экранный диктор может перемещаться между различными элементами, такими как ссылки, таблицы и др. В расширенном режиме вы можете использовать четыре клавиши со стрелками для перемещения курсора экранного диктора по программному представлению приложения.
Параметры Брайля
Чтобы использовать брайлевский экран, нажмите кнопку «Дополнительно» рядом с параметром Использовать брайлевский экранный диктор, а затем нажмите кнопку Скачать и установить брайлев. Дополнительные сведения см. в разделе Глава 8. Использование экранного диктора с брайлевским диктором, а полный список поддерживаемых дисплеев см. в приложении C. Поддерживаемые брайлевские дисплеи.
Экспериментальные функции
Чтобы улучшить способ Outlook обработки сообщений в папке «Входящие», выберите параметр Уменьшить детализацию в Outlook. Экранный диктор считывает состояние сообщения электронной почты (непрочитанного, пересылаемого и т. д.), отправившего его, тему и другие характеристики сообщения, которые важны или уникальны (например, экранный диктор будет читать, если сообщение помечено, но не будет читаться, если сообщение не помечается). При выборе этого параметра заголовки столбцов Outlook не будут считываться по умолчанию. Вы можете включить или отключить чтение заголовков столбца в Outlook, нажав клавиши экранный диктор + H.
Управление параметрами данных и служб
-
Синхронизация параметров экранного диктора на этом устройстве:Нажмите кнопку Синхронизация параметров, если вы хотите, чтобы все пользователи вашего компьютера использовали параметры экранного диктора. Эта конфигурация рекомендуется, если вы хотите использовать брайлевский дисплей.
-
Получать описания изображений, заголовки страниц и популярные ссылки. Дополнительные сведения об этой службе см. в разделе «Разрешить экранным диктору получать информацию из Интернета» в главе 2.
-
Автоматическая отправка диагностических данных и данных о производительности:Включите этот параметр, чтобы отправлять данные диагностики и производительности при использовании экранного диктора. Чтобы оставить отзыв о экранном дикторе, нажмите клавиши Экранный диктор + ALT + F.
-
Заявление о конфиденциальности: Узнайте, как Microsoft использует данные экранного диктора и для каких целей.
Далее: Глава 8. Дисплей Брайля при работе с экранным диктором
Вернуться к содержанию
В этой главе содержатся сведения о том, как настроить экранный диктор в соответствии с вашими потребностями, включая инструкции по изменению условий запуска экранного диктора, изменению команд экранного диктора на выбранные вами сочетания клавиш, настройке объема комментариев от программы при печати, а также настройке изменения громкости воспроизводимого другими приложениями звука при запуске экранного диктора. Эта глава также содержит указания по использованию стороннего программного обеспечения для преобразования текста в речь с целью добавления дополнительных голосов в экранный диктор.
Большинство этих параметров можно найти в параметрах экранного диктора, нажав клавишу Windows + CTRL + N.
Общие параметры (экранный диктор)
В этом разделе содержатся сведения о переключателе для включения и отключения экранного диктора и ссылки для открытия главной страницы экранного диктора и этого руководства.
Параметры запуска
-
Разрешите сочетанию клавиш для запуска экранного диктора. Запуск и выключение экранного диктора с помощью клавиши Windows + CTRL + ВВОД на клавиатуре или кнопки Windows + кнопки увеличения громкости на устройстве с сенсорным экраном.
-
Запустите экранный диктор после входа в
систему. Экранный диктор будет автоматически запускаться при входе в компьютер. -
Включать экранный диктор перед входом в систему для всех пользователей. Экранный диктор будет запускаться на вашем компьютере перед входом любого пользователя в систему.
-
Отображать главную страницу экранного диктора при его запуске. Вы также можете включить и отключить эту возможность на главной странице экранного диктора.
-
Свернуть экранный диктор до области задач. Если этот параметр включен, экранный диктор сворачивается в значок в области уведомлений, а не в панели задач.
Настройка голоса экранного диктора
-
Выберите голос. Вы можете выбрать любой из доступных голосов экранного диктора на вашем языке. Как правило, экранный диктор читает содержимое со скоростью не более 400 слов в минуту. Тем не менее, английские голосаMicrosoft Дэвид, Microsoft Зира, и Microsoft Марк предлагают скорость около 800 слов в минуту.
-
Добавление других голосов. Экранный диктор можно использовать с синтезаторами речи SAPI 5. После установки голоса отобразятся в виде соответствующего списка. Дополнительные голоса предоставляют такие сторонние поставщики, как Harpo Software, CereProc, NextUp, Eloquence и Vocalizer Expressive. Дополнительные сведения о добавлении голосов см. в приложении A. Поддерживаемые языки и голоса.
Примечание. Вышеприведенная информация о дополнительных возможностях представлена исключительно в справочных целях. Microsoft не поддерживает какое-либо стороннее программное обеспечение и не может предложить поддержку для их установки и использования. Для справки по указанным продуктам обратитесь к соответствующему производителю.
-
Скорость. Настройка скорости речи экранного диктора.
-
Шаг. Настройка высоты тона голоса экранного диктора.
-
Громкость. Регулировка громкости речи экранного диктора.
-
Уменьшите объем других приложений. Громкость звука других приложений будет уменьшаться, чтобы пользователь мог лучше слышать речь экранного диктора.
-
Выберите место, где вы услышите голос экранного диктора. Экранный диктор позволяет выбрать устройство аудиовыхода по умолчанию.
Изменение сведений, озвучиваемых при чтении и взаимодействии
-
Измените уровень сведений экранного диктора о тексте. Доступны следующие параметры: Только текст, Некоторые сведения об элементе управления, Все сведения об элементе управления, Некоторые сведения о тексте и Все сведения о тексте.
-
Изменение способа чтения текста, написанного с заглавной буквы. Возможные варианты: не объявлять, увеличить шаг и скажите «cap».
-
Выделять форматированный текст голосом экранного диктора. Голос экранного диктора будет дополнительно акцентировать форматированный текст.
-
Озвучивать фонетику во время чтения по символам. Например, экранный диктор читает букву A как «альфа».
-
Использование экранным диктором знаков препинания для определения пауз во время чтения.
-
Озвучивание дополнительных сведений, например текста справки, кнопок и других элементов управления.
-
Изменение уровня контекстного экранного диктора для кнопок и других элементов управления. К параметрам относятся: Нет контекста, Только звуки, Контекст интерпретации, Имя и тип контекста интерпретации, Полный контекст нового элемента управления и Полный контекст старых и новых элементов управления.
-
Настройте, когда экранный диктор предоставляет сведения о кнопках и других элементах управления. Доступные варианты: после элементов управления и перед элементами управления.
-
Чтобы в любое время прослушать текущий контекст, нажмите экранный диктор + Косая черта (/).
-
Чтобы изменить уровень считываемого контекста, нажмите клавиши Экранный диктор + ALT + Косая черта (/) .
-
Чтобы изменить, будет ли контекст считываться до или после текущего элемента, нажмите клавиши экранного диктора + CTRL + косая черта (/).
-
-
Озвучивать подсказки по использованию кнопок и других элементов управления.
-
Озвучивать объявление экранного диктора о том, почему действие не может быть выполнено.
-
Озвучивать только звуки для стандартных действий. К стандартным действиям относятся включение и отключение режима сканирования, а также переход по ссылке.
-
Повышение эффективности экранного диктора в Outlook (экспериментальная функция). Если этот параметр выбран, Outlook позволит вам более естественным образом рассматривать электронную почту.
Изменение того, что вы слышите при вводе с клавиатуры
-
Озвучивание букв, цифр и знаков препинания во время ввода текста. Символы будут озвучиваться сразу после их ввода. Этот параметр также можно включить или отключить, нажав экранный диктор +2.
-
Озвучивать слова при вводе. Вводимые слова будут озвучиваться сразу после ввода.
-
Озвучивание функциональных клавиш при вводе
-
Озвучивание нажатия клавиш со стрелками, клавиши TAB и других клавиш навигации при вводе
-
Озвучивание включения и отключения клавиш переключения CAPS LOCK и NUM LOCK
-
Озвучивание клавиш SHIFT, ALT и других клавиш-модификаторов при вводе
Выбор параметров клавиатуры
-
Выберите раскладку клавиатуры. Стандартная раскладка экранного диктора похожа на раскладки клавиатуры в других средствах чтения с экрана. Если вы хотите использовать исходную раскладку клавиатуры экранного диктора, выберите раскладку клавиатуры предыдущих версий. Сочетания клавиш для каждой раскладки см. в разделе Приложение Б. Список сочетаний клавиш и сенсорных жестов для функции «Экранный диктор».
-
Выберите клавиша экранного диктора. Вы можете выбрать, какие клавиши использовать в командах экранного диктора: CAPS LOCK, INSERT или обе. По умолчанию клавишами экранного диктора назначены клавиши CAPS LOCK и INSERT. Вы можете применять любую из этих клавиш в любой команде, использующей клавишу экранного диктора.
Примечание.Если вы используете японскую клавиатуру (106 клавиш), клавишами экранного диктора по умолчанию для вас являются клавиши NONCONVERT и INSERT.
-
Заблокируйте клавишу экранного диктора, чтобы не нажимать ее для каждой команды. При нажатии одной из клавиш она будет оставаться в состоянии «нажата» до тех пор, пока вы снова не нажмете ее, чтобы выключить ее. Вы также можете заблокировать клавишу экранного диктора, нажав Экранный диктор + Z. Эта функция может дезориентировать, если вы к ней не привыкли, поэтому используйте ее с осторожностью.
-
На сенсорных клавиатурах активируйте клавиши, когда я поднимаю палец
. Символы будут вводиться сразу, как только вы уберете палец с сенсорной клавиатуры. -
Создание собственных команд, вводимых с клавиатуры
-
Выберите команду для настройки.
-
Выберите Изменить сочетание клавиш для команды.
-
В окне Ввод сочетания клавиш укажите сочетание клавиш, которое необходимо использовать на клавиатуре. Используйте любое сочетание клавиш-модификаторов (CTRL, SHIFT, CAPS LOCK или WINDOWS) и одной обычной клавиши. Функциональные клавиши и клавиши на цифровой клавиатуре необходимо использовать без модификаторов.
-
Выберите пункт Восстановить все значения по умолчанию, чтобы восстановить стандартные значения параметров команд. Чтобы найти этот параметр, нажмите клавиши ALT + TAB после запуска экранного диктора, откройте окно параметров экранного диктора и выберите Команды.
Использование курсора экранного диктора
-
Отображение курсора экранного диктора. Курсор будет выделяться синим окошком фокусировки.
-
Перемещайте курсор с помощью курсора экранного диктора, когда экранный диктор считывает текст
. Если этот параметр включен, экранный диктор будет следовать за точкой ввода текста при навигации по представлениям, таким как символы и слова. -
Синхронизация курсора экранного диктора и системного фокуса
. Когда эта функция включена, курсор экранного диктора и системный курсор при возможности синхронизируются. -
Чтение данных на экране и работа с его элементами с помощью мыши. Когда этот параметр включен, экранный диктор будет озвучивать содержимое при наведении на него курсора мыши. Используйте цифровую клавиатуру для перемещения мыши .
-
Выберите режим навигации курсора экранного диктора
. Доступно два режима: обычный и расширенный. В обычном режиме (является рекомендуемым) экранный диктор может перемещаться между различными элементами, такими как ссылки, таблицы и др. Расширенный режим позволяет использовать четыре клавиши со стрелками для перемещения курсора экранного диктора по программному представлению приложения.
Использовать шрифт Брайля
Чтобы использовать дисплей Брайля в экранном дикторе, нажмите кнопку Скачать и установить брайлевский дисплей. Дополнительные сведения см. в разделе Глава 8. Использование экранного диктора с брайлевским диктором, а полный список поддерживаемых дисплеев см. в приложении C. Поддерживаемые брайлевские дисплеи.
Управление данными и службами
-
Синхронизация параметров . Выберите Использовать текущие настройки перед входом, если вы хотите, чтобы все пользователи вашего компьютера применяли ваши параметры экранного диктора. Эта конфигурация рекомендуется, если вы хотите использовать брайлевский дисплей.
-
Получать описания изображений, заголовки страниц и популярные ссылки. Дополнительные сведения об этой службе см. в разделе «Разрешить экранным диктору получать информацию из Интернета» в главе 2.
Улучшение качества работы экранного диктора
Включите функцию отправки данных диагностики и производительности при использовании экранного диктора. Чтобы отправить отзыв об экранном дикторе, нажмите клавишиЭкранный диктор + ALT + F.
Далее: Глава 8. Дисплей Брайля при работе с экранным диктором
Вернуться к содержанию
Нужна дополнительная помощь?
Операционная система Windows включает несколько специальных возможностей, которые упрощают использование Windows 8/7 для людей с возрастными или другими ограниченными возможностями. К пятидесяти годам у большинства из них будут нарушения зрения, слуха или ловкости.
Имеете нарушения ловкости и подвижности? Активируйте окно, наведя на него курсор мыши, или узнайте, как использовать компьютер с Windows без клавиатуры или мыши.
У вас проблемы с просмотром изображений на экране компьютера? Вы можете использовать лупу Windows, сделать курсор Windows более заметным и даже облегчить чтение текста. Экранный диктор — еще один встроенный инструмент, который можно использовать для чтения текста вслух.
Пользователь Windows 10? Читать — Как использовать экранный диктор в Windows 10.
Windows включает экранный диктор, который представляет собой встроенную функцию специальных возможностей, с помощью которой можно читать вслух текст на экране вашего компьютера. Он также может считывать и описывать различные другие события, которые могут произойти на вашем компьютере, включая чтение сообщений об ошибках. Поэтому, если у вас есть проблемы со зрением, вы найдете эту функцию полезной, поскольку она также позволяет использовать компьютер без дисплея. Перемещение указателя мыши на текст, который вы хотите прочитать, заставит экранный диктор прочитать текст.
Как запустить экранный диктор в Windows 7/8
Чтобы запустить экранный диктор, если вы входите в систему, нажмите Win + U или нажмите кнопку «Специальные возможности» в нижнем левом углу и выберите «Экранный диктор».
Если вы уже находитесь на рабочем столе, нажмите Win + Enter, чтобы запустить экранный диктор.
Если вы используете планшет, одновременно нажмите кнопку Win + Увеличение громкости.
Вы также можете запустить экранный диктор через Панель управления Все элементы панели управления Центр специальных возможностей.
Как отключить экранный диктор в Windows 8/7
Чтобы выйти из экранного диктора, нажмите Caps Lock + Esc.
Настройки экранного диктора
Вы можете настроить параметры экранного диктора в соответствии со своими требованиями.
В окне «Общие» вы можете настроить множество параметров, таких как свернуть экранный диктор, отображать нажатия клавиш на клавиатуре во время набора текста, зачитывать озвученные ошибки экранного диктора, включить визуальное выделение курсора экранного диктора, воспроизводить звуковые подсказки и т. Д. Вы также можете указать, должен ли диктор запускаться каждый раз, когда вы входите в систему.
В разделе «Навигация» вы можете решить, хотите ли вы активировать клавиши на сенсорной клавиатуре при поднятии пальца, разрешить курсору экранного диктора следовать за фокусом клавиатуры и т. Д.
В разделе «Голос» вы даже можете выбрать другой голос для экранного диктора. По умолчанию используется Microsoft David Desktop. Вы также можете выбрать Microsoft Hazel Desktop или Microsoft Zira Desktop.
В разделе «Команды» вы можете видеть, а также изменять сочетания клавиш для команд.
В Windows 10, если вы откроете «Настройки»> «Легкость доступа», вы увидите настройки для настройки речи и звуков, которые вы хотите слышать, а также другие параметры курсора и клавиш.
Не забудьте сохранить изменения перед выходом.
В Windows 10/8/7 есть новые действия и новые места для общих команд. Вот некоторые из них.
В Windows 10/8/7 также есть новые сочетания клавиш. Вот некоторые из самых полезных.
Нужна дополнительная помощь? Вы можете скачать Руководство по специальным возможностям Windows.
.
Среди многочисленных встроенных возможностей Windows одним из полезных инструментов является «Экранный диктор», причём многие юзеры даже не догадываются о существовании доступной по умолчанию функции. О том, что это за надстройка, зачем она нужна и как активировать или деактивировать софт, мы и поговорим.
«Экранный диктор»: что за приложение и для чего оно используется
Штатная утилита, интегрированная в Windows начиная с версии 2000, разрабатывалась для людей со слабым зрением и незрячих. Приложение озвучивает текст на экране, прочитывает элементы при наведении на них курсора, щелчке мыши или касании (в случае с с). Та область, которая на текущий момент воспроизводится утилитой, очерчивается синим контуром.
«Экранный диктор» можно использовать для чтения и написания писем e-mail, просмотра веб-сайтов или взаимодействия с документами. Для навигации могут быть использованы команды, в программе также можно настроить скорость, тон, громкость воспроизведения, выбирать другие голоса.
Включение «Экранного диктора» в Windows 10
Активировать и отключить штатное приложение можно разными методами, средствами, доступными в ОС.
Включение и отключение в окне «Параметры»
«Десятка» в своём арсенале имеет оснастку «Параметры», которая заменяет привычную «Панель управления» и позволяет пользователю выполнять всевозможные настройки. Чтобы перейти на страничку «Экранного диктора» и активировать или деактивировать опцию, выполняем следующие действия:
Здесь же доступна опция настройки автоматического включения софта со стартом операционной системы.
Запуск с помощью сочетания клавиш
Утилита легко запускается посредством одновременного нажатия Win+Enter. Это самый быстрый вариант запуска.
Уже через пару секунд после нажатия появится окошко, где потребуется подтвердить намерение.
В сервисе «Выполнить»
Консоль доступна в любой версии Windows, благодаря ей можно открывать многочисленные системные службы посредством ввода определённой команды в соответствующее поле. Так, запустить посредством инструмента «Выполнить» можно и диктор:
- открываем окно комбинацией клавиш Win+R;
- в строчке вводим narrator, жмём Enterили «Ок», вследствие чего и будет открыто приложение.
Находим программу через «Поиск Windows»
Для открытия софта можно воспользоваться и поиском Windows. Просто вводим поисковый запрос (подойдёт и narrator) в соответствующее поле и запускаем приложение, которое появится в выдаче, двойным щелчком мыши.
Запуск на панели «Пуск»
В «Десятке» список ПО доступен в меню «Пуск», поэтому запустить приложение отсюда проще простого:
- на панели «Пуск» (выберем «Все приложения») листаем до буквы «С»;
- раскрываем группу «Спец. Возможности»;
- выбираем наше приложение.
Активация через Командную строку или PowerShell
Чтобы включить приложение через Командную строку, нужно проделать следующие действия:
Аналогичным образом выполняются действия в случае с PowerShell:
Включение через Панель управления
Классическая «Панель управления» позволяет настраивать множество параметров и может в том числе помочь включить диктор. Для этого выполняем следующее:
Возможные настройки экранного диктора
С каждой версией Windows эволюционировало и приложение. В «Десятке» можно настраивать его опции и в настройках ОС, и в среде утилиты.
В меню «Параметры Windows»
В параметрах вы сможете не только активировать софт, но и настроить некоторые возможности:
В окне «Экранного диктора»
Параметры самой программы предлагают более широкие настройки:
Как выключить экранный диктор Windows 10
Как и в случае с включением, есть несколько вариантов выключения приложения на Windows 10. Сделать это достаточно просто.
Как выключить запустившийся экранный диктор в Windows 10
Если приложение стартует при запуске системы, было запущено случайно или озвучивание уже не требуется, можно воспользоваться следующими методами:
Как полностью отключить экранный диктор в Windows 10
Если эффект от вышеперечисленных методов не устраивает и вы интересуетесь, как удалить экранный диктор в ОС Windows 10, стоит применить вариант с полным отключением, поскольку удалять системные компоненты крайне не рекомендуется. При этом остаётся возможность включения приложения, когда это будет актуально.
Полное отключение экранного диктора в Windows 10 так же может быть выполнено различными способами. Первый подразумевает следующие действия:
Второй способ подразумевает переименование исполняемого файла приложения (narrator.exe), вследствие чего он не запустится системой, или изменение разрешений на запуск элемента. Процесс проходит в несколько этапов:
- Становимся владельцем файла narrator.exe (лежит в папке system 32):
- Теперь у TrustedInstallerспрашивать разрешения на действия с файлом не придётся, но таких манипуляций как переименование/удаление мы всё ещё произвести не можем, а потому получаем полные права на доступ:
- Далее файл переименовываем стандартным образом (ПКМ по файлу – «Переименовать») или запрещаем в разрешениях его чтение и выполнение для данного пользователя. Во втором случае в свойствах на вкладке безопасности жмём «Изменить», выбираем своего юзера и запрещаем чтение и выполнения файла, отметив нужный пункт в разрешениях и применив настройки.
Процедура получения прав может быть упрощена, если предварительно установить стороннюю утилиту EasyContextMenu, позволяющую настроить контекстное меню. Включаем с её помощью пункта «Стать владельцем» и применяем опцию на объекте.
«Экранный диктор» является полезным приложением, одним из тех, что удачно реализованы в системе. Софт отличается гибкостью настроек, что позволит легко настроить его под себя и очень поможет людям, имеющим проблемы со зрением.
Главная » Браузеры » Обзор лучших «читалок» 2021: 10 бесплатных программ для озвучивания текста
Самостоятельная озвучка: программы для чтения текста голосом
Книги — одно из самых ценных богатств современного человека. Появились книги еще в древние времена и стоили очень дорого (одну книгу можно было поменять на стадо коров!). В современном же мире — книги доступны всем! Читая их, мы становимся более грамотны, развивается кругозор, смекалка. Да и вообще, пока еще не придумали более совершенного источника знаний для передачи друг другу!
С развитием компьютерных технологий (особенно в последние 10 лет) — стала возможно не только читать книги, но и слушать их (т. е. читать их вам будет специальная программа, мужским или женским голосом). Я бы хотел рассказать вам о программных инструментах для озвучки текста.
Balabolka
Balabolka умеет озвучивать русские и иностранные книги, используя встроенные в систему возможности голосового синтеза. Поддерживаются практически все текстовые форматы и HTML. Также можно озвучивать отрывок, который вы печатаете, и информацию из буфера обмена.

Balabolka отличается простым и удобным интерфейсом и минимумом настроек
Софт включает в себя специальный словарь с поправками и особенностями произношения. Большим плюсом становится то, что начитанное можно экспортировать как аудиофайл MP3, WAV, MP4, OGG, OPUS, WMA. При экспорте мп3 текстовую информацию можно сохранить в тегах ID3. Благодаря этому при проигрывании аудио в плеерах будет параллельно отображаться его содержимое.
К недостаткам можно отнести малое количество настроек: только высота тона и скорость.
Команда Microsoft Word «Говорить»
Microsoft Word это больше, чем просто сложный инструмент для создания письменных документов, оказывается, вы можете заставить программу прочитать эти документы вам. Это также очень просто, с опцией, встроенной прямо в панель инструментов Word. Вот как это сделать:
-
Откройте документ Word с текстом, который хотите прочитать вслух.
выделите текст, который хотите прочитать
- перейдите на вкладку «Обзор» вверху окна Word.
- нажмите Читать вслух
Компьютер сразу же начнет читать текст вслух. Чтобы остановить его, не дойдя до конца выделенного текста, снова нажмите «Прочитать вслух».
Demagog
Программа объединила в себе функции текстового редактора, который поддерживает Юникод и синтезатор речи с поддержкой SAPI4/SAPI5. Важным отличием является то, что программа использует свои алгоритмы для словарных замен, которые помогают правильно произносить текст. Кроме того, в ней есть проверка орфографии и подсветка ошибок. Эта утилита может работать с различными текстами разных форматов MS Word, E-Book и HTML, даже может импортировать рисунки. В свою очередь, аудиофайлы могут быть также не только в формате MP3, но и WAV, OGG, WMA, MP4. Утилита работает с Windows XP, Vista, 7, 8, 10 (32/64 bits).
Как включить экранный диктор Windows — 7 способов
Сначала разберем, как включить экранный диктор на компьютере. В операционной системе Windows 10 нужно выполнить необходимые действия по активации приложения, которые можно сделать разными способами.
- Войдите в меню «Пуск», чтобы запустить приложение «Параметры».
- Из окна «Параметры» перейдите в «Специальные возможности».
- Откройте вкладку «Экранный диктор».
- В разделе «Использовать экранный диктор», в опции «Включить экранный диктор» передвиньте ползунок переключателя в положение «Включено».
- Нажмите на клавиши клавиатуры «Win» + «Ctrl» + «Enter».
- Откроется окно «Экранный диктор» с предупреждением об изменениях в клавиатуре для управления приложением.
- Нажмите на кнопку «ОК».
Во время чтения, озвучиваемый текст или интерфейс обводится рамкой синего цвета. Чтобы не открывать это предупреждение каждый раз, поставьте флажок в пункте «Больше не показывать».
- В открывшемся окне «Экранный диктор» можно ознакомиться с параметрами и функциями приложения.
Далее вы можете использовать экранный диктор Windows 10 по своему предназначению.
- Нажмите на клавиши «Win» + «R».
- В диалоговом окне «Выполнить» нужно ввести команду — «narrator» (без кавычек).
- Нажмите на кнопку «ОК».
После этого, на ПК включается экранный диктор.
- Войдите в меню «Пуск».
- Откройте папку «Специальные возможности».
- Щелкните по приложению «Экранный диктор».
-
.
- В окне интерпретатора командной строки введите команду: «narrator», а затем нажмите на клавишу «Enter».
-
.
- В окне оболочки PowerShell выполните команду: «narrator».
-
.
- В окне «Все элементы панели управления» (на этом изображении представление просмотра — мелкие значки) нажмите на «Центр специальных возможностей».
- В разделе «Упрощение работы с компьютером», в опции «Часто используемые средства» кликните по параметру «Включить экранный диктор».
Онлайн-сервисы
Весьма интересное решение от Яндекс позволяет озвучивать текст длинной в 5000 символов голосом 📌Алисы. Отмечу, что несмотря на небольшой объем — само качество чтения весьма достойное: их движок хорошо делает интонации и ставит неплохо ударения.
Yandex SpeechKit — скрин с офиц. сайта
Конечно, этот сервис не позволит прочитать целую книгу, но если вам нужно знакомится с какой-то статьей фоном — то почему нет.
Не многие обращают внимание, что помимо основной своей функции, онлайн-переводчики могут быть использованы для чтения небольших текстов (Яндекс в этом плане предпочтительнее, т.к. поддерживает до 10 тыс. символов).
Скриншот с сайта Google
Бесплатно : только 300 символов (т.е. маленький текст)
Весьма неплохой синтезатор, но платный. На русском разговаривает голосом «Алёнки». Для тестирования можете воспользоваться небольшим текстом, загрузив в спец. форму на главной страничке сайта ( ).
Acapela — чтение моей статьи
Впрочем, если вас не смущает ограничения бесплатной версии — то пользоваться можно и ей.
Этот сервис, на мой взгляд, больше подходит тем, кто изучает иностранные языки. Он позволяет зачитывать вслух тексты как на русском, так и на английском, немецком, итальянском и др. языках.
Кстати, качество чтения у него всё-таки пониже, чем у вышеперечисленных решений.
Скриншот с главной странички сайта
Запуск экранного диктора
Запустить экранный диктор можно разными способами. Чаще всего используются следующие четыре возможности:
Нажмите на клавиатуре клавиши Windows +ВВОД.
На планшете нажмите кнопку с логотипом Windows и кнопку увеличения громкости.
На экране входа нажмите кнопкуспециальных возможностей в левом нижнем углу и выберите пункт экранный диктор.
Проведите пальцем от правого края экрана и нажмите кнопку Параметры, а затем выберите пункт Изменение параметров компьютера.
(Если вы используете мышь, наведите курсор на правый верхний угол экрана, переместите указатель мыши вниз, щелкните значок Параметрыи выберите команду изменить параметры ПК.) Нажмите кнопку «Специальные возможности», выберите Экранный диктор, а затем переместите ползунок Экранный диктор, чтобы включить эту функцию.
Приложения для чтения книг голосом
Чтобы выбрать лучшую программу для озвучивания текста, нужно перебрать разные варианты читалок. Каждая из этих программ получила свою аудиторию – кому-то нравится оформление, а другим универсальность и малое потребление ресурсов ПК. Прежде чем скачивать и ставить приложение на свой компьютер рекомендуют предварительно просмотреть подробную информацию по наиболее популярным.
Acapela
Речевой синтезатор, который может воспроизводить голосом текст из файлов разного формата. Пакет насчитывает больше 30 языков, среди которых присутствует и русский. Программу Acapela можно купить у разработчика – ее распространяют только на коммерческой основе. Для озвучивания книги на русском языке, пользователь может выбрать один из 2 предустановленных вариантов – устаревший мужской голос «Николай» и обновленный женский «Алена». Программу выпускают под управлением таких систем:
Такое широкое распространение позволяет использовать Acapela любому пользователю. Сама программа не занимает много места на устройстве и устанавливается очень быстро. Для предварительной оценки, пользователи могут включить онлайн-версию приложения. Но, количество текста ограничено 300 знаками, поэтому включить книгу не получится, только краткий отрывок для проверки качества озвучки.
Ivona Reader
Программа для озвучивания текстов под управлением Windows, с реалистичным звучанием. Основной голос, который можно поставить на это приложение – «Татьяна». Может зачитывать текстовые файлы в любом формате, в том числе интернет страницы и RSS ленты. Разработчики также включили возможность преобразования текста в аудио-файл MP3 формата, поэтому книгу можно записать и сбросить на смартфон.
ICE Book Reader Professional
Программа, которая знакома пользователям компьютеров Windows уже давно. Она поддерживает большую часть текстовых форматов и проста в управлении. Для использования функции чтения и преобразования текста в аудиозапись, обязательно установить какой-либо голосовой движок. ICE Book Reader – относят к категории приложений с лицензией Freeware – ее можно получить бесплатно и пользоваться всеми функциями.
ToM Reader
Эта программа для компьютеров под управлением операционных систем Windows – аналог ICE Book Reader. Работает сходным образом – открывает книги в разных текстовых форматах и может озвучивать только после установки одного из голосовых движков. Для улучшения качеств воспроизведения есть возможность добавлять словари, по которым ориентируется синтезатор.
Программы, которые способны озвучивать текст голосом, становятся распространенней – при активном ритме жизни, не у каждого человека найдется время на чтение обычного буквенного формата. Но, в таких ситуациях можно не только скачивать заготовленные аудиокниги – установив читающую программу и голосовой движок, такой файл можно подготовить самостоятельно или озвучить интересующую информацию в потоковом режиме. Современное ПО синтеза речи, по звучанию приближено к реальному голосу.
Содержание
- Как отключить голосовое сопровождение на ноутбуке?
- Как отключить голосовое управление на ноутбуке?
- Как отключить экранный диктор в Windows 7?
- Как отключить голосовой помощник виндовс?
- Как отключить голосовой помощник в виндовс 10?
- Как отключить режим для слепых на Windows 10?
- Как включить экранный диктор на виндовс 7?
- Как отключить экранный диктор на телефоне?
- Как включить озвучку в майнкрафте?
- Как отключить функцию talk back?
- Как отключить на телефоне специальные возможности?
- Как отключить голосовой помощник на самсунг?
- Как отключить голосовой набор на компьютере?
- Как отключить специальные возможности в Windows 10?
- «Если ваш компьютер заговорил» — Как отключить Экранный диктор Windows
- Управление экранным диктором Windows 8.1
- Экранный диктор на компьютере
- Запуск программы
- Отключение программы
- Экранный диктор на планшете
- Запуск программы
- Отключение программы
- Специфика работы
- Возможности программы
- Как отключить голосовое сопровождение на компьютере?
- Как отключить голосовой помощник на Windows 10?
- Как убрать с автозапуска экранного диктора?
- Как включить экранный диктор на виндовс 7?
- Как удалить программу экранный диктор?
- Как отключить голосовое сопровождение в Google Chrome на ПК?
- Как отключить диктора в майнкрафте навсегда?
- Как отключить диктор?
- Как отключить экранное перо?
- Как отключить диктора в Дискорде?
- Как отключить специальные возможности в Windows 10?
- Как включить озвучивание текста на экране?
- Как отключить клавиатуру для слепых?
- «Экранный диктор» в Windows 10: для чего нужен; как включить, отключить и настроить
- «Экранный диктор»: что за приложение и для чего оно используется
- Включаем и отключаем «Экранный диктор» в Windows 10
- Включение и отключение в окне «Параметры»
- Видео: активация «Экранного диктора» в настройках системы
- Запуск с помощью сочетания клавиш
- Как убрать окно «Экранного диктора» и тем самым отключить его
- В сервисе «Выполнить»
- Находим программу через «Поиск Windows»
- Видео: открываем диктор через панель «Поиск»
- Запуск на панели «Пуск»
- Активация через «Командную строку» или PowerShell
- Включение через «Панель управления»
- Видео: активируем диктор через «Панель управления»
- Возможные настройки «Экранного диктора»
- В меню «Параметры Windows»
- В окне «Экранного диктора»
Как отключить голосовое сопровождение на ноутбуке?
Как отключить голосовое управление на ноутбуке?
Как отключить экранный диктор в Windows 7?
Зайдите Пуск — Программы — Стандартные — Специальные возможности — Центр специальных возможностей, откройте пункт «Использование комрьютера без экрана» и снимите отметку «Включить экранного диктора».
Как отключить голосовой помощник виндовс?
Включить и выключить экранный диктор можно одним из трех способов.
Как отключить голосовой помощник в виндовс 10?
Как отключить экранного диктора в Windows 10?
Как отключить режим для слепых на Windows 10?
Выключение экранного диктора
Как включить экранный диктор на виндовс 7?
Настройка и использование экранного диктора
Как отключить экранный диктор на телефоне?
Вариант 2. Отключите TalkBack в настройках устройства
Как включить озвучку в майнкрафте?
Чтобы включить звуковые подсказки в лаунчере Minecraft, используй сочетание клавиш CTRL+B, после чего должен раздаться короткий звонкий звук.
Как отключить функцию talk back?
Вариант 2. Отключите TalkBack в настройках устройства
Как отключить на телефоне специальные возможности?
Включение/выключение специальных возможностей
Как отключить голосовой помощник на самсунг?
Как отключить голосовой помощник S Voice на Samsung Galaxy:
Как отключить голосовой набор на компьютере?
Отключаем О’кей, Google
В правом нижнем углу нажмите значок с тремя горизонтальными линиями и откройте «Настройки». Затем выберите «Язык — Голосовой поиск». Коснитесь синей кнопки рядом с «Распознавание О’кей, Google», чтобы отключить ее.
Как отключить специальные возможности в Windows 10?
— Нажмите Win + I. Откройте раздел Специальные возможности – Клавиатура. — Включите параметр Залипание клавиш, чтобы открыть дополнительные настройки. — Выключите параметр Вкючать залипание клавиш при пятикратном нажатии клавиши Shift, а затем выключите параметр Нажимать клавиши по очереди для ввода сочетания клавиш.
Источник
«Если ваш компьютер заговорил» — Как отключить Экранный диктор Windows
Продолжаем знакомиться со «специальными возможностями» в операционных системах Windows, и на этот раз рассмотрим ещё одно средство «слепой» навигации — Экранный диктор. Благодаря этому компоненту программная оболочка от Microsoft может озвучиваться с помощью синтезатора речи, практически любой ярлык или кнопка в фокусе будет произнесена русскоязычным голосом.
На сегодняшний день «Экранный диктор», входящий в состав Windows 10, обновил основные свои функции, и получил в своё распоряжение 2 русских голоса (Ирина и Павел). Правда, даже последний крупный апдейт не смог приблизить продукт Microsoft к популярным программам экранного доступа, таким как NVDA или Jaws.
Нередко пользователи сталкиваются с проблемой «самопроизвольного запуска» Экранного диктора. В первые минуты — это шок, потом интерес, а по прошествии 2 минут негодование. Просто вряд ли кто-либо догадывается, как отключить Экранный диктор Windows, который будет озвучивать ваши действия, верный программной инструкции.
Всё до безобразия просто. По умолчанию в системе установлены горячие клавиши на запуск «Экранного диктора». Сочетание клавиш «Win + Ctrl + Enter» отрабатывает, как на включение, так и отключение экранного доступа. В ранних версиях windows комбинация лишена клавиши «Ctrl».
Вот и всё! Главное, без паники, любая проблема имеет решение. Сделайте глубокий вдох, и отправляйтесь «гуглить»!
Источник
Управление экранным диктором Windows 8.1
Экранный диктор – служебная утилита от Microsoft. С ее помощью пользователю читается текст, и озвучиваются происходящие на мониторе события. Работа диктора происходит таким образом, что возможно обойтись даже без дисплея.
Экранный диктор на компьютере
Для ноутбука или настольного компьютера с ОС Windows 8.1 существуют несколько способов, позволяющих управлять этой утилитой.
Запуск программы
Отключение программы
Завершение работы происходит в обратной последовательности одним из следующих способов:
Экранный диктор на планшете
Для девайсов с тачскрином нужно произвести несколько отличные манипуляции.
Запуск программы
Отключение программы
Завершение работы происходит аналогичным способом:
Специфика работы
После запуска этой утилиты наблюдается небольшое «подтормаживание» системы, которое происходит из-за дополнительного времени для распознавания текста и его зачитывания.
В случае тачскринов следует учитывать особенности утилиты:
Возможности программы
Новая версия экранного диктора получила дополнительные возможности в Windows 8.1, особенно для веб-серфинга. Для просмотра списка всех управляющих команд следует:
Для компьютера все управление происходит с помощью «Caps Lock». Если эта клавиша нужна по прямому назначение нужно быстро нажать ее дважды.
Источник
Как отключить голосовое сопровождение на компьютере?
Как отключить голосовой помощник на Windows 10?
Как отключить экранного диктора в Windows 10?
Как убрать с автозапуска экранного диктора?
Зайдите Пуск — Программы — Стандартные — Специальные возможности — Центр специальных возможностей, откройте пункт «Использование комрьютера без экрана» и снимите отметку «Включить экранного диктора».
Как включить экранный диктор на виндовс 7?
Настройка и использование экранного диктора
Как удалить программу экранный диктор?
Начнем с первого метода:
Как отключить голосовое сопровождение в Google Chrome на ПК?
Отключаем О’кей, Google
В правом нижнем углу нажмите значок с тремя горизонтальными линиями и откройте «Настройки». Затем выберите «Язык — Голосовой поиск». Коснитесь синей кнопки рядом с «Распознавание О’кей, Google», чтобы отключить ее.
Как отключить диктора в майнкрафте навсегда?
Есть несколько способов того, как отключить эту функцию. Способ 1: Необходимо зайти в игру и открыть любую карту. Одновременно нажать клавиши Ctrl и B до тех пор, пока в углу экрана не появится запись «Диктор отключен»
Как отключить диктор?
Включить и выключить экранный диктор можно одним из трех способов.
…
Включить или выключить экранный диктор
Как отключить экранное перо?
Справа дважды щелкните параметр Разрешить Windows Ink Workspace. Активируйте опцию Включено. В разделе «Параметры» выберите «Выключено» в раскрывающемся меню. Нажмите Применить и ОК.
Как отключить диктора в Дискорде?
Вы можете отключить преобразование Текст-в-Речь перейдя в Настройки пользователя > Текст и изображения > и отключив «Разрешить воспроизведение и использование команды /tts.» Таким образом это отключит любое воспроизведение /tts, если вы или кто-то другой использует это.
Как отключить специальные возможности в Windows 10?
— Нажмите Win + I. Откройте раздел Специальные возможности – Клавиатура. — Включите параметр Залипание клавиш, чтобы открыть дополнительные настройки. — Выключите параметр Вкючать залипание клавиш при пятикратном нажатии клавиши Shift, а затем выключите параметр Нажимать клавиши по очереди для ввода сочетания клавиш.
Как включить озвучивание текста на экране?
Чтобы настроить эту функцию, выполните следующие действия:
Как отключить клавиатуру для слепых?
Двумя пальцами прокрутите вниз меню, найдите и коснитесь Специальные возможности, затем дважды коснитесь Специальные возможности. Коснитесь TalkBack, затем дважды коснитесь TalkBack. Коснитесь переключателя рядом с TalkBack, затем дважды коснитесь переключателя.
Источник
«Экранный диктор» в Windows 10: для чего нужен; как включить, отключить и настроить
Многие пользователи даже не подозревают о наличии этой встроенной функции Windows. Кем она используется и чем полезна? Как её активировать и при необходимости настроить? Каким образом можно выключить приложение, если, например, оно настроено на автоматический запуск вместе с загрузкой системы?
«Экранный диктор»: что за приложение и для чего оно используется
«Экранный диктор» — неотъемлемая часть любого типа Windows начиная с версии 2000. Эта классическая утилита была разработана специально для слепых и слабовидящих людей. Однако может использоваться и теми, кому сложно читать с монитора. Приложение воспроизводит в аудиоформате текст окон, читает элементы при наведении на них курсором мышки, а также при щелчке или касании (если есть сенсорный экран).
Диктор также настроен на чтение появляющихся в Windows сообщений (например, о возникающих ошибках), вебсайтов, сведения об объектах на экране (например, кнопок) и т. д. Синее поле, которым очерчивается область экрана, показывает, что в данный момент воспроизводит утилита.
Включаем и отключаем «Экранный диктор» в Windows 10
Активация и последующее отключение данной классической утилиты возможно в нескольких системных сервисах и окнах, к которым каждый пользователь ПК имеет доступ: в них он настраивает «операционку» под себя.
Включение и отключение в окне «Параметры»
В меню «Параметры Windows», доступное в «десятке», юзер может изменить множество настроек. В нём есть специальная страница, посвящённая диктору. В инструкции ниже опишем, как её найти среди всех разделов:
Видео: активация «Экранного диктора» в настройках системы
Запуск с помощью сочетания клавиш
Утилита «Экранный диктор» может быть запущена с помощью небольшой комбинации из трёх кнопок на клавиатуре: Ctrl + Win + Enter. Зажмите их одновременно и подождите несколько секунд — окно виртуального диктора появится и вы услышите сразу его голос. Данное сочетание установлено системой по умолчанию.
Как убрать окно «Экранного диктора» и тем самым отключить его
Если вам больше не нужен диктор или он случайно был включён вами и вы хотите просто как можно быстрее выключить воспроизведение, выйдите из его окна, нажав на крестик в его правом верхнем углу. Другой вариант — кликнуть по последнему в перечне пункту «Выход» — голос утилиты вас больше не будет беспокоить.
В сервисе «Выполнить»
Небольшое окно «Выполнить» в любой версии «операционки» выполняет важную функцию: оно считается универсальным средством для запуска всевозможных стандартных сервисов Windows. Главное — знать команду, которая откроет нужное окно. Как воспользоваться данным инструментом, расскажем в инструкции:
Находим программу через «Поиск Windows»
Ещё один инструмент для запуска встроенных и сторонних утилит в «десятке» — панель «Поиск». Раньше средство было частью системного меню «Пуск»: пользователь вводил в отдельно созданную строку запрос и получал нужный результат. «Поиск» не способен открыть все системные окна Windows как окно «Выполнить» (например, «Редактор реестра» с помощью панели не запустить), но приложение «Экранный диктор» он найдёт:
Видео: открываем диктор через панель «Поиск»
Запуск на панели «Пуск»
На панели «Пуск» в «десятке» доступен перечень с различными утилитами, установленными на данном ПК. Диктор в нём есть:
Активация через «Командную строку» или PowerShell
Включение через «Командную строку» — не самый простой и быстрый метод, однако о нём полезно знать на случай, если способы выше не срабатывают:
Включение через «Панель управления»
В окне «Панель управления» собрано больше параметров для тонкой настройки системы, чем в «Параметрах Windows». Пункт для включения диктора также там присутствует:
Видео: активируем диктор через «Панель управления»
Возможные настройки «Экранного диктора»
Уже усовершенствованная утилита диктора имеет множество настроек в Windows 10. Пользователь может добраться до доступных параметров как в настройках системы, так как и в окне самого приложения.
В меню «Параметры Windows»
Некоторые настройки этого классического приложения доступны в окне, где активируется диктор. Все параметры распределены по следующим разделам:
В окне «Экранного диктора»
В меню самого диктора вы можете изменить больше параметров. Запустите на дисплее окно через соответствующую вкладку, открытую на «Панели задач». Вы увидите, что все они разделены на блоки:
Утилита «Экранный диктор» успешно используется слепыми и слабовидящими людьми для работы на компьютере. Она также полезна тем, у кого падает зрение: чтобы не читать все подряд можно настроить диктор, который будет визуально воспринимать текст за вас. Активировать режим можно несколькими методами, самый быстрый — зажатие клавиш Ctrl + Win + Enter. В окне диктора доступно множество параметров для изменения: от скорости чтения и тона голоса до установки своих горячих клавиш для выполнения тех или иных действий в программе. Таким образом, каждый сможет настроить программу под себя.
Источник
Почему может возникнуть потребность в отключение функции, которая называется экранным диктором? Большинство, скорей всего, впервые слышат о том, что подобная функция есть в операционной системе. В принципе, по умолчанию данная функция отключена, но существует рад различных действий по которой она могла включится, например, это произошло случайно, каким-то волшебным образом или пользователь чисто из интереса включил эту функцию да бы проверить, что это такое, а после чего забыл её обратно отключить, ну и так дальше.
В общем, в следствие этих действий, после каждого включения компьютера может появляется сообщение о том, что нужно установить дополнительный голос в соответствие текущему языку системы. Можно конечно его и вручную закрыть просто нажав на «Закрыть» и в следующем окне конфигурации программы на «Выход», но со временем это уж очень начинает раздражать. Поэтому, давайте я вам покажу, как отключить системный диктор
, что бы он в дальнейшем больше не надоедал.
В общем, этот вариант отключения экранного диктора можно использовать абсолютно в любой операционной системе, которая была выпущена Майкрософтом.
Но, это ещё не все, так же, я вам покажу, как можно отключить экранный диктор в Windows 8.1, альтернативным способом, воспользовавшись быстрыми настройками.
Отключение экранного диктора в Windows 8
Итак, наведя указатель мыши в любой правый угол и ждём появления боковой панели, на котором клацаем по изображению с шестеренкой.
В открывшемся списке разделов, переходим в «».
Ну а там в первую строку «Экранный диктор
». Справа, появится меню параметров, в котором с помощью маленького переключателя выставляем значение «Откл.
».
Как отключить экранный диктор в Windows 10
В Windows 10 можно воспользоваться как и первым вариантом с панелью управления так и альтернативным, который от части похож на способ с восьмёркой.
Кстати, в этом же окне, в случае использования этой функции, вы можете изменить абсолютно все её настройки.
Ну в принципе всё, теперь вы можете выбрать либо первый самый универсальный способ, либо воспользоваться одним из более современных меню, которые появились только в Windows 8 и 10.
Операционная система семейства Windows уже не первый год поставляется вместе с приличным набором стандартных программ, например, MS Paint, Tweak UI, Calc и т.д. Практически любую программу можно отключить, не исключение и «Экранный диктор».
Спонсор размещения P&G
Статьи по теме «Как отключить экранный диктор»
Как поменять заставку на компьютере
Как включить виртуальную клавиатуру
Как вывести клавиатуру на монитор
Инструкция
Помимо выше озвученных программ в составе систем Windows есть те, которые выполняют роль дополнительных помощников, например, «Экранный диктор». Его задачей является озвучивание текста, отображаемого на экране или загруженного вами в программу посредством буфером обмена.
Для полного отключения этой утилиты необходимо его запустить, т.е. отобразить на экране, т.к. программа работает в фоновом режиме. В операционных системах версий Windows Seven и Windows Vista необходимо нажать меню «Пуск» и в нижней строке поиска ввести команду «Экранный диктор». В результатах поиска следует выбрать пункт «Экранный диктор» или нажать клавишу Enter.
В открывшемся окне выберите элемент «Управление запуском экранного диктора при входе в систему» и снимите отметки с пунктов «Включить экранного диктора», а также «Включить звуковое описание». Для сохранения изменений нажмите кнопку «Применить».
Для более старых операционных систем данное действие можно выполнить через меню «Пуск». Для этого перейдите к разделу «Стандартных программ». В списке «Специальные возможности» найдите пункт «Центр специальных возможностей» и запустите его. В появившемся окне перейдите к блоку «Использование компьютера без экрана» и уберите галочку с пункта «Включить экранного диктора».
После перезагрузки компьютера вы сможете наблюдать, как программа «Экранный диктор» больше не запускается. Для проверки запустите приложение «Диспетчер задач» и перейдите к вкладке «Процессы». Если данный процесс до сих пор активен, следовательно, он находится в списке автозагрузки.
Нажмите сочетание клавиш Win + R и в пустом поле введите команду msconfig. Нажмите кнопку «ОК», чтобы запустить апплет «Настройка системы». Перейдите к вкладке «Автозагрузка» и снимите отметку с пункта приложения «Экранного диктора». Для сохранения результатов и закрытия текущего окна нажмите кнопки «Применить» и «Перезагрузка».
Как просто
Другие новости по теме:
Языковая панель в операционных системах семейства Windows используется для переключения раскладок по нажатию сочетания клавиш Ctrl + Shift либо Alt + Shift. Но иногда эта панель исчезает по причине случайного удаления или сбоев в работе системы. Вам понадобится Восстановление загрузки файла
Большинство программ, включая саму операционную систему, производят автоматические обновления в фоновом режиме, копируя на жесткий диск большие объемы файлов. В некоторых случаях данная операция может задерживать ход работы других программ, поэтому ее можно отключить. Вам понадобится Настройка
Чтобы обеспечить высокую безопасность соединений посредством проводного либо беспроводного соединения необходимо включать поддержку аутентификации (проверки) подлинности. С ее помощью есть возможность ограничить доступ к вашему соединению других устройств. Вам понадобится Работа с компонентом
Для поиска и устранения причин возникновения проблем, выражающихся в появлении сообщений об ошибках, потребуется запуск Windows Vista или Windows 7 с использованием минимального набора драйверов и автоматически загружаемых программ, именуемый «чистым запуском». Спонсор размещения P&G Статьи по теме
Скорее всего, каждый пользователь операционной системы Windows знает о существовании сочетании клавиш и их предназначении. Не все сочетания клавиш предполагают быстрое их нажатие. Сочетания из трех клавиш не совсем удобны в применении. Для облегчения нажатия 2-х и более кнопок одновременно можно
При загрузке операционной системе происходит запуск некоторых приложений, ярлыки которых находятся в списке автозагрузки. В этот список можно добавить абсолютно любое приложение. Для некоторых пользователей новость о существовании такого списка (файла автозагрузки) окажется весьма полезным, т.к. из
В операционных системах семейства Windows есть программные комплексы, запуск которых производится автоматически, т.е. без участия пользователя. Некоторые из их числа находятся в списке автозагрузки, их довольно просто убрать. Куда сложнее блокировать автоматический запуск программ, которых нет в
Функция экранного диктора по умолчанию отключена в Windows 10, она мало кем используется, потому значительная часть пользователей даже не подозревает о наличии такой функции в новой ОС. Сегодня рассмотрим, как включить и отключить экранный диктор на Windows 10, вдруг кому эта опция понадобится или наоборот, каким-то образом инструмент был активирован, но он абсолютно не нужен.
Чаще всего отключение диктора требуется в случаях, когда после очередного запуска операционной системы на экран выскакивает окошко с информацией о том, что системе требуется инсталляция дополнительного голоса. Он, естественно, должен соответствовать текущему языку, установленному в качестве локализации интерфейса Windows 10.
Можно просто каждый раз закрывать окошко, а в следующем диалоге кликать по пиктограмме выхода, но такой вариант уже после нескольких повторений начинает раздражать.
Рассмотрим, как экранный диктор в Windows 10 отключается.
Инструмент отключается в одном из подразделов меню «Параметры».
1. Вызываем его, кликнув ПКМ на Пуске и выбрав «Параметры», зажав комбинацию Win→I или через иконку в области уведомления.
2. В появившемся меню идем в раздел «Специальные возможности».
3. В первой вкладке переключатель «Экранный диктор» переводим в положение «Откл.»
Здесь же можно деактивировать опцию автоматического запуска экранного диктора и изменить его параметры: тон голоса, скорость чтения, огласка подсказок и вводимых слов, поведение курсора во время чтения и т. д.
Как видите, выключить надоедливое приложение раз и навсегда достаточно просто.
Если же программу необходимо попросту закрыть (завершить ее работу), можно воспользоваться одним из нескольких вариантов (первый — самый быстрый и простой, но и более трудоемкие рассмотрим на всякий случай).
1. Одновременно зажимаем следующие клавиши: Caps Lock→Esc
2. Вызываем контекстное меню диктора в трее (область панели задач возле часиков) и выбираем вариант «Закрыть окно».
3. Открываем контекстное меню приложения через его иконку в таскбаре и выбираем «Выход».
Избавиться от программы поможет и посторонняя утилита (вроде AnVir Task Manager), путем удаления соответствующей записи со списка автозагрузки.
Как включается экранный диктор
Уж нечасто, но все же бывает, что после отключения диктора он когда-то становится необходимым инструментом. Запустить приложение можно одним из следующих способов.
1. Выполняем команду «narrator» в окне «Выполнить» (последнее вызывается при помощи клавиш Win→R).
2. Вводим ту же команду, что и ранее, в поисковую строку или пишем часть названия программы и открываем ее.
3. Выполняем «cmd» в строке выполнить или в командном интерпретаторе, после чего в открывшейся командной строке вводим команду «narrator» и жмем «Enter».
Тоже не самый быстрый способ, но ознакомиться с ним следует.
4. Выполняем «powershell» или запускаем расширенную командную строку через Пуск.
В ней вводим «narrator» и запускаем команду клавишей ввода.
5. Воспользуемся ярлыком в Пуске.
Открываем меню и разворачиваем список инсталлированных на ПК приложений. В группе «Спец. Возможности» нажимаем по пиктограмме экранного диктора.
6. Вызываем Параметры, как и ранее, например, через Win→I. В разделе спец-возможностей переводим первый переключатель в положение «Вкл.».
Открываем Панель управления через Win→X и заходим в «Центр специальных возможностей», где жмем по «Включить экранный диктор».
Включить экранный диктор