Epic Pen
Небольшая бесплатная утилита, предназначенная для рисования на экране компьютера, прямо поверх открытых окон других приложений. Программа может быть использована для добавления аннотаций на скриншоты, при проведении скринкастов и демонстрации презентаций, а также для развлечений.
Интерфейс Epic Pen реализован в виде вертикальной панели инструментов, которую можно сворачивать и перетаскивать в любую область экрана. В Free-версии приложения доступны следующие инструменты рисования:
- ручка и кисть регулируемого размера;
- ластик, позволяющий удалять фрагменты рисунка;
- опции отмены действий и очистки экрана;
- средство создания скриншотов;
- простая палитра на 16 цветов.
Приложением поддерживается назначение инструментам быстрых клавиш, в Pro-версии дополнительно доступны такие инструменты выделения, как «Линия», «Овал», «Прямоугольник», «Стрелка», а также «Интерактивная доска».
Скачать Epic Pen с официального сайта
LiveDraw
Бесплатная программа с открытым исходным кодом, предназначенная для рисования на экране компьютера. LiveDraw не нуждается в установке, может работать с переносных носителей, интерфейс представлен небольшой стильной панелью с прозрачным основанием, которую можно свободно перемещать, закреплять и поворачивать вертикально и горизонтально.
В LiveDraw доступны следующие инструменты и функции:
- регулируемая кисть;
- отмена и восстановление действия;
- ластик и очистка экрана;
- палитра на 12 цветов;
- временное скрытие рисунка.
Также LiveDraw поддерживается сохранение рисунка в формате PNG (с прозрачностью) и в виде файла проекта FDW.
Скачать LiveDraw с официального сайта
Для работы программы может понадобиться установка компонента Microsoft Windows Desktop Runtime.
Скачать .NET Desktop Runtime с официального сайта
Screen Marker
Крошечный инструмент, предназначенный для одной единственной цели — рисовать кистью по экрану компьютера. Screen Marker является, пожалуй, самой простой утилитой для рисования на экране. Набор средств рисования представлен одной неизменяемого размера кистью и кнопкой вызова системной палитры. Кнопка «Enable» включает режим рисования, кнопка «Disable» служит для его отключения.
Приложение предельно просто в использовании, но у него есть своя особенность. Кисть Screen Marker имитирует рисование настоящей краской: прозрачность и глубина цвета определяются количеством нанесенных слоев. В настоящее время проект не развивается разработчиком, официального сайта более не существует, но приложение по-прежнему можно скачать из свободных источников. Для работы утилиты потребуется установка компонента Microsoft .NET Framework 3.5, учитывайте этот момент.
Подробнее: Для чего нужна программа .NET Framework
ScreenMarker
Решение с очень похожим на предыдущее названием и относительно продвинутой функциональностью. Бесплатная портативная программа ScreenMarker позволяет не только рисовать на экране кистью, но и добавлять на него разные геометрические фигуры — как контурные, так и с использованием заливки.
Внешне приложение представляет собой небольшую свободно перемещаемую по экрану панель, которую при необходимости можно свернуть на «Панель задач». ScreenMarker располагает следующим набором инструментов:
- круглая кисть;
- линия;
- залитый и контурный прямоугольник;
- залитый и контурный овал;
- ластик;
- палитра на 30 цветов;
- очистка экрана.
Для первого, второго, третьего и четвертого инструментов доступно изменение толщины кисти. Размеры кисти фиксированные. Как и Screen Marker, ScreenMarker доступен для скачивания только из неофициальных свободных источников, так как сайта разработчика более не существует.
gInk
Еще одно бесплатное портативное приложение для аннотирования при проведении вебинаров и проведении презентаций, которое с тем же успехом может использоваться для произвольного рисования на экране. В отличие от приведенных выше приложений, панель инструментов gInk фиксированная и всегда располагается в правом нижнем углу экрана.
Функциональные возможности приложения скромны — в gInk вам будут доступны следующие инструменты и функции:
- четыре кисти типа «Карандаш» и одна кисть типа «Маркер», все разных цветов;
- ластик и очиститель экрана;
- функция отмены действий;
- временное скрытие рисунка;
- создание скриншотов.
Отличительной чертой приложения является функция перетаскивания экранного рисунка в любое место на экране за исключением «Панели задач», рисование на которой не поддерживается. Также следует отметить, что программа может быть свернута в трей, оставаясь при этом в рабочем состоянии.
Скачать gInk с официального сайта
Еще статьи по данной теме:
Помогла ли Вам статья?
Меню пера в Windows 11 упрощает доступ к избранным приложениям.
Показать меню пера
Если у вас есть перо, коснитесь его на экране. Меню пера появится в углу панели задач.
Добавление и удаление ярлыков
В меню пера можно добавить до четырех приложений. Вот как это сделать.
-
Коснитесь экрана с помощью пера или выберите меню пера в углу панели задач.
-
Когда появится меню пера, выберите Параметры меню Изменить перо.
-
Выберите Добавить, чтобы добавить приложения в меню пера.
-
Если вы хотите удалить приложения из меню пера, выберите Удалить.
Совместное работа в доске
Доска — это интеллектуальное интеллектуальное полотно с свободной формы для идей, создания и совместной работы в режиме реального времени. Чтобы начать работу, вы можете рисовать, ввести и добавлять изображения, просто во внимание, с помощью учетной записи Майкрософт.
Снимки экрана с помощью инструмента «Snipping»
Откройте инструмент «Snipping», чтобы делать снимки экрана и рисовать на том, что вы делаете на компьютере.
Ссылки по теме
-
Изменение параметров пера
Поделитесь своими идеями или рисуйте на снимках экрана с помощью пера в Windows Ink Workspace.

Примечание: Предыдущий Windows Ink Workspace в Записки и Sketchpad. Вы по-прежнему Записки, чтобы запишите напоминания или запишите свои идеи. Чтобы получить доступ Записки см. Записки. Альбом доступен только в более старых версиях Windows.
Выберите Windows Ink Workspace на панели задач, чтобы открыть его. Здесь можно выбрать Доска илиПолноэкранный фрагмент. (Вы также можете выбрать Дополнительные параметры и Подробнее о пере или получить доступ к настройкам пера.)
Совет: Один раз нажмите верхнюю кнопку на ручке, чтобы быстро открыть Доска (Майкрософт), или дважды нажмите ее, чтобы открыть & набросок фрагмента. Если ярлык пера не работает, возможно, его необходимо совметь в Параметры. Дополнительные Подключение Bluetooth на других устройствах.
Совместное работа в доске
Доска предоставляет группам свободное и интеллектуальное полотно для идей, создания и совместной работы в режиме реального времени при входе в учетную запись Майкрософт. Рисуйте, введите или добавьте изображения. Перемещайте их по стопке вверх. Выберите инструмент для письма, включая перо или выделение. Меняйте размер штрихов кисти во время рисования. Если рисунок получился неудачным, воспользуйтесь стирательными резинками.

После этого сеансы мозгового штурма автоматически сохраняются в Microsoft Cloud, так что вы сможете пристать к нужному месту.
Добавление примечаний к снимкам экрана с помощью приложения «Набросок на фрагменте экрана»
Откройте «Набросок на фрагменте экрана» и рисуйте в любом месте экрана, независимо от того, что вы делаете на компьютере в данный момент, или откройте предыдущее изображение. В «Наброске на фрагменте экрана» доступны все инструменты альбома: наборы элементов, средство выбора толщины линии, функция «Поделиться», функция экспорта и многое другое.

Совет: Чтобы определить, что происходит при нажатии кнопки на пере, перейдите в Параметры > Устройства > Перо & Windows Ink и прокрутите страницу вниз до кнопки «Сочетания клавиш», чтобы настроить ее функции.
Содержание
- Использование меню пера в Windows
- Показать меню пера
- Добавление и удаление ярлыков
- Совместное работа в доске
- Снимки экрана с помощью инструмента «Snipping»
- Ссылки по теме
- Совместное работа в доске
- Добавление примечаний к снимкам экрана с помощью приложения «Набросок на фрагменте экрана»
- Немного подробнее о Windows Ink
- Как включить windows ink windows 10
- Что же это такое с окончанием Ink.
- Как включить эту функцию?
- Включаем Ink — панель.
- Используйте Windows Ink Workspace для личной работы с пером в Windows 10
- Как использовать Windows Ink Workspace
- Где найти и открыть Windows Ink
- Что это предлагает
- Как это использовать
- Как включить Windows Ink?
- Как отключить перо и Windows Ink?
- Как подключить перо к компьютеру?
- Как убрать рукописный ввод на Windows 10?
- Как убрать круги при нажатии пера в Windows 10?
- Как настроить перо?
- Как зайти в настройки графического планшета?
- Как подключить к компьютеру графический планшет?
- Как подключить графический планшет Gaomon к компьютеру?
- Как подключить графический планшет Bamboo к компьютеру?
- Как убрать рукописный ввод?
- Как убрать рукописный ввод Wacom?
- Как убрать с экрана панель ввода планшетного ПК?
Использование меню пера в Windows
Меню пера в Windows 11 упрощает доступ к избранным приложениям.
Показать меню пера
Если у вас есть перо, коснитесь его на экране. Меню пера появится в углу панели задач.
Добавление и удаление ярлыков
В меню пера можно добавить до четырех приложений. Вот как это сделать.
Коснитесь экрана с помощью пера или выберите меню пера в углу панели задач.
Когда появится меню пера, выберите Параметры меню Изменить перо.
Выберите Добавить, чтобы добавить приложения в меню пера.
Если вы хотите удалить приложения из меню пера, выберите Удалить.
Совместное работа в доске
Доска — это интеллектуальное интеллектуальное полотно с свободной формы для идей, создания и совместной работы в режиме реального времени. Чтобы начать работу, вы можете рисовать, ввести и добавлять изображения, просто во внимание, с помощью учетной записи Майкрософт.
Снимки экрана с помощью инструмента «Snipping»
Откройте инструмент «Snipping», чтобы делать снимки экрана и рисовать на том, что вы делаете на компьютере.
Ссылки по теме
Поделитесь своими идеями или рисуйте на снимках экрана с помощью пера в Windows Ink Workspace.
Примечание: Предыдущий Windows Ink Workspace в Записки и Sketchpad. Вы по-прежнему Записки, чтобы запишите напоминания или запишите свои идеи. Чтобы получить доступ Записки см. Записки. Альбом доступен только в более старых версиях Windows.
Выберите Windows Ink Workspace на панели задач, чтобы открыть его. Здесь можно выбрать Доска или Полноэкранный фрагмент. (Вы также можете выбрать Дополнительные параметры и Подробнее о пере или получить доступ к настройкам пера.)
Совет: Один раз нажмите верхнюю кнопку на ручке, чтобы быстро открыть Доска (Майкрософт), или дважды нажмите ее, чтобы открыть & набросок фрагмента. Если ярлык пера не работает, возможно, его необходимо совметь в Параметры. Дополнительные Подключение Bluetooth на других устройствах.
Совместное работа в доске
Доска предоставляет группам свободное и интеллектуальное полотно для идей, создания и совместной работы в режиме реального времени при входе в учетную запись Майкрософт. Рисуйте, введите или добавьте изображения. Перемещайте их по стопке вверх. Выберите инструмент для письма, включая перо или выделение. Меняйте размер штрихов кисти во время рисования. Если рисунок получился неудачным, воспользуйтесь стирательными резинками.
После этого сеансы мозгового штурма автоматически сохраняются в Microsoft Cloud, так что вы сможете пристать к нужному месту.
Добавление примечаний к снимкам экрана с помощью приложения «Набросок на фрагменте экрана»
Откройте «Набросок на фрагменте экрана» и рисуйте в любом месте экрана, независимо от того, что вы делаете на компьютере в данный момент, или откройте предыдущее изображение. В «Наброске на фрагменте экрана» доступны все инструменты альбома: наборы элементов, средство выбора толщины линии, функция «Поделиться», функция экспорта и многое другое.
Совет: Чтобы определить, что происходит при нажатии кнопки на пере, перейдите в Параметры > Устройства > Перо & Windows Ink и прокрутите страницу вниз до кнопки «Сочетания клавиш», чтобы настроить ее функции.
Источник
Немного подробнее о Windows Ink
Создавая Windows Ink, специалисты компании думали в первую очередь о двух вещах: о том как максимально упростить доступ к инструментам сенсорного ввода, дать пользователям повод брать в руки в первую очередь цифровое перо и предоставить пользователям возможность удобного его использования в ежедневном режиме. Проще говоря, в Microsoft хотят перевести перо из разряда дополнительных, специальных гаджетов в разряд основных инструментов ввода, таких как мышь или сенсорный экран.
Использование Windows Ink нам с вами предлагается начинать с перехода к его рабочему пространству (Windows Ink Workspace) — для этого достаточно кликнуть по иконке с изображением цифрового пера на панели задач (если её там не оказалось, включить можно из контекстного меню панели). В открывшейся панели будут доступны плитки для перехода к трём основным инструментам: «Записки», «Альбом», «Набросок экрана», ярлыки для запуска недавно использовавшихся приложений, список рекомендуемых приложений с поддержкой пера, а также советы и подсказки по использованию Windows Ink.
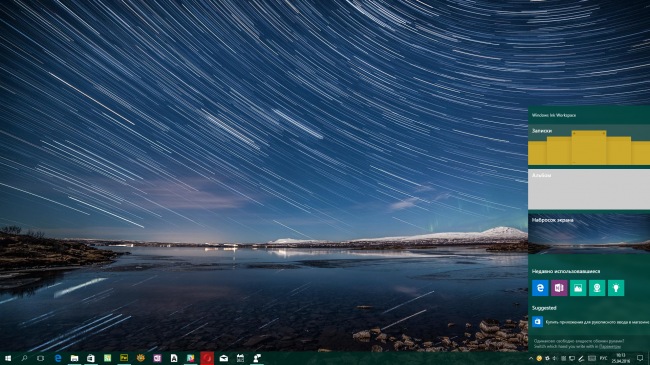
Не трудно догадаться, что «Записки» служат для создания небольших заметок и напоминаний. В будущем, содержимое этих записок станет доступна Cortana и она сможет использовать их для установки напоминаний, а Bing поможет найти необходимую дополнительную информацию. К примеру, вы запишете номер авиарейса, Bing получит информацию о времени и аэропорте вылета, а Cortana напомнит вам о поездке и предложит вызвать такси.
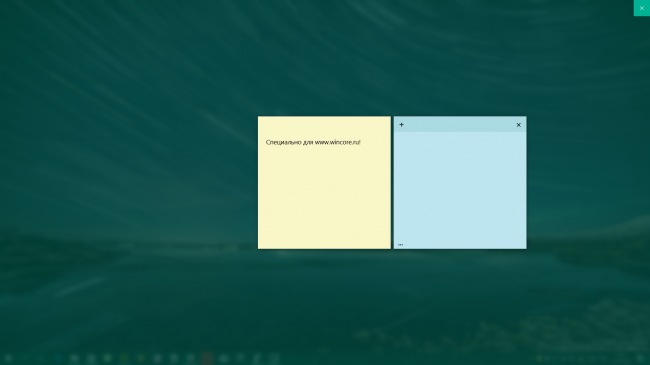
В «Альбоме» можно создавать какие-то зарисовки или эскизы, составлять на скорую руку схемы или графики. Он конечно не заменит полнофункциональные приложения для рисования, но для быстрых набросков вполне подойдёт. В арсенале этого графического редактора имеется базовый набор инструментов для рисования, особо выделить в котором можно виртуальную линейку, упрощающую рисование прямых линий, благодаря возможности одновременного использования и активного пера и сенсорного экрана. Результатами своей работы можно поделиться через другие приложения, сохранить на диске (PNG) или копировать в буфер обмена.
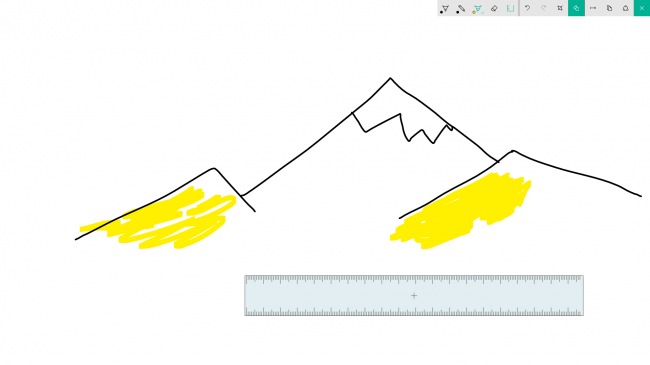
Ну а «Набросок экрана» (его название наверняка ещё изменится) позволяет делать всё то же самое, что и альбом, но только со скриншотами экрана. Заметки, аннотации, руководства, всё что вашей душе угодно. Скриншот создаётся автоматически при переходе в Windows Ink, что в принципе очень удобно. Также как и в случае с «Альбомом», со специальными программами для создания и редактирования скриншотов этот инструмент не сравнится, но рядовых пользователей наверняка устроит.
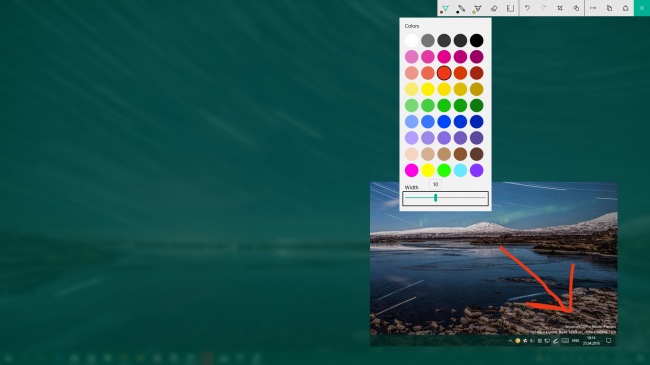
Настройки Windows Ink Workspace доступны в панели Параметры → Устройства → Цифровое перо. Там можно отключить показ предложений попробовать в деле новые приложения с поддержкой пера, настроить запуск рабочего пространства и отдельных инструментов при помощи всё того же пера.
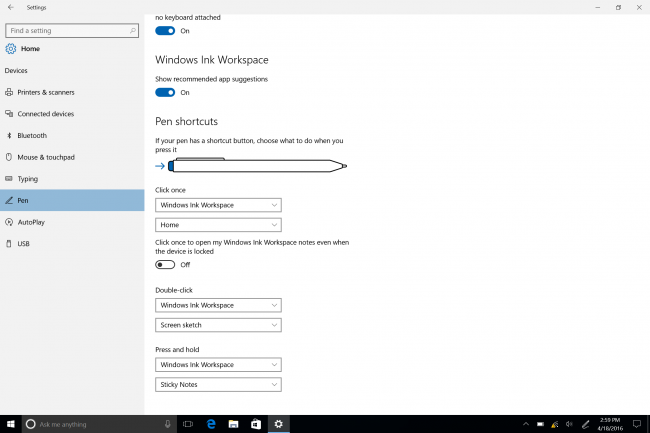
Источник
Как включить windows ink windows 10
Windows 10 Ink — это не новая операционная система, это всего лишь новая опция которая доступна в windows 10. Если хотите проверить ее в действии, обновите свой windows 10.
Те кто постоянно обновляют свой виндоус, столкнулись с этой опцией и возможно даже не знают что она так называется.
Что же это такое с окончанием Ink.
Windows ink workspace — это единый центр, где собраны все функции для работы с пером. Новая панель доступа к приложениям с поддержкой стилуса, удобно для сенсорных экранов. Но эта опция бесполезна на десктопах и ноутбуках. Согласен полезна тем у кого имеется подключенный графический планшет или электронное перо и т.п.
Приложение Windows ink workspace включает в себя все функции работы с пером, записки, альбом, набросок или рисование на экране. Стоит отметить, что можно пользоваться этими функциями и не пером, а простой мышкой.
Мышкой не очень удобно — но некоторые пользуются, что дает право на жизнь такому способу использования этой функции.
Как включить эту функцию?
В первую очередь установите последние обновления для вашей windows 10.
Для этого выберите слева в низу значок windows — параметры — обновление и безопасность — Проверка наличия обновлений.
После того как система загрузит обновления перезагрузите ваш компьютер.
Включаем Ink — панель.
Все достаточно просто, кликните на панели задач с права в низу правой кнопкой мыши и поставьте галочку на против пункта — Показать кнопку Windows ink workspace.
Теперь в правом нижнем углу появится значок в виде пера, кликну по которому перед вами откроется панель Windows ink workspace.
На этой панели вы сможете выбрать записки и написать ее пером, в альбоме нарисовать, что то.
Создать набросок прямо на экране, или открыть параметры ink workspace.
Источник
Используйте Windows Ink Workspace для личной работы с пером в Windows 10
У Microsoft были планы относительно Windows Ink в тайне в течение достаточно долгого времени. Когда в прошлом году Windows 10 была выпущена для широкой публики, мы увидели новый браузер Edge, включающий эту новую функцию, где вы можете делать веб-заметки и свободно взаимодействовать с самой сетью. Windows Ink можно назвать усовершенствованным инструментом системного уровня, с помощью которого вы можете выполнять несколько задач с помощью своего цифрового пера. У Microsoft есть довольно успешный ассортимент продуктов Surface, и если у вас есть один из этих планшетов или что-то вроде Dell XPS 12, Windows Ink станет более понятным для вас.
Как использовать Windows Ink Workspace
Прежде чем посмотреть, как его использовать – нужно ли загружать или устанавливать Ink Workspace? Нет – он уже есть, и вам просто нужно знать, где его найти.
Где найти и открыть Windows Ink
Что это предлагает
Помимо этих трех основных компонентов, вы также можете увидеть приложения, которые вы недавно использовали и которые совместимы с пером.
Как это использовать
Теперь давайте рассмотрим, как использовать три основные функции, инкапсулированные на верхнем уровне Windows Ink.
Липкие заметки
Sketchpad
Скетчпад можно использовать для упражнений. Вы можете использовать имеющуюся ручку, карандаш, карандаши и т. Д., Чтобы рисовать, а затем поделиться с друзьями. Вы также можете использовать удобный масштаб, который позволяет рисовать прямые линии. Просто используйте перо/стилус, чтобы перемещаться по холсту.
Эскиз экрана
Подобно веб-заметкам в Edge, эти конкретные функции позволяют сделать снимок экрана открытого в данный момент окна, а затем использовать функции Sketchpad для комментирования, рисования или выделения любых частей изображения. Очень полезно, когда вы хотите поделиться аннотированным изображением среди своих друзей!
Это неотъемлемые части чернил Windows. Вы можете поиграть с этими функциями и установить другие ориентированные на ручку приложения для более богатого опыта.
Посмотрите, как вы можете настроить быстрые клавиши и настройки Touch.
Сообщите нам свои мысли о возможной полезности Windows Ink Workspace для вас.
Завтра мы увидим, как отключить Windows Ink Workspace в Windows 10.
Источник
Как включить Windows Ink?
Чтобы включить Windows Ink Workspace, посредством правой мышиной кнопки удалите одноименный реестровый раздел и, после перезапуска системы, вызовите контекстное меню на панели задач и активируйте отображение Windows Ink.
Как отключить перо и Windows Ink?
Как отключить Windows Ink Workspace с помощью групповой политики
Как подключить перо к компьютеру?
Как убрать рукописный ввод на Windows 10?
Отключить рукописный ввод
Как убрать круги при нажатии пера в Windows 10?
1) Пуск – Панель управления – Система и безопасность – Администрирование – Службы – Tablet PC Input Service (Служба ввода планшетного ПК) два клика, выбрать “Тип запуска: Отключена” и остановить.
Как настроить перо?
Назначение функций кнопки и наконечника пера
Как зайти в настройки графического планшета?
Итак, чтобы добраться до настроек графического планшета Wacom, необходимо:
Как подключить к компьютеру графический планшет?
Если графический планшет проводной, то он подключается к ПК за счет кабеля USB. Как правило, у планшетов кабели съемные – на одном конце стандартный USB на другом (который вставляется в планшет) micro USB. Бывают модели, у которых кабель встроенный, например Parblo A609.
Как подключить графический планшет Gaomon к компьютеру?
Первый способ подключения. Подключите дисплей и Ваш компьютер через 2 в 1 кабель, согласно схеме, нажмите на клавишу Вкл./Выкл. для включения устройства. 1 — USB Type-C подключается в соответствующий порт графического планшета.
Как подключить графический планшет Bamboo к компьютеру?
Как убрать рукописный ввод?
Как включить или отключить Рукописный ввод
Как убрать рукописный ввод Wacom?
Отключить рукописный ввод можно: Панель управления — администрирование — службы — служба сенсорной клавиатуры и панели рукописного ввода — ПКМ — свойства — остановить — тип запуска: отключено.
Как убрать с экрана панель ввода планшетного ПК?
Источник
В мае этого года в Windows 11 появилась новая интересная фишка – добавление на рабочий стол стикеров – масштабируемых изображений, служащих для выражения эмоций пользователя или стилизации рабочего стола. Тогда ее можно было активировать путем создания параметра EnableStickers со значением 1 в ключе реестра HKLMSOFTWAREMicrosoftPolicyManagercurrentdeviceStickers, поскольку функция была и пока что до сих пор остается экспериментальной.
Поговаривали, что она не войдет в финальную версию системы, однако этого не случилось, более того, в сборке 25267 разработчики расширили ее возможности. Теперь пользователи могут не только выбирать готовые стикеры из встроенной базы, но и создавать свои собственные, рисуя их от руки. Чтобы иметь возможность пользоваться обновленным инструментом, сначала его нужно активировать, и для этого мы предлагаем использовать хорошо известную тулзу ViveTool.
Скачайте архив с утилитой со странички разработчика github.com/thebookisclosed/ViVe/releases и распакуйте его в корень системного диска или другое удобное вам расположение. Затем запустите от имени администратора Терминал Windows, PowerShell или командную строку и выполните команду:
C:vivetool.exe /enable /id:36165848
В случае успешного внесения изменений в конфигурацию команда вернет сообщение «Successfully set feature configuration(s)».
Функция должна стать доступной после перезагрузки компьютера.
Вызвать ее можно из контекстного меню рабочего стола, выбрав пункт «Добавление и изменение наклеек» (Add or edit stickers).
Чтобы начать рисовать, выберите на панели «Карандаш»,
в подменю которого вам будут доступны простая палитра цветов, ластик и настройка изменения размера кисти.
Поведением нарисованные от руки картинки ничем не отличаются от стикеров: как и стикеры, они всегда располагаются под добавленными на рабочий стол ярлыками программ и могут быть отмасштабированы и/или перемещены.
Загрузка…
Содержание
- Как рисовать на мониторе компьютера виндовс 10
- Что же это такое с окончанием Ink.
- Как включить эту функцию?
- Включаем Ink — панель.
- Использование меню пера в Windows
- Показать меню пера
- Добавление и удаление ярлыков
- Совместное работа в доске
- Снимки экрана с помощью инструмента «Snipping»
- Ссылки по теме
- Совместное работа в доске
- Добавление примечаний к снимкам экрана с помощью приложения «Набросок на фрагменте экрана»
- Лучшее бесплатное программное обеспечение для рисования на экране ПК с Windows 10
- Рисование на экране рабочего стола в Windows 10
- 1]gInk
- 2]Epic Pen
- 3]Рисование на доске на рабочем столе
- 4]LiveDraw
- 5]ZoomIt
- Советы по Windows 10: начало работы с Windows Ink
- Начните работать с Windows Ink Workspace
- Больше интерактива
- Рисуйте в альбоме, используя цифровую линейку
- Делайте пометки и рисунки на снимках рабочего стола с помощью набросков экрана
- Используйте Windows Ink Workspace для личной работы с пером в Windows 10
- Как использовать Windows Ink Workspace
- Где найти и открыть Windows Ink
- Что это предлагает
- Как это использовать
Как рисовать на мониторе компьютера виндовс 10
Windows 10 Ink — это не новая операционная система, это всего лишь новая опция которая доступна в windows 10. Если хотите проверить ее в действии, обновите свой windows 10.
Те кто постоянно обновляют свой виндоус, столкнулись с этой опцией и возможно даже не знают что она так называется.
Что же это такое с окончанием Ink.
Windows ink workspace — это единый центр, где собраны все функции для работы с пером. Новая панель доступа к приложениям с поддержкой стилуса, удобно для сенсорных экранов. Но эта опция бесполезна на десктопах и ноутбуках. Согласен полезна тем у кого имеется подключенный графический планшет или электронное перо и т.п.
Приложение Windows ink workspace включает в себя все функции работы с пером, записки, альбом, набросок или рисование на экране. Стоит отметить, что можно пользоваться этими функциями и не пером, а простой мышкой.
Мышкой не очень удобно — но некоторые пользуются, что дает право на жизнь такому способу использования этой функции.
Как включить эту функцию?
В первую очередь установите последние обновления для вашей windows 10.
Для этого выберите слева в низу значок windows — параметры — обновление и безопасность — Проверка наличия обновлений.
После того как система загрузит обновления перезагрузите ваш компьютер.
Включаем Ink — панель.
Все достаточно просто, кликните на панели задач с права в низу правой кнопкой мыши и поставьте галочку на против пункта — Показать кнопку Windows ink workspace.
Теперь в правом нижнем углу появится значок в виде пера, кликну по которому перед вами откроется панель Windows ink workspace.
На этой панели вы сможете выбрать записки и написать ее пером, в альбоме нарисовать, что то.
Создать набросок прямо на экране, или открыть параметры ink workspace.
Источник
Использование меню пера в Windows
Меню пера в Windows 11 упрощает доступ к избранным приложениям.
Показать меню пера
Если у вас есть перо, коснитесь его на экране. Меню пера появится в углу панели задач.
Добавление и удаление ярлыков
В меню пера можно добавить до четырех приложений. Вот как это сделать.
Коснитесь экрана с помощью пера или выберите меню пера в углу панели задач.
Когда появится меню пера, выберите Параметры меню Изменить перо.
Выберите Добавить, чтобы добавить приложения в меню пера.
Если вы хотите удалить приложения из меню пера, выберите Удалить.
Совместное работа в доске
Доска — это интеллектуальное интеллектуальное полотно с свободной формы для идей, создания и совместной работы в режиме реального времени. Чтобы начать работу, вы можете рисовать, ввести и добавлять изображения, просто во внимание, с помощью учетной записи Майкрософт.
Снимки экрана с помощью инструмента «Snipping»
Откройте инструмент «Snipping», чтобы делать снимки экрана и рисовать на том, что вы делаете на компьютере.
Ссылки по теме
Поделитесь своими идеями или рисуйте на снимках экрана с помощью пера в Windows Ink Workspace.
Примечание: Предыдущий Windows Ink Workspace в Записки и Sketchpad. Вы по-прежнему Записки, чтобы запишите напоминания или запишите свои идеи. Чтобы получить доступ Записки см. Записки. Альбом доступен только в более старых версиях Windows.
Выберите Windows Ink Workspace на панели задач, чтобы открыть его. Здесь можно выбрать Доска или Полноэкранный фрагмент. (Вы также можете выбрать Дополнительные параметры и Подробнее о пере или получить доступ к настройкам пера.)
Совет: Один раз нажмите верхнюю кнопку на ручке, чтобы быстро открыть Доска (Майкрософт), или дважды нажмите ее, чтобы открыть & набросок фрагмента. Если ярлык пера не работает, возможно, его необходимо совметь в Параметры. Дополнительные Подключение Bluetooth на других устройствах.
Совместное работа в доске
Доска предоставляет группам свободное и интеллектуальное полотно для идей, создания и совместной работы в режиме реального времени при входе в учетную запись Майкрософт. Рисуйте, введите или добавьте изображения. Перемещайте их по стопке вверх. Выберите инструмент для письма, включая перо или выделение. Меняйте размер штрихов кисти во время рисования. Если рисунок получился неудачным, воспользуйтесь стирательными резинками.
После этого сеансы мозгового штурма автоматически сохраняются в Microsoft Cloud, так что вы сможете пристать к нужному месту.
Добавление примечаний к снимкам экрана с помощью приложения «Набросок на фрагменте экрана»
Откройте «Набросок на фрагменте экрана» и рисуйте в любом месте экрана, независимо от того, что вы делаете на компьютере в данный момент, или откройте предыдущее изображение. В «Наброске на фрагменте экрана» доступны все инструменты альбома: наборы элементов, средство выбора толщины линии, функция «Поделиться», функция экспорта и многое другое.
Совет: Чтобы определить, что происходит при нажатии кнопки на пере, перейдите в Параметры > Устройства > Перо & Windows Ink и прокрутите страницу вниз до кнопки «Сочетания клавиш», чтобы настроить ее функции.
Источник
Лучшее бесплатное программное обеспечение для рисования на экране ПК с Windows 10
В этом посте рассказывается о некоторых из лучших бесплатных программ, которые позволяют нарисуйте на экране вашего ПК. Наложение создается, чтобы помочь вам нарисовать любое работающее программное обеспечение, открытое окно, приложение и т. Д. На экране рабочего стола. Вы можете использовать маркер или перо, чтобы рисовать, писать что-нибудь на экране или отмечать области. Он может пригодиться во время презентаций, онлайн-встреч, видеоконференций и т. Д.
Существует множество бесплатных программ для рисования, но возможность рисовать прямо на экране рабочего стола отсутствует. Поэтому мы создали этот пост, чтобы помочь вам в достижении этой цели.
Рисование на экране рабочего стола в Windows 10
Этот пост включает 5 бесплатных программ для рисования на экране Windows 10, Windows Ink Screen Sketch уже был описан в другом месте на этом сайте.
1]gInk
gInk — один из лучших программное обеспечение для экранных аннотаций для Windows 10. Он имеет три особенности, которые привлекают внимание. Вы можете переместить аннотации или рисунки, которые вы рисовали из одной области в другую. Особенность показать спрятать все аннотации тоже есть. Кроме того, вы можете включить указатель мыши для использования рабочего стола и других приложений без потери аннотаций. Позже вы можете снова использовать инструменты аннотации, чтобы начать с того, на чем остановились. Она имеет 10 разные ручки для рисования на экране. По умолчанию на его панели инструментов отображаются только 5 перьев, но вы можете получить доступ к настройкам, чтобы отобразить больше перьев на его панели инструментов.
Вы можете скачать это программное обеспечение с открытым исходным кодом из GitHub. После запуска этого программного обеспечения вы можете щелкнуть его значок на панели задач, чтобы получить доступ к доступным инструментам. Вы увидите перья разных цветов, ластик для удаления аннотации, значок глаза, чтобы показать / скрыть аннотации, Сковорода инструмент для перемещения аннотаций, снимок экрана для создания полноэкранного снимка или определенной области, инструмент отмены и т. д.
Вы также можете получить доступ к настройкам этого программного обеспечения, щелкнув правой кнопкой мыши значок на панели задач и используя Опции. Там вы сможете установить горячие клавиши для разных ручек, поставить отметку на ручках и инструментах, которые вы хотите отображать на панели инструментов, изменить путь для хранения снимков экрана и т. Д.
2]Epic Pen
Epic Pen — популярная программа для аннотации экрана. Он поставляется с инструментами пера и маркера для рисования на экране рабочего стола. Есть 16 разные цвета доступны для рисования. Он также позволяет приостанавливать / возобновлять рисование на рабочем столе одним щелчком мыши. Также есть инструмент для захвата скриншотов с помощью которого вы можете захватить весь экран вместе с рисунком на рабочем столе или сделать снимок экрана определенной области в PNG формат.
Когда программное обеспечение запущено, его плавающий значок отображается на экране рабочего стола, который вы можете разместить где угодно. Использовать чернила значок, а затем вы можете изучить все доступные инструменты. Просто выберите любой из доступных цветов и приступайте к рисованию. Это также позволяет вам отменить действия или используйте Ластик. Размер / ширину пера или маркера также можно отрегулировать с помощью меню инструментов.
3]Рисование на доске на рабочем столе
Paint on Whiteboard Desktop — еще одна хорошая программа для рисования на экране Windows 10. Вы можете использовать инструмент от руки и выбрать любой из ваших любимых цветов для рисования. Это программное обеспечение имеет преимущество перед программным обеспечением Epic Pen, поскольку позволяет использовать линия и стрелка инструменты бесплатно. Также вы можете установить уровень непрозрачности и толщина для инструментов рисования.
Вы можете скачать это программное обеспечение здесь. Это портативное программное обеспечение, и для его использования требуется Java. Когда вы запустите программу, вы увидите ее панель инструментов с левой стороны. Там вы можете использовать инструменты от руки, стрелки, линии, установить ширину и непрозрачность для рисования. Кроме того, вы можете очистить или стереть весь экран с помощью доступного инструмента. В нем нет инструментов отмены или ластика, поэтому вы должны быть осторожны при рисовании.
А инструмент для захвата экрана также существует, чтобы сохранить полный экран рабочего стола вместе с вашим рисунком. Все его функции хороши, но вы не можете приостанавливать и возобновлять рисование на рабочем столе, когда программное обеспечение активно. Итак, вы должны сначала открыть желаемое программное обеспечение или приложение, а затем запустить это программное обеспечение.
4]LiveDraw
LiveDraw — это одна из лучших программ для аннотации экрана с открытым исходным кодом. Она имеет 12 разные цвета для рисования на экране рабочего стола. Вы также можете свернуть это программное обеспечение, чтобы открыть другие приложения и скрыть аннотированные области, а затем снова начать рисовать на экране рабочего стола с предварительно добавленными аннотациями.
Самая интересная и уникальная особенность — вы можете сохранить все аннотации или экранные рисунки с прозрачный фон есть PNG изображение.
Вы можете скачать переносимый EXE-файл этого экранного аннотатора. из GitHub. После запуска этого программного обеспечения вы увидите 12 перьев разных цветов. Вы можете использовать переключить дополнительные параметры используя данный значок, а затем получите доступ к другим параметрам, таким как отменить и повторить действия, использовать инструмент «Ластик», очистить экран, сохранить рукописный ввод или рисунок в виде прозрачного изображения PNG, показать / скрыть рукописный ввод или аннотацию и т. д.
5]ZoomIt
Zoom На самом деле это программное обеспечение для масштабирования экрана и аннотаций, но вы также можете использовать его для рисования на экране рабочего стола Windows 10. Вы можете использовать его от руки инструмент и текстовый инструмент нарисовать или написать что-нибудь на экране рабочего стола. Он обеспечивает только красный цвет для рисования, но он успешно служит для рисования на экране. В дополнение к этому, он также поставляется с базовым программным обеспечением для напоминаний о перерывах, которое вы можете использовать с настраиваемым временем, чтобы сделать перерыв в работе.
После загрузки zip-файла вы можете запустить этот портативный инструмент. Теперь используйте Ctrl + 2 горячая клавиша, чтобы активировать инструмент рисования. Чтобы использовать текстовый инструмент во время рисования, вы можете нажать ‘т‘, а затем добавьте собственный текст. Вы можете пропустить инструменты рисования и текста, используя Esc ключ.
Если вы хотите использовать функцию увеличения, нажмите Ctrl + 1 горячая клавиша. Или вы также можете установить собственные горячие клавиши, открыв Опции окно этого инструмента. Просто щелкните правой кнопкой мыши значок этого программного обеспечения на панели задач и выберите Параметры, чтобы открыть это окно и изменить горячие клавиши.
Вот несколько полезных вариантов рисования на экране рабочего стола Windows 10. gInk определенно немного лучше, чем другие программы для рисования на экране, благодаря своим уникальным функциям. Но и другие программы тоже хороши.
Источник
Советы по Windows 10: начало работы с Windows Ink
Мы уже рассказывали о возможностях использования технологии Windows Ink в приложении «Карты». Сегодня хотим поведать об основных функциях Windows Ink Workspace. Технология Windows Ink входит в обновление Windows 10 Anniversary Update и позволяет обладателям устройств, поддерживающих сенсорный ввод или работу с пером, быстро и легко фиксировать свои идеи.
Начните работать с Windows Ink Workspace
Рабочая область Windows Ink* Workspace открывает доступ ко всем функциям и приложениям, использующим рукописный ввод. Открыв панель, вы получите доступ к таким возможностям, как «Записки», «Альбом», «Наброски на экране», а также ссылки на недавно использованные приложения, оптимизированные для работы с пером.
Найти Windows Ink Workspace просто: достаточно щелкнуть большим пальцем кнопку ручки** или нажать на соответствующую кнопку в области уведомлений справа на панели задач! Если вы не видите значок, щелкните правой кнопкой мыши панель задач и выберите «Показать кнопку Windows Ink Workspace».
Больше интерактива
Записки доступны в меню «Пуск» или в верхней части Windows Ink Workspace. Напишите адрес, и приложение «Карты» поможет составить маршрут. Перечень из нескольких пунктов превратится в удобный список. Кроме того, при использовании Кортаны, если вы укажете дату или время в записке, они сразу будут выделены. Затем, коснувшись выделенного фрагмента, можно создать напоминание. Оно появится на всех ваших устройствах, где установлена Кортана***.
Рисуйте в альбоме, используя цифровую линейку
Альбом Windows Ink Workspace — это чистый лист, на котором легко сделать быструю зарисовку, зафиксировать идею или составить схему для мозгового штурма.
В Windows Ink вы можете измерить расстояние или начертить прямую линию с помощью цифровой линейки — пользоваться ей так же удобно, как и обычной! Откройте альбом или наброски экрана в Windows Ink Workspace и нажмите на значок линейки в правом верхнем углу панели инструментов. Разместив цифровую линейку нужным образом, вы можете рисовать идеально ровные линии пером (или пальцем, если вы переключитесь на сенсорный ввод с помощью соответствующего значка).
Делайте пометки и рисунки на снимках рабочего стола с помощью набросков экрана
Функция набросков позволяет рисовать на снимке вашего рабочего стола. Вы сможете делать на цифровых документах рукописные пометки точно так же, как на распечатанных, или добавлять собственные штрихи к понравившимся картинкам из приложения «Фотографии» и легко делиться результатами.
Наброски экрана позволяют вам выражать свои эмоции или персонализировать изображения наиболее естественным образом — рисуя или делая пометки. Вы также можете обрезать изображение, оставив только нужную часть. Как и рисунок в альбоме, набросок экрана легко сохранить и отправить друзьям и коллегам.
* Требуется планшет или компьютер, поддерживающий сенсорный ввод. Перо может продаваться отдельно.
** Требуется перо с кнопкой Bluetooth. Использование данной кнопки должно быть включено в настройках.
*** Кортана доступна не для всех рынков; функционал в разных регионах и на разных устройствах может отличаться.
Источник
Используйте Windows Ink Workspace для личной работы с пером в Windows 10
У Microsoft были планы относительно Windows Ink в тайне в течение достаточно долгого времени. Когда в прошлом году Windows 10 была выпущена для широкой публики, мы увидели новый браузер Edge, включающий эту новую функцию, где вы можете делать веб-заметки и свободно взаимодействовать с самой сетью. Windows Ink можно назвать усовершенствованным инструментом системного уровня, с помощью которого вы можете выполнять несколько задач с помощью своего цифрового пера. У Microsoft есть довольно успешный ассортимент продуктов Surface, и если у вас есть один из этих планшетов или что-то вроде Dell XPS 12, Windows Ink станет более понятным для вас.
Как использовать Windows Ink Workspace
Прежде чем посмотреть, как его использовать – нужно ли загружать или устанавливать Ink Workspace? Нет – он уже есть, и вам просто нужно знать, где его найти.
Где найти и открыть Windows Ink
Что это предлагает
Помимо этих трех основных компонентов, вы также можете увидеть приложения, которые вы недавно использовали и которые совместимы с пером.
Как это использовать
Теперь давайте рассмотрим, как использовать три основные функции, инкапсулированные на верхнем уровне Windows Ink.
Липкие заметки
Sketchpad
Скетчпад можно использовать для упражнений. Вы можете использовать имеющуюся ручку, карандаш, карандаши и т. Д., Чтобы рисовать, а затем поделиться с друзьями. Вы также можете использовать удобный масштаб, который позволяет рисовать прямые линии. Просто используйте перо/стилус, чтобы перемещаться по холсту.
Эскиз экрана
Подобно веб-заметкам в Edge, эти конкретные функции позволяют сделать снимок экрана открытого в данный момент окна, а затем использовать функции Sketchpad для комментирования, рисования или выделения любых частей изображения. Очень полезно, когда вы хотите поделиться аннотированным изображением среди своих друзей!
Это неотъемлемые части чернил Windows. Вы можете поиграть с этими функциями и установить другие ориентированные на ручку приложения для более богатого опыта.
Посмотрите, как вы можете настроить быстрые клавиши и настройки Touch.
Сообщите нам свои мысли о возможной полезности Windows Ink Workspace для вас.
Завтра мы увидим, как отключить Windows Ink Workspace в Windows 10.
Источник
Содержание
- Как найти Paint в Windows 10
- Расположение Paint в Windows 10
- Способ 1. При помощи поискового меню.
- Способ 2. Через меню Пуск.
- Способ 3. При помощи проводника.
- Как найти Paint в Windows 10?
- Как найти Paint на компьютере?
- Как найти поиск в Windows 10?
- Как найти программу Paint в Windows 8?
- Как создать ярлык Paint?
- Как создать документ Paint?
- Как найти графический редактор в компьютере?
- Как вызвать строку для поиска?
- Как открыть строку поиска в виндовс 10?
- Как открыть поиск в Windows 10 горячие клавиши?
- Как зайти в Paint Windows 7?
- Как сохранить фото в Paint?
- Как открыть Paint в командной строке?
- Где найти пэинт в виндовс 10
- Способ 1. При помощи поискового меню.
- Способ 2. Через меню Пуск.
- Способ 3. При помощи проводника.
- Как найти Paint в Windows 10?
- Как найти Paint на компьютере?
- Как установить программу Paint?
- Как найти графический редактор в компьютере?
- Как запустить поиск в Windows 10?
- Что такое Paint на компьютере?
- Как открыть Paint в командной строке?
- Как войти в программу Paint?
- Как открыть папку заготовки в Paint?
- Как запустить графический редактор Paint?
- Где рисовать арты на компьютере?
- Как называется программа для рисования на компьютере?
- Как открыть графический редактор?
- Как включить строку поиска в меню Пуск?
- Как вернуть строку поиска в Windows 10?
- Как включить поиск на ПК?
- Как найти Paint в Windows 10
- Расположение Paint в Windows 10
- Способ 1. При помощи поискового меню.
- Способ 2. Через меню Пуск.
- Способ 3. При помощи проводника.
- Способ 1. Просто удалите приложение Paint 3D
- Способ 2. Использовать твик реестра, чтобы восстановить приложение Paint.
- Способ 3. Загрузите программу установки классического Paint для Windows 10.
- Поделиться ссылкой:
- Смотри ещё!
Как найти Paint в Windows 10
Несмотря на все достоинства операционной системы Windows 10, порой все-таки довольно трудно найти нужную программу, так необходимую в тот или иной момент времени. Вот и такой, обычный графический редактор, как Paint затрудняется найти большое количество пользователей.
Программа Paint представляет из себя простейший редактор графики, благодаря которому вы можете производить любые операции с изображениями. В предыдущей версии операционной системы виндовс 7, было довольно просто запустить эту программу. Она располагалась в меню «Пуск». На «десятке» это меню претерпело несущественные изменения, потому как действовать здесь, читайте далее.
Расположение Paint в Windows 10
Итак, для того чтобы запустить Paint, можно воспользоваться несколькими способами.
Способ 1. При помощи поискового меню.
Чтобы воспользоваться таким способом, запустите меню «Пуск» и введите в окно поиска само название программы. Для того, чтобы каждый раз не проделывать одну и ту же операцию, достаточно просто нажать правой кнопкой мыши по полученному результату и найти местоположение. Оттуда уже просто скопировать значок программы, например на рабочий стол. Этот способ самый легкий, так как не занимает много времени.
Способ 2. Через меню Пуск.
Вызовите контекстное меню Пуск и пройдите во «Все приложения». Там будет подпапка «Стандартные», в ней вы и сможете найти нужное приложение, наряду с играми, такими как, например косынка или полезной программой Ворд.
Такой способ тоже достаточно прост. И имеет право на свое существование.
Способ 3. При помощи проводника.
Третий способ немного потруднее. Чтобы «добраться» до программы при помощи этого способа, вам придется немного «покопаться» в папках. Итак, вам понадобится открыть «Мой компьютер» — затем выбрать Диск (как правило, это диск C), и найти папку system32, в ней будет приложение — paint.exe, запустив которое вы сможете использовать программу по назначению. Также, вы сможете скопировать его и перенести, например на все тот же рабочий стол к уже имеющимся полезным и часто запускаемым программам, таким как Скайп или даже косынка.
Вот и все, воспользовавшись этими советами, вы сможете найти и запустить Paint на операционной системе Windows 10. Также, вы можете воспользоваться этими способами для того, чтобы найти любые другие программы, доступ к которым вы утеряли, например к полезным утилитам, таким как sticky notes или калькулятор в Windows 10.
Источник
Как найти Paint в Windows 10?
Paint по-прежнему входит в пакет программ Windows. Чтобы открыть приложение Paint, в поле поиска на панели задач введите paint, а затем выберите приложение Paint в списке результатов. Используйте приложение Paint 3D в Windows 10 Creators Update для создания трехмерных моделей.
Как найти Paint на компьютере?
Также в Windows 10 сама программа Paint (не ярлык) располагается в папке %windir% далее system32 и там файл: mspaint.exe. Где %windir% — имя папки с Windows, обычно так и называется. И отсюда, например, создать ярлык на рабочем столе (меню отправить).
Как найти поиск в Windows 10?
Перейдите в меню Пуск и выберите Параметры > Персонализация > Панель задач. Если переключатель Использовать маленькие кнопки панели задач установлен в положение Вкл., необходимо переключить его в положение Выкл., чтобы увидеть поле поиска.
Как найти программу Paint в Windows 8?
Открываем главное меню Wimdows 8 и нажимаем на стрелочку, которая находится в левом нижнем углу. 2. Вверху мы видим лупу и строку для заполнения «Поиск». В это поле вбиваем слово «Paint».
Как создать ярлык Paint?
Вот как это можно сделать:
Как создать документ Paint?
Если Вы хотите создать новый документ программы Paint, щелкните правой клавишей мыши на Рабочем столе или в любом пустом месте окна папки и выберите команду Создать (New).
Как найти графический редактор в компьютере?
Как вызвать строку для поиска?
Независимо от того, ищете ли вы что-либо на сайте или в документе, вы можете воспользоваться клавишами «Win+F». В открывшееся окно поиска вы можете внести любую цель поиска. В текстовом редакторе MS Word для вызова функции поиска также существует своя комбинация клавиш «Ctrl+F».
Как открыть строку поиска в виндовс 10?
Добавление кнопки поиска Виндовс 10
Как открыть поиск в Windows 10 горячие клавиши?
В Windows 10 «Проводник» получил большое количество сочетаний клавиш, которые могут заменить манипуляции мышью:
Как зайти в Paint Windows 7?
В операционной системе Windows 7 появилась новая, полностью переработанная версия Paint. Большинство инструментов, используемых в Paint, находятся на ленте рядом с верхней частью окна Paint.
Как сохранить фото в Paint?
Для того, чтобы сохранить нарисованный рисунок в программе Paint старой версии, нужно нажать на надпись «файл» в левом верхнем углу программы. Откроется список. Нажмите в этом списке на пункт «Сохранить как». Откроется новое окошко.
Как открыть Paint в командной строке?
Поочередно, удерживайте клавишу «Windows» и нажмите «R», чтобы открыть диалоговое окно «Выполнить». Командная строка управляет Paint с помощью самых основных функций Windows.
Источник
Где найти пэинт в виндовс 10
Итак, для того чтобы запустить Paint, можно воспользоваться несколькими способами.
Способ 1. При помощи поискового меню.
Чтобы воспользоваться таким способом, запустите меню «Пуск» и введите в окно поиска само название программы. Для того, чтобы каждый раз не проделывать одну и ту же операцию, достаточно просто нажать правой кнопкой мыши по полученному результату и найти местоположение. Оттуда уже просто скопировать значок программы, например на рабочий стол. Этот способ самый легкий, так как не занимает много времени.
Способ 2. Через меню Пуск.
Вызовите контекстное меню Пуск и пройдите во «Все приложения». Там будет подпапка «Стандартные», в ней вы и сможете найти нужное приложение, наряду с играми, такими как, например косынка или полезной программой Ворд.
Такой способ тоже достаточно прост. И имеет право на свое существование.
Способ 3. При помощи проводника.
Третий способ немного потруднее. Чтобы «добраться» до программы при помощи этого способа, вам придется немного «покопаться» в папках. Итак, вам понадобится открыть «Мой компьютер» — затем выбрать Диск (как правило, это диск C), и найти папку system32, в ней будет приложение — paint.exe, запустив которое вы сможете использовать программу по назначению. Также, вы сможете скопировать его и перенести, например на все тот же рабочий стол к уже имеющимся полезным и часто запускаемым программам, таким как Скайп или даже косынка.
Вот и все, воспользовавшись этими советами, вы сможете найти и запустить Paint на операционной системе Windows 10. Также, вы можете воспользоваться этими способами для того, чтобы найти любые другие программы, доступ к которым вы утеряли, например к полезным утилитам, таким как sticky notes или калькулятор в Windows 10.
Найти paint в windows 10 очень легко. Он находится точно в том же месте, что и в других ОС: семерке или восьмерке.
Самый простой способ найти где находится paint, это воспользоваться поиском десятки.
Впишите туда это слово, и он сразу появится в самом верху. Если хотите найти его расположение, то кликните по нему правой мышкой.
Если хотите запустить – кликайте левой. Возможно те, кто перешел на windows 10 с семерки думают, что он стал каким-то другим, то ошибаетесь.
Как поется в песне, каким ты был, таким остался. Впрочем, кому нужно большего функционала, то можете скачать paint.net.
Он полностью бесплатный, а вот возможности у него гораздо шире. Есть также бесплатная программа, приравнивающаяся к фотошопу – The Gimp для новичков в сам раз.
Кто не знает где их найти и скачать, то напишите в любом поисковике: библиотека бесплатных программ – там находится, много интересных бесплатных приложений, которые можно скачать на максимальной скорости.
Впрочем, я увлекся. Хотел написать только несколько строчек где находится paint в windows 10, но что-то меня понесло. Успехов.
Источник
Как найти Paint в Windows 10?
Paint по-прежнему входит в пакет программ Windows. Чтобы открыть приложение Paint, в поле поиска на панели задач введите paint, а затем выберите приложение Paint в списке результатов. Используйте приложение Paint 3D в Windows 10 Creators Update для создания трехмерных моделей.
Как найти Paint на компьютере?
Также в Windows 10 сама программа Paint (не ярлык) располагается в папке %windir% далее system32 и там файл: mspaint.exe. Где %windir% — имя папки с Windows, обычно так и называется. И отсюда, например, создать ярлык на рабочем столе (меню отправить).
Как установить программу Paint?
Будни технической поддержки
Как найти графический редактор в компьютере?
Как запустить поиск в Windows 10?
Добавление кнопки поиска Виндовс 10
Что такое Paint на компьютере?
Скриншот Paint из Windows 7 и пример простейшего рисунка, созданного с его помощью. Microsoft Paint — многофункциональный, но в то же время довольно простой в использовании растровый графический редактор компании Microsoft, входящий в состав всех операционных систем Windows, начиная с первых версий.
Как открыть Paint в командной строке?
Нажать сочетание клавиш Win+R и набрать в появившейся командной строке — taskmgr Потом нажать Enter. Как вызвать paint через run: Если вы уже вызвали командную строку нажатием Win+R осталось ввести: mspaint и нажать Enter.
Как войти в программу Paint?
Paint по-прежнему входит в пакет программ Windows. Чтобы открыть приложение Paint, в поле поиска на панели задач введите paint, а затем выберите приложение Paint в списке результатов. Используйте приложение Paint 3D в Windows 10 Creators Update для создания трехмерных моделей.
Как открыть папку заготовки в Paint?
Для этого нажмём кнопку меню «Пуск» – «Все программы» – «Стандартные» – «Paint». Откроем файл «Цветы» из папки «Заготовки». Для этого нажимаем кнопку основного меню «Paint», выбираем команду открыть, далее нужную папку и нажимаем на нужный файл. Нажимаем кнопку «Открыть».
Как запустить графический редактор Paint?
Графический редактор Paint запускают командой Пуск > Программы > Стандартные > Графический редактор Paint. После запуска на экране открывается рабочее окно программы Paint. Оно состоит из нескольких областей. Основную часть окна составляет рабочая область.
Где рисовать арты на компьютере?
Как научиться рисовать арты на компьютере
Как называется программа для рисования на компьютере?
Paint — программа по умолчанию…
к. она входит в состав ОС ОС Windows XP, 7, 8, Vista и др., а значит ничего скачивать, чтобы начать рисовать — вам не нужно! Чтобы ее открыть, зайдите в меню «пуск/программы/стандартные», а затем щелкните по значку «Paint».
Как открыть графический редактор?
Как открыть графический редактор Paint
Как включить строку поиска в меню Пуск?
Перейдите в меню Пуск и выберите Параметры > Персонализация > Панель задач. Если переключатель Использовать маленькие кнопки панели задач установлен в положение Вкл., необходимо переключить его в положение Выкл., чтобы увидеть поле поиска.
Как вернуть строку поиска в Windows 10?
Включить или отключить поиск на панели задач с помощью правой клавиши мыши Нажмите на панель задач правой клавишей мыши => в открывшемся меню выберите “Поиск” => выберите нужный вариант: скрыто (чтобы убрать поиск из панели задач); показать только значок поиска; показать поле поиска.
Как включить поиск на ПК?
Откройте проводник на панели задач или щелкните правой кнопкой мыши в меню Пуск и выберите проводник, а затем выберите расположение в левой панели для поиска или просмотра.
Источник
Как найти Paint в Windows 10
Несмотря на все достоинства операционной системы Windows 10, порой все-таки довольно трудно найти нужную программу, так необходимую в тот или иной момент времени. Вот и такой, обычный графический редактор, как Paint затрудняется найти большое количество пользователей.
Программа Paint представляет из себя простейший редактор графики, благодаря которому вы можете производить любые операции с изображениями. В предыдущей версии операционной системы виндовс 7, было довольно просто запустить эту программу. Она располагалась в меню «Пуск». На «десятке» это меню претерпело несущественные изменения, потому как действовать здесь, читайте далее.
Расположение Paint в Windows 10
Итак, для того чтобы запустить Paint, можно воспользоваться несколькими способами.
Способ 1. При помощи поискового меню.
Чтобы воспользоваться таким способом, запустите меню «Пуск» и введите в окно поиска само название программы. Для того, чтобы каждый раз не проделывать одну и ту же операцию, достаточно просто нажать правой кнопкой мыши по полученному результату и найти местоположение. Оттуда уже просто скопировать значок программы, например на рабочий стол. Этот способ самый легкий, так как не занимает много времени.
Способ 2. Через меню Пуск.
Способ 3. При помощи проводника.
Третий способ немного потруднее. Чтобы «добраться» до программы при помощи этого способа, вам придется немного «покопаться» в папках. Итак, вам понадобится открыть «Мой компьютер» — затем выбрать Диск (как правило, это диск C), и найти папку system32, в ней будет приложение — paint.exe, запустив которое вы сможете использовать программу по назначению. Также, вы сможете скопировать его и перенести, например на все тот же рабочий стол к уже имеющимся полезным и часто запускаемым программам, таким как Скайп или даже косынка.
Вот и все, воспользовавшись этими советами, вы сможете найти и запустить Paint на операционной системе Windows 10. Также, вы можете воспользоваться этими способами для того, чтобы найти любые другие программы, доступ к которым вы утеряли, например к полезным утилитам, таким как sticky notes или калькулятор в Windows 10.
В последних сборках Windows 10, Microsoft удалила старое, доброе приложение Paint заменив его универсальным предложением Paint 3D.
Хорошая новость заключается в том, что классическое приложение можно вернуть обратно в Windows 10.
Для того чтобы получить классическое приложение Win32 Paint с пользовательским интерфейсом Windows 8, Windows 7 в Windows 10, Вы можете использовать по крайней мере три способа
Способ 1 может перестать работать в любой момент, Способ 3 является постоянным решением которое может работает даже в будущих сборках.
Способ 1. Удалить Paint 3D чтобы восстановить классическое приложение.
Способ 2. Использовать твик реестра, чтобы восстановить приложение Paint.
Способ 3. Загрузить программу установки классического Paint для Windows 10.
Способ 1. Просто удалите приложение Paint 3D
Если вы Удалите приложение Paint 3D preview это позволит восстановить классическое приложение Paint. К сожалению, этот способ перестанет работать в Windows 10 Creator Update RTM, как только он будет выпущен в 2017 году.
На момент написания статьи, последняя сборка Windows 10 Creator Update 14971. Сборка позволяет удалить Paint 3D. Выполните следующие действия, чтобы восстановить классическое приложение Paint.
Это позволить восстановить классическое приложение Paint, по крайней мере в сборке Windows 10 Creator Update 14971.
Способ 2. Использовать твик реестра, чтобы восстановить приложение Paint.
Вы можете восстановить классическое приложение Paint в Windows 10 Creator Update с помощью простого твика реестра. Выполните следующие действия.
Это позволит отключить запуск Paint 3D и восстановит классическую программу Paint.
Используйте готовые файлы реестра, чтобы сэкономить свое время:
Загрузка файлов реестра.
Способ 3. Загрузите программу установки классического Paint для Windows 10.
Приложение Paint будет восстановлено полностью, например вы сможете запускать его с помощью диалогового окна Выполнить или из окна поиска панели задач — командой «mspaint.exe«
Если вы решите вернутся к универсальному приложению Paint 3D, просто удалите Класическое приложение Paint из Параметров Windows.
Рейтинг: /5 — голосов —>
У вас откроется программа Paint. В программе Paint вы не только сможете редактировать изображения, но и создавать собственные рисунки, баннеры и графику.
Программу Paint можно запустить сразу же через редактируемое изображение. Нажмите правой кнопкой мыши по изображению, которое вы хотите открыть в программе Paint. В открывшемся окне наведите курсор мыши на надпись Открыть с помощью, в появившемся окне нажмите на значок Paint.
После чего изображение откроется в программе Paint и вы сможете отредактировать его.
Поделиться ссылкой:
Данная статья принадлежит сайту info-effect.ru
Смотри ещё!
Как открыть программу Paint на компьютере Windows 10 обновлено: Май 12, 2016 автором: Используемые источники:
Источник
Microsoft Paint is an important application of Windows 11/10 that is used to create or draw different pictures on the Paint canvas. The Paint application offers various tools, different kinds of brushes, shapes, and a wide palette of colors to draw pictures and to edit them. It also allows you to download a picture from the web and copy it on the Paint canvas or page, and edit it the way you want!
To open the Paint application, click on the START button > Windows Accessories > Paint OR type Paint in the search box on the Taskbar and then select the Paint application from the results. The following window will open on your screen. This is how the Paint canvas looks like.

At the top of the Paint window, you will see the Toolbar, where you can carry out various functions. This toolbar includes the File tab, Home tab, and View tab. Let us now look into it in detail.
1] Home
The Home tab is the default tab when you open the Paint application. In the Home tab, you can carry out various functions related to the image, clipboard, tools, shapes, and colors.
Under Clipboard, you can perform commands such as cut, copy, and paste, where you can cut or copy a selection from the canvas and paste it on the keyboard. Under the Image section, you can crop, resize, and rotate the picture. You can rotate left and right to 90 degrees, rotate to 180 degrees and flip vertical and horizontal as well.
The Tools group will allow you to draw a free form pencil line with the selected width, add text, pick a color and use it for drawing, fill an area on the canvas with the selected color, use the magnifier for a particular area on the canvas, and use the eraser to erase a particular area of the picture. Click on the Brushes drop-down menu to draw using different kinds of brushes. You will find a variety of brushes with different effects such as crayon, marker, natural pencil, etc. In the reference picture below, I have used a few tools to show you how they look and feel.
Here, I have used the free-form pencil tool, a few brushes, the shape fill tool, and the text tool. You can also convert your 2D drawing into a 3D picture by editing it in Paint 3D. Go ahead and simply explore! With all these tools, you are sure to make your picture look attractive and simply awesome!
Text Tools
On your Paint canvas, choose the location where you want to add the text box and type the desired text in it. You can format the text by selecting the font type, font size, changing the font to bold and italics, and underlining or striking through the text. You can choose the desired foreground color as well as the background color. Refer to the example shown below.
Under the Shapes group, you can insert ready shapes such as rectangle, pentagon, diamond, star, callout, and so on. Click on Outline to choose from the various options such as solid color, crayon, marker, oil, natural pencil, watercolor, or even no outline. Click on Shape Fill to select the medium for the fill, such as, solid color, crayon, marker, oil, natural pencil, watercolor, or no fill. Under the Size drop-down menu, you can select the size or width of a particular tool. You will see four variations under Size such as 1px, 3px, 5px, and 8px. See an example shown below.
I have used certain tools such as the text tool, pencil, brushes, and fill with a Color tool to draw the following picture. Select the shape you want to draw and the size of the width of the tool. Here, I have selected a 3px size for the Lightning shape with a solid outline color like brown and a crayon fill as yellow.
The Colors group includes a wide palette of colors that you can choose for your drawing. You can also edit with Paint 3D using advanced tools, which we will later cover in detail in another post.
Read: Microsoft Paint Tips & Tricks.
2] View
The View tab includes three groups named Zoom, Show or hide, and Display.
The Zoom group enables you to zoom in or zoom out into the picture as much as you want for a better viewing experience, or you can also zoom to exact 100%. Under the Show or hide group, you will find settings related to rulers, gridlines, and status bar. With the help of Rulers, you can view and measure the object or a particular picture on your Paint canvas. Gridlines will help you to align objects in your picture. By checking or unchecking the Status Bar option, you can show or hide it at the bottom of the Paint window.
In the Display group, you can view the picture in Full Screen; and you can show or hide the Thumbnail window.
3] File
Under the File menu, you can open an existing or already created picture, create a new picture, and save the current picture in the desired location. You can import files from a scanner or camera, print a picture, and send a picture as an attachment in an email message as well. You can change the desktop background by setting the current picture as the desktop background. You can change the Properties of the current picture as well. And finally, you will see the Exit option to close or exit the application.
Quick Access Toolbar
On the top left side of the Paint window, above the Toolbar, you will see the Quick Access Toolbar.
Here, you will find the shortcuts to save the current picture, undo or redo the last action, and minimize, maximize, and close the application. You can also customize the quick access toolbar as per your requirements. You will find additional settings here to minimize the ribbon, to show the quick access toolbar below the ribbon, etc. So, go ahead and customize and make changes to the quick access toolbar as per your requirements. This will make your work pretty easier and quick.
In this post, firstly, we have seen the two main ways on how to open and begin the Paint application. And, secondly, we covered all the components of the ribbon and the quick access toolbar. I hope this post covered all the details on how to use the Paint application and how to create or draw a new picture by using the various Paint tools and accessories.
Now read: How to use Paint 3D App in Windows 11/10.
Microsoft Paint is an important application of Windows 11/10 that is used to create or draw different pictures on the Paint canvas. The Paint application offers various tools, different kinds of brushes, shapes, and a wide palette of colors to draw pictures and to edit them. It also allows you to download a picture from the web and copy it on the Paint canvas or page, and edit it the way you want!
To open the Paint application, click on the START button > Windows Accessories > Paint OR type Paint in the search box on the Taskbar and then select the Paint application from the results. The following window will open on your screen. This is how the Paint canvas looks like.

At the top of the Paint window, you will see the Toolbar, where you can carry out various functions. This toolbar includes the File tab, Home tab, and View tab. Let us now look into it in detail.
1] Home
The Home tab is the default tab when you open the Paint application. In the Home tab, you can carry out various functions related to the image, clipboard, tools, shapes, and colors.
Under Clipboard, you can perform commands such as cut, copy, and paste, where you can cut or copy a selection from the canvas and paste it on the keyboard. Under the Image section, you can crop, resize, and rotate the picture. You can rotate left and right to 90 degrees, rotate to 180 degrees and flip vertical and horizontal as well.
The Tools group will allow you to draw a free form pencil line with the selected width, add text, pick a color and use it for drawing, fill an area on the canvas with the selected color, use the magnifier for a particular area on the canvas, and use the eraser to erase a particular area of the picture. Click on the Brushes drop-down menu to draw using different kinds of brushes. You will find a variety of brushes with different effects such as crayon, marker, natural pencil, etc. In the reference picture below, I have used a few tools to show you how they look and feel.
Here, I have used the free-form pencil tool, a few brushes, the shape fill tool, and the text tool. You can also convert your 2D drawing into a 3D picture by editing it in Paint 3D. Go ahead and simply explore! With all these tools, you are sure to make your picture look attractive and simply awesome!
Text Tools
On your Paint canvas, choose the location where you want to add the text box and type the desired text in it. You can format the text by selecting the font type, font size, changing the font to bold and italics, and underlining or striking through the text. You can choose the desired foreground color as well as the background color. Refer to the example shown below.
Under the Shapes group, you can insert ready shapes such as rectangle, pentagon, diamond, star, callout, and so on. Click on Outline to choose from the various options such as solid color, crayon, marker, oil, natural pencil, watercolor, or even no outline. Click on Shape Fill to select the medium for the fill, such as, solid color, crayon, marker, oil, natural pencil, watercolor, or no fill. Under the Size drop-down menu, you can select the size or width of a particular tool. You will see four variations under Size such as 1px, 3px, 5px, and 8px. See an example shown below.
I have used certain tools such as the text tool, pencil, brushes, and fill with a Color tool to draw the following picture. Select the shape you want to draw and the size of the width of the tool. Here, I have selected a 3px size for the Lightning shape with a solid outline color like brown and a crayon fill as yellow.
The Colors group includes a wide palette of colors that you can choose for your drawing. You can also edit with Paint 3D using advanced tools, which we will later cover in detail in another post.
Read: Microsoft Paint Tips & Tricks.
2] View
The View tab includes three groups named Zoom, Show or hide, and Display.
The Zoom group enables you to zoom in or zoom out into the picture as much as you want for a better viewing experience, or you can also zoom to exact 100%. Under the Show or hide group, you will find settings related to rulers, gridlines, and status bar. With the help of Rulers, you can view and measure the object or a particular picture on your Paint canvas. Gridlines will help you to align objects in your picture. By checking or unchecking the Status Bar option, you can show or hide it at the bottom of the Paint window.
In the Display group, you can view the picture in Full Screen; and you can show or hide the Thumbnail window.
3] File
Under the File menu, you can open an existing or already created picture, create a new picture, and save the current picture in the desired location. You can import files from a scanner or camera, print a picture, and send a picture as an attachment in an email message as well. You can change the desktop background by setting the current picture as the desktop background. You can change the Properties of the current picture as well. And finally, you will see the Exit option to close or exit the application.
Quick Access Toolbar
On the top left side of the Paint window, above the Toolbar, you will see the Quick Access Toolbar.
Here, you will find the shortcuts to save the current picture, undo or redo the last action, and minimize, maximize, and close the application. You can also customize the quick access toolbar as per your requirements. You will find additional settings here to minimize the ribbon, to show the quick access toolbar below the ribbon, etc. So, go ahead and customize and make changes to the quick access toolbar as per your requirements. This will make your work pretty easier and quick.
In this post, firstly, we have seen the two main ways on how to open and begin the Paint application. And, secondly, we covered all the components of the ribbon and the quick access toolbar. I hope this post covered all the details on how to use the Paint application and how to create or draw a new picture by using the various Paint tools and accessories.
Now read: How to use Paint 3D App in Windows 11/10.
Чернила Windows — это функция Microsoft Windows 10, которая позволяет использовать цифровое перо или палец для рисования или записи на компьютере. Очевидно, что эта функция доступна только на устройствах с сенсорными экранами, таких как ноутбук-трансформер. Это довольно полезная функция, которая проста в использовании и удобна, особенно для профессионала в области искусства или студента.
Вы хотите включить или отключить рукописный ввод Windows? Выполните следующие шаги, чтобы узнать несколько простых способов сделать это.
Да, отключать или включать чернила Windows совершенно безопасно. Чернила Windows — это функция, представленная Microsoft в юбилейном обновлении Windows 10 в 2016 году. Поскольку это дополнительная функция, не имеет значения, оставите ли вы ее включенной или отключите. Кроме того, включение или отключение этой функции никак не повлияет на производительность или функциональность вашего ПК.
Ниже приведены способы включения или отключения его на вашем ПК.
Способы включения или отключения рукописного ввода Windows в Windows 10
Использование редактора локальной групповой политики (если вы используете профессиональную версию Windows 10)
Если вы используете Windows 10 pro, у вас должно быть приложение редактора групповой политики. Это самый простой способ отключить Windows Ink в Windows 10.
1) Нажмите Windows + R, чтобы открыть команду «Выполнить».
2) Введите gpedit.msc в текстовое поле и нажмите ENTER.
3) Перейдите в следующий каталог на левой панели.
- Конфигурация компьютера -> Административные шаблоны -> Компоненты Windows -> Рабочая область Windows Ink
4) Теперь на правой панели откройте Разрешить Windows Ink Workspace.
5) Выберите
- Включено и включено, если вы хотите включить его
- Отключено, если вы хотите отключить его
6) Примените изменения и выйдите из приложения.
Если gpedit.msc отсутствует в вашей системе, возможно, вы используете Windows 10 Home вместо Windows 10 Pro. Не волнуйтесь, следуйте приведенному ниже методу, чтобы навсегда отключить или включить рукописный ввод Windows в Windows 10 дома.
Узнайте, как отключить gamebarpresencewriter на ПК с Windows 10.
Использование редактора реестра
1) Нажмите Windows + R, чтобы открыть приложение «Выполнить».
2) Введите regedit в текстовое поле и нажмите ENTER, чтобы открыть редактор реестра.
3) Перейдите в следующее место, введя следующий каталог в текстовое поле вверху (или найдите его вручную)
- HKEY_LOCAL_MACHINESOFTWAREPoliciesMicrosoftWindowsInkWorkspace
Если папка WindowsInkWorkspace не существует, щелкните правой кнопкой мыши папку Microsoft в реестре и создайте новый раздел, нажав New->Key. Назовите ключ как WindowsInkWorkspace.
4) Откройте ключ WindowsInkWorkspace и щелкните правой кнопкой мыши на главной панели -> Создать -> файл DWORD (32-разрядный) и назовите его как AllowWindowsInkWorkspace (ПРОПУСТИТЕ ЭТОТ ШАГ, ЕСЛИ AllowWindowsInkWorkspace УЖЕ ПРИСУТСТВУЕТ)
5) Дважды щелкните AllowWindowsInkWorkspace, чтобы открыть его, и установите для его значения значение 0 (для отключенного) или 1 (для включенного), затем нажмите OK.
Установите значение данных на 0, чтобы отключить; на 1, чтобы включить
6) Закройте редактор реестра, затем перезагрузите компьютер.
Вывод
На этом все, что касается способов включения или отключения функции рукописного ввода Windows в Microsoft Windows 10. Если у вас есть какие-либо вопросы или предложения, не стесняйтесь оставить комментарий ниже или связаться с нами.



















































