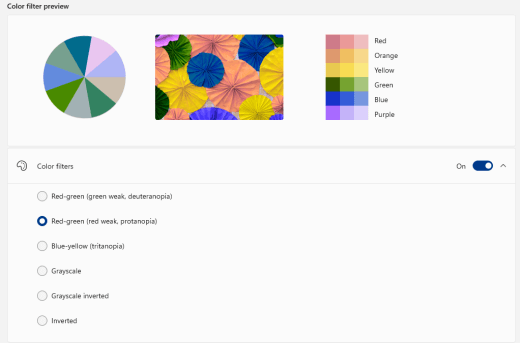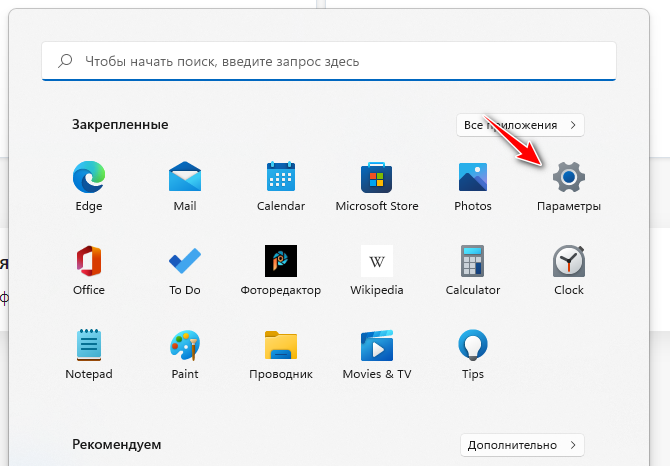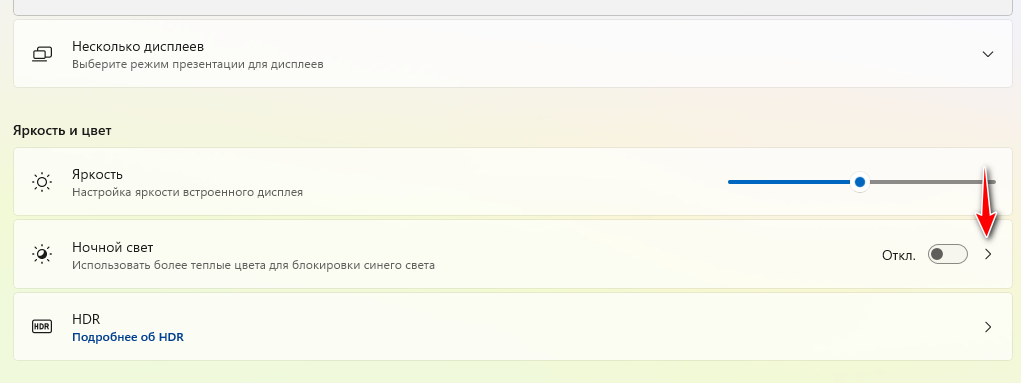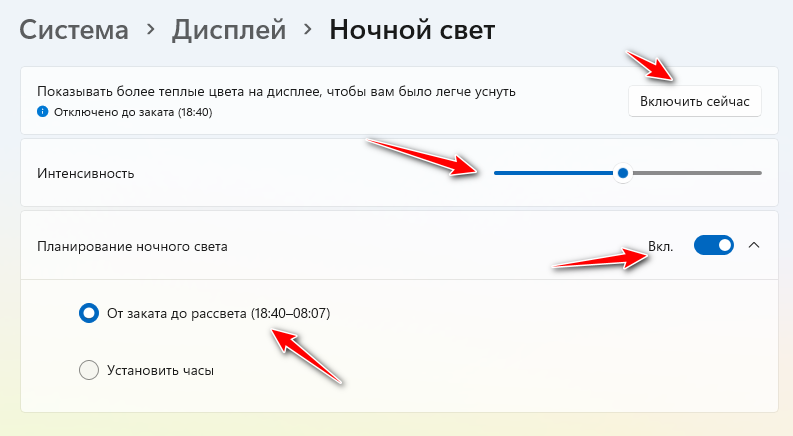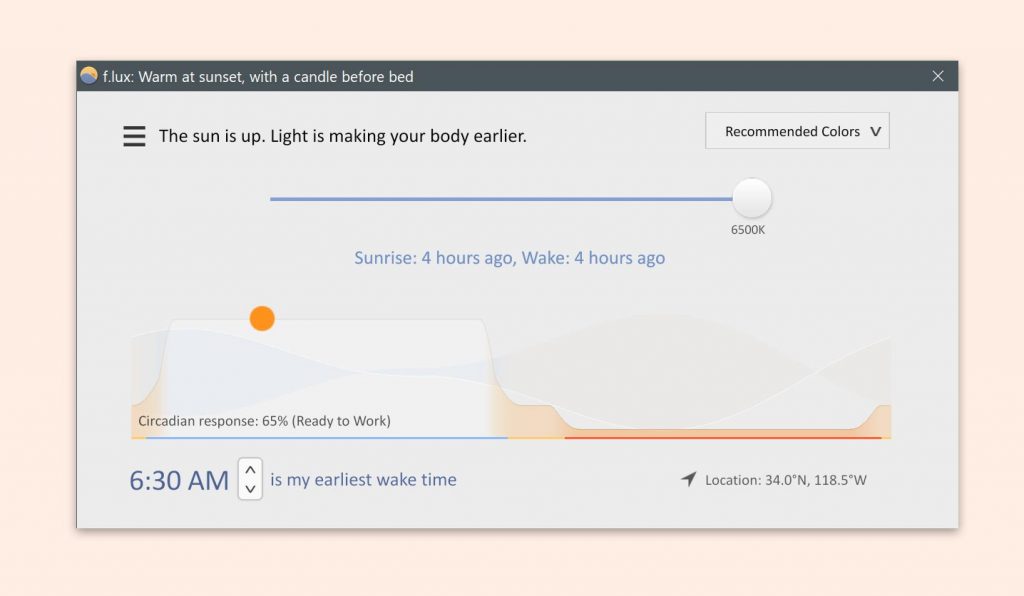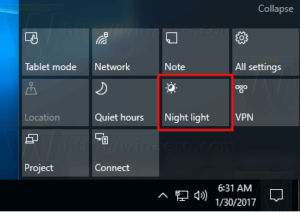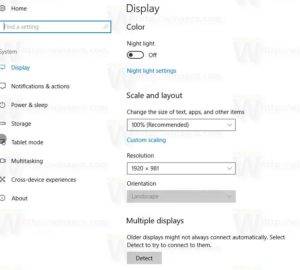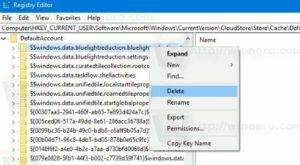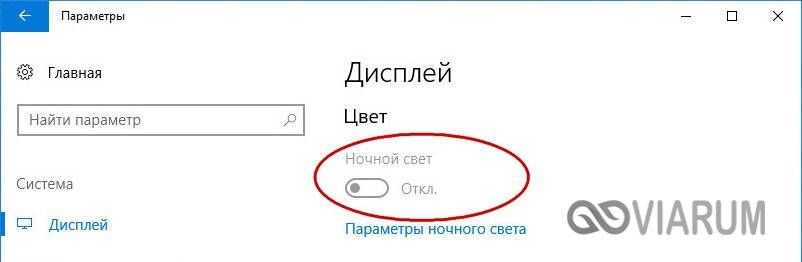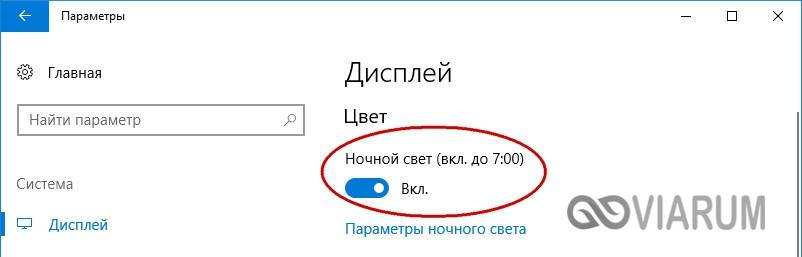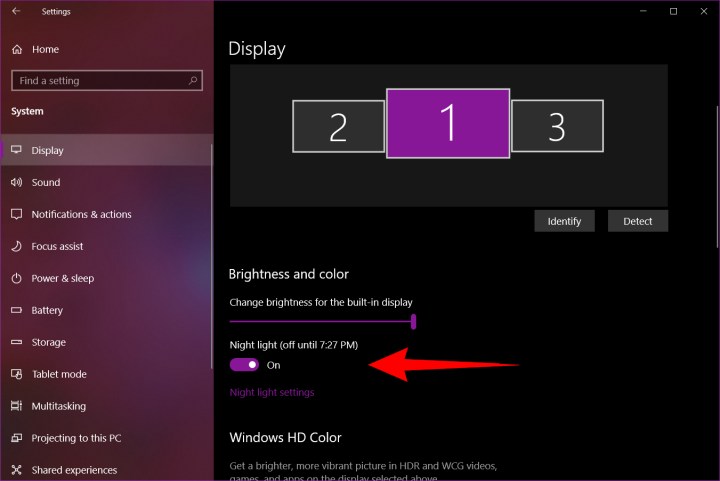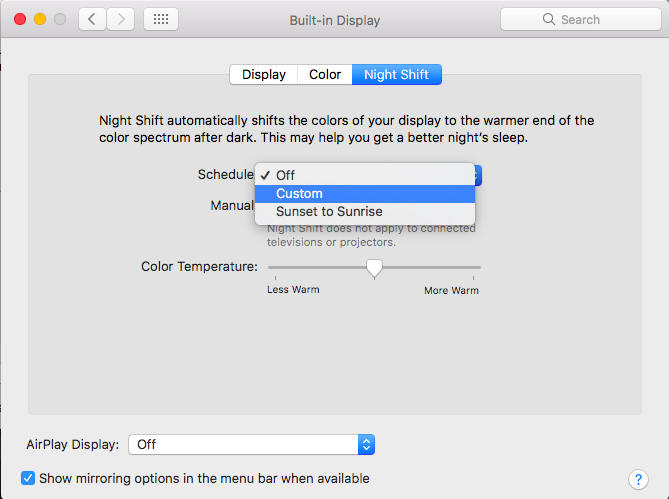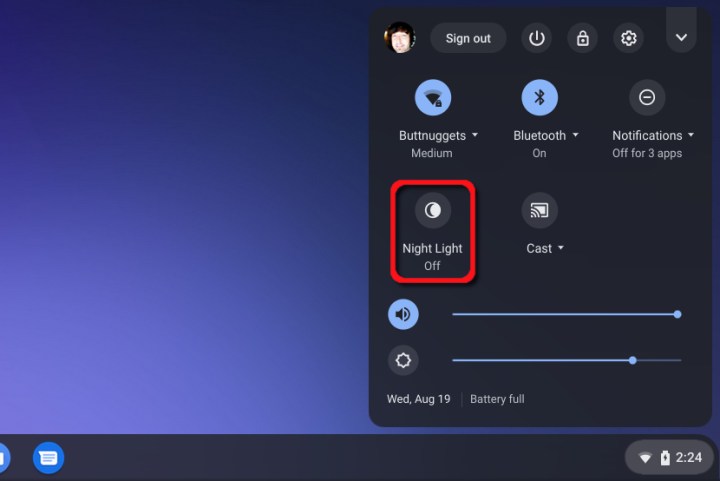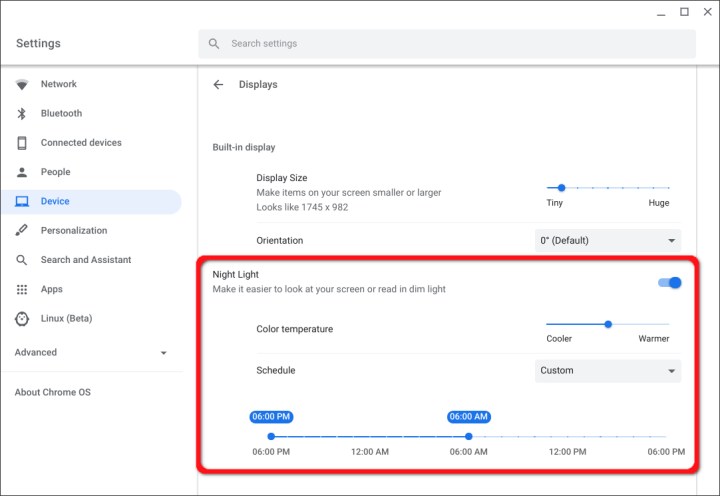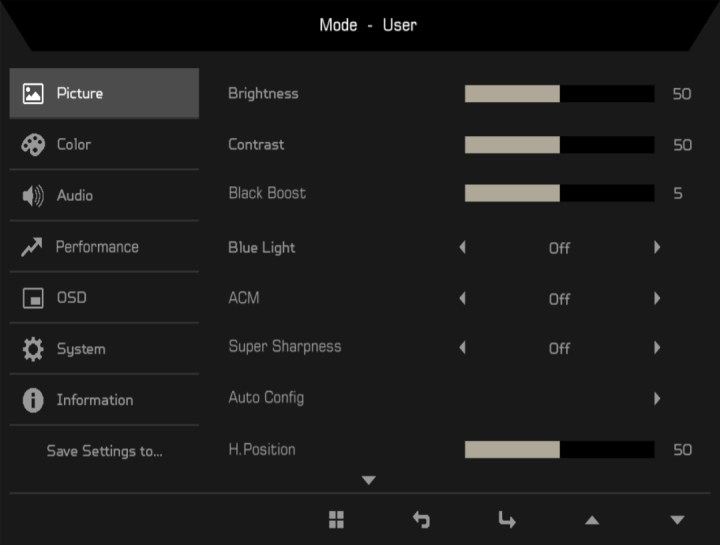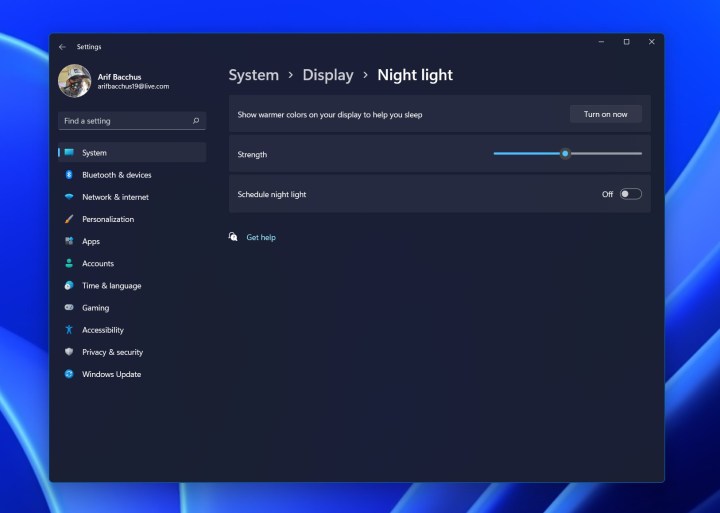Начиная со сборки 14997, в Windows 10 стала доступной функция, позволяющая снизить нагрузку на глаза, включив в настройках новый режим подавления синего света. Если его задействовать, излучаемый монитором свет станет более мягким и теплым, примерно таким же, как если бы вы использовали утилиту F.lux. Включить режим подавления синего света в Windows 10 можно будет двумя способами — через Центр уведомлений и с помощью универсального приложения «Параметры».
Откройте Центр уведомлений, кликните по расположенной рядом с кнопками быстрых действий ссылку «Развернуть» (Expand).
И когда в наборе появятся новые быстрые действия, нажмите на кнопку «Синий цвет» (Blue Light).
Функция будет включена с настройками по умолчанию.
Активировать, а заодно настроить подавление синего цвета можно также из приложения «Параметры».
Для этого зайдите в раздел Система -> Дисплей и установите там переключатель «Lower blue light automatically» в положение включено.
После чего нажмите ссылку «Blue light settings» (настройки синего цвета).
И, воспользовавшись в следующем окне специальным ползунком, отрегулируйте цветовую температуру и определите часы, когда интенсивность синего излучения должна снижаться.
Оцените Статью:

Загрузка…
Далеко не все пользователи знают о существовании встроенной опции защиты зрения на компьютере с Windows 10. Многие и по сей день продолжают использовать сторонние программы, остальные, и вовсе, никак о своих глазах не заботятся. Между тем, доказано, мониторы современных компьютеров, если ежедневно проводить за ними много часов подряд, оказывают негативное влияние на зрение. Вкупе с временем, которое человек тратит на смартфон и другие гаджеты, пагубный эффект приобретает критические очертания.
Что за опция защиты зрения на Windows?
Защита зрения на ноутбуке или компьютере с Windows 10 – это специальный режим, который регулирует цветовую температуру монитора. Благодаря ему глаза меньше устают, особенно при работе в ночное время суток (в темном помещении). Это вряд ли поможет Вам сохранить зрение при работе за компьютером, если Вы не отлипаете от экранов устройств, любите почитать лежа в темноте, но зато помогает сократить негативное влияние.
Опция защиты зрения в установленные часы сама переводит дисплей компьютера на более теплые тона, в красную часть спектра, снижая тем самым агрессивное влияние синего. Теплая цветовая температура воспринимается глазами, как более комфортная. В результате, они меньше напрягаются и раздражаются, как следствие, у человека улучшается сон, исчезают головные боли, повышается продуктивность.
Защиту экрана компьютера для зрения можно настроить под себя – включить ее на постоянный режим или ограничить определенным временным интервалом (например, только в ночные часы). Интенсивность цветового профиля легко регулировать самостоятельно, но мы рекомендуем довериться авто настройкам (определяют нужный баланс программно, в то время, как субъективное ощущение может быть неправильным).
Как включить защиту глаз на компьютере с Windows 10?
Как мы уже упомянули выше, защита зрения для ПК в последней версии Windows стала встроенной функцией. Это значит, достаточно лишь активировать ее в настройках операционной системы. Рассмотрим, как это сделать через «Центр Уведомлений» компьютера:
- Щелкните по крайнему значку «Центр Уведомлений» в правом нижнем углу монитора (справа от часов);
- Кликните по клавише «Развернуть» (Expand), чтобы раскрыть полный список опций;
- В наборе быстрых действий активируйте функцию «Синий свет» (Blue Light) в положение «On»;
- Готово.
Подавление синего спектра также легко включить через настройки дисплея:
- Щелкните по кнопке «Пуск» для вызова Проводника;
- Найдите в нижней части списка пункт «Параметры»;
- Выберите «Система» — «Экран»;
- Активируйте переключатель «Lower blue light automatically» в положение «Включено/On»;
- Далее зайдите в настройки «Blue Light Settings» и отрегулируйте оптимальную вашему глазу цветовую температуру и период, когда насыщенность синего спектра будет снижаться в пользу теплых тонов.
Готово, вы смогли включить защиту зрения на компьютере с Windows 10, и отрегулировать ее, как вам удобно.
Как включить защиту зрения на Windows 7?
Встроенной защиты зрения на компьютере с операционной системой Windows 7 нет. Однако, если вы действительно заботитесь о здоровье своих глаз, легко найдете выход. Многие пользователи интересовались, как поставить защиту зрения на компьютере с устаревшей Windows, а спрос, как известно, рождает предложение.
Итогом стали многочисленные сторонние утилиты, которые можно разделить на 3 группы:
- Блокируют экран через выставленный промежуток времени, напоминая о необходимости сделать перерыв;
- Запускают через определенный интервал специальные тренажеры для выполнения гимнастики для глаз;
- Регулируют цветовой профиль дисплея.
В аспекте рассматриваемой темы нас интересуют последние, и неоспоримым лидером среди бесплатных программ для Windows является F.Lux. Утилиту легко скачать отсюда: https://justgetflux.com/.
Она создана для защиты зрения для длительной работы за монитором компьютера с Windows (или любой другой операционкой). Выполняет автоматическую настройку яркости и контрастности дисплея в соответствии с настоящим временем суток. Вечером переводит экран на теплые тона, днем на холодные. Сразу после установки в программе нужно указать свое географическое местоположение или позволить ей сделать это автоматически, через Интернет:
- Кликните по «Change Settings»;
- Выберите пункт «Location»;
- Щелкните по «Change»;
- Впишите свой город, дождитесь, пока программа его обнаружит;
- Нажмите «ОК».
Впоследствии, утилита сама станет вычислять время захода солнца в вашем регионе и выполнять нужную регулировку цветового профиля. В настройках также можно установить цветопередачу дисплея вручную, выбрать режим смены температуры (постепенный или внезапный), временно отключать действие программы (например, для корректной работы с графикой).
Работает ли защита зрения для ПК с Windows?
Итак, мы выяснили, что защита зрения при работе с компьютером – это, по сути, режим, регулирующий оттенок рабочего полотна монитора. Опция для Windows, которая в нужное время снижает интенсивность синего спектра в пользу красного (холодный на теплый). Чтобы понять, работает ли такая защита, давайте чуть-чуть углубимся в физику. Не пугайтесь, мы постараемся объяснить максимально просто.
Свет – это разновидность электромагнитного излучения, которая имеет волновую природу. Другими словами, свет – это волны различной длины. Человеческий глаз различает очень небольшой интервал длин электромагнитных волн, в котором синие – самые короткие, а красные – самые длинные. Все, что короче: ультрафиолет, рентген, гамма лучи (в порядке убывания), для нас не видимы. Но мы знаем про их потенциальный вред. Еще раз подчеркнем, синий спектр идет сразу после вредных волн.
Все, что длиннее (волны после красного спектра) – инфракрасные лучи, они тоже вредные, но не настолько. После них идут микроволны, радиоволны и т.д.
Синие волны, как самые короткие (из видимых) рассеиваются интенсивнее, а значит, дают большую контрастность, сильнее утомляют зрение. Они колеблются очень-очень быстро, лишь частично достигая глазного дна. Это также приводит к излишнему напряжению органов зрения. Вот откуда чувство усталости, песка в глазах, головные боли. Доказано, синий свет, со временем, способен привести к фотохимическим деформациям сетчатки глаза!
В мониторе все пиксели состоят из 3 цветов (RGB) – красный, зеленый и синий. То есть, любой цвет на вашем дисплее можно разложить на эти три (в разных пропорциях). Если «подкрутить» датчик красного, температура становится более теплой (желтый, коричневый, кремовый), синего – холодной (голубой, сиреневый, фиолетовый). Именно такой настройкой и занимается режим защиты зрения на Windows 10.
Итак, осознавая вред, который способен причинить синий спектр, становится понятно, почему так важно знать, как защитить зрение от компьютера или экрана смартфонов. Нетрудно догадаться, их вредное влияние прямо пропорционально суммарному времени, которое вы проводите визуально с ними контактируя.
Ну что же, мы рассказали, как включить защиту зрения на ноутбуке или компьютере с Windows 7 или 10. Как видите, тут нет ничего сложного. Благотворное влияние такой опции – сложно переоценить. Попробуйте, и уже через пару дней ночной работы в теплом цветовом профиле обязательно заметите разницу! Ну, и конечно же, не пренебрегайте и другими мерами по защите и профилактике здоровья глаз при работе с компьютерами. И да, не забудьте активировать режим защиты зрения и на смартфоне. Будьте здоровы!
Отличного Вам дня!
Использование цветового фильтра
-
Чтобы перейти к настройкам на компьютере, нажмите клавиши Windows+U или нажмите кнопку Пуск > Параметры > специальными > .
-
Выберите Цветовые фильтры .
-
Включит переключатель
Цветовые фильтры. -
Выберите цветной фильтр в списке. Попробуйте каждый фильтр, чтобы узнать, какой из них лучше вам подходит.
Перейти к цветным фильтрам
Использование цветового фильтра
-
Перейдите в раздел Пуск > и Параметры > Специальные возможности > Цветовые фильтры.
-
Переместите переключатель в разделе Включить цветные фильтры.
-
Затем выберите цветовой фильтр в меню. Попробуйте каждый фильтр, чтобы узнать, какой из них лучше вам подходит.
Примечание. Чтобы параметров цветового фильтра в предыдущих версиях Windows 10, выберите Пуск > Параметры > Возможности > Цвет & высокая контрастность.
Перейти к цветным фильтрам
Вы когда-нибудь чувствовали проблему слезящихся глаз, когда работали на экране ноутбука долгие часы? Это потому, что ваши глаза напрягаются из-за синего света, когда вы продолжаете смотреть на экран компьютера. Это общая проблема не только на экранах компьютеров, но и на смартфонах.
Microsoft добавила фильтр синего света для Windows 10 с выпуском обновления Creators (Build 15002) еще в 2016 году. Эта функция регулирует цветовую температуру вашего экрана, чтобы уменьшить количество синего света, выходящего из него.
Цель состоит в том, чтобы решить проблему людей, имеющих напряжение глаз, а иногда и головные боли при использовании своих компьютеров. В более поздних обновлениях Windows 10 Microsoft начала вызывать функцию Night Light. Для непосвященных режим сохранения глаз в Windows 10 можно найти при копании приложения «Настройки».
Теперь, прежде чем идти дальше и обсудить это дальше, позвольте мне рассказать вам о необходимости опций / программ для уменьшения синего света. «Разве я не могу просто уменьшить яркость и уменьшить напряжение?» — спросите вы.
Даже после уменьшения яркости уровень излучения синего света на экране все еще достаточно высок, чтобы глаза наполнились водой. В нашей сетчатке есть рецепторная клетка, называемая меланопсином, кроме палочек и колбочек. Меланопсин чувствителен к голубому свету. Ну, я думаю, что биологии достаточно, давайте расскажем о настройках Blue Light в Windows 10.
Настройка фильтра Blue Light в Windows 10 очень проста в настройке и использовании. Это означает, что он поставляется с более чистым и меньшим количеством опций конфигурации. Вы можете автоматически настраивать цветовую температуру экрана, включать и выключать ее, а также настраивать индивидуальные часы.
Чтобы включить фильтр Blue Light в Windows 10, необходимо выполнить следующие действия:
- Просто откройте настройки приложение на вашем компьютере с Windows 10. Теперь ищите дисплей вариант и нажмите на него.
- Рядом с вершиной, вы найдете переключатель ниже ночной свет вариант. Теперь поверните этот переключатель в На,
- После включения фильтра Windows 10 Blue Light необходимо нажать на Настройки синего света для дальнейших вариантов.
- Страница настроек синего света сообщает, что дисплеи излучают синий свет, а Windows 10 может показывать более теплый цвет, чтобы было легче спать ночью. Здесь, нажмите на Включи сейчас Кнопка, если вы еще не сделали это.
- После этого вы можете найти ползунок, чтобы установить цветовую температуру или силу фильтра синего света в Windows 10.
Если вы дойдете до 100%, экран вашего ПК станет темно-оранжевым. Поэтому рекомендуется поддерживать прочность на уровне около 50%. - Кроме того, вы также можете запланировать автоматическое включение функции ночного освещения при заходе солнца в ваших регионах (необходимо включить разрешения для определения местоположения).
- Если вы хотите, вы можете установить пользовательские часы для работы функции Night Light.
Итак, ребята, вот как вы можете включить фильтр синего света в Windows 10 и сохранить ваши глаза. Теперь, если вы не хотите настраивать какие-либо настройки, вы также можете включать и отключать функцию Night Light непосредственно из Центра поддержки.
Как включить фильтр синего света в Windows 7?
Старые предложения Microsoft, в том числе Windows 7, Windows 8 / 8.1, не имеют встроенного режима экономии глаз. Но это не значит, что вы ничего не можете с этим поделать.
Вы можете скачать это очень полезное приложение называется F.lux это включает фильтр синего света для ПК под управлением более старых версий Windows. Приложение поставляется с различными функциями, включая предустановки, цветовые фильтры, для настройки фильтра синего света в соответствии с вашими потребностями.
Вы также можете отключить фильтр для определенных приложений. Например, когда вы редактируете изображения в Photoshop или Lightroom. Изменение цветовой температуры может сильно повлиять на ваше редактирование.
В любом случае, это отличный инструмент, и вы даже можете использовать его на своем компьютере с Windows 10.
Вам понравился совет по Windows 10? Не забудьте рассказать нам свои мнения и комментарии.
Также читайте: Как исправить проблему с регулировкой яркости Windows 10?
В Windows 10 Night Light зависит от графики вашего компьютера. драйвер для регулировки цветовой температуры, чтобы уменьшить синий свет. Если установленный драйвер видеокарты несовместим с используемой вами версией, есть вероятность, что эта функция будет недоступна или будет работать некорректно.
Подходит ли ночник Windows 10 для глаз?
Некоторые преимущества режима Night Light в Windows 10 включают меньшее количество синего света, излучаемого ночью, что помогает поддерживать нормальный режим сна. Функция также помогает снизить общую нагрузку на глаза, позволяя вам изменить настройки в соответствии с вашими предпочтениями. Вы также можете запланировать его включение в определенное время.
Должен ли я использовать фильтр синего света постоянно?
Важно помнить, что синий свет по своей сути не вреден для вас — это избыток синего света, который может иметь негативные последствия. … Если вы проводите много времени днем при искусственном освещении или работаете за компьютером, или и то, и другое, имеет смысл носить очки с синим светофильтром в течение дня.
Фильтр синего света хорош?
Фильтр синего света уменьшает количество синего света, отображаемого на экране устройства. Синий свет может подавить выработку мелатонина (гормон, вызывающий сон), поэтому его фильтрация может помочь вам лучше спать. Это также снизит нагрузку на глаза, и ваши глаза не будут так сильно уставать к концу дня.
Помогает ли фильтр синего света вашим глазам?
Исследование, опубликованное в журнале Optometry and Vision Science, показало, что синий свет фильтры не более эффективны для уменьшения симптомов цифрового утомления глаз чем уравновешивающий фильтр нейтральной плотности.
Почему мой фильтр синего света не работает?
Если ваша Галактика на устройстве включены параметры регулировки цвета или инверсии цвета в настройках специальных возможностей., защита для глаз или фильтр синего света будут недоступны. Чтобы включить эти функции, вам необходимо отключить регулировку цвета и инверсию цвета.
Есть ли в Windows 10 режим чтения?
Включить Чтение, коснитесь или щелкните его значок в правом верхнем углу. Похоже на открытую книгу. … Если вам не нравится стиль по умолчанию для режима чтения, у вас есть несколько вариантов его изменения. Коснитесь или щелкните три точки в правом верхнем углу и выберите «Настройки».
Есть ли на моем компьютере фильтр синего света?
Устройства на базе Chrome OS от Google имеют встроенный фильтр синего света, который называется Night Light. Самый простой способ включить эту функцию — щелкнуть Системные часы, а затем кнопку Night Light во всплывающем меню. Экран автоматически приобретает темно-янтарный оттенок.
Плохо ли днем пользоваться ночным режимом?
Были проведены исследования функции Apple Night Shift, и они показали, что, хотя использование Night Shift подавляло меньшее производство мелатонина, оно все же оказывало заметный эффект, и яркость экрана играла роль. … Используйте iPhone Night Shift весь день, и аналогичные функции для вашего компьютера и устройств Android.
Ночник на вашем компьютере лучше для ваших глаз?
Что касается читабельности, темный текст на светлом фоне оптимален и реже вызывает перенапряжение глаз. Чтобы снизить нагрузку на глаза при отображении темного текста на светлом фоне, регулировка яркости экрана в соответствии с окружающим освещением намного эффективнее для защиты глаз, чем просто использование темного режима.
Ночной свет — это то же самое, что фильтр синего света?
Короче говоря, ночной режим и очки с синим светом — это не одно и то же. … Вместо того, чтобы фактически отфильтровывать вредные синие световые лучи, ночной режим предоставляет пользователям цифровых устройств видение с оттенком желтого. При включении ночного режима вы заметите, что цвета на вашем цифровом устройстве приобретают более желтый оттенок.
Большинство пользователей ПК даже не предполагают, что есть функция защиты зрения на компьютере в операционной системе Windows 10. Эта настройка пригодится тем, кто долгое время проводит за экраном. Лучше всего включить данную утилиту. Долгая работа за дисплеем не только оказывает пагубное влияние на зрение, но и стимулирует появление головной боли.
Что делает режим защиты зрения
Защитная опция для глаз от воздействия экрана — специальный режим в ОС Виндовс 10. Его основная функция — регулировка цветовой гаммы на дисплее, снижение влияния синего оттенка на глазные яблоки. Особенно включение режима защищает во время ночной работы за компьютером: глаза не устают.
Опцию можно настроить таким образом, чтобы она запускалась в определенные часы. Монитор автоматически переводит цвет в более теплые тона, сокращая синее отсвечивание. При теплой цветовой гамме на экране глазные яблоки меньше раздражаются и напрягаются. Интенсивность цветной теплоты можно также настроить самому.
Как включить защиту зрения в Windows 10
Ночная функция или свет активируется в настройках системы. Рассмотрим алгоритм действий для активации защитной функции:
- Пользователь заходит в меню «Пуск». В поиске ищет «Параметры Виндовс» и заходит туда по щелчку мышки.
- Далее переходит во вкладку «Система». По стандартным настройкам, дополнительные утилиты отключены. Чтобы активировать утилиту, нажимают «Вкл.».
- Для установки индивидуальных параметров нажимают на «Параметры ночного света». Здесь владелец ПК настраивает более теплый или холодный тон для цвета на дисплее, время работы настройки.
- В конце изменения сохраняются. Цвета на мониторе автоматически меняются. Если человек указывает время включения защитной опции, она активируется только в определенное время и для конкретной длительности.
Первое время человек привыкает к новому образу экрана, но после его даже перестанет замечать. Для уменьшения негативных последствий от синего свечения дисплея лучше приобрести специальные очки для работы за компьютером. Таким образом, риски снижения зрительной способности уменьшатся в 2 раза.
Запустить ночной режим в операционной системе Windows 10 легко. Достаточно зайти в параметры ОС, активировать опцию и, если понадобится, изменить формат действия под себя.
Вам помогло? Поделитесь с друзьями — помогите и нам!
Возможно вы сталкивались с такой проблемой, что ваши глаза начинают болеть или слезиться после долгой работы за компьютером. Это связано с тем, что ваши глаза напрягаются из-за синего цвета, когда вы смотрите на экран компьютера или смартфона.
Для решения этой проблемы в Windows 11 существует функция, под названием фильтр синего цвета. Эта настройка существует с Windows 10 и позволяет настроить цветовую температуру экрана так, чтобы уменьшить количество синего цвета. В этой статье расскажу, как включить фильтр синего на Windows.
Содержание
- Включение фильтра синего в Windows 11
- Как включить фильтр синего в Windows 7, Windows 8/8.1
Как включить фильтр синего в Windows 11
Фильтр синего в Windows также называется ночным светом и включается этот режим довольно просто. Для этого открываем меню Пуск и переходим в параметры.
Далее открываем раздел Дисплей.
И пункт Ночной свет.
В этом разделе можно настроить фильтр синего.
Ночной свет можно включить как сразу, по кнопке Включить сейчас, так и настроить по расписанию. Это довольно удобно, когда вы не хотите днем работать в этом режиме.
Для того, чтобы фильтр синего включался по расписанию в Windows, включите пункт Планирование ночного света и установите необходимые часы его работы.
Как включить фильтр синего в Windows 7, Windows 8
Включить фильтр синего в Windows 7 или Windows 8 стандартными средствами не получится. Поэтому можно воспользоваться специальной программой f.lux.
Эта бесплатная программа сама все сделает и обладает настройками, с помощью которых можно настроить фильтр синего по расписанию. Так же в ней можно выключить фильтр для определенных программ, чего нельзя сделать с помощью стандартных средств Windows.
Windows 10 позволяет включить режим ночного света (ранее известный как синий свет), чтобы снизить нагрузку на глаза.
Когда он включен, цветовая гамма экрана становится более комфортной для ваших глаз в ночное время за счет уменьшения синего света. Цвета становятся более теплыми и усталость глаз будет меньше. Некоторые пользователи столкнулись со странной проблемой, когда не могут активировать или выключить этот режим (кнопка становиться недотупной светло-серой в настройках приложения.
Вот обходной путь для решения этой проблемы
Ночной свет — очень полезная функция для людей, которые вынуждены работать на компьютере в ночное время или в темноте. Он позволяет вашим глазам расслабится и предотвращает их напряжение. Штука нужная, но обидно, что не всегда его можно включить.
Как правило, существует два способа, чтобы включить эту функцию. Первый-это центр действий, где существует специальная кнопка быстрого действия. Нажмите на «Ночной режим» чтобы включить или отключить его:
После перезапуска, Ночной свет должен начать работать, как ожидалось.
Кроме того, его можно настроить в настройках в разделе Система — > Дисплей.
Если эти элементы не доступны в Windows 10, то попробуйте следующее:
- Откройте редактор реестра приложение (Win+R — > regedit — > Ok) .
- Перейдите в следующий раздел реестра:
HKEY_CURRENT_USERSoftwareMicrosoftWindowsCurrentVersionCloudStoreStoreCacheDefaultAccount3. Здесь, удалите следующие подразделы:
$$windows.data.bluelightreduction.bluelightreductionstate $$windows.data.bluelightreduction.settings4. Перезагружаем ПК.
После перезапуска, Ночной свет должен начать работать.
news.detail : ajax-tape !!! —> ИнструкцииWindows 10Ночной свет —>
 В Windows 10 Microsoft добавила ночной свет — функцию, при активации которой оттенок экрана становится более теплым. Это позволяет снизить нагрузку на глаза и позволит лучше высыпаться. По принципу работы функция схожа с Night Shift на iOS или macOS, но, в отличии от техники Apple, на Windows эта функция работает на абсолютно всех устройствах, обновившихся до Creators Update. Но может случить так, что после обновления до CU переключатель этой функции неактивен как в параметрах, так и внизу центра уведомлений. Для того, чтобы сделать его активным, нужно сбросить настройки ночного света. Для этого зайдите в редактор реестра, перейдите по пути HKEY_CURRENT_USER/Software/Microsoft/Windows/CurrentVersion/CloudStore/Store/Cache/DefaultAccount и удалите два подраздела, $$windows.data.bluelightreduction.bluelightreductionstate и $$windows.data.bluelightreduction.settings:
В Windows 10 Microsoft добавила ночной свет — функцию, при активации которой оттенок экрана становится более теплым. Это позволяет снизить нагрузку на глаза и позволит лучше высыпаться. По принципу работы функция схожа с Night Shift на iOS или macOS, но, в отличии от техники Apple, на Windows эта функция работает на абсолютно всех устройствах, обновившихся до Creators Update. Но может случить так, что после обновления до CU переключатель этой функции неактивен как в параметрах, так и внизу центра уведомлений. Для того, чтобы сделать его активным, нужно сбросить настройки ночного света. Для этого зайдите в редактор реестра, перейдите по пути HKEY_CURRENT_USER/Software/Microsoft/Windows/CurrentVersion/CloudStore/Store/Cache/DefaultAccount и удалите два подраздела, $$windows.data.bluelightreduction.bluelightreductionstate и $$windows.data.bluelightreduction.settings:Исследования в области влияния спектров света на организм человека показали, что излучаемый экраном компьютера синий цвет не только неблагоприятно воздействует на зрение, но и подавляет выработку гормона мелатонина, отвечающего за регулирование режимов сна и бодрствования. Приняв во внимание это открытие, Microsoft добавила в Windows 10 функцию подавления синего света, включить которую можно в настройках системы.
Опция доступна в разделе «Дисплей», и активируется она простым переключением ползунка. Кроме того, можно сделать так, что подавление синего света включится в определенное время. Однако некоторые пользователи сообщают, что ранее нормально работающий у них режим ночного света больше не включается, а сам переключатель стал неактивным. Приходится также сталкиваться с неполадкой, из-за которой функция не активируется в надлежащее время.
Восстановление функции «Ночной свет»
Подобная проблема чаще всего наблюдается после установки плановых обновлений Windows 10. Может быть вызвана она и сбоем настроек времени и региона. Проверьте их на всякий случай, а если там всё в порядке, попробуйте устранить неполадку, применив следующий трюк. Самый простой, быстрый и эффективный способ восстановить работу приложения «Ночное свет», это сбросить его. Для обнуления настроек мы предлагаем использовать твик реестра. Скачайте его по ссылке, запустите двойным кликом и подтвердите слияние.
Перезагрузите, хотя это и необязательно, компьютер и проверьте работу функции. Переключатель должен стать активным, и с самим ночным светом тоже должно быть всё в порядке.
Сброс приложения, однако, не принесет результатов, если причиной неполадки стало повреждение системных файлов. В этом случае рекомендуется выполнить проверку их целостности командой sfc /scannow.
Используемые источники:
- https://10-windows.ru/fiks-vklyucheniya-vyiklyucheniya-nochnogo-sveta-v-windows-10/
- https://m.iguides.ru/main/os/chto_delat_esli_ne_rabotaet_nochnoy_svet_v_windows_10/
- https://viarum.ru/ne-rabotaet-nochnoy-svet/
Researchers are continually releasing studies on the potential harm of blue light. When you stare at a screen all day and into the evening, it can affect your sleep and disrupt your body’s natural rhythms. For these reasons, blue light filters are incredibly important.
Contents
- What’s the problem with blue light?
- Windows 10
- MacOS
- Chromebooks
- External displays
- Third-party alternatives
- Windows 11
Whether you are spending your day on a Windows PC, Mac, or Chromebook, you should enable their blue light filter to help ease the strain on your eyes. Desktop screens and laptops typically have a built-in filter you can access, and there are downloadable options in case your computer doesn’t have this feature available.
If you’re looking for a blue light filter for your smartphone, however, there are plenty of great apps you can download from the Google Play Store or iOS App Store.
What’s the problem with blue light?
The reason blue light hurts is purely biological. Sleep is a part of the circadian rhythm, which is the cycle of biological processes that are determined in part by the levels of light and dark exposed to our bodies.
In the most natural setting, which is one where we’re only exposed to sunlight, our retinas sense when the sun descends and the environment grows darker. That induces our hypothalamus to start the process of producing melatonin and other sleep hormones and reducing our body temperature.
When we use artificial lighting to extend our day, however, our bodies get confused, and the various sleep signals are disrupted. Even worse is the blue light emitted by fluorescent and LED lights — like those on our various device displays — which cause us to be more alert and produce even less melatonin.
That’s why using a blue light filter is so important.
Windows 10
Microsoft added a blue light-limiting feature to Windows 10 in the Creators Update released in April 2017. Called Night Light, this feature shifts the Windows 10 display to show warmer colors that reduce the amount of emitted blue light. Turning the feature on is a simple process.
Step 1: Right-click on the Start button and select Settings on the Power User menu. Alternatively, you can press the Windows + X keys and then click Settings.
Step 2: Choose System in the pop-up window.
Step 3: The Display category opens by default. Scroll down on the right and toggle on the Night Light setting.
Kevin Parrish / Digital Trends
Step 4: To configure the Night Light feature, click the Night Light Settings link located under the toggle. Here, you’ll find options for turning Night Light on immediately, adjusting the strength, and scheduling when it turns on and off.
Kevin Parrish / Digital Trends
Step 5: To set the schedule, toggle the Schedule Night Light option to on. Then, you can either choose to let Night Light turn itself on at sunset and off at sunrise — automatically determined by your location — or you can set the time manually by clicking Set Hours and choosing when the feature should turn on and off.
When you first turn the feature on, you’ll notice the color shift immediately. After a while, your eyes will adjust to the change, and it should be less obvious. By reducing the amount of blue light, however, the Night Light feature will then limit the impact of using your Windows 10 PC late at night — you could find it easier to get to sleep, and your sleep might be deeper and more restful.
MacOS
First introduced in iOS, Apple brought Night Shift to Macs in MacOS Sierra in March 2017. As with Windows 10, the feature is easy to turn on and configure to your tastes.
Step 1: Click the Apple logo in the top-left corner and select System Preferences on the drop-down menu. Alternatively, click the System Preferences icon on the Dock.
Step 2: Select Displays in the pop-up window.
Step 3: Click the Night Shift tab in the following pop-up window.
Here, you can configure when Night Shift automatically runs, turn it on until the next sunrise, and set your preferred color temperature. For scheduling, you can let MacOS turn it on and off at sunset and sunrise based on your location, or you can set a custom schedule.
As with Windows 10’s Night Light feature, Apple’s Night Shift makes your display’s colors warmer and reduces the amount of emitted blue light. Give it a try to see if it improves your sleep habits and helpss you be healthier, more productive, and generally a happier Mac user.
Mark Coppock / Digital Trends
Kevin Parrish / Digital Trends
Chromebooks
Devices based on Google’s Chrome OS have a built-in blue light filter called Night Light. The simplest way to enable this feature is to click on the System Clock followed by the Night Light button on the pop-up menu. The screen is automatically washed with a dark amber hue.
For more control over Night Light, do the following:
Step 1: Click on the System Clock and select the Gear icon on the pop-up menu. This opens the Settings window.
Step 2: Select Device listed on the left.
Step 3: Select Displays listed on the right.
Kevin Parrish / Digital Trends
Step 4: Click on the toggle located to the right of Night Light to enable this feature.
Step 5: Move the slider between Cooler and Warmer to adjust the blue light level.
Step 6: Next to Schedule, click the Down Arrow to select Never, Sunrise to Sunset, or Custom.
Step 7: If you select Custom, a timeline appears from 6 p.m. to 6 p.m. Select the duration by moving the start and stop times accordingly.
Acer
External displays
While you can change the level of blue light on the software side, external monitors may include a blue light filter you can manage with integrated On Screen Display (OCD) controls.
For instance, press the OCD button on Acer’s SB220Q 21.5-inch display, and a control panel appears on the screen separate from the PC’s desktop. As shown above, it includes options for adjusting the brightness, sharpness, and blue light. You can manually switch between 50% to 80%. You will get more blue light as you increase this value.
Overall, it’s more convenient to adjust the blue light level directly through your computer’s operating system than by doing so on the monitor. On the other hand, if you use the same monitor for several devices, altering the settings on the side of your monitor may be a far more straightforward approach.
Third-party alternatives
F.lux:
F.lux is an innovative third-party alternative to adjusting your monitor’s color levels. This tech carefully monitors the sunlight level in your area and adjusts your screen’s color temperature accordingly. It’s available for free for Windows, MacOS, and Linux. You can also use it to adjust the lights in your home by pairing it with a smart lighting system. You can turn the feature off whenever you want by toggling a switch.
Iris Mini:
The Iris Mini is an impressive, ultra-lightweight blue light filter application. It’s a streamlined option; there are no UI, buttons, or extra steps. The feature can automatically adjust the color on your monitor to minimize effects of glare or blue light. You can change settings manually or rely on Iris Mini’s automatic feature. The automatic mode evaluates the time of day and adjusts colors accordingly. There are versions available for Windows, Mac, and Linux.
Windows 11
Windows 11 is Microsoft’s latest operating system, and just like Windows 10, it has the same blue light filter. The feature is once again known as «Night Light,» and you can turn it on in a few simple steps.
Step 1: Hit the Windows Key + I on your keyboard to open Windows 11’s Settings menu.
Step 2: In the Settings app, click where it says Display. You can then flip the switch for Night Light to On. This will switch your display to a warmer color to block out blue light.
Step 3: Once night light is turned on in Windows 11, you can click on the result in Settings again. There will be toggles to adjust the strength of the feature. Drag the slider all the way up and Night Light will make your screen more yellow. Drag it down, and it’ll be more of it’s usual color.
There are also additional controls for scheduling Night Light. Just flip the switch to On, and choose the times you want the feature to be on.

Today’s tech news, curated and condensed for your inbox
Check your inbox!
Please provide a valid email address to continue.
This email address is currently on file. If you are not receiving newsletters, please check your spam folder.
Sorry, an error occurred during subscription. Please try again later.
Editors’ Recommendations
-
LastPass vs. 1Password: should you switch?
-
How to sync your Outlook calendar with an iPhone
-
Best MacBook Deals: Save on MacBook Air & MacBook Pro
-
Ranking all 12 versions of Windows, from worst to best
-
Best microSD cards in 2023: top picks for your computer, camera, or drone