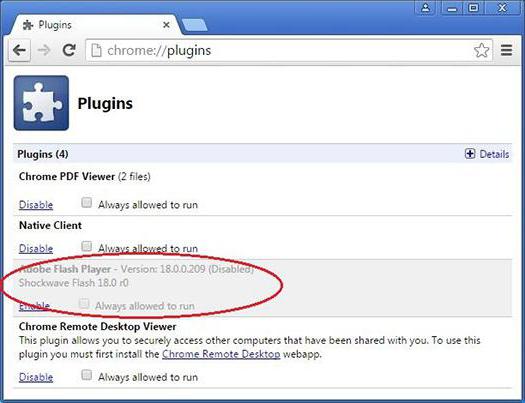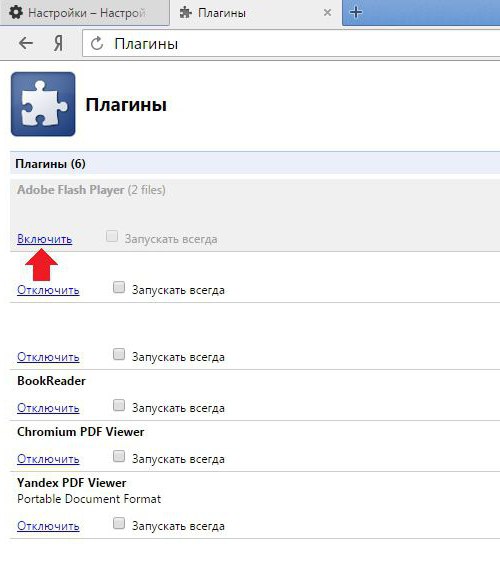В интернете долгое время почти все ролики воспроизводились только при помощи Flash Player. К сожалению с 31 декабря 2020 года, все приложения, программы и игры которые запускались с помощью флеш плеера, больше не работают.
Содержание
- Что такое Adobe Flash Player?
- Почему перестал работать Adobe Flash Player?
- Как запустить Adobe Flash Player в Google Chrome?
- Как запустить флеш-игры в 2023 году?
- Способы запуска Flash Player в 2023 году!
- Как запустить программы на компьютере использующие Adobe Flash Player?
- Полезные статьи по теме Adobe Flash Player
Flash Player — программа, позволяющая просматривать флеш-контент веб-сайтов: видео, аудио, элементы меню, игры, рекламные ролики и так далее. Разработан компанией Macromedia, которая была куплена компанией Adobe.
Почему перестал работать Adobe Flash Player?
Практически вся индустрия браузерных видеоигр была построена на технологии Flash. Но флеш плеер был жутко медлительным, нестабильным и важнее всего, небезопасным. Через него злоумышленники часто отправляли на компьютеры пользователей вредоносное программное обеспечение.
Через .swf-файлы на ПК легко проникали вирусы разных форматов, так что от Flash Player нужно было избавляться, поэтому было принято решение о его закрытии в 2021 году.
Поддержка Flash Player прекращена
В 2021 году Adobe прекратила поддержку плагина Flash Player. Flash-контент, включая аудиозаписи и видеоматериалы, больше не доступены для проигрывания в любой версии Chrome.
Как запустить Adobe Flash Player в Google Chrome?
- Для того, чтобы в браузере Google Chrome в 2023 году запускать приложения и игры, использующие технологию Adobe Flash Player, вам нужно всего лишь установить Эмулятор флеш-плеера 2022 из Интернет-магазин Chrome. Это расширение для Хром было разработано в 2022 году.
- Еще одна популярная альтернатива Эмулятора флеш-плеера 2022, это бесплатный плагин — Lightspark.
Как запустить флеш-игры в 2023 году?
Обычно онлайн игры играют в браузере, поэтому часто флеш-игры называют браузерными играми. Многие разработчитки таких браузерных игр перестали использовать технологию Adobe Flash, но с другими играми у людей еще возникают трудности с их запуском. Смотрите наши советы в статье — Adobe Flash Player больше не работает и чем заменить? А если коротко, то смотим ниже.
Способы запуска Flash Player в 2023 году!
- Яндекс.Браузер RBK Games — Специально оптимизированный для Flash-игр браузер Яндекс — Скачать
- Браузер Maxthon — Браузер от китайской компании Maxthon International Limited, в котором осталась поддержка Flash Player — Скачать
- Chrome — Flash Edition — Обычный браузер Chrome свежей версии, в котором никогда не пропадет поддержка Adobe Flash Player — Скачать
- Браузер Falkon — Очень производительный браузер, который продолжит поддержку Flash-плеера — Скачать
- Ruffle — плагин для браузера Google Chrome — Скачать.
Как запустить программы на компьютере использующие Adobe Flash Player?
У многих на компьютере установленны программы, которые запускаются с использованием технологии Adobe Flash. Эти программы перестали работать, что делать в этом случае?
Если проблему запуска в браузерах Flash-контента еще как то можно решить, то к программному обеспечению с использованием Flash, которое идёт к оборудованию, к примеру сканерам, МФУ и прочим, выпущенных до 2022 года, к сожалению запустить более не получится, если только производитель не позаботился о своем продукте и не выпустил новую обновленную версию программного обеспечения.
Полезные статьи по теме Adobe Flash Player
- Adobe Flash Player скачать
- Удаление Adobe Flash Player
- Adobe Flash Player 15.0.0.152
- Adobe Flash Player 31.0.0.122
- Adobe Flash Player больше не работает и чем заменить?
- Как настроить Adobe Flash Player в браузере google chrome? Инструкция — август 2019
- Adobe Flash Player 2021
- Как включить Adobe Flash Player в Google Chrome?
- Как разблокировать Adobe Flash Player?
- Как включить Adobe Flash Player в браузере Google Chrome?
- Как включить Adobe Flash Player в новой версии браузера Google Chrome?
Загрузка …
- ВКЛЮЧЕНИЕ FLASH PLAYER В БРАУЗЕРЕ GOOGLE CHROME
- ВКЛЮЧЕНИЕ FLASH PLAYER В БРАУЗЕРЕ OPERA
- ВКЛЮЧЕНИЕ FLASH PLAYER В БРАУЗЕРЕ ЯНДЕКС.БРАУЗЕР
При попытке запуска браузерной игры, онлайн-видео или любого другого мультимедиа контента в браузере может наблюдаться сообщение об отсутствии установленного плагина Flash Player:
Если и вы столкнулись с этой проблемой и точно помните, что устанавливали Flash Player, наиболее вероятная причина – данный плагин был выключен в браузере. Включить его несложно. Рассмотрим, как это сделать на примере браузеров Google Chrome, Opera и Яндекс.Браузер (в принципе, процедура включения Flash Player примерно одинаковая во всех этих браузерах).
ВКЛЮЧЕНИЕ FLASH PLAYER В БРАУЗЕРЕ GOOGLE CHROME
Действия следующие:
- Перейдите в настройки браузера: раскройте главное меню (правый верхний угол окна), в нем выберите пункт «Настройки».
- В левой части страницы настроек раскройте блок «Дополнительные», а в нем – откройте вкладку «Конфиденциальность и безопасность».
- В центральной части окна найдите раздел «Настройка сайта» и перейдите в него.
- Далее найдите подраздел «Flash». Обратите внимание, что в нем указано. Если это – «Блокировать Flash на сайтах», значит, плагин Flash Player отключен, потому браузер и не может отобразить Flash-контент. Если же это – «Всегда спрашивать», значит, плагин включен, а причина неработоспособности Flash-контента кроется в чем-то ином.
- На последней странице переведите переключатель «Запретить сайтам запускать Flash» в положение «Вкл».
- Название переключателя изменится на «Всегда спрашивать».
На этом процедура закончена.
ВКЛЮЧЕНИЕ FLASH PLAYER В БРАУЗЕРЕ OPERA
Для включения Flash Player в браузере Opera выполните следующее:
- Откройте страницу настроек браузера: вызовите в правом верхнем углу главное меню, прокрутите его до самого низа, выберите пункт «Перейти к настройкам браузера».
- В меню слева раскройте блок «Дополнительно», затем в нем откройте вкладку «Безопасность», после – перейдите в раздел «Настройки сайта».
- Найдите в центре страницы раздел «Flash». Если в нем указано «Блокировать запуск Flash на сайтах», значит, причина неработоспособности Flash-контента именно в том, что Flash Player выключен. Если же указано «Всегда спрашивать», причина ошибок с отображением Flash-содержимого на сайтах в чем-то другом. В любом случае перейдите в раздел.
- Осталось перевести переключатель «Разрешить сайтам запускать Flash» во включенное положение. Переключатель «Всегда спрашивать» можно также включить, а можно и выключить (в этом случае Flash-контент будет воспроизводиться в браузере автоматически без предварительного получения разрешения на запуск).
Настройка завершена.
ВКЛЮЧЕНИЕ FLASH PLAYER В БРАУЗЕРЕ ЯНДЕКС.БРАУЗЕР
Для активации отображения Flash-контента в Яндекс.Браузере выполните следующие действия:
- Откройте страницу настроек Яндекс.Браузера: раскройте главное меню браузера в правом верхнем углу, в нем выберите пункт «Настройки».
- В левой части окна настроек отройте вкладку «Сайты», затем немного пролистайте страницу вниз, найдите и перейдите в раздел «Расширенные настройки сайтов».
- Вновь пролистайте страницу вниз, найдите блок «Flash». Если неполадки при воспроизведении Flash-контента связаны с тем, что данный плагин отключен, галочка в блоке «Flash» будет установлена напротив пункта «Запрещен». Переведите ее в положение «Разрешен только для важного содержимого».
После последнего шага Flash Player будет включен.
Содержание
- Видео инструкция
- Как включить Adobe Flash Player?
- Как включить Флеш Плеер в Google Chrome?
- Как включить Флеш Плеер в Яндекс.Браузере?
- Как включить Флеш Плеер в Mozilla Firefox?
- Как включить Флеш Плеер в Опере?
- Вопросы и ответы
Работая в интернете в любом браузере, пользователь ожидает, что все содержимое веб-страниц будет отображаться корректно. К сожалению, по умолчанию браузер не сможет нормально отображать все содержимое без специальных плагинов. В частности, сегодня пойдет речь о том, каким образом осуществляется активация плагина Adobe Flash Player.
Adobe Flash Player – известный плагин, который требуется, чтобы браузер смог отображать flash-содержимое. Если плагин будет отключен в браузере, соответственно, веб-обозреватель не сможет отображать flash-контент.
Видео инструкция
Как включить Adobe Flash Player?
Прежде всего, плагин Adobe Flash Player должен быть установлен для вашего компьютера. Более подробно об этом рассказывалось в одной из наших прошлых статьей.
Читайте также: Как установить Flash Player на компьютер
Как включить Флеш Плеер в Google Chrome?
Для начала, нам потребуется попасть на страницу управления плагинами. Для этого вставьте в адресную строку веб-обозревателя следующую ссылку и щелкните по клавише Enter для перехода к ней:
chrome://plugins
Попав на страницу управления плагинами, отыщите в списке Adobe Flash Player, а затем убедитесь, что у вас отображается кнопка «Отключить», обозначающая, что плагин в данный момент включен. Если вы видите кнопку «Включить», кликните по ней, и работа плагина будет активирована.
Как включить Флеш Плеер в Яндекс.Браузере?
Если вы являетесь пользователем Яндекс.Браузера или любого другого веб-обозревателя, созданного на основе движка Chromium, например, Амиго, Рамблер Брузера и прочих, то активация Flash Player в вашем случае производится точно таким же образом, как это осуществляется для Google Chrome.
Как включить Флеш Плеер в Mozilla Firefox?
Для того, чтобы активировать работу Adobe Flash Player в веб-обозревателе Mozilla Firefox, выполните щелчок в правом верхнем углу по кнопке меню браузера и в отобразившемся окошке откройте раздел «Дополнения».
В левой части окна выполните переход ко вкладке «Плагины» и проверьте, что около плагина Shockwave Flash отмечен статус «Всегда включать».Если у вас выставлен другой статус, выставьте нужный, а затем закройте окно работы с плагинами.
Как включить Флеш Плеер в Опере?
Вставьте в адресную строку своего браузера следующую ссылку и нажмите по клавише Enter для перехода к ней:
opera://plugins
На экране отобразится страница управления плагинами. Найдите в списке плагин Adobe Flash Player и убедитесь, что около него значится кнопка «Отключить», которая обозначает, что работа плагина активна. Если вы видите кнопку «Включить», щелкните по ней один раз, после чего работа Flash Player будет налажена.
Из этой небольшой статьи вы узнали, как включить плагин Флеш Плеер в браузере. Если у вас возникли вопросы по активации Flash Player, задавайте их в комментариях.
Еще статьи по данной теме:
Помогла ли Вам статья?
Как переустановить и настроить flash-плеер
Немного теории о технологии flash
Что такое флеш-графика и «с чем её едят»? Технология flash разработана компанией Adobe специально для интернет-ресурсов с целью ускорения загрузки анимированной графики. Широко используется в оформлении сайтов, рекламных баннеров, создании браузерных онлайн-игр, дизайна (интерактивные меню, кнопки и т.д.). Данная технология использует растровую и векторную 2D-графику, 3D, а так же «умеет работать» с видео и звуком. Для обработки flash-данных используется графический процессор, что значительно снижает нагрузку на ЦПУ компьютера, однако, увеличивает нагрузку на видеокарту. Флеш-графика имеет специальное кодирование потоков мульмедийных файлов, поэтому для корректного отображения большей части видео, мультипликации, рекламной и интерфейсной графики и анимации на страницах интернет-сайтов необходимо, чтобы на компьютере было установлено специальное приложение, позволяющее компьютеру «понимать» эту графику — Adobe Flash Player. В связи с этим, хотим мы этого или нет, рано или поздно мы сталкиваемся с необходимостью установки/переустановки/обновления этой полезной программы.
Итак, если у Вас «вдруг» перестала отображаться графика и видео в интернете, вместо картинок и роликов «выскакивают непонятные таблички» или не грузятся игры в соц. сетях, то первое что нужно сделать — это обновить/установить/переустановить флеш-плеер.
Где на компьютере находится flash-плеер и как его найти и удалить?
Проверить наличие у Вас установленного флеш-плеера и его версию просто. Это можно сделать двумя способами:
1. Используя приложение для удаления программ и чистки системы, наподобие Си-Клинер‘а. Для этого нужно запустить эту программу и зайти в меню, в котором вы можете увидеть все установленные в компьютер программы (для CCleaner’а это будет меню «Сервис/Удаление программ/»;
2. Открыть меню «Пуск/Панель управления», установить режим просмотра «Мелкие значки». Среди всех служб вы увидите (или не увидите флеш-плеер).
Примечание: Adobe Flash Player не является отдельным приложением. Это плагин (дополнительный компонент), который при установке встраивается в Ваш браузер (программа, через которую Вы просматриваете страницы в интернете). Поэтому в папках на компьютере установленный плеер вы не найдёте и удалить программу вручную не получится.
Если Ваш флеш-плеер по какой-то причине перестал корректно работать, то рекомендую его удалить. Сделать это можно, опять же, с помощью Си-Клинера, выбрав его в списке программ и нажав кнопку «деинсталлировать», или же скачать специальную программу-деинсталлятор с сайта Adobe и запустить её.
Если же Вы не обнаружили в своей системе установленный флеш-плеер, то можно сразу приступить к его установке.
Загрузка и установка флеш-плеера
Переходим на русскоязычную версию страницы загрузки Flash-плеера с официального сайта разработчика по ссылке get.adobe.com/ru/flashplayer/
Два важных момента:
1. Разработчик сам запрашивает и определяет Вашу операционную систему, её версию, язык и тип браузера, через который Вы работаете в интернете. Как правило, она это делает без «косяков», однако, рекомендую всё же обратить внимание на этот момент. Если Параметры Вашей системы или браузера не соответствуют тому, что определил разработчик, либо Вы хотите установить этот плагин для другого браузера, которым Вы также пользуетесь, то нужно выбрать именно ту версию, которая Вам нужна, нажав на соответствующую ссылку.
2. При установке Вам будет ненавязчиво предложено вместе с плеером установить браузер Google Chrome и назначить его браузером по умолчанию. Тут смотрите сами. Если Вам он нужен в дополнение к тому браузеру, которым Вы уже пользуетесь, то ставьте галочки. Однако, мой совет — не делать этого. Галочки обе убрать и установить только сам плеер. Если Вам что-то понадобится ещё для комфортной работы за компьютером, то Вы сможете установить это в любой момент.
Далее нажимаем кнопку: «Установить сейчас». После этого начнется инициализация загрузки, система подберёт наиболее подходящую версию плеера и загрузит файл установки.
В целом, можно просто следовать подсказкам на сайте.
Далее, запускаем установочный файл. Браузер при этом можно закрыть на время.
Откроется окно программы-установщика, в котором Вам будет предложено выбрать вариант обновления плеера.
Если не хотите «заморачиваться», то ставьте галочку возле рекомендуемого разработчиком варианта. В этом случае Вам не надо будет ни о чём думать и принимать решения, после выхода новых версий плеера, программа будет автоматически обновлять его.
Однако, я всё же «заморочился» и поставил галочку возле варианта «Уведомлять перед установкой обновлений». Дело в том, что во время устаноки обновления увеличивается входящий интернет-трафик, то есть нагрузка на сеть. А, так-как, компьютер у меня не слишком мощный и скорость интернета в моём городе оставляет желать лучшего, то начавшееся в неподходящий момент автоматическое обновление будет слегка тормозить мою работу в интернете. В случае выбора второго варианта я всегда могу отложить обновление и обновить флеш-плеер в другое время. В любом случае, эту настройку можно поменять в любой момент уже после установки. Об этом читайте в конце статьи.
Сделав «нелёгкий» выбор, жмём кнопочку «Далее». После этого файлы программы будут загружены и установлены уже в полностью автоматическом режиме.
Вуаля! Flash-плеер установлен, можете наслаждаться комфортом в сети!
Дополнительные настройки флеш-плеера
Теперь обещанные «фишки» по изменению настроек флеш-плеера уже после установки.
Заходим в панель управления. Находим ярлык Adobe Flash Player. Щёлкаем по нему ЛЕВОЙ клавишей мыши. Откроется меню настроек. Что-либо менять в этом меню я не рекомендую, так как все стандартные настройки уже сделаны для оптимальной работы приложения. Однако, пару моментов всё же надо знать:
1. Закладка «Обновления». Здесь можно поменять способ обновления флеш плеера, что нам предлагалось сделать при установке, просто поставив галочку возле нужного пункта.
2. Закладка «Воспроизведение» пригодится Вам для общения в видеочатах с использованием веб-камеры или, напрмер для удалённого доступа ip-камеры видеонаблюдения. Здесь можно прописать адреса, с которыми вы часто связываетесь для получения непрерывного видеопотока. Не путать со скайпом! Там эта функция реализована в самом приложении, флеш-плеер к скайпу не имеет отношения. Дополнительные настройки для передачи видео и звука можно поменять в закладке «Камера и микрофон».
3. Закладка «Хранилище» отвечает за хранение настроек флеш-плеера для веб-сайтов, которые используются Вами во время работы в интернете. Очень полезная штука — ускоряет загрузку графики и видео с сайтов, которые Вы часто посещаете (например, браузерные игры в соц.сетях). Иногда это хранилище настроек перегружается так, что вместо ускорения графика начинает «тормозить» или вовсе плагин «слетает». В этом случае Вам поможет кнопка «Удалить все…»
Однако, если Вы периодически чистите систему Си-Клинером или другой подобной программой, использовать эту функцию не нужно.
Совет: НИКОГДА НЕ МЕНЯЙТЕ НАСТРОЙКИ ФЛЕШ-ПЛЕЕРА, ЕСЛИ ВЫ НЕ ЗНАЕТЕ К ЧЕМУ ЭТО МОЖЕТ ПРИВЕСТИ. Кстати, это касается не только flash-плеера, но и других программ и настроек системы. Здесь правило такое: не уверен — не нажимай (или, как говорят медики, «не навреди!»).
Источник
Как установить Adobe Flash Player
Adobe Flash — мультимедийная платформа компании Adobe Systems, которая используется для создания рекламных баннеров, анимации, игр. Adobe Flash Player — плагин для браузера, с помощью которого вы можете смотреть видео, играть в онлайн-игры, а также просматривать флеш-анимацию на страницах сайтов.
Скачать Adobe Flash Player вы можете совершенно бесплатно на официальном сайте компании Adobe. Если ваш браузер сообщает что у вас не установлен Flash плеер или его версия устарела, то следуйте инструкциям данной статьи.
Как установить Adobe Flash Player
Прежде чем перейти на страницу загрузки плагина, обратите внимание:
● Универсальные установщики, доступные на странице загрузки, включают 32-bit и 64-bit версии Flash Player и автоматически определяют нужную версию в зависимости от вашей системы. Эти установщики предназначены только для Mozilla Firefox, Opera Classic и других браузеров с Netscape plugin API ( NPAPI ), Chromium-браузеров и нового Opera на основе Pepper API ( PPAPI ), а также для Internet Explorer на Windows версиях ниже, чем Windows 8.
● Flash Player, начиная с версии 10.2, интегрируется в Google Chrome. Для пользователей этого браузера не требуется никаких изменений или дополнительных загрузок: плагин обновляется автоматически с обновлениями Google Chrome.
● Для Internet Explorer в системах Windows 8, Windows 8.1 и Windows 10 Flash Player является частью браузера версий 10 и 11 соответственно, так что вы должны загрузить обновление Flash Player, доступное в Центре обновления Windows, а не скачивать установочный файл.
● В Microsoft Edge, Flash Player также является частью браузера и обновляется автоматически через Центр обновления Windows.
● В Windows 7 SP1 и более ранних версиях Windows, для Internet Explorer вам нужно скачать установщик ActiveX-версии.
Откройте страницу сайта загрузки компании Adobe по адресу get.adobe.com/ru/flashplayer/ (откроется в новой вкладке). Когда страница откроется, в разделе Дополнительные предложения снимите флажки с предлагаемых утилит и нажмите кнопку Установить сейчас
В следующем окне нажмите кнопку Сохранить файл
Источник
Как запустить Adobe Flash Player: советы и рекомендации
Adobe Flash Player — важное и очень полезное приложение, необходимое для исправной работы с графикой и видео в браузерах. Иногда плагин или отключается, или выключается полностью. В некоторых случаях приходится задумываться над тем, как запустить Adobe Flash Player. Что для этого необходимо? О каких особенностях процесса должен знать каждый пользователь? В действительности все проще, чем кажется!
Flash Player — это.
Первый делом предстоит понять, о каком плагине идет речь. Adobe Flash Player — это что такое? Зачем конкретно он нужен?
Как уже было сказано, данный плагин — средство для работы с графикой и видео через браузер. Своеобразная мультимедийная платформа, без которой не получится посмотреть видео в сети.
Многие задумываются, как запустить Adobe Flash Player. В определенных случаях приложение приостанавливает свою работу или просто отключается. Каким образом можно вернуть ее работоспособность?
Скачивание и установка
Все зависит от того, о какой ситуации идет речь. Например, если браузер только что был установлен, запустить изучаемое приложение просто так не получится. Для этого необходимо сначала скачать его, а затем установить.
Чтобы воплотить задумку в жизнь, потребуется:
- Открыть официальную страницу Adobe.
- Отыскать в разделе «Ресурсы для загрузки» Adobe Flash Player.
- Скачать приложение на компьютер.
- Запустить мастер установки. Следуя указаниям, завершить процедуру инициализации.
Готово! Теперь понятно, как запустить Adobe Flash Player на компьютере, если речь идет о новом браузере и «чистой» операционной системе.
В «Яндексе»
Тем не менее, изучаемое приложение можно в любой момент отключать и включать непосредственно в браузерах. На практике отказ от использования плагина влечет за собой массу неудобст. Поэтому приходится задумываться над активацией программы.
Как можно запустить adobe flash playe в «Яндекс браузере»? Чтобы сделать это, потребуется:
- Открыть браузер. Обязательно дождаться его полной загрузки.
- Зайти в настройки. Там требуется посетить раздел «Плагины». Сделать это можно, прописав в адресной строке приложения: browser://plugins.
- Отыскать в появившемся списке Adobe Flash Player. Под соответствующей надписью появится кнопка «Включить». Необходимо нажать на нее.
- Закрыть список плагинов в браузере.
Если функции «Включить» нет, это значит, что Flash Player работает. Тогда появится надпись «Выключить». Когда изучаемого приложения вообще нет в списке плагинов, необходимо осуществить установку программы по ранее предложенному алгоритму.
В «Хроме»
Отныне понятно, как запустить Adobe Flash Player в «Яндексе». Но на этом вопросы пользователей не заканчиваются. Ведь они пользуются разнообразными браузерами. Как работать с ними в изучаемой ситуации?
Можно включить Flash Player в «Хроме» или иной программе работы с интернетом и веб-сайтами. Воплотить задумку в жизнь не так уж и трудно. Для этого потребуется:
- Запустить Google Chrome.
- В адресную строку набрать: chrome://plugins.
- Отыскать Flash Player, нажать на кнопку «Включить». В англоязычной версии будет надпись Enable.
- Желательно рядом поставить галочку напротив «Всегда разрешать запуск».
На этом вся работа с браузером заканчивается. Понятно как запустить Adobe Flash Player в Google Chrome. Можно заметить, что в целом процессы мало чем отличаются. Просто у каждого браузера имеется свое меню плагинов. Отыскать его можно в настройках приложения.
Источник
Содержание
- — Как настроить Adobe Flash Player на компьютере?
- — Как открыть Flash Player на компьютере?
- — Как сделать чтобы Adobe Flash Player запускался автоматически?
- — Как включить Adobe Flash Player в Google Chrome 2021?
- — Чем можно заменить Adobe Flash Player на компьютере?
- — Как открыть Flash Player 2021?
- — Как запустить Adobe Flash Player в Google Chrome?
- — Как включить Flash Player в Windows 10?
- — Как разрешить сайтам воспроизводить Flash контент?
- — Как включить Shockwave Flash?
- — Как открыть сайт с Flash?
Как настроить Adobe Flash Player на компьютере?
Откройте Гугл Хром, впишите в поисковую строку «chrome://plugins» (без кавычек) и нажмите Enter. Найдите в перечне Флеш Плеер и щёлкните «Включить», а также согласитесь с предложением «Запускать всегда».
Как открыть Flash Player на компьютере?
Как включить Flash-плеер в браузере Google Chrome
- Слева от адреса сайта нажать на значок замка или информации
- В открывшемся окне нажать на меню со стрелкой вниз напротив ‘Flash’
- В этом меню выбрать опцию «Разрешить»
- Закрыть меню и обновить страницу
Как сделать чтобы Adobe Flash Player запускался автоматически?
Кликаем по кнопке «Меню», далее переходим на пункт «Дополнения» и переходим во вкладку «Плагины». 2. Далее находим пункт «Shockwave Flash» и выберите пункт «Всегда включать». Таким образом Flash Player будет включаться автоматически.
Как включить Adobe Flash Player в Google Chrome 2021?
Как это сделать: открыть браузер и изначально убедиться, что его версия актуальная: Меню/Справка/О браузере; ввести в строке адреса chrome://plugins; найти в списке Flash Player и поставить галочку «Всегда запускать».
Чем можно заменить Adobe Flash Player на компьютере?
Вы можете использовать браузер Google Chrome, который содержит в себе автообновляемый Flash Player. То есть у вас будет Флэш Плеер, но не общесистемный, а встроенный, о существовании которого вы бы и не догадывались.
Как открыть Flash Player 2021?
Способы запуска флеш-игр в 2021 году (ОБНОВЛЕНО: Июнь 2021)
- Лаунчер от RBK Games. Самый удобный способ дальше играть в браузерные игры на платформе RBK Games после прекращения поддержки технологии Flash. …
- FreeU. …
- Mypal. …
- Браузер Maxthon. …
- Браузер Falkon. …
- Chrome Flash Edition. …
- Puffin Browser. …
- Изменение даты на ПК на более старую
12 янв. 2021 г.
Как запустить Adobe Flash Player в Google Chrome?
Включения или выключения Adobe Flash Player
- Введите chrome:plugins в адресную строку, чтобы открыть страницу Плагины.
- На странице «Плагины», который появится, найдите запись «Flash». Включение Adobe Flash Player, нажмите на ссылку Включить под его названием.
28 янв. 2018 г.
Как включить Flash Player в Windows 10?
В меню действий нажмите настройки. в настройки прокрутите меню вниз и нажмите Просмотр расширенных настроек. в Расширенные настройки меню, используйте переключатель под Используйте Adobe Flash Player отключить или включить флэш-контент — в зависимости от ваших потребностей.
Как разрешить сайтам воспроизводить Flash контент?
Как включить Flash в Chrome для конкретных веб-сайтов
Нажмите на значок меню 3 точки > Настройки > Дополнительные. Затем нажмите Настройки контента > Flash > На следующем экране нажмите кнопку «Добавить» в разделе «Разрешить».
Как включить Shockwave Flash?
Кликните справа вверху на символ шестеренки и выберите в появившемся меню пункт «Настроить надстройки». Выберите слева внизу пункт «Все надстройки» и найдите в появившемся списке строку «Shockwave Flash Object». Кликните на эту строку, чтобы она выделилась, а затем справа внизу нажмите на кнопку «Включить».
Как открыть сайт с Flash?
в поисковую строку браузера копируем chrome://settings/content/flash и жмем Enter; далее в разделе «Flash» настроек, который откроется автоматически, можно либо отключить опцию «Всегда спрашивать«, и тогда Chrome будет отображать весь Flash-контент оптом, как раньше…
Интересные материалы:
Как спрятать скрытые папки Windows 10?
Как стать администратором компьютера Windows 10?
Как ставить пароль на компьютер Windows 10?
Как сузить панель задач Windows 10?
Как свернуть окно в Windows 7?
Как свернуть приложение в Windows 10?
Как сворачивать на рабочий стол Windows 10?
Как сворачивать приложения в Windows 10?
Как убавить яркость на ноутбуке Windows 7?
Как убрать автояркость на ноутбуке Windows 10?
Часть мультимедийного контента (видеороликов, игр, баннеров) не воспроизводится в окне браузера. Возможная причина: Flash Player (разработчик — Adobe) отключен. Чтобы восстановить его работоспособность, необходимо включить его в предпочитаемом пользователем веб-браузере.
Если в настройках браузера плеер включен, причина его неработоспособности в другом.
Google Chrome
Введите в адресной строке:
chrome://settings/content/flash
Если опция запрета запуска Флеш активирована — переключатель смещен вправо. Сместите его влево. Обратите внимание, что разработчиком браузера рекомендовано заблокировать проигрыватель.
Яндекс.Браузер
Перейдите к необходимому элементу настроек по адресу:
chrome://settings/content/flash
Опции всего две:
- Разрешен
- Запрещен
Выберите первый вариант.
Opera
В адресной строке:
opera://settings/content/flash
Не забудьте подписаться на наш Дзен
Сместите вправо переключатель опции «Разрешить сайтам запускать Флеш». Доступны дополнительные параметры:
- Всегда спрашивать перед запуском
- Добавить сайты, флеш-контент которых блокируется
- Определить веб-ресурсы, которым позволено воспроизводить флеш-содержимое
Vivaldi
Прямой адрес нужных параметров:
chrome://settings/content/flash
Рекомендовано запретить воспроизведение флеш-контента. Предпочитаете действовать на свое усмотрение — сместите переключатель влево.
Firefox
В меню браузера войдите в пункт «Дополнения». В меню слева выберите раздел «Плагины». Перейдите в настройки компонента «Shockwave Flash».
Снимите «птичку» возле опции, предлагающей блокировать контент.
Если после включения плагина, поддерживаемый проигрывателем контент не отображается, обновите Флеш Плеер.
В конце 2020 года поддержка проигрывателя прекращается. Разработчик плеера, компания Adobe, рекомендует создателям контента перейти на открытые форматы:
- HTML5
- WebGL
- WebAssembly
С Флеш Плеером уйдет в прошлое что-то важное?
Содержание
- 1 Как правильно установить приложение Adobe Flash Player?
- 1.1 Что нужно сделать перед установкой?
- 1.2 Mozilla Firefox
- 1.3 Opera
- 1.4 Google Chrome
- 1.5 Internet Explorer
- 1.6 Процесс установки Adobe Flash Player на компьютер
- 1.7 Как проверить правильность установки Adobe Flash Player
- 1.8 Включение Adobe Flash Player в Яндекс браузере (видео)
- 2 Adobe Flash player версии для Windows
- 2.1 Недостатки Adobe Flash
- 2.2 Обновить Adobe Flash player до последней версии
- 2.3 Как установить Adobe Flash player на компьютер
- 3 Как обновить Флеш Плеер на компьютере
- 3.1 Как установить Adobe Flash Player
- 3.2 Яндекс браузер
- 3.3 Установка
- 3.4 Почему не работает Флеш Плеер — что делать?
- 4 Как установить Adobe Flash Player на любом компьютере
- 4.1 Когда нужно устанавливать Adobe Flash Player?
- 4.2 Сначала обновим свой браузер
- 4.3 Mozilla FireFox
- 4.4 Устанавливаем Flash Player на свой компьютер
- 4.5 Как проверить правильно ли установлен Flash Player
- 4.6 Как включить встроенный в браузер Flash Player
- 4.7 Подводим итоги и смотрим видео
- 5 Менеджер настроек flash player где находится. Настройка flash player для браузерных игр
- 5.1 Начнём процедуры по установке
- 5.2 Настройки программы
- 5.3 Перейдём к процессу
- 5.4 Как обновить adobe flash player?
- 6 Как установить программу Adobe Flash Player
- 6.1 Что нужно учесть перед установкой
- 6.2 Процесс инсталляции и обновления
Полноценная работа в виртуальной сети мало представляется без использования Adobe Flash Player, обрабатывающего практически все мультимедийные контенты на операционных системах Windows и Linux.
Но часто возникает проблема с просмотром видео, загрузкой аудио-сервисов, запуском игр и другого контента по причине отсутствия или некорректной работы флеш плеера.
На многих сайтах всплывает предупреждение об отсутствии плеера, при этом выводится на экран сообщение примерно такого содержания: «Для воспроизведения видео требуется проигрыватель Adobe Flash».
На некоторых сайтах предупреждение не появляется и мультимедийные приложения просто не запускаются. В этой статье вы узнаете как правильно установить флеш плеер на компьютер, работающий под операционной системой Windows 7/8/ХР
Последнюю версию Adobe Flash Player необходимо скачивать исключительно с официального сайта.
В противном случае существует вероятность подцепить вирус или вредоносную программу при загрузке с других сайтов.
Например, частые случаи, когда при скачивании файла открывается совсем другая страница или работа установщика прерывается в процессе установки. Поэтому скачивайте только с официального источника.
Что нужно сделать перед установкой?
Перед тем, как установить adobe flash player, нужно обновить ваш браузер до последней версии. Если что-то не получается или возникают неполадки в работе, это следствие того, что браузер Яндекс, Chrome, FireFox, Opera не обновлены.
Теперь рассмотрим, как правильно обновлять самые распространенные версии браузеров.
Mozilla Firefox
В браузере Mozilla Firefox переходим в меню. Откроется окошко, внизу которого вы увидите . Нажмите на него и выберите пункт «О Firefox».
Здесь вы увидите текущую версию браузера. Если имеются обновления браузер Firefox предложит их скачать.
Opera
Отличительным свойством Opera является проверка наличия новой версии при каждом запуске браузера. Если найдена свежая версия, браузер тут же предложит ее установить.
Чтобы убедится, что установлена последняя версия, проделайте несколько несложных шагов: «Меню -> Справка -> Проверка обновления».
В случае, когда браузер найдет обновления, установите их.
Чтобы узнать, какая версия браузера Opera загружена на ваш компьютер, перейдите в «Меню -> Справка -> О программе».
Google Chrome
Этот браузер обновляется автоматическим способом. С целью проверки текущей версии, пройдите в «Меню -> О браузере Google Chrome». Если Гугл Хром нуждается в обновлении, то сообщит вам об этом.
Internet Explorer
Как и предыдущий браузер, обновляется автоматическим способом. Вам нужно только убедиться, что напротив «Меню -> Справка -> О программе» поставлена галочка.
Процесс установки Adobe Flash Player на компьютер
Когда вы обновили свой браузер, можно приступать к скачиванию и установке Adobe Flash Player. Переходим на официальный сайт компании Adobe. В первом шаге нужно проверить правильно ли определена ваша операционная система и язык установки приложения.
Обратите внимание на две существующие версии установки: для Internet Explorer и для остальных браузеров. Выберите тот вариант, который вам подходит, чтобы избежать проблем в дальнейшем. Для установки правильной версии, нужно скачивать посредством соответствующего браузера, для которого вы устанавливаете плеер.
Если устанавливаете версию для всех браузеров, то плагин будет инсталлирован во всех браузерах: Chrome, FireFox, Opera.
И наоборот, если версия плеера предназначена только для Internet Explorer, плагин установится исключительно в него. Отметим, что в Гугл Хром уже имеет встроенный флеш плеер.
Однако обновляется до последней версии он реже, чем официальный плеер.
Также здесь сможете убрать галочку, разрешающую установку дополнительного пакета программ.
Приступаем ко второму шагу. Здесь программа просит скачать файл установщика на диск, нажмите «Сохранить файл».
После загрузки приступаем к запуску приложения и следуем рекомендациям мастера установки.
На этом этапе установщик попросит закрыть все браузеры. Когда появится уведомление о способе обновления программы, разрешите автоматическую установку обновлений. Жмите «Далее». Потом кликните «Завершить». Флеш Плеер установлен!
Как проверить правильность установки Adobe Flash Player
Загрузите в браузере страницу проверки https://helpx.adobe.com/ru/flash-player.html и выполните пункт «Проверить сейчас». Если увидите поздравление, то флеш плеер успешно установлен.
В случае, когда кнопка «Проверить сейчас» не подсвечивается, значит плагин Flash Player не включен в дополнениях браузера.
Например, чтобы включить плагин флеша в Firefox, перейдите в меню браузера и выберите пункт «Дополнения».
В разделе плагины ищем строку «Shockwave Flash» и с помощью выпадающего переключаем его в состояние «Всегда включать». Если у вас другой браузер, производим аналогичные действия и включаем «Shockwave Flash».
После переходим опять на страницу проверки и убеждаемся о корректной работе флеш плеера.
Включение Adobe Flash Player в Яндекс браузере (видео)
Источник: http://InstComputer.ru/kompyuternaya-gramotnost/kak-ustanovit-adobe-flash-player.html
Adobe Flash player версии для Windows
Добрый день, друзья. Не каждый человек знает, но программа Adobe Flash должна быть последней версии. Иначе, многие Flash приложения на вашем компьютере не будут воспроизводиться.
Так как большинство программ обновляются, а следом за ними и Adobe. Я сам сталкивался с тем, что онлайн проигрыватель отказывался работать из-за того, что Flash player был не самой последней версии.
Но, начнём по порядку.
Большинство людей, гуляющих по просторам всемирной сети, воспринимают как должное, то, что в интернете можно запросто прослушать музыку, без особых проблем поиграть в онлайн игру с нужным человеком. Также, большинство из нас привыкли смотреть онлайн фильмы. Но, мало кто из пользователей задумывается по поводу того, что именно Flash решает данный процесс.
Adobe Flash – это технология, которая позволяет делать мультимедиа. Другими словами, эта технология производит информацию, которая содержит аудио, игры, видео и др. Веб.
Мастер помещает данную информацию на своём ресурсе.
Человек заходит на страницу с такими данными, и, если у него в браузере установлено это расширение, он данную информацию просматривает.
Кроме прочего, на компьютере пользователя имеются плеера, которые воспроизводят файлы в этом формате F4V, SWEF, FLV. В большинстве своём браузеры сами не могут воспроизводить эту информацию.
Чтобы они её воспроизводили, необходимо установить Flash player. Причем, для различных групп браузеров данная технология различается.
Также, данный плеер подбирается для разных операционных систем с разной битностью.
Adobe Flash player – это программа (плагин, расширение в браузере), которое создано для воспроизведения Flash информации.
По большей части, данная информация находится во всемирной сети.
Но, от флешь зависимости, многие ресурсы пытаются избавиться, используя технологию HTML5, из-за недостатков флешь плееров. Но, сейчас сайты с подобной технологией, в меньшинстве.
Недостатки Adobe Flash
- Некорректная деятельность плеера. Может возникнуть ошибка в работе расширения, которая приведёт к закрытию браузера.
- Сильная нагрузка на ПК из-за данного плагина. Если вы включите в браузере видео, притом в режиме HD, затем войдёте в Диспетчер, вы удивитесь, насколько сильно увеличилась нагрузка на процессор.
- Уязвимость системы Flash. Из-за этой уязвимости хакеры и вирусы часто проникают в браузеры через данный плагин в компьютеры пользователей. По этой же причине, браузеры, вроде Гугла, Оперы или Мозиллы собираются полностью отказаться от данного расширения.
Обновить Adobe Flash player до последней версии
Вначале, давайте посмотрим, установлена ли у нас данная программа и какой версии. Для этого, входим в Панель управления через «Пуск». В Windows 7 жмём по «пуску» правой кнопкой мыши, в десятке левой. В панели управления выбираем справа в вверху «Крупные значки». Затем, «Программы и компоненты».
Теперь, нам остаётся просмотреть наш Adobe и когда он был установлен.
Как видите, все данные Flash у меня установлены 15.01.2018 г., одна 16. Так как я пишу статью 16 января, значит, они все новой версии. Но, я вместе с вами всё же установлю новую версию плагина.
Как установить Adobe Flash player на компьютер
Первым делом, перейдём на сайт http://get.adobe.com/ru/flashplayer/otherversions/. Данный плагин бесплатный. Первым делом, выберем систему, которая нам нужна. Например, Windows 7.
Затем, выбираем сам браузер. К примеру, браузеры Goole Chorme, Яндекс браузер и Амиго созданы на одном движке. Поэтому, мы выберем Opera and Cromium.
Если у вас другой браузер, просмотрите данное ниспадающее меню, и выберите тот, который вам нужен. Если же у вас несколько разных браузеров, вам придётся устанавливать Flash player к каждому браузеру отдельно.
Затем, убираем галочки от дополнительных предложений. Эти утилиты вроде файрволла. Но, у меня установлен ESET nod32 SMART SECURITY, который включает функции файрволла. Поэтому, я данные галочки отключу. Советую и вам их отключить. Далее, нам остаётся нажать на жёлтенькую кнопочку «Загрузить».
У нас пошла инициализация, т.е., закачка программы на компьютер. Страница плеера отмечает это как «Шаг 2».
Затем, запускаем наш плеер из папки загрузки, не забыв, закрыть все браузеры. Иначе, у нас может появиться информация о неудачной загрузке.
Да и вообще, чтобы плагин вступил в действие, необходимо перезагрузить браузер.
Вначале, перед установкой, браузер спрашивает: «желаем ли мы устанавливать Adobe Flash автоматически», или нам давать предупреждения о появлениях новых версий. Мне не нужно, чтобы, когда я смотрю фильм, просмотр прерывался и начиналась загрузка плеера. Поэтому, я выбираю второй пункт: «Уведомлять о наличии…»
Итак, у нас начинается наша загрузка. Затем, мы видим, что загрузка завершена.
Как я уже сказал, в остальных браузерах всё происходит похожим образом. Успехов!
Скачать Adobe Flash player последнюю версию.
С уважением, Андрей Зимин 16.01.2017. г.
ДОБАВЬТЕ КОММЕНТАРИЙ, ПОЛУЧИТЕ ОБРАТНЫЙ НА СВОЙ САЙТ!
Источник: https://info-kibersant.ru/adobe-flash-player.html
Как обновить Флеш Плеер на компьютере
Adobe Flash Player — мультимедийная платформа, широко используемая для воспроизведения аудио- и видеозаписей на веб-страницах. В данной статье рассказывается, как установить Флеш Плеер на компьютер Windows или обновить его до последней версии.
Несмотря на свою распространённость, flash-приложения имеют ряд недостатков:
- Создаётся чрезмерная нагрузка на центральный процессор компьютера.
- Недостаточный контроль ошибок приводит к частому отказу в работе flash-контента на веб-страницах и даже всего браузера.
- Проблемы с индексацией текста — актуально веб-мастерам, создающим сайты на Flash.
Тем не менее, глючный флеш широко используется в интернете.
Так выглядит окно, не воспроизводящее медиа контент в социальной сети . Чтобы смотреть видео необходимо обновить флеш плеер ВКонтакте, — требуется последняя версия плагина.
Поэтому приходится устанавливать этот плагин и периодически обновлять его на ПК.
Как установить Adobe Flash Player
Перед установкой или обновлением Флеш Плеера необходимо убедиться, что используется последняя версия браузера.
Весь процесс установки программы можно разделить на следующие этапы:
- Обновить браузеры.
- Скачать Adobe Flash Player и закрыть браузеры.
- Установить Flash Player.
Начнем с обновления популярных браузеров.
Яндекс браузер
Откройте меню «Настройка» — «Дополнительно» — «О браузере Yandex».
В новом окне начнется проверка актуальности установленной версии. Найденные обновления загрузятся. Затем следует перезапустить Яндекс браузер.
Установка
Обновив браузеры, приступайте к установке Флеш Плеера на компьютер. Для этого нужно перейти на официальный сайт и .
Обратите внимание на то, правильно ли определился веб-браузер и операционная система. В нашем случае Windows 7 и Mozilla Firefox. Распознанная информация неверна — нажмите ссылку «Нужен проигрыватель Flash Player для другого компьютера».
Снимите галку напротив бесплатной утилиты McAfee Security Scan Plus, если на вашем ПК есть другой антивирус или оставьте её, — решать вам.
Убедившись в правильности определившихся данных, жмите «Установить сейчас».
Начнётся скачивание установщика Флеш Плеер. Укажите удобное место сохранения, например на рабочем столе, чтобы в дальнейшем быстро его найти. После установки или обновления Flash Player, установочный файл можно удалить.
Внимание! Перед установкой программы закройте все браузеры, иначе произойдет сбой.
Закрыв все браузеры, запустите скачанный файл. Начнётся загрузка необходимых компонентов и дальнейшая установка Flash проигрывателя.
В конце установки жмите «Завершить». Установка Флеш Плеер закончена.
Проверьте плагин на работоспособность. Откройте браузер, для которого вы скачивали флеш проигрыватель, и перейдите по этой ссылке:
В открывшемся окне нажмите Check Now (Проверить сейчас). Должно появиться сообщение об использовании последней версии Флеш Плеер.
Прокрутите страницу вниз к изображению с движущимися элементами. Анимация отображается корректно — Флеш Плеер работает. В противном случае читайте следующий пункт: почему не работает Flash Player.
Почему не работает Флеш Плеер — что делать?
Чаще всего Флеш Плеер не работает из-за неправильной установки. Многие пользователи, по невнимательности или в спешке, устанавливая плагин, забывают закрыть все браузеры. Поэтому при установке Flash Player происходит сбой.
Ещё одна причина, неработающего Флеш Плеера, — устаревшие браузеры. Перед установкой их нужно обновить до последней версии. Выше об этом говорилось.
Иногда, правильной установке мешает какой-то зависший процесс. Закрыть его можно в диспетчере задач (Ctrl+Shift+Esc или Alt+Ctrl+Delete) либо перезапустив компьютер. После перезагрузки ПК, с незапущенными браузерами, установка плагина должна пройти корректно.
Не помогли вышеперечисленные рекомендации? Отключите Фаервол (Firewall). Обратите внимание на системные требования, информация о них есть на официальном сайте Adobe Flash Player.
Что делать ещё, если Flash Player не работает? Попробуйте обновить Java до последней версии.
На этом все, теперь вы знаете, как обновить Флеш Плеер на компьютере Windows XP/7/8 и что делать, если он не работает.
Источник: https://where-money.com/tools/kak-ustanovit-flash-player-na-kompyuter-windows
Как установить Adobe Flash Player на любом компьютере
, музыка, игры и другой контент используют технологию флеша, и чтобы всё это работало нужен Flash Player. В этой статье я подробно расскажу как установить Adobe Flash Player на любом компьютере или ноутбуке под управлением системы Windows 7/8/10.
Честно говоря, технология дурацкая и многие уже ждут-не дождутся когда она умрёт и на замену придёт HTML5.
Многие сайты и видеролики на Ютубе уже не требует установленного плеера, т.к. работают по технологии HTML5.
Но, тем не менее, флеш живёт и здравствует, несмотря на нечеловеческое потребление ресурсов и глючность.
Когда нужно устанавливать Adobe Flash Player?
Я думаю, что если вы нашли эту статью, то уже в курсе зачем вам плеер но всё же. Зачастую браузер или сайты сами сообщают о том, что для их правильной работы нужен Flash Player.
Так, например, социальная сеть ВКонтакте прямо об этом заявляет: «Для того, чтобы воспользоваться аудиосервисом, Вам необходимо установить Flash-проигрыватель».
Некоторые видеохостинги также рапортуют: «Для воспроизведения видео требуется проигрыватель Adobe Flash»
На других сайтах, там где подобных сообщений нет, просто что-то не будет работать и всё. Но как правило, в этом случае вверху отображается сообщение с предложением скачать или включить флеш плеер. При проблемах с уже установленным плеером, его сперва надо правильно удалить.
В последних версиях браузеров, кроме Mozilla Firefox, флеш-плеер всегда встроен и отдельная установка не требуется, но он может быть выключен.
Сначала обновим свой браузер
Сперва нужно будет обновить браузер до последней версии, чтобы в будущем не было конфликтов. Давайте я покажу как это сделать для самых популярных браузеров.
Mozilla FireFox
Заходим в . Браузер проверится на наличие обновлений и, если таковые есть, предложит их применить – применяем! При этом если у вас установлены дополнительные модули, несовместимые с новой версией, вы будете уведомлены.
Если что-то не получилось – не огорчайтесь, всё равно приступайте к установке плеера.
Устанавливаем Flash Player на свой компьютер
Современные браузеры, кроме Firefox, не требуют отдельной установки флеша-плеера, но если встроенный плеер не заработал, то заходим на официальный сайт Adobe Flash Player, скачиваем установщик и запускаем его, но есть нюансы.
Учтите, что есть два вида установки: для Internet Explorer и для всех остальных браузеров.
Чтобы установилась правильная версия, нужно заходить на сайт с того браузера, для которого устанавливается флеш плеер.
Если устанавливается версия НЕ для Internet Explorer, то плагин будет установлен во все ваши браузеры: Chrome, Opera, FireFox и другие. Соответственно, версия для IE устанавливается только в него.
В Google Chrome, Opera, Яндекс Браузер уже встроен Flash Player, но обновляется он не так часто как официальная версия плеера. Иногда он глючит и конфликтует с установленным вручную плагином.
Итак, чтобы установить Adobe Flash Player переходим на сайт и нажимаем «Установить сейчас».
Скачать Adobe Flash player
Рекомендую поснимать галочки дополнительных предложений слева:
Сохраните установщик, откройте папку загрузок и найдите установочный файл Adobe Flash Player, например install_flashplayer[xxx].exe. В Mozilla Firefox папка загрузок находится в этом меню:
Запускаем установщик и следуем указаниям мастера. Когда спросят о методе обновления флеш плеера, рекомендую оставить первый вариант и нажать «Далее».
В конце жмём «Завершить» и на этом установка закончена. Перезагружаем браузер и проверяем, что всё работает хорошо.
В случае проблем с установкой, также проверьте не осталось ли запущенных процессов от браузеров или просто перезагрузите компьютер и заново запустите установщик.
Как проверить правильно ли установлен Flash Player
Если есть сомнения по поводу нормальной работы плеера, то это легко проверить. Заходим по адресу https://helpx.adobe.com/flash-player.html, нажимаем кнопку «Check Now» и смотрим что пишет:
- Not installed — не установлено
- Your Flash Version: написан номер версии — флеш плеер установлен и включён
- Flash Player disabled — встроен в браузер, но Flash не работает или выключен
- Flash Player enabled — работает встроенный флеш
Как включить встроенный в браузер Flash Player
Установка отдельного плагина обычно не требуется, но нужно проверить, включён ли встроенный флеш в браузере. Сделать это очень легко.
Подводим итоги и смотрим видео
В простейшем случае установка сводится к следующим действиям: автоматический переход на сайт Adobe, скачивание и запуск установщика.
Смотрим видео по правильной установке флеш плеера:
Источник: https://it-like.ru/kak-ustanovit-adobe-flash-player/
Менеджер настроек flash player где находится. Настройка flash player для браузерных игр
Иногда бывают случаи, когда видеоролик в глобальной сети, не воспроизводится и не запускается. Что происходит не всем понятно, но ясно одно, нет программы, плагина для воспроизведения — adobe flash player.
Как установить adobe flash player правильно, нужно разобраться. Во время установки новых версий браузеров это происходит автоматически. Если нет.
Появится указание на сайт загрузки плеера (переход) во время открытия браузером видео.
Но тогда почему он не работает или его вообще нет? Следует разобраться в вопросе точнее.
Внимание!!! Заходить на официальный сайт нужно с того браузера который нуждается в плеере или обновлении. Внимательно просмотрите, подходит ли под вашу систему данный модуль (версия), (совместимость по разрядности системы 32х, 64х).
Начнём процедуры по установке
Установить adobe flash player на компьютер, по всей видимости, придётся. Набираем в поиске браузера «Скачать бесплатно flash player», выбираем сайт и заходим.
1. Всплывёт окно установщика или сохранения файла в браузере. Сохраняем.
2. Запускаем установщик, начинается установка adobe flash player.
Следуем указанию по инсталляции.
3. Выбираем папку, проходим далее.
4. Ставим значение «Полная установка», жмём далее.
5. Начинается закачка или установка файла. Процесс пошёл.
6. Процесс инсталляции прошел, выбираем завершить.
7. Перезагружаем компьютер. Запускаем браузер и проверяем, установка прошла или нет.
Проверить правильную установку плеера довольно просто, перейти по адресу — http://helpx.adobe.com/flash-player.html. Если картинки на экране двигаются (деревце) значит всё сделано правильно.
Совет; Во время инсталляции (загрузки) все работающие браузеры следует отключить и отключить процессы, связанные с adobe flash player.
Выбираем клавишиCtrl+Alt и жмёмDelete. Находим процесс с именем программы и правой кнопкой нажимаем на нём. Выбираем «Завершить дерево процессов».
Можно теперь установить adobe flash player последней версии беспрепятственно.
Настройки программы
Как настроить adobe flash player и зачем это делать? Разберём по порядку. Настройки нужны для корректного воспроизведения игр и флешь анимации.
Перейдём к процессу
- Для начала перейдём в каталог C:»windows»system32»macromed»flash, (64-разрядные системы в C:»windows»syswow64»macromed»flash).
- Смотрим файл Фото (обычно простой блокнот) mms.cfg и открываем его на редактирование (если его нет, создаем текстовый файл, меняем имя файла на mms.cfg) и проверяем все параметры, указанные в таблице 1, нужные добавляем, не нужные убираем.
Таблица настроек параметров вам в этом поможет.
- В скобках все значения и параметры по умолчанию.
Параметры должны иметь значения 1 (включить) или 0 (отключить). За исключением Кэша и нескольких других.
- Настройка adobe flash player прошла. Перезагружаем систему.
- Пример настройки прилагается.
Уже все параметры настроены, установка adobe flash player прошла успешно, можно смотреть ролики. Плюс ко всему внесение дополнительных параметров в настройки помогут решить вопрос сбоев. Но хотелось затронуть тему обновлений платформы.
Как обновить adobe flash player?
Главное быстро и точно. Разложим в несколько шагов.
Шаг второй, в среднем окне, убираем галочку и жмём жёлтую кнопку.
Третий шаг, переход на страницу загрузки. Ждём инсталляции, не забудьте закрыть браузер во время обновления!
Сохраняем предложенный файл, запускаем файл EXE программы. Установка. Перезагрузка системы и всё. Компоненты на месте.
Обновили adobe flash player. Теперь анимация, браузерные игры и видео ролики, должны работать без проблем и торможения. А совсем простые шаги пусть вам в этом помогут.
Как быстро настроить браузер Mozilla Firefox Как работать с Daemon Tools для Windows 7
Adobe Flash Player является самым распространённым плагином для воспроизведения веб-контента, даже не смотря на внедрения его конкурента – HTML5. Вы можете установить и активировать его в любом браузере, который вы используете. В статье мы расскажем, как установить и настроить flash-плеер всего в несколько шагов.
Обновление флеш-плеера до последней версии
Скачайте и установите флеш-плеер последней версии .
Шаг 2
Скачать плагин Adobe Flash System. Вы найдете большую желтую кнопку с надписью «Установить сейчас» (нажмите ее).
Примечание: вместе с флеш плеером, компания Adobe также предлагает скачать дополнительное программное обеспечение. Обычно это антивирус «McAfee». Если вы не хотите его устанавливать снимите галочку под пунктом «Дополнительное предложение».
Перейдите в каталог, куда загрузился установочный пакет. Двойным кликом откройте загруженный инсталлятор. Это запустит процесс установки. Следуйте инструкциям на экране, чтобы завершить установку.
Примечание: во время установки рекомендуется закрыть все браузеры, иначе изменения не вступят в силу до их перезапуска.
Включение flash в вашем браузере
В большинстве браузеров флеш-плеер автоматически активируется после установки, однако при некоторых настройках безопасности, он может не активироваться. В этом случае его необходимо включить вручную.
Откройте браузер, который вы чаще всего используете.
Перейти к меню «Инструменты». И выберите пункт «Расширения» или «Дополнения».
Найдите плагин Adobe Flash Player или Shockwave flash и отметьте флажком пункт «Enable Flash Player» (Всегда включать).
Проверка работы Flash Player
Перезагрузите компьютер. Вы можете сделать это вручную, нажав кнопку «Reset» (не желательно) или найти соответствующий параметр в меню «Пуск» операционной системы Windows.
Откройте браузер и загрузите страницу, использующую технологию Flash, например, популярный видеоресурс . Попробуйте загрузить видео. Если оно загружается без каких-либо проблем, вы успешно включили Flash плеер.
Настройка плагина Adobe Flash Player
Для настройки флеш-плеера служит менеджер локального хранилища, который можно открыть, перейдя в «Панель управления» и выбрав пункт «Flash Player».
Настройки локального хранилища служат для управления разрешениями на использование плагина и хранения информации.
С помощью настроек локального хранилища вы можете разрешить или запретить веб-сайтам хранить информацию через проигрыватель Flash Player, а также задать объем хранимой информации. Сайты могут хранить историю просмотра, статистику флеш игр, а также информацию о компьютере.
Чтобы разрешить интернет-ресурсам хранить данные на компьютере пользователя выберите параметр «Разрешить сайтам хранить данные на компьютере».
Чтобы разрешить хранение данных только определенным веб-сайтам, выберите параметр «Спрашивать, прежде чем разрешать новым сайтам хранить информацию на этом компьютере».
Чтобы запретить всем веб-ресурсам хранить данные на вашем ПК выберите параметр «Запретить всем сайтам сохранять информацию на этом компьютере».
Примечание. При выборе последнего параметра, с вашего компьютера удаляются абсолютно все локальные хранилища. Перед этим вы увидите запрос на подтверждение удаления локального хранилища и установку запрета на хранение данных.
Adobe Flash Player – это плеер, предназначенный для воспроизведения мультимедиа (видео, аудио), встраиваемого в веб-страницы. Кроме того он используется некоторыми веб-приложениями.
Окно настройки параметровAdobe Flash Playerпозволяет настроить параметры хранения персональных данных, используемых flash-приложениями, а также параметры доступа к видеокамере и микрофону, имеющимся на компьютере.
Вид окна настройки параметровAdobe Flash Player показан на рисунке ниже.
При помощи данного окна вы можете настроить следующие параметрыAdobe Flash Player:
ВкладкаХранилище. На этой вкладке вы можете разрешить или запретить сайтам, которые вы будете посещать вбраузере, сохранять на локальном компьютере данныеAdobe Flash. Вы можете разрешить сайтам сохранять информацию безусловно, или по запросу (перед попыткой сохранить данные будет выдаваться запрос, который можно будет подтвердить или отвергнуть). Режим разрешения выбирается пометкой соответствующего переключателя. Нажатие кнопкиНастройки локального хранилища для сайтов… позволяет задать режим хранения данных для разных сайтов индивидуально. Нажатие кнопкиУдалить все… позволяет выполнить полную очистку хранилища.
Нажатие на ссылкиДополнительные сведения о…, расположенные на вкладках окна настройки, приведет к открытию в браузере страниц с дополнительной информацией о настройкеAdobe Flash Player.
Любое изменение параметровAdobe Flash Player, внесенное в данном окне, применяется сразу. Нажатие кнопкиЗакрыть закрывает окно настройки.
Статья, прежде всего рассчитана для любителей браузерных онлайн игр, в которых требования к ресурсам компьютера, программному обеспечению высокие. Вместе с тем статья может использоваться и теми, у кого «тормозит» видео в браузерах.
Многие жалуются, что браузерная онлайн игра жутко тормозит, в то время как 3D игры «летают». 3D игры низкоуровневые программы, они часто зависят от возможностей видео устройств.
Flash player крутится в адресном пространстве браузера, который сам по себе потребляет ресурсы компьютера.
К тому же, играет роль скорость интернет соединения и загруженность игрового сервера.
Flash player программа с повышенными требованиями к процессору, памяти и видео устройству. Поэтому правильная настройка системы, подбор правильной версии flash player могут обеспечить комфортную игру (просмотр видео) практически на многих компьютерах, независимо от производительности последнего.
Рассмотрим последовательно, что необходимо для этого.
1. Соответствие системных требований операционной системы к возможностям компьютера. Комфортной работы на компьютере не может быть, если все его ресурсы тратятся на обеспечение работы системы, не говоря о других программах.
Если Ваш компьютер слаб, то необходимо задуматься об обновлении «железа» или подобрать менее ресурсоемкие операционные системы.
Параметры компьютера и системы можно посмотреть по пути Пуск — Все программы — Стандартные — Служебные — Сведения о системе.
К примеру, на слабом компьютере можно установить Windows XP, хоть она уже не поддерживается компанией Microsoft. Установка Windows 8 или 10 не означает, что система будет летать. Также нет никакого смысла устанавливать на 32-битной машине 64-битную ОС.
После установки системы, необходимо найти и установить родные драйвера всех устройств. Необходимо обратить особое внимание на драйвер видео карты.
2. Браузеры Internet Explorer, Mozilla Firefox используют установленную в системе версию flash player»а. Браузеры Google Chrome, Yandex браузер и производные от них используют собственный плагин, соответствующий последней версии flash.
Если у вас «тормозят» браузеры, производные от Chrome, то можно использовать Moziila Firefox. В этом случае вам необходимо подобрать подходящую версию flash player. Системные требования текущей версии можно посмотреть по адресу http://www.adobe.com/ru/products/flashplayer/tech-specs.html .
Если вы не знаете, какая версия flash player у вас установлена, то узнать можно на сайте http://whatismyflash.ru . Вы должны открыть эту ссылку тем браузером, которым пользуетесь или хотите использовать. В настоящее время (май 2016 г.), компания Adobe поддерживает версии 11.2, 18.0 и 21.0.
Можно устанавливать и другие версии, например 14.0. Архив версий находится по адресу https://helpx.adobe.com/flash-player/kb/archived-flash-player-versions.html . Когда скачаете архив там могут быть 2 исполняемые программы, первое с поддержкой ActiveX и второе с поддержкой NPAPI.
Если вы используете Internet Explorer, то NPAPI вам не нужен, в остальном он нужен.
3. Некоторые люди считают, что включать кеш в настройках флеш не нужно. Можно не включать, но тогда скорость вашего интернет подключения должна быть не менее 100 Мбит.
Причем не с провайдером, а до сайта с вашей игрой. В остальном я считаю, кеш необходимо включать и задать его размер без ограничений.
Игры для кеша требуют несколько сотен Мбайт.
4. И последнее в рамках настоящей статьи. Если чувствуете заторможенность игры, то проверьте панель текущих задач. Если запущены много сторонних программ, то они тоже требуют определенные ресурсы. На время игры их можно отключить.
Мораль сей статьи в следующем. Все программные средства должны быть в рамках возможностей начинки компьютера. Последние версии любых программ требуют все больше и больше ресурсов. И помните, крайняя версия не значит лучшая. Даже самый мощный компьютер требует уважительного отношения к его ресурсам.
Источник: https://osblog.ru/settings-manager-flash-player-where-is-located-setting-up-flash-player-for-browser-games/
Как установить программу Adobe Flash Player
Уже долгие годы компания Adobe Systems с собственной платформой Adobe Flash не теряет лидирующих позиций в области разработки мультимедийных и анимационных файлов и приложений.
На базе Adobe Flash Player, который интегрируется во все известные браузеры, создаются рекламные баннеры, флеш игры, транслируются потоки видео и т.д.
Если же плагин данного ПО требует обновления, перестает отвечать или оболочка была повреждена, каждому пользователю необходимо знать, как установить программу Adobe Flash Player, чтобы просматривать видеоролики, играть в любимые игры и просматривать информацию на сайтах, в которых для создания применялась эта платформа.
Это программа распространяется не на коммерческой основе (полностью бесплатна для организаций и частных лиц), и для получения официальной версии, достаточно посетить сайт производителя.
Что нужно учесть перед установкой
Перед тем, как приступить к скачиванию и инсталляции, необходимо помнить о следующих деталях:
- в Google Chrome, при первичной установке, данный плагин устанавливается и, впоследствии, обновляется автоматически. Никаких дополнительных манипуляций делать совершенно не нужно, если только в пользовательских настройках данный плагин не был отключен;
- при переходе на страницу скачивания, для вас будет автоматически определена разрядность системы, если вы используете браузеры с NPAPI (например, Mozilla Firefox), PPAPI (например, Opera, Chromium) или Internet Explorer в ОС Windows не ниже версии 8;
- при использовании Internet Explorer не ниже 10-й версии, а также Microsoft Edge, вам не нужно посещать страницу обновления, достаточно произвести обновление операционной системы;
- в более ранних версиях ОС, включая Windows 7 SP1, для установки и последующих обновлений, необходимо скачивать Adobe Flash Player ActiveX-версии.
Процесс инсталляции и обновления
Процессы установки и обновления полностью идентичны. Поэтому и последовательность шагов будет полностью одинакова. Для этого необходимо:
- перейти по ссылке get.adobe.com/ru/flashplayer/ (на странице, если вам не нужны дополнительные программные продукты, снять флажки) и кликнуть по кнопке «Установить сейчас»;
- в браузере пользователю будет предложено сохранить файл, сделайте это;
- после скачивания, откройте папку назначения и запустите этот файл;
- в новом окне необходимо выбрать наиболее подходящий вариант установки последующих обновлений (с нашей точки зрения, оптимальным вариантом будет выбор второго пункта – «Уведомлять меня об установке обновлений»);
- после этого начнется загрузка инсталляционных файлов и последующая установка;
- спустя некоторое время, Adobe Flash Player будет установлен, нажмите кнопку «Ок».
Очень важно регулярно просматривать и контролировать выпуск последних версий Adobe Flash Player. Чтобы просмотреть текущую версию, а также проверить наличие обновлений, совершенно не нужно каждый раз проделывать вышеописанные операции, достаточно:
- зайти в «Панель управления» (меню «Пуск» — «Все программы» — «Стандартные» — «Служебные» — «Панель управления»);
- в этом окне, в графе «Просмотр», выберите пункт «Мелкие значки»;
- в начале списка будет отображена строка Flash Player (32 бита), кликните ее (он выпускается только в 32-х разрядных версиях, но некоторые отличия инсталляционных пакетов 32-х и 64-х битных версий имеются);
- перейдите во вкладку «Обновления», где вы сможете увидеть подключаемые модули;
- кликните по кнопке «Проверить сейчас» и система произведет поиск новых версий программы Adobe Flash Player;
- также, в этом окне можно изменить способ оповещения об обновлениях и установки, достаточно нажать на кнопку «Изменить настройки обновления».
Обновление программы необходимо не только для правильного отображения баннеров, видео, игр.
Множество «недоброжелателей», из-за того, что эта платформа устанавливается на каждый компьютер, придумывают различные вредоносные и вирусные программы (мало кто не знает, например, о всплывающих окнах, навязчивой рекламе).
Это может не только доставить неудобства, но и в значительной степени навредить все система в целом. Своевременная проверка новых версий и установка обновлений позволит избежать множество неприятностей и качественно использовать эту платформу в новых играх, при просмотре видео, анимации и т.д.
Adobe Flash Player программа установить
Источник: http://grozza.ru/kak-ustanovit-programmu-adobe-flash-player/