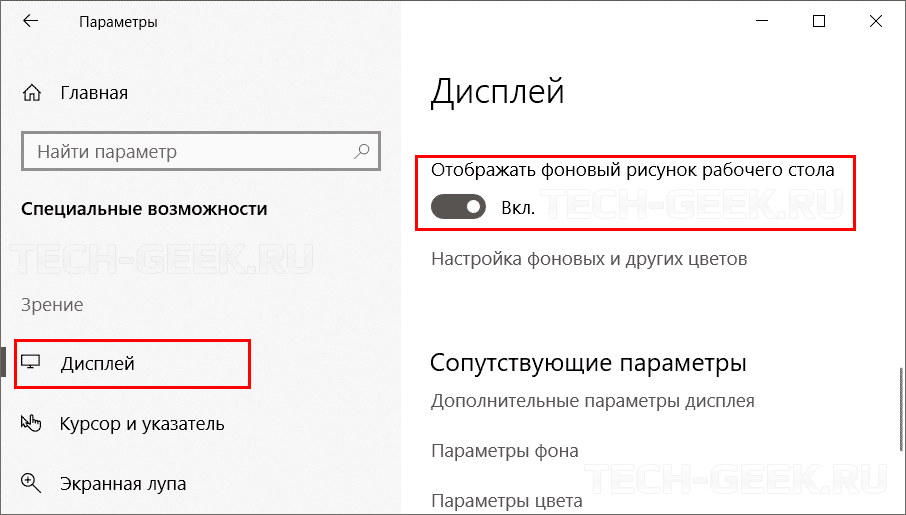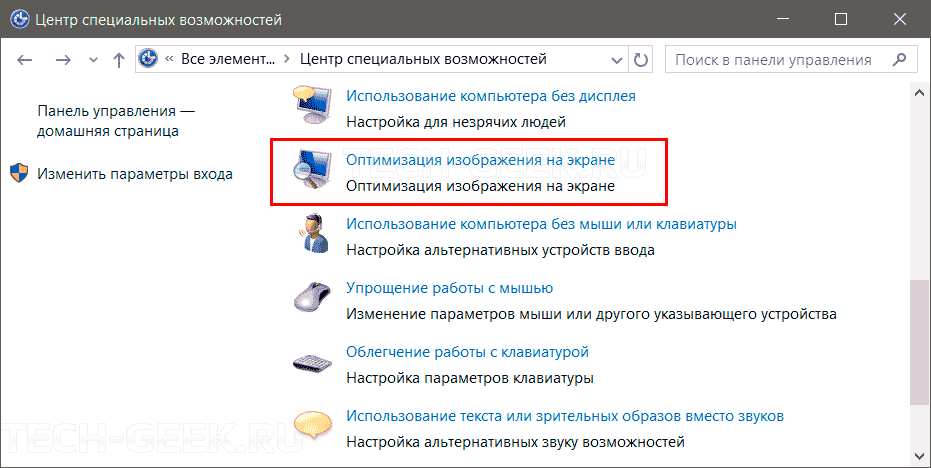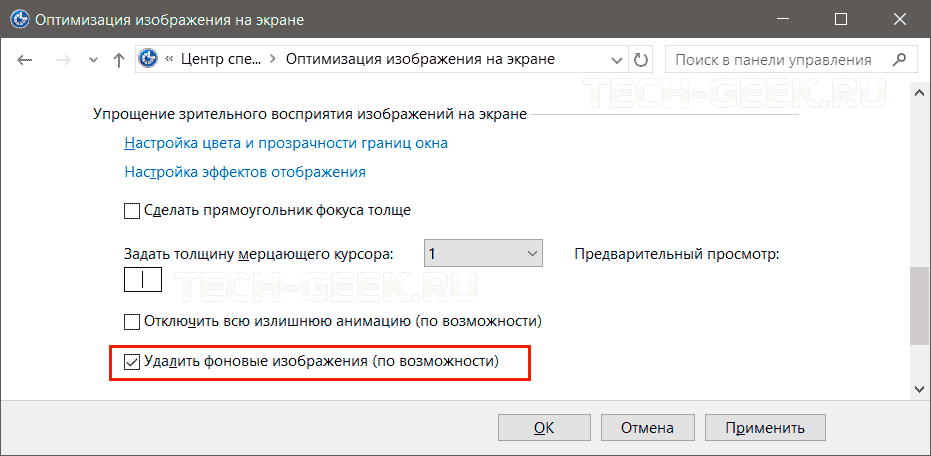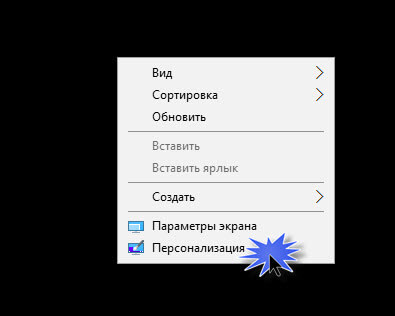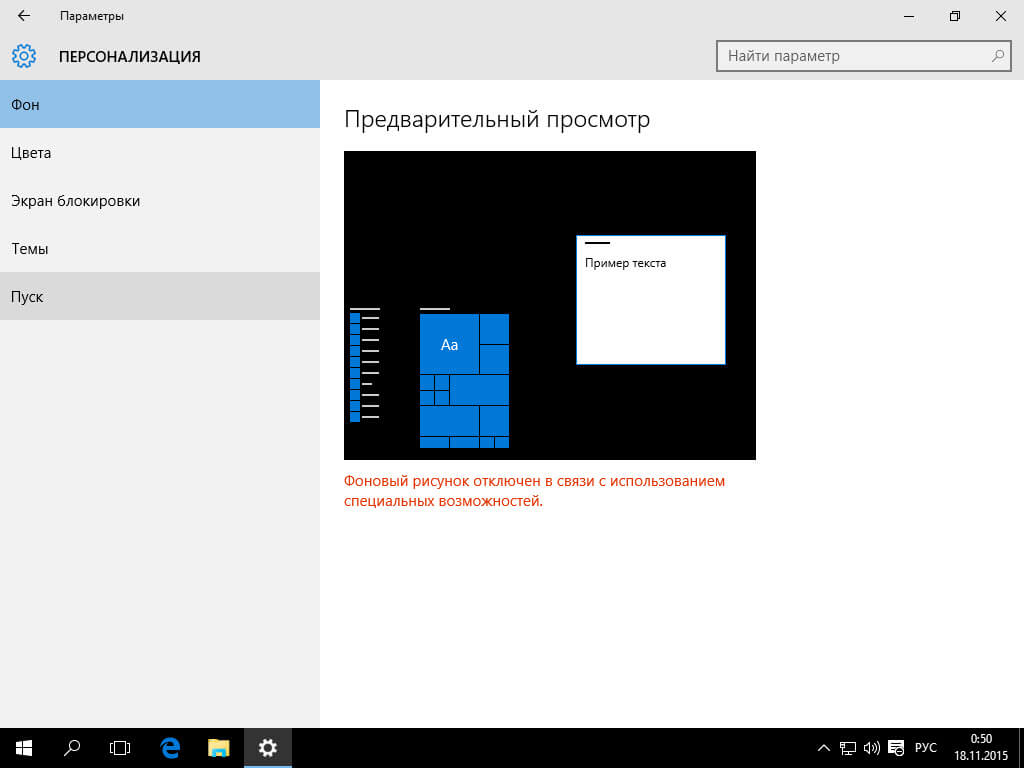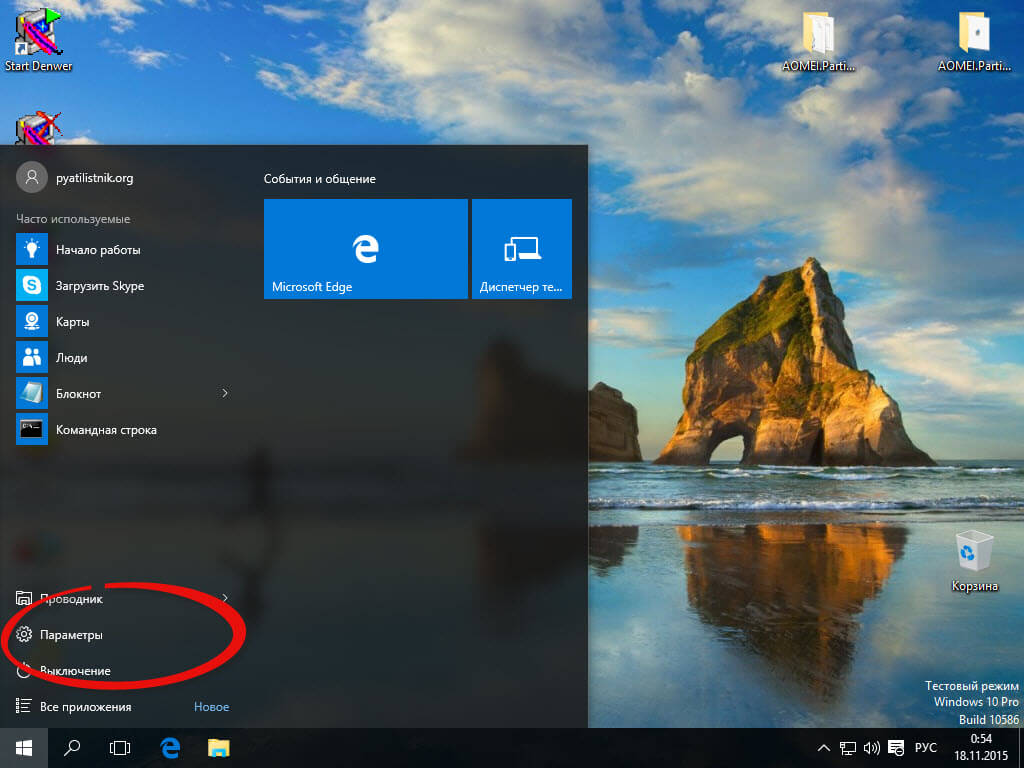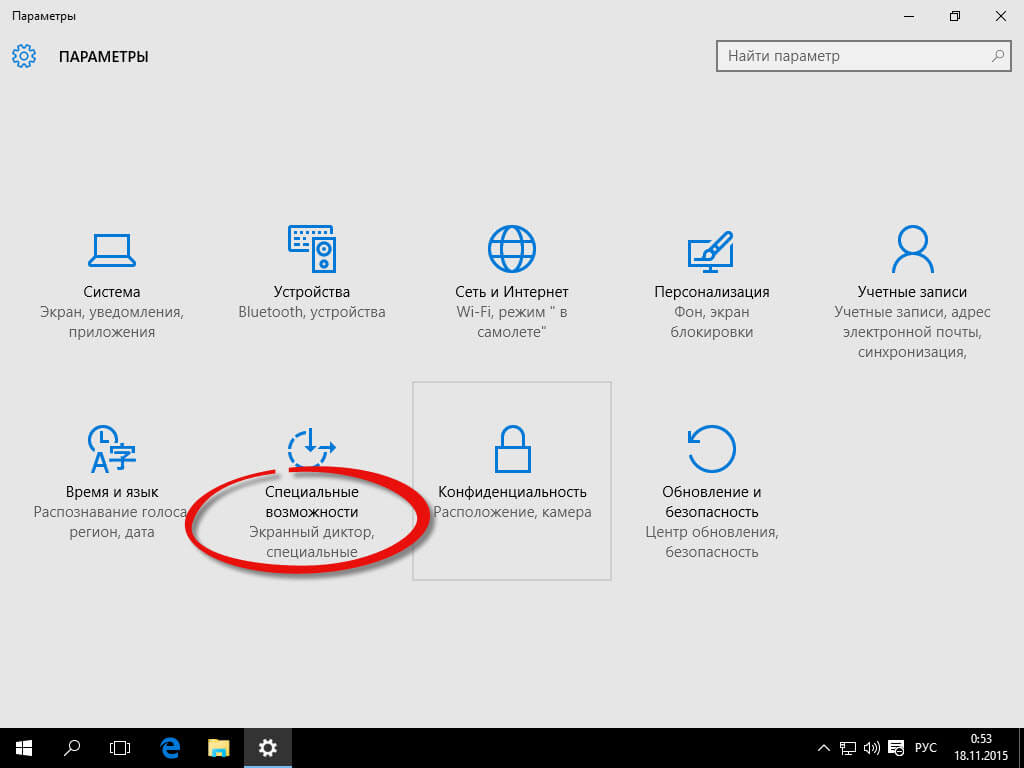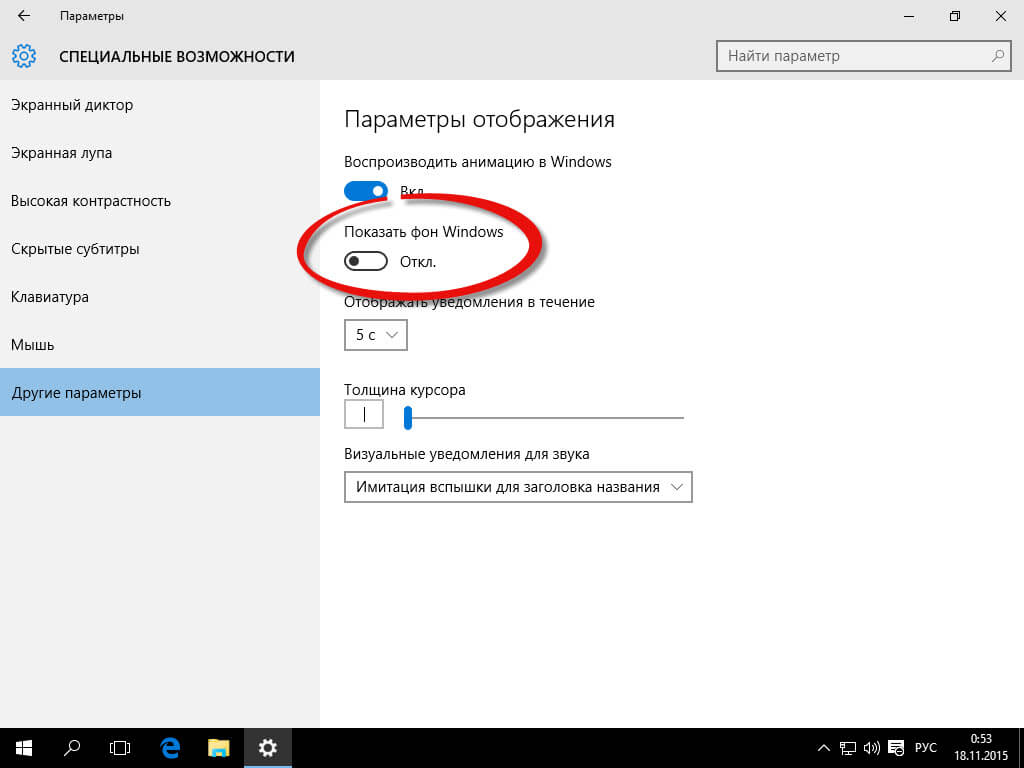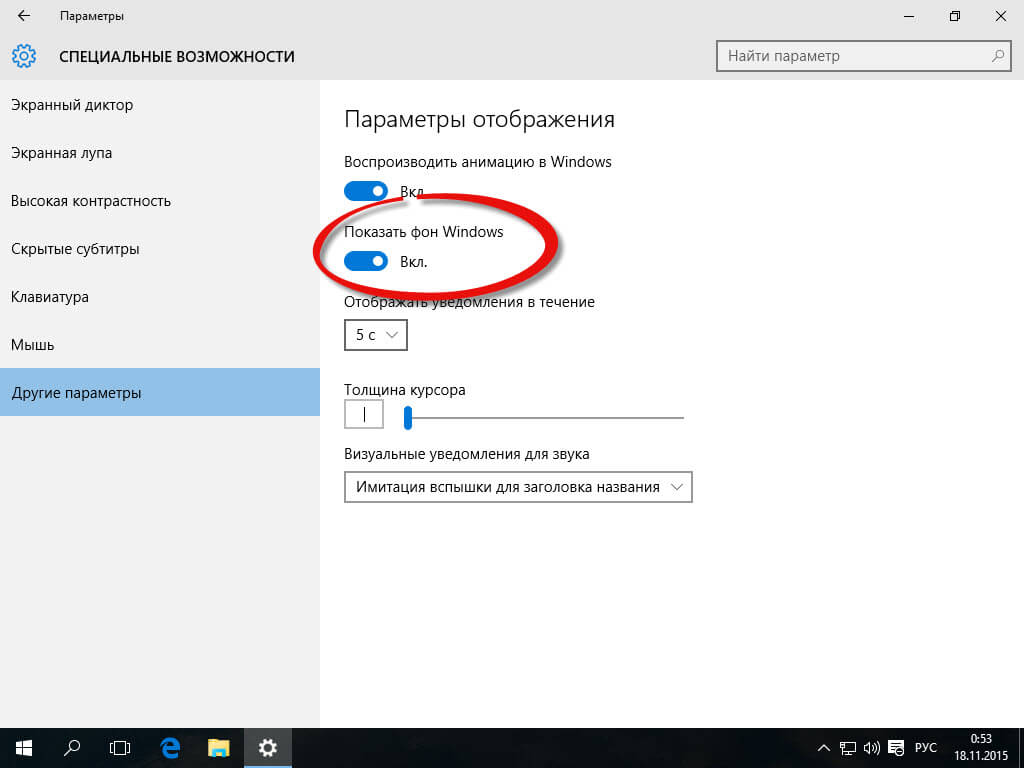В данной статье показаны действия, с помощью которых можно отключить или включить фоновый рисунок рабочего стола в операционной системе Windows 10.
Фоном рабочего стола могут быть изображения из вашей личной коллекции или встроенные в Windows фоновые изображения, сплошной цвет или слайд-шоу.
Как отключить (включить) фоновый рисунок рабочего стола используя «Параметры Windows»
Чтобы отключить или включить фоновый рисунок рабочего стола, нажмите на панели задач кнопку Пуск и далее выберите Параметры
или нажмите на клавиатуре сочетание клавиш
+ I.
В открывшемся окне «Параметры Windows» выберите Специальные возможности.
Затем на вкладке Дисплей, в правой части окна установите переключатель Отображать фоновый рисунок рабочего стола в положение Откл. для отключения фонового рисунка, или в положение Вкл. для включения фонового рисунка рабочего стола.
Как отключить (включить) фоновый рисунок рабочего стола используя «Панель управления»
Чтобы отключить или включить фоновый рисунок рабочего стола, откройте классическую панель управления и выберите Центр специальных возможностей.
Далее выберите Оптимизация изображения на экране
Затем в разделе «Упрощение зрительного восприятия изображений на экране», установите или снимите флажок опции Удалить фоновые изображения (по возможности) и нажмите кнопку OK.
Когда вы отключите отображение фонового рисунка рабочего стола, фон рабочего стола будет отображаться только сплошным черным цветом.
Когда вы включите показ фонового рисунка рабочего стола, то все, что вы ранее установили в качестве фона рабочего стола будет отображаться снова.
Используя рассмотренные выше действия, можно отключить или включить фоновый рисунок рабочего стола в операционной системе Windows 10.
Войти с помощью учетной записи Майкрософт
Войдите или создайте учетную запись.
Здравствуйте,
Select a different account.
У вас несколько учетных записей
Выберите учетную запись, с помощью которой вы хотите войти.
Изменение фонового изображения рабочего стола
-
Выберите Начните > Параметры > персонализации >фона.
-
В списке рядом с Окрашиваемфона выберите Рисунок, Сплошной цветили Слайд-шоу.
-
Выберите начать >Параметры > персонализации >фона.
-
В списке выберите Рисунок, Сплошной цветили Слайд-шоу.

Вам также могут понравиться…
-
Получайте новое изображение для рабочего стола каждый день благодаря обоям Bing.
Подробнее об обоях Bing -
Хотите получить другие фоны рабочего стола или цвета? Посетите Microsoft Store, чтобы получить доступ к десяткам бесплатных тем.
Откройте Microsoft Store
Нужна дополнительная помощь?
Спасибо за ваш отзыв!
×
Windows 10 имеет множеством полезных функций. Одна из них позволяет отключить фон рабочего стола. И даже если изображение установлено в меню «Настройки» —> «Персонализация», оно не будет отображается на рабочем столе. Об этой функции знают не все, по этой причине некоторые пользователи не могут понять почему не отображается фон рабочего стола в Windows 10.
Рабочий стол — это специальная папка, в которой отображаются выбранные вами фоновые обои, а также файлы, папки, документы, ярлыки и все подобные элементы. В Windows 10 есть специальная опция, которая позволяет отключить обои рабочего стола. Когда фоновое изображение рабочего стола выключено, фон рабочего стола будет выглядеть сплошным цветом (обычно синим).
РЕКОМЕНДУЕМ:
Быстрая смена экрана в Windows 10
Если вы включите отображение обоев рабочего стола, фон вашего рабочего стола снова станет видимым.
Отключить обои рабочего стола в настройках
Шаг 1: Откройте приложение «Настройки».
Шаг 2: Перейдите к «Специальные возможности» —> «Дисплей».
Шаг 3: Справа отключите параметр «Отображать фоновый рисунок рабочего стола».
Это отключит отображение обоев рабочего стола Windows 10. Опцию можно включить позже в любой момент.
Тоже самое можно сделать из панели управления Windows 10.
Отключить фон рабочего стола в панели управления
Шаг 1: Откройте панель управления.
Шаг 2: Откройте «Центр специальных возможностей».
Шаг 3: Зайдите в «Оптимизация изображений на экране»
Шаг 4: На следующей странице поставьте галочку на параметре «Удалить фоновые изображения» (по возможности).
Фоновое изображение рабочего стола теперь скрыто.
РЕКОМЕНДУЕМ:
Как назначить сочетание клавиш программам в Windows 10
На этом все. Вы можете отключить упомянутую опцию в любое время, чтобы снова включить фоновое изображение рабочего стола.

Загрузка…
Содержание
- Способ 1: Параметры персонализации
- Способ 2: «Панель управления»
- Редактирование реестра
- Вопросы и ответы
Способ 1: Параметры персонализации
По умолчанию заставка в Windows 10 отключена и, в отличие от предыдущих ОС, способ ее включения неочевиден, что вызывает трудности у новых пользователей «десятки». Если под заставкой вы подразумеваете изменение скринсейвера при простое компьютера, то читайте нашу инструкцию.
Если же нужно поменять обои рабочего стола или фон приветствия при загрузке системы, то переходите по ссылкам ниже, чтобы узнать, как это сделать.
Подробнее:
Изменение фонового изображения в Windows 10
Изменение приветственного окна в Windows 10
Включить заставку в Windows 10 можно через раздел с настройкой персонализации приложения «Параметры». Попасть в него можно двумя способами. Первый предполагает вызов контекстного меню рабочего стола щелчком правой кнопки мыши по свободной области. В меню нужно выбрать пункт «Персонализация».
Во втором случае действовать нужно немного иначе:
- Нажмите на кнопку «Пуск» и выберите приложение «Параметры».
- В новом окне перейдите в раздел «Персонализация».
- Нажмите на вкладку «Экран блокировки» слева. В центральной части найдите ссылку «Параметры заставки» и кликните по ней.
- Запустится системное окно с настройками заставки, где из выпадающего меню выберите нужную. Всего доступно несколько вариантов, а чтобы перейти в настройки каждой заставки, нажмите на кнопку «Параметры», однако учтите, что они доступны не для всех скринсейверов.
- Нажмите на кнопки «Применить» и «ОК», чтобы настройки вступили в силу.

При необходимости можно отметить пункт «Начинать с экрана входа в систему» и выставить интервал времени, через который появится заставка.
Следует отметить, что настройки персонализации в Windows 10, которая не активирована, недоступны.
Способ 2: «Панель управления»
Попасть в окно с выбором заставки Windows 10 и включить ее можно с помощью классической «Панели управления», более привычной для недавних пользователей предыдущих операционных систем:
- Запустите «Панель управления», отыскав ее в меню «Пуск» через системный поиск.
- В поисковой строке элементов панели, расположенной в верхнем правом углу, наберите запрос «Изменение заставки». В результате отобразится ссылка для перехода в окно с выбором заставки из раздела «Электропитание». Кликните по ней.


После этого откроется системное окно «Параметры экранной заставки». Включить ее можно так же, как описано в Способе 1, Шагах 4 и 5.
Редактирование реестра
Включать или отключать некоторые функции и возможности операционной системы можно через системный реестр, если знать, где располагаются те или иные параметры. Прежде чем вносить любые изменения, рекомендуется создать точку восстановления. Это поможет вернуть ОС к предыдущему состоянию, если в реестр были внесены ошибочные данные.
Подробнее: Инструкция по созданию точки восстановления Windows 10
- Запустите «Редактор реестра». Для этого можно использовать строку системного поиска и соответствующий запрос или
regedit. - Перейдите по пути
HKEY_CURRENT_USERControl PanelDesktopчерез левую панель. В центральном окне найдите параметр с названием «ScreenSaveActive» и дважды щелкните по нему левой кнопкой мыши. - В строке параметра введите «1», чтобы включить экранную заставку. Нажмите на кнопку «ОК», чтобы сохранить изменения.
Этот вариант не активирует картинку при бездействии системы, а позволяет ее настроить через «Панель управления» в случае, когда искомый раздел там отсутствует. Так, если следуя инструкции из Способа 2, вы переходите только в настройки электропитания (то есть не находите окно изменения заставки), то прежде придется выполнить алгоритм действий, описанный ниже, благодаря чему отобразится окно «Параметры экранной заставки».

После этого можно закрыть окно «Редактора реестра». Для выключения заставки в качестве значения параметра «ScreenSaveActive» выбирайте «0».
Помимо стандартных заставок в Windows 10, можно использовать и другие скринсейверы. В этом случае нужно скачать файл с расширением SCR с проверенного и надежного ресурса. Потом вызывается контекстное меню скачанной заставки и выбирается функция установки, после чего скринсейвер можно будет выбрать в меню окна «Параметры экранной заставки» среди стандартных.
Читайте также: Как убрать экранную заставку в Windows 10
Еще статьи по данной теме:
Помогла ли Вам статья?
Настройка обоев рабочего стола — довольно простая тема, почти все знают, как поставить обои на рабочий стол Windows 10 или изменить их. Все это хоть и изменилось по сравнению с предыдущими версиями ОС, но не так, чтобы могло вызвать существенные сложности.
Но некоторые другие нюансы могут быть не очевидны, особенно для начинающих пользователей, например: как изменить обои на не активированной Windows 10, настроить автоматическую смену обоев, почему фото на рабочем столе теряют качество, где они хранятся по умолчанию и можно ли сделать анимированные обои на рабочий стол. Всё это — предмет данной статьи.
Как поставить (изменить) обои рабочего стола Windows 10
Первое и самое простое — как установить свою картинку или изображение на рабочий стол. Для этого в Windows 10 достаточно нажать правой кнопкой мыши по пустому месту рабочего стола и выбрать пункт меню «Персонализация».
В разделе «Фон» настроек персонализации выберите «Фото» (если выбор недоступен, так как система не активирована, информация о том, как это обойти есть далее), а потом — фото из предлагаемого списка или же, нажав по кнопке «Обзор» установите собственное изображение в качестве обоев рабочего стола (которое может храниться в любой вашей папке на компьютере).
Помимо прочих настроек, для обоев доступны опции расположения «Расширение», «Растянуть», «Заполнение», «По размеру», «Замостить» и «По центру». В случае если фотография не соответствует разрешению или пропорциям экрана можно привести обои в более приятный вид с помощью указанных опций, однако рекомендую просто найти обои, соответствующие разрешению вашего экрана.
Тут же вас может поджидать и первая проблема: если с активацией Windows 10 не все в порядке, в параметрах персонализации вы увидите сообщение о том, что «Для персонализации компьютера нужно активировать Windows».
Однако и в этом случае у вас есть возможность изменить обои рабочего стола:
- Выберите любое изображение на компьютере, кликните по нему правой кнопкой мыши и выберите пункт «Сделать фоновым изображением рабочего стола».
- Аналогичная функция поддерживается и в Internet Explorer (причем он вероятнее всего есть в вашей Windows 10, в Пуск — Стандартные Windows): если открыть изображение в этом браузере и кликнуть по нему правой кнопкой мыши, можно сделать его фоновым рисунком.
Так что, даже если ваша система не активирована, изменить обои рабочего стола все равно можно.
Автоматическая смена обоев
Windows 10 поддерживает работу слайд-шоу на рабочем столе, т.е. автоматическую смену обоев среди выбранных вами. Для того, чтобы использовать эту возможность, в параметрах персонализации, в поле «Фон» выберите «Слайд-шоу».
После этого вы сможете задать следующие параметры:
- Папку, содержащую обои рабочего стола, которые должны использоваться (при выборе выбирается именно папка, т.е. после нажатия «Обзор» и входа в папку с изображениями вы увидите, что она «Пустая», это нормальная работа данной функции в Windows 10, содержащиеся обои все равно будут показываться на рабочем столе).
- Интервал автоматического изменения обоев (их также можно будет менять на следующие в меню правого клика мышью по рабочему столу).
- Порядок и тип расположения на рабочем столе.
Ничего сложного и для кого-то из пользователей, кому скучно все время лицезреть одну и ту же картинку, функция может быть полезной.
Где хранятся обои рабочего стола Windows 10
Один из часто задаваемых вопросов, касающихся функционала изображений рабочего стола в Windows 10 — где находится стандартная папка с обоями на компьютере. Ответ не совсем четкий, но для интересующихся может оказаться полезным.
- Некоторые из стандартных обоев, в том числе использующихся для экрана блокировки вы можете найти в папке C: Windows Web в подпапках Screen и Wallpaper.
- В папке C: Users имя_пользователя AppData Roaming Microsoft Windows Themes вы найдете файл TranscodedWallpaper, который представляет собой текущие обои рабочего стола. Файл без расширения, но по факту это обычный jpeg, т.е. вы можете подставить расширение .jpg к имени этого файла и открыть любой программой для обработки соответствующего типа файлов.
- Если вы зайдете в редактор реестра Windows 10, то в разделе HKEY_CURRENT_USER SOFTWARE Microsoft Internet Explorer Desktop General вы увидите параметр WallpaperSource, указывающий путь к текущим обоям рабочего стола.
- Обои из тем оформления вы можете найти в папке C: Users имя_пользователя AppData Local Microsoft Windows Themes
Это все основные расположения, где хранятся обои Windows 10, если не считать тех папок на компьютере, где вы их храните сами.
Качество обоев на рабочем столе
Одна из частых жалоб пользователей — плохое качество обоев на рабочем столе. Причинами этого могут служить следующие моменты:
- Разрешение обоев не соответствует разрешению вашего экрана. Т.е. если ваш монитор имеет разрешение 1920×1080, следует использовать обои в том же разрешении, без использования опций «Расширение», «Растянуть», «Заполнение», «По размеру» в настройках параметров обоев. Оптимальный вариант — «По центру» (или «Замостить» для мозаики).
- Windows 10 перекодирует обои, которые были в отличном качестве, сжимая их в Jpeg по-своему, что приводит к более плохому качеству. Это можно обойти, далее описано, как это сделать.
Для того, чтобы при установке обоев в Windows 10 они не теряли в качестве (или теряли не столь существенно), вы можете изменить один из параметров реестра, который определяет параметры сжатия jpeg.
- Зайдите в редактор реестра (Win+R, ввести regedit) и перейдите к разделу HKEY_CURRENT_USER Control Panel Desktop
- Кликнув правой кнопкой мыши в правой части редактора реестра создайте новый параметр DWORD с именем JPEGImportQuality
- Дважды кликните по вновь созданному параметру и задайте ему значение от 60 до 100, где 100 — максимальное качество изображения (без сжатия).
Закройте редактор реестра, перезагрузите компьютер или перезапустите проводник и заново установите обои на рабочий стол, чтобы они отобразились в хорошем качестве.
Второй вариант использовать обои в высоком качестве на рабочем столе — подменить файл TranscodedWallpaper в C: Users имя_пользователя AppData Roaming Microsoft Windows Themes вашим оригинальным файлом.
Анимированные обои в Windows 10
Вопрос про то, как сделать живые анимированные обои в Windows 10, поставить видео в качестве фона рабочего стола — один из самых часто задаваемых у пользователей. В самой ОС встроенных функций для этих целей нет, и единственное решение — использовать стороннее ПО.
Из того, что можно рекомендовать, и что точно работает — программа DeskScapes, которая, правда, является платной. Причем функционал не ограничивается только анимированными обоями. Скачать DeskScapes можно с официального сайта http://www.stardock.com/products/deskscapes/
На этом завершаю: надеюсь, вы нашли здесь то, чего не знали раньше про обои рабочего стола и что оказалось полезным.
Источник
Обновлено 01.06.2016
Всем привет только я обновил Windows 10 до Windows 10 Threshold 2, как только включив новую систему у меня пропало фоновое изображение и вместо него красовался черный экран, а при попытке сменить фон выдавало вот такое сообщение Фоновый рисунок отключен в связи с использованием специальных возможностей. Смотрим как поправить.
Как поставить картинку на рабочий стол
Вообще у MS давно вошло в привычку выпускать недоделанную систему, одно только обновление Windows 10 Threshold 2 принесло много проблем пользователям. И так нам нужно поставить картинку на рабочий стол новой Windows 10.1. Делаем следующее. Щелкаем правым кликом по рабочему столу и выбираем персонализация.
В пункте фон видим красное предупреждение:
Фоновый рисунок отключен в связи с использованием специальных возможностей
Исправим это, открываем пуск и переходим в Параметры
Далее идем в специальные возможности
Пункт другие параметры, и видим, что у нас выключено Показать фон Windows
Включаем Показать фон Windows
Закрываем это окно и видим, что обои на рабочий стол вернулись, победа. Так, что очень просто решить проблему Фоновый рисунок отключен в связи с использованием специальных возможностей в threshold 2
Материал сайта pyatilistnik.org
Июн 1, 2016 18:45
На чтение 5 мин. Просмотров 3.3k. Опубликовано 03.09.2019
Если вы не можете изменить фон рабочего стола на компьютере с Windows 10, возможно, этот параметр отключен или существует другая причина. Однако, один из самых простых способов исправить это почти мгновенно – щелкнуть правой кнопкой мыши на любой фотографии и установить ее в качестве фона рабочего стола. Это также можно сделать через настройки, нажав «Настройки»> «Персонализация»> «Фон», чтобы выбрать изображение и изменить фон на своем компьютере.
Но что вы делаете, когда перепробовали все известные вам основные исправления, и, похоже, ничего не работает? Проверьте некоторые из обходных путей ниже и посмотрите, подходит ли один из них для вас.
Содержание
- ИСПРАВЛЕНИЕ: Windows не позволяет мне менять фон
- 1. Предварительные исправления
- 2. Убедитесь, что ваша Windows 10 активирована
- 3. Создайте новый профиль пользователя с правами администратора.
- 4. Удалите файл TranscodedWallpaper или слайд-шоу в редакторе реестра.
- 5. Используйте редактор реестра
- 6. Выполните чистую загрузку
- 7. Отключите видеодрайвер
- 8. Используйте центр легкого доступа
- 9. Проверьте, что опция Подключен в настройках фона рабочего стола доступна
- 10. Используйте редактор групповой политики
- 11. Активируйте «Показать фон Windows»
ИСПРАВЛЕНИЕ: Windows не позволяет мне менять фон
- Предварительные исправления
- Убедитесь, что ваша Windows 10 активирована
- Создать новый профиль пользователя с правами администратора
- Удалите файл TranscodedWallpaper или слайд-шоу в редакторе реестра
- Использовать редактор реестра
- Выполните чистую загрузку
- Отключить видеодрайвер
- Используйте центр легкого доступа
- Проверьте, доступен ли параметр «Подключен в» в настройках фона рабочего стола
- Использовать редактор групповой политики
- Активируйте «Показать фон Windows»
1. Предварительные исправления
- Отключить «Показать фон Windows»
- Убедитесь, что вы установили стороннее программное обеспечение для настройки, так как оно может помешать вам изменить фон рабочего стола. Если это так, удалите его и перезагрузите компьютер, затем попробуйте снова изменить фон.
- Переустановите Windows снова с вашего ключа восстановления
2. Убедитесь, что ваша Windows 10 активирована
Это может помешать вам изменить фон с помощью настроек. Вот как проверить, является ли ваша Windows 10 подлинной и активированной:
- Нажмите правой кнопкой мыши на Пуск и выберите Выполнить .

- Введите оболочка обозревателя ::: {D555645E-D4F8-4C29-A827-D93C859C4F2A} pageEasierToSee и нажмите Enter.
- Перейдите в окно Сделать компьютер легче для просмотра .

- В разделе Сделать вещи на экране удобнее для просмотра , снимите флажок Удалить фоновые изображения (если доступно).

- Нажмите ОК, когда закончите
- Перезагрузите компьютер и попробуйте снова изменить фон
– СВЯЗАНО: 4 лучших программного обеспечения и приложения для виртуальных каминов для идеальных обоев
3. Создайте новый профиль пользователя с правами администратора.
- Нажмите Пуск .
- Выберите Настройки .

- Нажмите Семья и другие люди .

- Выберите Аккаунты .

- Нажмите Добавить кого-то еще на этот компьютер .

- Заполните форму с именем пользователя и паролем. Ваша новая учетная запись пользователя будет создана.
- Нажмите Изменить тип аккаунта .
- Нажмите стрелку раскрывающегося списка и выберите Администратор , чтобы установить уровень учетной записи администратора.
- Перезагрузите компьютер
Войдите в новую учетную запись, которую вы только что создали, и снова установите фон рабочего стола.
4. Удалите файл TranscodedWallpaper или слайд-шоу в редакторе реестра.
Иногда вы не можете изменить фон, поскольку используемый вами файл изображения поврежден и должен быть удален. Сделать это:
- Нажмите Пуск и выберите Проводник

- Вставьте этот путь в адресную строку: % USERPROFILE% AppData Roaming Microsoft Windows Themes
- Дважды щелкните файл slideshow.ini и откройте его в блокноте.
- Очистите содержимое этого файла в блокноте, выделив весь текст и удалив его
- Сохраните изменения и закройте проводник
- Попробуйте изменить фон еще раз.
– СВЯЗАННЫЕ: 5 лучших инструментов для удаления фона с изображений
5. Используйте редактор реестра
- Нажмите правой кнопкой мыши на Пуск и выберите Выполнить .
- Перейдите на страницу HKEY_LOCAL_MACHINE .

- Нажмите Программное обеспечение Microsoft Windows CurrentVersion Policies .
- Щелкните правой кнопкой мыши на Политику
- Нажмите Новый
- Нажмите КЛЮЧ и назовите его ActiveDesktop .
- Далее с правой стороны щелкните правой кнопкой мыши Новый
- Выберите DWORD и назовите его NoChangingWallPaper .Значение DWORD 1 ограничит изменение в фоновых рисунках рабочего стола. Чтобы разрешить изменение, присвойте ему значение 0 .
- Перезагрузите компьютер
6. Выполните чистую загрузку
Чистая загрузка уменьшает конфликты, связанные с программным обеспечением, которое может показать, что приводит к невозможности изменить фон, как правило, в результате приложений и служб, которые запускаются и работают в фоновом режиме при нормальной загрузке Windows. Сделать это:
- Войдите в систему как администратор и введите msconfig в поле поиска.
- Выберите Конфигурация системы .
- Найдите вкладку Услуги

- Установите флажок Скрыть все службы Microsoft .

- Нажмите Отключить все .
- Перейдите на вкладку Автозагрузка .
- Нажмите Открыть диспетчер задач .

- Закройте диспетчер задач и нажмите ОК .
- Перезагрузите компьютер
7. Отключите видеодрайвер
- Нажмите правой кнопкой мыши на Пуск и выберите Диспетчер устройств .

- Нажмите правой кнопкой мыши на видеокарту .
- Выберите Отключить .
- Перезагрузите компьютер
- Попробуйте снова изменить фоновое изображение.
– СВЯЗАННЫЕ: Лучшие обои Final Fantasy XV для рабочего стола
8. Используйте центр легкого доступа
- Нажмите Пуск и выберите Настройки .
- Выберите Удобство доступа .

- Нажмите Оптимизировать ссылку для визуального отображения .
- Прокрутите вниз и найдите раздел Сделать компьютер более доступным для просмотра .
- Убедитесь, что Удалить фоновые изображения (если есть) не отмечено
- Нажмите Сохранить, применить и выйти .
9. Проверьте, что опция Подключен в настройках фона рабочего стола доступна
- Нажмите Пуск и выберите Панель управления
- Нажмите Оборудование и звук

- Нажмите Power Options
- Выберите план питания
- Нажмите Изменить настройки плана
- Нажмите Изменить дополнительные параметры питания
- Нажмите Развернуть настройки фона рабочего стола.
- Нажмите Развернуть слайд-шоу
- Установите для параметра «Подключен» значение «Доступно».

– СВЯЗАННО: Как установить обои с двумя мониторами в Windows 10
10. Используйте редактор групповой политики
- Щелкните правой кнопкой мыши на Start и выберите Run.
- Введите gpedit.msc и нажмите ввод
- Перейдите на страницу Конфигурация пользователя .

- Выберите Административные шаблоны .
- Дважды нажмите Панель управления .

- Дважды нажмите Персонализация .
- Ищите политику Запретить изменение фона рабочего стола

- Дважды щелкните по нему, чтобы получить доступ к его свойствам
- Выберите Не настроено или Отключено , чтобы включить изменение фона рабочего стола. Если он включен, отключите его.

11. Активируйте «Показать фон Windows»
- Нажмите Пуск и выберите Настройки .
- Выберите Удобство доступа .
- Нажмите Дополнительные параметры .
- Есть слайдер, который гласит: Показать фон Windows
- Активируйте его и измените фон еще раз, чтобы увидеть, работает ли он
Помогло ли какое-либо из этих решений восстановить функцию изменения фона? Дайте нам знать, оставив комментарий в разделе ниже.
Если вам необходимо поменять обои на рабочем столе, но вы забыли или не знаете, как это сделать, воспользуйтесь нашей инструкцией. Вы узнаете, как использовать свою картинку, сделать слайд-шоу из собственных изображений или поменять цвет рабочего стола.
- Нажмите правой кнопкой мыши в любом месте рабочего стола, чтобы отобразить контекстное меню.
- Найдите и нажмите в меню на элемент «Персонализация».

- Откроется раздел с параметрами фона.
- Доступно три варианта фона: одно какое-то конкретное изображение, заливка рабочего стола сплошным цветом, слайд-шоу из определённого каталога изображений.
Приложения для автоматической смены обоев рабочего стола и экрана блокировки в Windows
Наша статья поможет вам настроить Windows 10 так, чтобы каждый день на рабочем столе автоматически менялось фоновое изображение без дополнительного участия пользователя.
- Выберите любой из доступных вариантов: «Фото», «Сплошной цвет» или «Слайд-шоу».
- Нажмите кнопку «Обзор», если необходимо выбрать конкретную картинку или каталог изображений, не представленные в быстром просмотре.
- При выборе слайд-шоу будут доступны параметры: периодичности смены изображений (1 раз в минуту, 10 минут, 30 минут, 1 час, 6 часов, день); и активации случайного отображения (когда изображения меняются не последовательно, а выборочно). Измените их по желанию.
Получилось ли у Вас изменить обои на рабочем столе? Знаете свой способ смены фонового изображения?
Расскажите в комментариях! 😉
Содержание
- 1 Как сменить заставку на рабочем столе компьютера с Windows 10?
- 2 Меняем обои на рабочем столе Windows 10 без активации
- 3 Как поменять заставку на рабочем столе Windows 10 при загрузке?
- 4 Настройка экрана блокировки
- 5 Без сторонних инструментов
- 6 Tweaks.com Logon Changer
- 7 Дополнительные сведения
Привет, на связи Алексей! Думал, сделать материал про заставку в одну статью, но передумал. Так что, здесь отдельно расскажу, как менять темы рабочего стола на «десятке». Эта операционная система внешне по прежнему остается не совсем привычной после «семерки» и есть у нее свои тонкости. Сам процесс не представляет никаких трудностей, главное, чтобы были учтены некие важные моменты.
Функционал позволяет легко менять не только заставку, но и шрифты, звуки, вид курсора мыши, делать настройки панели задач, меню Пуск фонов. Можно пойти еще дальше и использовать дополнительно специальные программы и утилиты для визуализации своего рабочего места.
Как сменить заставку на рабочем столе компьютера с Windows 10?
Внешне «Десятка» стала ярче, красивее, у нее свой стиль. Появились унее и яркие темы для мониторов с высоким разрешением. После «Десятки» уже не совсем хочется обратно на «семерку»… Но, если в «семерке» Вы просто скачиваете тему и ставите, то в «десятке» (с некоторых пор) обязательным является наличие своей учетной записи Microsoft. Сделано по
аналогии с Google Play, там для доступа к приложениям мы используем почтовый ящик Google. У Майкрософт это называется «Магазин» (Microsoft Store). И теперь все темы рабочего стола можно бесплатно брать оттуда.
Итак, для смены оформления в «Десятке» сейчас нам нужно нажать на рабочем столе правую кнопку мыши и выбрать пункт «Персонализация»:
И мы попадаем в обширные настройки, где можно самому менять фон, шрифты, меню «Пуск», курсор мыши и т. д под свой вкус. Тут теперь много чего можно настроить и делать это стало гораздо удобнее и приятнее.
Нас сегодня интересуют темы рабочего стола, а потому перейдем по ссылке «Другие темы в Microsoft Store». Если Ваша учетная запись Microsoft активна, Вы попадете на домашнюю страницу Microsoft Store:
Выбираем тему с наибольшим количеством звезд, и которая вам понравилась. Жмем на нее. Можно скачать сразу несколько штук для пробы. Нажимаем «Получить»
Тема скачивается; потом ее можно выбрать в окне «Персонализация» кнопкой «Использовать другую тему». Выбранная тема появится на всех устройствах ,в которые вы вошли под своей учетной записью Майкрософт.
Меняем обои на рабочем столе Windows 10 без активации
После установки Windows 10 ее надо активировать, иначе после истечения пробного периода рабочий стол станет черный и функция персонализации отключится до тех пор, пока не активируете систему . Иногда активация слетает после получения обновлений. О том как убрать надпись об активации, я уже рассказывал здесь. Ниже видео с примером, как можно сделать визуализацию рабочего стола с помощью различных доступных инструментов.
Как поменять заставку на рабочем столе Windows 10 при загрузке?
Windows 10 позволяет сделать настройки экрана блокировки так, как Вам нравится без использования специальных программ (как мы это делали ранее в Windows7). Делается это в том же окне «Персонализация», но выберем теперь параметр «Экран блокировки».
Теперь нам доступны настройки изображения, которое появляется при загрузке (или при нажатии клавиш Ctrl+Alt+Del). Можно выбрать любую отдельную фотографию через «Обзор, или составить слайд-шоу из меняющихся фото. Либо оставить настройки по умолчанию (Windows интересное)
На экран можно вывести краткое или подробное отображение работы выбранных приложений (почты, календаря и т.д). Кто тоскует по Windows XP можно настроить заставку, это окошко в системе по прежнему доступно:
Короче говоря, нет тут ничего сложного, пробуйте, настраивайте. Переходите по ссылкам на сопутствующие статьи и получите полную информацию. Пишите в комментариях о результатах. На этом заканчиваю! Пока!
Вопрос от пользователя
Здравствуйте.
Раньше у меня была Windows 7, но потом в углу экрана, рядом с часами, появилось уведомление для ее обновления до Windows 10. Разумеется, после обновления моя картинка с экрана приветствия просто пропала…
Как теперь изменить картинку на экране приветствия (блокировки), т.е. того ока, где вводят пароль?
Доброго дня!
Вообще, хотелось бы отметить, что в последних версиях Windows 10 изменить картинку на экране приветствия теперь можно без всяких сторонних утилит и программ (за что отдельное мерси разработчикам, ведь такого раньше, насколько помню, никогда не было ). Причем, можно выбрать не только конкретную фотку, но и поставить слайд-шоу!
Чуть ниже покажу, как это делается…
*
Настройка экрана блокировки
ШАГ 1
Сначала необходимо отрыть параметры Windows. Сделать это можно через меню ПУСК (см. скриншот ниже), либо просто нажмите сочетание кнопок Win+i.
Параметры
Далее открывайте раздел «Персонализация».
Открываем раздел персонализации
ШАГ 2
После откройте подраздел «Экран блокировки» в меню слева, и во вкладке «Фон» поменяйте вариант «Windows: интересное» на «Фото» или «Слайд-шоу»(это, если вы хотите демонстрировать не одну картинку на экране приветствия, а несколько).
В своем примере ниже я покажу, как установить одну конкретную картинку (т.е. выбираю вариант «Фото»).
Экран блокировки — выбираем фото
ШАГ 3
После того, как вы во вкладке «Фон» установите «Фото» вы сможете указать конкретную картинку для экрана блокировки (приветствия): либо выбрать одну из предложенных Windows по умолчанию, либо загрузить свою с жесткого диска.
Выбираем конкретное фото
ШАГ 4
Далее в этом же подразделе («Экран блокировки»), чуть ниже, рекомендую отключить показ шуток и фактов, и включить опцию «Показывать на экране входа фоновый рисунок экрана блокировки». Собственно, после это всё, что требовалось сделать!
Что отображать на экране
ШАГ 5
Чтобы проверить, как выглядит установленный фон не обязательно перезагружать компьютер (ноутбук), достаточно нажать сочетание клавиш Win+L(см. пример ниже, экран блокировки теперь стал с выбранным пейзажем).
Картинка на экране блокировки // Проверка, всё работает! (фото экрана блокировки)
Вот так просто происходит смена фона экрана блокировки, никаких доп. утилит для современной Windows 10 использовать нет необходимости.
PS
Кстати, в первых версиях Windows 10 подобной опции не было. Приходилось прибегать к различным твикерам, например, Tweaks.com Logon Changer (это приложение легко и быстро поставит на экран приветствия выбранную вами картинку на жестком диске).
*
Дополнения приветствуются.
Всего доброго!
RSS(как читать Rss)
Другие записи:
- Как передавать файлы между компьютером и телефоном (Android) по Wi-Fi
- Ускорение Windows 10 — обзор 6 лучших программ (на русском языке)
- Какой антивирус установить на слабый старый компьютер (ноутбук)
- Как настроить цифровые каналы на телевизоре (ТВ от LG, DVB-T2)
- Программы для создания ISO образов: 6 самых нужных и полезных!
- Как выполнить дефрагментацию диска (повышаем скорость работы HDD)
- Не могу пройти игру! Программы-помощники, коды и подсказки к играм…
- Как улучшить качество видео: убираем шум, неточность, делаем ярче и темнее. Всё на примерах!

Число опций, позволяющих изменять облик ОС, также возросло. Сегодня рассмотрим, как для Windows 10 изменить экран приветствия, который пользователь видит при каждом старте операционной системы.
В «десятке» Microsoft наконец-то позволяет изменять фон экрана приветствия в Windows встроенными в нее средствами, чего не было ранее. Теперь этот процесс осуществляется очень даже быстро, и для него не понадобится использование постороннего программного обеспечения. Хотя его также коснемся.
Содержание
Без сторонних инструментов
1. Открываем «Параметры» системы (Win+I).
2. Переходим в раздел персонализации.
3. Нажимаем по названию третьей вкладки.
4. В меню «Фон» выбираем «Фото».
Кстати, новая ОС позволяет выводить интересующие пользователя сведения на экран блокировки и создавать слайд-шоу на нем, состоящее из стандартных или выбранных из любой директории графических файлов.
5. Указываем предложенный рисунок или жмем «Обзор» и выбираем свое изображение в родном для экрана разрешении.
Проверить, как выглядит новый фоновый рисунок можно при помощи клавиш Win+L.
Tweaks.com Logon Changer
Прежде чем приступить к эксплуатации приложения хорошенько подумайте, использование стороннего софта может привести к проблемам в функционировании операционной системы.
2. Загружаем утилиту (ссылка расположена выше)
3. Выполняем ее инсталляцию и запускаем с окна установщика.
4. Нажимаем по первой пиктограмме вверху интерфейса и задаем путь к картинке, на которую намереваемся менять фото экрана блокировки.
Вследствие этого картинка будет заменена.
Вернуть все обратно поможет вторая кнопка: «Revert Wallpaper».
Чтобы посмотреть, что получилось, зажимаем Win+L для вызова экрана блокировки.
Как видим, разобраться легко даже с англоязычной версией утилиты.
Дополнительные сведения
Windows 10 позволяет и отключать фоновый рисунок во время авторизации в учетной записи посредством редактирования соответствующего ключа системного реестра. Вместо фото или иного другого растрового файла фон будет заполнен основным цветом, выбираемым в персонализации (см. первый раздел).
1. Выполняем regedit в поисковой строке.
2. Открываем ветку HKLM.
3. Идем в раздел Software.
4. Далее следуем по пути: «Policies Microsoft Windows».
5. В подразделе «System» создаем ключ типа DWORD с именем «DisableLogonBackgroundImage» и значением 1 (единица в шестнадцатеричной системе).
Удаление ключа или изменение его значения на ноль вернет все на свои места.
Используемые источники:
- https://fast-wolker.ru/kak-smenit-zastavku-na-windows-10.html
- https://ocomp.info/w10-kak-izmenit-ekran-privetstviya.html
- https://windows10i.ru/programmy-i-prilozheniya/ekran-privetstviya-dlya-windows-10.html