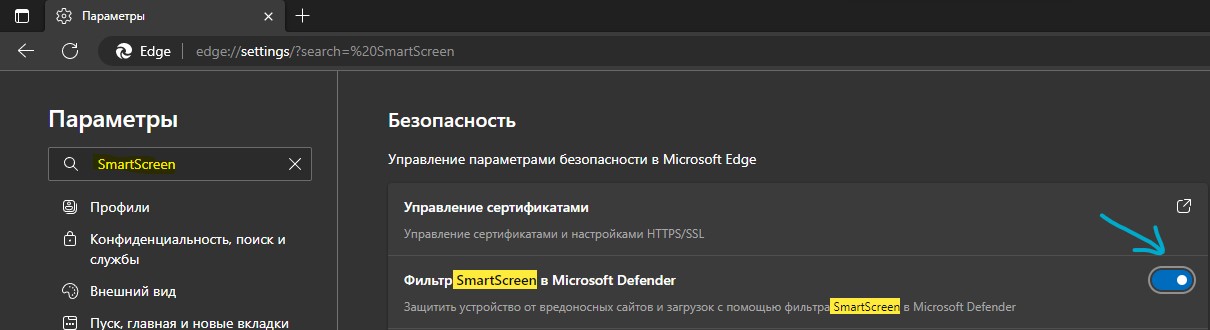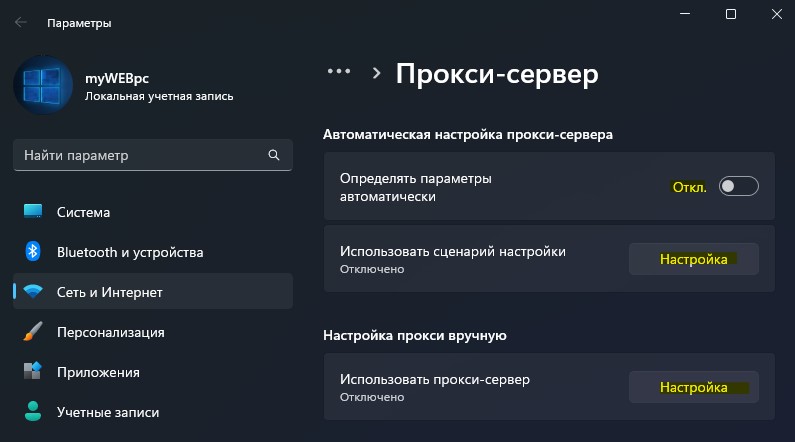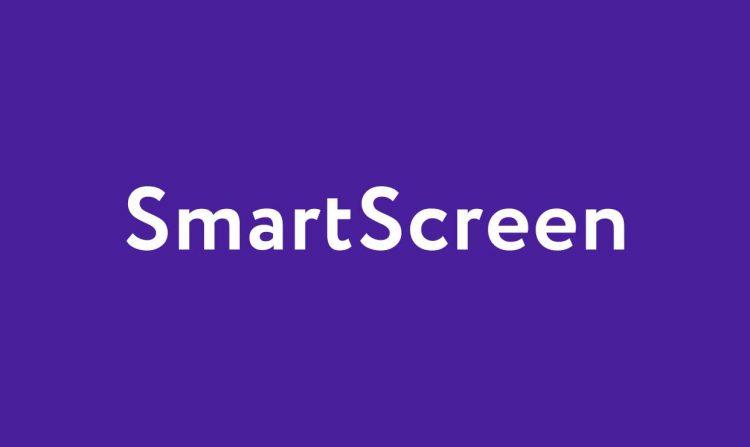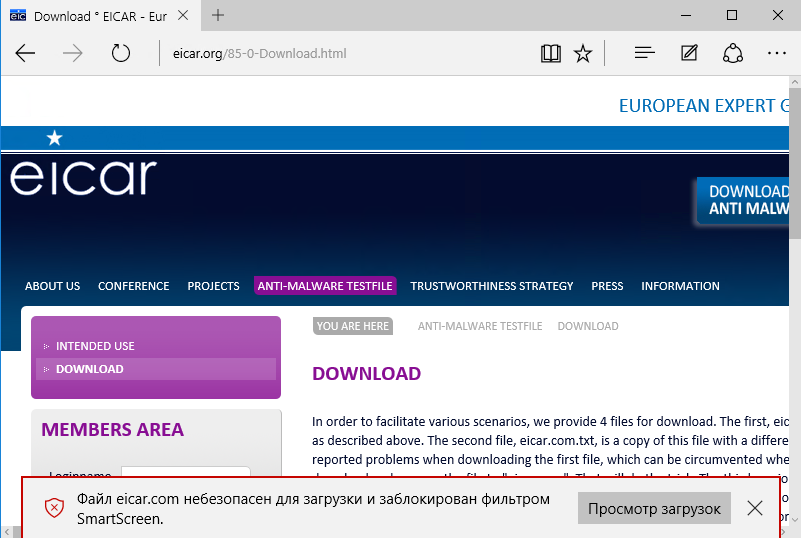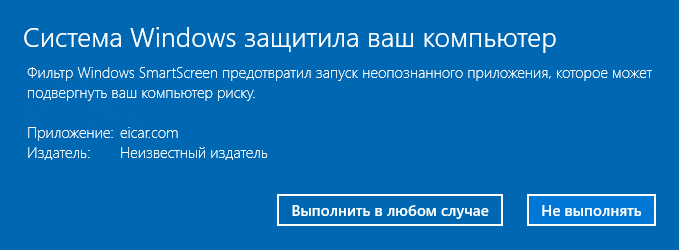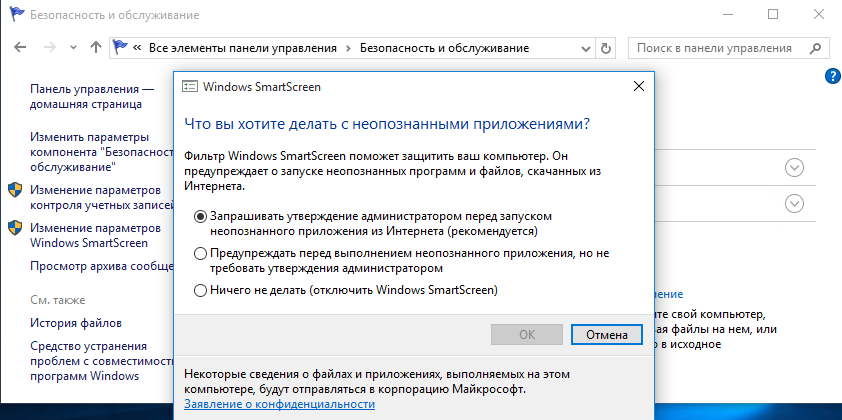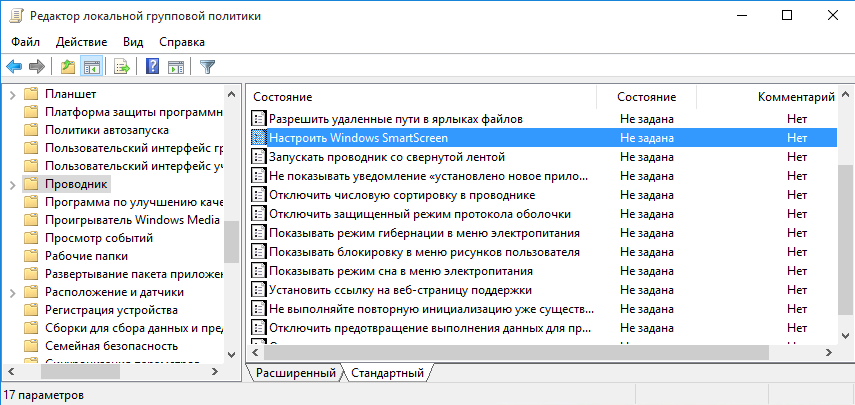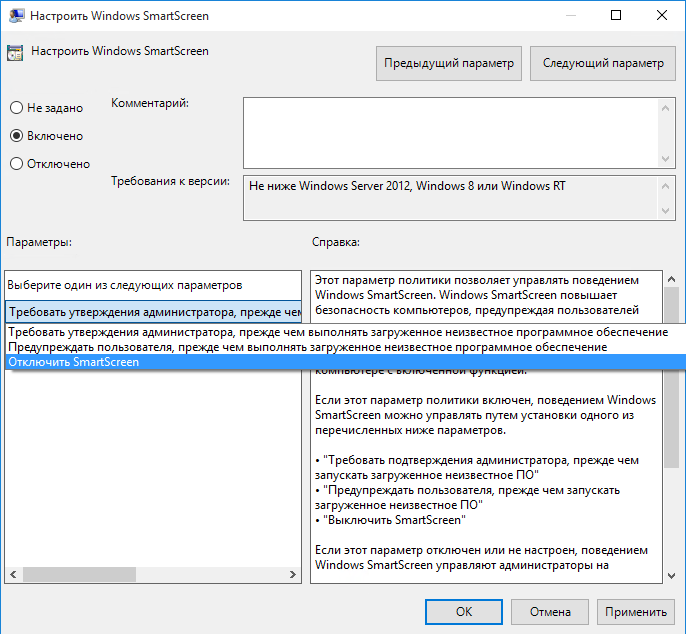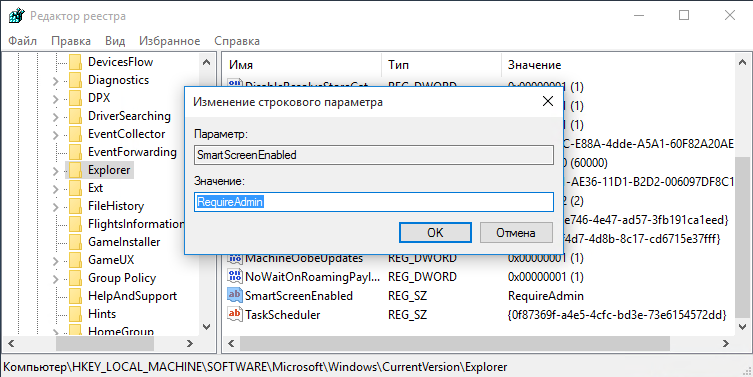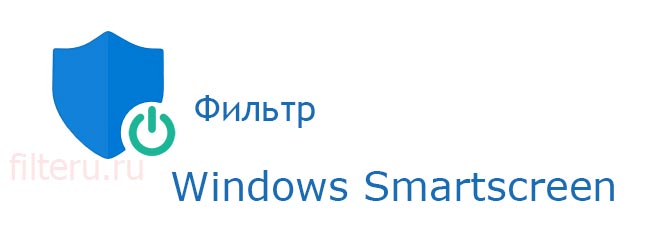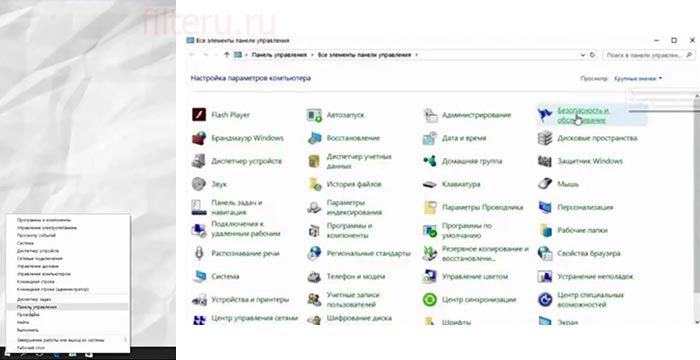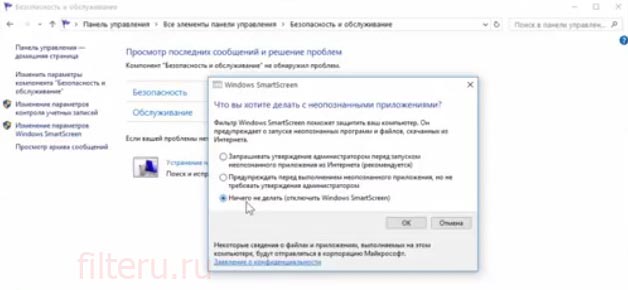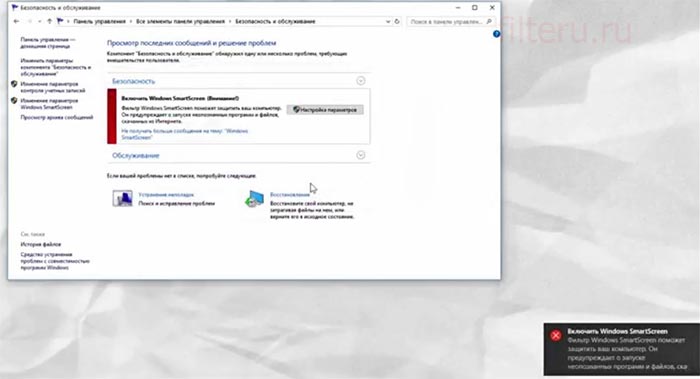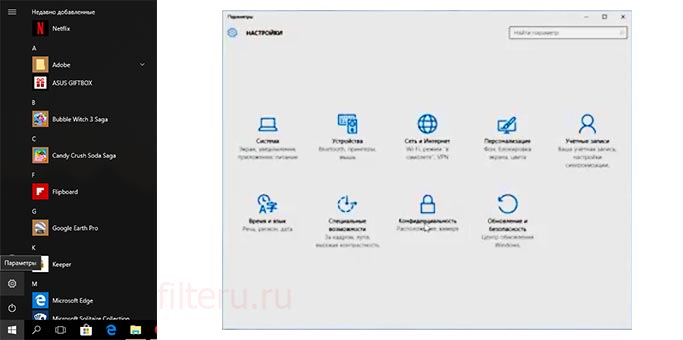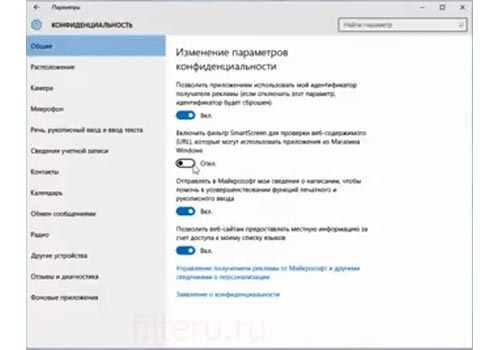Фильтр SmartScreen защитника Майкрософт является частью решения для обеспечения безопасности Windows. Он помогает защититься от распространенных угроз, предупреждая о загрузке или установке потенциально вредоносных файлов с других компьютеров.
SmartScreen включен по умолчанию в Windows. Однако иногда вы можете захотеть отключить эту функцию, если она идентифицирует и блокирует подлинные приложения и файлы как вредоносные. К счастью, вы можете очень легко отключить SmartScreen. Здесь мы покажем вам множество способов отключить фильтр SmartScreen в Windows.
SmartScreen использует защиту на основе репутации для защиты вашего устройства от вредоносных или потенциально нежелательных приложений и веб-сайтов.
Когда SmartScreen включен, он проверяет ваши загрузки на наличие известных подозрительных сайтов и разработчиков. Когда совпадение найдено, оно блокирует загрузку или доступ к сайту и предупреждает пользователя о предпринятом действии.
Вы можете настроить его для блокировки приложений и файлов, проверяя нераспознанные приложения и файлы из Интернета. Он также может защитить вас от Microsoft Store и сторонних приложений, у которых низкая репутация и которые, как известно, вызывают непредвиденное поведение.
SmartScreen также является частью настроек безопасности Microsoft Edge. Когда он включен, он помогает защитить ваш компьютер от вредоносных и фишинговых сайтов и блокировать загрузки.
SmartScreen включен по умолчанию во всех операционных системах Windows. Однако некоторых опытных пользователей эта функция может раздражать, поскольку она может даже блокировать безопасные приложения, требующие дополнительных действий для запуска установки.
Хотя мы рекомендуем постоянно включать фильтр SmartScreen, вы можете легко отключить его в настройках безопасности Windows. Вот как это сделать.
1. Как отключить SmartScreen через настройки безопасности Windows
Самый простой способ отключить SmartScreen — через панель настроек Windows. Вы можете настроить все аспекты безопасности вашей системы на панели безопасности Windows. Вот как это сделать.
- Нажмите Win + I, чтобы открыть настройки.
- Откройте вкладку «Конфиденциальность и безопасность» на левой панели.
- Щелкните Безопасность Windows.
- Затем нажмите «Открыть безопасность Windows».
- Откройте вкладку Управление приложениями и браузером на левой панели.
- Щелкните Параметры защиты на основе репутации в разделе Защита на основе репутации.
- Здесь вы найдете четыре разных фильтра SmartScreen, которые вы можете включать или отключать по отдельности. Если вы хотите отключить фильтр для файлов и исполняемых файлов, отключите фильтры проверки приложений и файлов и фильтры блокировки потенциально нежелательных приложений. Два других фильтра предназначены для приложений Microsoft Edge и Microsoft Store.
- Если вы хотите полностью отключить SmartScreen, отключите все четыре фильтра.
Если у вас возникли трудности с доступом к окну безопасности Windows, обратитесь к нашему руководству по устранению неполадок, чтобы исправить пустой экран безопасности Windows.
Если какой-либо из фильтров SmartScreen отображается серым цветом с сообщением «этим параметром управляет ваш администратор», вам нужно будет связаться с вашим администратором или попробовать другой метод.
2. Как отключить SmartScreen для Microsoft Edge
Microsoft Edge имеет встроенный параметр для включения и отключения SmartScreen Защитника Microsoft. Вот как получить к нему доступ.
- Запустите Microsoft Edge и щелкните значок меню из трех точек в правом верхнем углу.
- Нажмите «Настройки».
- Откройте вкладку Конфиденциальность, поиск и службы на левой панели.
- Теперь прокрутите вниз до раздела «Безопасность». Здесь переключите переключатель SmartScreen Защитника Microsoft, чтобы отключить его. Это также отключит параметр «Блокировать потенциально нежелательные приложения».
- Если вы снова решите включить SmartScreen, вам потребуется вручную включить функцию блокировки потенциально нежелательных приложений.
3. Как отключить SmartScreen Защитника Windows с помощью свойств Интернета
Вы можете включить или выключить фильтр SmartScreen Защитника Windows с помощью диалогового окна свойств Интернета. Также известный как Internet Option, он позволяет настраивать параметры безопасности и доступа, надстройки, элементы управления Active-X и многое другое.
Выполните следующие действия, чтобы отключить SmartScreen через Свойства обозревателя:
- Нажмите Win + R, чтобы открыть «Выполнить».
- Введите control и нажмите OK, чтобы открыть панель управления.
- Щелкните Сеть и Интернет.
- Затем нажмите «Свойства обозревателя».
- В окне свойств Интернета откройте вкладку «Дополнительно».
- Прокрутите вниз до раздела «Безопасность».
- Снимите флажок «Включить SmartScreen Защитника Windows».
- Нажмите «Применить» и «ОК», чтобы сохранить изменения.
Обратите внимание, что в более новой версии Windows вы можете не найти никаких параметров для включения или отключения SmartScreen Защитника Windows в свойствах Интернета.
4. Как включить или отключить SmartScreen с помощью редактора реестра
Вы также можете включить или отключить SmartScreen Защитника Windows с помощью редактора реестра. Полезно, если вы не можете получить доступ к пользовательскому интерфейсу настроек или свойствам Интернета.
Обратите внимание, что неправильное изменение записей реестра может привести к сбоям в работе системы. Поэтому обязательно создайте точку восстановления, прежде чем выполнять следующие шаги.
- Нажмите Win + R, чтобы открыть «Выполнить».
- Введите regedit и нажмите OK, чтобы открыть редактор реестра. Нажмите «Да», если UAC предложит предоставить права администратора.
- В редакторе реестра перейдите в следующее место:
HKEY_LOCAL_MACHINESOFTWAREPoliciesMicrosoftWindowsSystem
- На правой панели найдите значение фильтра EnableSmartScreen. Если значение не найдено, вам нужно будет создать новое значение.
- Чтобы создать новое значение, щелкните правой кнопкой мыши системный ключ и выберите «Создать» > «Значение DWORD (32-разрядное)».
- Переименуйте значение в EnableSmartScreen.
- Затем щелкните правой кнопкой мыши значение EnableSmartScreen и выберите «Изменить».
- Введите 0 в поле «Значение» и нажмите «ОК», чтобы сохранить изменения.
- Если вы хотите включить фильтр SmartScreen, введите 1 в поле «Значение» и нажмите «ОК».
- Закройте редактор реестра и перезагрузите компьютер, чтобы изменения вступили в силу.
5. Как включить или выключить фильтр SmartScreen с помощью редактора групповой политики
Если вы хотите управлять фильтром SmartScreen для нескольких компьютеров в вашей организации, вы можете использовать редактор групповой политики для выполнения этой задачи.
Обратите внимание, что редактор групповой политики доступен только в выпусках ОС Windows Pro, Edu и Enterprise. Если вы используете Home, изучите наше руководство, чтобы включить редактор групповой политики в версии Windows Home.
Чтобы настроить фильтр SmartScreen с помощью GPEdit:
- Нажмите Win + R, чтобы открыть «Выполнить».
- Введите gpedit.msc и нажмите OK, чтобы открыть редактор групповой политики.
- Затем перейдите в следующее место в редакторе групповой политики:
Computer Configuration > Administrative Templates > Windows Components > File Explorer.
- На правой панели щелкните правой кнопкой мыши «Настроить политику SmartScreen Защитника Windows» и выберите «Изменить».
- Чтобы отключить SmartScreen, выберите «Отключено».
- Если вы хотите включить SmartScreen, выберите «Не настроено» или «Включено».
- Нажмите «Применить» и «ОК», чтобы сохранить изменения.
- Закройте редактор групповой политики и перезагрузите компьютер.
Включить или отключить фильтр SmartScreen в Windows
Хотя вы можете легко отключить фильтр SmartScreen в Windows, это чрезвычайно полезный инструмент безопасности. Он может защитить вас от вредоносных файлов и программ, а также отсеивать и блокировать подозрительные сайты. Это дополнительный уровень защиты Защитника Windows, помогающий обеспечить безопасность вашего ПК.
Источник
Последнее обновление 05.01.2023
SmartScreen — очень полезная функция безопасности в Windows 11 и 10, чтобы обнаруживать вредоносные приложения перед их установкой или запуском.
Иногда фильтр Smartscreen может выдавать ошибку, что Фильтр SmartScreen сейчас недоступен, даже на проверенных приложениях Microsoft в ОС Windows 11/10.
Виновником уведомления, когда Smart Screen недоступен может возникать из-за поврежденной учетной записи, системных файлов, сам фильтр отключен, после очередного обновления или неправильные настройки безопасности.
Исправить, когда SmartScreen недоступен в Windows 11/10
В данной инструкции разберем способы по устранению проблемы, когда фильтр SmartScreen сейчас недоступен в Windows 11 и 10.
1. Проверка поврежденных системных файлов
Проверим и восстановим системные фалы. Для этого запустите командную строку от имени администратора и введите ниже две команды по очереди, нажимая Enter после каждой, после чего перезагрузите ПК и проверьте, устранена ли ошибка недоступности SmartScreen.
sfc /scannowDISM /Online /Cleanup-Image /RestoreHealth
2. Проверить работу SmartScreen
- Откройте встроенный антивирус Безопасность Windows
- Перейдите Управление приложениями и браузером
- Справа выберите Параметры защиты на основе репутации
- Убедитесь, что включено Проверка приложений и файлов
- Включено SmartScreen для Mcirosoft Edge
- Перезагрузите ПК
Кроме того, откройте браузер Edge и перейдите в настройки браузера. Напишите слева в поиске SmartScreen и убедитесь, что фильтр включен в самом браузере.
3. Отключить прокси-сервер
Так как фильтр Смарт Скрин является облачной технологией, то некоторые прокси-сервера могут мешать работе фильтра безопасности. Чтобы проверить и отключить прокси:
- Нажмите Win+R и введите ms-settings:network-proxy
- Отключите авто-определение прокси
- Нажмите ниже везде Настройка и отключите
- Перезагрузитесь
4. Создайте новую учетную запись
Если учетная запись Windows повреждена, то пользователь может столкнуться с ошибочным уведомлением, что SmartScreen недоступен. Создайте новую локальную учетную запись администратора.
- Нажмите Win+R и введите ms-settings:otherusers
- Нажмите Добавить учетную запись
- В новом окне выберите ниже У меня нет данных для входа…
- Далее Добавить пользователя без учетной записи Майкрософт
5. Сканирование на вирусы
Вирусы на компьютере с Windows 11/10 могут быть виновниками, когда SmartScreen недоступен. Советую воспользоваться именно антивирусным сканером DrWeb, который не устанавливается на ПК, а запускается сразу и сканирует.
6. SmartScreen недоступен после обновления
Если SmartScreen стал недоступным после очередного обновления Windows 11 или 10 и выше способы не помогли устранить проблему, то удалите последнее установленное обновление.
- Нажмите Win+R и введите appwiz.cpl
- Слева нажмите на Просмотр установленных обновлений
- Отсортируйте по дате патчи
- Удалите обновление, после которого SmartScreen стал недоступным
- Перезагрузите ПК
Смотрите еще:
- Параметры безопасности Интернета не позволили открыть файл
- Безопасность Windows: нужно приложение, чтобы открыть ссылку
- Как установить Google Meet на Windows 10
- Шлюз, установленный по умолчанию, недоступен
- Сервер RPC недоступен в Windows 10 — Как исправить?
[ Telegram | Поддержать ]
За прошедшие годы инженеры Microsoft усовершенствовали инструменты безопасности, встроенные в Windows. Один из них, безусловно, один из самых известных, называется SmartScreen и дебютировал в Internet Explorer 7 в 2006 году. Изначально это был антифишинговый инструмент, основной задачей которого было предотвращение посещения мошеннических сайтов. Однако первоначальная реализация была довольно незрелой: вредоносные URL-адреса автоматически блокировались только на основе черного списка, размещенного на серверах Microsoft.
С тех пор инструмент, который теперь называется Microsoft Defender SmartScreen, значительно расширился и предлагает интегрированную многоуровневую защиту как на уровне веб-браузера (Edge), так и на уровне операционной системы (Windows 10 и Windows 11).
SmartScreen: основные возможности
Как уже упоминалось, SmartScreen последнего поколения объединяет множество функций:
Защита от вредоносных сайтов. SmartScreen проверяет посещаемые вами сайты по динамическому списку фишинговых и вредоносных сайтов.
Кроме того, в отличие от того, что происходило в прошлом, SmartScreen анализирует содержимое посещенных веб-страниц в поисках подозрительного поведения.
Попробуйте посетить страницу демонстрации репутации URL-адресов SmartScreen в Microsoft Defender (найдите ее в Google и щелкните первую найденную ссылку): это тест, подготовленный Microsoft, который показывает, как отображаются отчеты SmartScreen при посещении вредоносного веб-сайта. Очевидно, что ни одна из страниц не является вредоносной: единственная цель страницы — проверить, с какими предупреждениями SmartScreen вы можете столкнуться при использовании Edge.
Сообщение «Подозрительный сайт». Это может быть не тот сайт, который вам нужен, когда мошенник устанавливает доменное имя, которое имитирует (за исключением нескольких символов) имя известного банка или компании. Это явление также известно как тайпсквоттинг. Посещение страницы с Edge, SmartScreen вызывает появление предупреждения.
При открытии страниц, о которых известно, что они содержат вредоносный или потенциально вредоносный контент, SmartScreen отображает страницу с полностью красным фоном и сообщением «Этот сайт признан небезопасным».
Защита от вредоносных приложений. SmartScreen больше не ограничивает свою область действия только веб-сайтами (и, следовательно, использованием Edge). Функция защиты также проверяет файлы, загруженные в локальную систему, и проверяет, присутствуют ли они в постоянно меняющихся списках, которые хранятся в облаке Microsoft. Эти списки собирают отчеты от всей аудитории пользователей Windows и составляются с использованием поведенческого анализа, искусственного интеллекта и обратной связи с Microsoft Defender.
Когда приложение неизвестно (Microsoft хранит хэши файлов, которые заведомо вредоносные и заведомо незаконные), например, SmartScreen выводит предупреждение Windows Protected PC. Фильтр SmartScreen защитника Майкрософт предотвратил запуск нераспознанного приложения.
В случае неизвестных приложений пользователь может взять на себя ответственность за запуск программы, щелкнув «Дополнительная информация», а затем «Выполнить в любом случае».
Нажав на поле поиска Windows 10 и Windows 11, а затем введя Управление приложениями и браузером, вы получите доступ к главному окну, которое позволяет вам контролировать работу SmartScreen.
Как в Windows 10, так и в Windows 11 вы можете щелкнуть Параметры безопасности на основе репутации, чтобы настроить поведение SmartScreen: как видите, параметры разделены на различные области.
— Проверьте приложения и файлы. Проверьте, приходят ли приложения из удаленных систем. Элементы, загруженные из Интернета, содержат «метку» под названием Mark-of-the-Web (MotW). Щелкнув правой кнопкой мыши по файлу, загруженному из Интернета, а затем выбрав «Свойства», фактически внизу вкладки «Общие» появится сообщение «Файл получен с другого компьютера. В целях защиты вашего компьютера он может быть заблокирован».
Присутствие MotW заставляет офисный пакет Microsoft, Office или Microsoft 365 активировать защищенный просмотр. Однако следует иметь в виду, что некоторые файлы могут пройти механизм защиты и не подвергаться воздействию MotW, даже если они получены из удаленных систем. Так обстоит дело, например, со многими файлами, хранящимися в архивах 7Zip, которые не используют Mark-of-the-Web.
Исследователь обнаружил в SmartScreen уязвимость, связанную с проверкой Mark-of-the-Web: двойной щелчок по файлу, загруженному из Интернета, может вызвать выполнение произвольного кода с включенной опцией Check app и файлом. Ошибка безопасности довольно опасна, потому что она уже использовалась авторами программ-вымогателей: хорошо быть настороже и избегать двойного щелчка по файлам неизвестного происхождения.
— SmartScreen для Microsoft Edge. Как мы отмечали ранее, SmartScreen помогает защитить вашу систему от потенциально опасных или заведомо опасных веб-страниц и загрузок. Защита тесно интегрируется с браузером Edge.
— Защита от фишинга. Защита от фишинга, о которой мы уже говорили, уведомляет пользователя о веб-страницах, которые были разработаны с целью кражи учетных данных для входа и личных данных.
В Windows 11 также добавлены флажки «Предупреждать о повторном использовании пароля» и «Предупреждать о небезопасном хранении паролей».
Если этот флажок установлен, они позволяют предупреждать пользователя, когда он вставляет пароль туда, куда не следует, и когда он повторно использует один и тот же пароль в нескольких онлайн-сервисах.
На данный момент реализация довольно проста, потому что проверка относится только к паролю, используемому для защиты учетной записи Windows, и не работает, если Windows Hello используется в качестве механизма проверки подлинности.
— Блокировщик потенциально нежелательных приложений. Это функция, которая позволяет не только блокировать загрузку потенциально опасных файлов из браузера Edge, но и избегать установки приложений, содержащих нежелательный контент (так называемые ПНП, потенциально нежелательные программы).
— SmartScreen для приложений Microsoft Store. Теперь, когда Microsoft Store приветствует широкий спектр приложений, включая программы Win32, SmartScreen также проверяет репутацию и содержимое приложений, распространяемых с помощью этого инструмента.
Границы SmartScreen размыты, потому что большая часть его поведения идет рука об руку с Microsoft Defender, который по-прежнему остается бесплатным в отдельных установках Windows.
В Windows 11 Microsoft представила Smart App Control (Умный контроль приложений), который, однако, работает только в системах, установленных с нуля. Фактически, эта функция проверяет программы, работающие на ПК, и использует машинное обучение, чтобы разоблачать любые приложения, которые могут вести себя подозрительно.
Наш совет — оптимизировать Microsoft Defender в Windows 10 и 11 с помощью бесплатной программы, такой как DefenderUI: разумно выбрать рекомендуемый профиль, чтобы активировать даже те функции защиты Defender, которые обычно не включены.
Выбор рекомендуемого профиля DefenderUI не позволяет приложениям Office и Adobe Reader создавать дочерние процессы, не позволяет Office создавать исполняемый код и другие процессы, выполнение запутанных сценариев может быть заблокировано, вызовы Win32 API из макросов Office заблокированы, загрузка ненадежных и неподписанных процессов, выполняемых с USB-носителей, исполняемых файлов из почтовых клиентов веб-почты, включена расширенная защита от программ-вымогателей и многое другое.
Принимая во внимание возможные противопоказания (сбои в работе некоторых устаревших программ или плохо разработанные приложения…), на вкладке «Правила ASR» DefenderUI вы также можете активировать параметр «Блокировать кражу учетных данных» из подсистемы Windows LSASS. Это расширенный параметр Microsoft Defender, который защищает от атак с целью кражи учетных данных пользователей. Он присутствует не только в Microsoft Defender для конечной точки, но и в версии Defender, присутствующей во всех системах Windows 10 и 11.
Включить журнал событий SmartScreen
В Windows 10 и 11 можно активировать журнал событий, который отслеживает все моменты времени, когда в используемой системе SmartScreen выполнялся, и ответ, который, возможно, был предоставлен пользователем.
Журнал SmartScreen неактивен по умолчанию: чтобы включить его, просто нажмите Windows+X, выберите Windows PowerShell (администратор) или Терминал (администратор), затем вставьте следующее:
wevtutil sl Microsoft-Windows-SmartScreen/Debug /e:true
Нажав Windows + R, набрав eventvwr.msc, затем щелкнув «Реестры приложений и служб», «Microsoft», «Windows», «SmartScreen», «Debug», вы найдете информацию обо всех активациях SmartScreen.
Щелкните вкладку «Подробности», а затем XML, чтобы тщательно проверить, что произошло в системе в дату и время, указанные в журнале.
Понравилась статья? Оцените её:
В данной статье показаны различные способы, с помощью которых можно отключить или изменить параметры фильтра SmartScreen Защитника Windows в операционной системе Windows 10.
Функция SmartScreen Защитника Windows помогает защитить компьютер, предупреждая пользователей перед запуском неопознанных программ и файлов, скачанных из Интернета. Это предупреждение представлено в виде внедренного диалога, показанного перед запуском приложения, загруженного из Интернета и нераспознанного или заведомо вредоносного. Диалоговое окно не отображается для приложений, которые не являются подозрительными.
Работа фильтра SmartScreen Защитника Windows базируется на облачной системе рейтингов, по которой проверяется каждый загружаемый файл. Если файл помечен как небезопасный или он отсутствует в базе, то его загрузка или выполнение блокируется.
Проверка производится на нескольких этапах. Если вы используете браузер Internet Explorer или Microsoft Edge, то фильтр срабатывает при попытке загрузить неизвестный файл. При этом загрузка прерывается, а пользователю выводится соответствующее предупреждение.
Если файл уже был загружен с помощью другого браузера (например Firefox, Chrome, Opera), то фильтр срабатывает при попытке запустить файл на выполнение. При этом у вас есть выбор — отказаться от запуска или выполнить в любом случае.
Фильтр SmartScreen Защитника Windows передает информацию обо всех загружаемых и устанавливаемых приложениях на сервера Microsoft. Это необходимо для пополнения базы приложений и составления их рейтинга.
По умолчанию фильтр SmartScreen Защитника Windows включен, но при необходимости можно изменить его настройки или полностью отключить.
Содержание
- Как отключить фильтр SmartScreen Защитника Windows в графическом интерфейсе
- Как отключить или изменить параметры фильтра SmartScreen Защитника Windows в редакторе локальной групповой политики
- Как отключить или включить фильтр SmartScreen Защитника Windows используя файл реестра
- Как отключить SmartScreen Защитника Windows в браузере Microsoft Edge
- Как отключить фильтр SmartScreen Защитника Windows в браузере Internet Explorer
Как отключить фильтр SmartScreen Защитника Windows в графическом интерфейсе
При необходимости можно изменить настройки или полностью отключить фильтр SmartScreen Защитника Windows используя графический интерфейс операционной системы, а именно интерфейс службы «Безопасность Windows».
Чтобы отключить или изменить настройки фильтра SmartScreen Защитника Windows откройте приложение «Безопасность Windows» и выберите Управление приложениями/браузером
Чтобы отключить проверку приложений и файлов скачанных из Интернета фильтром SmartScreen Защитника Windows, в разделе Проверка приложений и файлов установите переключатель в положение Откл. В появившемся окне контроля учетных записей разрешите приложению вносить изменения на ваш ПК нажав кнопку «Да».
В более ранних версиях Windows выключение проверки может выглядеть следующим образом.
Чтобы отключить фильтр SmartScreen для браузера Microsoft Edge, в разделе SmartScreen для Microsoft Edge установите переключатель в положение Откл.
Также в более ранних версиях ОС можно встретить 3 варианта действий Блокировать, Предупредить и Выключить. Установите переключатель на «Выключить».
Также можно отключить фильтр SmartScreen для браузера Microsoft Edge непосредственно в настройках самого браузера Edge, об этом читайте ниже.
Чтобы отключить фильтр SmartScreen для приложений из Microsoft Store, в разделе SmartScreen для приложений из Microsoft Store установите переключатель в положение Откл.
Для более ранней версии системы будут предложены действия Предупрежать или Выключить.
Как отключить или изменить параметры фильтра SmartScreen Защитника Windows в редакторе локальной групповой политики
Редактор локальной групповой политики доступен в Windows 10 редакций Pro, Enterprise, Education.
Чтобы отключить (включить) или изменить параметры фильтра SmartScreen Защитника Windows, откройте редактор локальной групповой политики, для этого нажмите сочетание клавиш + R, в открывшемся окне Выполнить введите gpedit.msc и нажмите клавишу Enter ↵.
В открывшемся окне редактора локальной групповой политики, разверните следующие элементы списка:
Конфигурация компьютера ➯ Административные шаблоны ➯ Компоненты Windows ➯ Проводник
Далее, в правой части окна дважды щелкните левой кнопкой мыши по параметру политики с названием Настроить функцию SmartScreen Защитника Windows
В окне Настроить функцию SmartScreen Защитника Windows, чтобы отключить SmartScreen Защитника Windows, установите переключатель в положение Отключено и нажмите кнопку OK.
Чтобы включить SmartScreen Защитника Windows, установите переключатель в положение Не задано и нажмите кнопку OK.
Чтобы изменить настройки SmartScreen Защитника Windows, установите переключатель в положение Включено, затем в выпадающем списке Выберите один из следующих параметров: выберите Предупредить и предотвратить обход или Предупредить и нажмите кнопку OK.
При включении политики с параметром Предупредить и предотвратить обход, диалоговое окно SmartScreen не будет предоставлять пользователю возможность игнорировать предупреждение и запустить приложение. SmartScreen продолжит отображать предупреждение при последующих попытках запуска приложения.
Если политика включена с параметром Предупредить, диалоговое окно функции SmartScreen предупредит пользователя о том, что данное приложение кажется подозрительным, но несмотря на это позволит ему проигнорировать предупреждение и запустить приложение. Функция SmartScreen не будет больше отображать предупреждение пользователю для этого приложения, если он укажет SmartScreen запустить приложение.
Обратите внимание, что при использовании групповых политик, настройка фильтра SmartScreen Защитника Windows из графического интерфейса становится недоступной.
Как отключить или включить фильтр SmartScreen Защитника Windows используя файл реестра
Данный способ также позволяет отключить или включить фильтр SmartScreen Защитника Windows с помощью внесения изменений в системный реестр Windows
Прежде чем вносить какие-либо изменения в реестр, настоятельно рекомендуется создать точку восстановления системы или экспортировать тот раздел реестра, непосредственно в котором будут производиться изменения.
Все изменения производимые в редакторе реестра отображены ниже в листингах файлов реестра.
Чтобы отключить фильтр SmartScreen Защитника Windows, создайте и примените файл реестра следующего содержания:
Windows Registry Editor Version 5.00.
[HKEY_LOCAL_MACHINE\SOFTWARE\Microsoft\Windows\CurrentVersion\Explorer].
«SmartScreenEnabled»=»Off»
Чтобы включить фильтр SmartScreen Защитника Windows, создайте и примените файл реестра следующего содержания:
Windows Registry Editor Version 5.00.
[HKEY_LOCAL_MACHINE\SOFTWARE\Microsoft\Windows\CurrentVersion\Explorer].
«SmartScreenEnabled»=»Warn»
Как отключить SmartScreen Защитника Windows в браузере Microsoft Edge
Чтобы отключить SmartScreen Защитника Windows в браузере Microsoft Edge, откройте меню настроек браузера, для этого в правом верхнем углу окна браузера нажмите кнопку Настройки и прочее или нажмите сочетание клавиш Alt + F, в открывшемся боковом меню выберите пункт Настройки.
Затем выберите вкладку Конфиденциальность, поиск и службы и в разделе Безопасность установите переключатель Фильтр SmartScreen в Microsoft Defender в положение Откл.
Как отключить фильтр SmartScreen Защитника Windows в браузере Internet Explorer
Чтобы отключить SmartScreen Защитника Windows в браузере Internet Explorer, откройте меню настроек браузера, для этого в правом верхнем углу окна браузера нажмите кнопку Сервис или нажмите сочетание клавиш ALT + X, в открывшемся меню последовательно выберите Безопасность > Отключить фильтр SmartScreen Защитника Windows…
В открывшемся окне «SmartScreen Защитника Windows (Майкрософт)» выберите Отключить фильтр SmartScreen Защитника Windows и нажмите кнопку OK.
Используя рассмотренные выше действия, можно отключить или изменить параметры фильтра SmartScreen Защитника Windows в операционной системе Windows 10.
Фильтр SmartScreen является еще одним уровнем защиты от вредоносного программного обеспечения, поэтому не рекомендуется его отключать без необходимости.
Тонкая настройка фильтра безопасности SmartScreen позволит комфортно использовать преимущества системы защиты, а также избавиться от надоедливых оповещений. Ниже будут приведены варианты настройки или полного отключения SmartScreen.
Содержание
- Варианты настройки защиты и отключения SmartScreen
- Режимы работы SmartScreen
- Проблемы с отключением SmartScreen
- Как отключить фильтр SmartScreen в магазине Windows 10
- Как отключить фильтр SmartScreen через редактор групповой политики
Фильтр SmartScreen является одной из функций встроенной системы безопасности ОС Windows. Данная утилита предназначена для защиты компьютера от вредоносного ПО, скачанного из сети. Принцип работы SmartScreen заключается в сравнении скачанного и запускаемого файла с базой данных вредоносных программ. Если подобный файл будет обнаружен в базе данных вирусов, система автоматически запретит запускать его, предостерегая компьютер от угроз. SmartScreen работает в проводнике системы и встроенном браузере Internet Explorer.
Интересный факт: браузер Internet Explorer стал тестовой площадкой для фильтра SmartScreen, откуда данная утилита была интегрирована в проводник Windows 8 и 10.
На первый взгляд, фильтр SmartScreen приносит много пользы, «фильтруя» вредоносные сайты и запрещая запускать файлы, хранящиеся в базе вирусов. С другой стороны, такая защита очень навязчива, ведь практически вся информация из сети будет проходить сверку с базой данных и под блокировку смогут попадать даже полезные данные.
К счастью, файлы и сайты не из списка не будут полностью заблокированы, ведь фильтр SmartScreen автоматически выдаст оповещение о потенциально опасном ресурсе, на который пользователь все равно сможет перейти на свой страх и риск. Тем не менее, многие опытные пользователи специально отключают или подстраивают защиту под себя, чтобы избежать траты времени на различные подтверждения и добавления отдельных файлов в белый список.
Ниже будут описаны способы отключения и настройки SmartScreen, которые рекомендуется применять только опытным пользователям с установленными сторонними антивирусными программами, обеспечивающими надежную защиту.
Варианты настройки защиты и отключения SmartScreen
Для перехода в меню настроек SmartScreen необходимо:
Шаг 1. Открыть «Панель управления», нажав правой кнопкой мыши по кнопке «Пуск». Также панель управления можно открыть через поиск.
Шаг 2. В панели управления в режиме отображения «Категории» выбрать пункт «Система и безопасность».
Шаг 3. В открывшемся окне выбрать пункт «Безопасность и обслуживание».

Шаг 4. Нажать по пункту «Изменение параметров SmartScreen» и выбрать необходимый режим работы или полностью отключить фильтр.
Режимы работы SmartScreen
Запрос утверждения. Фильтр SmartScreen будет запрашивать от пользователя подтверждения открытия файла.
Предупреждение. SmartScreen будет выдавать уведомления о подозрительных файлах.
Отключение SmartScreen для проводника Windows.
Проблемы с отключением SmartScreen
В некоторых случаях после перехода в меню настроек SmartScreen пользователь может обнаружить неактивные пункты режимов работы фильтра. Для решения этой проблемы следует прибегнуть к внесению изменений в редакторе реестра.
Это можно сделать следующим образом:
Шаг 1. Нажимаем ПКМ по кнопке «Пуск» и выбираем пункт «Выполнить». В открывшемся окне вводим команду «regedit» для вызова меню редактора реестра.

Шаг 2. Переходим в реестре по пути «HKEY_LOCAL_MACHINESOFTWAREMicrosoftPoliciesMicrosoftWindows Defender» и в данном каталоге создаем новый параметр, нажав ПКМ и выбрав пункт «Параметр DWORD (32 бита)».
Шаг 3. Переименовываем новосозданный параметр на «DisableAntiSpyware», дважды кликаем по нему левой кнопкой мыши и в открывшемся окне в графе значение ставим единицу и подтверждаем действие кнопкой «Ок».
После перезагрузки компьютера фильтр Windows будет полностью отключен. Чтобы снова активировать SmartScreen, достаточно в последнем шаге ввести вместо единицы ноль и перезагрузить ПК.
Как отключить фильтр SmartScreen в магазине Windows 10
После отключения фильтра в проводнике системы можно отключить SmartScreen в магазине Windows, что позволит скачивать различные приложения и утилиты, минуя встроенную систему защиты.
Шаг 1. Нажимаем ПКМ по кнопке «Пуск» и выбираем пункт «Параметры».

Шаг 2. В открывшемся окне переходим в раздел «Конфиденциальность» (находится в нижней части меню).

Шаг 3. В графе «Общее» находим пункт «Включить фильтр SmartScreen для проверки веб-содержимого…» и переводим переключатель в выключенное состояние.
После выполнения вышеуказанных шагов, SmartScreen в магазине Windows будет отключен.
Как отключить фильтр SmartScreen через редактор групповой политики
В случае использования Корпоративной или Профессиональной версии Windows 10 существует еще один способ отключения фильтра SmartScreen. Для этого следует воспользоваться редактором групповой политики, который позволяет производить ручную настройку приложений.
Шаг 1. Открываем «Редактор групповой политики». Для этого нажимаем ПКМ по «Пуск», выбираем пункт «Выполнить» и вводим команду «gpedit.msc».
Шаг 2. В левой графе следует перейти по следующему пути: «Конфигурация компьютера», «Административные шаблоны», «Компоненты Windows», «Проводник» и в правой графе найти пункт «Настроить функцию SmartScreen…».
Шаг 3. Дважды кликаем по найденному пункту и в открывшемся окне переводим кнопку слева в режим «Отключено».
Часто задаваемые вопросы
Smart Screen – это одна из функций, отвечающих за безопасность в Windows. Суть Smart Screen заключается в сравнении скачанного с интернета ПО, которое вы хотите запустить с базой данных вредоносных программ. Это позволяет более эффективно защитить вашу систему от вирусов.
К сожалению иногда случается, что Smart Screen воспринимает некоторые приложения пользователя как вирусы. О том, как с этим бороться читайте на нашем сайте.
Скачайте и установите программу RS Partition Recovery. Она разработана как раз для таких случаев и позволяет восстановить утерянные файлы вследствие случайного удаления, форматирования диска, повреждений логической структуры дисков и т.д.
Скачайте и установите программу RS Partition Recovery. Она разработана как раз для таких случаев и позволяет восстановить утерянные файлы вследствие случайного удаления, форматирования диска, повреждений логической структуры дисков и т.д.
Если пункты режимов работы Smart Screen неактивны, то для его отключения придется редактировать реестр Windows. Процесс отключения Smart Screen через реестр детально описан на нашем сайте.
Windows SmartScreen появился довольно давно, еще в 2009 году. Тогда он был частью браузера Internet Explorer 8 и предназначался для защиты от фишинга и загрузки нежелательного ПО. Поскольку работа фильтра оказалась довольно эффективной, то в Windows 8 он был встроен уже в саму операционную систему, для защиты от всех потенциально опасных исполняемых файлов.
Основная задача фильтра SmartScreen — предупреждать пользователя о запуске неизвестных программ, загруженных из интернета. Работа фильтра базируется на облачной системе рейтингов, по которой проверяется каждый загружаемый файл. Если файл помечен как небезопасный или он отсутствует в базе, то его загрузкавыполнение блокируется.
Проверка производится на нескольких этапах. Так если вы используете браузер IE или Edge, то фильтр срабатывает при попытке загрузить неизвестный файл. При этом загрузка прерывается, а пользователю выводится соответствующее предупреждение.
Если же файл уже загружен с помощью другого браузера (Firefox, Chrome и т.п.), то фильтр срабатывает при попытке запустить файл на выполнение. При этом у пользователя есть выбор — отказаться от запуска или запустить файл на свой страх и риск.
Говоря о SmartScreen, стоит упомянуть об одной немаловажной детали, а именно — он передает информацию обо всех загружаемых и устанавливаемых приложениях на сервера Microsoft. Это необходимо для пополнения базы приложений и составления их рейтинга.
По умолчанию фильтр SmartScreen включен, но при необходимости его можно перенастроить или совсем выключить. Для этого есть несколько способов, начнем с самого простого.
Настройка из графической оснастки
Для настройки фильтра открываем классическую Панель управления (Win+R -> control), переходим в раздел «Безопасность и обслуживание» и в левой части выбираем пункт «Изменение параметров Windows SmartScreen».
В открывшемся окне выбираем один из трех вариантов работы SmartScreen:
• Запрашивать утверждения администратора перед запуском неопознанного приложения из интернета (выбор по умолчанию);
• Предупреждать перед выполнением неопознанного приложения, но не требовать утверждения администратором;
• Ничего не делать (отключить SmartScreen).
Настройка с помощью групповых политик
Также настройки можно произвести с помощью групповых политик (как локальных, так и доменных). Для настройки на локальном компьютере открываем редактор локальной групповой политики, для чего нажимаем (Win+R -> gpedit.msc). Затем переходим в раздел Конфигурация компьютераАдминистративные шаблоныКомпоненты WindowsПроводник (Computer configurationAdministrative TemplatesWindows ComponentsFile Explorer) и находим параметр «Настроить Windows SmartScreen» (Configure Windows SmartScreen).
Устанавливаем его в положение Включено и выбираем один из вариантов работы фильтра SmartScreen:
• Требовать утверждения администратора, прежде чем выполнять загруженное неизвестное программное обеспечение;
• Предупреждать пользователя, прежде чем выполнять загруженное неизвестное программное обеспечение;
• Отключить SmartScreen.
Примечание. Обратите внимание, что при использовании групповых политик настройка SmartScreen из графического интерфейса становится недоступной.
Редактирование реестра
Настройки фильтра SmartScreen можно изменить и напрямую в реестре. Для этого надо найти в разделе HKLMSOFTWAREMicrosoftWindowsCurrentVersionExplorer параметр SmartScreenEnabled и задать для него одно из трех значений:
• RequireAdmin — запрашивать подтверждение администратора перед запуском подозрительного приложения (значение по умолчанию);
• Prompt — выводить предупреждение перед запуском приложения, не требуя подтверждения администратора;
• Off — не отслеживать запуск приложений (отключить фильтр).
В заключение скажу, что фильтр SmartScreen является еще одним уровнем защиты от вредоносного ПО, поэтому лично я не рекомендую его отключать без веских причин.
Содержание
- Как устранить ошибку SmartScreen, которая недоступна прямо сейчас
- Фильтр SmartScreen: вопросы и ответы
- Что такое фильтр SmartScreen и как он меня защищает?
- Что делать, если фильтр SmartScreen предупреждает о каком-либо сайте, но тот заведомо безопасен?
- Можно ли включить или выключить фильтр SmartScreen?
- Отличается ли фильтр SmartScreen от функции блокирования всплывающих окон?
- Что такое фильтр SmartScreen и как он меня защищает?
- Что делать, если фильтр SmartScreen предупреждает о каком-либо сайте, но тот заведомо безопасен?
- Можно ли включить или выключить фильтр SmartScreen?
- Включение или отключение SmartScreen в Microsoft Edge:
- Отличается ли фильтр SmartScreen от функции блокирования всплывающих окон?
- Фильтр Smartscreen защитника Windows 10 — ответы на вопросы
- Что означают сообщения от фильтра Smartscreen
- Как отключить фильтр Smartscreen в Windows 8.1 и 10
- Настройка и использование Microsoft Defender SmartScreen на отдельных устройствах
- Как пользователи могут Безопасность Windows для фильтр SmartScreen в Microsoft Defender
- Как фильтр SmartScreen в Microsoft Defender, когда пользователь пытается запустить приложение
- Как пользователи могут сообщать веб-сайты как безопасные или небезопасные
- Связанные статьи
Как устранить ошибку SmartScreen, которая недоступна прямо сейчас
Как устранить ошибку SmartScreen, которая недоступна прямо сейчас
Как устранить ошибку Windows SmartScreen «Невозможно добраться»
5 простых способов исправить ошибку Windows SmartScreen
Вы пытаетесь установить приложение на свой компьютер с Windows, но продолжаете получать ошибку «SmartScreen недоступен прямо сейчас»? Это сбивающая с толку ошибка, и легко предположить, что с вашим компьютером что-то пошло не так.
Однако не паникуйте; это поправимая проблема. Но прежде чем мы посмотрим, как это исправить, давайте сначала разберемся, что такое Smart Screen.
Что такое SmartScreen?
SmartScreen — это облачный инструмент безопасности, встроенный в Windows 8 и Windows 10. Он обращается к серверам Microsoft каждый раз, когда вы пытаетесь установить приложение. Таким образом, он может подтвердить, что программа, которую вы собираетесь установить, безопасна и не является вредоносным ПО или вирусом.
Это уровень защиты, который Microsoft предоставляет своим пользователям. Таким образом, даже если у вас установлен антивирус, программа SmartScreen предоставит вам самую свежую информацию об угрозах, поскольку она подключается к серверам Microsoft при каждом сканировании.
Однако, если SmartScreen имеет проблемы с подключением к Microsoft, он отобразит сообщение об ошибке, которое гласит> SmartScreen недоступен прямо сейчас. Он также покажет вам издателя и название приложения. Таким образом, вы сможете принять более осознанное решение, прежде чем выбирать «Бежать» или «Не бежать».
Итак, что делать, если вы получаете эту ошибку при установке приложения? Вот несколько шагов, которые необходимо предпринять, чтобы устранить ошибку SmartScreen.
1. Проверьте подключение к Интернету.
Поскольку SmartScreen использует серверы Microsoft для проверки статуса безопасности приложения, вы должны быть в сети, чтобы оно работало. Самый простой способ сделать это — проверить скорость интернета на Speedtest.net. Если скорость загрузки или выгрузки нестабильна или равна нулю, возможно, проблема связана с вашим поставщиком услуг.
В этом случае вы можете сначала попробовать сбросить настройки модема и маршрутизатора. Если вы используете проводное подключение к локальной сети, вы также можете попробовать отключить и снова подключить кабель локальной сети. Наконец, попробуйте запустить средство устранения неполадок сети Windows, если описанные выше действия не помогли.
Связанный: Как исправить подключение к Wi-Fi, но нет проблем с доступом в Интернет в Windows
2. Проверьте состояние SmartScreen.
Еще одна причина, по которой SmartScreen не работает, заключается в том, что что-то или кто-то отключил его. Вы можете легко проверить его статус в Центре безопасности Windows, чтобы убедиться, что это так. Для этого откройте меню «Пуск» и щелкните логотип «Настройки» — он выглядит как шестеренка.
В окне «Настройки» нажмите «Обновление и безопасность».
Затем в окне настроек «Обновление и безопасность» перейдите в раздел «Безопасность Windows» в левом столбце. Нажмите кнопку Open Windows Security. Появится новое окно под названием Безопасность Windows.
В новом окне перейдите в раздел Управление приложениями и браузером. В главном окне управления приложениями и браузером в разделе Защита на основе репутации щелкните Параметры защиты на основе репутации.
Убедитесь, что в параметрах защиты на основе репутации для следующих параметров установлено значение Вкл.
Проверьте приложения и файлы
SmartScreen для Microsoft Edge
Блокировка потенциально нежелательных приложений
SmartScreen для приложений Microsoft Store
После включения, закройте все окна и перезагрузите компьютер. Затем вы можете попробовать повторно запустить установку приложения. Если какая-либо из вышеперечисленных настроек остановила работу SmartScreen, теперь у вас снова должен быть полный доступ к нему.
3. Убедитесь, что серверы Microsoft доступны.
Хотя Microsoft — крупная технологическая компания, и мы ожидаем, что они всегда будут доступны, бывают случаи, когда их серверы выходят из строя. В качестве альтернативы, служба SmartScreen может постоянно обслуживаться, делая ее недоступной.
Чтобы проверить статус SmartScreen, посетите Сообщество Microsoft сайт и поиск любых объявлений. Microsoft также часто обновляет свои Аккаунт в Твиттере для критических новостей, так что вы можете проверить и это.
Наконец, если вы не можете найти какую-либо информацию об этих услугах, вы можете перейти на Downdetector.com. Затем вы можете использовать эту службу, чтобы узнать, обнаруживают ли они в настоящее время какие-либо нарушения работы серверов Microsoft.
4. Отключите прокси-сервер.
Еще одна причина, по которой SmartScreen не работает, — это конфликтующий прокси-сервер. В этом случае отключение этого параметра позволит запускать приложение безопасности. Чтобы узнать, не вызывает ли это проблема, вам нужно найти параметры прокси-сервера в меню настроек.
Чтобы найти параметры прокси-сервера, нажмите кнопку меню «Пуск», затем выберите логотип «Параметры». Затем нажмите «Сеть и Интернет». Появятся параметры сети и Интернета. Затем в левом столбце нажмите кнопку Прокси.
В главном окне прокси найдите Настройка прокси вручную. Убедитесь, что под тумблером Использовать прокси-сервер он выключен.
Как только вы это сделаете, закройте все окна и перезагрузите компьютер. Затем вы можете продолжить и перезапустить процесс установки. Если это была проблема, экран ошибки SmartScreen больше не должен появляться.
5. Создайте новую учетную запись пользователя Windows.
По той или иной причине учетная запись пользователя Windows может иметь ошибки, связанные с ней в процессе создания. В этом случае вам придется создать новую учетную запись.
Однако прежде чем вы это сделаете, вы должны убедиться, что ни одно из вышеперечисленных решений не решит вашу проблему. Этот процесс занимает больше времени, чем другие решения. Вот почему вы должны оставить это в качестве последнего варианта.
Чтобы создать новую учетную запись, откройте меню «Пуск» и щелкните значок «Настройки». В окне «Настройки» найдите параметр «Учетные записи» и щелкните его. Затем в левом столбце в представлении «Учетные записи» нажмите «Семья и другие пользователи». Затем в главном окне Семья и другие пользователи найдите Другие пользователи.
Нажмите кнопку «Добавить кого-нибудь на этот компьютер». Откроется новое окно учетной записи Microsoft. Следуйте инструкциям, пока не создадите новую учетную запись. После этого перезагрузите компьютер.
После включения компьютера войдите в новую учетную запись. После настройки новой учетной записи вы можете перезапустить процесс установки без ошибки SmartScreen.
Связанный: Как создать локальную учетную запись пользователя в Windows 10
Безопасно ли использовать компьютер без SmartScreen?
Если вы знакомы с устанавливаемым приложением, вы можете продолжить и нажать «Выполнить». Но когда вы это сделаете, убедитесь, что вы скачали файлы напрямую от уважаемых компаний. Если он пришел с таких сайтов, как Microsoft, Google или Adobe, то, скорее всего, он безопасен.
Кроме того, вторичное сканирование из выбранного или встроенного пакета безопасности будет полезно для обеспечения вашей безопасности.
Но если у вас возникли сомнения по поводу установки, вам не следует этого делать. Вместо этого сначала исправьте SmartScreen, прежде чем устанавливать что-либо еще. В конце концов, лучше перестраховаться, чем сожалеть.
Источник
Фильтр SmartScreen: вопросы и ответы
Доступен новый браузер, рекомендуемый корпорацией Майкрософт
Что такое фильтр SmartScreen и как он меня защищает?
Фильтр SmartScreen помогает выявлять ранее обнаруженные вредоносные и фишинговые сайты, а также принимать обоснованные решения о скачивании файлов. Фильтр SmartScreen защищает тремя следующими способами.
При работе в Интернете фильтр анализирует веб-страницы, выявляя подозрительные. При обнаружении подозрительных страниц фильтр SmartScreen покажет страницу предупреждения, позволяющую оставить отзыв и советующую быть осторожным при просмотре.
Фильтр SmartScreen проверяет, содержатся ли посещаемые сайты в динамическом списке фишинговых сайтов и сайтов с вредоносными программами. При обнаружении совпадения фильтр SmartScreen уведомляет, что сайт заблокирован в целях безопасности.
Фильтр SmartScreen проверяет скачиваемые из Интернета файлы по списку известных сайтов с вредоносными и небезопасными программами. При обнаружении совпадения фильтр SmartScreen уведомляет, что скачанный файл заблокирован в целях безопасности. Фильтр SmartScreen также проверяет загруженные файлы по списку хорошо известных файлов, которые загружают многие пользователи Internet Explorer. Если скачиваемый файл отсутствует в этом списке, фильтр SmartScreen выводит предупреждение.
Что делать, если фильтр SmartScreen предупреждает о каком-либо сайте, но тот заведомо безопасен?
На странице предупреждения можно сообщить, что этот сайт безопасен. Нажмите кнопку Дополнительные сведения и щелкните ссылку Сообщить об отсутствии угроз на этом веб-сайте, чтобы перейти на сайт отзывов Майкрософт. После этого следуйте инструкциям.
Если вы обнаружите сайт, о котором фильтр SmartScreen должен предупреждать в будущем, можно сообщить об этом сайте в корпорацию Майкрософт. Для этого нажмите кнопку Сервис, наведите указатель мыши на пункт Безопасность и выберите пункт Сообщить о небезопасном веб-сайте.
Можно ли включить или выключить фильтр SmartScreen?
В большинстве случаев — да. В некоторых случаях, например в рабочей сети, за это отвечает системный администратор, и вы не можете изменить этот параметр.
Прокрутите страницу вниз до раздела Безопасность и включите или отключите SmartScreen Защитника Windows.
В Internet Explorer выберите Сервис > Безопасность.
Выберите Включить SmartScreen Защитника Windows или Отключить SmartScreen Защитника Windows. (Отображается только параметр, который в данный момент не выбран.)
Примечание. Если у вас нет поддержки защитника Windows, параметры включаются Фильтр SmartScreen и не включаются Фильтр SmartScreen.
В Internet Explorer выберите пункт Безопасность, наведите указатель мыши на Фильтр SmartScreen, а затем выберите пункт Отключить фильтр SmartScreen или Включить фильтр SmartScreen.
В диалоговом окне Фильтр Microsoft SmartScreen нажмите кнопку ОК.
Отличается ли фильтр SmartScreen от функции блокирования всплывающих окон?
Да. Фильтр SmartScreen проверяет посещаемые сайты и скачиваемые файлы, обнаруживая угрозы безопасности. Тогда как функция блокирования всплывающих окон просто блокирует большинство всплывающих окон на сайтах, которые обычно содержат рекламу и не представляют угрозы.
Источник
Что такое фильтр SmartScreen и как он меня защищает?
При использовании новый Microsoft Edge фильтр SmartScreen в Microsoft Defender помогает выявлять ранее обнаруженные вредоносные сайты и сайты, созданные в целях фишинга, и принимать обоснованные решения о скачивании файлов. Фильтр SmartScreen защищает тремя следующими способами.
При работе в Интернете фильтр анализирует веб-страницы, выявляя подозрительные. При обнаружении подозрительных страниц фильтр SmartScreen покажет страницу предупреждения, позволяющую оставить отзыв и советующую быть осторожным при просмотре.
Фильтр SmartScreen проверяет, содержатся ли посещаемые сайты в динамическом списке фишинговых сайтов и сайтов с вредоносными программами. При обнаружении совпадения фильтр SmartScreen уведомляет, что сайт заблокирован в целях безопасности.
Фильтр SmartScreen проверяет скачиваемые из Интернета файлы по списку известных сайтов с вредоносными и небезопасными программами. При обнаружении совпадения фильтр SmartScreen уведомляет, что скачанный файл заблокирован в целях безопасности. Фильтр SmartScreen также проверяет загруженные файлы по списку хорошо известных файлов, которые загружают многие пользователи Internet Explorer. Если скачиваемый файл отсутствует в этом списке, фильтр SmartScreen выводит предупреждение.
Что делать, если фильтр SmartScreen предупреждает о каком-либо сайте, но тот заведомо безопасен?
На странице предупреждения можно сообщить, что этот сайт безопасен. Нажмите кнопку Дополнительные сведения и щелкните ссылку Сообщить об отсутствии угроз на этом веб-сайте, чтобы перейти на сайт отзывов Майкрософт. После этого следуйте инструкциям.
Если вы обнаружите сайт, о котором фильтр SmartScreen должен предупреждать в будущем, можно сообщить об этом сайте в корпорацию Майкрософт. Для этого нажмите кнопку Сервис, наведите указатель мыши на пункт Безопасность и выберите пункт Сообщить о небезопасном веб-сайте.
Можно ли включить или выключить фильтр SmartScreen?
В большинстве случаев — да. В некоторых случаях, например в рабочей или школьной сети, за это отвечает системный администратор, и вы не можете изменить этот параметр.
Включение или отключение SmartScreen в Microsoft Edge:
Прокрутите страницу вниз до раздела Службы и включите или отключите Фильтр SmartScreen в Microsoft Defender.
Отличается ли фильтр SmartScreen от функции блокирования всплывающих окон?
Да. Фильтр SmartScreen проверяет посещаемые сайты и скачиваемые файлы, обнаруживая угрозы безопасности. Тогда как функция блокирования всплывающих окон просто блокирует большинство всплывающих окон на сайтах, которые обычно содержат рекламу и не представляют угрозы.
Источник
Фильтр Smartscreen защитника Windows 10 — ответы на вопросы
Для защиты хранящихся на компьютере данных от вредоносных файлов и программ в операционную систему Windows интегрирован фильтр Smartscreen.
Изначально данная функция была доступна только пользователям браузера Internet Explorer, но уже с восьмой версии Windows компания Майкрософт сделала Smartscreen составной частью самой операционной системы.
Фильтр умеет определять и блокировать ранее обнаруженные вредоносные и фишинговые сайты, и позволяет пользователю принимать обоснованные решения при скачивании файлов из интернета.
SmartScreen работает по трем ключевым направлениям:
По умолчанию фильтр синего экрана Windows 10 переведен в активный режим, однако при необходимости можно в любой момент зайти в настройки и отключить его. Дело в том, что SmartScreen нередко ошибочно блокирует доступ к приложениям, которые не представляют какой-либо угрозы компьютеру.
Обратите внимание: если речь идет о компьютере, работающем в сети, то в данном случае права на изменения указанного параметра есть только у системного администратора.
Что означают сообщения от фильтра Smartscreen
При попытке пользователя запустить потенциально опасное приложение или скачать вредоносный файл система выведет на экран сообщение приблизительно следующего содержания:
Если программа или файл действительно вызывает сомнения в плане безопасности, то лучше воздержаться от ее скачивания и/или запуска.
Однако очень часто фильтром smartscreen оказывается заблокировано заведомо безопасное приложение или веб-страница.
Случается и такое, что во время работы в эксплорере на компьютере с Windows 10 на экране неожиданно всплывает уведомление, которое оповещает, что «фильтр Windows smartscreen сейчас недоступен, поэтому не может определить, безопасно ли запускать это приложение». Последнее сообщение выводится со ссылкой на отсутствие подключения к Интернету.
Защищая персональный компьютер от вирусов и прочих сомнительных файлов, SmartScreen становится настоящей проблемой для пользователей последних версий Windows. Единственный способ избавиться от нее — дезактивировать фильтр. Сделать это проще простого.
Как отключить фильтр Smartscreen в Windows 8.1 и 10
Чтобы убрать фильтр smartscreen на Windows 10, нужно выполнить следующие действия:
Внимание! Если в блоке изменения настроек SmartScreen все пункты неактивны, необходимо изначально внести изменения в редактор реестра.
Для этого следует нажать на клавиатуре комбинацию Win+R и задать команду «regedit». Далее нужно пройти по ветке: HKEY_LOCAL_MACHINE — Software — Policies — Microsoft — Windows до вкладки «System». Затем следует удалить параметр «EnableSmartScreen» и произвести перезагрузку системы.
С фильтром SmartScreen взаимодействует и Магазин Windows 10, поскольку служба анализирует адреса всех продуктов, установленных из данного ресурса. Это означает, что и тут SmartScreen может стать препятствием для скачивания какой-либо программы или игры.
Для дезактивации фильтра достаточно выполнить следующие действия:
В случае необходимости можно всегда включить фильтр заново, для этого нужно проделать перечисленные выше шаги, и перевести переключатель в положение « Включено «.
ВИДЕО ИНСТРУКЦИЯ
» alt=»»>
Чтобы отключить фильтр smartscreen на Windows 8.1, следует последовательно выполнить следующие действия:
Далее не будет лишним отключить надоедливые напоминания от Центра поддержки об отключенном фильтре Windows SmartScreen.
Для этого достаточно еще раз зайти в Центр поддержки Windows и кликнуть по ссылке «Не получать больше сообщения на тему: Windows SmartScreen».
Источник
Настройка и использование Microsoft Defender SmartScreen на отдельных устройствах
Относится к:
фильтр SmartScreen в Microsoft Defender помогает защитить пользователей, если они пытаются посетить сайты, ранее сообщаемые как фишинговые или вредоносные веб-сайты, или если пользователь пытается скачать потенциально вредоносные файлы.
Как пользователи могут Безопасность Windows для фильтр SmartScreen в Microsoft Defender
Начиная с Windows 10 версии 1703 пользователи могут использовать Безопасность Windows для фильтр SmartScreen в Microsoft Defender для отдельного устройства; если администратор не использовал групповую политику или Microsoft Intune для ее предотвращения.
Если какие-либо из указанных ниже параметров управляются с помощью групповой политики или параметров управления мобильными устройствами (MDM), эта функция отображается как недоступная для сотрудников.
Использование Безопасность Windows для фильтр SmartScreen в Microsoft Defender на устройстве
Откройте приложение Безопасность Windows, а затем выберите параметры защиты & управления браузеромна основе > репутации.
На экране защиты на основе репутации выберите следующие параметры:
В области Проверить приложения и файлы:
Вкл. Предупреждает пользователей о том, что загружаемые из Интернета приложения и файлы потенциально опасны, но позволяет продолжить действие.
Откл. Отключает фильтр SmartScreen в Microsoft Defender, чтобы пользователь не был оповещен или остановлен от скачивания потенциально вредоносных приложений и файлов.
В области фильтр SmartScreen в Microsoft Defender для Microsoft Edge области:
Вкл. Предупреждает пользователей о том, что сайты и скачивания потенциально опасны, но позволяет продолжить действие во время Microsoft Edge.
Откл. Отключает фильтр SmartScreen в Microsoft Defender, чтобы пользователь не был оповещен или остановлен от скачивания потенциально вредоносных приложений и файлов.
В области блокировки потенциально нежелательных приложений:
Вкл. Включает параметры «Заблокированные приложения» и «Блок скачивания». Дополнительные новости см. в статью Как Корпорация Майкрософт определяет вредоносные программы и потенциально нежелательные приложения.
Блокировка приложений. Этот параметр предотвратит установку новых приложений на устройстве и предупредит пользователей о приложениях, существующих на устройстве.
Блок скачивания. Этот параметр оповещает пользователей и останавливает скачивание приложений в Microsoft Edge браузере (на основе Chromium).
Откл. Отключите блокировку потенциально нежелательных приложений, чтобы пользователь не был предупрежден или остановлен от скачивания или установки потенциально нежелательных приложений.
В области фильтр SmartScreen в Microsoft Defender из Microsoft Store приложений:
Вкл. Предупреждает пользователей о том, что сайты и скачивания, используемые Microsoft Store приложениями, потенциально опасны, но позволяют продолжить действие.
Откл. Отключает фильтр SmartScreen в Microsoft Defender, чтобы пользователь не был оповещен или остановлен от посещения сайтов или от скачивания потенциально вредоносных приложений и файлов.
Как фильтр SmartScreen в Microsoft Defender, когда пользователь пытается запустить приложение
фильтр SmartScreen в Microsoft Defender проверяет репутацию любого веб-приложения при первом запуске из Интернета, проверяет цифровые подписи и другие факторы в отношении службы, поддерживаемой Корпорацией Майкрософт. Если приложение не имеет репутации или, как известно, является вредоносным, фильтр SmartScreen в Microsoft Defender может предупредить пользователя или заблокировать его полностью, в зависимости от того, как вы настроили функцию для запуска в организации.
По умолчанию пользователи могут фильтр SmartScreen в Microsoft Defender защиту, позволяя им запускать законные приложения после дачи запроса на предупреждение. Можно также использовать групповую политику или Microsoft Intune, чтобы заблокировать сотрудникам использование непризнаных приложений или полностью отключить фильтр SmartScreen в Microsoft Defender (не рекомендуется).
Как пользователи могут сообщать веб-сайты как безопасные или небезопасные
фильтр SmartScreen в Microsoft Defender можно настроить, чтобы предупредить пользователей о том, что они могут ходить на потенциально опасный сайт. Пользователи могут сообщить о веб-сайте как безопасном от предупреждаемом сообщении или небезопасном из Microsoft Edge и Internet Explorer 11.
Сообщение о веб-сайте как о безопасном в предупреждающем сообщении
Сообщение о веб-сайте как о небезопасном в Microsoft Edge
Сообщение о веб-сайте как о небезопасном в Internet Explorer 11
Связанные статьи
Отправляйте нам правки, добавления и отзывы, чтобы помочь улучшить этот раздел. Узнать о том, как принять участие в развитии этого раздела, можно в статье Дополнение материалов на сайте TechNet.
Источник