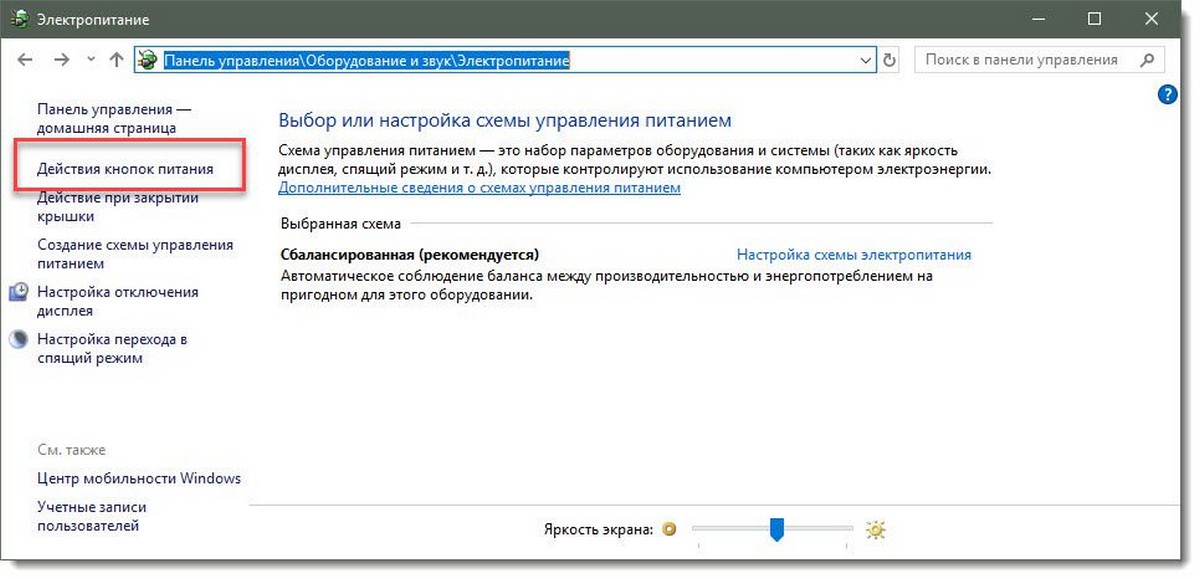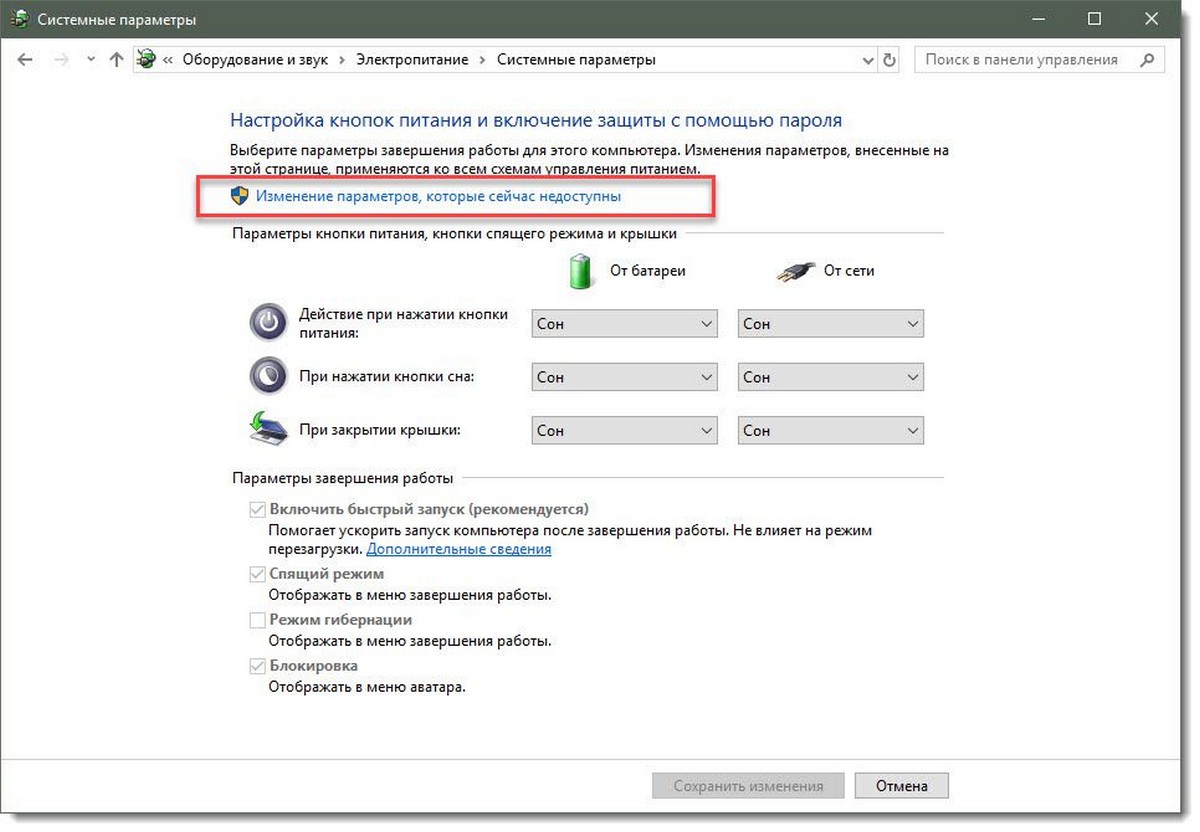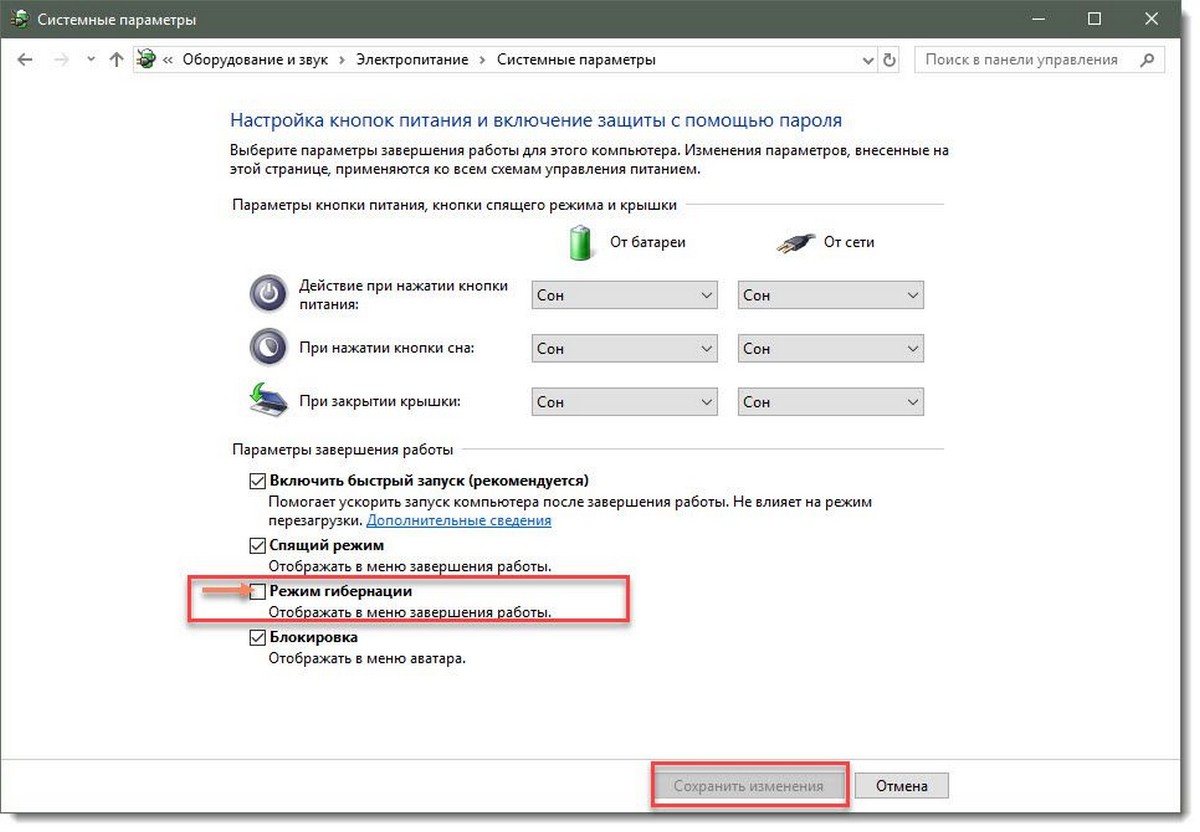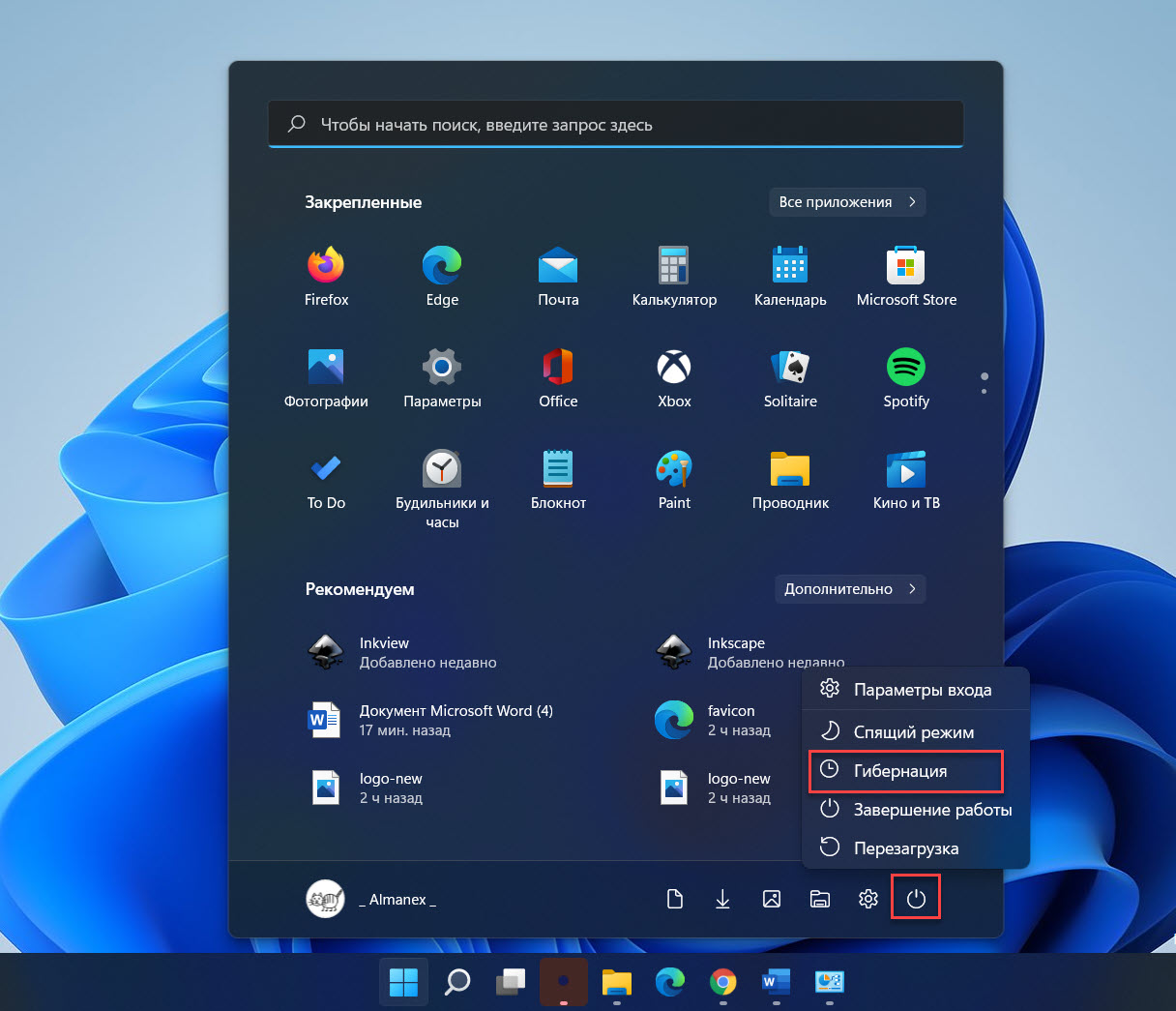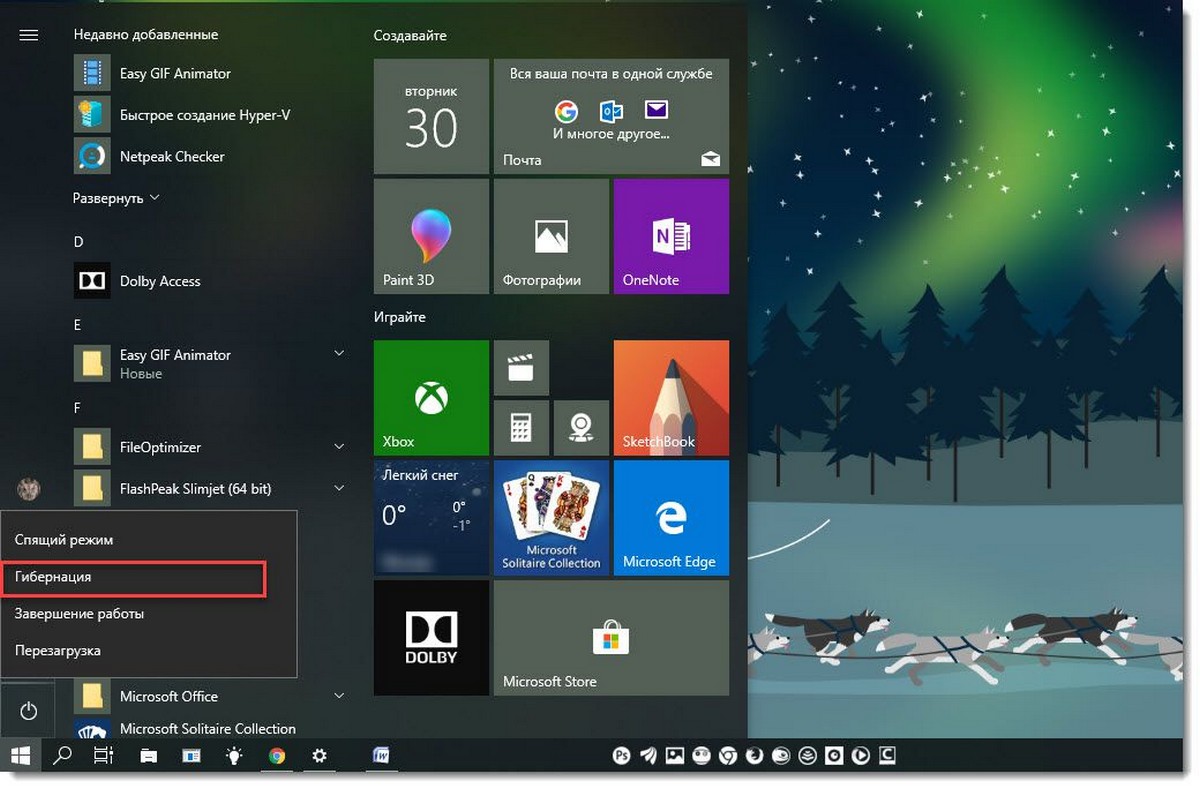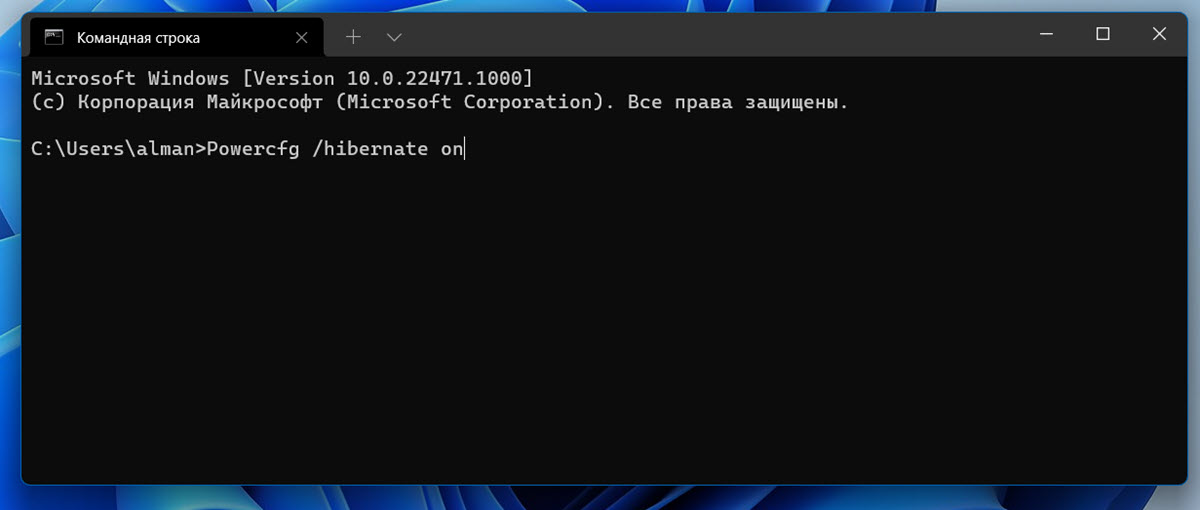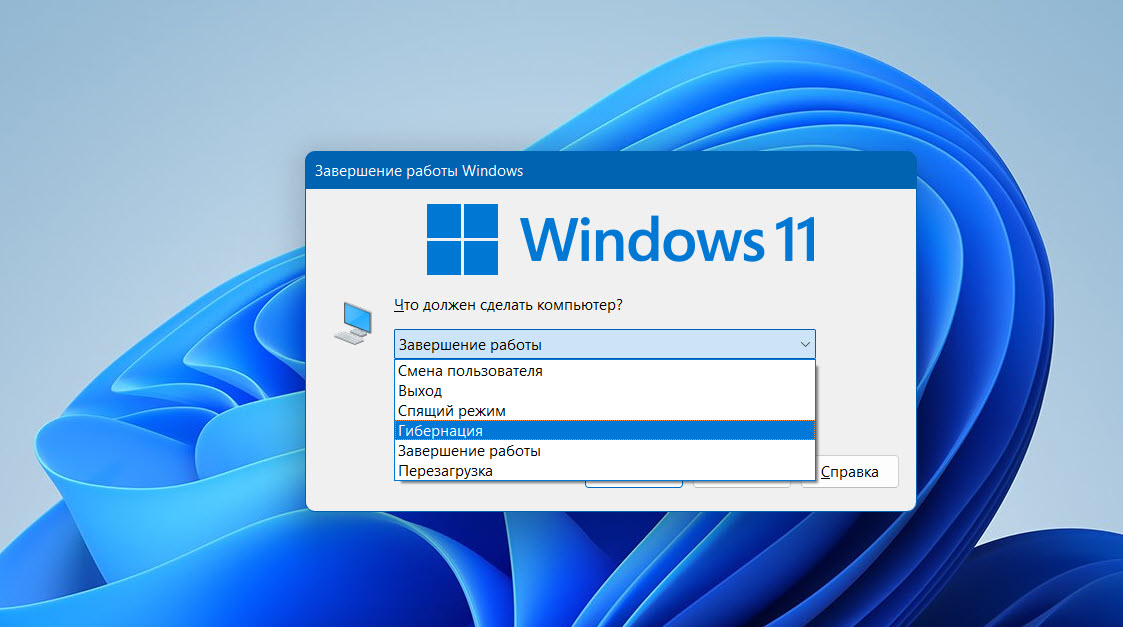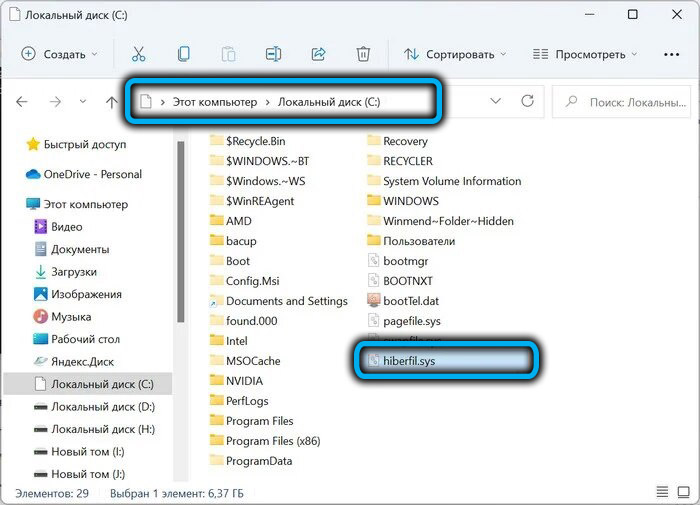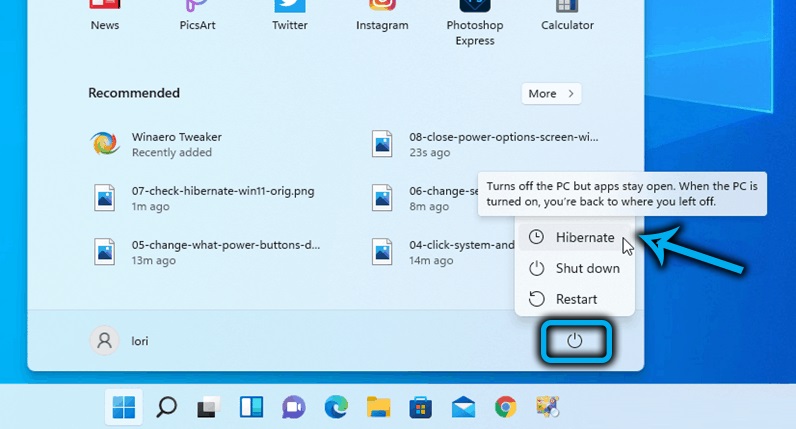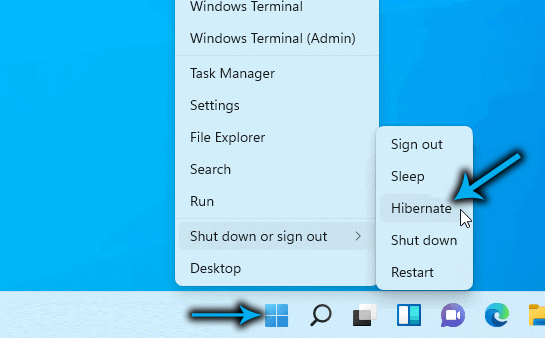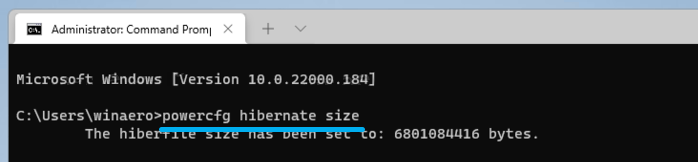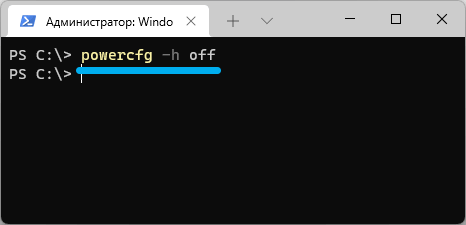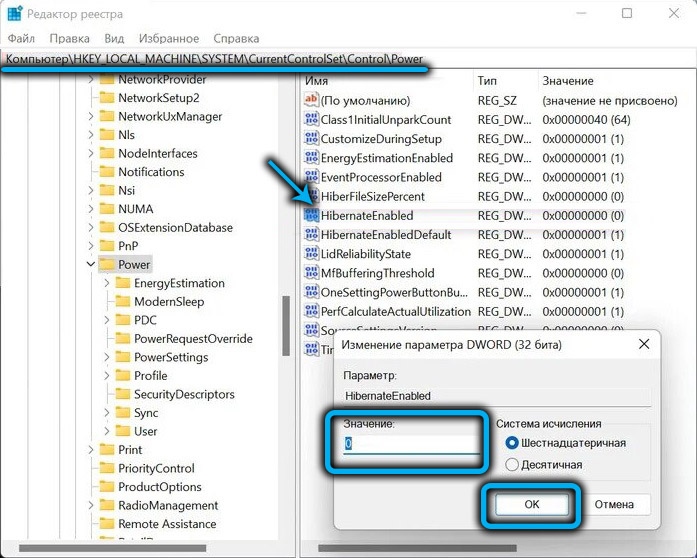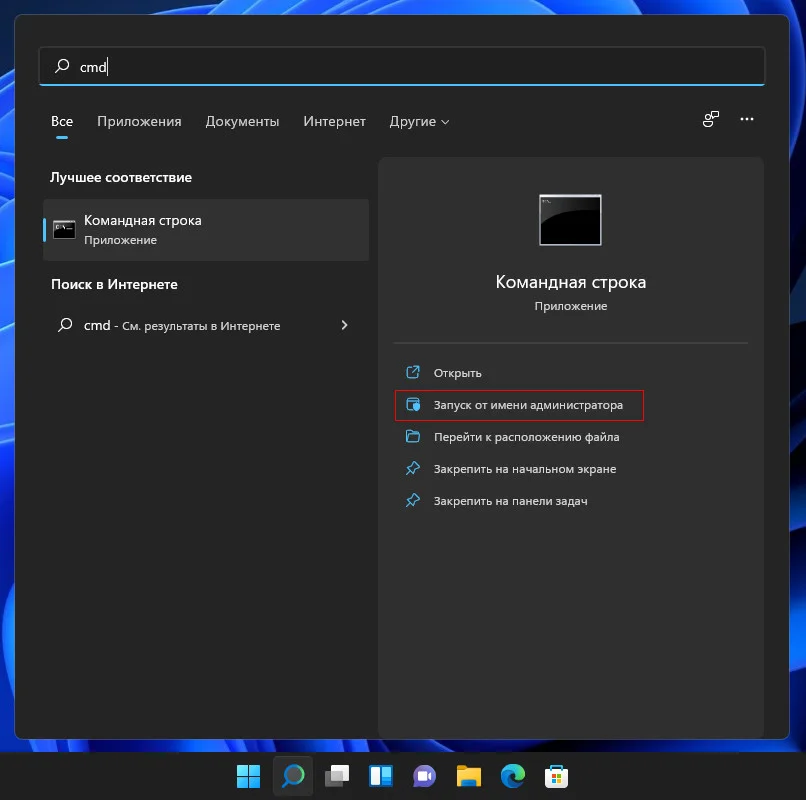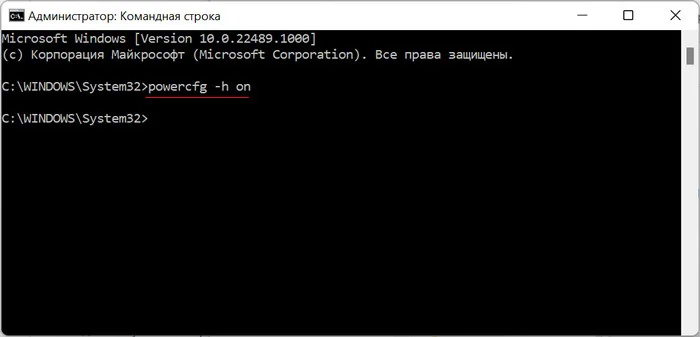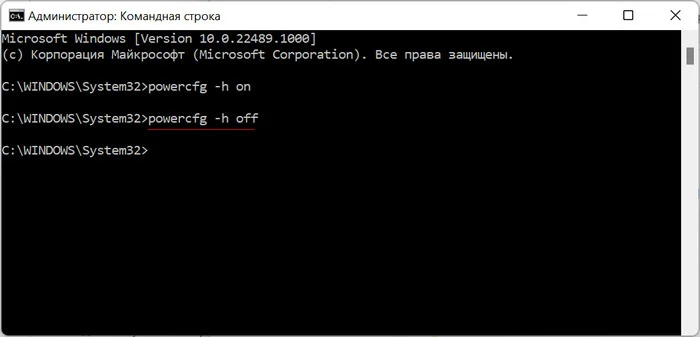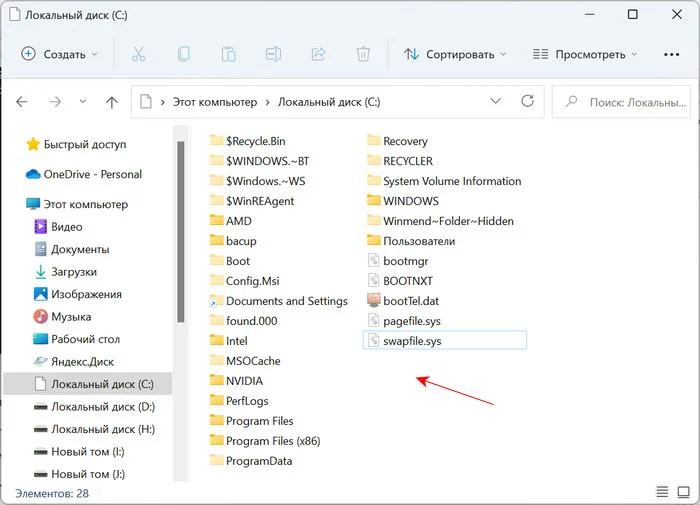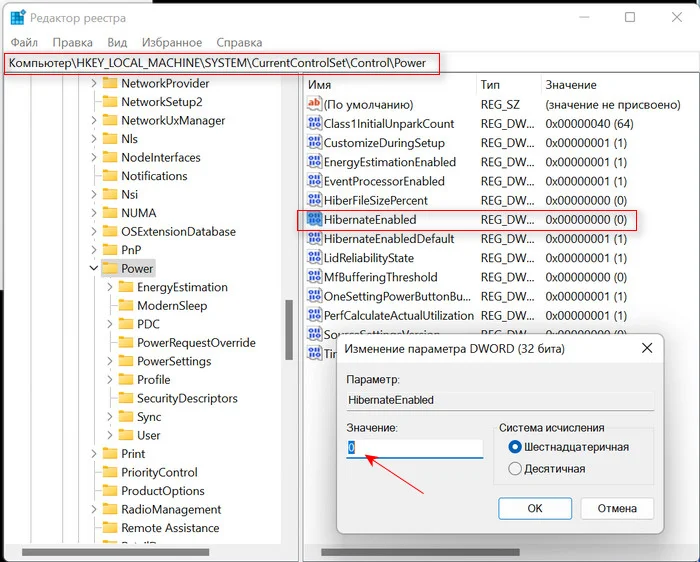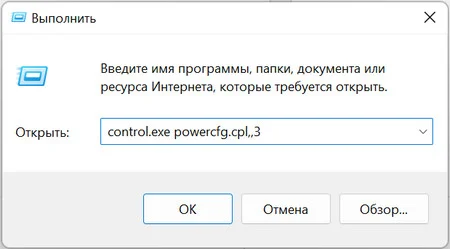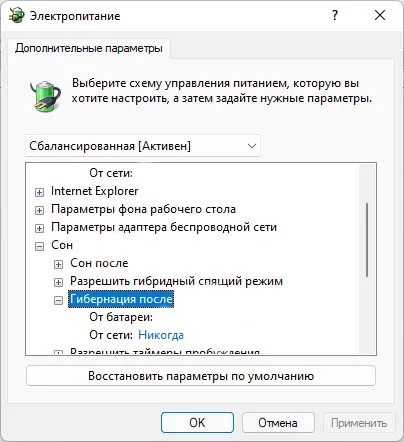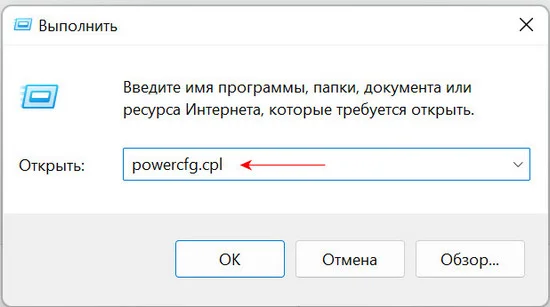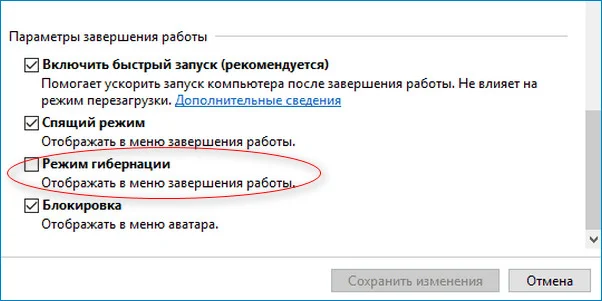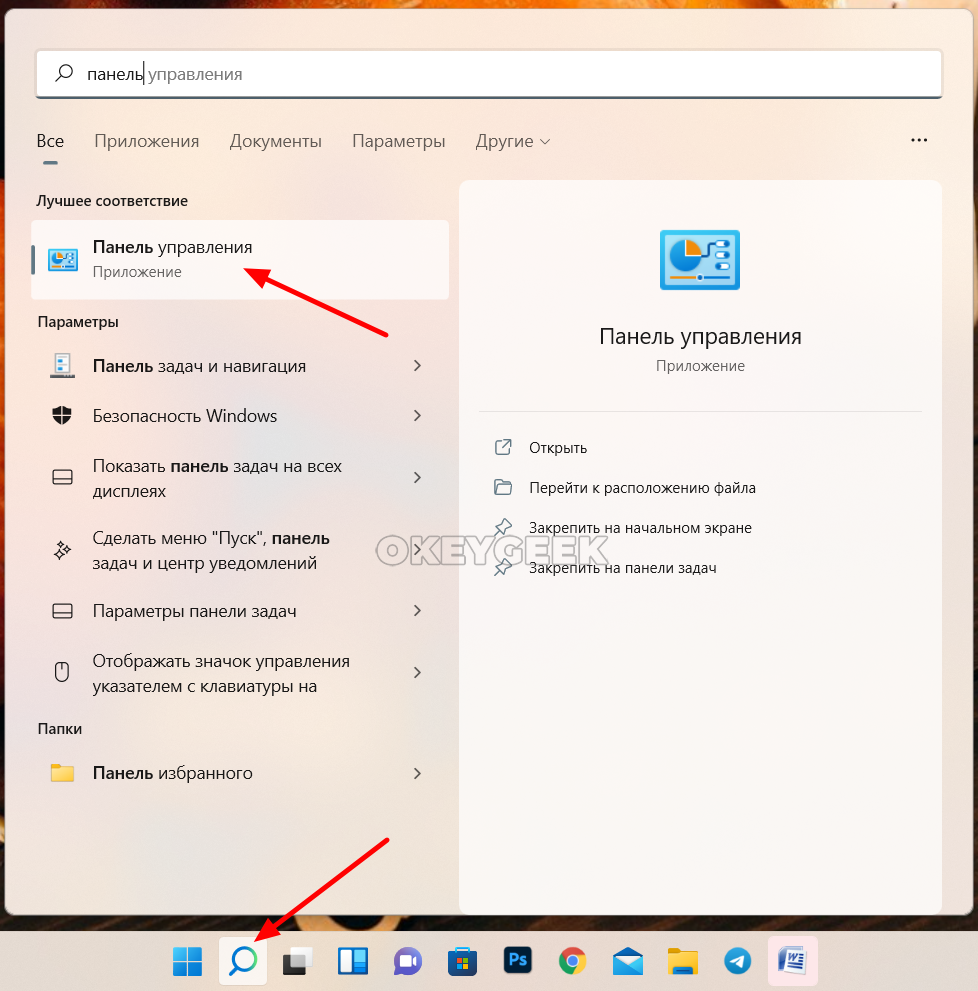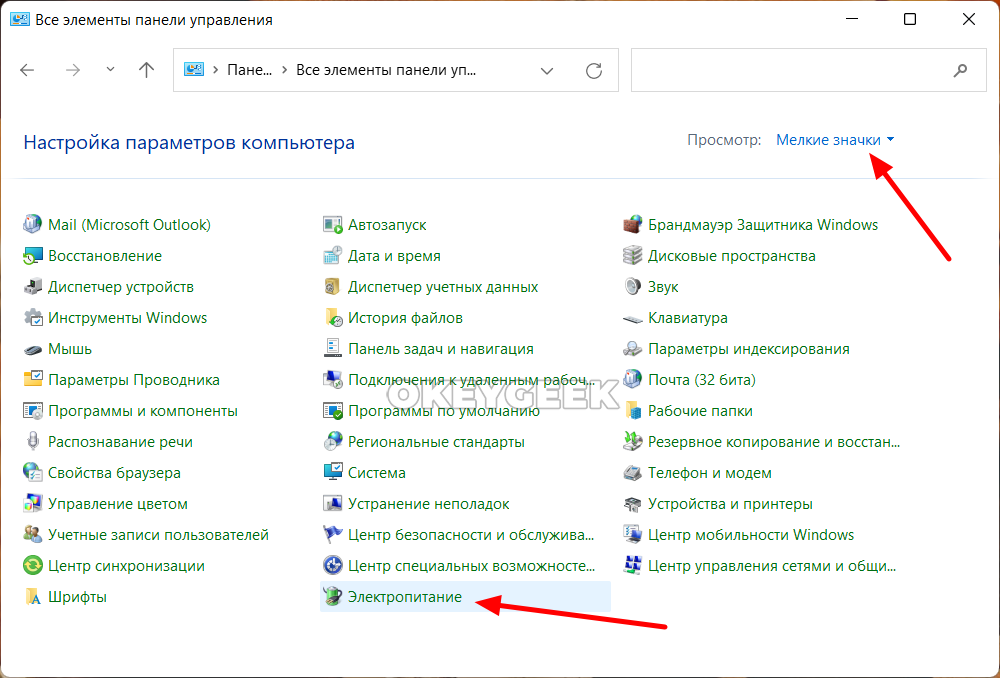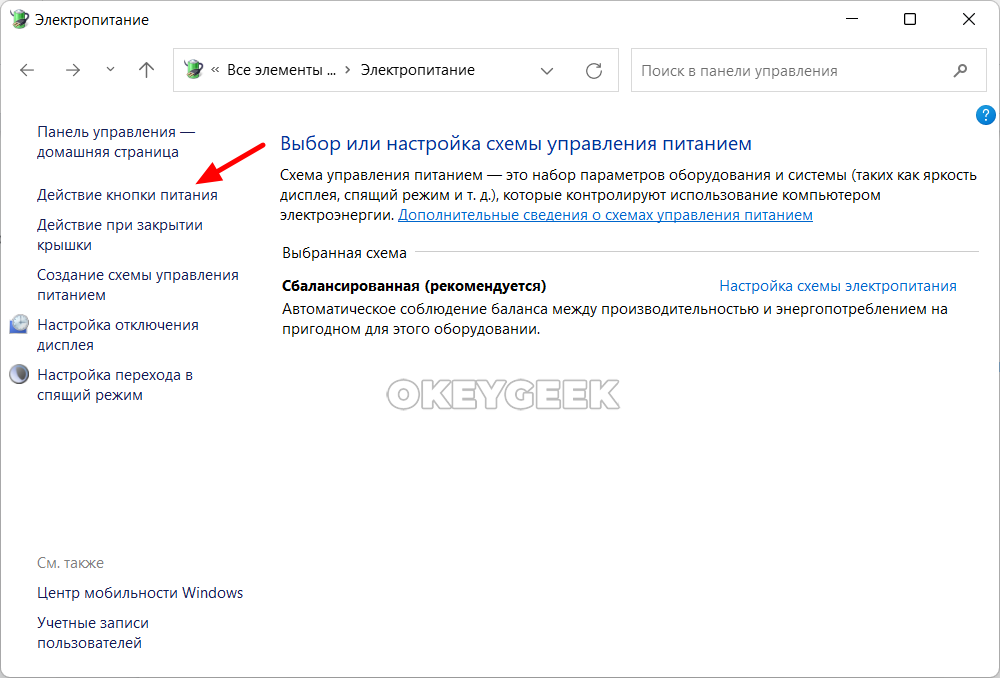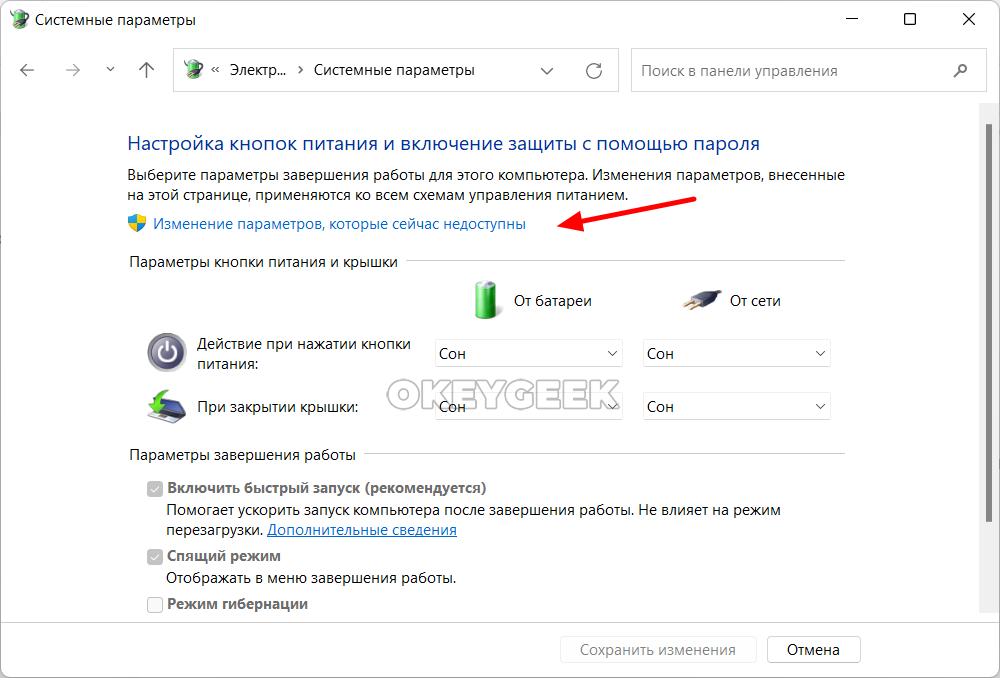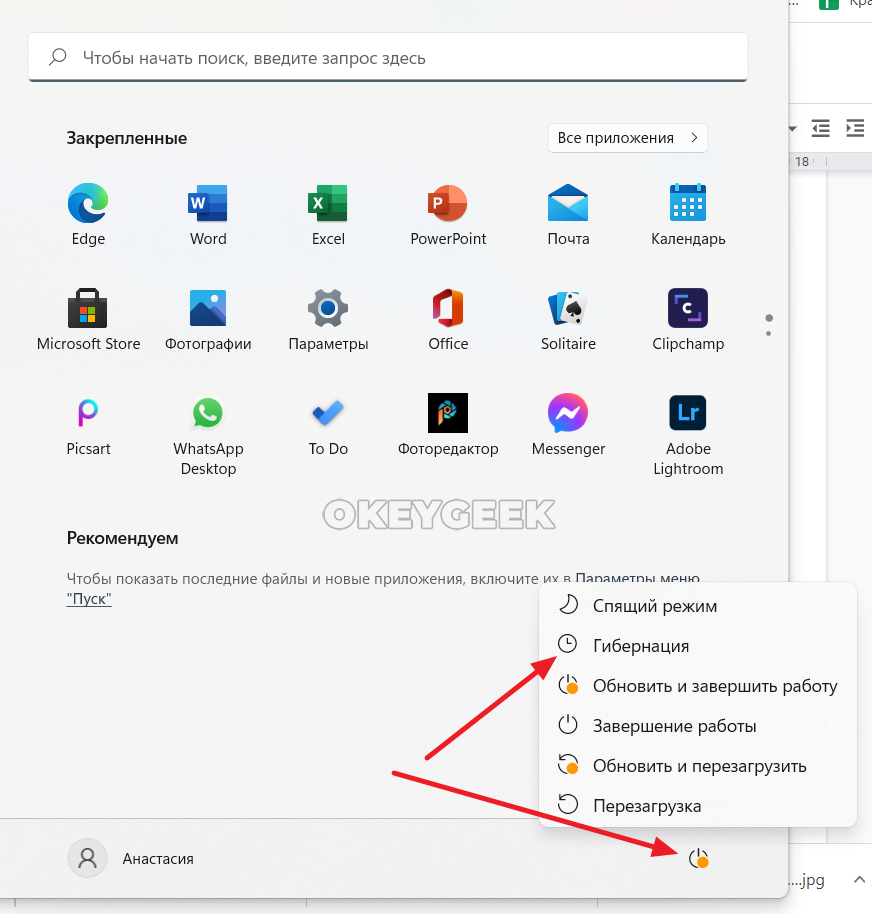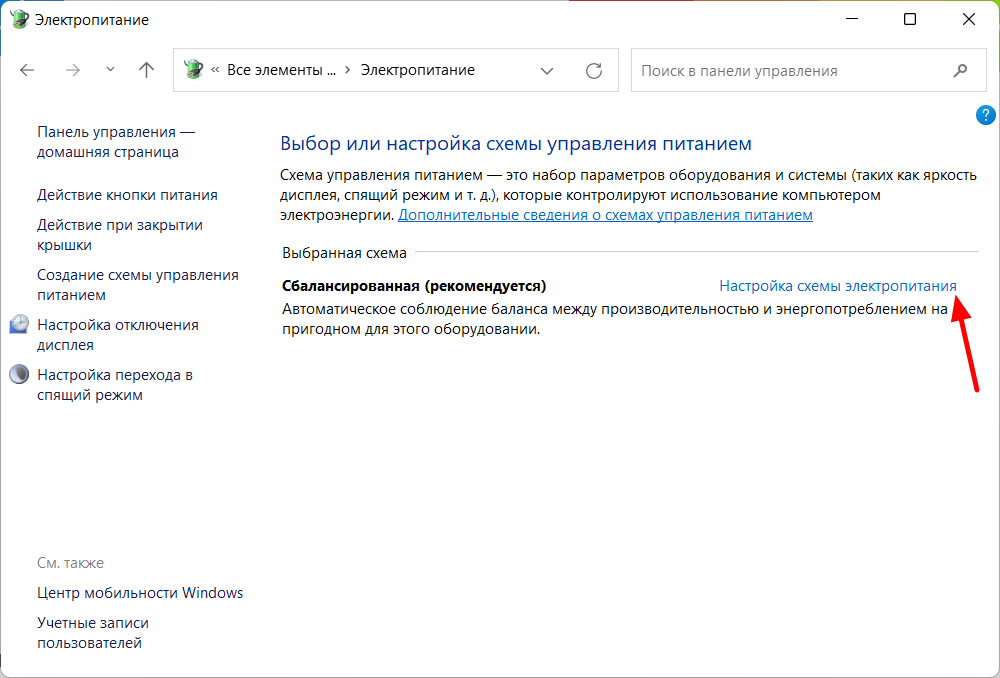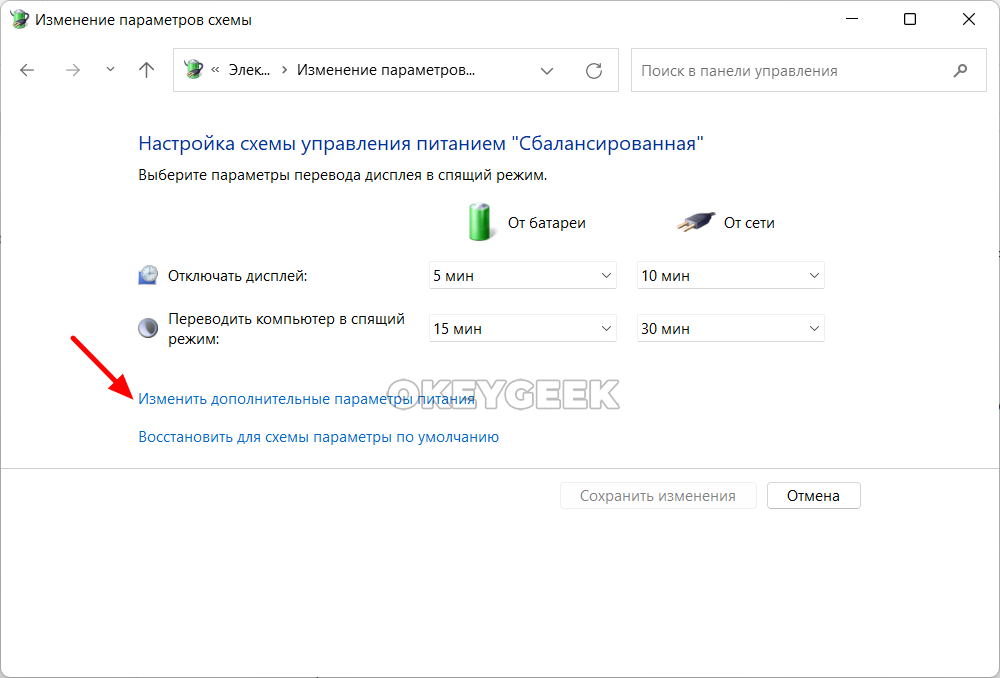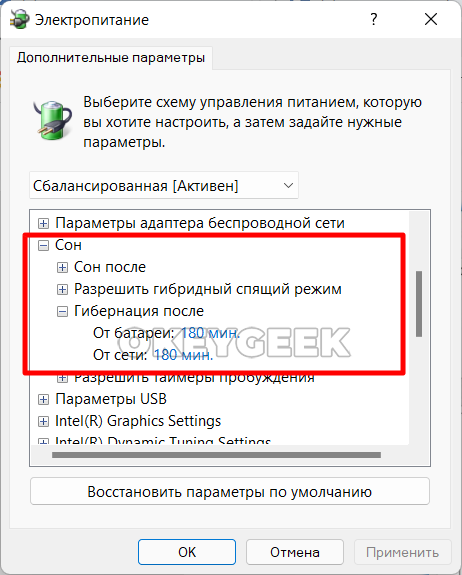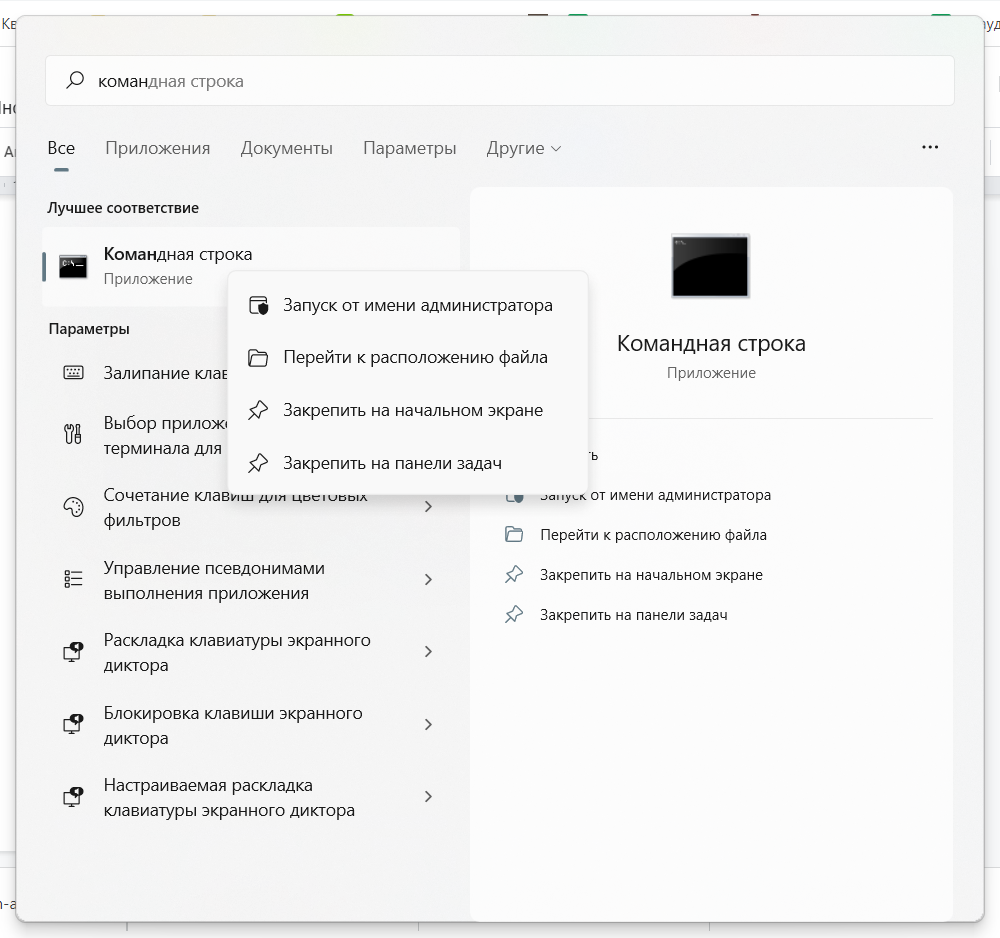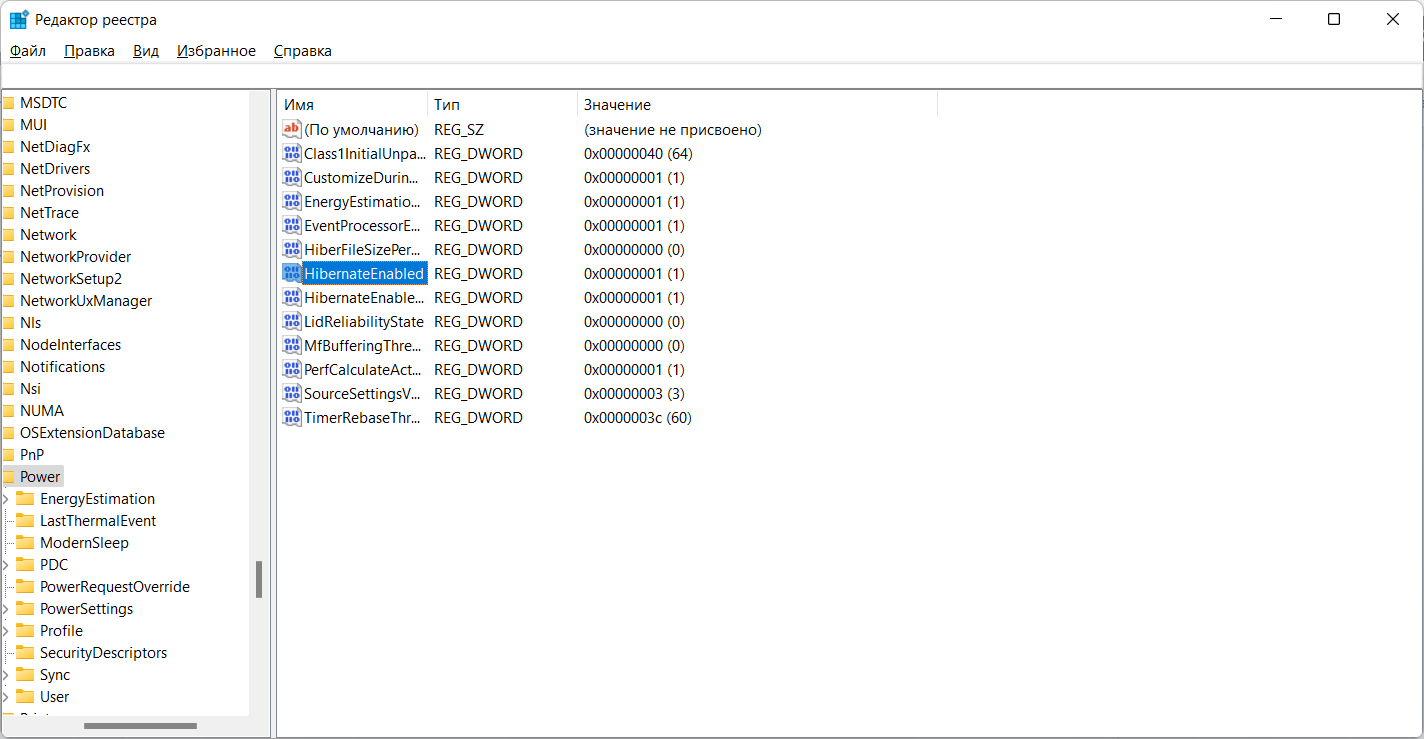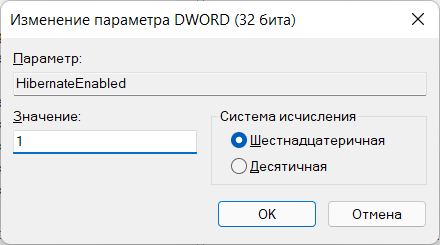В этой пошаговой инструкции подробно о том, что делать, если нет пункта «Гибернация» в меню завершения работы Windows 11 и Windows 10 и его требуется вернуть.
Простое включение пункта «Гибернация» в параметрах электропитания панели управления
Самое быстрый, но не во всех случаях применимый метод — включение пункта «Гибернация» в параметрах электропитания Панели управления. Этот способ сработает, при условии, что сама функция гибернации не отключалась и никоим образом не настраивалась.
Шаги будут следующими:
- Откройте панель управления, а затем — пункт «Электропитание». Вы также можете нажать клавиши Win+R на клавиатуре и ввести powercfg.cpl чтобы попасть в это окно.
- В панели слева нажмите по пункту «Действия кнопок питания».
- В следующем окне нажмите «Изменение параметров, которые сейчас недоступны».
- При его наличии, отметьте пункт «Режим гибернации, отображать в меню завершения работы» и примените настройки. Нужный пункт вернётся в меню Пуск.
Может оказаться, что в указанном окне нет пункта «Режим гибернации» или он не активен — такое бывает и обычно решается одним из далее описанных способов.
Включение гибернации и полного размера файла гибернации в командной строке
Предыдущий метод может не сработать, если предварительно вы, а возможно и какое-либо стороннее ПО отключило гибернацию или установило уменьшенный размера файла гибернации. Чтобы это исправить, используйте следующий подход:
- Запустите командную строку от имени администратора. Для этого можно начать набирать «Командная строка» в поиске на панели задач, нажать правой кнопкой мыши по найденному результату и выбрать пункт «Запуск от имени администратора». Другие способы запуска командной строки от имени администратора.
- По порядку введите две команды, нажимая Enter после каждой
powercfg /h on powercfg /h /type full
- Внимание: если при выполнении указанных команд вы видите сообщение о том, что «такой запрос не поддерживается» или Системное встроенное ПО не поддерживает режим гибернации, при этом речь идёт не о виртуальной машине (где гибернация действительно может не поддерживаться), установите оригинальные драйверы на чипсет с сайта производителя устройства, а при наличии — отдельные драйверы управления электропитанием, для компьютеров и ноутбуков Intel — также следует установить драйвер Intel Management Engine Interface.
- Закройте командную строку.
Если сразу после этого пункт «Гибернация» не появился автоматически, используйте первый описанный метод: в этот раз нужный параметр должен быть в списке. Если он появился, но не активен, далее описанные действия должны помочь.
Включение показа пункта «Гибернация» в редакторе локальной групповой политики и редакторе реестра
Даже при включенной гибернации может оказаться, что пункт «Режим гибернации» хоть и присутствует в параметрах электропитания, но не активен, а в окне отображается «Некоторые параметры задает системный администратор». Это говорит о том, что опция «Режим гибернации» была отключена с помощью локальных групповых политик. Её можно включить следующими способами.
Если у вас установлена Windows 11 или Windows 10 Pro или Enterprise:
- Нажмите правой кнопкой мыши по кнопке «Пуск», выберите пункт «Выполнить», введите gpedit.msc и нажмите Enter.
- В открывшемся редакторе локальной групповой политики перейдите в раздел Конфигурация компьютера — Административные шаблоны — Компоненты Windows — Проводник.
- В правой панели дважды нажмите по параметру «Показывать режим гибернации в меню электропитания» и установите значение «Включено» или «Не задано», примените настройки.
Если вы установили значение «Включено», пункт «Гибернация» всегда будет отображаться, если было установлено значение «Не задано», его может потребоваться включить в параметрах электропитания, как это было описано в первом способе (при условии, что гибернация поддерживается на компьютере).
Для Домашней версии Windows, где gpedit.msc отсутствует, можно использовать редактор реестра:
- Нажмите правой кнопкой мыши по кнопке «Пуск», выберите пункт «Выполнить», введите regedit и нажмите Enter.
- Перейдите в раздел
HKEY_LOCAL_MACHINESOFTWAREPoliciesMicrosoftWindowsExplorer
- Если вы видите параметр ShowHibernateOption со значением 0 в правой панели, удалите его, либо дважды нажмите по параметру, установите значение 1 и примените настройки.
Как и в предыдущем случае, удаление параметра приводит к тому, что вы можете включать или отключать пункт «Гибернация» в параметрах электропитания, а выбор значения 1 делает его постоянно включенным, в случае если гибернация поддерживается и сама функция включена на уровне системы.
Некоторые отзывы предлагают выполнить сброс схем электропитания дополнительно к описанным действиям. Сделать это можно с помощью следующей команды в командной строке, запущенной от имени администратора:
powercfg /restoredefaultschemes
Ещё одна возможность — запуск встроенного средства устранения неполадок Питания. Для быстрого запуска можно использовать команду
msdt.exe /id PowerDiagnostic
в окне «Выполнить», либо использоваться инструкции Устранение неполадок Windows 11, Устранение неполадок Windows 10.
Надеюсь, предложенные методы помогли разобраться, а проблема была решена. Если вопросы остаются — задавайте их в комментариях, решение найдётся.
Рекомендуем: Два режима Гибернации в Windows 10 (Полный и Сокращенный).
Хотя в Windows 11 функция гибернации включена по умолчанию, вы не найдете ее в меню «Пуск», меню продвинутого пользователя Win + X или с помощью диалогового окна Alt + F4. Поскольку нет простого способа получить доступ к данной опции, в этом руководстве рассмотрим, как добавить режим гибернации в меню «Пуск» Windows 11.
Если вы не надолго оставите свой компьютер без присмотра, он автоматически перейдет в режим гибернации. Пользователи могут настраивать, как долго система должна оставаться в рабочем состоянии, прежде чем она перейдет в спящий режим. Вы можете установить время для функции переключения в спящий режим, или сразу переключится в режим сна из меню выключения вашего устройства.
Скорее всего, вы уже знаете, что есть другой режим — «Гибернация». Это один из четырех режимов, которые вы можете найти в меню питания, остальные три — «Сон», «Перезагрузка» и «Завершение работы». К слову, некоторые пользователи могут не видеть вариант «Гибернация». В этом случае вы можете добавить данный режим в меню питания.
Как добавить режим гибернации в меню «Пуск» Windows 11 10
Вам не нужны права администратора для добавления Гибернации в меню Выключения. Этот параметр доступен для всех пользователей.
Шаг 1: Откройте раздел «Электропитание», кликнув правой кнопкой значок батареи на панели задач и выбрав пункт в контекстном меню «Электропитание». В качестве альтернативы вставьте в адресную строку Проводника файлов следующее и нажмите Enter:
Панель управленияОборудование и звукЭлектропитание
Шаг 2: Слева найдите и нажмите ссылку «Действия кнопки питания».
Шаг 3: На следующем экране нажмите ссылку «Изменение параметров, которые сейчас недоступны», а затем немного прокрутите страницу настроек вниз.
Шаг 4: Вы увидите отсутствующий флажок напротив «Режим Гибернации». Установите этот флажок и нажмите кнопку «Сохранить изменения».
Все! Теперь в меню выключения компьютера вы увидите следующее:
«Гибернация» отличается от «Завершения работы», но также отличается от «Спящего режима».
В режиме сна Windows 11 10 работает, но с очень низким энергопотреблением, чтобы вы не потеряли свои данные, все ваши файлы находятся в оперативной памяти, компьютер запускается быстрее, и вы можете продолжить с того момента, на чем остановились.
В режиме гибернации Windows не сохраняет вашу работу в памяти, т.е. открытые приложения, файлы и папки. Вместо этого он записывает их на ваш диск, т.е. жесткий диск или SSD, и ваш компьютер полностью отключен. Режим рекомендуется, если вы не планируете использовать ваш ноутбук или планшет в длительного период времени. После включения компьютера вы вернетесь к моменту приостановки работы.
Включить / отключить функцию Гибернации в Windows 11 10
ВАЖНО: Выполните эти шаги, только если вы не смогли найти опцию «Режим Гибернации» в шаге 4.
Если опция «Режим Гибернации» отсутствует, скорее всего, потому что функция Hibernate отключена. Вот как включить функцию ее в Windows 11 10.
Шаг 1: Откройте командную строку от имени администратора.
Шаг 2: В окне командной строки введите следующую команду и нажмите клавишу Enter, чтобы включить функцию гибернации.
Powercfg /hibernate on
Вы можете закрыть окно командной строки. Вернитесь к описанному выше способу, чтобы добавить «Режим Гибернации» в меню питания кнопки «Пуск» и в диалоговом окне «Завершение работы».
Обратите внимание, что эта функция требует дополнительного места на жестком диске, примерно — размер оперативной памяти, установленной на вашем компьютере. Например, если ваш компьютер оснащен 8 ГБ ОЗУ, функция гибернации занимает около 7,5 ГБ дискового пространства.
Поэтому важно, чтобы на системном диске было достаточно свободного места. Если на диске недостаточно свободного места, ознакомьтесь с нашим руководством: 16 Способов освободить место на диске в Windows 11 10
Вы можете использовать следующую команду, чтобы отключить функцию и удалить файл гибернации.
Powercfg /hibernate off
По теме: Как отключить Быстрый запуск Windows 10 (и почему вы можете захотеть это сделать).
Содержание
- Шаг 1: Активация функции
- Способ 1: «Терминал Windows»
- Способ 2: «Редактор реестра»
- Шаг 2: Настройка
- Автоматический переход
- Добавление кнопки
- Решение неполадок
- Вопросы и ответы
Сперва хотим предупредить, что включать гибернацию не рекомендуется обладателям компьютеров или ноутбуков, где в качестве системного диска используется SSD. Поскольку при переходе в данный режим текущий сеанс записывается на накопитель (причем в больших объемах), это ускоряет износ ССД, чей срок службы напрямую зависит от количества и размера перезаписей.
Если вы, будучи обладателем SSD, хотите включить гибернацию для активации функции «Быстрый запуск», делать этого также не советуем, поскольку твердотельный накопитель сам по себе запускает операционную систему довольно быстро, поэтому дополнительного и ощутимого ускорения вы, скорее всего, не получите.
Шаг 1: Активация функции
Включить саму гибернацию в системе можно одним из двух способов, ведущих к одному и тому же результату.
Способ 1: «Терминал Windows»
Быстрее всего активировать возможность можно при помощи консольной команды.
- Нажмите по «Пуску» правой кнопкой мыши и вызовите «Терминал Windows (Администратор)».
- В нем напишите команду
powercfg /h onи нажмите клавишу Enter. - Если вы не увидели никаких дополнительных сообщений и ниже просто появилась еще одна строка с путем, значит, включение прошло успешно и вы можете переходить далее. В ситуациях, когда вы активировали гибернацию только ради включения функции «Быстрый запуск» можете переходить к выполнению этой задачи.
К слову, после этого в корне «Локального диска (С:)» появится скрытый файл «hibernate.sys», в который и будет записываться сохраняемый сеанс. Удалять его (файл) нельзя.
Способ 2: «Редактор реестра»
Если для вас удобнее пользоваться реестром, включить гибернацию можете там.
- Нажмите клавиши Win + R, впишите команду
regeditи нажмите Enter либо «ОК». - Перейдите по следующему пути:
HKEY_LOCAL_MACHINESYSTEMCurrentControlSetControlPower— проще всего скопировать его и вставить в адресную строку приложения. - Отыщите параметр «HibernateEnabled», нажмите по нему дважды ЛКМ для открытия окна редактирования и в поле «Значение» поставьте «1». Сохраните внесенные изменения.

Шаг 2: Настройка
Тем, кто планирует пользоваться данным режимом, следует также выполнить некоторые настройки, поскольку одной активации в ряде случаев недостаточно для того, чтобы компьютер переходил в него самостоятельно или вы могли делать это вручную.
Автоматический переход
Чтобы система автоматически переходила в данный режим по истечении определенного времени в режиме простоя, вам необходимо самостоятельно активировать этот параметр и выставить период в минутах или часах.
- Откройте «Пуск» и начните набирать «Панель управления» для запуска одноименного приложения.
- Выставьте тип просмотра в виде значков и переключитесь в «Электропитание».
- Здесь посмотрите, напротив какой схемы питания установлена точка, после чего в этой же строке кликните по ссылке «Настройка схемы электропитания».
- В этом окне вам нужна ссылка «Изменить дополнительные параметры питания».
- Найдите строку «Сон» и нажмите по плюсику слева, чтобы развернуть ее. Внутри увидите подраздел «Гибернация после», рядом с которым также нажмите на плюсик. Откроется строка со значением, где изначально, как вы видите, задано «Никогда».
- Нажмите по этой строчке, чтобы ввести собственное значение в минутах. Сохраните результат кнопкой «ОК».


Добавление кнопки
Вы можете в любой момент перевести Windows в режим гибернации, однако в меню выключения этого пункта не будет, если его не добавить самостоятельно.
- Если вы настраивали автоматический переход в режим гибернации по предыдущей инструкции, просто нажмите стрелку назад в «Панели управления». Всем остальным нужно открыть окно, показанное на скриншоте ниже, при помощи шагов 1-2 из инструкции выше.
- Используя панель слева, перейдите в раздел «Действия кнопок питания».
- Сперва нажмите по ссылке «Изменение параметров, которые сейчас недоступны».
- Теперь поставьте галочку возле пункта «Режим гибернации» и сохраните изменения.
- Для проверки откройте «Пуск», нажмите по кнопке завершения работы и посмотрите, появился ли нужный пункт.


В некоторых случаях данный режим может отсутствовать как строчка или быть недоступен для активации. Читайте рекомендации ниже, чтобы исправить возникшую трудность.
Решение неполадок
Не всегда включение и настройка гибернации происходит гладко, и если вы попали в категорию пользователей, у которых в процессе возникла какая-либо ошибка, найдите ее ниже и попробуйте исправить предложенным методом.
Нет пункта «Режим гибернации»
Если при попытке добавить пункт «Гибернация» в окно «Завершение работы» вы обнаружили, что он и вовсе отсутствует, попробуйте сбросить размер файла, отвечающего за гибернацию, до стандартного значения. Этот вариант часто помогает и в тех случаях, когда файл оказывается поврежден.
- Откройте «Терминал Windows» с правами администратора и введите команду
powercfg /h /type full, после чего нажмите Enter. Должно будет отобразиться уведомление о том, какой размер файла установлен. - После этого закройте «Панель управления» (чтобы обновился раздел с настройками) и еще раз выполните инструкцию из раздела «Добавление кнопки».
При его повреждении или удалении пользователем вручную по незнанию (это могли сделать и разные некачественные программы-оптимизаторы) также помогает отключение и повторное включение функции последовательным вводом в «Терминал Windows» команд:
powercfg -h off
powercfg -h on
Обязательно проверьте свободное место на системном диске: именно туда помещается файл гибернации, и занимает в среднем 6 ГБ. Доступного пространства на диске C должно быть как минимум больше в полтора раза требуемого значения.
Пункт «Режим гибернации» недоступен для изменения
Бывает и так, что режим есть, но изменить его не получается. Это означает, что надо разрешить изменение функции через локальные групповые политики или реестр.
Для Windows 11 редакции Pro и выше удобнее воспользоваться следующей инструкцией:
- Клавишами Win + R вызовите окно «Выполнить», где впишите команду
gpedit.mscи нажмите Enter. - В этом окне через левую панель последовательно раскройте разделы «Конфигурация компьютера» > «Административные шаблоны» > «Компоненты Windows» > «Проводник». В центральной части окна отыщите политику с названием «Показывать режим гибернации в меню электропитания». Нажмите по ней дважды левой кнопкой мыши для редактирования.
- Выберите значение «Включено» и нажмите «ОК». Отметим, что значение «Не задано» позволяет самому управлять (ставить галочку) в том окне, где сейчас этот режим недоступен. Однако если в вашем случае значение изначально было «Не задано», остается лишь только выбрать «Включено».
- Теперь можно проверить настройку еще раз. Она может оказаться по-прежнему недоступна, но уже активирована (с галочкой), соответственно, в окне завершения работы пункт «Гибернация» появится.

При отсутствии приложения «Редактор локальной групповой политики» (в Windows Home) воспользуйтесь его альтернативой — «Редактором реестра».
- Откройте окно «Выполнить» (Win + R), впишите
regeditи нажмите «ОК». - Вставьте в адресную строку путь
HKEY_LOCAL_MACHINESOFTWAREPoliciesMicrosoftWindowsExplorerи перейдите по нему, нажав Enter. - Тут будет только один параметр — «ShowHibernateOption». Откройте его для изменения и поставьте цифру «1» в поле «Значение».
- Проверьте окно «Завершение работы» через «Пуск» — там должна появиться нужная строчка.


Вы можете и вовсе удалить параметр из реестра — в таком случае может стать доступной возможность управлять включением и отключением режима гибернации через «Панель управления» станет доступным.
«Система не может создать файл гибернации. Код ошибки: 0xc00000562»
Конкретную причину при появлении ошибки назвать довольно трудно, поэтому следует перебирать между возможными решениями, пока не будет найдено эффективное конкретно для вас.
- Обновите драйвер монитора (касается ноутбуков). Используйте для этого «Диспетчер устройств» или официальный сайт производителя.
Подробнее: Поиск и инсталляция драйверов для монитора
- Удостоверьтесь, что производителем конкретно вашей модели ноутбука заявлена поддержка Windows 11. В некоторых случаях после перехода на ту ОС, которая не поддерживается, лишает пользователя определенных функций, куда порой попадает и гибернация. Обычно так происходит из-за несовместимости некоторых драйверов.
- Откажитесь от использования различных программ-оптимизаторов системы, по возможности выполните откат системы к одной из точек восстановления.
Подробнее: Откат к точке восстановления в Windows
- Запустите средство восстановления целостности системных файлов — возможно, какой-то компонент оказался поврежден, из-за чего не удается включить гибернацию.
Подробнее: Использование и восстановление проверки целостности системных файлов в Windows
- Обновите драйвер чипсета. Скачайте его с официального сайта производителя ноутбука или материнской платы (если у вас стационарный ПК), предварительно выяснив точную модель устройства.
Читайте также: Как узнать название своего ноутбука
Если в списке драйверов найдете драйвер управления электропитанием — установите также и его последнюю версию. Однако сейчас большая редкость, чтобы выпускались подобные драйверы как отдельные установщики.
Для устройств Intel дополнительно можно обновить драйвер Intel Management Engine Interface. Он бывает встроенным в драйвер чипсета (часто это указано в описании).
А бывает как отдельная категория.
«Системное встроенное ПО не поддерживает режим гибернации»
При появлении вышеупомянутой ошибки решить ее бывает довольно затруднительно. Подобное сообщение вы можете получить, если хотите включить гибернацию на виртуальной машине, что ей, как правило, не поддерживается. Если же виртуалкой вы не пользуетесь, скорее всего, в ошибке виновато несовместимость ОС и оборудования. Более развернуто про это написано в маркированном списке выше, в пункте 2.
Кроме того, ошибка появляется у тех, кто пользуется различными нелицензионными, модифицированными сборками. Авторы этих сборок могли либо допустить ошибку, либо намеренно вырезать то, что напрямую или косвенно требуется для работы режима гибернации. Здесь рекомендация будет одна и вполне логичная — установите чистую сборку.
Кому-то также помогает простое обновление драйвера видеокарты.
Подробнее:
Обновление драйвера видеокарты NVIDIA / AMD / Intel
Переустановка драйвера видеокарты
«Внутренний системный компонент отключил переход в режим гибернации»
Если гибернация не включается, выдавай ошибку «Внутренний системный компонент отключил переход в режим гибернации» и при вводе в консоль команды powercfg /a вы видите под строкой «Гибернация» уведомление «Защищенный узел», это значит, что одноименный компонент включен. Отключается он так:
- Клавишами Win + R вызовите окно выполнения команд, где напишите
optionalfeaturesи подтвердите ввод. - Найдите в списке «Защищенный узел» и снимите с него галочку, после чего нажмите «ОК».
- По необходимости перезагрузите ПК.
Другие ошибки
Перечисленные выше и другие виды ошибок можно попытаться решить общими рекомендациями:
- В «Командной строке» введите команду
powercfg /restoredefaultschemesдля сброса всех настроек схемы электропитания. - В этом же приложении можете ввести команду
msdt.exe /id PowerDiagnosticдля запуска встроенного в Windows средства по устранению неполадок питания. Оно помогает разрешить самые распространенные трудности, поэтому иногда оказывается эффективным. - Обновите драйверы (список нужных упомянут выше, в подзаголовке про ошибку 0xc00000562). Помните, что для Windows 11 еще не все производители ноутбуков / материнских плат выпустили драйверы, и текущие могут быть плохо совместимы с новой ОС. Тогда остается либо подождать, либо отказаться от включения гибернации, поскольку некоторые устройства уже могут и не получить обновлений. Крайним вариантом будет переход обратно на Windows 10, но вряд ли это целесообразное решение ради одной лишь гибернации.
Гибернация ускоряет запуск операционной системы Microsoft Windows 11.
В чем разница между сном и гибернацией Windows 11
Содержание
- В чем разница между сном и гибернацией Windows 11
- Зачем выключать режим гибернации в Windows 11
- Отключите и включите режим гибернации Windows 11 командой в cmd.exe
- Как отключить или включить гибернацию в редакторе реестра Windows 11
- Добавьте гибернацию в меню выключения Windows 11
- Сократите объем файла гибернации hiberfil.sys
Режим гибернации и сон ОС Windows — не одно и то же. В режиме сна настольный ПК или ноутбук продолжает потреблять энергию, хоть и очень немного.
Hibernation («гибернация») переводится с английского как «зимняя спячка». Но является не глубоким сном, а полным отключением компьютера с сохранением данных для ускоренной загрузки в специальный файл.
В Windows XP режим назывался «спящим». Нынешнее названием «Гибернация» получил в Windows Vista.
При переходе в гибернацию перед отключением ПК содержимое ОЗУ записывается в файл hiberfil.sys. Когда вы включаете компьютер, содержимое оперативной памяти восстанавливается до состояния перед выключением. Скорость загрузки ОС и софта повышается. С вашей точки зрения все выглядит подобно тому, как если бы компьютер не отключался.
Зачем выключать режим гибернации в Windows 11
Несмотря на преимущества гибернации, пользователи задаются вопросом о том, как отключить данную опции.
Помимо позитивной стороны есть и негативная, которая порой перевешивает. Временный файл hiberfil.sys с данными из оперативной памяти очень велик. Чем больше объем установленного в стационарном компьютере или ноутбуке ОЗУ — тем больше объем файла-хранилища данных. Отключение гибернации позволяет освободить место на диске. Особо актуально для ноутбуков с маловместительными SSD.
На морально устаревших компьютерах гибернация может функционировать некорректно. Равно как и случае, когда нет соответствующих драйверов.
Многие пользователи по-прежнему предпочитают завершить работу приложений и выключить компьютер. Поэтому потребности в режиме гибернации не испытывают.
Отключите и включите режим гибернации Windows 11 командой в cmd.exe
Используйте командную строку (Command Prompt) для отключения гибернации Windows 11. Откройте утитилу CMD от имени администратора.
Нажмите Win + R на клавиатуре вашего настольного ПК или ноутбука.
Напечатайте имя исполняемого файла приложения «Командная строка» — cmd.exe или cmd в строке «Открыть:» диалогового окна «Выполнить».
Одновременно нажмите на клавиатуре Ctrl + Shift + Enter
Альтернативный вариант — строка поиска Windows 11.
Напечатайте в поле поиска операционной системы:
командная строка
Лучшее соответствие в левой панели окна поиска: «Командная строка Приложение». В правой панели выберите пункт «Запуск от имени администратора».
Напечатайте powercfg -h off в консоли командной строки Windows 11. Нажмите Enter на клавиатуре, чтобы применить данную команду.
Будет отображена следующая строка. Никаких визуальных подтверждений того, что команда применена не ждите. Если команда введена корректно, операционная система «молча» отключит режим гибернации.
Для включения гибернации в командной строке используйте команду:
powercfg -h on
Последовательность действий такая же как при отключении. Разница только между off (в переводе с английского — отключить, выключить) и on (включить).
Не забудьте подписаться на наш Дзен
Как отключить или включить гибернацию в редакторе реестра Windows 11
Нажмите одновременно клавиши Win + R. Введите regedit.exe или regedit в строке «Открыть:» окна «Выполнить». Щелкните по кнопке ОК под строкой ввода команд или нажмите Enter на клавиатуре компьютера.
Откройте ветку реестра Windows 11:
HKEY_LOCAL_MACHINESYSTEMCurrentControlSetControlPower
Присвойте параметру HibernateEnabled значение 0. Найдите данный параметр в правой панели окна программы «Редактор реестра» и дважды щелкните по нему мышью, чтобы открыть окно «Изменение параметров DWORD». Подтвердите внесение правок в системный реестр щелчком по ОК.
Присвойте параметру HibernateEnabled значение 1, чтобы включить режим гибернации и щелкните ОК.
Добавьте гибернацию в меню выключения Windows 11
Когда вы щелкаете по кнопке «Питание» в главном меню Windows 11, вам на выбор предлагается ряд опций, в том числе:
- выключение
- перезагрузка
- спящий режим
Дополните меню завершения работы ОС новым пунктом — Гибернация.
Первым делом активируйте гибернацию командой powercfg -h off как показано и рассказано выше.
Затем войдите в Панель управления Windows 11. Одновременно нажмите клавиши Win + R. В строке «Открыть:» окна «Выполнить» напечатайте control.exe или control — таково имя «экзешника», то есть исполняемого файла классической утилиты Windows «Панель управления».
Подтвердите применение команды — щелкните ОК в нижней части окна или нажмите клавишу Enter.
В окне «Все элементы панели управления» из списка «Просмотр:» выберите пункт «Крупные значки».
Откройте категорию параметров ОС «Электропитание».
Щелкните по ссылке «Действия кнопок питания» в левой панели окна «Электропитание».
Далее щелкните по ссылке «Изменение параметров, которые сейчас недоступны». Найдите опцию «Режим гибернации» в разделе «Параметры завершения работы». Активируйте данный пункт меню «Питание» — Щелкните мышью в квадрате слева от надписи «Режим гибернации Отображать в меню завершения работы».
Сократите объем файла гибернации hiberfil.sys
Если режим гибернации вам полезен — просто введите размер файла hiberfil.sys в приемлемые рамки. Гибернация останется, но файл гибернации станет занимать меньше места на жестком или твердотельном диске вашего компьютера под управлением Windows 11.
Клавиатурной комбинацией Win + R откройте окно «Выполнить». Напечатайте cmd.exe или cmd в строке «Открыть:».
Откройте командную строку как администратор одним из ранее рассмотренных способов:
Введите команду powercfg -h -type reduced в консоли. Нажмите Enter.
Со временем может оказаться, что функция гибернации необходима вам в полном объеме и лимит размера файла hiberfil.sys придется снять.
Снимите ограничение объема файла hiberfil.sys командой powercfg -h -type full с последующим нажатием клавиши Enter.
Разница в синтаксисе команды в одном слове: full — нелимитированный размер файла, reduced — сокращенный.
Помните, что при отключенной гибернации не станет работать также функция быстрого запуска. Читайте в «Блоге системного администратора» о том, что такое «Быстрый запуск» Windows 11, как включить и отключить данную опцию:
У вас включена или выключена гибернация? Напишите в комментариях почему.
Добрый день, друзья. Гибернация в Windows 11 как включить, и отключить? Гибернация в Виндовс 11, так же как в других версиях данной ОС, отличается от режима сна тем, что при этом режиме сохраняется информация из ОЗУ на ЖД в элемент hiberfil.sys, и при включении ПК эта информация загружается вновь.
В данной статье мы рассмотрим методы включения гибернации в Виндовс 11, и её отключения. А так же, как вставить вкладку «Гибернация» в окошко «Выключение компьютера». Там появится новый раздел «Гибернация». Кроме этого, я добавлю дополнительные данные, которые также пригодятся вам во время работы.
Включаем гибернацию
Чтобы её включить в Виндовс 11, мы пройдёмся по шагам:
- В строку поиска вводим Terminal и производим его запуск как администратор, нажав справа на стрелочку вниз и запустив его как администратор;
- Теперь в данное окошко нам осталось ввести сочетание: powercfg -h on
- Нажимаем «Ввод»;
- Оповещение про то, что мы запустили данный режим мы не увидим, но он будет задействован.
На части компьютеров, из-за недостатков драйверов чипсета включить данный режим нельзя.
Также, включить режим гибернации можно, если изменить параметр в реестре. Для этого:
- Нажимаем Win+R и вводим слово: regedit
- Проходим в реестре по следующему адресу: HKEY_LOCAL_MACHINESystemCurrentControlSetControlPower
- Меняем элемент, под названием HibernateEnabled на 1.
Как отключить гибернацию в Windows 11?
Пользователи довольно часто интересуются, как можно выключить данный режим? Спрашивают они это в основном по причинам:
- Недостатка места в файле hiberfil.sys, так как он может быть достаточно большого размера (этот параметр имеет зависимость от вашей оперативки);
- Выключить данный режим и быстрый запуск, так как они неверно функционируют. Скорее всего, компьютер имеет старое железо или у него нет нужных драйверов, чтобы управлять электропитанием.
Итак, для её отключения в Виндовс 11 мы проделаем следующее:
- Вновь запускаем Терминал как администратор;
- В окошко терминала нам нужно ввести следующее сочетание: powercfg -h off
- Кликнем по «Вводу»;
- В этом случае мы также оповещений про отлучение гибернации не получим.
После данного действия в то же время, или после того, как вы перезагрузите ПК элемент hiberfil.sys будет удалён с ЖД (есть возможность для самостоятельного его удаления в «Проводнике»). В этом случае вы гибернацию выключите.
Кроме этого, отключить данный режим в Виндовс 11 можно через редактор реестра:
По уже указанному адресу в реестре меняем цифру элемента HibernateEnabled на 0.
Добавляем вкладку «Гибернация» в меню выключение Виндовс 11
Перед данной операцией гибернация должна быть включена с помощью терминала или реестра. После включения гибернации с помощью терминала очень может быть, что в меню завершения работы данный пункт будет отсутствовать. Вставить мы его туда мы сможем следующим образом:
- Впишем в поиск компьютера «Панель управления»;
- Кликнем по команде в правом окне «Электропитание» (можно данную функцию найти через саму панель управления);
- У нас появляется окошко, где слева нам нужно выбрать ссылку «Действия кнопок питания»;
- Нажмём на ссылочку «Изменение параметров, которые сейчас недоступны»;
- После нажатия на эту ссылочку, у нас появится возможность поставить галочку над командой «Режим гибернации, отображать в меню завершения работы». Нажимаем «Сохранить изменения».
После проделанных действий вкладка «Гибернация» появится, если мы пройдём через кнопку «Завершение работы».
Уменьшаем размер элемента hiberfil.sys
Если вы желаете уменьшить размер свободного пространства на ЖД, то можно не отключать данный параметр, а просто сделать меньше файл hiberfil.sys. Для этого:
- Запустим Terminal Виндовс как администратор;
- В данное приложение нужно ввести следующее сочетание: powercfg -h -type reduced и нажимаем «Ввод»;
- Как итог, мы увидим новую ёмкость файла гибернации, которая теперь будет использована в Виндовс 11
- Если же нам снова потребуется задействовать полную ёмкость данного файла, то мы применим следующее сочетание: powercfg -h -type full
Как включить гибернацию в Windows 11?
Вывод: знание, как включить гибернацию в Windows 11 позволит вам в любой момент задействовать данную функцию, и сэкономить ресурсы процессора и оперативной памяти. Успехов!
С уважением, Андрей Зимин 02.02.2022
Понравилась статья? Поделитесь с друзьями!
Не все пользователи знают, что выключение ПК можно выполнять по-разному. Большинство просто использует кнопку «Выключить компьютер», при этом последующее включение занимает немало времени и всегда возвращает Windows в начальное состояние, когда запущенными оказываются только те программы, которые присутствуют в автозагрузке.
Между тем гораздо эффективнее использовать режим гибернации, при котором компьютер выключается, но при включении возвращается в то состояние, в котором находился в момент включения режима, со всеми вашими открытыми программами и документами. С этой целью операционная система записывает текущую сессию в специальный файл (Hiberfil.sys), расположенный в корне системного диска, и при включении считывает из него все необходимые данные.
Конечно, при использовании этой функции включение компьютера будет происходить дольше обычного, но зато вы получите то состояние компьютера, в котором он находился в момент выключения.
Как включить режим гибернации в Windows 11
Прежде чем активировать функцию, желательно понять различия между режимом сна и гибернацией. Если при выключении ПК вы выберете «Сон», он не выключится, а перейдёт в режим пониженного потребления электроэнергии. При этом последующая активация не займёт много времени, а компьютер будет находиться в том же состоянии, которое было при нажатии параметра «Сон». Из этого можно сделать вывод, что для настольного ПК лучше использовать режим сна, поскольку проблема экономии электроэнергии здесь остро не стоит. Другое дело – ноутбук, у которого даже в режиме низкого потребления электричества за ночь может полностью разрядиться батарея, так что здесь предпочтительнее именно режим гибернации.
Рассмотрим основные способы, как включить гибернацию в Windows 11.
Использование командной строки
Самый простой и употребительный метод потребует от вас выполнения следующих шагов:
Гибернация включится сразу, без необходимости подтверждать операцию или выполнять перезагрузку компьютера.
Способ действительно простой и быстрый, единственный его недостаток – нужно помнить как саму команду, так и её параметры.
Убедиться в том, что команда сработала, можно в проводнике: на системном диске в корневом каталоге должен появиться файл Hiberfil.sys, отсутствующий при выключенном режиме.
Включение гибернации в системном реестре
Этот метод можно рекомендовать только опытным пользователям: правки реестра при самых незначительных ошибках чреваты серьёзными последствиями. Если вы уверены в своих навыках, приступаем:
При использовании этого способа для того, чтобы изменения вступили в силу, нужно будет перезагрузить компьютер, но, чтобы эта опция появилась в меню выключения компьютера, необходимо предварительно выполнить ещё одну операцию.
Добавление пункта «Гибернация» в меню выключения
Приводим пошаговый алгоритм:
Проверяем, появился ли этот режим в меню «Пуск», нажав на кнопку питания.
Запустить гибернацию можно и другим способом: кликнув по кнопку «Пуск» ПКМ и выбрав пункт меню «Гибернация».
ВАЖНО. Если вы выполняли чистую инсталляцию Windows 11, но в параметрах настройки режима гибернации отсутствуют, это может свидетельствовать о «неправильных» драйверах чипсета Motherboard. Вам потребуется установить их вручную, или с диска, входящего в комплект поставки ПК, или скачав с официального сайта производителя.
Уменьшение размера файла гибернации
Как правило, размер файла, в который записывается текущее состояние компьютера, достаточно большой, причём эта величина находится в прямой зависимости от объёма оперативной памяти, установленной в компьютере. Скажем, при 16 ГБ ОЗУ размер файла Hiberfil.sys может достигать величины порядка 7-8 ГБ, при 4 ГБ оперативки он будет весить около гигабайта.
Если с памятью проблем нет, а места на системном диске в обрез, возникает естественное желание уменьшить размер файла гибернации. Такая возможность в Windows 11 присутствует. Более того, вы можете не просто откорректировать величину Hiberfil.sys, но и сделать его размер минимальным, но достаточным для быстрого запуска компьютера. А можно вообще его удалить, если дефицит места на диске С: не позволяет выполнять текущие задачи.
Рассмотрим, как узнать, сколько места занимает этот файл:
ВНИМАНИЕ. Удаление файла Hiberfil.sys, возможно, поможет решить проблему с нехваткой места, но при его отсутствии воспользоваться режимом гибернации в Windows 11 вы не сможете. А чтобы его восстановить, придётся активировать режим снова.
Рассмотрим теперь, как можно уменьшить вес файла Hiberfil.sys:
- вызываем меню кнопки «Пуск» (Win+X);
- кликаем по строке Терминал Windows (Администратор);
- в окне консоли вводим команду такого вида:
- powercfg hibernate size ##, где вместо ## указываем новый размер файла гибернации, измеряемый в процентах к объёму оперативной памяти;
- подтверждаем свои действия нажатием Enter;
- закрываем окно Терминала.
Параметр вступит в силу после первого же нажатия кнопки «Гибернация». Для восстановления дефолтного значения размера Hiberfil.sys после слова size ставим 0.
Как в Windows 11 отключить гибернацию
Сделать это можно несколькими способами, как и включить.
С помощью командной строки
Рекомендуем метод как самый простой, правильный и надёжный:
- запускаем консоль «Выполнить» комбинацией Win+R;
- набираем cmd, жмём Enter;
- в окне терминала набираем команду powercfg-h off;
- закрываем окно командной строки.
Как и при включении, команда сработает моментально. При этом в проводнике файл гибернации Hiberfil.sys должен отсутствовать, поскольку он будет удалён.
Использование редактора системного реестра
Здесь действия полностью аналогичны тем, которые производились при активации режима:
- запускаем редактор командой regedit в консоли «Выполнить»;
- переходим по тому же пути;
- изменяем значение параметра HibernateEnabled на 0;
- жмём ОК, закрываем редактор реестра.
Отключение гибернации через Панель управления
Этот способ тоже достаточно простой, если не считать необходимости запоминания вводимой команды с параметрами:
Заключение
Данный режим появился ещё в Windows XP, с тех пор его функционал практически не изменился. Описанные способы активации гибернации работают и в Windows 10, и даже в более ранних версиях операционной системы Виндовс.
Важно понимать, что за возможность продолжить работу с того же места придётся расплачиваться увеличением времени на загрузку системы при включении компьютера.
Достаточное количество пользователей используют вместо стандартного завершения работы и выключения ПК режим гибернации. Режим гибернации нужен для того, чтобы отключить компьютер от питания без потери данных в открытых приложениях. Этот режим довольно сильно напоминает спящий, однако есть существенная разница. При переходе в спящий режим данные, на которых вы закончили работать, сохраняются в оперативную память, когда при использовании гибернации данные попадают в отдельный файл на системном диске. Называется он «Hiberfil.sys». После включения компьютера все данные, которые попали в этот файл будут восстановлены, при этом потребление электроэнергии во время простоя будет приближено к нулю. Однако у такого режима есть и минусы, а именно размер файла «Hiberfil.sys». Со временем он может разрастись и до 20 Гб. В данном материале выясним как включить режим гибернации с помощью нескольких способов, а также сможем добавить его в меню Пуск.
1. Заходим в Пуск и выбираем пункт «Командная строка» или жмём «Win+R» и вводим «cmd».
2. Пишем в консоли
powercfg -h on. Гибернация включится моментально.
3. Чтобы выключить её меняем в команде «on» на «off».
Кроме того, благодаря этим командам будет либо появляться, либо пропадать файл Hiberfil.sys.
Вместо командной строки можно также использовать PowerShell.
1. Первым делом заходим в реестр. Жмем «Win+R» и вводим «regedit».
2. Следуем по маршруту
HKEY_LOCAL_MACHINESYSTEMCurrentControlSetControlPower
3. Ищем пункт HibernateEnabled и щелкаем по нему.
4. Значение выставляем равное 1. Для того чтобы выключить надо выставить 0.
5. Нажимаем «Ок».
1. Заходим в меню «Выполнить» или нажимаем сочетание «Win+R».
2. Прописываем строчку
control.exe powercfg.cpl,,3
3. В появившемся окне нажимаем на раздел «Сон».
4. В строке «Гибернация после» нужно выставить время. Пишем 0, если хотим отключить гибернацию или любое количество минут.
1. Переходим в Пуск и нажимаем пункт «Выполнить». Можно просто нажать «Win+R».
2. Пишем строку powercfg.cpl.
3. Нажимаем «Действия кнопок питания».
4. Находим «Изменение параметров, которые сейчас недоступны» и кликаем по ней.
5. Ставим чекбокс возле «Режим гибернации».
6. Далее кликаем «Сохранить изменения».
После этих действий в меню Пуск рядом с «Завершение работы» и «Перезагрузка» появится строка «Гибернация».
В случае если вы не находите параметры, в которых можно настроить режим гибернации, то установите драйвера чипсета материнки.
Вообще у большинства пользователей Windows 11 гибернация включена изначально. Но теперь мы умеем её и включать, и выключать.
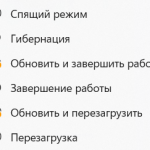
Обратите внимание:
Поскольку режим гибернации записывает информацию на системный диск, частое использование такого режима может вести к быстрому выходу из строя SSD. Его рекомендуется использовать на компьютерах, где установлен обычный HDD накопитель, а не твердотельный диск.
Есть несколько способов активировать режим гибернации, чтобы он появился среди других настроек, связанных с питанием. Рассмотрим 3 основных способа.
Оглавление: 1. Как включить режим гибернации в Windows 11 через панель управления 2. Как включить режим гибернации в Windows 11 через командную строку 3. Как включить режим гибернации в Windows 11 через реестр
Как включить режим гибернации в Windows 11 через панель управления
Режим гибернации в Windows 11 является одной из опций, которую не перенесли в новые настройки параметров. “Добрать” до него можно только через панель управления. Нажмите на поиск и введите “Панель управления”. Откройте найденную утилиту.
Сверху переключитесь в тип отображения “Мелкие значки” и зайдите в раздел “Электропитание”.
Выберите в левом меню “Действие кнопки питания”.
И нажмите “Изменение параметров, которые сейчас недоступны”.
Обратите внимание:
В этот момент потребуется подтвердить, что вы действуете от имени администратора компьютера.
Далее остается активировать переключатель у пункта “Режим гибернации”. Не забудьте после этого нажать “Сохранить изменения”, чтобы установленные параметры вступили в силу.
После всех этих действий пункт “Гибернация” станет доступен в настройках питания в “Пуск”.
Отметим, что здесь же, в “Панели управления”, можно настроить автоматический переход в режим гибернации. Если это требуется, в разделе электропитания нажмите нажмите около используемой схемы питания на пункт “Настройка схемы электропитания”, чтобы зайти в параметры.
Выберите “Изменить дополнительные параметры питания”.
Откроются параметры. В разделе “Сон” в них можно выставить настройки для работы режима гибернации.
Как отмечалось выше, автоматически уводить компьютер в режим гибернации при долгом бездействии имеет смысл, если на компьютере установлен HDD и нужно свести к минимуму потребление батареи (или энергии от сети) в спящем режиме.
Как включить режим гибернации в Windows 11 через командную строку
Активировать режим гибернации в Windows 11 можно и через командную строку. Для этого сначала вызовите саму командную строку. Самый быстрый способ это сделать — найти ее через поиск.
Важно:
Запускать командную строку нужно от имени администратора, иначе не удастся внести необходимые изменения.
Когда командная строка будет запущена, активируйте в ней команду:
powercfg -h on
Сразу после этого режим гибернации будет активирован.
Обратите внимание:
Если режим гибернации не появится в списке параметров выключения компьютера, выполните перезагрузку.
Как включить режим гибернации в Windows 11 через реестр
Еще один способ включения гибернации в Windows 11 предполагает использование реестра. Откройте его при помощи строки “Выполнить”. Нажмите на клавиатуре Win+R и введите команду Regedit.
Когда редактор реестра будет открыт, в верхней строке введите переход к директории:
HKEY_LOCAL_MACHINESystemCurrentControlSetControlPower
Оказавшись в нужной директории, нажмите дважды на параметр HibernateEnable.
Установите для него значение “1” и нажмите “ОК”.
Теперь режим гибернации активируется, в него можно будет увести компьютер вместо полноценного выключения системы или перехода в режим сна.
(16 голос., средний: 4,44 из 5)
Загрузка…
В Windows 11 гибернация — режим, предусматривающий сохранение основных файлов и ПО на диске С при условии минимального потребления энергии. Позволяет снизить расход батареи, а при необходимости быстро возобновить работу операционной системы. Включается через реестр, в меню выключения Виндовс или другим способом. Ниже рассмотрим, что это за опция, какие функции она выполняет, как включить и отключить.
Что такое гибернация и для чего она
Гибернация Виндовс 11 — способ завершения работы, позволяющий выключить питание с ноутбука без потери данных в приложениях и с возможностью быстрого возврата к обычной работе. При переходе в этот режим вся информация сохраняется в отдельном файле Hiberfil.sys на диске С. После включения устройства Виндовс 11 работает с того места, когда было произведено отключение.
Сам термин произошел от слова hibernate, которое имеет несколько значений: «уйти в спячку», «бездействовать» и т. д. Простыми словами, при переходе в режим гибернации на Windows 11 устройство потребляет минимум энергии, а файлы / ПО сохраняются в первичном положении. Эта опция создана специально для ноутбуков, которые работают от батареи.
Таким образом, гибернация Windows 11 несет следующие функции:
- Экономия источника питания на ноутбуке в ситуации, когда нужно продлить время работы устройства и нет возможности зарядить АКБ.
- Возможность начать работать с прежнего места без загрузки всех приложений и документов.
- Гарантия сохранности остановленного аудио и видео с возможностью дальнейшего прослушивания / просмотра.
Многие путают рассматриваемую опцию со спящим режимом. Это разные опции, ведь в первом случае происходит сохранение информации, а во втором файлы не меняются.
Перед тем как отключить спящий режим Windows 11 или гибернацию, нужно учесть плюсы и минусы таких опций. Преимущества:
- Быстрый возврат к нормальному режиму работы.
- Ускоренный запуск программ после входа.
- Автоматический вход.
Недостатки:
- Потребление большего объема памяти.
- Долгий выход из режима при небольшом размере ОЗУ.
- Риск некорректной работы некоторых программ после выхода из гибернации.
Как отключить
Если в рассмотренной опции нет необходимости, важно знать, как отключить гибернацию Windows 11. Это можно сделать несколькими способами.
Терминал
Один из способов выключения режима — через терминал Виндовс 11. Алгоритм такой:
- Запустите терминал Windows с админ-правами.
- Укажите команду powercfg hibernate size 0 и кликните «Ввод». Этот шаг позволяет убрать ограничения в отношении файла Hiberfil.sys.
- Пропишите фразу powercgf /h /type reduced и кликните «Ввод», что позволяет уменьшить указанный выше файл.
После выполнения рассмотренных выше шагов происходит отключение гибернации Windows 11 в привычном понимании. Тот указанного выше файла остается только 20% прежнего объема памяти.
Командная строка
При желании можно отключить опцию с помощью командной строки. Алгоритм действий следующий:
- Запустите командную строку. Для этого зайдите в «Пуск», начните вводить «командная …», а после жмите на нее правой кнопкой мышки и выберите запуск от имени администратора.
- Введите фразу powercfg -h off в открывшееся поле.
- Кликните на «Ввод».
После перезапуска файл hiberfil.sys удаляется. Это означает, что вам удалось отключить файл гибернации на Windows 11, и он больше работать не будет.
Редактор реестра
Выключение опции можно провести с помощью редактора реестра. Для решения задачи сделайте следующие шаги:
- Кликните ПКМ по клавише «Пуск».
- Жмите на кнопку «Выполнить».
- Укажите команду regedit и жмите «Ввод».
- Перейдите по пути HKEY_LOCAL_MACHINESystemCurrentControlSetControlPower.
- Два раза кликните по параметру HibernateEnabled и установите для него значение «0».
Как включить
При необходимости нужно знать, как включить гибернацию в Windows 11, если в ней имеется необходимость. Для этого можно использовать один из следующих методов.
Командная строка
При выборе этого варианта сделайте такие шаги:
- Жмите на «Пуск».
- Перейдите в раздел «Терминал Windows (Администратор)». Как вариант, используйте командную строку (как ее открыть, рассмотрено выше) или Power Shell.
- Введите команду powercfg -h on.
- Кликните на «Ввод».
Эта команда позволяет быстро включить гибернацию Windows 11 и пользоваться ее возможностями в полном объеме.
Реестр
Второй вариант, как включить режим гибернацию в Windows 11 — сделать это через редактор реестра. Алгоритм действий следующий:
- Кликните Win+R.
- Введите regedit.
- Перейдите по пути HKEY_LOCAL_MACHINESYSTEMCurrentControlSetControlPower.
- Справа окна найдите параметр HibernateEnabled и жмите на него дважды.
- Поменяйте параметр с «0» на «1».
- Кликните «ОК».
Для удобства нужно добавить гибернацию Windows 11 в меню отключения. Для этого пройдите следующие шаги:
- Кликните на Win+R.
- Введите powercfg.cpl.
- Слева жмите на «Действия кнопок питания».
- Кликните на «Изменение параметров, которые сейчас …».
- Поставьте отметку возле поля «Режим гибернации».
- Кликните «Сохранить изменения».
Как только удалось включить интересующую опцию, ее можно активировать путем нажатия на «Завершение работы или выход из системы», а далее — «Гибернация».
Если Windows 11 вдруг не выходит из спящего режима, причиной могут быть проблемы ОС или разряд аккумуляторной батареи. Чаще всего проблема решается путем подключения блока питания к ноутбуку. Если это не помогло, может потребоваться диагностика операционной системы на факт ошибок или полная перезагрузка.
В комментариях расскажите, приходилось ли вам пользоваться режимом гибернации в Windows 11, какой метод включения / отключения пригодился. Поделитесь своим отношением к этой опции.
Отличного Вам дня!