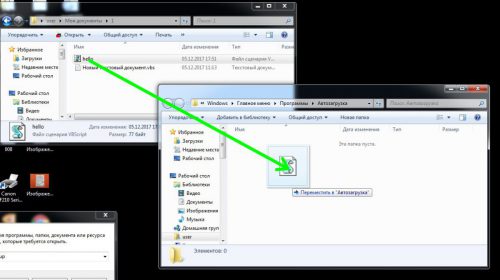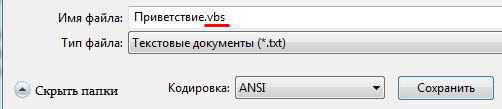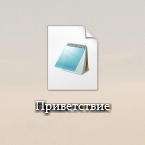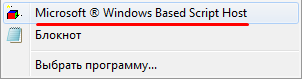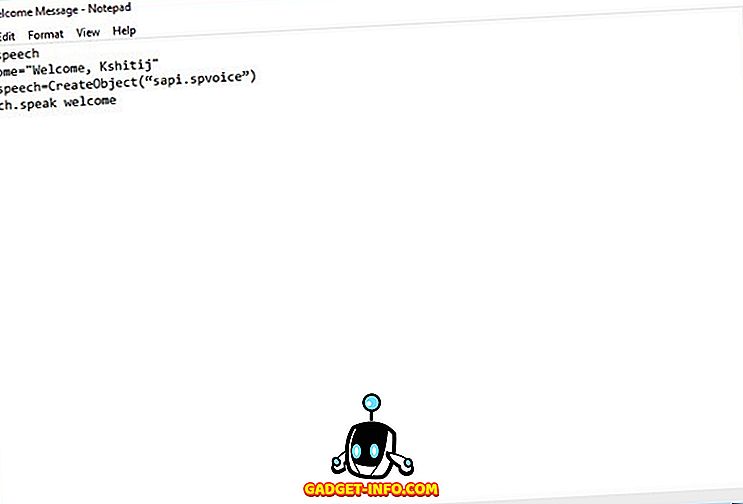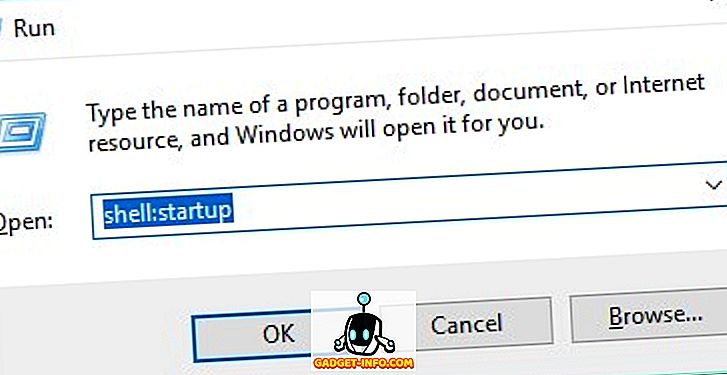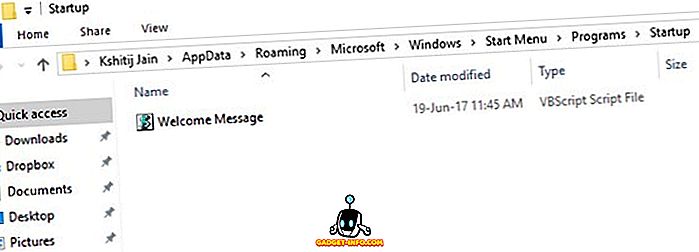Вы здесь: Главная / Статьи о PC / Общее / Как создать голосовое приветствие с произвольным текстом в Windows 10, 8.1, 8, 7
Добрый день, товарищи. Давайте немного побалуемся;) Предлагаю создать небольшое голосовое приветствие для наших компьютер, но так же это можно использовать для того, чтобы подшутить над кем-нибудь из наших знакомых. Благодаря планировщику задач в Windows, может выполнить какой-либо исполняющий файл в различных этапах работы операционной системы. Я буду показывать пример при старте, но вы во время создания задачи в планировщике задач, можете выбрать что-нибудь свое.
Итак, первое что мы делаем — это создаем текстовый файл. Назовем его, например, hello.txt
Открываем его в блокноте и копируем следующий текст:
Dim speaks, speech speaks="Привет Наташа" Set speech=CreateObject("sapi.spvoice") speech.Speak speaks with speech .Volume = 100 .Rate = 4 end with
Попутно меняя текст «Привет Наташа» на свой, только учтите, полноценная поддержка русского языка появилась в Windows 8.1, поэтому если у вас более ранняя система необходимо набирать сообщение в транслите (Privet Natasha).
Сохраняем файл и меняем расширение на .vbs Теперь можно нажать на него двойным кликом, чтобы прослушать результат. В случае необходимости редактирования, просто жмем правой клавишей мыши по файлу и выбираем «Изменить«.
Выбрать голос из списка установленных или добавить ещё голос можно в специальной утилите, войти в которую можно через нажатие Win+R и ввода narrator я же использую стандартные настройки, их обычно хватает.
Теперь переходим к планировщику заданий Windows, для этого нажимаем Win+R и вводим taskschd.msc
Запустится планировщик заданий Windows, выбираем «Библиотека планировщика» и жмем справа «Создать простую задачу». Если выберете «Создать задачу», там возможностей для запуска гораздо больше, но для инструкции мне это не нужно. Так же более точно можно настроить запуск задачи в окне свойств созданной задачи.
Указываем имя для нового задания и жмем кнопку «Далее».
Выбираем когда должен выполняться наш говорящий файл. Я ставлю при входе в Windows. Этот выбор позволит проигрывать файл только у текущего пользователя, если хотите чтобы играл один и тот же файл у всех пользователей компьютера, то выбираем «При запуске компьютера». Жмем «Далее».
Выбираем «Запустить программу» и снова «Далее».
Жмем кнопку «Обзор» и выбираем наш звуковой файл. Далее.
Проверяем настройки и жмем «Готово».
Теперь при заходе текущего пользователя мой компьютер будет говорить «Привет Наташа», для проверки достаточно выйти из текущего пользователя и снова войти.
Вроде всё. Надеюсь эта статья оказалась вам полезной, нажмите одну из кнопок ниже, чтобы рассказать о ней друзьям. Также подпишитесь на обновления сайта, введя свой e-mail в поле справа или подписавшись на группу во Вконтакте и канал YouTube.
Спасибо за внимание
Материал сайта geekteam.pro
Во всех версиях Windows, по меньшей мере начиная с Windows 3.1, при загрузке системы воспроизводится приветственное аудио. Но уже в Windows 8 звук входа в систему был отключён разработчиками с целью оптимизации загрузки. Отключённым он остался также и в Windows 10. Тем не менее, сами аудиофайлы по-прежнему присутствуют в системе, равно как и возможность активации функции их воспроизведения.
Вот как можно просто включить звук загрузки в Windows 10.
Перейдите в классическую панель управления, откройте раздел «Звук»
Переключитесь в открывшемся окошке на вкладку «Звуки» -> «Проигрывать мелодию запуска Windows».
Включить воспроизведение звука приветствия можно также с помощью простого твика реестра.
Открыв командой regedit редактор реестра, разверните в левой колонке ветку:
HKEY_LOCAL_MACHINE/SOFTWARE/Microsoft/Windows/CurrentVersion/Authentication/LogonUI/BootAnimation
В последнем подразделе вы увидите 32-битный DWORD-параметр с именем DisableStartupSound.
Чтобы включить звук приветствия, установите в качестве его значения 0, чтобы отключить, установите 1.
Вот всё так просто.
Оцените Статью:

Загрузка…
5.12.2017 — 21:51 обсудить 3054+
размер текста
Наверняка у вас когда-нибудь возникал вопрос о том, как сделать так, чтобы при включении компьютер приветствовал вас с помощью голосового уведомления. Давайте рассмотрим, как можно заставить ваш девайс «разговаривать» без использования каких-либо дополнительных приложений, с помощью системного синтезированного голоса.
Как заставить компьютер разговаривать
Опция синтезирования голосовых сообщений реализована с помощью встроенного скриптового языка программирования VBScript. Несмотря на сложное название, воспользоваться данной функцией не составит труда даже для начинающего пользователя, главное – правильно выполнить приведенную ниже инструкцию:
- В любом удобном вам месте создаем текстовый файл.
- Открываем созданный файл в любом редакторе (можно в Notepad), и копируем в него примерно следующий текст:
Set sapi=CreateObject(«sapi.spvoice»)
sapi.Speak «Dobroe utro«.
В данном элементе программы выражение в кавычках «Dobroe utro» это команда для компьютера, которая будет произнесена вслух. Обратите внимание на существенное ограничение – текст должен быть написан только латиницей, и читается он согласно произношению слов в английском языке. Поэтому, если хотите чтобы компьютер «разговаривал» по-русски, придется потом подбирать написание нужной фразы.
- Выбираем в меню редактора пункт «Сохранить как» и сохраняем сделанные изменения. При сохранении в поле «имя файла» обязательно укажите расширение «.vbs».
В итоге у меня получится файл «hello.vbs», и он получил характерную иконку в Проводнике Windows.
- Для того чтобы ваш компьютер произносил созданное нами приветствие при каждой загрузке, осталось сделать последний шаг – перенести наш vbs-файл в папку автозагрузки Windows. Чтобы быстро открыть ее в окошке «Выполнить» (Win+R) вводим команду shell:startup.
Вместо послесловия
Вот таким образом, легко и просто можно научить компьютер приветствовать вас при каждой загрузке. И хотя «русскоязычное произношение» несколько хромает, но здесь не используются дополнительные программы. Если же приветствие вам со временем надоест, и вы захотите отключить его, то просто удалите наш vbs-файл из папки автозагрузки.
Привет всем, сегодня я расскажу о довольно-таки интересной функции виндовс, приветствующей пользователя женским голосом каждый раз при запуске компьютера. Хотя, наверняка, вы уже не раз сталкивались с подобного рода статьями, где описывалось как включить это самое голосовое приветствие, но все же не написать об этой функции я не мог, уж больно сильно нравиться мне она, по той причине, что запомнив всего лишь две строчки кода, можно удивить друзей своими знаниями в программировании, на самом деле в нем не разбираясь.
Включаем голосовое приветствие
Итак, для начала нужно запустить любой текстовый редактор, подойдет даже блокнот, открыть который можно перейдя в меню пуск → все программы → стандартные → блокнот.
Далее, в открывшееся окно программы, нужно ввести данный текст:
Set sapi=CreateObject("sapi.spvoice")
sapi.Speak "welcome"
Обратите внимание на выделенный красным цветом текст, я специально его выделил чтобы вы при желании могли сменить его на любой другой, к примеру, на фразу «Hi, how are you doing?», означающую на английском «Привет, как дела?».
Однако если вы будете менять данную надпись, следует прописывать ее Английскими буквами, ибо язык, на котором написана данная программа, не поддерживает Русский алфавит.[adsense1]После того как закончите с текстом, сохраните документ, для этого наберите комбинацию клавиш Ctrl+S и в открывшемся окне проводника выберите место, куда он будет сохранен, рекомендую выбрать рабочий стол, так, вам будет легче добавить его в автозапуск системы.
Выбрав место для сохранения, укажите любое название, здесь, язык уже не имеет значения, но хочу обратить ваше внимание, что после названия документа, на конце обязательно нужно дописать расширение: .vbs, тем самым дав знать компьютеру, что данная программа написана на языке скриптового программирования.
А если этого не сделать, то компьютер при запуске будет открывать ее как обычный текстовый документ.
Затем нажмите кнопку «сохранить».
Теперь на рабочем столе вы сможете увидеть сохраненную программу.
Чтобы воспроизвести ее содержимое кликните по ней правой кнопкой и в появившемся контекстном меню наведите курсор на пункт «Открыть с помощью», затем выберите Microsoft ® windows based script hosts.
Убедившись в том, что все сделано правильно, можете приступать к добавлению программы в автозапуск, узнать как это сделать можно перейдя по ссылке.
И напоследок, если вам будет интересно, хочу порекомендовать вам свою недавнюю статьи, в которой я рассказал как поменять картинку приветствия, отображающуюся при запуске компьютера.
На сегодня это все, надеюсь, вам понравился сегодняшний урок. Всем пока.
[adsense2]
Экранный диктор позволяет использовать компьютер без мыши для выполнения распространенных задач незрячими людьми или людьми со слабым зрением. Программа озвучивает содержимое на экране, такое как текст и кнопки, и взаимодействует с ним. Используйте экранный диктор для чтения и написания сообщений электронной почты, просмотра веб-страниц и работы с документами.
Определенные команды позволяют перемещаться Windows, веб-приложениях и приложениях. При этом можно переходить по заголовкам, ссылкам, ориентирам и т.д. Вы можете читать текст (включая знаки препинания) по страницам, абзацам, строкам, предложениям, словам и символам, а также узнавать характеристики текста, такие как шрифт и цвет текста. Программу можно использовать для просмотра таблиц путем перемещения между строками и столбцами.
Экранный диктор также поддерживает режим навигации и чтения, о котором вы подробнее узнаете в Главе 3. Использование режима сканирования. Используйте его, чтобы обойти Windows 11 используя только стрелки вверх и вниз на клавиатуре. Также можно использовать экран Брайля для навигации по компьютеру и чтения текста. Об этом вы подробнее узнаете в Главе 8. Использование экранного диктора с экраном Брайля.
Вы также можете настраивать скорость, высоту тона и громкость речи, воспроизводимой экранным диктором, а также устанавливать другие голоса для преобразования текста в речь.
Главная страница экранного диктора
При каждом включении экранного диктора вы будете переходить на его главную страницу, с которой можно получить доступ к любым возможностям, будь то изменение параметров экранного диктора или изучение основ работы с ним в кратком руководстве. На главной странице экранного диктора содержатся ссылки на краткое руководство, руководство пользователя экранного диктора в Интернете, на раздел описания новых возможностей, а также разделы параметров и отправки отзывов. Вы также можете настроить открытие главной страницы экранного диктора при его запуске в разделе параметров или с помощью флажка на главной странице.
Два способа запуска и отключения экранного диктора
-
Нажмите клавишу с логотипом Windows + CTRL + ВВОД вместе, чтобы запустить экранный диктор. Нажмите эти клавиши еще раз, чтобы отключить экранный диктор. На многих клавиатурах клавиша с логотипом Windows расположена в нижнем ряду клавиш, слева или справа от клавиши ALT.
-
Нажмите клавишу с логотипом Windows +CTRL+N, чтобы открыть параметры экранного диктора, а затем включите переключатель в разделе Использование экранного диктора.
Примечание. При входе в систему или доступе к некоторым меню в правом нижнем углу экрана появится значок Специальные возможности . При выборе значка Специальные возможности открывается меню с переключателем, который можно использовать для включения или выключения экранного диктора. Экранный диктор будет выключен после входа в систему или выхода из экрана.
Автоматический запуск экранного диктора до или после входа в компьютер
-
Нажмите клавишу с логотипом Windows + CTRL + N, чтобы открыть параметры экранного диктора.
-
Разверните кнопку Показать все параметры рядом с переключателем экранного диктора , чтобы отобразить дополнительные параметры.
-
Чтобы автоматически запустить экранный диктор после входа, установите флажок рядом с кнопкой Запустить экранный диктор после входа.
-
Чтобы автоматически запустить экранный диктор перед вхоздом для всех пользователей, установите флажок рядом с кнопкой Запустить экранный диктор перед входом.
Далее: Глава 2. Основы работы с экранным диктором
Вернуться к содержанию
Экранный диктор позволяет использовать компьютер без мыши для выполнения распространенных задач незрячими людьми или людьми со слабым зрением. Программа озвучивает содержимое на экране, такое как текст и кнопки, и взаимодействует с ним. Используйте экранный диктор для чтения и написания сообщений электронной почты, просмотра веб-страниц и работы с документами.
Определенные команды позволяют перемещаться Windows, веб-приложениях и приложениях. При этом можно переходить по заголовкам, ссылкам, ориентирам и т.д. Вы можете читать текст (включая знаки препинания) по страницам, абзацам, строкам, предложениям, словам и символам, а также узнавать характеристики текста, такие как шрифт и цвет текста. Программу можно использовать для просмотра таблиц путем перемещения между строками и столбцами.
Экранный диктор также поддерживает режим навигации и чтения, о котором вы подробнее узнаете в Главе 3. Использование режима сканирования. Используйте его, чтобы обойти Windows 10 используя только стрелки вверх и вниз на клавиатуре. Также можно использовать экран Брайля для навигации по компьютеру и чтения текста. Об этом вы подробнее узнаете в Главе 8. Использование экранного диктора с экраном Брайля.
Вы также можете настраивать скорость, высоту тона и громкость речи, воспроизводимой экранным диктором, а также устанавливать другие голоса для преобразования текста в речь.
Главная страница экранного диктора
При каждом включении экранного диктора вы будете переходить на его главную страницу, с которой можно получить доступ к любым возможностям, будь то изменение параметров экранного диктора или изучение основ работы с ним в кратком руководстве. На главной странице экранного диктора содержатся ссылки на краткое руководство, руководство пользователя экранного диктора в Интернете, на раздел описания новых возможностей, а также разделы параметров и отправки отзывов. Вы также можете настроить открытие главной страницы экранного диктора при его запуске в разделе параметров или с помощью флажка на главной странице.
Два способа запуска и отключения экранного диктора
-
Нажмите клавишу с логотипом Windows + CTRL + ВВОД вместе, чтобы запустить экранный диктор. Нажмите эти клавиши еще раз, чтобы отключить экранный диктор. (В более старых версиях Windows команда была клавишей с логотипом Windows. + Введите.) На многих клавиатурах клавиша Windows находится в нижней строке клавиш слева или справа от клавиши ALT.
-
Нажмите клавишу с логотипом Windows +CTRL+N, чтобы открыть параметры экранного диктора, а затем включите переключатель в разделе Использование экранного диктора.
Примечание. При входе в систему или доступе к некоторым меню в правом нижнем углу экрана появится значок специальных возможностей. Если нажать значок специальных возможностей, откроется меню с переключателем, который можно использовать для включения или выключения экранного диктора. Экранный диктор будет выключен после входа в систему или выхода из экрана.
Автоматический запуск экранного диктора до или после входа в компьютер
-
Нажмите клавишу с логотипом Windows + CTRL + N, чтобы открыть параметры экранного диктора.
-
Чтобы автоматически запустить экранный диктор после входа, установите флажок Рядом с кнопкой Запустить экранный диктор после входа для меня.
-
Чтобы автоматически запустить экранный диктор перед вхоздом для всех пользователей, установите флажок рядом с кнопкой Запустить экранный диктор перед входом для всех пользователей.
Далее: Глава 2. Основы работы с экранным диктором
Вернуться к содержанию
Нужна дополнительная помощь?

Эксперт + компьютерный мастер + IT специалист
2720
31 подписчик
Спросить
17 ноября 2017
Как сделать так, чтобы компьютер приветствовал вас голосом
Данный трюк доступен всем владельцам компьютеров, на которых установлена Windows 7, 8 или 10 версии. Всего лишь 5 минут времени и несколько простых манипуляций позволят пробудить речевые возможности компьютера и заставить его приветствовать вас при каждом включении, используя синтезированный голос.

Функция приветствия с настраиваемым голосовым сообщением при запуске доступна пользователям всех операционных систем семейства Windows. Что именно будет произносить компьютер при включении, прописывается в специальном текстовом файле. В качестве приветственный речи можно использовать одно или несколько слов. Сам текст, который мы задаем компьютеру в качестве приветственный речи, должен быть написан на латинице.
1. Создайте текстовый документ. Его расположение значения не имеет
2. Скопируйте и поместите в него следующую запись:
Set sapi=CreateObject(«sapi.spvoice»)
sapi.Speak «Privet».
В этой записи слово «Privet» является командой для компьютера, которую он должен произносить. Вы можете заменить это слово на свое имя или на то выражение, которое хотите слышать.
3. Сохраните изменения в текстовом файле, кликнув в меню по команде «сохранить как». Операционная система предложит на жестком диске выбор того места, где файл будет сохранён. Всё что нам необходимо сделать — это указать в названии расширение файла. В итоге, название текстового файла должно выглядеть следующим образом: «название самого файла.vbs»
4.Перетащите созданный документ в автозагрузку.
Прежде чем это сделать, необходимо получить доступ к скрытым файлам и папкам. Для этого необходимо зайти в панель управления и кликнув по значку «параметры папок», перейти на вкладку «вид». Останется только поставить галочку напротив пункта «показывать скрытые файлы и папки» и подтвердить свой выбор нажатием клавиши OK. Необходимый доступ получен, всё что остаётся сделать — закинуть полученный файл с vbs-расширением в нужную директорию: Мой компьютер диск C Пользователи имя пользователя AppData Roaming Microsoft Windows Главное меню Программы Автозагрузка.
5.Перезагружаете компьютер
Обычно при включении компьютера проигрывается стандартная музыкальное приветствие Windows, но это приветствие можно отключить и установить другое приветствие.
Как сделать голосовое приветствие
Чтобы сделать голосовое приветствие на английском или русском нужно создать текстовый документ с текстом и установить его в папку автозагрузки. Сначала создаём текстовый документ на рабочем столе, для этого наводим указатель мыши на любое пустое место экрана и нажимаем правую кнопку мыши. В появившемся контекстном меню нужно выбрать сначала «Создать», а потом «Текстовый документ». После этого на рабочем столе появиться текстовый документ.
Открываем этот документ и вставляем туда следующий код:
Dim speaks, speech
speaks=»ваше приветствие на английском»
Set speech=CreateObject(«sapi.spvoice»)
speech.Speak speaks
В этом коде кавычки нужно прописывать вручную с клавиатуры, а фразу «ваше приветствие на английском» заменить например на «preevet dima». После исправления должно получиться так как на картинке.
После этого нажимаете на «Файл» и выбираете «Сохранить как». Откроется окно в котором в поле «Имя файла» нужно написать любое название файла и обязательно заменить расширение на vbs. Должно получиться «Приветствие.vbs».
Теперь сохраняем файл нажав на кнопку «Сохранить». Чтобы эта запись голосовых приветствий запускалась при запуске Windows нужно открыть папку автозагрузка и поместить туда созданный файл. Для этого запускаем команду Выполнить нажатием на клавиатуре сразу двух клавиш WIN+R. В строку окна Выполнить вписываем команду shell:Startup и нажимаем «ОК».
Откроется папка автозагрузки. В эту папку нужно вставить или перенести ранее созданный текстовый документ и после этого приветствие при включении компьютера будет звучать «Привет Дима»
Необычные приветствия
Можно сделать так, что компьютер при включении будет производить музыкальное приветствие или приветствие в стихах. Для этого потребуется скачать Adobe Audition CC6 на компьютер и установить его. Этой программой нужно записать через микрофон ваше приветствие или открыть этой программой готовый файл на компьютере и сохранить в формате .wav. После этого нужно запустить Панель управления. В Панели управления нужно перейти в категорию «Оборудование и звук» и нажимаем на пункт «Звук».
Откроется окно под названием «Звук». В этом окне нужно перейти на вкладку «Звуки».
На этой вкладке нужно в списке программных событий найти пункт «Вход в Windows». Нажав на «Вход в Windows» активируется кнопка «Обзор». Нажимаем на неё и находим в открывшемся окне ранее приготовленный файл в формате .WAV, выбираем его и нажимаем кнопку «Открыть».
После этого в окне «Звук» нужно нажать кнопку «ОК». Теперь при включении компьютера будет автоматически воспроизводиться ваше звуковое приветствие.
Похожие заметки:
Начиная с Windows 8, в настройках операционной системы от Майкрософт исчезла опция включения/отключения воспроизведения звука при завершении работы. Включение же звука при запуске Windows теперь отключено по умолчанию. Кроме того, многие пользователи сталкиваются с проблемой, когда даже при задействованном пункте «Проигрывать мелодию запуска Windows», звук не воспроизводится.
Далее мы рассмотрим, как вернуть возможность включения/отключения звука при завершении работы в Windows 10, а также решим проблему отсутствия звука входа и завершения работы Windows.
Отсутствие звука при воспроизведении музыки и видео
Данный раздел посвящен ситуациям, когда проблемы с воспроизведением звука присутствуют только во время прослушивания музыки или просмотра видео. Если это так, то в большинстве случаев “виновником” является используемые для воспроизведения плеер или программные кодеки. Кодек представляет собой алгоритм кодирования и декодирования аудио- и видео потоков, который может отличаться для различных производителей приложений.
Чтобы решить проблему следует воспользоваться одним из следующих вариантов действий:
- обновить пакет используемых видео- и аудио кодеков (например, “K-Lite Codec Pack”), загрузив их с официальных сайтов разработчиков.
- обновить сам плеер, проверив наличие свежих версий, в которых, в том числе, должен быть обновлен и набор используемых кодеков;
- если проблемы со звуком возникают при просмотре или прослушивании контента через интернет – стоит обновить версию браузера и Flash-плеера. ВАЖНО: пользуйтесь только официальными источниками. Так, последние версии Flash-плеера рекомендуется скачивать только с сайта компании Adobe (https://get.adobe.com/ru/flashplayer/).
Как вернуть опцию Завершение работы в звуковую схему Windows 10
Для этого потребуется внести в системный реестр Windows одну небольшую правку.
- WIN + R (или кликните правой кнопкой мыши по кнопке «Пуск» → Выполнить) → regedit → OK;
- Переходим к разделу: HKEY_CURRENT_USERAppEventsEventLabelsSystemExit;
- Меняем значение параметра ExcludeFromCPL с 1 на 0 (для изменения дважды кликнуть левой кнопкой мыши → указать новое значение → OK);
- Закрываем редактор реестра → перезагружаем компьютер.
После этого открываем настройки звуковой схемы Windows.
- Кликнуть правой кнопкой мыши по иконке динамика в трее → выбрать Звуки;
- Найти пункт «Завершение работы Windows» (появился благодаря внесённой нами правки) → выбрать соответствующий звук (или указать путь к собственному аудио файлу в формате .wav с помощью кнопки «Обзор») → Применить → ОК.
После этого завершение работы Windows 10 будет сопровождаться выбранной вами мелодией.
Включение отображения отсутствующих системных звуков в настройке звуковой схемы
Для того, чтобы появилась возможность изменять звуки входа, выхода и выключения Windows 10, потребуется воспользоваться редактором реестра. Для его запуска либо начните вводить regedit в поиске на панели задач, либо нажмите клавиши Win+R, введите regedit и нажмите Enter. После этого выполните следующие простые шаги.
- В редакторе реестра перейдите к разделу (папки слева) HKEY_CURRENT_USER AppEvents EventLabels.
- Внутри этого раздела обратите внимание на подразделы SystemExit, WindowsLogoff, WindowsLogon и WindowsUnlock. Они соответствуют завершению работы (хоть это здесь и называется SystemExit), выходу из Windows, входу в Windows и разблокировке системы.
- Для того, чтобы включить отображение любого из этих пунктов в настройке звуков Windows 10, выберите соответствующий раздел и обратите внимание на значение ExcleudeFromCPL в правой части редактора реестра.
- Кликните по значению дважды и измените его значение с 1 на 0.
Нет звука приветствия и завершения работы windows – решение
Если вы столкнулись с тем, что, даже о, звук приветствия или завершения работы Windows всё равно не воспроизводится, то просто отключите «быстрый запуск Windows» в настройках электропитания:
- Панель управления (Пуск → СлужебныеWindows→ Панель управления) → Оборудование и звук → Электропитание → Действия кнопок питания;
- Нажмите: «Изменение параметров, которые сейчас недоступны»;
- Снимите галочку «Включить быстрый запуск (рекомендуется)» → Сохранить изменения.
Программа SoundPackager для работы со звуковыми схемами
Облегчить работу поможет удобное приложение под название Sound Packager. Оно платное, но имеет бесплатный период длительностью 30 дней, что достаточно, чтобы скачать несколько схем и сохранить в настройках, чтобы потом использовать, если не хочется платить.
Скачать можно по ссылке: https://www.stardock.com/products/soundpackager/
На сайте необходима регистрация и подтверждение своего e-mail. На него придёт ссылка для скачивания. Сайт и сама программа на английском, и русификатора не установлено. Но кнопок в приложении всего несколько, так что это не должно стать проблемой.
- Чтобы установить новую схему, которая стоит на компьютере, нужно нажать «Apply Package».
Чтобы загрузить готовую схему, достаточно нажать «More Packages». Откроется ссылка в браузере (https://www.wincustomize.com/explore/sound_schemes). Выбранную схему можно открыть нажатием по названию.
Ссылка на скачивание находится в правом нижнем углу.
Нет звука при завершении работы в Windows 10 – решение проблемы
К сожалению, в Windows 10 попросту нет настроек, позволяющих установить то или иное звуковое сопровождение для завершения работы операционной системы, как это можно сделать в Windows 7. Поэтому у большинства пользователей выключение компьютера происходит беззвучно.
Далее же рассмотрим способ, который раз и навсегда решит эту проблему.
Несмотря на то, что уже в ОС Windows 8 из настроек операционной системы исчезла возможность выбрать и задать звук завершения работы (да и мелодия запуска Windows отключена по умолчанию), способ, позволяющий вернуть эту опцию всё же существует.
Стоит отметить, что решение с правкой параметра реестра ExcludeFromCPL с 1 на 0 лишь помогает вернуть сам пункт «Завершение работы Windows» в звуковую схему, но по факту при выключении компьютера и завершении работы Windows ничего не происходит – мелодия всё равно не проигрывается.
Впрочем, не даёт результата и совет о снятии галочки с пункта ««Включить быстрый запуск (рекомендуется)» в параметрах электропитания.
На самом же деле всё можно решить, не прибегая к правке реестра, а используя редактор групповой политики и сценарий Windows PowerShell.
Меняем мелодию запуска Windows 10
Давным-давно, когда Илон Маск не сажал ещё свои ракеты обратно на землю (смотрите с 31.15 минуты) и в космосе не болтался его автомобиль, я Вам рассказывал как поменять мелодии событий в Windows , а также создать собственные, в формате wav из mp3.
Та статья до сих пор актуальна, но в Windows 10 (в настройках звуковой схемы) скрыт сам пункт выбора стартовой мелодии. Расскажу Вам, как легко и быстро заменить эту самую мелодию без редактирования системного реестра, всего парой кликов компьютерной мышки .
Итак, нам поможет абсолютно бесплатная и портативная компьютерная программка…
Программа Startup Sound Changer
Запускаем её и в единственном окне кликаем на слово «Play»…
Включаем воспроизведение звука при завершении работы в Windows 10
- Создадим файл сценария Windows PowerShell с таким содержимым:
-c (New-Object Media.SoundPlayer ‘ C:WindowsmediaWindows Shutdown.wav ‘).PlaySync() ;
Обратите внимание: ‘ C:WindowsmediaWindows Shutdown.wav ‘ – это стандартный путь (по умолчанию) к файлу завершения работы Windows 10. Если вы хотите использовать другую мелодию, то укажите свой путь к .wav файлу, при этом его имя должно быть обязательно на английском языке.
Для создания сценария вы можете использовать интегрированную среду PowerShell ISE или же просто поступить следующим образом: создать новый текстовый документ, скопировав туда приведённый выше сценарий, а затем сохранить его с расширением .ps.1. Например, так:
- Рабочий стол → Создать → Текстовый документ;
- Копируем и вставляем сценарий в документ → Файл → Сохранить как → Задаём имя файла, к примеру «sound.ps1» (имя может быть любое, но расширение обязательно ps.1) → Coхранить.
- Далее копируем (или перемещаем) файл сценария (в нашем примере «sound.ps1») в папку: C:WindowsSystem32GroupPolicyMachineScriptsShutdown
- После этого открываем «Редактор локальной групповой политики» (просто начните вводить «групп…» в поиске Windows 10 → нажмите «Изменение групповой политики»);
- Уже в редакторе переходим к «Конфигурация компьютера» → «Конфигурация Windows» → Сценарии (запуск/завершение) → дважды кликаем по «Завершение работы» (смотрите скриншот);
- Нажимаем на вкладку «Сценарии PowerShell» → «Добавить»;
- Жмём «Обзор»;
- Двойной клик по файлу, который создали на первом шаге (sound.ps1) → ОК;
- Выбираем «Запускать сценарии оболочки Windows PowerShell первыми» → Применить → ОК.
На этом всё. Сделанные настройки вступают в силу без перезагрузки. Теперь при выключении компьютера будет звучать заданная вами мелодия «Завершения работы Windows».
Для того чтобы поменять звуковое сопровождение вам необходимо будет внести правки (указать новый путь) в файл сценария, а для отключения достаточно его удалить.
Как создать голосовое приветствие с произвольным текстом в Windows 10, 8.1, 8, 7
Добрый день, товарищи. Давайте немного побалуемся;) Предлагаю создать небольшое голосовое приветствие для наших компьютер, но так же это можно использовать для того, чтобы подшутить над кем-нибудь из наших знакомых. Благодаря планировщику задач в Windows, может выполнить какой-либо исполняющий файл в различных этапах работы операционной системы. Я буду показывать пример при старте, но вы во время создания задачи в планировщике задач, можете выбрать что-нибудь свое.
Итак, первое что мы делаем — это создаем текстовый файл. Назовем его, например, hello.txt
Открываем его в блокноте и копируем следующий текст:
Dim speaks, speech speaks=»Привет Наташа» Set speech=CreateObject(«sapi.spvoice») speech.Speak speaks with speech .Volume = 100 .Rate = 4 end with
Попутно меняя текст «Привет Наташа» на свой, только учтите, полноценная поддержка русского языка появилась в Windows 8.1, поэтому если у вас более ранняя система необходимо набирать сообщение в транслите (Privet Natasha).
Сохраняем файл и меняем расширение на .vbs Теперь можно нажать на него двойным кликом, чтобы прослушать результат. В случае необходимости редактирования, просто жмем правой клавишей мыши по файлу и выбираем «Изменить«.
Выбрать голос из списка установленных или добавить ещё голос можно в специальной утилите, войти в которую можно через нажатие Win+R и ввода narrator я же использую стандартные настройки, их обычно хватает.
Теперь переходим к планировщику заданий Windows, для этого нажимаем Win+R и вводим taskschd.msc
Запустится планировщик заданий Windows, выбираем «Библиотека планировщика» и жмем справа «Создать простую задачу». Если выберете «Создать задачу», там возможностей для запуска гораздо больше, но для инструкции мне это не нужно. Так же более точно можно настроить запуск задачи в окне свойств созданной задачи.
Указываем имя для нового задания и жмем кнопку «Далее».
Выбираем когда должен выполняться наш говорящий файл. Я ставлю при входе в Windows. Этот выбор позволит проигрывать файл только у текущего пользователя, если хотите чтобы играл один и тот же файл у всех пользователей компьютера, то выбираем «При запуске компьютера». Жмем «Далее».
Выбираем «Запустить программу» и снова «Далее».
Жмем кнопку «Обзор» и выбираем наш звуковой файл. Далее.
Проверяем настройки и жмем «Готово».
Теперь при заходе текущего пользователя мой компьютер будет говорить «Привет Наташа», для проверки достаточно выйти из текущего пользователя и снова войти.
Как изменить звуки входа, выхода и выключения Windows 10
В предыдущих версиях Windows пользователь мог изменить системные звуки в «Панель управления» — «Звук» на вкладке «Звуки». Точно так же этом можно сделать и в Windows 10, но в списке доступных для изменения звуков отсутствуют «Вход в Windows», «Выход из Windows», «Завершение работы Windows».
В этой краткой инструкции — о том, как вернуть возможность изменять звуки входа (мелодию запуска) Windows 10, выхода из системы и выключения компьютера (а также разблокировки компьютера), если по какой-то причине стандартные звуки для этих событий вас не устраивают. Возможно также пригодится инструкция: Что делать, если не работает звук в Windows 10 (или работает неправильно).
Что делать, если пропал звук на Windows 10
Причин для внезапной пропажи звука довольно много. Перед выполнением ниже описанных действий необходимо сначала убедиться, что ваши динамики или наушники исправны: подключите их по возможности к другому гаджету, например, к смартфону. Если всё работает, приступайте к выполнению инструкций.
Регулируем громкость звука
Пользователь может не слышать звуки системы из-за того, что в текущий момент в «операционке» установлен минимальный уровень громкости. Звук может быть также отключён. У этой проблемы очень простое решение:
- Обратите внимание на правый нижний угол дисплея. Среди значков в этой области найдите иконку в виде громкоговорителя. Её название — «Динамики». Кликните по ней левой клавишей мышки.
- Если рядом с иконкой стоит крестик, значит, дело только в нечаянно отключённом звуке. Включите его на появившейся панели.
- Для этого нажмите на ползунок левой клавишей и удерживайте на ней палец. Передвиньте ползунок вправо до нужного уровня громкости, но рекомендуем сделать максимум и проверить сразу звучание. Если крестика не было, попробуйте сначала убавить громкость, передвинув ползунок влево, а затем снова увеличить.
- Если звук еле слышен, щёлкните уже правой клавишей мышки по той же иконке «Динамики». В перечне кликните по первому пункту «Открыть микшер громкости».
- Проверьте уровень громкости для отдельных утилит, которые открыты в данный момент у вас на ПК. Громкость браузера может быть, например, гораздо ниже системных звуков. Поставьте на максимум и убедитесь, что звук теперь работает как раньше.
Запуск средства поиска неполадок
Возможно, в системе произошёл какой-то единичный сбой — из-за чего и пропал звук. В этом случае может помочь простой перезапуск устройства через меню «Пуск». Если он не дал никаких результатов, запускайте специальный инструмент Windows для исправления неполадок со звуком:
- Снова щёлкните правой клавишей по иконке ваших динамиков. На этот раз сделайте выбор в пользу последней опции «Устранение неполадок со звуком».
- Система тут же начнёт искать имеющиеся проблемы. Подождите немного.
- Средство может найти некоторые неполадки. В сообщении будут указаны конкретные рекомендации по решению проблемы. Они могут быть разными (в зависимости от причины проблемы). Следуйте рекомендациям. Например, инструмент может посоветовать вам просто увеличить громкость. Воспользуйтесь инструкцией, описанной в предыдущем разделе этой статьи.
- Нажмите на «Далее». Средство продолжит поиск проблем.
- Также средство может обнаружить проблему с аудиодрайвером. В этом случае вам предложат его переустановить. Кликните по «Воспроизвести тестовые звуки».
- Система попробует воспроизвести звуки. В зависимости от их качества выберите в следующем окне оценку. Если было плохо слышно либо звук вообще отсутствовал, система переустановит драйвер. После этого перезапустите ПК и проверяйте звук. Если было слышно хорошо, «операционка» продолжит использовать текущий драйвер.
- После проверки и выполнения действий для устранения неполадок средство предоставит вам небольшой отчёт о проделанной работе.
Отсутствие или неактуальность драйвера
Распространённая причина отсутствия звука — неактуальность аудиодрайвера. В этой ситуации необходимо провести его апдейт, чтобы вернуть звук. Сделать это можно в стандартном окне «Виндовс» под названием «Диспетчер устройств», через специальные утилиты для обновления, например, DriverPack Solution, DriverBooster, SlimDrivers и другие (скачивайте их только с официальных источников). Также возможна загрузка аудиодрайверов с официального ресурса производителя вашего ПК. Разберём установку новых драйверов на примере ноутбука от Asus:
- В любом обозревателей откроем официальную страницу компании Asus. Справа в верхнем углу кликаем по значку в виде лупы и начинаем вводить в строку название модели. У нас устройство называется X555UB. Щёлкаем по нужной модели в результатах поиска.
- Переключаемся на третью вкладку «Поддержка».
- Теперь нам нужен первый раздел «Драйверы и утилиты». Щёлкаем по нему левой кнопкой.
- В выпадающем меню выбираем версию своей ОС. В большинстве случаев это «десятка». Не забудьте про разрядность — её также нужно учитывать.
- В перечне ищем Audio. Драйвер будет находиться практически в самом начале списка. Щёлкаем по соответствующей синей кнопке «Скачать» и ожидаем окончание загрузки — понадобится некоторое время в зависимости от скорости вашего интернета.
- Запускаем скачанный архив с аудиодрайвером, подходящим для вашей модели. Находим в нём файл под названием Setup.exe — установочный документ.
- Щёлкаем по «Да», чтобы запустить установщик и разрешить ему вносить изменения на устройстве.
- Кликаем по «Далее» на начальном экране инсталлятора аудиодрайвера.
- Снова жмём на «Далее», чтобы начать удаление предыдущего драйвера.
- Ожидаем завершения процедуры деинсталляции старого драйвера.
- После этого тут же перезагружаем систему через соответствующий пункт в окне установщика.
- После перезагрузки ПК будет установлен автоматически новый драйвер.
Видео: как сделать апдейт аудиодрайвера для звуковой карты Realtek
Откат или удаление звуковых драйверов
Если у вас возникли неполадки со звуком после каких-либо обновлений в системе, в частности, апдейта аудиодрайвера, возможно, этот драйвер был установлен некорректно либо оказалось, что он не подходит вашей аппаратуре для воспроизведения звука. В этом случае рекомендуется сделать откат звуковых «дров»:
- Сперва вызовем необходимое окно — «Диспетчер устройств». В десятой версии «Виндовс» это сделать легче всего: кликаем правой клавишей по значку «Пуск» — в перечне выбираем соответствующий пункт.
- Если контекстное меню «Пуска» не появляется, воспользуйтесь панелью «Поиск» (значок лупы на «Панели задач»). Начните печатать запрос, соответствующий названию окна — система сразу начнёт подбирать для вас варианты. Кликаем по нужному результату.
- В перечне аппаратных частей находим пункт «Звуковые, игровые и видеоустройства». Раскрываем его двойным кликом левой клавишей мышки.
- Щёлкаем правой клавишей по Realtek High Definition Audio или другому, который соответствует вашему звуковому оборудованию, например, Conexant SmartAudio HD. В сером меню кликаем по «Свойства».
- Во втором разделе «Драйвер» жмём на кнопку «Откатить», если она кликабельная. Если нет, значит, эта опция вам в данный момент недоступна.
- Система сделает откат драйвера до предыдущей версии. После этого проверяем звук. Если он не появился, удалите устройство через то же контекстное меню, которое вызывается кликом правой кнопкой.
- Теперь на верхней панели щёлкаем по «Действие», а затем выбираем «Обновить конфигурацию оборудования» — драйвер снова появится в перечне. Снова проверяем наличие и качество звука.
Вирусная активность
Проблемы с компонентами системы могут вызывать вредоносные программы, которые поселились ранее на устройстве несмотря на присутствие антивирусных утилит. Могут наблюдаться проблемы не только со звуком — будет наблюдаться в целом «торможение» ОС.
Чтобы исключить данное объяснение или же, наоборот, убедиться, что дело в вирусе, проведите полное сканирование. Можно использовать как сторонний антивирус, так и встроенный стандартный — «Защитник Windows». Рассмотрим проверку и лечение на его примере:
- Запустить «Защитник» очень просто: он всегда работает в фоновом режиме, поэтому его иконка находится в трее «Виндовс». Открываем его и находим значок в виде белого щита.
- В центре защиты запустите раздел «Защита от вирусов и угроз».
- На следующей странице вы можете начать быструю проверку, но, к сожалению, она может не дать результатов. Рекомендуется воспользоваться всё же полным сканированием, поэтому щёлкаем по ссылке «Запустить новое расширенное сканирование».
- Теперь выбираем один из трёх видов. Настраиваемая проверка будет искать вирусы в определённых каталогах, на которые вы самостоятельно укажите. Проверка автономного «Защитника Windows» будет проходить в течение приблизительно 15 минут, но в этом случае системе придётся перезагрузиться. Этот вариант подходит для удаления угроз, которые умеют лучше всего маскироваться. Первый пункт — «Полное сканирование» — займёт много времени, но при этом вы сможете спокойно работать на ПК дальше. Кликаем после выбора на кнопку «Выполнить сканирование сейчас».
- Ожидаем завершение процесса поиска вирусов. Система вам представит отчёт: если будут найдены вредоносные файлы, вам дадут право выбрать действие, которое будет выполнено с этим файлом. Выбираем удаление. После этого перезапускаем устройство и проверяем, работает ли звук. При необходимости обновляем конфигурацию ПК (удаление и восстановление драйвера), используя инструкцию в предыдущем разделе этой статьи.
Включение или рестарт службы
Системная служба, которая отвечает за работу звука, может быть по каким-то причинам деактивирована. Если она отключена, работать звук, конечно же, не будет. Активировать её можно в специальном окне:
- Вызываем его на дисплее через окно «Выполнить»: сразу нажимаем на две кнопки Win и R, а уже в поле вставляем или печатаем самостоятельно код services.msc.
- Ещё один способ — панель «Поиск». Щёлкаем по лупе на «Панели задач» (обычно она находится рядом с кнопкой «Пуск»). Пишем запрос уже на русском языке — «Службы». Кликаем по разделу в результатах поиска.
- В правой части окна ищем пункт Windows Audio. Если данная служба отключена, в средней части окна будет ссылка «Запустить». Щёлкаем по ней — она начнёт работать через несколько секунд.
- После этого нажимаем дважды на Windows Audio для вызова ещё одного окна. Если это щелчок не срабатывает, кликаем правой кнопкой и нажимаем на «Свойства».
- В новом окне нам нужно выпадающее меню «Тип запуска». В нём мы выбираем «Автоматически», чтобы служба начинала работать сразу с загрузкой «Виндовс». Проверяем звучание.
- После этого убедитесь также, что на ПК запущены ещё три службы, связанные с воспроизведением аудио: «Планировщик классов мультимедиа», «Средство построения конечных точек Windows Audio» и «Удалённый вызов процедур». Для всех них нужно выставить значение «Автоматически» для параметра «Тип запуска».
Видео: как запустить службу Windows Audio
Неправильный формат динамиков
Звук может исчезнут при установке неправильного формата динамиков. Исправить ситуацию поможет его переключение:
- Открыть нужное окно можно также двумя способами. Снова вызовите панель «Выполнить» (через комбинацию Win + R): на ней напишите или вставьте запрос mmsys.cpl, а затем выполните его с помощью кнопки ОК.
- Второй метод заключается в следующем: кликните правой кнопкой мышки и в перечне на тёмном фоне щёлкните по «Звуки».
- В окне «Звук» нам нужна первая вкладка. Нажмите правой кнопкой на «Динамики» и выберите сразу в меню пункт «Свойства». Другой способ — двойной щелчок по пункту «Динамики» или специальная кнопка под панелью справа.
- В следующем окне со свойствами динамиков перейдите на предпоследний раздел «Дополнительно». В нём в выпадающем меню выберите подходящий для ваших динамиков формат (если стояло 24 бит, поставьте один из пунктов с 16 бит). Определиться с форматов поможет кнопка «Проверка».
- Также уберите все о.
- После настройки примените изменения с помощью кнопки в правом нижнем углу и нажмите на ОК.
Деактивация звуковых эффектов
Ваше устройство для вывода звука может не работать при включённых звуковых эффектах в настройках динамиков. Чтобы их отключить, сделайте следующее:
- Вызовите окно «Свойства: Динамики», используя один из методов, описанных в предыдущем разделе. Перейдите на третью вкладку «Улучшения» или же «Дополнительные возможности».
- В перечне доступных эффектов уберите отметки сразу со всех пунктов.
- Теперь кликните по «Применить», чтобы все изменения вступили в силу. Проверьте, есть ли звук. Если проблема была решена, можете закрыть окно.
Восстановление или переустановка системы
Если никакие из вышеописанных методов не избавили вас от проблемы, попробуйте восстановить систему. Сначала разберём, как воспользоваться точкой восстановления, если она есть на ПК:
- Для запуска восстановления с помощью точки нам необходимо окно «Свойства системы». Открыть его можно несколькими способами. Самый быстрый — через панель «Выполнить». Зажмите Win и R, вставьте код systempropertiesprotection и нажмите на Enter.
- Если не срабатывает, откройте «Панель управления» через меню «Пуск» и найдите там раздел «Восстановление».
- Также можете воспользоваться «Поиском Windows». В качестве запроса используйте одно слово «Восстановление».
- Теперь щёлкните по кнопке «Восстановить».
- На начальном экране средства выберите либо самую последнюю точку (рекомендованное значение) либо поставьте отметку рядом со вторым пунктом, чтобы выбрать состояние из перечня самостоятельно.
- В последнем случае выберите в появившемся списке состояние и щёлкните по «Далее».
- Перед этим можете также ознакомиться со списком компонентов, которые будут восстановлены.
- Теперь нажмите на «Готово», чтобы средство запустило восстановление «операционки» до прежней версии — состояния, когда звук на ПК присутствовал.
- Подтвердите своё намерение сделать восстановление, щёлкнув по кнопке «Да». Сразу запустится процесс подготовки к процедуре. После этого ПК сразу перезагрузится — работать вы на нём не сможете. Остаётся только ждать, когда процедура завершится. После неё проверьте звук.
Если вы ранее делали резервную копию вашей «операционки» можно провести восстановление и с помощью неё:
- Перезапустите своё устройство. Когда оно начнёт заново включаться, зажмите клавишу под названием F8. На синем экране кликните по кнопке «Восстановление».
- Выберите раскладку клавиатуры.
- В следующем окне кликните по «Диагностика», а затем по разделу «Дополнительные параметры».
- Теперь выберите плитку «Восстановление образа системы».
- «Операционка» выполнит подготовительный этап. Подождите, пока он завершится.
- Выберите свою учётную запись в списке, если их несколько. При необходимости введите пароль от неё.
- Вы увидите на экране окна пошагового мастера восстановления «Виндовс» из образа системы. Средство выберет по умолчанию последний созданный образ. Если вы хотите поставить другой файл, укажите вручную путь к нему. Кликните по «Далее».
- Снова щёлкните по «Далее» в следующем окне.
- Средство сообщит вам дату и время создания образа, из которого будет восстанавливаться система. Кликните по «Готово».
- Нажмите на «Да», чтобы подтвердить, что вы действительно хотите выполнить процедуру. Ожидайте её завершения.
- Кликните по «Перезагрузить сейчас», чтобы ваш ПК сделал перезапуск и все изменения вступили в силу.
Если у вас отсутствует точка восстановления либо резервная копия, возможно, единственным выходом здесь будет переустановка операционной системы. Если вы новичок, выполнять её самостоятельно не рекомендуется — обратитесь к специалистам в центре обслуживания компьютеров.
Как изменить мелодию входа в систему Windows 7
В «Семёрке» не позволено штатным способом настроить свою мелодию запуска системы, но эта версия хотя бы предусматривает возможность установки своих звуков на вход в систему, выход из неё и завершение работы. В версиях 8.1 и 10 и этого нет. Если на «Семёрке» работа проводится посредством запароленной учётной записи, в принципе, разницы между звуком запуска системы и звуком входа в неё нет. В последнем случае звук приветствия заиграет после этапа ввода пароля «учётки».Чтобы изменить звучание входа в систему, в области задач вызываем контекстное меню на значке громкости и выбираем «Звуки».
В открывшемся окошке свойств:
- Как изменить системные (стандартные) звуки в Windows?
Вот и всё.Однако если на «Семёрке» работа проводится с незапароленной учётной записи, настроенный таким образом звук мы будем слышать только при намеренном выходе из системы и новом заходе.
При обычной загрузке компьютера звук входа в систему проигрываться не будет. Без пароля система просто молча запустится. Для случаев работы на компьютере с незапароленных «учёток» необходимо настраивать только мелодию запуска Windows.
А заменить её со стандартной на что-нибудь из своей коллекции рингтонов в любой из версий операционной системы можно с помощью сторонних программных средств.
Как изменить мелодию запуска в Windows 7, 8.1, 10
Чтобы старт системы сопровождался звуковым приветствием, необходимо в первую очередь настроить его, ведь оно, напомню, в версиях 8.1 и 10 отключено по умолчанию. Чтобы включить приветствие, отправляемся в системные настройки звучания.
Активируем галочку активности мелодии.
Таким образом мы активировали стандартный звук запуска Виндовс. Теперь нам нужно его подменить на свой рингтон. Сделать это можно двумя способами:Простой способ и предлагаю рассмотреть детально.Скачать программку StartupSoundChanger можно с моего «облака» по этой ссылке:https://cloud.mail.ru/public/B5R9/kYQKB2J7JВ архив с программой я также упаковал WAV-файл известной мелодии «Привет». Это одна из самых популярных альтернатив стандартному звуковому приветствию. Кто пока не определился с рингтоном, который хочет поставить, может временно разнообразить загрузку системы этим эффектным звуком.StartupSoundChanger – портативная бесплатная программка с очень узким спектром действия. Она может:И всё.Запускаем программку. При нажатии «Play» она проиграет текущую мелодию запуска Windows. А при нажатии «Replace»
откроет окно обзора для указания любого WAV-файла.
После выбора последнего программка проиграет его, и он теперь впредь будет воспроизводиться при старте «Семёрки», «Восьмёрки» или «Десятки». А если вдруг, мало ли, захочется вернуть стандартный звук загрузки системы, вновь открываем StartupSoundChanger и кликаем «Restore».
Где взять мелодии запуска Windows
Мелодией запуска Windows может быть любой звуковой WAV-файл. Правда, лучше, чтобы это был звук, длящийся не более 10 секунд и лояльно или хотя бы в тему затихающий. В противном случае система грубо обрежет мелодию, долго звук проигрываться не будет. Найти такие готовые звуки можно в Интернете, на любом сайте, где выкладываются, к примеру, те же рингтоны для мобильных. Таких сайтов по запросам типа «скачать WAV звуки», «скачать рингтоны WAV» и т.п. в сети масса. Единственное, что, возможно, не найдётся именно то, что вам, друзья, хочется. Или найдётся в формате звука MP3. Не беда, в любом из случаев можно прибегнуть к помощи бесплатной программы Wave Editor. Она может открывать файлы MP3 и на выходе сохранять их в WAV, обрезать треки и применять к ним эффекты плавного нарастания и затухания. С её помощью вы сможете сделать мелодию запуска Виндовс из любого своего трека в MP3, вырезав какой-нибудь кульминационный 10-секундный отрывок. Как всё это делается, читаем подробно в статье «Как обрезать песню на компьютере».
ВернутьсяКомментариев: 7
Дорогой посетитель, Вы можете задать на сайте любой вопрос и обязательно получите ответ! Используемые источники:
- https://geekteam.pro/kak-izmenit-zvuk-vklyucheniya-windows-10-vyihoda-iz-uchetnoy-zapisi-ili-vyiklyucheniya/
- https://remontka.pro/change-logon-logoff-sounds-windows-10/
- https://remontcompa.ru/1455-kak-izmenit-melodiyu-zapuska-windows.html
Основной набор аудиосигналов. Отключаем
Пользователю необходимо:
- щелкнуть по значку-лупе (справа от кнопки «Пуск»);
- ввести в строку: параметры;
- кликнуть по значку приложения, предназначенного для настройки параметров системы, который отобразиться в результатах поиска.
Звуки относятся к параметрам персонализации операционной системы. Перейдите в соответствующую категорию настроек.
Щелкните по значку настройки звука. Отключите определенные звуки или перейдите на схему «Без звука».
Решение проблем с драйвером звукового устройства
Проблемы с драйвером звукового устройства могут возникнуть после обновления Windows 10 или же при его конфликте с драйвером другого устройства. Для устранения неисправности с драйвером необходимо выполнить следующие действия.
Откат драйвера
- Через меню «Пуск» перейти в «Панель управления».
- Далее выбрать и запустить «Диспетчер устройств».
- Найти в появившемся окне звуковое устройство и кликнуть на нём правой кнопкой мыши, в открывшемся меню нажать свойства и во вкладке «Драйвер», нажать кнопку откатить.
Поиск драйвера звукового устройства по ИД и переустановка
Бывает так, что откатить данным способом драйвер не получается. В таком случае необходимо переустановить звуковой драйвер вручную. Отлично если есть диск с драйверами, который шел в комплекте с ноутбуком или компьютером. Если такого диска нет или он утерян, то драйвер придётся искать самостоятельно. Для этого есть несколько способов. Можно зайти на сайт производителя ПК или ноута и скачать драйвер оттуда. Если у вас не брендовый компьютер, то можно поискать на сайте компании, выпустившей чипсет материнской платы или звукового дискретного адаптера. Ниже рассмотрим вариант поиска вручную по так называемому идентификатору оборудования (ИД), который уникален для каждого устройства. Такой способ иногда бывает полезен и применим.
- В «Диспетчере устройств» выбрать свою звуковое устройство, нажать на него правой кнопкой мыши и перейти в свойства;
- В диалоговом окне выберите «Сведения»;
- Теперь в списке «Свойство» необходимо выбрать значение «ИД оборудования»;
- После этого скопируйте это значение и как есть вставьте в окно поисковика. По данному «ИД» поисковая система обычно в первой же строке находит драйвер устройства, который нужно скачать. Перед скачиванием обязательно правильно выбрать версию драйвера, соответствующую разрядности вашей операционной системы.
Существуют 32 и 64-битная ОС, узнать версию можно, выполнив следующие действия:
- В меню Пуск выбрать «Параметры»;
- Перейти в раздел «Система», а затем на вкладку установленной версии Windows «О программе». В появившемся окне в строке «Тип системы» и будет указана разрядность Windows 10;
- Затем необходимо полностью удалить из системы старый драйвер для этого всё в том же «Диспетчере устройств», выберите нужное устройство и с помощью правой кнопки мыши перейдите к его удалению.
Создание и удаление пользовательской звуковой схемы
Обратите внимание, что в установленной «по умолчанию» схеме далеко не все события сопровождаются звуковыми сигналами. Как пример: пользователю необходимо, чтобы компьютер сообщил о завершении печати. По умолчанию сигнал не предусмотрен.
При этом (как один из возможных примеров): звуковые уведомления о поступлении текстовых сообщений предусмотрены и станут воспроизводиться даже если полезной информации не несут.
Используйте настройки системных звуков не только для отключения сигналов, но и для включения тех, которые необходимы. Перед принятием решения рекомендую внимательно ознакомиться со списком.
После включения или отключения одного или нескольких сигналов в скобках возле текущей схемы появится слово «изменена». Предусмотрено сохранения созданной пользователем схемы («Сохранить как»). В строке открывшегося окна нужно ввести произвольное название схемы и подтвердить сохранение (OK).
Схема потеряла актуальность? Удалите ее, использовав соответствующую экранную кнопку в окне вкладки.
Для полного отключения звукового сопровождения событий ОС выберите из списка в верхней части окна вкладки схему «Без звука». Подтвердите выбор соответствующей экранной кнопкой в нижней части окна. Щелкните по кнопке «OK». Используйте эту последовательность нажатия кнопок и для применения других изменений настроек.
Ранее рассмотрел мощную и недорогую беспроводную колонку SVEN PS-650 с качественным звуком. Написал понятную даже начинающим пользователям пошаговую инструкцию по установке Windows 10.
Предпочитаете полностью отключать звуковые сигналы компьютера или считаете их полезными? Поделитесь своим мнением в комментариях.
- 2019
Вы когда-нибудь замечали, что загрузка Windows 10 не воспроизводит звук при запуске? Да, вы правильно прочитали. Тон запуска, который присутствовал во многих версиях Windows, был выпущен Microsoft из Windows 10. Хотя вы можете заставить свою систему воспроизводить звук запуска, изменив некоторые настройки, но вы также можете вместо этого воспроизводить компьютеризированное пользовательское голосовое сообщение., Да, все верно, вы можете настроить собственное голосовое сообщение, которое будет приветствовать вас каждый раз при запуске ПК с Windows. Итак, без лишних слов, вот как вы можете настроить голосовое сообщение для воспроизведения при запуске Windows 10:
Чтобы система Windows 10 воспроизводила пользовательское голосовое сообщение при запуске, вам необходимо создать скрипт Visual Basic в блокноте. Это не так сложно, как может показаться. Мы проведем вас через эти шаги, чтобы помочь вам сделать это самым простым способом:
Примечание : я попробовал этот метод на ПК с Windows 10, но он должен работать и на старых версиях Windows, таких как 8.1, 8 и 7.
1. Во-первых, откройте Блокнот . Это можно сделать, выполнив поиск Блокнота в меню «Пуск» или введя «Блокнот» в строке «Выполнить команду» без кавычек.
2. Теперь просто скопируйте и вставьте следующие строки в пустой файл блокнота:
смутная речь
Добро пожаловать = «Добро пожаловать, Кшитый»
set speech = CreateObject («sapi.spvoice»)
речь приветствуется
Вы можете изменить сообщение «Welcome, Kshitij» сообщением на ваш выбор. Только не забудьте включить кавычки.
3. Теперь вы можете сохранить файл. Сохраните его под любым именем, но не забудьте сохранить его с расширением .vbs . Если вы попытаетесь открыть этот файл сейчас, вы должны услышать ваше собственное сообщение.
4. Чтобы воспроизвести это сообщение при запуске, вам нужно переместить этот файл в папку автозагрузки Windows . Вы можете сделать это, открыв команду «Выполнить» (или нажав Windows + R) и набрав « shell: startup » без кавычек.
Это должно открыть папку автозагрузки. Теперь вы можете переместить ваш файл в эту папку.
5. Вот и все! Теперь при следующем входе в Windows вы должны услышать свое приветственное сообщение. Круто, верно?
Воспроизвести голосовое сообщение при запуске Windows
Теперь, когда вы знаете, как настроить собственное голосовое сообщение при запуске Windows 10, вы можете начать и экспериментировать со всем, что вам нужно. Заставьте компьютер воспроизводить свое голосовое сообщение и показывайте его своим друзьям. Есть ли другие хитрости Windows, которыми вы хотели бы поделиться с нами? Дайте нам знать в разделе комментариев ниже?

















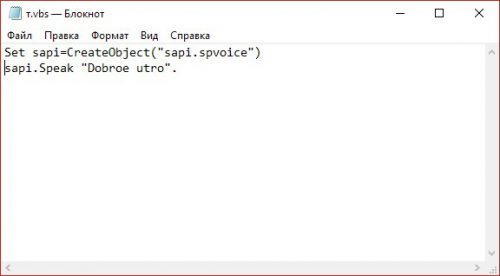
 В итоге у меня получится файл «hello.vbs», и он получил характерную иконку в Проводнике Windows.
В итоге у меня получится файл «hello.vbs», и он получил характерную иконку в Проводнике Windows.