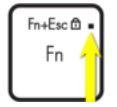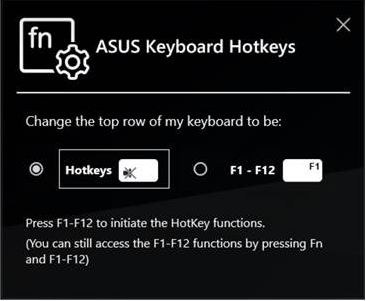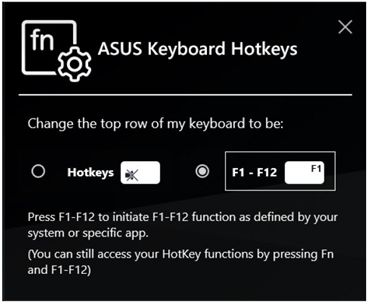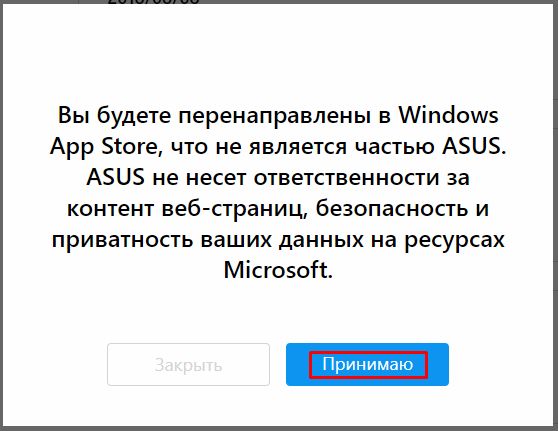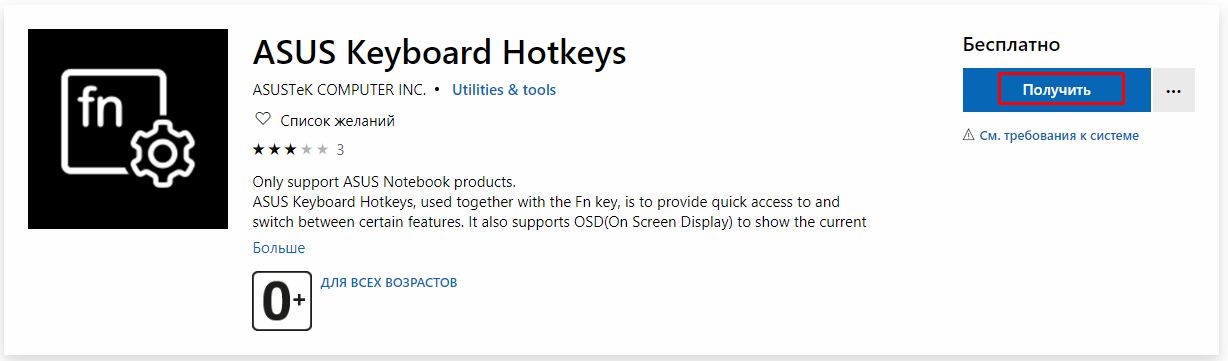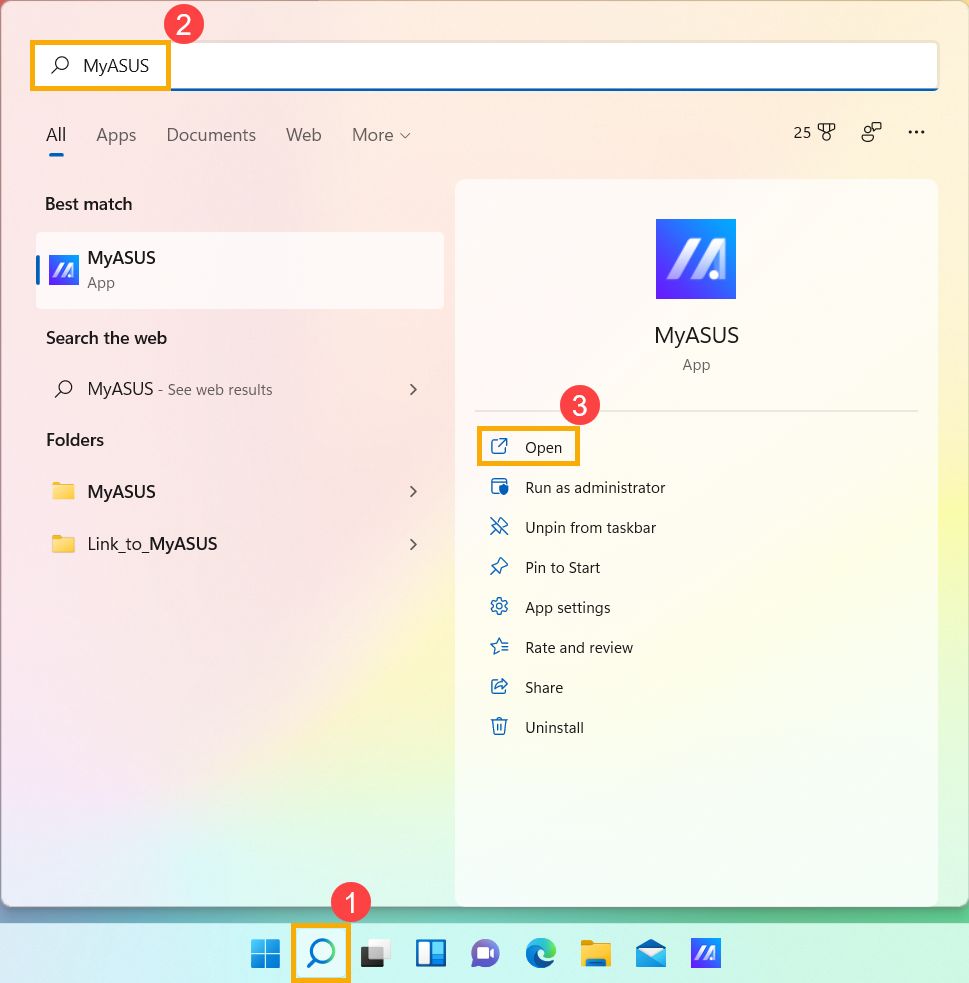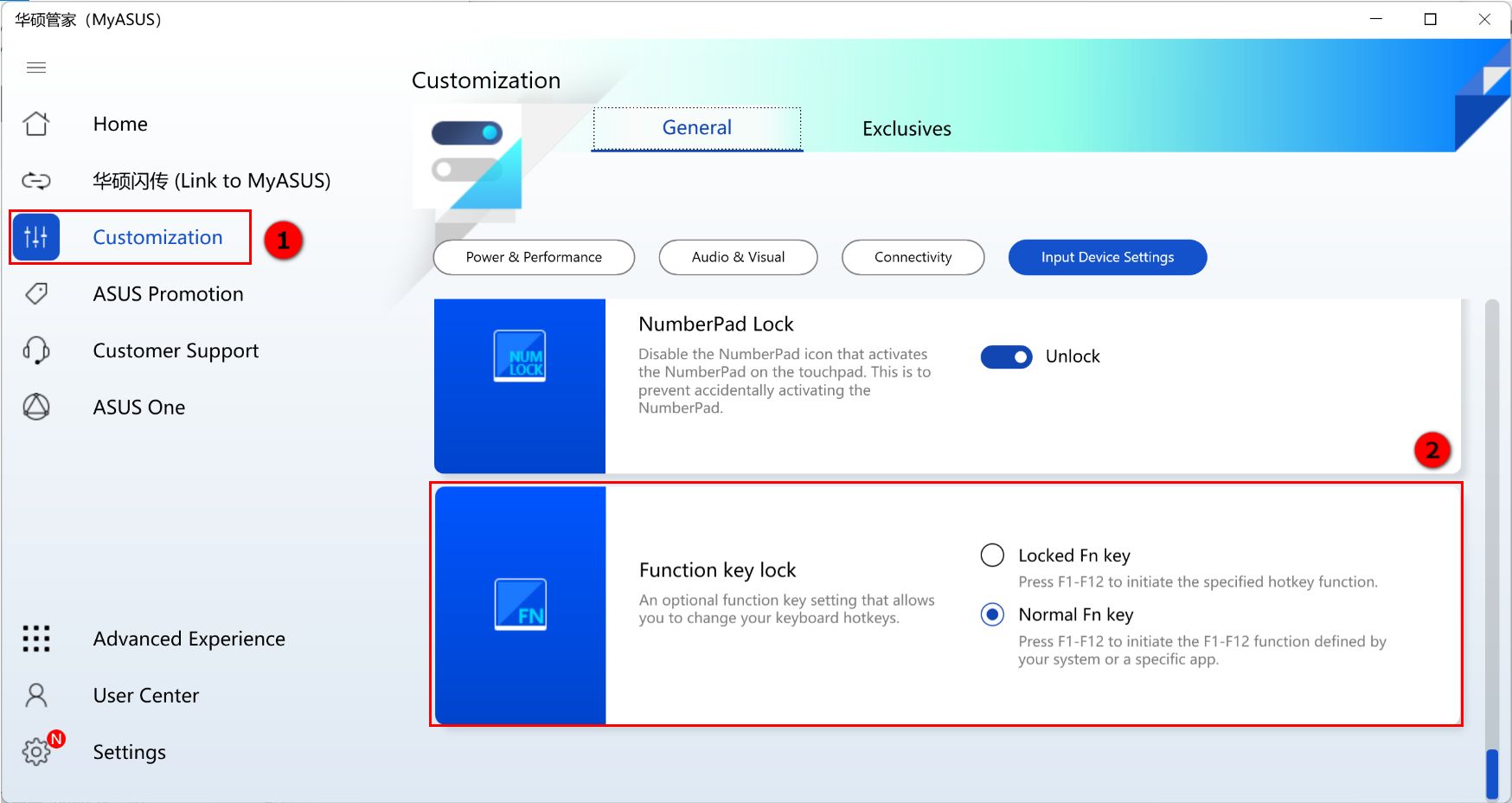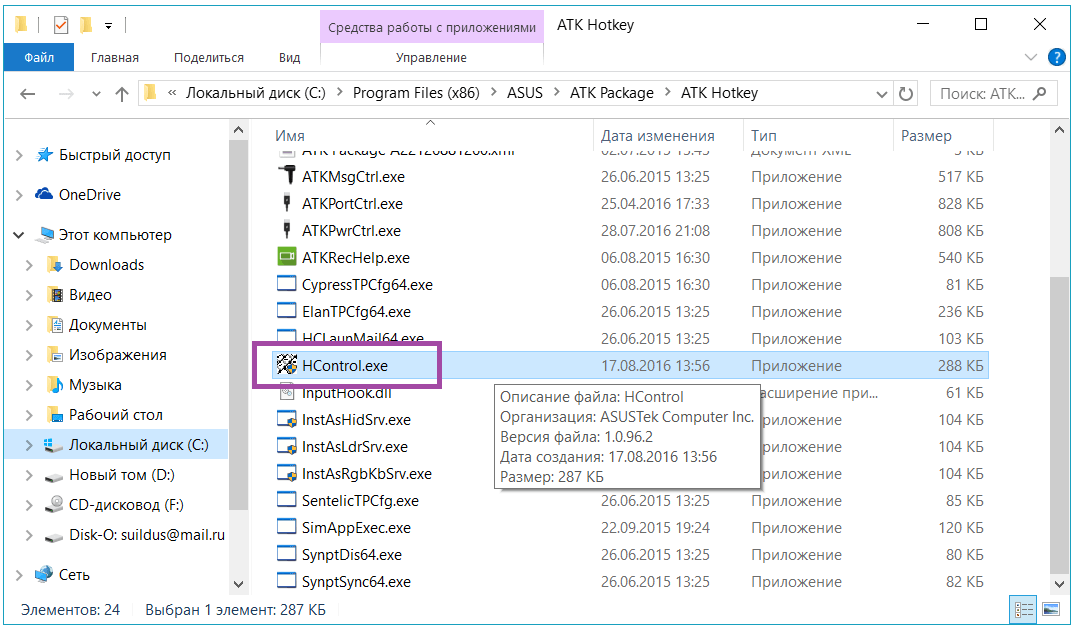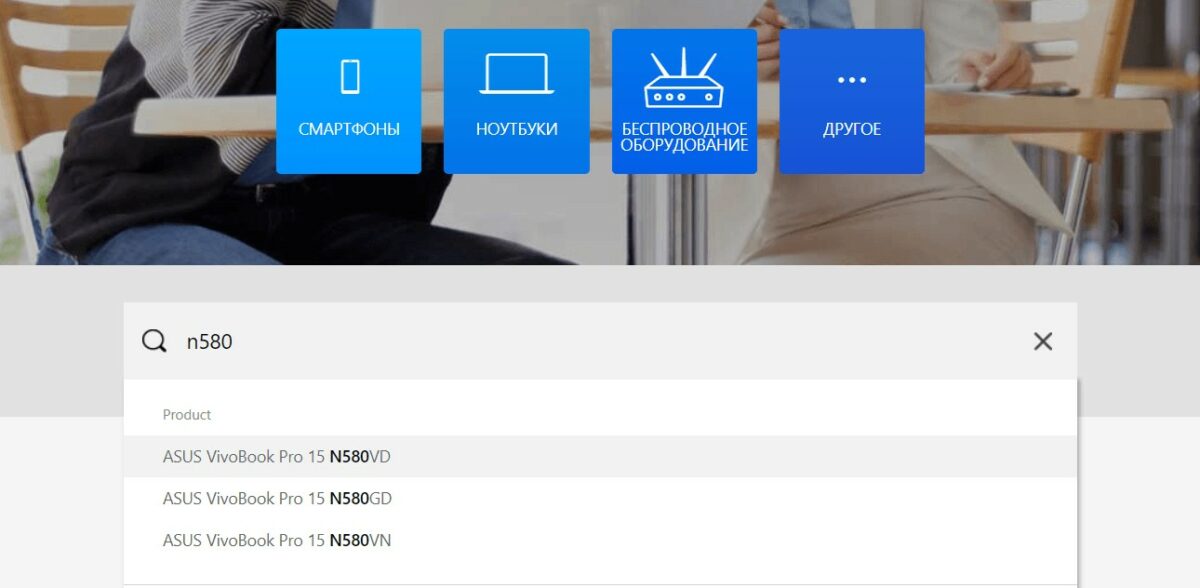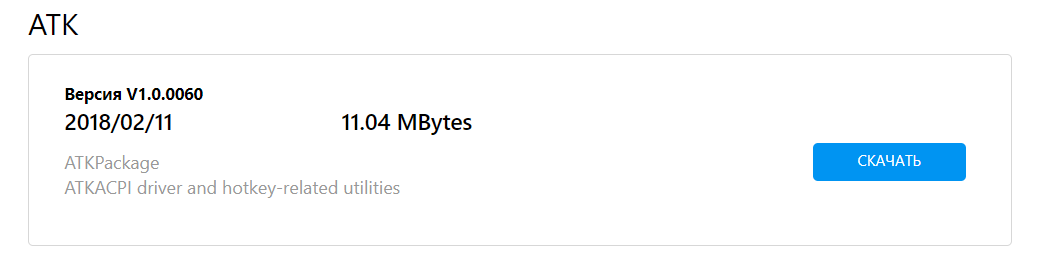Содержание
- Обзор — ASUS Keyboard hotkeys функции
- Обзор — ASUS Keyboard Hotkeys AP
- Как получить Asus Keyboard Hotkeys
- Как удалить ASUS Keyboard Hotkeys
Обзор — ASUS Keyboard hotkeys функция
ASUS Keyboard Hotkeys используется при клавишах Fn и предоставляет быстрый доступ к определенным функциям с возможностью переключения между этими функциями. Вы можете запустить функцию горячих клавиш, нажав и удерживая 
В качестве примера возьмем модель UX325JA, горячие клавиши могут вызывать следующие команды:
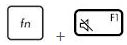
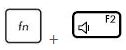
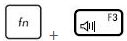
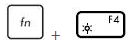
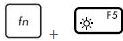
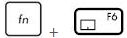
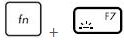
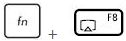
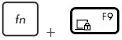
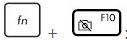
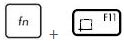
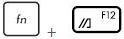
Примечание: могут быть некоторые отличия в комбинациях в зависимости от модели. Обратитесь к руководству пользователя вашего ноутбука.
●Fn + ESC Переключение между функциональными/горячими клавишами поддерживается не на всех моделях. Мы можем быстро определить по индикатору на [Fn] клавише.
Возьмите X570UD в качестве примера, комбинации клавиш в более ранних версиях ноутбуков:




Примечание: если включен режим в самолете, то Интернет на ноутбуке не будет работать.




















Примечание: могут быть некоторые отличия в комбинациях в зависимости от модели.
Кроме того, на клавиатуре вашего ноутбука используются две специальные клавиши Windows:


Обратите внимание, что на клавиатуре новых ноутбуков нет клавиши паузы/разрыва 

Если вы хотите использовать эти функции, вы можете действовать в соответствии со следующей инструкцией:
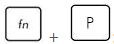
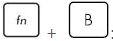
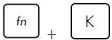
Обзор — ASUS Keyboard Hotkeys AP
Эти клавиши можно переключать между «Hotkey function» и «F1 — F12» функцией как показано ниже. По умолчанию настроено как Горячие клавиши.
Укажите «Asus Keyboard Hotkeys» в строке поиска. Затем кликните.
Как указано ниже, вы можете выбрать функцию горячих клавиш нажав на F1-F12. Вы все еще можете получить доступ к функциям F1-F12 с помощью нажатия клавиш Fn и F1 — F12.
Выбрав, F1-F12 как показано ниже, вы можете использовать функции F1- F12 нажав F1-F12. Вы также можете получить доступ к функциям горячих клавиш нажав на Fn и F1-F12.
Как установить ASUS Keyboard Hotkeys
ASUS Keyboard Hotkeys предустановлен в ноутбуках ASUS. Вы можете скачать утилиту также с сайта поддержки Asus следуя шагам из инструкции ниже:
https://www.asus.com/ru/support/FAQ/1035376/
Найдите в списке «Asus Keyboard Hotkey» в папке Utilities. Нажмите “СКАЧАТЬ”.
Если вы не можете найти «Asus Keyboard Hotkey(ATK Package)» в утилите, значит функция была интегрирована в MyASUS.
Вас переадресует на страницу магазина Microsoft, нажмите Принимаю, чтобы перейти к скачиванию.
Кликните на “Получить”, войдите в ваш аккаунт Microsoft для скачивания приложения. Следуйте инструкциям на экране для установки.
Как удалить ASUS Keyboard Hotkeys
Если вы хотите удалить приложение, пожалуйста, используйте инструкцию по ссылке ниже.
https://www.asus.com/ru/support/faq/1013598
Если вы не можете найти приложение ASUS Keyboard Hotkeys на ноутбуке, вы можете настроить его в приложении MyASUS. Для более подробного изучения, пожалуйста, перейдите по ссылке ниже.
https://www.asus.com/ru/support/FAQ/1045651
Пожалуйста, введите «MyASUS» в поисковой строке меню Пуск и найдите приложение MyASUS Windows.
Windows 11
Нажмите на [Поиск
Windows 10
Нажмите на [Поиск
Вы можете произвести настройку, как показано ниже (Поддерживает только ноутбуки с ASUS System Control Interface V2 и выше V2).
Горячие клавиши клавиатуры:
【горячие клавиши】— Нажмите F1-F12, чтобы активировать указанную функцию горячей клавиши.
【F1-F12】— Нажмите F1-F12, чтобы активировать функцию F1-F12, определенную вашей системой или конкретным приложением.
*Если мы используем сочетание клавиш fn + esc для переключения настроек, настройки сочетания клавиш MyASUS будут изменены синхронно.
Загрузите MyASUS прямо сейчас, чтобы насладиться безупречным сервисом. КЛИКНИТЕ ЗДЕСЬ!
Содержание
- Не работает клавиша «Fn» на лэптопе ASUS
- Причина 1: Отключение клавиш
- Причина 2: Настройки BIOS
- Причина 3: Отсутствие драйверов
- Причина 4: Физическая поломка
- Заключение
- Вопросы и ответы
«Fn» на клавиатуре любого ноутбука, включая устройства от компании ASUS, играет не последнюю роль, позволяя управлять дополнительными возможностями с помощью функциональных клавиш. На случай выхода из строя данной клавиши нами была подготовлена настоящая инструкция.
Чаще всего основная причина возникновения проблем с клавишей «Fn» заключается в недавней переустановке операционной системы. Однако помимо этого могут быть и сбои в работе драйверов или физическая поломка кнопок и клавиатуры в целом.
Читайте также: Причины неработоспособности клавиатуры на ноутбуке
Причина 1: Отключение клавиш
В большинстве случаев на ноутбуках ASUS включаются и выключаются функциональные клавиши путем использования следующих комбинаций:
- «Fn+NumLock»;
- «Fn+Insert»;
- «Fn+Esc».
Попробуйте воспользоваться указанными сочетаниями клавиш, вместе с тем проверяя работоспособность «Fn».
Причина 2: Настройки BIOS
В случае с ноутбуками ASUS через BIOS нельзя отключить или включить функциональные клавиши, но при этом можно настроить их работу. Если у вас на лэптопе «Fn» работает неправильно, вполне может помочь наша инструкция.
Подробнее: Включение клавиш «F1-F12»
- Перезапустите ноутбук и по инструкции войдите в БИОС.
Читайте также: Как войти в BIOS на ноутбуке ASUS
- С помощью стрелок на клавиатуре перейдите на страницу «Advanced». Здесь в строке «Function Key Behavior» измените значение на «Function Key».
Примечание: На ноутбуках ASUS в разных версиях BIOS функция может вовсе отсутствовать.
- Нажмите клавишу «F10» для сохранения параметров и выхода из БИОС.
Читайте также: Как настроить BIOS на ноутбуке ASUS

После проделанных действий клавиша «Fn» станет обязательной при обращении к функциональным клавишам ноутбука. Если описанные действия не принесли должно результата, можно переходить к следующим причинам неисправности.
Причина 3: Отсутствие драйверов
Чаще всего основная причина неработоспособности клавиши «Fn» на лэптопе ASUS заключается в отсутствии подходящих драйверов. Связано это может быть как с установкой не поддерживаемой операционной системы, так и системным сбоем.
Перейти на официальный сайт поддержки ASUS
- Кликните по представленной ссылке и на открывшейся странице в текстовое поле введите модель вашего ноутбука. Узнать данную информацию можно несколькими способами.
Подробнее: Как узнать модель ноутбука ASUS
- Из списка результатов в блоке «Product» щелкните по найденному устройству.
- С помощью меню переключитесь на вкладку «Драйверы и Утилиты».
- Из списка «Укажите ОС» выберите подходящую версию системы. Если ОС нет в списке, укажите другую версию, но той же разрядности.
- Пролистайте список вниз до блока «ATK» и по необходимости кликните по ссылке «Показать все».
- Рядом с последней версией пакета «ATKACPI driver and hotkey-related utilities» нажмите кнопку «Скачать» и сохраните архив у себя на ноутбуке.
- Далее выполните автоматическую установку драйвера, предварительно разархивировав файлы.
Примечание: На нашем сайте вы можете найти инструкции по установке драйверов на конкретных моделях ноутбуков ASUS и не только.

В ситуации с драйверами от другой системы ошибок быть не должно. Иначе же пробуйте устанавливать пакет в режиме совместимости.
ASUS Smart Gesture
Дополнительно можно скачать и установить драйвер «ASUS Smart Gesture» в том же разделе на официальном сайте ASUS.
- На ранее открытой странице найдите блок «Pointing Divice» и, если нужно, разверните его.
- Из представленного списка выберите последнюю доступную версию драйвера «ASUS Smart Gesture (Touchpad Driver)» и нажмите кнопку «Скачать».
- С данным архивом нужно сделать то же самое, что и с основным драйвером.

Теперь остается только перезапустить ноутбук и проверить работоспособность «Fn».
Причина 4: Физическая поломка
Если ни один из разделов данной инструкции не помог вам с исправлением возникшей проблемы, причиной неисправности может выступать поломка клавиатуры или конкретно клавиши «Fn». В таком случае можно прибегнуть к чистке и проверке контактов подключения.
Подробнее:
Как снять клавиатуру c ноутбука ASUS
Как почистить клавиатуру в домашних условиях
Возможны также фатальные повреждения, например, вследствие физического воздействия. Решить проблему можно только путем полной замены клавиатуры на новую в зависимости от модели лэптопа.
Читайте также: Замена клавиатуры на ноутбуке ASUS
Заключение
По ходу статьи мы рассмотрели все возможные причины неработоспособности клавиши «Fn» на ноутбуках марки «ASUS». При возникновении вопросов задавайте их нам в комментариях.
Еще статьи по данной теме:
Помогла ли Вам статья?
Содержание
- Включение и отключение клавиши Fn на ноутбуке
- Включение и отключение Fn на клавиатуре ноутбука
- Способ 1: Сочетание клавиш
- Способ 2: Настройки BIOS
- Способ 3: Скачивание драйвера
- Причины неработоспособности клавиши «Fn» на ноутбуке ASUS
- Не работает клавиша «Fn» на лэптопе ASUS
- Причина 1: Отключение клавиш
- Причина 2: Настройки BIOS
- Причина 3: Отсутствие драйверов
- Причина 4: Физическая поломка
- Заключение
- ASUS Keyboard Device Filter Utility
- Не работает Fn и функциональные клавиши F1÷F12 на ноутбуке
- Причины неработоспособности Fn и F1÷F12
- Не работает кнопка Fn на ноутбуке. Что делать?
- Причины, по которым не работает Fn
- Устранение проблемы
- Устранение программных неисправностей
- Механическая поломка
Включение и отключение клавиши Fn на ноутбуке
Клавиша Fn, расположенная в самом низу клавиатур ноутбуков, необходима для вызова второго режима клавиш ряда F1-F12. В последних моделях лэптопов производители все чаще стали делать мультимедийный режим F-клавиш основным, а основное их предназначение ушло на второй план и требует одновременного нажатия с Fn. Для одних пользователей такой вариант кажется удобным, для вторых, наоборот, нет. В этой статье мы разберем, как включить или отключить Fn.
Включение и отключение Fn на клавиатуре ноутбука
Как уже было сказано выше, в зависимости от того, для каких целей используется ноутбук, ряд F-клавиш у каждого юзера задействуется по-разному. Одним нужны именно функциональные F-клавиши, а другим удобнее их мультимедийный режим. Когда желаемое не совпадает с действительностью, можно обратиться к способам включения и отключения клавиши Fn и, как следствие, работы всего ряда F-клавиш.
Способ 1: Сочетание клавиш
Этот вариант далеко не универсален, поскольку в зависимости от марки и модели ноутбука набор второстепенных назначений на верхний ряд клавиш различается. Тем не менее он может помочь некоторым из читателей, и им не придется переходить к более трудоемкому методу.
Осмотрите верхний ряд клавиш ноутбука. Если там есть иконка с замком, блокирующая/разрешающая работу Fn, попробуйте ей воспользоваться. Часто такой значок расположен на Esc, но, возможно, может быть и в другом месте.
Кроме того, иногда вместо замка присутствует надпись «FnLk» или «FnLock», как на примере ниже.
Нажмите сочетание клавиш Fn + Esc, чтобы разблокировать/заблокировать работу дополнительного режима F-ряда.
Такая возможность есть в определенных моделях ноутбуков Lenovo, Dell, ASUS и некоторых других. В современных HP, Acer и пр. блокировка, как правило, отсутствует.
Способ 2: Настройки BIOS
Если вы просто хотите изменить режим работы F-клавиш с функционального на мультимедийный или наоборот, не отключая при этом клавишу Fn полностью, задействуйте опции BIOS. Сейчас практически во всех ноутбуках данная возможность переключается именно там, и по умолчанию после покупки устройства активирован мультимедийный режим, благодаря которому юзер может управлять яркостью дисплея, громкостью, перемоткой и другими опциями.
Развернуто о том, как поменять режим работы F-клавиш через БИОС, написано в материале по ссылке ниже.
Способ 3: Скачивание драйвера
За работу Fn и подчиняемого ей F-ряда, как ни странно, отвечает драйвер. При его отсутствии пользователю понадобится перейти на официальный сайт производителя ноутбука и обратиться в раздел поддержки. Обычно именно оттуда скачиваются любые драйверы.
Далее, из списка драйверов для своей версии Windows (7, 8, 10) нужно найти программу (либо сразу несколько программ, если в списке ниже они перечислены через запятую), отвечающую за работу горячих клавиш. Ее/их остается только скачать и установить как любое другое программное обеспечение:
Теперь вы знаете, как можно не только включать и отключать работу Fn, но и менять режим работы всего ряда F-клавиш, частично управляемых функциональной клавишей.
Помимо этой статьи, на сайте еще 12354 инструкций.
Добавьте сайт Lumpics.ru в закладки (CTRL+D) и мы точно еще пригодимся вам.
Отблагодарите автора, поделитесь статьей в социальных сетях.
Источник
Причины неработоспособности клавиши «Fn» на ноутбуке ASUS
«Fn» на клавиатуре любого ноутбука, включая устройства от компании ASUS, играет не последнюю роль, позволяя управлять дополнительными возможностями с помощью функциональных клавиш. На случай выхода из строя данной клавиши нами была подготовлена настоящая инструкция.
Не работает клавиша «Fn» на лэптопе ASUS
Чаще всего основная причина возникновения проблем с клавишей «Fn» заключается в недавней переустановке операционной системы. Однако помимо этого могут быть и сбои в работе драйверов или физическая поломка кнопок и клавиатуры в целом.
Причина 1: Отключение клавиш
В большинстве случаев на ноутбуках ASUS включаются и выключаются функциональные клавиши путем использования следующих комбинаций:
Попробуйте воспользоваться указанными сочетаниями клавиш, вместе с тем проверяя работоспособность «Fn».
Причина 2: Настройки BIOS
В случае с ноутбуками ASUS через BIOS нельзя отключить или включить функциональные клавиши, но при этом можно настроить их работу. Если у вас на лэптопе «Fn» работает неправильно, вполне может помочь наша инструкция.
Примечание: На ноутбуках ASUS в разных версиях BIOS функция может вовсе отсутствовать.
После проделанных действий клавиша «Fn» станет обязательной при обращении к функциональным клавишам ноутбука. Если описанные действия не принесли должно результата, можно переходить к следующим причинам неисправности.
Причина 3: Отсутствие драйверов
Чаще всего основная причина неработоспособности клавиши «Fn» на лэптопе ASUS заключается в отсутствии подходящих драйверов. Связано это может быть как с установкой не поддерживаемой операционной системы, так и системным сбоем.
Примечание: На нашем сайте вы можете найти инструкции по установке драйверов на конкретных моделях ноутбуков ASUS и не только.
В ситуации с драйверами от другой системы ошибок быть не должно. Иначе же пробуйте устанавливать пакет в режиме совместимости.
ASUS Smart Gesture
Дополнительно можно скачать и установить драйвер «ASUS Smart Gesture» в том же разделе на официальном сайте ASUS.
Теперь остается только перезапустить ноутбук и проверить работоспособность «Fn».
Причина 4: Физическая поломка
Если ни один из разделов данной инструкции не помог вам с исправлением возникшей проблемы, причиной неисправности может выступать поломка клавиатуры или конкретно клавиши «Fn». В таком случае можно прибегнуть к чистке и проверке контактов подключения.
Возможны также фатальные повреждения, например, вследствие физического воздействия. Решить проблему можно только путем полной замены клавиатуры на новую в зависимости от модели лэптопа.
Заключение
По ходу статьи мы рассмотрели все возможные причины неработоспособности клавиши «Fn» на ноутбуках марки «ASUS». При возникновении вопросов задавайте их нам в комментариях.
Помимо этой статьи, на сайте еще 12354 инструкций.
Добавьте сайт Lumpics.ru в закладки (CTRL+D) и мы точно еще пригодимся вам.
Отблагодарите автора, поделитесь статьей в социальных сетях.
Источник
ASUS Keyboard Device Filter Utility
 Windows Windows |
 Bit Bit (как узнать) |
 |
 |
 |
| 8.1 | 64 | 1.0.0.5 | 0.1 [MB] | Скачать |
| 8 | 32 | 1.0.0.5 | 0.1 [MB] | Скачать |
| 64 | 1.0.0.5 | 0.1 [MB] | Скачать | |
| 7 | 32 | 1.0.0.5 | 0.1 [MB] | Скачать |
| 64 | 1.0.0.5 | 0.1 [MB] | Скачать | |
| Vista | 32 | 1.0.0.1 | 0.1 [MB] | Скачать |
| 64 | 1.0.0.1 | 0.1 [MB] | Скачать | |
| XP | 32 | 1.0.0.1 | 0.1 [MB] | Скачать |
ASUS Keyboard Device Filter Utility — это драйвер для клавиатуры. Хотя в названии и присутствует слово утилита, эта не программа. После установки вы найдете драйвер в Диспетчере устройств, раздел Клавиатура. Как видите версия для Windows 8 x64 успешно стала на ОС Windows 10 x64.
Однако после переустановки, апгрейда или даунгрейда операционной системы работа клавиш Fn+ может быть нарушена и установка всех обязательных утилит по непонятной причине не решает проблему. В таком случае по опыту пользователей ноутбуков ASUS может помочь установка Keyboard Device Filter в комплекте с ATKPackage.
Чушь. Не знаю для чего нужна утилита «Keyboard Device Filter Utility», но функции по +fn прекрасно исполняются и без неё. Факт!
Здравствуйте
Спасибо. Мы переработали материал.
Для работы с Fn-клавишами нужен пакет «ATKACPI driver and hotkey-related utilities». Именно он отвечает за отображение на экране баннеров, соответствующих нажатиям на Fn-клавиши и за обработку на нажатия на них.
Здравствуйте, Александр!
Спасибо, Вы совершенно правы. И у нас есть отдельная статья об этой утилите ATKPackage (ATKACPI driver and hotkey-related utilities). Однако по опыту пользователей ноутбуков ASUS, которые самостоятельно переустанавливали или апгрейдили на своем ASUS ОС Windows, устранить проблемы (если они возникли) с работой горячих клавиш может помочь добавление к пакету ATKACPI именно этого драйвера для клавиатуры.
Источник
Не работает Fn и функциональные клавиши F1÷F12 на ноутбуке

Ох уж эти современные клавиатуры, с которыми сейчас чего только не делают производители. И проблема с работоспособностью клавиш даже нового устройства — не редкая. 👀
Собственно, сегодняшняя статья будет о работе и настройке функциональных клавиш F1÷F12 и Fn на ноутбуках. Дело в том, что частенько они либо вообще не работают, либо работают не так, как должны.
Причем, многие производители «городят» форму клавиш, их функции, включение/выключение, настройку, как им вздумается (никакой стандартизации).
Меж тем, клавиши Fn, F1, F2, F3 и др. — очень важны, они позволяют быстро прибавить/убавить яркость и звук, включить/выключить сеть Wi-Fi, тачпад и многое другое.
В общем-то, отказываться от них — значит лишать себя нужного функционала, что не есть хорошо.
Причины неработоспособности Fn и F1÷F12
1) А включена ли Fn? Нет ли альтернативной кнопки на клавиатуре?
Некоторые типы клавиатур снабжены дополнительными кнопками F Lock или F Mode. Они позволяют блокировать (отключать) функциональные клавиши. Присмотритесь внимательно — нет ли у вас их?
Клавиша F Lock (чаще всего встречается на классической клавиатуре, а не на ноутбуках)
2) Настройки BIOS (режимы Hotkey Mode и аналоги)
В некоторых ноутбуках (например, Dell Inspiron, Lenovo ThinkPad и др.) в BIOS можно задать режим работы функциональных клавиш (т.е. они могут выступать в классической роли, а могут без нажатия на Fn сразу же выполнять вторую свою функцию: убавлять звук, включать/выключать тачпад и т.д.).
Чаще всего, для входа в BIOS — нужно перезагрузить ноутбук, и при его включении (до загрузки ОС Windows) сразу же нажимать клавиши F2 или Delete (кнопки могут быть отличными, зависит от модели устройства).
3) Отсутствие драйверов и специального ПО от производителя
Когда драйвера ставятся автоматически вместе с Windows, либо используются различные комплекты/паки (например, Driver Pack Solution) — в системе часто не оказывается специального ПО от производителя ноутбука. В следствии чего, некоторые клавиши могут не работать (в том числе и функциональные).
ASUS
Поиск по базе продукта
Загружаем необходимые драйвера
В общем-то, если подводить некий итог : необходимо просто обновить драйвера, скачав их с сайта производителя вашего ноутбука. Причем, сделать это нужно для конкретно той версии Windows, который пользуетесь в настоящий момент.
Если для вашей версии Windows на сайте производителя ноутбука нет драйверов — то это серьезный повод задуматься о переходе на другую версию ОС (вполне возможно, что из-за этого и не работает часть функционала, в том числе и функциональные клавиши).
Возможно кому-то пригодится статья о том, как установить драйвера на ноутбук или ПК (рассмотрены различные варианты).
4) Проблема с самой клавиатурой
Если вы роняли или 👉 заливали жидкостью ноутбук — вполне возможно, что клавиша не работает из-за физической неисправности клавиатуры.
Источник
Не работает кнопка Fn на ноутбуке. Что делать?
Функциональная клавиша «Fn», имеющаяся в клавиатурах ноутбуков, преимущественно используется для быстрой регулировки базовых параметров работы гаджета: включение/выключение Wi-Fi, регулировка яркости дисплея, громкости звука, перевод устройства в спящий режим (нажимается в сочетании с клавишами F1 – F12).
Но есть ряд причин, по которым при нажатии комбинаций с Fn вообще никакой реакции не происходит. Но исправить проблему просто.
Причины, по которым не работает Fn
Основные причины, по которым не работает клавиша Fn на ноутбуках:
Устранение проблемы
Если все остальные клавиши клавиатуры работают исправно, то ремонт выполняется в следующем порядке:
А первым делом стоит проверить отсутствие переключателя Fn-Lock (встречается в старых ноутбуках, выпущенных преимущественно до 2007 года).
Если такового нет, то клавиша должна работать по умолчанию сразу после входа в Windows.
Устранение программных неисправностей
Для быстрой проверки работоспособности клавиатуры можно воспользоваться программой Keyboard Test (бесплатная). Доступна как для 32-битных, так и 64-битных систем. Совместима даже с Windows 98. После запуска лишь потребуется выбрать тип клавиатуры, а далее – поочередно нажать каждую клавишу. Если работают все, кроме Fn, то причина либо в отсутствии драйвера, либо в настройках BIOS.
Для входа в BIOS/UEFI в момент включения ноутбука необходимо нажать клавишу F2 или Del.
В 90% случаев требуемая настройка находится в разделе «Configuration» (HotKeys или Keyboard Settings). Переключатель необходимо перевести в режим Enable, далее – сохранить настройки (нажав F10) и перезагрузить ноутбук.
Если в BIOS настройки Fn нет или там уже стоял параметр Enable, то далее следует выполнить установку драйвера. Скачивать его следует с официального сайта производителя устройства. Для разных моделей наименование пакета ПО разнится:
После установки драйверов ноутбук обязательно необходимо перезагрузить! Если в комплекте с ноутбуком поставлялся DVD-диск, то требуемое ПО может присутствовать на нём (пригодится, если отсутствует доступ в интернет).
Кстати, в Windows 10 большинство драйверов для клавиатур ноутбуков уже предустановлено и там всё работает по умолчанию после установки операционной системы. ПО же требуется устанавливать только при использовании старых устройств, поддержка от производителя которых уже не производится (выпущенные до 2012 года или более старые).
После установки драйвера желательно проверить, добавлен ли он в автозагрузку. Удобней всего для этого использовать C&Cleaner (бесплатная утилита для комплексного обслуживания системы). После запуска программы необходимо перейти во вкладку «Сервис», далее выбрать пункт «Автозагрузка».
В строке с программой, отвечающей за работу кнопки Fn, автозапуск должен быть включен (выбрано «Да»).
Механическая поломка
Если вышеуказанные рекомендации не помогли восстановить функциональность клавиши Fn, то это указывает на её механическую неисправность. В домашних условиях пользователь может лишь произвести чистку самой клавиши. Для этого её необходимо аккуратно поддеть пластиковым плоским предметом (медиатор, банковская карта), потянуть вверх. Все компоненты (пластиковый упор, «бабочка») тщательно протираются спиртом, собираются в обратном порядке.
ВАЖНО! Не во всех клавиатурах ноутбуков клавиши съемные. В моделях, где предусмотрена защита от проливания жидкостей, кнопки «утоплены» в корпус, а между ними бывает уложена герметичная подкладка. Её ни в коем случае нельзя срывать!
Если чистка не помогла, то клавиатура подлежит замене (её ремонт нецелесообразен). Средняя стоимость такого ремонта – 3 тысячи рублей, но при условии, что поломка возникла не из-за попадания жидкости внутрь ноутбука (приводит к окислению коннектора, который заменить на порядок сложнее).
Итого, примерно в 98% случаев Fn не работает из-за отсутствия драйвера. Скачивать его нужно только с официального сайта, обязательно под конкретную модель ноутбука (указывается на этикетке). Если же поломка механическая, то лучше обратиться в сервисный центр.
Источник
Перейти к содержанию

Просмотров 6.9к. Опубликовано 4 сентября, 2018 Обновлено 4 сентября, 2018
Если FN клавиши на ноутбуке ASUS перестали работать, вы не сможете использовать горячие клавиши. К счастью это проблема легко решается, в этом посте вы найдете решения, которые применяются к Windows 10, 7, 8, 8.1, XP и Vista.
Решение 1. Откройте файл HControl.exe
- Перейдите в папку C:Program Files (x86)ASUSATK PackageATK Hotkey
Папка C:Program Files (x86)ASUSATK PackageATK Hotkey - Запустите приложение Hcontrol.exe
Попробуйте и посмотрите, не решена ли проблема.
Решение 2. Обновление драйверов
- Перейдите на официальный сайт производителя ноутбука Asus.
- Введите название модели ноутбука.
- Перейдите во вкладку Драйверы и Утилиты.
- Выберите свою операционную системы.
- Скачайте драйвер АТК и установите.
Решение 3. Восстановление приложений ASUS
Выполните следующие действия:
1. Перейдите в Панель управления -> Программы и компоненты. (Либо введите appwiz.cpl в диалоговом окне Выполнить Ctrl+R)
2. Найдите программу «ATK Package» из списка.
3. Щелкните правой кнопкой мыши по нему и выберите восстановить, из контекстного меню.
4. Перезагрузите компьютер, чтобы изменения вступили в силу.
Если сочетание клавиш Fn +F1, F2, F3 так и не заработало, возможно вам потребуется отнести ноутбук в сервисный центр.
Перейти к содержанию
На чтение 2 мин. Просмотров 4.6k. Опубликовано 13.06.2021
32
Когда горячие клавиши на вашем ноутбуке ASUS теряют свои функции, вы не можете использовать их правильно. Если горячие клавиши на вашем ноутбуке ASUS перестают работать, в этом посте вы найдете решения, применимые к Windows 10, 7, 8, 8.1, XP и Vista.
Содержание
- Решение 1. Откройте файл HControl.exe
- Решение 2. Восстановите приложение ASUS Hotkey
- Решение 3. Обновите драйверы
Решение 1. Откройте файл HControl.exe
Перейдите в C: Program Files (x86) ASUS ATK Package ATK Hotkey Hcontrol.exe . Затем нажмите клавишу Enter . Это самое простое решение. Попробуйте и посмотрите, решится ли проблема.
Решение 2. Восстановите приложение ASUS Hotkey
Выполните следующие действия:
1. Перейдите в Панель управления -> Программы и компоненты .
2. Найдите и найдите в списке программу « ATK Package ».
3. Щелкните его правой кнопкой мыши и выберите Восстановить в контекстном меню.
4. Перезагрузите компьютер, чтобы изменения вступили в силу.
Решение 3. Обновите драйверы
Если решение 1 и решение 2 не работают для вас, попробуйте обновить горячую ключевые драйверы. Если у вас нет времени, терпения или компьютерных навыков для обновления драйверов вручную, вы можете сделать это автоматически с помощью Driver Easy .
Driver Easy автоматически распознает вашей системе и найдите для нее подходящие драйверы. Вам не нужно точно знать, в какой системе работает ваш компьютер, вам не нужно рисковать загрузкой и установкой неправильного драйвера, и вам не нужно беспокоиться об ошибке при установке.
Вы можете автоматически обновлять драйверы с помощью БЕСПЛАТНОЙ или Pro версии Driver Easy. Но с версией Pro требуется всего 2 клика (и вы получаете полную поддержку и 30-дневную гарантию возврата денег):
1) Загрузите и установите драйвер Легко.
2) Запустите Driver Easy и нажмите кнопку Сканировать сейчас . Затем Driver Easy просканирует ваш компьютер и обнаружит все проблемные драйверы.

3) Нажмите Обновить рядом с драйвером горячей клавиши Asus, чтобы автоматически загрузить и установить правильную версию этого драйвера (вы можете сделать это в БЕСПЛАТНОЙ версии). Или нажмите Обновить все , чтобы автоматически загрузить и установить правильную версию всех драйверов, которые отсутствуют или устарели в вашей системе (для этого требуется версия Pro – вам будет предложено выполнить обновление, когда вы нажмете «Обновить все»).

Попробовав решения, описанные выше, горячие клавиши должны снова работать.
Использование сочетаний клавиш может повысить вашу продуктивность, поскольку нажимать две или три клавиши быстрее, чем искать функцию в списке или меню. Вы можете использовать сочетания клавиш для своих учетных записей электронной почты, папок с файлами, программ редактирования изображений и многого другого.
Если вы не можете использовать преимущества сочетаний клавиш на своем устройстве с Windows 10, мы собрали несколько быстрых исправлений в этом руководстве.
1. Запустите средство устранения неполадок клавиатуры.
Быстрое и простое решение проблемы — использование средства устранения неполадок с клавиатурой Windows 10. Вот как это сделать:
-
Нажмите «Пуск», затем перейдите в «Настройки»> «Система»> «Обновление и безопасность».
-
Щелкните Устранение неполадок> Дополнительные средства устранения неполадок.
-
В разделе «Найти и устранить другие проблемы» выберите «Клавиатура».
-
Выберите Запустить средство устранения неполадок, чтобы начать сканирование.
2. Включите залипание клавиш
Сочетания клавиш могут не работать, если вы не нажмете комбинации клавиш одновременно. Если у вас возникают трудности с одновременным нажатием нескольких клавиш, вам следует включить залипание клавиш.
Эта функция Windows 10 позволяет вам нажимать сочетания клавиш одну за другой. Вот как это включить:
-
Нажмите «Пуск», затем перейдите в «Настройки»> «Легкость доступа».
-
В разделе «Взаимодействие» выберите «Клавиатура».
-
Включите переключатель ниже «Использовать залипающие клавиши».
Если вы хотите включить или выключить залипание клавиш с помощью сочетания клавиш, установите флажок «Разрешить сочетанию клавиш для запуска залипания клавиш». Это позволит вам включить или выключить его, нажав Shift пять раз.
-
Нажмите Windows Key + R, чтобы открыть диалоговое окно «Выполнить», введите в диалоговом окне gpedit.msc, затем нажмите Enter, чтобы получить доступ к редактору локальной групповой политики.
-
Перейдите в Конфигурация пользователя> Административные шаблоны> Компоненты Windows> Проводник.
-
Откройте Отключить горячие клавиши Windows.
-
Выберите «Отключено» или «Не настроено».
-
Нажмите Применить, чтобы сохранить новые настройки.
4. Проверьте службу устройства с интерфейсом пользователя.
Если у вас возникли трудности с использованием сочетаний клавиш на вашем устройстве с Windows 10, вам следует проверить службу устройства с человеческим интерфейсом. Вот как это сделать:
-
Нажмите Windows Key + R, чтобы открыть диалоговое окно «Выполнить».
-
Введите services.msc и нажмите Enter.
-
Щелкните правой кнопкой мыши Служба устройства с интерфейсом пользователя> Пуск.
-
Если он уже запущен, нажмите «Перезагрузить».
-
Снова щелкните его правой кнопкой мыши и выберите «Обновить».
Заставьте свои сочетания клавиш снова работать
Если вы перезагрузили компьютер или ноутбук, подключили USB-клавиатуру через другой порт, а сочетания клавиш по-прежнему не работают, вам нужно попробовать некоторые методы устранения неполадок.
Помните, как нажимали клавишу F5 для обновления на компьютере с Windows 95? Это было почти навязчиво. Раньше у клавиш F1–F12 была только одна функция, но современные клавиатуры часто включают дополнительные функции, доступ к которым осуществляется с помощью клавиши Fn (также называемой функциональной клавишей).
Чем полезны клавиши Fn?
Клавиша Fn превращает клавиши F1–F12 в клавиши двойного назначения. По сути, она работает как горячая клавиша по умолчанию, но есть небольшая разница. Комбинации различаются в зависимости от производителя и модели. В основном вы найдете их на ноутбуках (где вы обычно можете изменить такие вещи, как яркость экрана), но вы также найдете их на некоторых специальных клавиатурах (например, игровых или ориентированных на производительность платах).
Например, на Dell XPS15z Fn + F5 увеличивает яркость, а на Lenovo G560 та же комбинация отображает настройки беспроводного устройства.
В дополнение к F-клавишам вы также можете использовать клавиши Fn с другими клавишами, такими как PgUp, Insert и клавиши со стрелками. Использование комбинации Fn вместе с одной из этих клавиш удобно для выполнения широкого круга задач, включая регулировку яркости экрана, выключение дисплея или управление громкостью, а также многое другое.
Однако иногда вы обнаружите, что простое нажатие F-клавиши (без клавиши Fn) запускает такую команду, как увеличение громкости воспроизведения. В таких случаях вы не сможете использовать F-клавиши для стандартных сочетаний клавиш, таких как нажатие клавиши F5 для обновления.
Для этого есть простое решение. Вы можете изменить настройки клавиши Fn несколькими способами, и именно об этом мы расскажем в этом руководстве.
Отключить блокировку Fn
Клавиатура современных настольных компьютеров и ноутбуков имеет клавишу Fn Lock (т. е. клавишу со значком замка). В большинстве случаев вы найдете значок замка, напечатанный на клавише Esc, но также возможно, что на вашей клавиатуре есть замок на клавише Shift или клавише Num Lock.
Когда вы нажимаете Fn + Esc (или клавишу со значком замка), он переключает блокировку Fn.
После этого вам не нужно будет нажимать клавишу Fn для выполнения таких функций, как регулировка яркости экрана или включение и отключение WiFi или Bluetooth. Просто нажмите соответствующую F-клавишу, и это должно сработать. Это похоже на то, как вы используете Caps Lock. Вам не нужно будет удерживать клавишу Shift для ввода прописных букв, когда включен Caps Lock.
Если вы столкнулись с чем-то подобным, но хотите использовать стандартные F-клавиши, вам нужно отключить блокировку Fn. Вы можете отключить его так же, как и включить. Нажмите клавишу со значком замка вместе с клавишей Fn.
Изменить настройки клавиши Fn из Windows
Вы также можете изменить настройки клавиши Fn из операционной системы. Если у вас есть ноутбук Dell под управлением Microsoft Windows 10 или 8, вы можете изменить настройки функциональных клавиш в Центре мобильности Windows.
Нажмите Win + X или щелкните правой кнопкой мыши кнопку меню «Пуск» в Windows 10, чтобы открыть меню питания и выбрать « Центр мобильности». Кроме того, вы можете зайти в панель управления и перейти в « Оборудование и звук » > « Центр мобильности Windows».
Выберите раскрывающееся меню в разделе « Строка функциональных клавиш» в разделе « Настроено Dell Inc. ». Здесь вы увидите две опции: Функциональная клавиша и Мультимедийная клавиша.
Выберите « Функциональная клавиша », если вы хотите использовать F-клавиши для стандартных функций, и « Мультимедийная клавиша », если вы хотите использовать F-клавиши для выполнения функций, которые в противном случае потребовали бы нажатия клавиши Fn.
Точно так же на ноутбуках других производителей вы можете найти возможность изменить параметры функциональных клавиш в инструменте настройки системы. Например, в Lenovo вы можете использовать Lenovo Keyboard Manager или приложение Samsung Settings на ноутбуке Samsung, чтобы изменить поведение функциональных клавиш.
Изменить настройки клавиши Fn в BIOS
В большинстве случаев предыдущие два метода должны помочь вам изменить настройки клавиши Fn, но если это не так, вы можете использовать настройки BIOS.
Обратите внимание, что вам не следует возиться с какими-либо настройками, которые вы не полностью понимаете, потому что это может привести к тому, что ваш компьютер перестанет загружаться.
Многие, хотя и не все, ноутбуки позволяют изменять настройки клавиши Fn из прошивки BIOS или UEFI. Вы можете войти в настройки BIOS с перезагрузкой. Нажмите F2, F10 или Delete (клавиши различаются у разных производителей) при запуске, когда ваш компьютер еще загружается. В качестве альтернативы вы можете использовать новый способ доступа к BIOS в Windows 10.
На этом этапе вам нужно немного осмотреться, потому что настройки UEFI размещены в разных разделах в зависимости от интерфейса BIOS, который различается у разных производителей.
Например, на моем ноутбуке HP этот параметр находится на вкладке « Конфигурация системы ». Изменение режима клавиш действий на « Включено » приведет к тому, что F-клавиши будут работать как обычно, т. е. вам нужно будет использовать клавишу Fn вместе с F-клавишей для выполнения соответствующей функции.
Клавиша Fn упрощает жизнь
Если обновление ОС или случайное изменение настроек привело к тому, что ваша клавиша Fn не работает должным образом, это может вызвать у вас кратковременное раздражение.
Тем не менее, клавиша Fn по-прежнему остается одной из самых полезных клавиш на клавиатуре. Он устраняет несколько щелчков мыши для множества функций и позволяет вам выполнять их, просто нажимая комбинацию клавиш.
Клавиша Fn также доступна на нескольких клавиатурах Apple. Если он работает неправильно, вы также можете устранить проблемы с клавишей Fn в Mac OS.
Как включить горячие клавиши
Специальные комбинации клавиш, или «горячие клавиши», позволяют значительно повысить эффективность работы на компьютере. Особенно удобной эта функция становится при работе на ноутбуке, поскольку эти мобильные устройства не обладают полноценной клавиатурой.

Инструкция
Стандартная клавиатура ноутбука чаще всего не располагает блоком с цифрами. Многие функции полноценной клавиатуры выполняются с помощью сочетаний функциональных клавиш, именуемых «горячими». Для включения и отключения этой технологии существует специальная кнопка Fn.
Сочетания некоторых клавиш с кнопкой Fn различаются в зависимости от марки ноутбука, но наиболее употребительными являются:- Fn+F1 — для вызова справки;- Fn+F2 — для отправки документа на печать;- Fn+F3 — для запуска браузера;- Fn+F4 — для включения или отключения тачпада;- Fn+F5 — для перехода в спящий режим;- Fn+F6 — для блокировки клавиатуры;- Fn+F7 — для снижения яркости экрана;- Fn+F8 — для повышения яркости экрана;- Fn+F9 — для отключения звука;- Fn+F11 — для уменьшения громкости;- Fn+F12 — для увеличения громкости.
Используются «горячие клавиши» и в настольных компьютерах. Обратите внимание на возможность назначения пользовательских «горячих клавиш» ярлыкам, находящимся в главном системном меню, или значкам рабочего стола. Для этого необходимо вызвать контекстное меню выбранного ярлыка кликом правой кнопки мыши и указать пункт «Свойства». Воспользуйтесь вкладкой «Ярлык» открывшегося диалогового окна и выберите строку «Быстрый вызов». Нажмите желаемые функциональный клавиши и сохраните сделанные изменения. Обычно для этого используют сочетания Ctrl, Shift и любая буква или Ctrl, Alt и любая буква.
Используйте наиболее известные сочетания клавиш настольного компьютера:- Ctrl+Esc+Win — для вызова главного меню «Пуск»;- Ctrl+Shift+Esc — для запуска утилиты «Диспетчер задач»;- Win+E — для запуска приложения «Проводник Windows»;- Win+R — для вызова диалога «Выполнить»;- Win+M — для того, чтобы свернуть все открытые окна рабочего стола.
Источники:
- Стандартные горячие клавиши в Windows XP
- как включить службу fn горячих клавиш
Войти на сайт
или
Забыли пароль?
Еще не зарегистрированы?
This site is protected by reCAPTCHA and the Google Privacy Policy and Terms of Service apply.