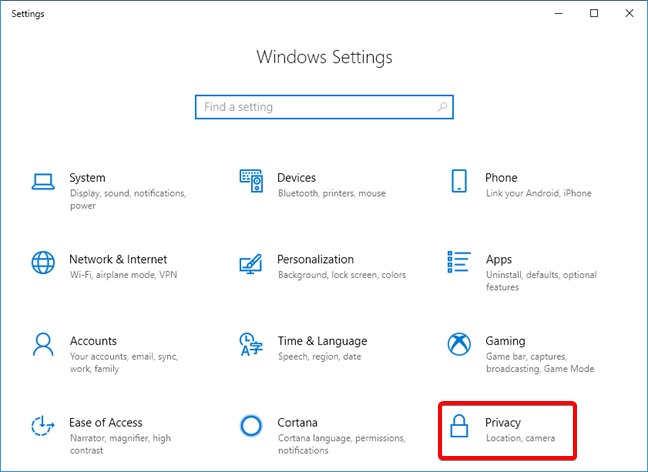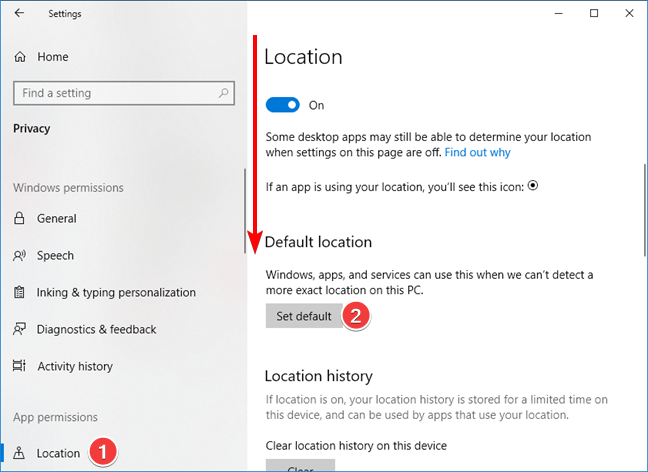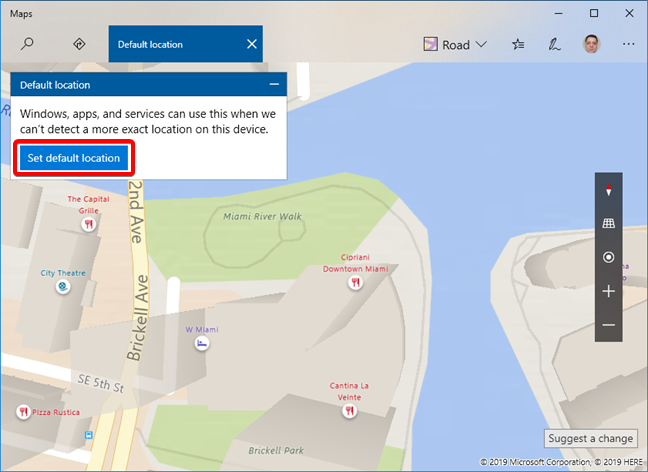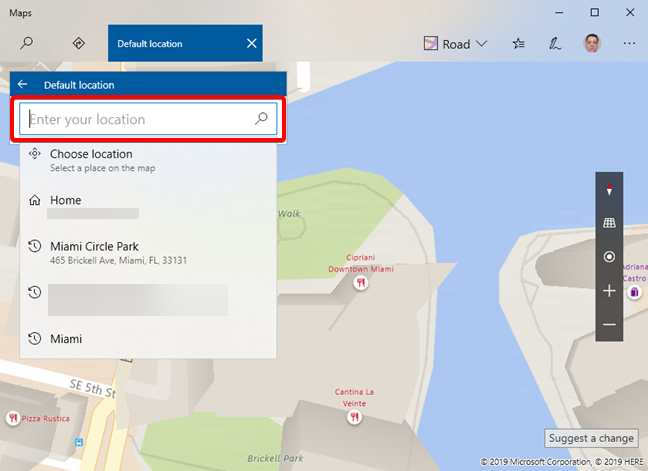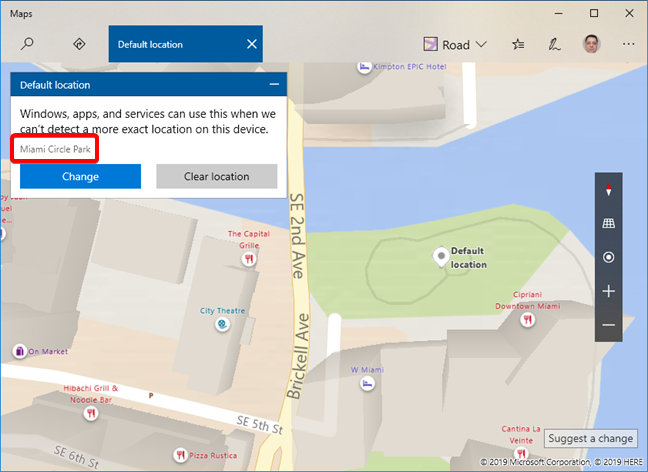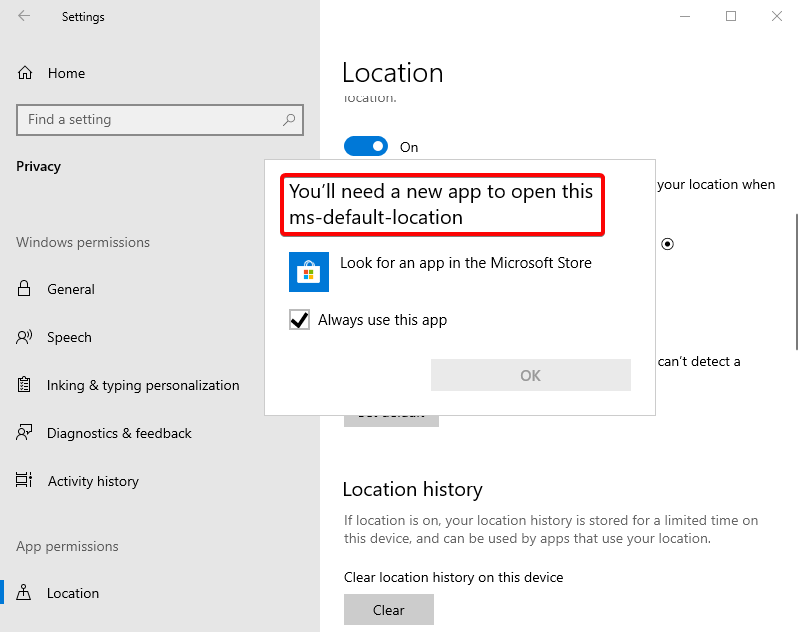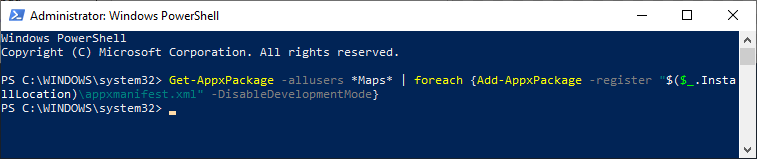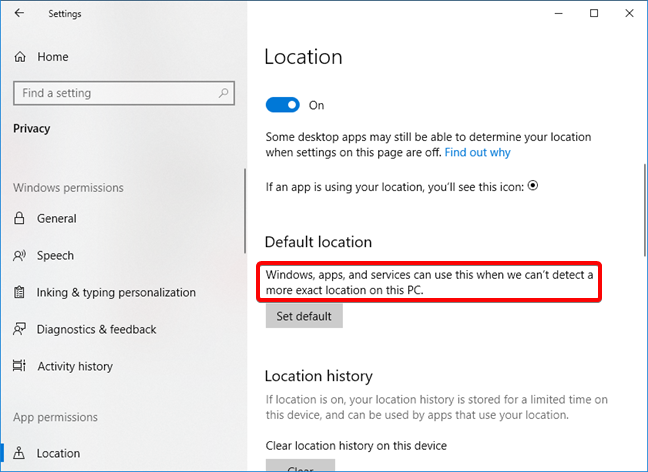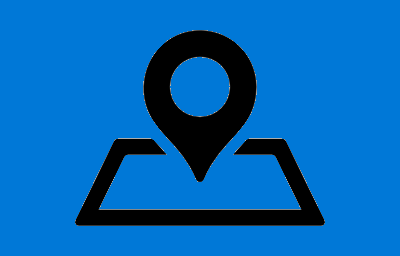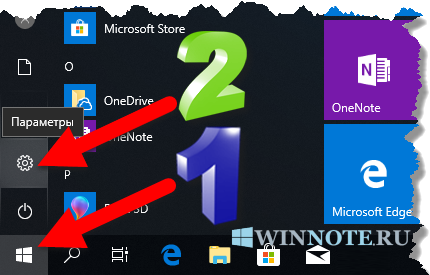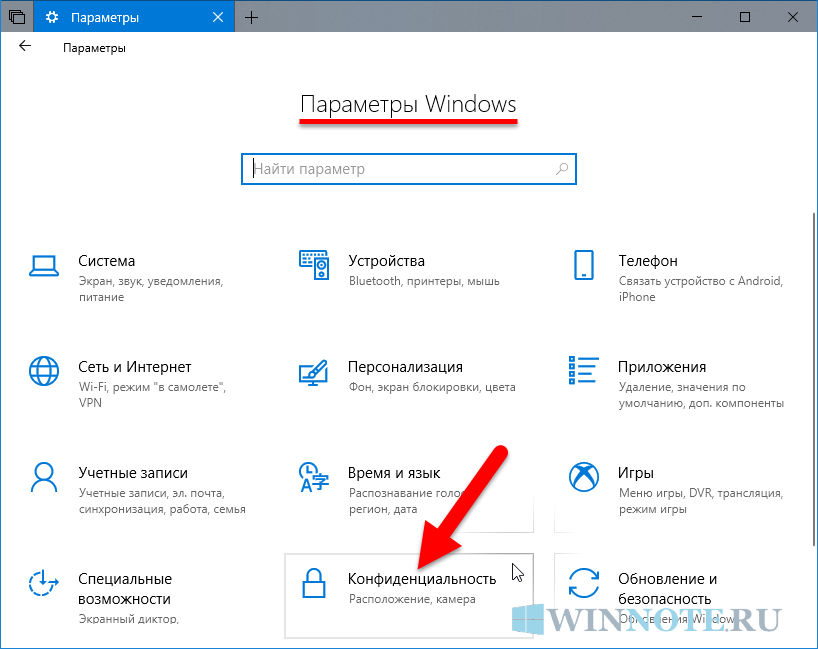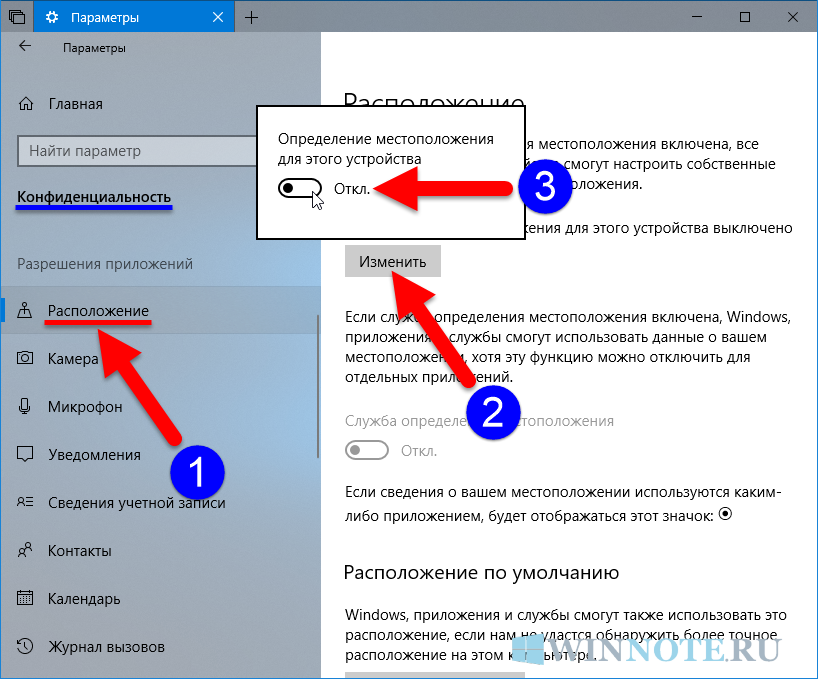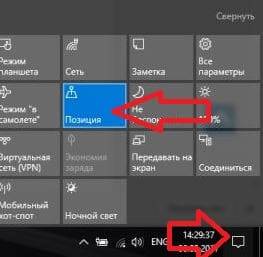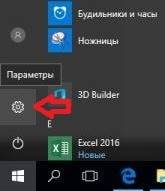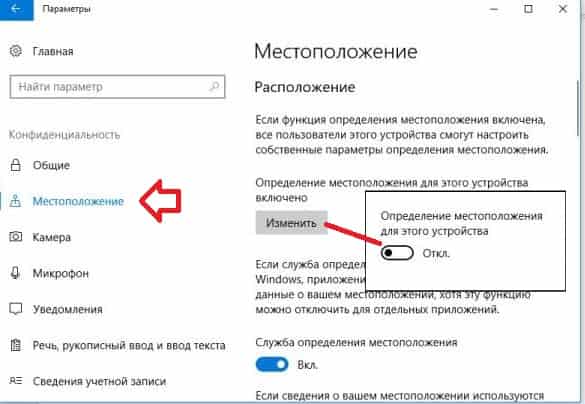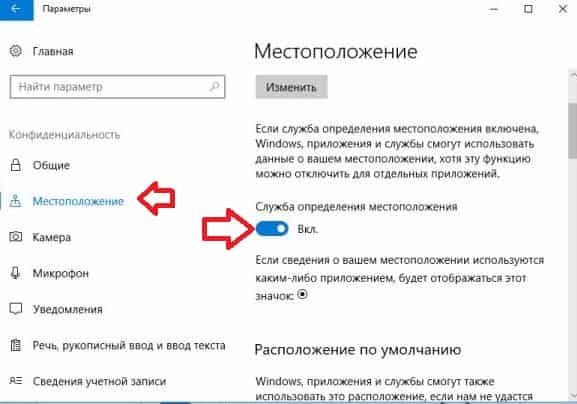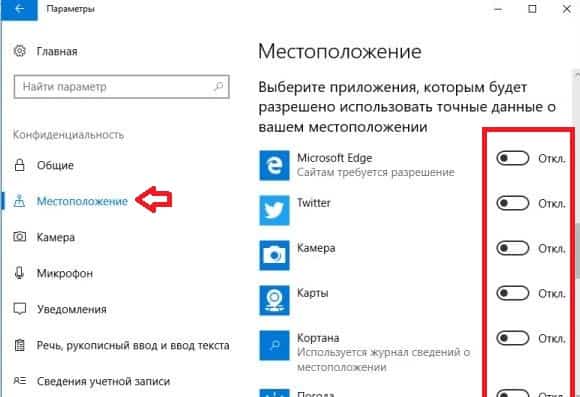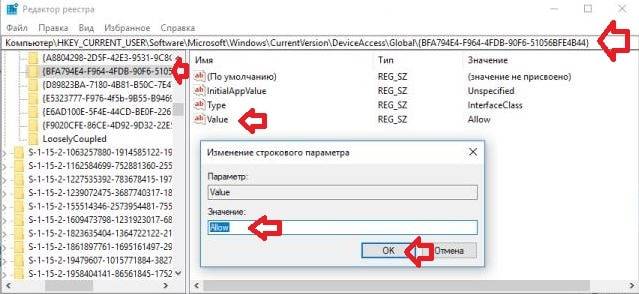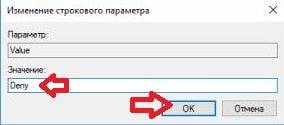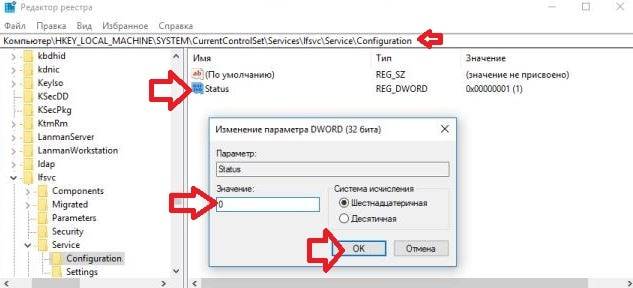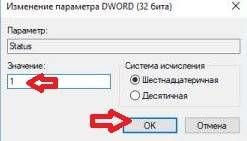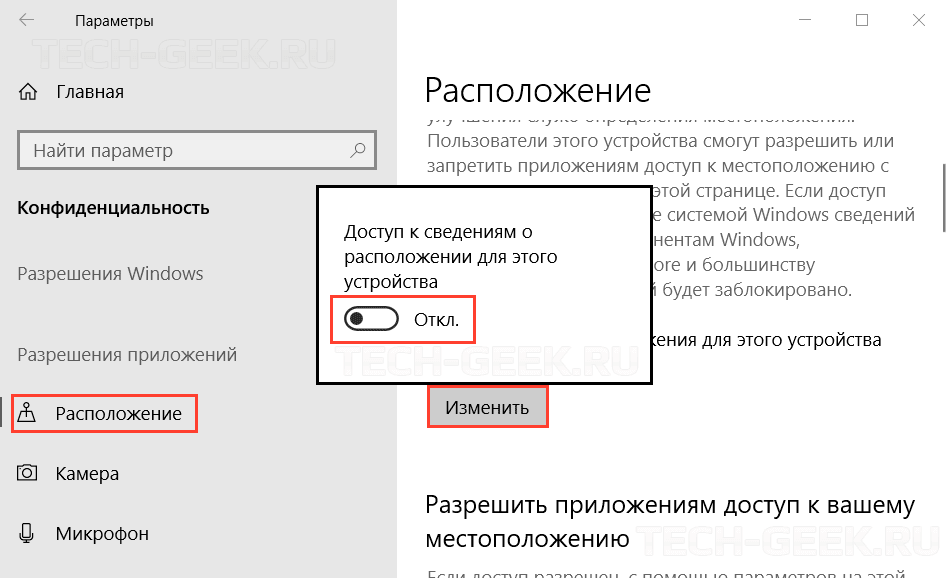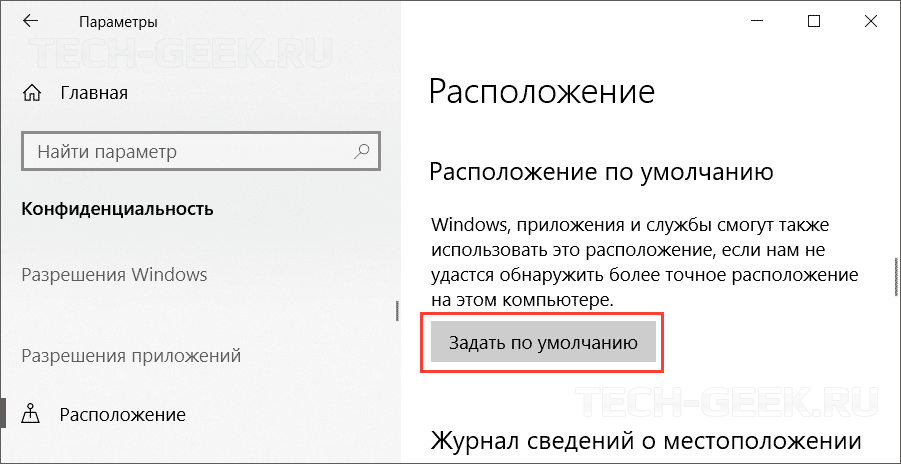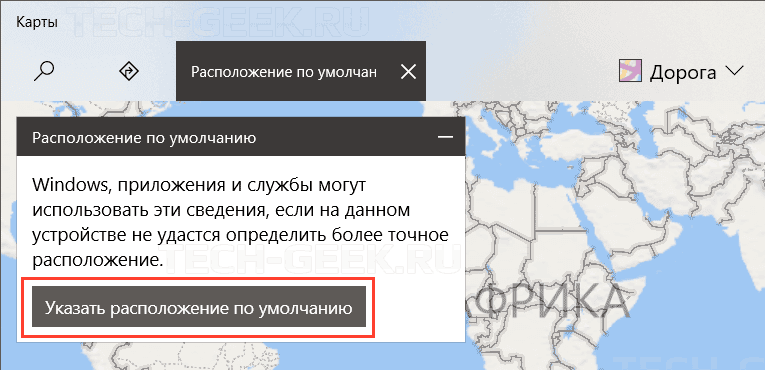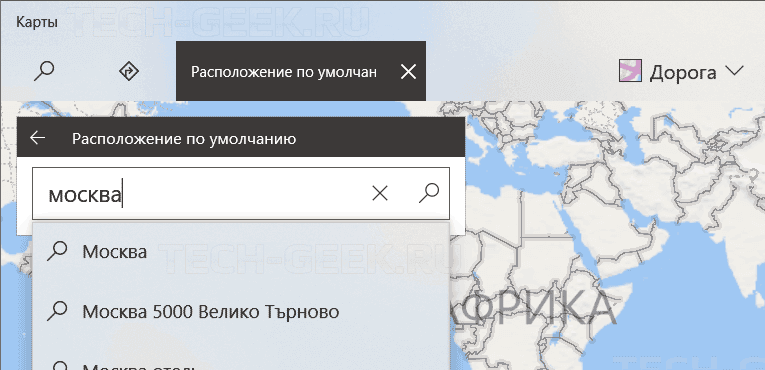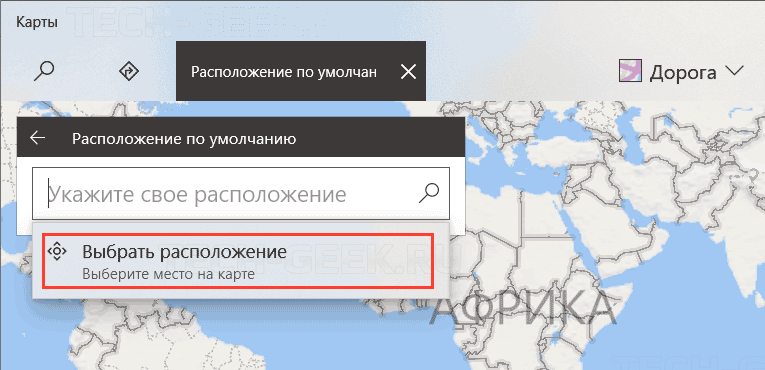Проверка местоположения Windows 10
Если вы хотите проверить, насколько хорошо Windows 10 знает, где вы находитесь, откройте встроенное приложение Карты. Введите Карты в поле поиска рядом с кнопкой Пуск. Выберите «Открыть» в приложении «Карты». Выберите «Да», если вас попросят разрешить «Картам» узнать ваше точное местоположение.
Как включить GPS?
Как включить GPS на моем Android-устройстве?
- Найдите и коснитесь меню «Настройки».
- Найдите и коснитесь «Местоположение» — вместо этого на вашем телефоне может отображаться «Службы определения местоположения» или «Доступ к местоположению».
- Нажмите «Местоположение», чтобы включить или отключить GPS на вашем телефоне.
Как включить службы определения местоположения в Windows 10?
Выключите или включите службы определения местоположения для приложений и учетных записей в настройках. Нажмите «Пуск», затем шестеренку настроек над кнопкой питания. Переключите «Разрешить приложениям доступ к вашему местоположение ». Прокрутите вниз до списка приложений и включите приложения Windows, для которых вы хотите использовать свое местоположение.
Как включить GPS на моем ноутбуке?
Windows 10 — Включение и выключение местоположения GPS
- На рабочем столе Windows перейдите: Пуск> значок Настройки. …
- На левой панели выберите Местоположение.
- Чтобы включить или выключить местоположение, выберите «Изменить» в разделе «Местоположение для этого устройства включено / выключено», затем включите или выключите переключатель.
Как проверить, есть ли на моем компьютере GPS?
Постановление
- Откройте инструмент / приложение.
- На вкладке «Датчики» перейдите к датчику GPS (если он доступен) и подтвердите, что обнаруживаются широта и долгота.
Как включить настройки местоположения?
Настройки местоположения GPS — Android ™
- На главном экране выберите: Приложения> Настройки> Местоположение. …
- Если доступно, нажмите «Местоположение».
- Убедитесь, что переключатель «Местоположение» включен.
- Нажмите «Режим» или «Метод определения местоположения», затем выберите один из следующих вариантов:…
- Если отображается запрос согласия на определение местоположения, нажмите «Согласен».
Как я могу удаленно включить GPS?
Войдите в Find My Device (URL: google.com/android/find), чтобы получить доступ к этим службам.
- На главном экране выберите: Приложения> Настройки> Google (службы Google).
- Чтобы разрешить удаленное определение местоположения устройства: нажмите «Местоположение». …
- Коснитесь Безопасность.
- Нажмите следующие переключатели, чтобы включить или выключить: Удаленно найти это устройство.
Как я могу отследить чье-то местонахождение?
Когда кто-то делится с вами своим местоположением, вы можете найти его на своей карте.
- На телефоне или планшете Android откройте приложение «Google Карты».
- Коснитесь изображения вашего профиля или инициала. Совместное использование местоположения.
- Коснитесь профиля человека, которого хотите найти. Чтобы обновить местоположение человека: нажмите значок друга «Еще». Обновить.
Есть ли в Windows 10 службы определения местоположения?
Вот что делает служба определения местоположения Windows 10: сообщает вашим приложениям и службам, где вы находитесь или где вы были, чтобы вы могли получить более релевантную для вас информацию. Когда мы собираем данные, мы хотим убедиться, что это правильный выбор для вас.
Следует ли разрешить Microsoft использовать мое местоположение?
Выключи свое местоположение
Когда ваше местоположение включено, Windows 10 хранит историю местоположений вашего устройства до 24 часов и позволяет приложениям с разрешением местоположения получать доступ к этим данным. Если вы отключите свое местоположение, приложения, использующие ваше местоположение (например, приложение «Карты»), не смогут вас найти.
Можно ли отследить мой телефон, если службы геолокации отключены?
Да, телефоны iOS и Android можно отслеживать без подключения к данным. Существуют различные картографические приложения, которые могут отслеживать местоположение вашего телефона даже без подключения к Интернету.
Есть ли у ноутбуков службы определения местоположения?
Знание того, как найти программное обеспечение для отслеживания GPS на вашем компьютере, может помочь вам восстановить ваш ноутбук, если он был украден или утерян, но отслеживание GPS помогает только в том случае, если компьютер работает. Найти программное обеспечение GPS на вашем компьютере несложно, и это можно сделать за несколько минут, выполнив быстрый поиск на вашем компьютере.
Можно ли отслеживать ноутбук без интернета?
Доступные программные решения для отслеживания ноутбуков требуют, чтобы ноутбук был подключен к Интернету, который обычно осуществляется в виде соединения Wi-Fi. Таким образом, он оказывается бесполезным, если нет подключения к Интернету. Основная задача автономной системы отслеживания ноутбуков — отслеживать украденный ноутбук без использования Интернета.
Как можно отследить ноутбук?
Чтобы отслеживать свой ноутбук, идите на сайт Microsoft и войдите в свою учетную запись. Вам будет представлен список ваших устройств, поэтому найдите то, что вам нужно, и нажмите на опцию «Найти мое устройство» под его именем. Теперь Microsoft будет искать ноутбук и примерно сообщать вам, где он находится, если он подключен к сети.
Корпорация Майкрософт использует службу определения местоположения, которая помогает определить точное географическое расположение устройства с Windows. Точное расположение устройства позволяет приложениям предоставлять вам маршруты, показывать магазины и рестораны, которые находятся рядом с вами, и многое другое.
Многие приложения и службы запрашивают сведения о расположении с устройства, а служба определения местоположения Windows позволяет контролировать, каким приложениям разрешен доступ к вашему точному расположению.
Принцип работы параметров определения местоположения
Службы определения местоположения — это параметр на уровне устройства, которым может управлять администратор устройства. Если этот параметр включен, он позволяет правильно работать определенным функциям Windows, таким как автоматическое задание часового пояса или поиск устройства. Если этот параметр расположения включен, служба определения местоположения Майкрософт будет использовать сочетание службы глобального позиционирования (GPS), близлежащих беспроводных точек доступа, вышек сотовой связи и вашего IP-адреса (или расположения по умолчанию) для определения местоположения устройства. В зависимости от возможностей вашего устройства его местоположение определяется с разной степенью точности и в некоторых случаях может быть определено абсолютно точно.
Если вы включили службы определения местоположения, ваше устройство отправляет в корпорацию Майкрософт информацию о местоположении (включая сведения о точках беспроводного доступа, информацию о башне сотовой связи и точное местоположение GPS, если доступно) корпорации Майкрософт после удаления любых данных, идентифицирующие человека или устройство, перед выходом из устройства. Эта неидентифицируемая копия сведений о местоположении используется для улучшения служб определения местоположения Майкрософт и в некоторых случаях предоставляется нашим партнерам по службе определения местоположения( в настоящее время HERE и Skyhook) для улучшения служб определения местоположения поставщика.
Кроме того, если этот параметр включен, каждый пользователь на устройстве может разрешить приложениям использовать расположение и журнал расположения своего устройства для предоставления служб с учетом местоположения точно так же, как их устройство поддерживает. Если предоставить определенному приложению доступ к местоположению вашего устройства на странице параметров, оно получит доступ к точным сведениям о вашем местоположении. В противном случае точность сведений о местоположении будет ниже. При использовании данных о вашем местоположении приложениями либо службами или функциями Windows, учитывающими данные о местоположении, эти данные вместе с журналом последних данных о местоположении сохраняются на вашем устройстве.
Если приложение или компонент получает доступ к расположению устройства и вы вошли с помощью учетной записи Майкрософт, сведения о вашем последнем известном расположении также сохраняются в облаке, где они доступны на ваших устройствах другим приложениям или службам, которые используют вашу учетную запись Майкрософт и для которых вы предоставили разрешение. Если вы выполнили вход с помощью учетной записи Майкрософт и устройство не может надежно определить текущее местоположение самостоятельно (например, в здании или подвале), приложения или службы могут использовать последнее известное расположение из журнала местоположений, хранящегося в облаке, если оно доступно. Данные о недавнем журнале расположения устройства с Windows также хранятся на устройстве, даже если учетная запись Майкрософт не используется, и некоторые приложения и функции Windows могут получить доступ к этому журналу местоположений.
Существуют некоторые исключения механизма определения местоположения вашего устройства, которые не управляются напрямую параметрами определения местоположения.
Классические приложения — это особый тип приложений, которые не запрашивают отдельное разрешение на использование сведений о местоположении устройства и не отображаются в списке для выбора приложений, которым разрешается использовать данные о вашем местоположении. Что представляют собой классические приложения? Обычно они скачиваются из Интернета или устанавливаются с какого-либо носителя (например, компакт-диска, DVD-диска или запоминающего USB-устройства). Их запуск выполняется с помощью файла EXE или DLL и, как правило, они выполняются на устройстве (в отличие от веб-приложений, которые выполняются в облаке).
Даже если вы отключили службы определения местоположения в Windows, некоторые приложения и службы могут использовать другие технологии (например, Bluetooth, Wi-Fi, сотовый модем и т. д.) для определения местоположения устройства с различной степенью точности. Корпорация Майкрософт требует от сторонних разработчиков программного обеспечения, разрабатывающих приложения для Microsoft Store или разрабатывающих приложения с помощью инструментов Майкрософт, использовать параметры определения местоположения Windows, если только вы не предоставили стороннему разработчику требуемого по закону согласия на определение вашего местоположения. Чтобы еще больше снизить риск определения вашего местоположения приложением или службой при выключенном параметре определения местоположения устройства с Windows, следует устанавливать приложения и службы только из надежных источников. Чтобы обеспечить более полную защиту данных о вашем местоположении, можно отключить радиокомпоненты вашего устройства, например Wi-Fi, Bluetooth, модем сотовой связи и GPS-компоненты, которые могут использоваться приложениями для определения вашего точного местоположения. Однако эти действия также влияют на работу других функций, таких как звонки (в том числе экстренные вызовы), отправку сообщений, подключение к Интернету и связь с периферийными устройствами, например наушниками. Ознакомьтесь с политиками конфиденциальности установленных вами приложений и служб, чтобы получить дополнительные сведения о том, как они используют местоположение вашего устройства.
Чтобы упростить получение помощи в чрезвычайных обстоятельствах при выполнении экстренного вызова, Windows попытается определить и передать данные о вашем местоположении независимо от настройки ваших параметров определения местоположения. Кроме того, ваш мобильный оператор будет иметь доступ к местоположению устройства, если у вашего устройства есть SIM-карта или оно использует сотовую связь.
Управление параметрами расположения
«Служба определения местоположения»
-
Перейдите в раздел Параметры начального >> Конфиденциальность & безопасность > расположение.
-
Выполните одно из следующих действий:
-
Если вы являетесь администратором устройства, вы можете использовать параметр Службы определения местоположения, чтобы определить, можно ли использовать службу определения местоположения на этом устройстве. Если вы не являетесь администратором на этом устройстве, вы не увидите этот параметр.
-
Чтобы управлять расположением только для учетной записи пользователя, установите переключатель Разрешить приложениям доступ к вашему расположениювключено или выкл. Если на странице параметров отображается сообщение «Службы определения местоположения отключены», вы не сможете включить параметр Разрешить приложениям доступ к вашему расположению для отдельной учетной записи пользователя.
-
«Журнал сведений о местоположении»
Некоторые приложения и службы для Windows, которые используют сведения о местоположении, также используют журнал сведений о местоположении. Если параметр расположения включен, расположения, просматриваемые приложениями или службами, будут храниться на устройстве в течение ограниченного времени (24 часа), а затем удаляться. Приложения, имеющие доступ к этой информации, имеют метку Используется журнал сведений о расположении на странице параметров расположения.
Чтобы очистить журнал расположения, перезагрузите устройство или перейдите в раздел Пуск > Параметры > Конфиденциальность & безопасность > Расположение и в разделе Журнал расположений нажмите кнопку Очистить. При очистке журнала сведений о расположении очищается только журнал на устройстве. Приложения, которые ранее получили доступ к этим сведениям, могли сохранить их в другом месте. Дополнительные сведения см. в политиках конфиденциальности приложений.
Чтобы очистить журнал расположения, хранящийся в облаке и связанный с вашей учетной записью Майкрософт, перейдите по адресу account.microsoft.com и убедитесь, что вы вошли в свою учетную запись. Выберите Очистить действия расположения, а затем —Очистить.
Стандартное расположение
Вы можете задать расположение по умолчанию для устройства, которое Windows, приложения и службы могут использовать, если более точное расположение не удается обнаружить с помощью GPS или других методов.
Изменение расположения устройства по умолчанию, которое windows, приложения и службы могут использовать, если не удается обнаружить более точное расположение.
-
Перейдите в раздел Пуск > Параметры > Конфиденциальность & безопасность > расположение.
-
В разделе Расположение по умолчанию выберите Задать по умолчанию.
-
Откроется приложение «Карты Windows». Следуйте инструкциям, чтобы задать или изменить расположение по умолчанию.
Разрешить переопределение расположения
Вместо использования GPS или сигналов Wi-Fi устройства для определения местоположения можно разрешить переопределение местоположения, что позволит приложениям использовать расположение удаленного устройства. Например, при использовании удаленного рабочего стола можно найти локальные принтеры вокруг клиентского устройства, а не рядом с сервером, на котором размещена виртуальная машина, к которому вы подключились.
Чтобы параметр Разрешить переопределение расположения работал, необходимо включить параметр Службы определения местоположения как для локальных, так и для удаленных устройств. Кроме того, приложению, используемому для управления удаленным подключением, должен быть разрешен доступ к использованию расположения.
Разрешение приложениям на этом устройстве использовать расположение другого устройства
На устройстве, выполняющего подключение:
-
Перейдите в раздел Пуск > Параметры > Конфиденциальность & безопасность > расположение.
-
Убедитесь, что параметр Службы расположения включен.
-
Убедитесь, что приложению, используемому для удаленных подключений, предоставлен доступ к вашему расположению.
На устройстве, к которому подключено:
-
Перейдите в раздел Пуск > Параметры > Конфиденциальность & безопасность > расположение.
-
Убедитесь, что параметр Службы расположения включен.
-
Включите параметр Разрешить переопределение расположения.
Расположение веб-сайтов в Microsoft Edge
Если для Microsoft Edge включено определение местоположения, вы все равно можете выбирать, какие веб-сайты могут получить доступ к сведениям о местоположении устройства. Microsoft Edge запросит разрешение при первом посещении веб-сайта, который запрашивает сведения о местоположении. Вы можете отменить разрешение для веб-сайта в параметрах Microsoft Edge. Дополнительные сведения о расположении и конфиденциальности в Microsoft Edge
Как мы выполняем построение базы данных служб определения расположения
Если служба определения местоположения включена и ваше устройство имеет возможность GPS, корпорация Майкрософт запишет расположение мобильных вышек и Wi-Fi точек доступа, чтобы помочь нам в предоставлении услуг определения местоположения. Наша база данных может содержать MAC-адреса беспроводного маршрутизатора или других соседних сетевых устройств Wi-Fi. Мы не сопоставляем MAC-адреса с вами лично и с подключенными к вашей сети устройствами.
Чтобы запретить корпорации Майкрософт использовать MAC-адреса ваших Wi-Fi точек доступа в базе данных служб определения местоположения, перейдите в раздел Отказ от служб определения местоположения.
Как мы вас информируем — значок местоположения
Если одно или несколько приложений в настоящее время используют расположение устройства через службу определения местоположения Windows, вы увидите значок расположения в области уведомлений на панели задач. Наведите указатель мыши на значок, чтобы увидеть имя приложения или приложений, использующих расположение.
Вы также можете узнать, какие приложения в настоящее время используют ваше точное расположение или недавно получили доступ к вашему точному расположению на устройстве с Windows, перейдя в раздел Пуск > Параметры > конфиденциальность & безопасность > расположение , а в разделе Разрешить приложениям доступ к вашему расположению вы увидите дату и время последнего использования расположения.
Корпорация Майкрософт использует службу определения местоположения, которая помогает определить точное географическое расположение устройства с Windows. Точное расположение устройства позволяет приложениям предоставлять вам маршруты, показывать магазины и рестораны, которые находятся рядом с вами, и многое другое.
Многие приложения и службы запрашивают сведения о расположении с устройства, а служба определения местоположения Windows позволяет контролировать, каким приложениям разрешен доступ к вашему точному расположению.
Принцип работы параметров определения местоположения
Параметр определения местоположения устройства позволяет правильно настроить работу некоторых функций Windows, например автоматическое определение часового пояса или функцию «Поиск устройства». Когда параметр определения местоположения устройства включен, служба определения местоположения Майкрософт использует данные службы глобального позиционирования (GPS), ближайших беспроводных точек доступа, вышек сотовой связи и IP-адрес для определения местоположения вашего устройства. В зависимости от возможностей вашего устройства его местоположение определяется с разной степенью точности и в некоторых случаях может быть определено абсолютно точно.
Если вы включили параметр расположения устройства, после удаления любых данных, определяющих личность пользователя или устройства, устройство отправляет в корпорацию Майкрософт информацию о неидентифицированном расположении (включая сведения о точке беспроводного доступа, информацию о сотовой башне и точное местоположение GPS, если они доступны) в корпорацию Майкрософт после удаления любых данных, идентифицирующие человека или устройство, перед выходом из устройства. Эта неидентифицируемая копия сведений о местоположении используется для улучшения служб определения местоположения Майкрософт и в некоторых случаях предоставляется нашим партнерам по службе определения местоположения( в настоящее время HEREи Skyhook) для улучшения служб определения местоположения поставщика.
Кроме того, если этот параметр включен, каждый пользователь на устройстве может позволить приложениям использовать расположение и журнал расположения устройства для предоставления служб с учетом местоположения точно так же, как их устройство поддерживает. Если предоставить определенному приложению доступ к местоположению вашего устройства на странице параметров, оно получит доступ к точным сведениям о вашем местоположении. В противном случае точность сведений о местоположении будет ниже. При использовании данных о вашем местоположении приложениями либо службами или функциями Windows, учитывающими данные о местоположении, эти данные вместе с журналом последних данных о местоположении сохраняются на вашем устройстве.
Когда приложение или компонент обращается к расположению устройства и вы вошли с помощью учетной записи Майкрософт, сведения о вашем последнем известном расположении также сохраняются в облаке, где они доступны на ваших устройствах другим приложениям или службам, которые используют вашу учетную запись Майкрософт и для которых вы предоставили разрешение. Если вы выполнили вход в систему с помощью учетной записи Майкрософт и устройству не удается получить правильные данные о вашем текущем местоположении самостоятельно (например, когда вы находитесь в здании или подвале), приложения или службы могут использовать последнее известное местоположение из вашего журнала сведений о местоположениях, хранящегося в облаке, если оно доступно.
Существуют некоторые исключения механизма определения местоположения вашего устройства, которые не управляются напрямую параметрами определения местоположения.
Классические приложения — это особый тип приложений, которые не запрашивают отдельное разрешение на использование сведений о местоположении устройства и не отображаются в списке для выбора приложений, которым разрешается использовать данные о вашем местоположении. Что представляют собой классические приложения? Обычно они скачиваются из Интернета или устанавливаются с какого-либо носителя (например, компакт-диска, DVD-диска или запоминающего USB-устройства). Их запуск выполняется с помощью файла EXE или DLL и, как правило, они выполняются на устройстве (в отличие от веб-приложений, которые выполняются в облаке).
Даже если вы выключили параметр определения местоположения устройства, некоторые сторонние приложения и службы могут использовать другие технологии (такие как Bluetooth, Wi-Fi, модем сотовой связи и т. д.) для определения местоположения вашего устройства с различной степенью точности. Корпорация Майкрософт требует от сторонних разработчиков программного обеспечения, разрабатывающих приложения для Microsoft Store или разрабатывающих приложения с помощью инструментов Майкрософт, использовать параметры определения местоположения Windows, если только вы не предоставили стороннему разработчику требуемого по закону согласия на определение вашего местоположения. Чтобы еще больше снизить риск определения вашего местоположения приложением или службой при выключенном параметре определения местоположения устройства с Windows, следует устанавливать приложения и службы только из надежных источников. Чтобы обеспечить более полную защиту данных о вашем местоположении, можно отключить радиокомпоненты вашего устройства, например Wi-Fi, Bluetooth, модем сотовой связи и GPS-компоненты, которые могут использоваться приложениями для определения вашего точного местоположения. Однако эти действия также влияют на работу других функций, таких как звонки (в том числе экстренные вызовы), отправку сообщений, подключение к Интернету и связь с периферийными устройствами, например наушниками. Ознакомьтесь с политиками конфиденциальности установленных вами приложений и служб, чтобы получить дополнительные сведения о том, как они используют местоположение вашего устройства.
Чтобы упростить получение помощи в чрезвычайных обстоятельствах при выполнении экстренного вызова, Windows попытается определить и передать данные о вашем местоположении независимо от настройки ваших параметров определения местоположения. Кроме того, ваш мобильный оператор будет иметь доступ к местоположению устройства, если у вашего устройства есть SIM-карта или оно использует сотовую связь.
«Журнал сведений о местоположении»
Некоторые приложения и службы для Windows, которые используют сведения о местоположении, также используют журнал сведений о местоположении. Когда определение местоположения включено, все ответы на запросы сведений о местоположении, полученные приложениями и службами, хранятся на устройстве в течение ограниченного времени (24 часа в Windows 10), а затем удаляются. Приложения, имеющие доступ к этой информации, имеют метку Используется журнал сведений о расположении на странице параметров расположения.
Стандартное расположение
Вы можете установить для вашего устройства стандартное расположение, которое Windows, приложения и службы смогут использовать, когда не удается определить более точное местоположение с помощью GPS или других методов.
Создание геозон
Некоторые приложения используют геозоны, с помощью которых происходит включение или отключение определенных служб или отображение сведений, которые могут быть полезными, когда вы находитесь в определенной области, «огражденной» приложением. Приложение может использовать функции геозон, только если для него включено определение местоположения. Если какое-либо приложение для Windows использует геозоны, то на странице параметров определения местоположения будет отображаться заголовок Одно или несколько ваших приложений в настоящий момент используют геозоны.
Кортана
Кортана работает лучше всего, когда у нее есть доступ к местоположению устройства и журналу сведений о местоположении, которые Кортана использует, чтобы помочь вам, сообщая о ситуации на дорогах перед тем, как вы отправитесь в путь, или отправляя вам напоминания в зависимости от местоположения, например: «Вы находитесь рядом с продуктовым магазином, где хотели купить молоко». Кортана периодически собирает сведения о вашем местоположении, даже если вы не взаимодействуете с ней, например при подключении к сети Wi-Fi или отключении Bluetooth. Если Кортана включена, приложение «Поиск» также имеет доступ к сведениям о местоположении устройства и автоматически отправляет их в Bing, когда Кортана предлагает поисковые запросы и результаты поиска из Интернета, как описано в заявлении о конфиденциальности. Чтобы запретить Кортане доступ к сведениям о местоположении устройства, выполните следующие действия.
-
Перейдите в раздел Пуск > Параметры > Кортаны.
-
Выберите Разрешения или Разрешения и журнал.
-
Выберите Управление информацией, к которой Кортана может получать доступ с этого устройства.
-
Задайте параметру Местоположение значение Выкл.
Microsoft Edge
Если для Microsoft Edge включено определение местоположения, вы все равно можете выбирать, какие веб-сайты могут получить доступ к сведениям о местоположении устройства. Microsoft Edge запросит разрешение при первом посещении веб-сайта, который запрашивает сведения о местоположении. Вы можете отменить разрешение для веб-сайта в параметрах Microsoft Edge.
Существует две версии Microsoft Edge, которые можно установить на Windows 10. Новый браузер Microsoft Edge можно скачать, и он считается классическим приложением. Чтобы включить расположение для нового Microsoft Edge, выполните следующие действия.
-
Перейдите в раздел Начальная > Параметры > Расположение> конфиденциальности .
-
Включите параметр Разрешить доступ к местоположению на этом устройстве.
-
Включите параметр Разрешить приложениям доступ к вашему местоположению.
-
Включите параметр Разрешить классическим приложениям доступ к вашему местоположению (при наличии).
Устаревшая версия Microsoft Edge — это браузер на основе HTML, выпущенный с Windows 10 в июле 2015 г. Чтобы включить расположение для устаревшей версии Microsoft Edge, выполните следующие действия:
-
Перейдите в раздел Начальная > Параметры > Расположение> конфиденциальности .
-
Включите параметр Разрешить доступ к местоположению на этом устройстве.
-
Включите параметр Разрешить приложениям доступ к вашему местоположению.
-
В разделе Выберите приложения, которые могут получать доступ к вашему точному местоположению переместите переключатель Microsoft Edge в положение Вкл.
Подробнее о расположении и конфиденциальности в новом браузере Microsoft Edge
Как мы выполняем построение базы данных служб определения расположения
Если служба определения местоположения включена, корпорация Майкрософт записывает точное расположение мобильных вышек и Wi-Fi точек доступа, если ваше устройство имеет возможность GPS. Наша база данных может содержать MAC-адреса беспроводного маршрутизатора или других соседних сетевых устройств Wi-Fi. Мы не сопоставляем MAC-адреса с вами лично и с подключенными к вашей сети устройствами.
Чтобы запретить корпорации Майкрософт использовать MAC-адреса ваших Wi-Fi точек доступа в базе данных служб определения местоположения, перейдите в раздел Отказ от служб определения местоположения.
Как мы вас информируем — значок местоположения
Если одно или несколько приложений в данный момент используют ваше местоположение через службу определения местоположения Windows, вы увидите значок местоположения в области уведомлений на панели задач (на компьютерах с Windows 10) или в строке состояния в верхней части экрана (на мобильных устройствах с Windows 10 Mobile). Значок не отображается при использовании геозон.
Отображение и скрытие значка расположения.
На компьютере с Windows 10:
-
Перейдите в раздел Пуск > Параметры > Персонализация > панели задач.
-
В разделе Область уведомлений щелкните Выберите значки, которые должны быть на панели задач.
-
Выберите для параметра Уведомление о расположении значение Вкл. или Выкл.
В Windows 10 Mobile:
-
Перейдите в раздел Параметры .
-
Выберите пункты Конфиденциальность > Расположение.
-
Включите или отключите параметр Показать значок местоположения.
Если вы используете устройство, выданное вам на работе, или если вы используете собственное устройство на работе, возможность управления параметрами определения местоположения может быть недоступна. В этом случае в верхней части страницы параметров определения местоположения появится заголовок Некоторые параметры управляются организацией.
Управления параметрами определения местоположения
Вы можете указать, могут ли компоненты Windows получать доступ к сведениям о расположении вашего устройства, и выбрать, какие приложения для Windows могут использовать сведения о расположении устройства и журнал сведений о расположении. Чтобы проверить параметры расположения, перейдите в раздел Пуск > Параметры > Конфиденциальность > Расположение.
Чтобы очистить журнал местоположений, перезагрузите устройство или перейдите в раздел Пуск > Параметры > Конфиденциальность > расположение, а затем в разделе Журнал расположений нажмите кнопку Очистить. При очистке журнала сведений о расположении очищается только журнал на устройстве. Приложения, которые ранее получили доступ к этим сведениям, могли сохранить их в другом месте. См. политики конфиденциальности ваших приложений для получения дополнительных сведений.
Чтобы очистить журнал местоположений, хранящийся в облаке и связанный с вашей учетной записью Майкрософт, перейдите по адресу account.microsoft.com и убедитесь, что вы вошли в свою учетную запись. Выберите Очистить действия расположения, а затем —Очистить.
Включение и отключение параметров определения расположения Windows
На компьютере проверьте следующее.
-
Перейдите в раздел Начальная > Параметры > Расположение > конфиденциальности .
-
Выполните одно из следующих действий:
-
Для управления расположением всего устройства, если вы являетесь его администратором, выберите Изменить, а затем в окне сообщения Определение местоположения для этого устройства установите переключатель в положение Вкл. или Выкл.
-
Для управления местоположением только для вашей учетной записи пользователя выберите для параметра Разрешить приложениям доступ к вашему местоположению значение Вкл. или Выкл. Если сообщениеОпределение местоположения для этого устройства выключено отображается на странице «Параметры», вы не сможете включить параметр Разрешить приложениям доступ к вашему местоположению для отдельной учетной записи пользователя. (Обратите внимание, что в предыдущих версиях Windows, этот параметр назывался Служба определения местоположения.)
-
На компьютерах с Windows 10 вы можете добавить или удалить плитку «Расположение» из области уведомлений в правой части панели задач. Для этого выполните следующие действия.
-
Перейдите в раздел Параметры запуска >> уведомлениясистемы > & действия.
-
В разделе Быстрые действия выберите Редактировать быстрые действия.
-
Добавление, удаление или перемещение плитки «Расположение».
На мобильном устройстве:
-
Перейдите в раздел Параметры > Конфиденциальность > расположение.
-
Включите или отключите параметр Расположение.
Изменение доступа отдельного приложения к точным сведения о расположении
-
Перейдите в раздел Начальная > Параметры > Расположение > конфиденциальности .
-
Включите или отключите каждое приложение в разделе Выберите приложения, которые могут получать доступ к вашему точному местоположению. На устройстве каждый пользователь может выполнить это действие для собственной учетной записи. Если параметр Разрешить приложениям доступ к вашему местоположению для вашей учетной записи пользователя отключен, переключатели для приложений будут неактивны до тех пор, пока параметру Разрешить приложениям доступ к вашему местоположению не будет задано значение Вкл.
Изменение расположения по умолчанию для компьютера, которое Windows, приложения и службы могут использовать, если не удается определить более точное расположение.
-
Перейдите в раздел Начальная > Параметры > Расположение > конфиденциальности .
-
В разделе Расположение по умолчанию выберите Задать по умолчанию.
-
Откроется приложение «Карты Windows». Следуйте инструкциям для изменения расположения по умолчанию.
Нужна дополнительная помощь?
Функция GPS или службы определения местоположения в Windows 10 — это та же служба определения местоположения, что и на Android или iPhone. Эта функция будет обслуживать картографические приложения, такие как Карты Windows, или приложения, которым необходимо найти другие места.
Включить функцию службы определения местоположения в Windows 10 очень просто, просто перейдите в «Настройки», «Управление конфиденциальностью», затем выберите «Местоположение» и включите элемент «Служба определения местоположения». Однако многие люди не могут включить функцию GPS на компьютере. Итак, как исправить службу определения местоположения в Windows 10?
- Отключить отслеживание местоположения в Windows 10
- Инструкция по включению позиционирования на iPhone
- Как предварительно просмотреть изображения в нужных местах на Google Maps
Шаг 1:
Нажмите комбинацию клавиш Windows + R, чтобы открыть окно «Выполнить», введите ключевое слово regedit и нажмите «ОК» для доступа.
Шаг 2:
В интерфейсе редактора регистров пользователи получают доступ к каталогам по указанному ниже пути.
HKEY_LOCAL_MACHINESYSTEMCurrentControlSetServiceslfsvcTriggerInfo3
Щелкните правой кнопкой мыши папку с именем 3 и выберите «Удалить», чтобы удалить эту папку. Затем перезагрузите компьютер.
Шаг 3:
Продолжайте нажимать Windows + R, чтобы открыть диалоговое окно «Выполнить», введите ключевые слова services.msc и нажмите Enter.
Шаг 4:
В интерфейсе служб найдите службу геолокации и дважды щелкните службу.
Появится новое диалоговое окно. В разделе Тип запуска выберите Автоматически в раскрывающемся списке. Наконец, нажмите кнопку «Пуск» и нажмите «Применить», чтобы активировать эту службу на компьютере.
Теперь вернитесь к функции службы определения местоположения в интерфейсе настроек Windows, чтобы снова ее включить.
Таким образом, мы исправили ошибку, не позволяющую GPS определять местоположение, функция службы определения местоположения на компьютере с Windows 10. Можно изменить настройку, при которой вы случайно отключили службу геолокации, в результате чего на компьютере не будет включен GPS.
Узнать больше:
- Инструкции по обмену местоположением в iMessage через Apple Maps
- Как путешествовать по миру прямо на Windows 10
- Инструкция по отправке местоположения Google Maps с ПК на смартфон
Желаю всем успехов!
В этой инструкции показаны действия, с помощью которых можно отключить или включить службу определения местоположения в операционной системе Windows 10.
Многие приложения и службы Windows запрашивают и используют сведения о местоположении устройства для предоставления различных услуг. По умолчанию, служба определяющая ваше местоположение включена. Если у вас нет необходимости в использовании этой службы, то её можно отключить для устройства в целом (для всех учетных записей), для своей учетной записи или для отдельных приложений.
Содержание
- Как отключить или включить службу определения местоположения для устройства
- Как отключить или включить службу определения местоположения для учетной записи пользователя
- Настройки доступа к сведениям о местоположении для отдельного приложения
- Как быстро включить или отключить определение местоположения
- Как показать или скрыть значок «Ваше расположение сейчас используется»
- Геозоны
Как отключить или включить службу определения местоположения для устройства
Если служба отключена, то все пользователи выполнившие вход на этом устройстве не смогут менять свои параметры расположения. Для того чтобы отключить или включить службу определения местоположения для устройства, ваша учетная запись должна обладать административными правами.
Нажмите на панели задач кнопку Пуск и далее выберите Параметры
или нажмите на клавиатуре сочетание клавиш
+ I.
В открывшемся окне приложения «Параметры Windows» выберите Конфиденциальность.
Далее выберите вкладку Расположение, в правой части окна нажмите кнопку Изменить и в появившемся окне установите переключатель Определение местоположения для этого устройства в положение Откл.
.
Как отключить или включить службу определения местоположения для учетной записи пользователя
Если определение местоположения включено для устройства (обратите внимание, что только администратор может изменить этот параметр), можно включить или отключить параметр «Расположение» для своей учетной записи пользователя.
Для этого последовательно откройте:
Параметры Windows ➱ Конфиденциальность ➱ Расположение
В правой части окна установите переключатель Служба определения местоположения в соответствующее положение.
Если вы отключите определение местоположения для своей учетной записи пользователя, у приложений, использующих службу определения местоположения, не будет доступа к сведениям о местоположении устройства.
Если вы включите определение местоположения в своей учетной записи пользователя, то приложения смогут использовать соответствующие службы Windows для определения местоположения устройства, если получат разрешение.
Настройки доступа к сведениям о местоположении для отдельного приложения
Чтобы изменить настройки доступа к сведениям о местоположении для отдельного приложения, последовательно откройте:
Параметры Windows ➱ Конфиденциальность ➱ Расположение
В правой части окна прокрутите вниз боковой скроллбар и в списке Выберите приложения, которым будет разрешено использовать точные данные о вашем местоположении включите или отключите нужное приложение, установив переключатель в соответствующее положение.
Другие пользователи устройства могут сделать то же самое для своих учетных записей.
.
Если определение местоположения отключено для учетной записи пользователя, то переключатели в списке Выберите приложения, которым будет разрешено использовать точные данные о вашем местоположении будут установлены в положение Откл. и заблокированы.
Классические приложения не отображаются в списке Выберите приложения, которым будет разрешено использовать точные данные о вашем местоположении
Как быстро включить или отключить определение местоположения
Самый простой способ быстро включить или отключить определение местоположения для учетной записи пользователя, это воспользоваться плиткой быстрого действия Расположение в Центре уведомлений, при условии того что в параметрах Windows включена функция определения местоположения для учетной записи, иначе плитка быстрого действия Расположение будет неактивна.
Нажмите значок центра уведомлений в системном трее панели задач и далее нажмите на плитку быстрого действия Расположение чтобы включить или отключить этот параметр.
.
Как показать или скрыть значок «Ваше расположение сейчас используется»
Если одно или несколько приложений используют сведения о местоположении устройства через службу определения местоположения Windows, в области уведомлений на панели задач будет отображаться значок Ваше расположение сейчас используется
Чтобы отобразить или скрыть значок уведомления о расположении, последовательно откройте:
Параметры Windows ➱ Персонализация ➱ Панель задач
В правой части окна, в разделе Область уведомлений нажмите на ссылку Включение и выключение системных значков
Далее в окне «Включение и выключение системных значков», установите переключатель Местоположение в соответствующее положение.
.
Геозоны
«Геозона» — это ограниченная область вокруг интересующего вас места. Приложения могут использовать данные о вашем местоположении, чтобы показывать, когда вы входите в геозону или покидаете её. Например, чтобы приложение могло напомнить вам купить хлеб в продуктовом магазине, ему необходимо знать, когда вы там будете.
Приложение может использовать функции геозон, только если для него включено определение местоположения.
Если любое приложение использует функцию геозон, то на странице параметров определения местоположения будет отображаться Одно или несколько ваших приложений в настоящий момент используют геозоны
Вот такими способами можно включить или отключить службу определения местоположения (расположения) для всех пользователей системы, для своей учетной записи и для отдельных приложений.
.
With so much importance placed on mobile devices these days, PCs are starting to borrow features from their smaller-screened companions. One such feature in Windows 10 is built-in location services. True, your laptop or desktop doesn’t have GPS capability, and many (but not all) lack the ability to communicate with wireless cell towers.
Nevertheless, Windows 10 can figure out where you are using Wi-Fi positioning, as well as your device’s Internet Protocol (IP) address. The results are pretty accurate.
Instructions in this article apply to Windows 10.
Testing Windows 10 Location
If you want to test how well Windows 10 knows where you are, open the built-in Maps app.
-
Type Maps in the search box next to the Start button.
-
Select Open on the Maps app.
-
Select Yes if asked to allow Maps to know your precise location.
-
Look for a location marker (a small solid circle inside a bigger circle) on the map where it thinks you’re located.
If the map doesn’t fly to your location, click the location marker on the map’s right-hand control panel to try again.
Does Windows Need to Know Your Location?
Now, when we say Windows 10 «knows» your location, we don’t really mean that someone is becoming aware of your present surroundings in real-time. It just means that your PC is storing your current location in a database and will share it with apps that request it — as long as the app is authorized to have it. Windows 10 deletes your location history after 24 hours, but it still may live on in the cloud, stored by other apps and services.
Location information offers many benefits. It lets you quickly find where you are on a maps app; a weather app can deliver local forecasts based on your location, and apps such as Uber can use it to send a ride to your location.
Even though location can come in handy, it’s not an absolute necessity for all users, and Microsoft gives you enough control to turn it off. If you do decide to go location-less, keep in mind that you won’t be able to use Cortana, which requires your location history to function. The built-in Maps app, meanwhile, doesn’t require your location, but without it, Maps can’t show your current location to within a few feet.
Customize Your Location Settings
To make changes to this feature, access Location settings.
-
Select Start and choose the Settings icon.
-
Select Privacy in the Windows Settings window.
-
Select Location in the left pane under App Permissions.
Windows 10 Location Controls
There are two basic location controls: one for all users with accounts on your PC and one specifically for your user account.
The setting for all users on your PC is near the top where you see a gray button called Change. It might say Location for this device is on, which means every user can use location services on this PC.
Select Change and the toggle switch opens, enabling you to stop every user account on the computer from using location services.
Allow Apps to Access Your Location on Windows
The next button below Allow Access to Location on This Device is Allow Apps to Access Your Location. This is a per-user setting to turn location services on or off. Using the per-user option is a good idea if one person in your house wants to use location services while others don’t.
In addition to covering just your basic on/off settings for location, Windows 10 also lets you set location permissions on a per history basis. Scroll down the screen to choose apps that can use your location.
Here, you’ll see toggles for every app that uses location. If you want to permit Maps to use your location, but don’t really see the point of allowing it for Twitter, you can do that.
Geofencing and Location History in Windows 10
Below the list of apps, you’ll also see a paragraph about geofencing. This is a feature that allows an app to monitor your location and then react when you leave a pre-defined area. Cortana, for example, can deliver a reminder such as buying bread when you leave work.
There are no geofencing settings: it’s part and parcel of the regular location settings. All this area does is let you know if any of your apps are using geofencing. If an app is using the feature, this section says, «One or more of your apps are currently using geofencing.»
Under Location History, you can erase your location history manually by selecting Clear. If you don’t use this setting, your device will erase the location history automatically after 24 hours.
Windows Location Notifications
The last issue to know about is that Windows 10 will alert you every time an app is using your location. It won’t show up as a notification that distracts you. Instead, you’ll see the location marker appear on the far right of your taskbar. When that happens an app has used your location.
Thanks for letting us know!
Get the Latest Tech News Delivered Every Day
Subscribe
With so much importance placed on mobile devices these days, PCs are starting to borrow features from their smaller-screened companions. One such feature in Windows 10 is built-in location services. True, your laptop or desktop doesn’t have GPS capability, and many (but not all) lack the ability to communicate with wireless cell towers.
Nevertheless, Windows 10 can figure out where you are using Wi-Fi positioning, as well as your device’s Internet Protocol (IP) address. The results are pretty accurate.
Instructions in this article apply to Windows 10.
Testing Windows 10 Location
If you want to test how well Windows 10 knows where you are, open the built-in Maps app.
-
Type Maps in the search box next to the Start button.
-
Select Open on the Maps app.
-
Select Yes if asked to allow Maps to know your precise location.
-
Look for a location marker (a small solid circle inside a bigger circle) on the map where it thinks you’re located.
If the map doesn’t fly to your location, click the location marker on the map’s right-hand control panel to try again.
Does Windows Need to Know Your Location?
Now, when we say Windows 10 «knows» your location, we don’t really mean that someone is becoming aware of your present surroundings in real-time. It just means that your PC is storing your current location in a database and will share it with apps that request it — as long as the app is authorized to have it. Windows 10 deletes your location history after 24 hours, but it still may live on in the cloud, stored by other apps and services.
Location information offers many benefits. It lets you quickly find where you are on a maps app; a weather app can deliver local forecasts based on your location, and apps such as Uber can use it to send a ride to your location.
Even though location can come in handy, it’s not an absolute necessity for all users, and Microsoft gives you enough control to turn it off. If you do decide to go location-less, keep in mind that you won’t be able to use Cortana, which requires your location history to function. The built-in Maps app, meanwhile, doesn’t require your location, but without it, Maps can’t show your current location to within a few feet.
Customize Your Location Settings
To make changes to this feature, access Location settings.
-
Select Start and choose the Settings icon.
-
Select Privacy in the Windows Settings window.
-
Select Location in the left pane under App Permissions.
Windows 10 Location Controls
There are two basic location controls: one for all users with accounts on your PC and one specifically for your user account.
The setting for all users on your PC is near the top where you see a gray button called Change. It might say Location for this device is on, which means every user can use location services on this PC.
Select Change and the toggle switch opens, enabling you to stop every user account on the computer from using location services.
Allow Apps to Access Your Location on Windows
The next button below Allow Access to Location on This Device is Allow Apps to Access Your Location. This is a per-user setting to turn location services on or off. Using the per-user option is a good idea if one person in your house wants to use location services while others don’t.
In addition to covering just your basic on/off settings for location, Windows 10 also lets you set location permissions on a per history basis. Scroll down the screen to choose apps that can use your location.
Here, you’ll see toggles for every app that uses location. If you want to permit Maps to use your location, but don’t really see the point of allowing it for Twitter, you can do that.
Geofencing and Location History in Windows 10
Below the list of apps, you’ll also see a paragraph about geofencing. This is a feature that allows an app to monitor your location and then react when you leave a pre-defined area. Cortana, for example, can deliver a reminder such as buying bread when you leave work.
There are no geofencing settings: it’s part and parcel of the regular location settings. All this area does is let you know if any of your apps are using geofencing. If an app is using the feature, this section says, «One or more of your apps are currently using geofencing.»
Under Location History, you can erase your location history manually by selecting Clear. If you don’t use this setting, your device will erase the location history automatically after 24 hours.
Windows Location Notifications
The last issue to know about is that Windows 10 will alert you every time an app is using your location. It won’t show up as a notification that distracts you. Instead, you’ll see the location marker appear on the far right of your taskbar. When that happens an app has used your location.
Thanks for letting us know!
Get the Latest Tech News Delivered Every Day
Subscribe
Содержание
- 1 Как восстановить приложение Карты, если вы получили ошибки
- 2 Почему полезно установить местоположение по умолчанию в Windows 10?
Когда вы запускаете приложение в Windows 10, вам может потребоваться местоположение для правильной работы приложения или для предоставления соответствующей информации для вас. Windows 10 пытается найти местоположение вашего устройства, но может не получить его. Чтобы справиться с этими ситуациями, в Windows 10 введено расположение по умолчанию, которое направляет приложения и службы Windows, когда Windows не может определить более точное местоположение для вашего ПК. Установить ваше местоположение по умолчанию просто, как пирог, как вы увидите в этом руководстве.
ПРИМЕЧАНИЕ. Установка местоположения по умолчанию в Windows 10 гарантирует, что соответствующее местоположение всегда будет доступно для ваших приложений и служб. Если у вас есть сомнения по поводу конфиденциальности данных о вашем местоположении, мы рекомендуем вам просмотреть эту информацию на портале конфиденциальности Microsoft.
Чтобы изменить местоположение по умолчанию в Windows 10, сначала необходимо открыть приложение «Настройки». Быстрый способ сделать это — щелкнуть или нажать на кнопку в меню «Пуск». В приложении «Настройки» перейдите в раздел «Конфиденциальность».
В левой части окна нажмите или коснитесь Местоположение. В правой части окна «Настройки» прокручивайте, пока не найдете раздел «Местоположение по умолчанию». Он говорит вам, что «Windows, приложения и службы могут использовать это, когда мы не можем определить более точное местоположение на этом ПК». Нажмите или коснитесь кнопки «Установить по умолчанию».
Это действие открывает приложение «Карты». В нем вы найдете диалоговое окно, в котором Windows 10 показывает вам то же сообщение об использовании вашего местоположения по умолчанию, когда более точное местоположение не может быть обнаружено на вашем устройстве.
Нажмите или коснитесь кнопки «Установить местоположение по умолчанию» .
Все, что вам нужно сделать, чтобы установить местоположение по умолчанию, это выбрать его на карте, ввести свой адрес или нажать на местоположение из вашей истории.
После того, как вы выполните любое из этих действий, Windows 10 немедленно зарегистрирует ваше новое местоположение, не запрашивая дополнительных подтверждений.
Как восстановить приложение Карты, если вы получили ошибки
Если приложение «Карты» не работает должным образом или оно удалено с ПК с Windows 10, вы получаете сообщение об ошибке при нажатии кнопки «Установить по умолчанию» для вашего местоположения:
«Вам понадобится новое приложение, чтобы открыть это ms-default-location».
Чтобы исправить эту ситуацию, сначала проверьте и перезагрузите приложение Карты.
Если приложение «Карты» даже не отображается в списке приложений, это означает, что оно было удалено, и вам необходимо установить его снова. Откройте PowerShell от имени администратора и выполните следующую команду:
Get-AppxPackage -allusers *Maps* | foreach {Add-AppxPackage -register "$($_.InstallLocation)appxmanifest.xml" -DisableDevelopmentMode}
Почему полезно установить местоположение по умолчанию в Windows 10?
Это законный вопрос, и ответ прост. Если вы обратили внимание на шаги из предыдущего раздела этой статьи, у вас уже есть ответ: «Windows, приложения и службы могут использовать это, когда мы не можем определить более точное местоположение на этом ПК».
В настоящее время как Windows 10, так и установленные вами приложения могут запрашивать и использовать ваше местоположение. Они делают это, чтобы предоставить вам персональную информацию, которая зависит от вашего местоположения. С помощью этих систем вы можете получить полезную информацию, такую как рестораны, кинотеатры или туристические достопримечательности рядом с вами. Когда ваше устройство Windows 10 не может определить ваше точное местоположение, оно может вместо этого использовать местоположение по умолчанию, которое вы для него установили.
Вы установили расположение по умолчанию в Windows 10?
Установка местоположения по умолчанию для вашего ПК или устройства может быть полезна, когда Windows 10 не может определить более точное местоположение. Существуют приложения, которые зависят от вашего местоположения, чтобы предоставить вам полезную информацию. Эта релевантность приходит с компромиссом в отношении конфиденциальности ваших данных. Теперь вы знаете, как установить местоположение по умолчанию для вашего устройства с Windows 10, а также знаете, почему это может быть полезно. Вы установили расположение по умолчанию в Windows 10? Поделитесь с нами своими мыслями, написав комментарий ниже.
- 14-03-2016, 04:10
Инструкции
  этой инструкции показаны действия, с помощью которых вы сможете отключить или включить службу определения местоположения в операционной системе Windows 10 Многие приложения и службы Windows запрашивают и используют сведения о местоположении устройства для предоставления различных услуг. По умолчанию, служба определяющая ваше местоположение включена. Если у вас нет необходимости в использовании этой службы, то её можно отключить для устройства в целом (для всех учетных записей), для своей учетной записи или для отдельных приложений. СОДЕРЖАНИЕ:  1Как отключить или включить службу определения местоположения для устройства 2Как отключить или включить службу определения местоположения для учетной записи пользователя 3Настройки доступа к сведениям о местоположении для отдельного приложения 4Как быстро включить или отключить определение местоположения 5Как показать или скрыть значок «Ваше расположение сейчас используется»вЂѓ6ГеозоныКак отключить или включить службу определения местоположения для устройства Если служба отключена, то все пользователи выполнившие вход на этом устройстве не смогут менять свои параметры расположения. Для того чтобы отключить или включить службу определения местоположения для устройства, ваша учетная запись должна обладать административными правами. Нажмите на панели задач кнопку Пуск и далее выберите Параметры
или нажмите на клавиатуре сочетание клавиш
+ I
  открывшемся окне приложения «Параметры Windows» выберите Конфиденциальность
 Далее выберите вкладку Расположение, в правой части окна нажмите кнопку Изменить и в появившемся окне установите переключатель Определение местоположения для этого устройства в положение Откл.
Как отключить или включить службу определения местоположения для учетной записи пользователя Если определение местоположения включено для устройства (обратите внимание, что только администратор может изменить этот параметр), вы можете включить или отключить параметр «Расположение» для своей учетной записи пользователя. Для этого последовательно откройте:Параметры Windows вћ± Конфиденциальность вћ± Расположение  правой части окна установите переключатель Служба определения местоположения в соответствующее положение. Если вы отключите определение местоположения для своей учетной записи пользователя, у приложений, использующих службу определения местоположения, не будет доступа к сведениям о местоположении устройства.Настройки доступа к сведениям о местоположении для отдельного приложения Чтобы изменить настройки доступа к сведениям о местоположении для отдельного приложения, последовательно откройте:Параметры Windows вћ± Конфиденциальность вћ± Расположение  правой части окна прокрутите вниз боковой скроллбар и в списке Выберите приложения, которым будет разрешено использовать точные данные о вашем местоположении включите или отключите нужное приложение, установив переключатель в соответствующее положение. Другие пользователи устройства могут сделать то же самое для своих учетных записей. Если определение местоположения отключено для учетной записи пользователя, то переключатели в списке Выберите приложения, которым будет разрешено использовать точные данные о вашем местоположении будут установлены в положение Откл. и заблокированы. Классические приложения не отображаются в списке Выберите приложения, которым будет разрешено использовать точные данные о вашем местоположенииКак быстро включить или отключить определение местоположения Самый простой способ быстро включить или отключить определение местоположения для учетной записи пользователя, это воспользоваться плиткой быстрого действияРасположение в Центре уведомлений, при условии того что в параметрах Windows включена функция определения местоположения для учетной записи, иначе плитка быстрого действия Расположение будет неактивна. Нажмите значок центра уведомлений в системном трее панели задач и далее нажмите на плитку быстрого действия Расположение чтобы включить или отключить этот параметр.Как показать или скрыть значок «Ваше расположение сейчас используется»вЂѓЕсли одно или несколько приложений используют сведения о местоположении устройства через службу определения местоположения Windows, в области уведомлений на панели задач будет отображаться значок Ваше расположение сейчас используется Чтобы отобразить или скрыть значок уведомления о расположении, последовательно откройте:Параметры Windows вћ± Персонализация вћ± Панель задач  правой части окна, в разделе Область уведомлений нажмите на ссылку Включение и выключение системных значков Далее в окне «Включение и выключение системных значков», установите переключатель Местоположение в соответствующее положение.Геозоны «Геозона» — это ограниченная область вокруг интересующего вас места. Приложения могут использовать данные о вашем местоположении, чтобы показывать, когда вы входите в геозону или покидаете её. Например, чтобы приложение могло напомнить вам купить хлеб в продуктовом магазине, ему необходимо знать, когда вы там будете. Приложение может использовать функции геозон, только если для него включено определение местоположения. Если любое приложение использует функцию геозон, то на странице параметров определения местоположения будет отображаться Одно или несколько ваших приложений в настоящий момент используют геозоны Вот такими способами вы можете включить или отключить службу определения местоположения (расположения) для всех пользователей системы, для своей учетной записи и для отдельных приложений.В
Многие приложения и службы в Windows 10 запрашивают информацию о местоположении вашего устройства. Зная ваше местоположение вам смогут предоставить более персонализированные предложения. В Windows 10 можно настроить каким приложениям сообщать ваше местоположение, а каким нет. Также вы можете совсем отключить сервисы определения местоположения и в этой статье мы рассмотрим несколько способов как это сделать.
Если вы запускаете в первый раз приложение, которому нужно знать ваше местоположение или историю местоположений — перед вами должно возникнуть окно с запросом разрешения на отслеживание. Даже если вы дали разрешение приложению на отслеживание местоположения устройства — вы можете в любой момент его отключить в параметрах системы. Когда какое-то приложение отслеживает местоположение вашего устройства на панели задач в области уведомлений вы увидите значок .
Включить или отключить службу определения местоположения в центре уведомлений.
Откройте «Центр уведомлений»: нажмите на него левой клавишей мыши или нажмите клавиши win+a. Нажимая левой клавишей мыши на «Позиция» вы можете как включать так и отключать службу определения местоположения.
Включить или отключить определение местоположения для этого устройства в параметрах.
1.Откройте меню «Пуск» зайдите в «Параметры».
2. Зайдите в «Конфиденциальность» => с левой стороны выберите «Местоположение» => с правой стороны возле «Определение местоположения для этого устройства» нажмите на «Изменить» => включите функцию или отключите ее.
Включить или отключить службу определения местоположения в параметрах.
1.Откройте меню «Пуск» зайдите в «Параметры».
2. Зайдите в «Конфиденциальность» => с левой стороны выберите «Местоположение» => с правой стороны возле «Служба определения местоположения» есть переключатель с помощью которого вы можете как включить так и отключить службу.
Запретить или разрешить определенным приложениям использовать точные данные о вашем местоположении.
1.Откройте меню «Пуск» зайдите в «Параметры».
2. Зайдите в «Конфиденциальность» => с левой стороны выберите «Местоположение» => с правой стороны возле «Выберите приложения, которым будет разрешено использовать точные данные о вашем местоположении» будут перечислены различные приложения, напротив них переключателем разрешайте или запрещайте использования данных о вашем местоположении.
Включить или отключить службу определения местоположения в редакторе реестра.
Перед редактированием реестра рекомендуем создать точку для восстановления системы.
1.Откройте редактор реестра: в строке поиска или в меню выполнить (выполнить вызывается клавишами win+r) напишите regedit и нажмите клавишу Enter.
Чтобы отключить службу определения местоположения в параметре Value в строке «значение» напишите Deny и нажмите «ОК».
3. В левой панели перейдите к разделу HKEY_CURRENT_USER SOFTWARE Microsoft Windows NT CurrentVersion Sensor Permissions { BFA794E4-F964-4FDB-90F6-51056BFE4B44} в правой колонке откройте параметр SensorPermissionState, в поле «Значение» введите 1 и нажмите «ОК» — включить, или в поле «Значение» введите и нажмите «ОК» — отключить.
После внесения изменений закройте редактор реестра.
Включить или отключить определение местоположения для этого устройства в редакторе реестра.
Перед редактированием реестра рекомендуем создать точку для восстановления системы.
1.Откройте редактор реестра: в строке поиска или в меню выполнить (выполнить вызывается клавишами win+r) напишите regedit и нажмите клавишу Enter.
В поле «Значение» впишите 1 и нажмите «ОК» — чтобы включить определение местоположения для этого устройства.
После внесения изменений закройте редактор реестра. На сегодня всё, если вы знаете другие способы или просто есть дополнения — пишите комментарии! Удачи Вам 🙂
Используемые источники:
- https://ip-calculator.ru/blog/ask/kak-zadat-mestopolozhenie-windows-10-dlya-prilozhenij-i-pochemu-eto-polezno/
- https://winnote.ru/instructions/241-kak-otklyuchit-ili-vklyuchit-sluzhbu-opredeleniya-mestopolozheniya-v-windows-10.html
- https://vynesimozg.com/kak-otklyuchit-servisy-opredeleniya-mestopolozheniya-v-windows-10/
Данные о местоположении используются для предоставления актуальной информации различными службами Windows и сторонними приложениями. Например, приложение новостей может показывать местные новости, а приложение погоды может использовать информацию о местоположении, чтобы отобразить актуальный для вашего региона прогноз погоды.
Windows 10 позволяет указать местоположение вашего устройства, которое операционная система, установленные приложения и ее службы могут затем использовать, когда другие методы определения местоположения не могут быть использованы, например, GPS-приемник недоступен. В статье я покажу, как включить, отключить, установить, изменить и очистить местоположение в Windows 10
Содержание
- Установить местоположение в Windows 10
- Изменить местоположение в Windows 10
- Удалить (сбросить) местоположение в Windows 10
- Откройте настройки Windows 10.
- Перейдите к «Конфиденциальность» —> «Местоположение».
- Убедитесь, что местоположение включено.
- Справа нажмите кнопку «Задать по умолчанию» в разделе «Расположение по умолчанию».
- Откроется приложение «Карты». Нажмите кнопку «Установить местоположение по умолчанию».
- В текстовом поле укажите местоположение по умолчанию, например, адрес или название города.
- В качестве альтернативы, нажмите «Выбрать местоположение под полем ввода» и используйте карту, чтобы указать свое местоположение.
- При появлении запроса нажмите «Установить», чтобы указать местоположение по умолчанию в Windows 10.
Все, теперь можете закрыть приложения «Настройки» и «Карты», если хотите.
РЕКОМЕНДУЕМ:
Как скрыть панель навигации в проводнике Windows 10
Изменить местоположение в Windows 10
- Откройте приложение «Настройки».
- Перейдите к «Конфиденциальности» —> «Местоположение».
- Убедитесь, что Местоположение для вашего устройства включено.
- Справа нажмите кнопку «Установить значение по умолчанию» в разделе «Расположение по умолчанию».
- В приложении «Карты» нажмите кнопку «Изменить».
- Укажите новое местоположение.
РЕКОМЕНДУЕМ:
Как определить разрядность .EXE в Windows
Удалить (сбросить) местоположение в Windows 10
Чтобы удалить расположение по умолчанию в Windows 10,
- Откройте приложение «Настройки».
- Перейдите к Конфиденциальности —> Местоположение.
- Убедитесь, что Местоположение для вашего устройства включено.
- Справа нажмите кнопку «Установить значение по умолчанию» в разделе «Расположение по умолчанию».
- В Картах нажмите Очистить местоположение.
РЕКОМЕНДУЕМ:
Лучшие менеджеры закачек для Windows
Это все, что надо знать о функции «Расположение» в Windows 10. Надеюсь статья вам помогла установить, изменить и удалить местоположение в Windows 10.

Загрузка…