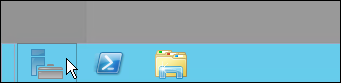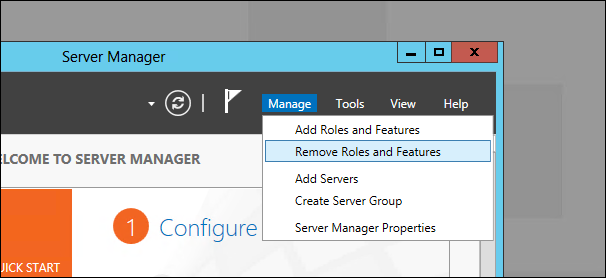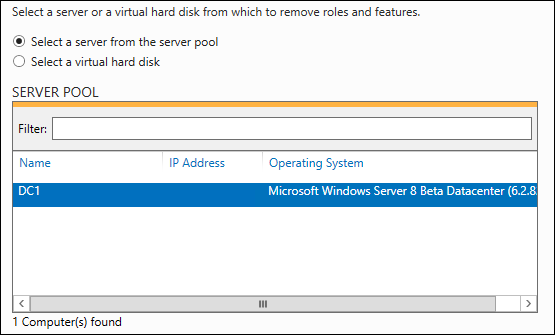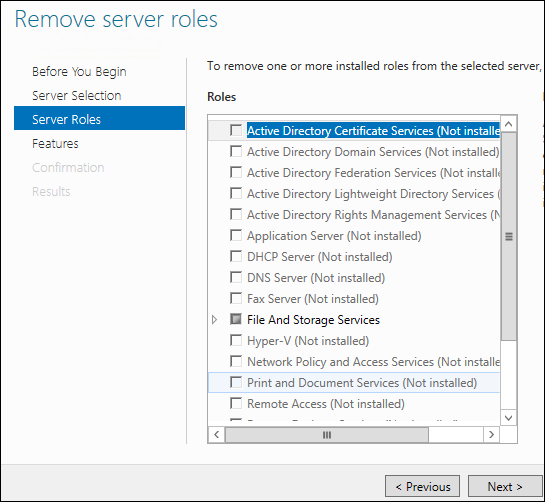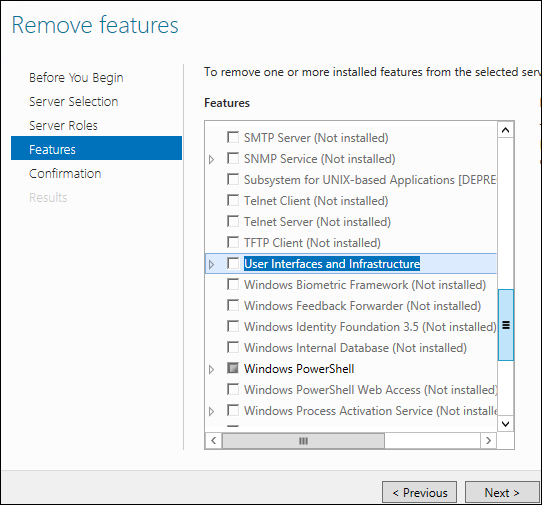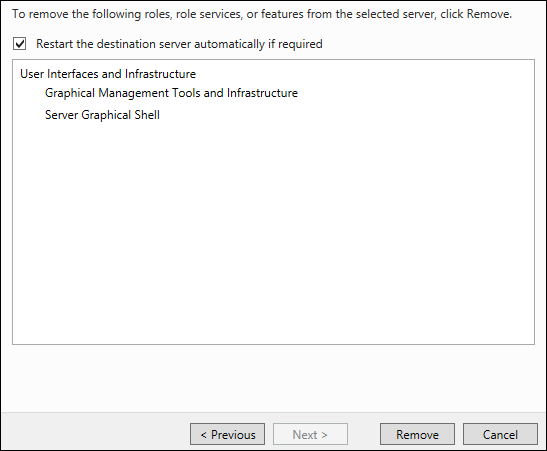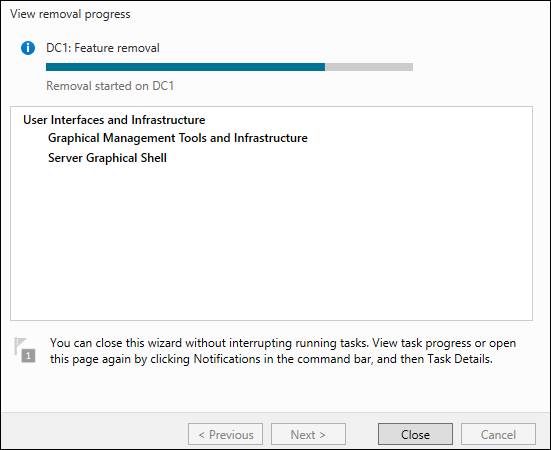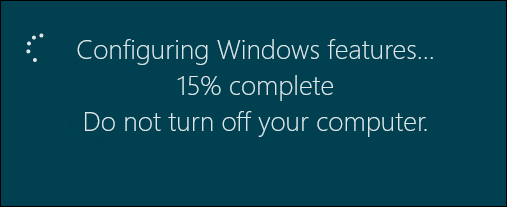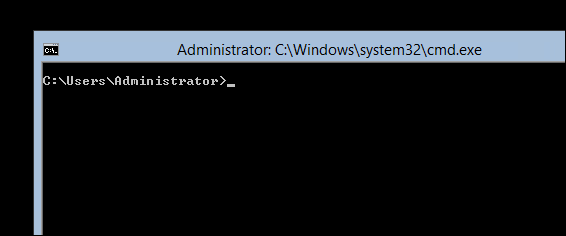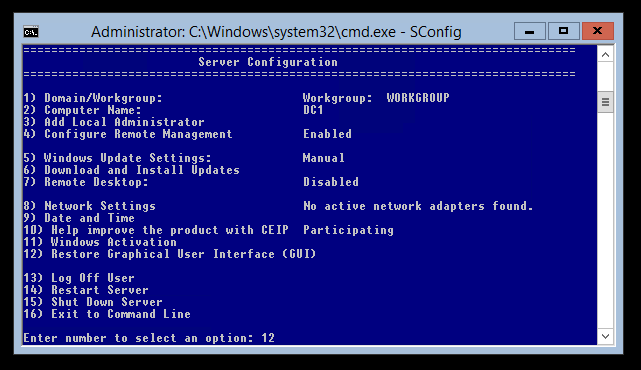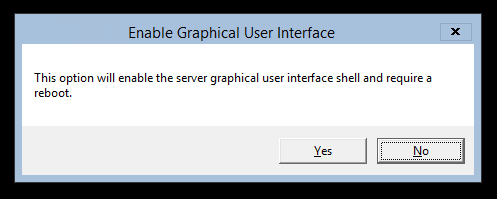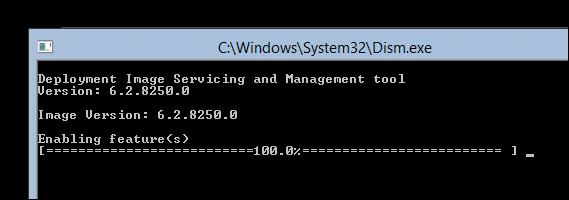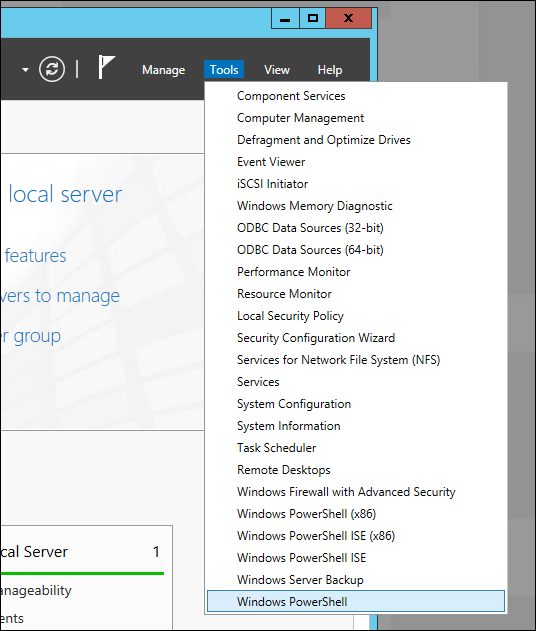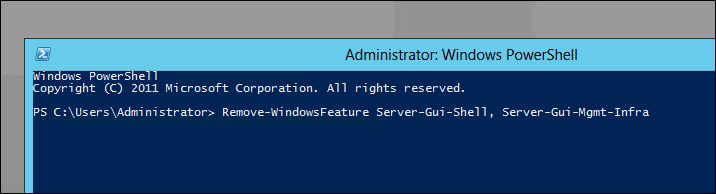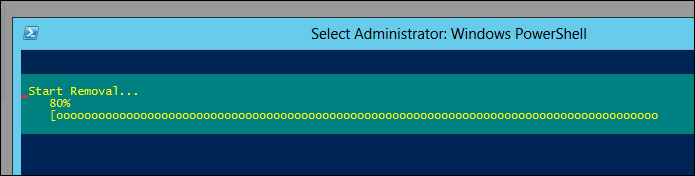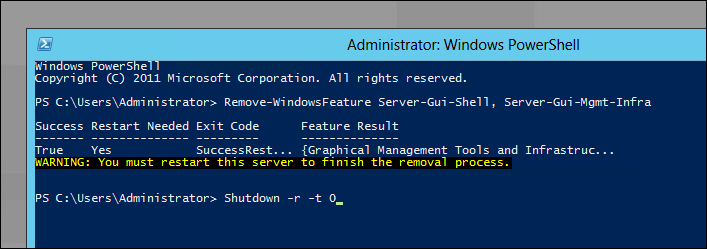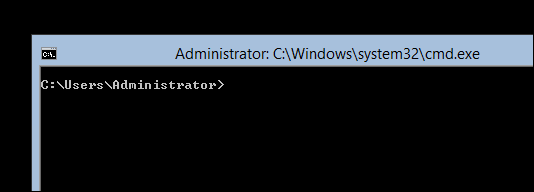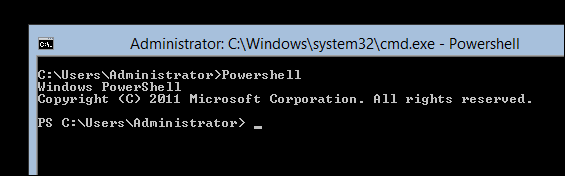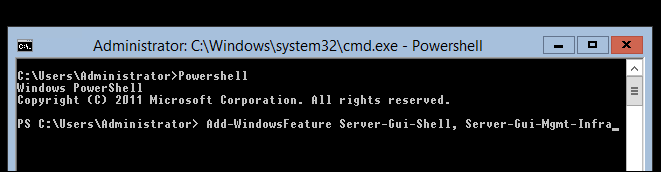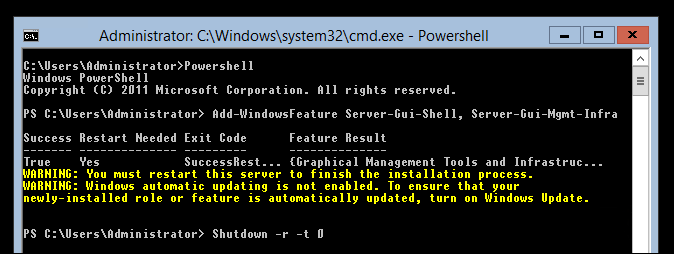Когда появилась самая первая версия Server Core многие администраторы избегали его по той причине, что они могли использовать исклюительно возможности командной строки, а это не всегда удобно. Однако, в Windows Server 2012 ситуация поменялась, теперь стало возможным использовать гибридный режим, т.е. возможно как отключение, так и включение графического интерфейса.
Отключение GUI
В Windows Server 2012 GUI последовал примеру общей архитектуры интерфейса управления и работы операционной системы и стал «фичей». Это в свою делает процесс удаления графического интерфейса простым до невозможности. Для начала необходимо запустить «Server Manager».
Нажмите «Manage», а затем выберите пункт «Remove Roles or Features» из меню.
Далее нажмите «Next» для того, чтобы проскочить предварительные пункты мастера настройки, далее выберите необходимый вам сервер из доступного пула (в нашем случае это сервер DC1) и нажмите «Next».
Так как GUI не является ролью, нажмите «Next», чтобы пропустить мастер ролей и перейти к следующей секции.
Когда вы дойдете до мастера фич, вам будет необходимо снять галочку с чек-бокса «User Interfaces and Infrastructure», а затем нажать «Next».
Поставьте отметку на «Restart Destination Server» и нажмите «Remove».
После этого действия GUI будет удален.
После удаления всех необходимых данных сервер будет автоматически перезагружен.
После того как сервер вновь загрузиться, а вы залогинитесь – с этого момента вы сможете использовать только командную строку для взаимодействия с сервером.
Включение GUI
После того как мы успешно удалили GUI, было бы очень неплохо знать как же все-таки его вернуть обратно. Для этого мы используем утилиту «SConfig» — так что просто наберите в командной строке «sconfig» и нажмите Enter.
В самом низу экрана можно увидеть пункт меню 12, который как раз отвечает за восстановление графического интерфейса – все что нам остается сделать, это набрать 12 и нажать «Enter».
На экране появится уведомление о том, что в случае включения GUI потребуется перезагрузка сервера – смело нажимаем «Yes» для завершения операции восстановления графического интерфейса.
После этого запуститься DISM, который произведет добавление необходимых файлов для активации графической оболочки.
После окончания вышеуказанного процесса вам будет предложено перезагрузить сервер, наберите «y» и нажмите для перезагрузки.
Отключение GUI с помощью PowerShell
Также мы можем осуществить все вышеперечисленный операции как по удалению, так и по возвращению GUI гораздо быстрее, если воспользуемся командами PowerShell. Для этого необходимо открыть «Server Manager», нажать на «Tools» и запустить PowerShell.
Для того чтобы удалить GUI мы используем командлет Remove-WindowsFeature:
Remove-WindowsFeature Server-Gui-Shell, Server-Gui-Mgmt-Infra
В свою очередь Remove-WindowsFeature является просто алиасом команды, а значит мы вполне можем также использовать следующие команды:
Uninstall-WindowsFeature Server-Gui-Shell, Server-Gui-Mgmt-Infra
После ввода команды и нажатия клавиши «Enter» начнется процедура удаления графического интерфейса.
После завершения операции удаления бинарников необходимо будет перезагрузиться, для того чтобы изменения вступили в силу. Набираем следующую команду и нажимаем «Enter»:
Shutdown –r -t 0
После перезагрузки для работы будет доступна только командная строка.
Включение GUI с помощью PowerShell
Первое что нам нужно сделать, это попасть в PowerShell, набираем из командной строки PowerShell и нажимаем «Enter».
Теперь нам понадобится командлет Add-WindowsFeature для того чтобы вернуть GUI обратно:
Add-WindowsFeature Server-Gui-Shell, Server-Gui-Mgmt-Infra
Это также является алиасом для следующих команд:
Install-WindowsFeature Server-Gui-Shell, Server-Gui-Mgmt-Infra
После завршения процедуры добавления компонентов необходимо перезагрузить сервер с помощью команды shutdown:
Shutdown –r -t 0
После перезагрузки сервера графический интерфейс будет снова доступен.
P.S> Загрузить Windows Server 2012 RC можно здесь.
С уважением,
Георгий А. Гаджиев
Эксперт по информационной инфраструктуре,
Microsoft
Server Core – особый режим установки Windows Server, это среда, в которой отсутствует графический интерфейс и средства управления, а также некоторые серверные роли и компоненты. Управление Windows Server Core предполагается из командной строки, с помощью PowerShell, или же с других серверов/рабочих станций с установленным RSAT (RSAT для Windows 7, RSAT для Windows 10). Впервые Core-режим работы серверной ОС Microsoft появился еще в Windows Server 2008. Основные преимущества Server Core перед полными инсталляциями Windows Server: экономия системных ресурсов, повышенная стабильность и безопасность за счет меньшего количества компонентов, упрощение обслуживания, меньший даунтайм при установке обновлений, сокращение поверхности атаки злоумышленниками.
Одним из главных недостатков в Windows Server 2008 Core являлась невозможность переключение в режим с графической оболочкой (GUI) или в обратную сторону (из GUI в Core режим). В случае возникновения такой необходимости приходилось целиком переустанавливать ОС.
В Windows Server 2012 Microsoft решила убрать это ограничение, кроме того появился еще один вариант работы сервера — минимальный интерфейс сервера (Minimal Server Interface). В этом режиме отсутствуют проводник, Internet Explorer, рабочий стол и начальный экран).
В Windows Server 2012 теперь можно установить и настроить сервер в знакомом администраторам GUI, после чего перевести сервер в Core режим. Этот подход упрощает процедуру настройки сервера, не вынуждая администраторов разбираться в подчас достаточно сложных консольных командах и командлетах PoSh.
Итак, в Windows Server 2012 возможна работа в нескольких режимах, между которыми в процессе эксплуатирования и настройки сервера может переключаться администратор.
- Full Server with GUI – полноценный сервер с GUI
- Server Core with GUI Management (Minimal Server Interface) – минимальная интерфейс сервера с Windows Server 2012, включающий графические утилитаты управления сервером
- Server Core – режим командной строки
Отметим, что в режиме Minimal Server Interface система занимает примерно на 400 мб меньше места, чем полноценная ОС с GUI. В случае с Server Core экономия достигает порядка 4Г дискового пространства.
Далее мы разберем способы переключения между данными режимами работа новой серверной платформы от Microsoft
Переключение из режима Server Core в GUI
В том случае, если сервер был установлен в режиме Windows Server 2012 Core, в установленных компонентах отсутствуют необходимые файлы для установки GUI (концепция минимизации занимаемого места на диске в Core режиме). По умолчанию, если нужные компоненты отсутствуют на диске, система пытается скачать их с сайта Windows Update. Если доступ в интернет у сервера отсутствует, нам придется указать альтернативные источник установки (с помощью команды powershell Install-WindowsFeature с параметром -Source).
Для установки графического интерфейса нам понадобится дистрибутив Windows Server 2012. Допустим, мы вставили (смонтировали iso образа) дистрибутив Windows Server 2012 в устройство, которому назначена буква D:.
Далее нужно определить индекс установленной версии Windows Server 2012 в установочном wim образе. Для этого наберите команду, отображающую информацию о содержимом установочного образа:
Dism /get-wiminfo /wimfile:D:sourcesinstall.wim
Т.к. на сервере установлен Windows Server 2012 Datacenter, нас интересует дистрибутив SERVERDATACENTER, индекс которого 4.
Далее нужно установить недостающие компоненты (Server GUI) из wim файла командой:
Install-WindowsFeature Server-Gui-Mgmt-Infra,Server-Gui-Shell –Restart -source:wim:d:sourcesinstall.wim:4

После выполнения команды сервер автоматически перезагрузится и загрузится уже в графическом режиме.
Графические компоненты Windows Server 2012 можно также установить и с помощью DISM, ту же самую операцию выполним с помощью двух команд:
Dism /Online /Enable-Feature /FeatureName:Server-Gui-Mgmt /All /Source:wim:D:sourcesinstall.wim:4
Dism /Online /Enable-Feature /FeatureName:Server-Gui-Shell /Source:wim:D:sourcesinstall.wim:4
В том случае, если сервер изначально был установлен в GUI режиме, который затем отключили, его можно вернуть командой:
Install-WindowsFeature Server-Gui-Mgmt-Infra,Server-Gui-Shell –Restart
Переключение из GUI режима в Core
Удалить GUI режим в Win Server 2012 в Core можно несколькими способами:
- С помощью Powershell
- Из графического интерфейса консоли Server Manager
Запустите строку PoSh и выполните команду
remove-WindowsFeature Server-Gui-Shell,Server-Gui-Mgmt-Infra -restart

Аналогом командлета remove-WindowsFeature является Uninstall-WindowsFeature команда, и чтобы перейти из режима Server with GUI в режим Server Core воспользуйтесь командами:
Import-Module ServerManager
Uninstall-WindowsFeature Server-Gui-Mgmt-Infra –restart
Если вам удобнее пользоваться графическими утилитами, откройте консоль Server Manager:
- Выберите пункт Remove Roles or Features
- Снимите флажки с Graphical Management Tools and Infrastructure и Server Graphical Shell
- После окончания работы мастера перезагрузите сервер
Переключение из Windows Server 2012 GUI в Minimal Server interface
В режиме работы Minimal Server Interface в системе присутствуют все базовые графические инструменты управления сервером (оснастки MMC, консоль Server Manager, элементы панели управления), однако такие компоненты как Windows Explorer, Internet Explorer 10, рабочий стол, начальный экран Start screen отсутствуют.
С помощью Powershell переключиться в режим Minimal Server Interface можно с помощью команды:
remove-WindowsFeature Server-Gui-Shell -restart

- Откройте консоль Server Manager
- Выберите Remove Roles or Features
- Снимите флажок с элемента Server Graphical Shell
- По окончании работы мастера перезагрузите сервер
Переключение из Core в Minimal Server Interface в Windows 2012
Откройте консоль Powershell и выполните команду:
Install-WindowsFeature Server-Gui-Mgmt-Infra -restart -source:wim:d:sourcesinstall.wim:4
- 31 июля 2013
- 01 июля 2016
- 15564
В Windows Server 2012 можно включать и отключать графическую оболочку или GUI (Graphical User Interface), в некоторых случаях, особенно на стадии настройки некоторых компонентов GUI просто необходим (как например в случае установки Symantec Endpoint Protection Manager, так как в момент установки, установщик запрашивал IIS Management Tools), после установки и настройки ПО GUI можно отключить, либо наоборот включить.
Отключение GUI посредством Server Manager
- В Server Manager — Manage — Remove Roles and Features
- Далее до окна — Remove Features
- Убираем флажки у компонента — User Interface and Infrastructure
После выполнения операции удаления, необходимо перезагрузить компьютер, ОС будет загружена в режиме Core.
Отключение GUI посредством PowerShell
- Необходимо открыть PowerShell от имени Администратора
- Выполнить команду:
Remove-WindowsFeature Server-Gui-Shell, Server-Gui-Mgmt-Infra
Можно так же использовать команду:
Uninstall-WindowsFeature Server-Gui-Shell, Server-Gui-Mgmt-Infra
После выполнения операций по удалению компонентов, необходимо перезагрузить компьютер.
Включение GUI
- В командной строке набрать — powershell
- добавить компоненты, выполнив команду:
Add-WindowsFeature Server-Gui-Shell, Server-Gui-Mgmt-Infra
процесс выполнения будет отражен в том же окне:
- установить компоненты:
Install-WindowsFeature Server-Gui-Shell, Server-Gui-Mgmt-Infra
перезагрузить машину:
shutdown /r /t 0
Есть так же powershell скрипт, которым можно воспользоваться при необходимости.
Примечание: в момент загрузки, ОС будет некоторое время конфигурировать системные компоненты, поэтому не стоит «пугаться» когда в течении некоторо времени не будет удаваться совершить вход в систему, к примеру, посредством RDP
Introduction
Server Core was introduced in Windows Server 2008 but was confusing to many administrators. This was mainly because that you, as an administrator, were restricted to a command line and needed to know the commands for doing your tasks.
One of the main problems with it was that if you installed your server as a Server Core, you would need to reinstall it if you want the graphical user interface (GUI).
This changed in Windows Server 2012. It was now possible to install your server with a GUI and remove the GUI once you’ve set everything up.
It was also possible to install your server as a Server Core and then add the GUI by just entering a simple Powershell command.
In this blog post, I will explain how to install the GUI for a Windows Server Core installation or remove the GUI if you have Windows Server 2012 or Windows Server 2012 R2.
Enter this command into a Powershell prompt, running as Administrator.
Then run:
Install-WindowsFeature Server-Gui-Shell, Server-Gui-Mgmt-Infra
Once installed, you need to restart the server. Use this command:
If you do not have Internet connectivity, the installation will hang at 68% and, after a while, displays an error message to you:
Install-WindowsFeature: The request to add or remove features on the specified server failed.
This means that the source files for the GUI installation cannot be located.
To solve the error, follow these steps:
Start by creating a mount directory (i.e C:Mount), by opening a command prompt:
Get the index number of the WIM file for the GUI (if Windows Server 2012 R2 media is on D:). Since all of the Windows Server 2012 R2 installations are stored in the same *.wim, we need to specify what version we want to mount. In this case, we’ll be using the Datacenter version with GUI, which is Index #4
dism /get-wiminfo /wimfile:d:sourcesinstall.wim
Mount the WIM file:
dism /mount-wim /wimfile: d:sourcesinstall.wim /Index:3 /mountdir:C:Mount /readonly
Install and specify the source:
Install-WindowsFeature Server-Gui-Shell, Server-Gui-Mgmt-Infra -Source C:MountWindowsSXS
Once installed, you need to restart the server. Use this command:

How to remove the GUI from a full installation, using the GUI:
Open Server Manager, open the Manage menu and go to Remove Roles and Features
Press Next until you reach the Features page
There are two different features that you can choose:
- Graphical Management Tools and Infrastructure (server-GUI-mgmt-infra) basically provides Powershell, MMC, and Server Manager.
- Adding the Server Graphical Shell (server-GUI-shell) will add the rest of the GUI experience. This feature is dependent on the first, so you can’t just add this one.
Note that if you remove Graphical Management Tools and Infrastructure, you will also remove Server Graphical Shell.
Once deselecting one of the features, you will get a popup. Here, press Remove Features.
The User Interfaces and Infrastructure feature should now be deselected. Proceed by pressing Next.
The final step is to confirm the removal process. Press Remove and select Restart the destination server automatically if required.
Removing the GUI from a full installation, using Powershell:
Enter this command:
Uninstall-WindowsFeature Server-Gui-Shell, Server-Gui-Mgmt-Infra
References
- Microsoft Docs – What is Server Core?
Related posts
- Install .NET Framework 3.5 using DISM and other methods
- What is Hyper-V Server 2012, and how do I install and administer it?
На чтение 3 мин. Просмотров 1.6k. Опубликовано 21.06.2019
При первоначальной поставке Server Core многие администраторы Windows избегали этого, поскольку вы могли использовать только командную строку, но это изменилось в Windows Server 2012, в которой был включен гибридный режим.
Содержание
- Выключение графического интерфейса
- Включение графического интерфейса
- Графический интерфейс отключен с PowerShell
- GUI включен с PowerShell
Выключение графического интерфейса
В Windows Server 8 графический интерфейс соответствовал модульной природе последних операционных систем Windows Server и, в свою очередь, стал «функцией». Это делает удаление графического интерфейса очень простым. Для начала запустите диспетчер серверов.

Нажмите «Управление», а затем выберите «Удалить роли или компоненты» в меню.

Нажмите «Далее», чтобы пропустить страницу перед началом, затем выберите свой сервер из пула серверов и нажмите «Далее».

Поскольку графический интерфейс не является ролью, мы можем просто нажать кнопку «Далее» еще раз, чтобы пропустить раздел «Роли».

Когда вы попадаете на страницу «Функции», вам необходимо снять флажок рядом с опцией «Интерфейсы пользователя и инфраструктура», а затем нажать «Далее».

Теперь установите флажок «Перезапустить целевой сервер», затем нажмите «Удалить».

GUI теперь будет удален.

После удаления двоичных файлов ваш сервер автоматически перезагрузится.

Как только он вернется, и вы войдете в систему, вы сможете использовать только командную строку.

Включение графического интерфейса
После того, как GUI был выключен, вы захотите узнать, как его вернуть. Чтобы сделать это, мы используем SConfig, так что давай вперёд, набери SConfig в командной строке и нажми Enter.

В нижней части экрана вы видите, что мы можем использовать «12» для восстановления графического интерфейса, поэтому введите 12 и нажмите ввод.

Вы будете предупреждены, что для включения графического интерфейса требуется перезагрузка, нажмите кнопку «Да».
Это запустит DISM, который начнет добавлять двоичные файлы для оболочки графического интерфейса.
После его завершения вам будет предложено перезагрузить компьютер, введите «y» и нажмите Enter, чтобы перезагрузить компьютер.
Графический интерфейс отключен с PowerShell
Вы можете сделать то же самое, что мы сделали в GUI, намного быстрее с командлетом PowerShell. Для этого откройте Диспетчер серверов, нажмите Инструменты и запустите PowerShell.

Мы можем использовать командлет Remove-WindowsFeature, чтобы удалить эту функцию:
Remove-WindowsFeature Server-Gui-Shell, Сервер-Gui-Mgmt-Infra
Поскольку Remove-WindowsFeature – это просто псевдоним, вы также можете использовать:
Uninstall-WindowsFeature Server-Gui-Shell, Сервер-Gui-Mgmt-Infra

Вскоре после нажатия клавиши ввода начнется удаление.

Когда это будет сделано, вы получите уведомление о том, что вам необходимо перезагрузить сервер, чтобы завершить процесс, что можно легко сделать из текущего окна PowerShell, выполнив:
Выключение –r -t 0

Когда ваша машина перезагрузится, у вас будет только командная строка для работы.
GUI включен с PowerShell
Первое, что нам нужно сделать, это войти в PowerShell, поэтому введите PowerShell и нажмите Enter.

Теперь нам нужно использовать Add-WindowsFeature, чтобы добавить компоненты обратно:
Add-WindowsFeature Server-Gui-Shell, Server-Gui-Mgmt-Infra
Опять же это просто псевдоним для:
Установить-WindowsFeature Server-Gui-Shell, Сервер-Gui-Mgmt-Infra

Когда это будет сделано, нам нужно будет перезагрузить наш сервер с помощью команды выключения:
Выключение –r -t 0

Когда ваш сервер перезагрузится, вы получите графический интерфейс.
Перейти к содержимому

Имеется Windows сервер 2012R2, установленный изначально в режиме Core. Включаем ему GUI.
Отключение файервола при необходимости, чтобы зайти удалённо
netsh advfirewall set allprofiles state off
Просмотр списка дисков сервера
wmic logicaldisk get description,name Description Name Локальный несъемный диск C: Локальный несъемный диск D: Локальный несъемный диск E: Локальный несъемный диск F: Локальный несъемный диск G: Компакт-диск H:
Узнаем индекс нужной версии сервера
Dism /get-wiminfo /wimfile:H:sourcesinstall.wim Cистема DISM Имя : Windows Server 2012 R2 SERVERSTANDARDCORE Описание : Windows Server 2012 R2 SERVERSTANDARDCORE Размер (байт): 7 706 162 078 Индекс: 2 Имя : Windows Server 2012 R2 SERVERSTANDARD Описание : Windows Server 2012 R2 SERVERSTANDARD Размер (байт): 13 226 352 966 Индекс: 3 Имя : Windows Server 2012 R2 SERVERDATACENTERCORE Описание : Windows Server 2012 R2 SERVERDATACENTERCORE Размер (байт): 7 692 655 116 Индекс: 4 Имя : Windows Server 2012 R2 SERVERDATACENTER Описание : Windows Server 2012 R2 SERVERDATACENTER Размер (байт): 13 228 589 508 Операция успешно завершена.
Запускаем powershell
powershell Windows PowerShell (C) Корпорация Майкрософт (Microsoft Corporation), 2014. Все права защищены.
Запускаем установку GUI Windows Server 2012 R2 STANDARD где номер индекса – 2, буква привода с дистрибутивом – H
PS> Install-WindowsFeature Server-Gui-Mgmt-Infra,Server-Gui-Shell -Restart -source:wim:H:sourcesinstall.wim:2 Начать установку... 68 % [oooooooooooooooooooooooooooooooooooooooooooooo ]
4 395
Автоматическая установка Windows Server 2012 R2 (версии GUI и Server Core)
Переключение с версии Server Core на версию GUI (с графическим интерфейсом)
Привет друзья! Я Ro8 и в сегодняшней статье мы произведём автоматическую установку операционной системы Windows Server 2012 R2 (версии GUI и Server Core). В качестве рабочей машины будем использовать компьютер с предустановленной операционной системой Windows 10. На данном компьютере заранее был установлен комплект оценки и развертывания Windows 10, с помощью которого в данной статье мы создадим файл ответов и выполним автоматическую установку Windows Server 2012 r2.
Установленный комплект оценки и развертывания Windows 10 (ADK Windows 10)
Из комплекта ADK Windows 10 нам понадобятся два инструмента, которые входят в его состав, а именно: Диспетчер установки Windows и Среда средств развертывания и работы с образами.
Приступим к созданию файла ответов для автоматической установки Windows Server 2012 r2.
На нашей рабочей машине в виртуальный привод смонтирован установочный дистрибутив операционной системы Windows Server 2012 r2.
В папке sources вышеуказанного дистрибутива находится файл install.wim, который мы копируем в заранее созданную папку win2012r2.
Запускаем диспетчер установки Windows.
Откроется главное окно диспетчера установки Windows.
Выбираем Файл — Выбрать образ Windows.
Указываем файл install.wim, который скопировали с установочного дистрибутива Windows Server 2012 r2 и нажимаем Открыть.
Как видим, файл install.wim содержит несколько образов операционной системы Windows Server 2012 r2, в нашем случае мы выбираем Windows Server 2012 r2 Standard.
Соглашаемся на создание файл каталога нажав Да.
Процесс создания файла каталога.
Как только файл каталога будет создан, в левом нижнем углу мы увидим две папки, Components и Packages.
В папке Components, с которой мы будем работать, представлен набор связанных настроек, необходимых для создания файла ответов. Каждый компонент отвечает на один или несколько вопросов во время установки операционной системы.
Выбираем Файл-Новый файл ответов.
Перед нами откроется список этапов установки, которые мы будем конфигурировать добавляя в них параметры из папки components.
Находим в папке components строку amd64_Microsoft-Windows-International-Core-WinPE и добавляем ее в этап установки Windows PE.
Указываем значения параметров: InputLocate, SystemLocate, UILanguage, UserLocate (всем параметрам присваиваем значение en-us).
Указываем значения для параметров UILanguage (en-us) и WilShowUI (onerror).
В папке Components ищем строку amd64_Microsoft-Windows-Setup, разворачиваем ее, выделяем Disk и добавляем его в этап установки Windows PE.
Указыавем значения: DiskID 0, (операционная система будет установлена на диск под номером 0, нумерация дисков в Windows начинается с нуля), WillWpeDisk true (диск на который будет производится установка будет очищен).
Создадим на диске 0 новый раздел, выбрав CreatePartition-Вставить новый CreatePartition.
Заполним параметры первого раздела на диске 0: Extend true (раздел 1 будет занимать все пространство диска 0), Type Primary.
Создаем ModifyPartition выбрав ModifyPartitions-Вставить новый ModifyPartition.
Заполняем параметры ModifyPartition: раздел 1 будет активным, (Active true), отформатирован в файловую систему NTFS (format NTFS), название раздела 1 будет Windows server 2012 r2.
В папке Components ищем строку MetaData и добавляем ее в этап установки Windows PE.
Компонент MetaData предназначен для указания программе установки, какую именно редакцию операционной системы нужно установить, так как файл install.wim содержит в своем составе несколько редакций Windows Server 2012 r2. Для того, чтобы определить название нужной редакции и указать его в качестве параметра в компоненте MetaData, воспользуемся средой средств развертывания и работы с образами.
Запускаем Среду средств развертывания и работы с образами.
Выполняем команду imagex /info C:UsersRo8Documentswin2012r2install.wim, где C:UsersRo8Documentswin2012r2 путь к файлу install.wim.
Второй редакцией Windows Server 2012 r2 в файле install.wim является редакция Standard, а ее название определяется как Windows Server 2012 R2 SERVERSTANDARD. Именно данную редакцию мы будем устанавливать, указав ее в компоненте MetaData.
Заполняем параметры компонента Metadаta: Key /IMAGE/NAME, Value Windows Server 2012 R2 SERVERSTANDARD.
Заполняем параметры компонента InstallTo: операционная система будет установлена на диске 0 (DiskID 0) на разделе 1 (PartitionID 1).
Добавляем компонент UserData в этап установки Windows PE.
Заполняем параметры компонента Userdаta: AcceptEula true, FullName Fabricam, Organization Fabricam.
Переходим в компонент ProductKey, вводим ключ продукта устанавливаемой редакции Windows Server 2012 r2 в параметре Key.
Ищем строку amd_Microsoft-Windows-Shell-Setup и добавляем ее в 4 этап установки Specialize.
Заполняем два параметра: ComputerName Server01 (имя машины), и в параметре TimeZone указываем часовой пояс, например Eastern Standard Time.
Добавляем компонент OOBE в этап установки oobeSystem.
Заполняем параметры: HideEULAPage true, NetworkLocation Work, ProtectYouPC 1.
Удаляем неиспользованные компоненты, чтобы в процессе проверки файла ответов не было никаких ошибок и предупреждений.
Должно получиться следующее.
Выполняем проверку файла ответов, выбрав Сервис-Проверка файла ответов.
Файл ответов проверен, ошибок и предупреждений нет.

Сохраняем файл ответов, выбрав Сохранить файл ответов как…
Указываем место, где будет сохранен созданный файл ответов, в нашем случае это папка win2012r2, и обязательно!!! задаем имя файлу ответов, как autounattend. Если указать другое имя для данного файла, автоматическая установка не сработает.
Сохраненный файл ответов для автоматической установки Windows Server 2012 r2 в редакции Standard.
Для того, чтобы установить Windows Server 2012 r2 редакции Standard в режиме Server Core, в созданном файле ответов в компоненте MetaData изменяем значение параметра Value на Windows Server 2012 R2 SERVERSTANDARDCORE.
Сохраняем созданный файл ответов на флешку, подключаем ее к машине на которую необходимо установить Windows Server 2012 r2 и загружаемся с установочного дистрибутива. Установка проходит в автоматическом режиме.
Видео автоматической установки https://drive.google.com/open?id=0B5ZtD-mcT8eNelQ3dzJIX3JQbFE

Нажимаем ОК.
Вводим новый пароль.
Пароль успешно изменен. ОК.
Windows Server 2012 r2 (Server Core) успешно установлен.
Переключение с версии Server Core на версию GUI (с графическим интерфейсом)
На флешке у нас создана папка Windows2012r2, в которую скопирован установочный дистрибутив Windows Server 2012 r2
Переход от Server Core к графическому интерфейсу.
Видео https://drive.google.com/open?id=0B5ZtD-mcT8eNS0JJa0RIdkx4Tms
Так как мы хотим переключиться с версии Server core на версию GUI (с графическим интерфейсом) в редакции Standard, нам нужно определить, под каким номером в файле install.wim находится образ операционной системы Windows Server 2012 r2 Standard с графическим интерфейсом
Для этого на рабочей машине запускаем среду средств развертывания и работы с образами и выполняем команду:
imagex /info H:Windows2012r2sourcesinstall.wim
где H:Windows2012r2sourcesinstall.wim это путь к файлу install.wim.
Как видим, под номером два в файле install.wim идет образ Windows Server 2012 r2 в редакции Standard с графическим интерфейсом.
Переходим на машину с установленной Windows Server 2012 r2 (Server core), подключаем к ней флешку со скопированным на нее дистрибутивом Windows Server 2012 r2
Определим, под какой буквой определилась наша флешка
Вводим команды:
diskpart
list volume
Как видим, флешка определилась под буквой f
Выходим из diskpart, введя команду exit
Переходим на флешку, введя команду F:
Для просмотра содержимого флешки вводим команду dir.
На флешке под буквой F: видим папку Windows2012r2, в которой находится установочный дистрибутив Windows Server 2012 r2.
Перейдем в папку Windows2012r2 и посмотрим ее содержимое введя команды cd Windows2012r2 и dir.
Видим папку sources, в которой расположен нужный нам файл install.wim.
Возвращаемся на диск С, введя команду C:
Вводим команду powershell
После запуска powershell на сервер нужно загрузить модуль Диспетчер серверов, для этого нужно выполнить команду Import-Module Servermanager.
После загрузки модуля Диспетчер серверов выполняем команду
Install-WindowsFeature Server-Gui-Mgmt-Infra,Server-Gui-Shell -source wim:f:Windows2012r2sourcesinstall.wim:2
где :f:Windows2012r2sourcesistall.wim — это путь к файлу install.wim, 2 — порядковый номер нужной редакции Windows Server 2012 r2.
Установка необходимых компонентов.
Установка компонентов завершена.
Выполняем перезагрузку сервера.
Применение установленных компонентов
Вводим пароль пользователя, входим в систему.
После входа в систему видим, что вместо командной строки появился графический интерфейс.
Ядро сервера – это особый режим установки Windows Server, в котором отсутствуют графический пользовательский интерфейс и инструменты управления, а также некоторые роли и функции сервера. Windows Server Core следует управлять из командной строки с помощью PowerShell или с других серверов / рабочих станций с установленным RSAT (RSAT для Windows 7, RSAT для Windows 10). Впервые режим работы Core серверной операционной системы Microsoft появился в Windows Server 2008. Основные преимущества Server Core перед полной установкой Windows Server: экономия системных ресурсов, большая стабильность и безопасность благодаря меньшему количеству компонентов, более простое обслуживание, меньшее время простоя при установке обновлений, уменьшение вредоносных атак на поверхность.
Одним из основных недостатков Windows Server 2008 Core была невозможность переключения в режим графической оболочки (GUI) или наоборот (из режима GUI в режим Core). При необходимости пришлось переустановить всю операционную систему.
В Windows Server 2012 Microsoft решила снять это ограничение, кроме того, появился еще один вариант работы сервера – минимальный серверный интерфейс. В этом режиме отсутствуют проводник, Internet Explorer, рабочий стол и главный экран).
В Windows Server 2012 теперь вы можете установить и настроить сервер в знакомом графическом интерфейсе для администраторов, а затем переключить сервер в режим Core. Такой подход упрощает процесс настройки сервера, не заставляя администраторов перемещаться по консольным командам, а иногда и к сложным командлетам PoSh.
Итак, в Windows Server 2012 можно работать в разных режимах, между которыми администратор может переключаться во время работы и настройки сервера.
- Полный сервер с графическим интерфейсом – полный сервер с графическим интерфейсом
- Ядро сервера с GUI Management (Minimal Server Interface) – минимальный серверный интерфейс с Windows Server 2012, включая графические утилиты управления сервером
- Ядро сервера – режим командной строки
Обратите внимание, что в режиме минимального интерфейса сервера система занимает примерно на 400 МБ меньше места, чем полная операционная система с графическим интерфейсом пользователя. В случае Server Core экономия составляет около 4G дискового пространства.
Далее мы проанализируем, как переключаться между этими режимами работы новой серверной платформы Microsoft
Если сервер был установлен в режиме Windows Server 2012 Core, установленные компоненты не содержат файлов, необходимых для установки с графическим интерфейсом (концепция уменьшения дискового пространства в режиме Core). По умолчанию, если необходимые компоненты отсутствуют на диске, система пытается загрузить их с сайта Центра обновления Windows. Если у сервера нет доступа к Интернету, нам нужно будет указать альтернативный источник установки (используя команду Powershell Install-WindowsFeature с параметром -Source).
Для установки графического интерфейса нам понадобится дистрибутив Windows Server 2012. Допустим, вы вставили (смонтировали iso-образ) дистрибутив Windows Server 2012 на устройство, которому присвоена буква D:.
Затем вам необходимо определить индекс установленной версии Windows Server 2012 в установочном wim-образе. Для этого введите команду, отображающую информацию о содержимом установочного образа:
Dism / get-wiminfo /wimfile:D:sourcesinstall.wim
Поскольку на сервере установлен Windows Server 2012 Datacenter, нас интересует дистрибутив SERVERDATACENTER, индекс которого равен 4.
Далее вам необходимо установить недостающие компоненты (серверный графический интерфейс) из wim-файла с помощью команды:
Install-WindowsFeature Server-Gui-Mgmt-Infra, Server-Gui-Shell –Restart -source: wim: d: sources install.wim: 4
Процедура установки займет примерно 5-10 минут. Если у вас возникли проблемы с установкой, попробуйте отключить сетевые адаптеры, чтобы Windows не пыталась загружать файлы с сайта Центра обновления Windows.
После выполнения команды сервер автоматически перезагрузится и запустится в графическом режиме.
Графические компоненты Windows Server 2012 также можно установить через DISM, мы проделаем ту же операцию с помощью двух команд:
Dism / Online / Enable-Feature / FeatureName: Server-Gui-Mgmt / All /Source:wim:D:sourcesinstall.wim:4
Dism / Online / Enable-Feature / FeatureName: Server-Gui-Shell /Source:wim:D:sourcesinstall.wim:4
Если сервер изначально был установлен в режиме графического интерфейса, а затем отключен, его можно вернуть с помощью команды:
Install-WindowsFeature Server-Gui-Mgmt-Infra, Server-Gui-Shell - перезагрузка
Переключение из GUI режима в Core
Есть несколько способов удалить режим графического интерфейса в Win Server 2012 в Core:
- С Powershell
- Из графического интерфейса консоли диспетчера сервера
Запустите строку PoSh и выполните команду
remove-WindowsFeature Server-Gui-Shell, Server-Gui-Mgmt-Infra -restart
После выполнения команды сервер автоматически перезагрузится и загрузится уже в режиме Core.
Эквивалентом командлета remove-WindowsFeature является команда Uninstall-WindowsFeature, и для переключения из режима сервера с графическим интерфейсом пользователя в режим ядра сервера используйте команды:
Модуль импорта ServerManager
Удалить-WindowsFeature Server-Gui-Mgmt-Infra –restart
Если вам удобнее пользоваться графическими утилитами, откройте консоль Server Manager:
- Выберите Удалить роли или компоненты
- Снимите флажки для графических инструментов управления и инфраструктуры и графической оболочки сервера
- Когда мастер завершит работу, перезапустите сервер
Переключение из Windows Server 2012 GUI в Minimal Server interface
В режиме Minimal Server Interface система содержит все основные графические инструменты для управления сервером (оснастка MMC, консоль Server Manager, элементы панели управления), но отсутствуют такие компоненты, как Windows Explorer, Internet Explorer 10, рабочий стол и начальный экран.
Используя Powershell, вы можете переключиться в режим минимального серверного интерфейса с помощью команды:
remove-WindowsFeature Server-Gui-Shell -restart
То же самое и в графической консоли Server Manager:
- Откройте консоль Server Manager
- Выберите Удалить роли или компоненты
- Снимите флажок Оболочка графического сервера
- Когда мастер завершит работу, перезапустите сервер
Переключение из Core в Minimal Server Interface в Windows 2012
Откройте консоль Powershell и выполните команду:
Install-WindowsFeature Server-Gui-Mgmt-Infra -restart -source: wim: d: sources install.wim: 4
Источник изображения: winitpro.ru
- Remove From My Forums
-
Question
-
Hi,
I’m trying to install the «Graphical Management Tools and Infrastructure» on Server Core via
Install-WindowsFeature Server-Gui-Mgmt-Infra
This finishes after some time with a timeout error (which is understandable since the files are downloaded from the Internet).
But
Install-WindowsFeature Server-Gui-Mgmt-Infra -Source […]
also stops with a timeout. It looks as if the files are downloaded from the Internet despite of the «-Source parameter[1].
I tried the following variants:
-Source […]install.wim
-Source:wim:[…]install.wim:2
-Source […]sourcessxs
-Source […]WinSxS
Has anyone ever managed to do this successfully?
Thorsten
[1] «Download error» in Powershell when no internet access possible and a Process Monitor log shows no attempt to access the source wim file or directory.
Answers
-
* Aiden_Cao (Fri, 28 Sep 2012 08:27:15 +0000)
That thread finally enabled me to assess the situation and find the root cause (and it is an ugly sequence of WTFs):
1. the PowerShell Install-WindowsFeature (and the equivalent Server Manager functionality) is a simple wrapper around the DISM functionality (in particular «dism /Online /EnableFeature».
2. the PowerShell (Server Manager) wrapper is lacking functionality of the underlying dism command (in particular the /LimitAccess parameter which disables downloading the source files from Windows Update).
3. Dism skips any error when you specify a source WIM file and will try to download the source files from the Internet (unless you specify /LimitAccess)
4. When Dism encounters any error downloading files from Windows Update, it will stop and report these download errors (and omit the previous «/source:wim:» errors)
This is a series of design flaws which obscure any issue when you specify a source file or directory and makes it almost impossible to troubleshoot any issue in PowerShell or Server Manager unless you fall back to Dism and disable Internet Access.
So what was then my actual root problem?
«error 0x800706d9» — which translates to EPT_S_NOT_REGISTERED («There are no more endpoints available from the endpoint mapper.»). A quick search revealed «Installation error 0x80070643 or 0x800706d9: You need to turn on Windows
Firewall» — and that was the solution.Thorsten
-
Marked as answer by
Wednesday, October 3, 2012 1:15 PM
-
Marked as answer by
-
Hi,
Quote form the following thread:
- You can use the -source option on a non-Internet connected machine. Here are the steps:
- Create a folder to mount a Windows Imaging File (WIM) in with the command
mkdir c:mountdir - Determine the index number for Server Datacenter using this command at an
elevated command prompt: Dism /get-wiminfo /wimfile:<drive>:sourcesinstall.wim - Mount the WIM file using this command at an elevated command prompt:
Dism /mount-wim /WimFile:<drive>:sourcesinstall.wim /Index:<#_from_step_2> /MountDir:c:mountdir /readonly - Start Windows PowerShell and run this cmdlet:
Install-WindowsFeature Server-Gui-Mgmt-Infra,Server-Gui-Shell –Restart –Source c:mountdirwindowswinsxs
For more detailed information, you may refer to the following thread.
PowerShell to Add GUI to Server Core (ServerCore-FullServer)
http://social.technet.microsoft.com/Forums/en-US/winserver8gen/thread/6eb62cdc-ae43-48b1-873e-9903c3bc73a7/
Best Regards,
Aiden
TechNet Subscriber Support
If you are
TechNet Subscription
user and have any feedback on our support quality, please send your feedback
here.
Aiden Cao
TechNet Community Support
-
Marked as answer by
Aiden_Cao
Wednesday, October 3, 2012 1:14 PM
- Remove From My Forums
-
Question
-
Hi,
I’m trying to install the «Graphical Management Tools and Infrastructure» on Server Core via
Install-WindowsFeature Server-Gui-Mgmt-Infra
This finishes after some time with a timeout error (which is understandable since the files are downloaded from the Internet).
But
Install-WindowsFeature Server-Gui-Mgmt-Infra -Source […]
also stops with a timeout. It looks as if the files are downloaded from the Internet despite of the «-Source parameter[1].
I tried the following variants:
-Source […]install.wim
-Source:wim:[…]install.wim:2
-Source […]sourcessxs
-Source […]WinSxS
Has anyone ever managed to do this successfully?
Thorsten
[1] «Download error» in Powershell when no internet access possible and a Process Monitor log shows no attempt to access the source wim file or directory.
Answers
-
* Aiden_Cao (Fri, 28 Sep 2012 08:27:15 +0000)
That thread finally enabled me to assess the situation and find the root cause (and it is an ugly sequence of WTFs):
1. the PowerShell Install-WindowsFeature (and the equivalent Server Manager functionality) is a simple wrapper around the DISM functionality (in particular «dism /Online /EnableFeature».
2. the PowerShell (Server Manager) wrapper is lacking functionality of the underlying dism command (in particular the /LimitAccess parameter which disables downloading the source files from Windows Update).
3. Dism skips any error when you specify a source WIM file and will try to download the source files from the Internet (unless you specify /LimitAccess)
4. When Dism encounters any error downloading files from Windows Update, it will stop and report these download errors (and omit the previous «/source:wim:» errors)
This is a series of design flaws which obscure any issue when you specify a source file or directory and makes it almost impossible to troubleshoot any issue in PowerShell or Server Manager unless you fall back to Dism and disable Internet Access.
So what was then my actual root problem?
«error 0x800706d9» — which translates to EPT_S_NOT_REGISTERED («There are no more endpoints available from the endpoint mapper.»). A quick search revealed «Installation error 0x80070643 or 0x800706d9: You need to turn on Windows
Firewall» — and that was the solution.Thorsten
-
Marked as answer by
Wednesday, October 3, 2012 1:15 PM
-
Marked as answer by
-
Hi,
Quote form the following thread:
- You can use the -source option on a non-Internet connected machine. Here are the steps:
- Create a folder to mount a Windows Imaging File (WIM) in with the command
mkdir c:mountdir - Determine the index number for Server Datacenter using this command at an
elevated command prompt: Dism /get-wiminfo /wimfile:<drive>:sourcesinstall.wim - Mount the WIM file using this command at an elevated command prompt:
Dism /mount-wim /WimFile:<drive>:sourcesinstall.wim /Index:<#_from_step_2> /MountDir:c:mountdir /readonly - Start Windows PowerShell and run this cmdlet:
Install-WindowsFeature Server-Gui-Mgmt-Infra,Server-Gui-Shell –Restart –Source c:mountdirwindowswinsxs
For more detailed information, you may refer to the following thread.
PowerShell to Add GUI to Server Core (ServerCore-FullServer)
http://social.technet.microsoft.com/Forums/en-US/winserver8gen/thread/6eb62cdc-ae43-48b1-873e-9903c3bc73a7/
Best Regards,
Aiden
TechNet Subscriber Support
If you are
TechNet Subscription
user and have any feedback on our support quality, please send your feedback
here.
Aiden Cao
TechNet Community Support
-
Marked as answer by
Aiden_Cao
Wednesday, October 3, 2012 1:14 PM