С помощью HDR в Windows 11 можно добиться наилучших результатов при использовании режима HDR на телевизоре или мониторе компьютера. При подключении телевизора или дисплея с поддержкой HDR10 к компьютеру с Windows, который поддерживает режимы HDR и WCG, можно получить более яркое, насыщенное и детализированное изображение по сравнению с дисплеем в стандартном динамическом диапазоне (SDR).
В Microsoft Store появляется все больше HDR-приложений и игр. Чтобы найти игры с поддержкой HDR, посетите веб-магазин Microsoft Store. Для просмотра фильмов и видео в режиме HDR в Интернете вам может понадобиться изменить некоторые параметры. Чтобы вы могли играть в HDR-игры и пользоваться HDR-приложениями, ваши компьютер и дисплей должны соответствовать определенным аппаратным требованиям. Подробные сведения см. в разделе Требования к дисплею для режима HDR в Windows.
Если компьютер и дисплей поддерживают режим HDR, включите его, чтобы начать работу.
-
Нажмите кнопку Пуск и введите параметры. Выберите Параметры > Система > Дисплей.
-
Если к вашему компьютеру подключено несколько экранов, выберите экран с поддержкой HDR в верхней части страницы.
-
Включите Потоковое видео в режиме HDR.
Параметры электропитания мониторов с поддержкой HDR
Воспроизведение содержимого в формате HDR при работе ноутбука от батареи может уменьшить время ее работы. Поэтому производитель вашего компьютера мог по умолчанию отключить режим HDR при питании от батареи. Вы можете изменить параметры электропитания по умолчанию, если потребуется.
Если режим HDR включен, когда ноутбук подключен к электросети, и затем вы отсоединяете ноутбук от электросети, режим HDR будет отключен для экономии заряда батареи. Если вы снова подключите ноутбук к электросети, режим HDR включается автоматически.
Примечание: Экран может временно стать черным при включении и отключении HDR или после подключения или отключения ноутбука от электросети.
Воспроизведение содержимого в режиме HDR при питании от батареи
-
Нажмите кнопку Пуск и введите параметры. Выберите Параметры > Система > Дисплей.
-
Выберите дисплей с поддержкой HDR в верхней части экрана.
-
Выберите Потоковое видео в режиме HDR.
-
Выберите Параметры батареи и установите флажок Разрешить приложения, видео и игры в режиме HDR, когда устройство работает от батареи или Разрешить потоковую передачу видео в режиме HDR, когда устройство работает от аккумулятора.
Если режим HDR уже был включен, когда ноутбук подключен к электросети, режим HDR останется включенным, если вы отключите компьютер от электросети и он будет работать от батареи.
Устранение распространенных проблем
Многие современные HDR-дисплеи предназначены в основном для просмотра фильмов и видео в режиме HDR. Поэтому иногда нужно выполнить некоторые действия, чтобы добиться максимального результата при использовании дисплея HDR в Windows. Если вы собираетесь приобрести новый дисплей HDR, рекомендуется выбрать дисплей с сертификатом HDR. Эти дисплеи разработаны и протестированы для всесторонней работы в режиме HDR на компьютере, включая HDR-игры и HDR-приложения. Подробные сведения см. в разделе Требования к дисплею для режима HDR в Windows.
Если у вас возникли проблемы с отображением содержимого в формате HDR на компьютере, вы можете попытаться устранить их с помощью приведенных здесь инструкций.
|
Проблема |
Варианты решения |
|---|---|
|
Монитор или телевизор не отображает содержимое в формате HDR |
|
|
На экране настроек HDR в разделе «Возможности дисплея» рядом с параметром Потоковое видео в режиме HDR указано Поддерживается, но переключатель Потоковое видео в режиме HDR невозможно включить или выключить. |
На ноутбуках с поддержкой HDR параметры управления питанием по умолчанию отключают HDR при питании от батареи. Чтобы включить HDR, выполните одно из следующих действий.
|
|
К телевизору или ноутбуку подключен монитор с поддержкой HDR. Однако в разделе «Возможности дисплея» экрана настроек HDR рядом с параметром Потоковое видео в режиме HDR указано Не поддерживается, а переключатель Потоковое видео в режиме HDR не отображается. |
При первом подключении внешнего монитора к ноутбуку, Windows по умолчанию дублирует рабочий стол на обоих мониторах. Однако режим HDR в этой конфигурации не поддерживается. Для просмотра содержимого HDR на внешнем мониторе или телевизоре с поддержкой HDR расширьте рабочий стол на оба монитора.
|
|
Все содержимое и приложения в стандартном динамическом диапазоне (SDR) выглядят слишком яркими или слишком темными на дисплее с поддержкой HDR. |
Может потребоваться настроить относительный уровень яркости содержимого в режимах SDR и HDR для вашего дисплея с поддержкой HDR. Это связано с тем, что дисплей по-разному интерпретирует сигнал HDR и SDR, и эти результаты будут отличаться в зависимости от производителя и модели.
Примечания
|
|
Некоторые классические приложения выглядят слишком темными на дисплее с поддержкой HDR. |
Некоторые приложения в SDR выглядят темнее на дисплее с поддержкой HDR по сравнению с другими приложениями в SDR, отображаемыми на том же дисплее. Это может происходить с приложениями, которые не поддерживают параметр Яркость SDR-содержимого или Яркость HDR-содержимого. Вот несколько способов решения этой проблемы:
|
|
Цвет выводится неправильно (например, цветные полосы вокруг вертикальных штрихов при отображении черного текста на белом фоне) |
Уменьшите частоту обновления
Уменьшите разрешение
|
|
На ноутбуке со встроенным дисплеем с поддержкой HDR цвета отображаются неправильно. Например, цвета могут выглядеть недостаточно насыщенными или перенасыщенными. |
На ноутбуках с поддержкой HDR параметры управления питанием по умолчанию отключают HDR при питании от батареи. Это может привести к недостаточной насыщенности цвета после перезагрузки компьютера. Чтобы избежать этого, подключите ноутбук к сети перед перезагрузкой или измените параметры электропитания, чтобы режим HDR оставался включенным при питании от батареи. Чтобы оставить HDR включенным при питании от батареи
|
|
На устройствах с поддержкой HDR при включенной функции ночного света цвета кажутся слишком насыщенными. |
Если ночной свет включен, цвета на экране могут иметь красный оттенок, а содержимое может быть нечитаемым. Это зависит от уровня ночного света. Вот как можно обойти эту проблему. Возможное решение:
Дополнительные сведения о ночном свете см. в разделе Настройка ночного света для дисплея в Windows. |
|
На внешнем дисплее с поддержкой HDR цвета отображаются неправильно. |
Многие дисплеи с поддержкой HDR поддерживают более широкую цветовую палитру, чем sRGB. Когда параметр Потоковое видео в режиме HDR включен, HDR-дисплей должен правильно воспроизводить цвета sRGB, используемые в классических приложениях. Однако некоторые дисплеи с поддержкой HDR делают это неправильно. При покупке дисплея с поддержкой HDR выбирайте дисплей с сертификатом HDR и предварительно ознакомьтесь с отзывами о точности передачи цвета этим дисплеем. |
С помощью Windows HD Color в Windows 10 можно добиться наилучших результатов при использовании режима HDR на телевизоре или мониторе компьютера. При подключении телевизора или дисплея с поддержкой HDR10 к компьютеру с Windows 10, который поддерживает режимы HDR и WCG, можно получить более яркое, насыщенное и детализированное изображение по сравнению с дисплеем в стандартном динамическом диапазоне (SDR).
В Microsoft Store появляется все больше HDR-приложений и игр. Чтобы найти игры с поддержкой HDR, посетите веб-магазин Microsoft Store. Для просмотра фильмов и видео в режиме HDR в Интернете вам может понадобиться изменить некоторые параметры. Чтобы вы могли играть в HDR-игры и пользоваться HDR-приложениями, ваши компьютер и дисплей должны соответствовать определенным аппаратным требованиям. Подробные сведения см. в разделе Требования к дисплею для режима HDR в Windows 10.
Примечание: Чтобы выполнить действия из следующей процедуры, компьютер должен работать под управлением Windows 10 (версия 2004). Чтобы узнать, какая версия установлена на вашем компьютере, нажмите кнопку Пуск и выберите Параметры > Система > О системе . Ознакомьтесь с Версией в разделе Характеристики Windows.
Если компьютер и дисплей поддерживают режим HDR, включите его, чтобы начать работу.
-
Нажмите кнопку Пуск и выберите Параметры > Система > Дисплей .
-
Если к вашему компьютеру подключено несколько экранов, выберите экран с поддержкой HDR в разделе Изменение порядка мониторов.
-
Выберите Настройки Windows HD Color.
-
В разделе Возможности дисплея проверьте, установлен ли флажок Да рядом с параметром Потоковое видео в режиме HDR.
-
Включите Потоковое видео в режиме HDR.
Параметры электропитания мониторов с поддержкой HDR
Воспроизведение содержимого в формате HDR при работе ноутбука от батареи может уменьшить время ее работы. Поэтому производитель вашего компьютера мог по умолчанию отключить режим HDR при питании от батареи. Вы можете изменить параметры электропитания по умолчанию, если потребуется.
Если режим HDR включен, когда ноутбук подключен к электросети, и затем вы отсоединяете ноутбук от электросети, режим HDR будет отключен для экономии заряда батареи. Если вы снова подключите ноутбук к электросети, режим HDR включается автоматически.
Примечание: Экран может временно стать черным при включении и отключении HDR или после подключения или отключения ноутбука от электросети.
Воспроизведение содержимого в режиме HDR при питании от батареи
-
Нажмите кнопку Пуск и выберите Параметры > Система > Дисплей .
-
Выберите монитор с поддержкой HDR в разделе Изменить порядок дисплеев.
-
Выберите Настройки Windows HD Color.
-
В разделе Параметры батареи снимите флажок Запрещать игры и приложения в формате HDR при работе устройства от аккумулятора.
Если режим HDR уже был включен, когда ноутбук подключен к электросети, режим HDR останется включенным, если вы отключите компьютер от электросети и он будет работать от батареи.
Устранение распространенных проблем
Многие современные HDR-дисплеи предназначены в основном для просмотра фильмов и видео в режиме HDR. Поэтому иногда нужно выполнить некоторые действия, чтобы добиться максимального результата при использовании дисплея HDR в Windows 10. Если вы собираетесь приобрести новый дисплей HDR, рекомендуется выбрать дисплей с сертификатом VESA DisplayHDR. Эти дисплеи разработаны и протестированы для всесторонней работы в режиме HDR на компьютере, включая HDR-игры и HDR-приложения.
Если у вас возникли проблемы с отображением содержимого в формате HDR на компьютере, вы можете попытаться устранить их с помощью приведенных здесь инструкций.
|
Проблема |
Варианты решения |
|---|---|
|
Монитор или телевизор не отображает содержимое в формате HDR |
|
|
На экране настроек Windows HD Color в разделе «Возможности дисплея» рядом с параметром Потоковое видео в режиме HDR указано Да, но переключатель Потоковое видео в режиме HDR невозможно включить или выключить. |
На ноутбуках с поддержкой HDR параметры управления питанием по умолчанию отключают HDR при питании от батареи. Чтобы включить HDR, выполните одно из следующих действий.
|
|
К телевизору или ноутбуку подключен монитор с поддержкой HDR. Однако в разделе «Возможности дисплея» экрана настроек Windows HD Color рядом с параметром Потоковое видео в режиме HDR указано Нет, а переключатель Потоковое видео в режиме HDR не отображается. |
При первом подключении внешнего монитора к ноутбуку, Windows по умолчанию дублирует рабочий стол на обоих мониторах. Однако режим HDR в этой конфигурации не поддерживается. Для просмотра содержимого HDR на внешнем мониторе или телевизоре с поддержкой HDR расширьте рабочий стол на оба монитора.
|
|
Все содержимое и приложения в стандартном динамическом диапазоне (SDR) выглядят слишком яркими или слишком темными на дисплее с поддержкой HDR. |
Может потребоваться настроить относительный уровень яркости содержимого в режимах SDR и HDR для вашего дисплея с поддержкой HDR. Это связано с тем, что дисплей по-разному интерпретирует сигнал HDR и SDR, и эти результаты будут отличаться в зависимости от производителя и модели.
Примечания
|
|
Некоторые классические приложения выглядят слишком темными на дисплее с поддержкой HDR. |
Некоторые приложения в SDR выглядят темнее на экране с поддержкой HDR по сравнению с другими приложениями в SDR, отображаемыми на том же дисплее. Это может происходить с приложениями, которые не поддерживают параметр Баланс яркости HDR/SDR. Вот несколько способов решения этой проблемы:
|
|
Цвет выводится неправильно (например, цветные полосы вокруг вертикальных штрихов при отображении черного текста на белом фоне) |
|
|
На ноутбуке со встроенным дисплеем с поддержкой HDR цвета отображаются неправильно. Например, цвета могут выглядеть недостаточно насыщенными или перенасыщенными. |
На ноутбуках с поддержкой HDR параметры управления питанием по умолчанию отключают HDR при питании от батареи. Это может привести к недостаточной насыщенности цвета после перезагрузки компьютера. Чтобы избежать этого, подключите ноутбук к сети перед перезагрузкой или измените параметры электропитания, чтобы режим HDR оставался включенным при питании от батареи. Чтобы оставить HDR включенным при питании от батареи
На ноутбуках с поддержкой HDR, работающих под управлением Windows 10 версии 1809, цвета на встроенном дисплее могут выглядеть недостаточно насыщенными или перенасыщенными, или отображаться неправильно другим образом. Это может произойти, если ваш внешний монитор подключен к ноутбуку, а экран настольного компьютера дублируется на оба дисплея. Эта проблема устранена в обновлении для Windows (дополнительные сведения см. в разделе Microsoft KB 4490481). Чтобы скачать и установить последние обновления, перейдите в раздел Параметры > Обновление и безопасность > Центр обновления Windows и нажмите кнопку Проверить наличие обновлений. |
|
На устройствах с поддержкой HDR при включенной функции ночного света цвета кажутся слишком насыщенными. |
Если ночной свет включен, цвета на экране могут иметь красный оттенок, а содержимое может быть нечитаемым. Это зависит от уровня ночного света. Вот как можно обойти эту проблему. Возможное решение:
Дополнительные сведения о ночном свете см. в разделе Настройка ночного света для дисплея в Windows 10. |
|
На внешнем дисплее с поддержкой HDR цвета отображаются неправильно. |
Многие дисплеи с поддержкой HDR поддерживают более широкую цветовую палитру, чем sRGB. Когда параметр Потоковое видео в режиме HDR включен, HDR-дисплей должен правильно воспроизводить цвета sRGB, используемые в классических приложениях. Однако некоторые дисплеи с поддержкой HDR делают это неправильно. При покупке дисплея с поддержкой HDR выбирайте дисплей с сертификатом VESA DisplayHDR и предварительно ознакомьтесь с отзывами о точности передачи цвета этим дисплеем. |
|
При воспроизведении HDR-видео в полноэкранном режиме яркость неожиданно меняется или нижняя часть изображения выглядит черной или отображается неправильно иным образом. |
При воспроизведении HDR-видео в полноэкранном режиме в Windows 10 версии 1809:
Эти проблемы устранены в обновлении для Windows (дополнительные сведения см. в разделе Microsoft KB 4490481). Чтобы скачать и установить последние обновления, перейдите в раздел Параметры > Обновление и безопасность > Центр обновления Windows и нажмите кнопку Проверить наличие обновлений. |
|
Видео мерцает, когда воспроизводится в полноэкранном режиме в приложении «Кино и ТВ» с включенной поддержкой HDR. |
Если включена поддержка HDR, видео мерцает, когда воспроизводится в полноэкранном режиме в приложении «Кино и ТВ» в Windows 10 версии 2004. Возможное решение: Отключите HDR и воспроизводите видео в полноэкранном режиме в приложении «Кино и ТВ».
Эта проблема устранена в обновлении для Windows (дополнительные сведения см. в разделе Microsoft KB 4568831). Чтобы скачать и установить последние обновления, перейдите в раздел Параметры > Обновление и безопасность > Центр обновления Windows и нажмите кнопку Проверить наличие обновлений. |
|
На ноутбуке со встроенным дисплеем с поддержкой HDR при включенной функции экономии заряда яркость неожиданно меняется. |
На ноутбуке с поддержкой HDR, работающем под управлением Windows 10 версии 1809, уровень яркости встроенного дисплея может неожиданно изменяться при включенной функции экономии заряда. Например, может произойти следующее.
Решения.
Примечание: На ноутбуках под управлением Windows 10 версии 1809 параметр Уменьшать яркость экрана в режиме экономии заряда в разделе Параметры > Система > Батарея применяется неправильно. В результате яркость дисплея изменяется при включенной функции экономии заряда. Это может происходить на ноутбуках с поддержкой HDR и без нее. Чтобы обойти эту проблему, при включенной функции экономии заряда вручную измените значение параметра яркости в разделе Параметры > Система > Дисплей . Дополнительные сведения о том, как изменить яркость экрана, см. в разделе Изменение яркости экрана в Windows 10. |
|
На ноутбуке со строенным дисплеем с поддержкой HDR яркость неожиданно меняется при изменении значения параметра электропитания на Ничего не делать при закрытии крышки. |
На ноутбуке с поддержкой HDR, работающем под управлением Windows 10 версии 1809, яркость может неожиданно изменяться, если параметр Ничего не делать при закрытии крышки включен. При закрытии крышки и ее повторном открывании значение параметра яркости будет тем же, однако фактическая яркость экрана может быть ниже. Чтобы найти параметр питания «Действие при закрытии крышки», выполните следующие действия.
Возможное решение: После открытия крышки измените значение параметра яркости вручную в разделе Параметры > Система > Дисплей . После этого на экране должен восстановиться правильный уровень яркости. Дополнительные сведения о том, как изменить яркость экрана, см. в разделе Изменение яркости экрана в Windows 10. |
|
На ноутбуке со встроенным дисплеем с поддержкой HDR яркость неожиданно меняется при переключении между режимами питания «От батареи» и «От сети переменного тока», когда ноутбук подключен к электросети или когда включена функция экономии заряда. |
На ноутбуке с поддержкой HDR, работающем под управлением Windows 10 версии 1809, фактическая яркость встроенного дисплея и параметр яркости могут меняться при переключении между режимами питания «От батареи» и «От сети переменного тока». Возможное решение: После изменения режима питания ноутбука с «От батареи» на «От сети переменного тока» и наоборот измените значение параметра яркости вручную в разделе Параметры > Система > Дисплей . Дополнительные сведения о том, как изменить яркость экрана, см. в разделе Изменение яркости экрана в Windows 10. |
|
На ноутбуке со встроенным дисплеем с поддержкой HDR при выключенном параметре Воспроизводить игры и приложения с поддержкой HDR устанавливается неправильная яркость дисплея после перезагрузки, завершения работы или выходе компьютера из спящего режима. |
На ноутбуке с поддержкой HDR, работающем под управлением Windows 10 версии 1809, яркость устанавливается неправильно после его перезагрузки с отключенным параметром Воспроизводить игры и приложения с поддержкой HDR. Возможно, эту проблему удастся решить путем обновления видеодрайвера. Обратитесь к изготовителю устройства, чтобы узнать, доступен ли обновленный драйвер. Сведения об обновлении драйверов см. в статье Обновление драйверов в Windows вручную. Если проблема не устранена или обновленный драйвер недоступен, вы можете попробовать следующий вариант решения проблемы. Возможное решение: После перезагрузки компьютера измените значение параметра яркости вручную в разделе Параметры > Система > Дисплей . Даже небольшое изменение может восстановить ожидаемый уровень яркости вашего дисплея. Дополнительные сведения о том, как изменить яркость экрана, см. в разделе Изменение яркости экрана в Windows 10. |
К счастью для всех компьютерных геймеров, Windows 11 имеет встроенный Auto HDR. Эта функция была впервые представлена в 9-м поколении игровых консолей Microsoft, Xbox Series X и S, прежде чем она попала в Windows в качестве предварительной версии.
Включение или отключение Auto HDR в Windows 11
HDR или High Dynamic Range — это функция, которая автоматически обновляет яркость и цвет вашего экрана, что очень полезно для игр, улучшая и делая графику более реалистичной.
Включите HDR, и вы сразу заметите лучшую яркость и лучшие цветовые возможности (если ваш дисплей поддерживает это).
HDR, в отличие от SDR (стандартный динамический диапазон), способен отображать гораздо более широкий диапазон цветов и больше деталей между белым и черным. SDR способен отображать детали только в яркой или темной части сцены, но не в обоих крайних точках одновременно.
Авто HDR против HDR
Подавляющее большинство игровых студий уже разрабатывают свои игры с учетом HDR, но Auto HDR от Microsoft использует игры DirectX 11 и DirectX1 12, которые мы НЕ разрабатывали для HDR, и автоматически расширяет диапазон цветов и яркости до HDR.
Auto HDR — это не технология, конкурирующая с HDR, а скорее цельная платформа, которая предоставит вам тот же вид HDR (более или менее) в играх, которые мы изначально не разрабатывали для этой технологии.
Хотя Auto HDR не будет соответствовать визуальным эффектам, которые вы получаете, когда играете в игру, изначально разработанную для HDR, это все же значительное улучшение по сравнению с SDR.
Как включить автоматический HDR в Windows 11
Теперь, когда вы понимаете, что такое Auto HDR и что он может сделать для ваших игр на вашем компьютере с Windows 11, давайте рассмотрим несколько методов, которые позволят вам включить или отключить эту функцию:
- Включение или отключение Auto HDR для игр через игровую панель Xbox
- Включение или отключение Auto HDR для игр через меню настроек
Оба приведенных ниже метода позволят вам добиться одного и того же, поэтому не стесняйтесь следовать тому, который вам удобнее всего:
Включение или отключение Auto HDR в Windows 11 (через Xbox Game Bar)
- Нажмите клавишу Window + G, чтобы открыть панель Xbox Game на вашем компьютере с Windows 11.
Примечание: имейте в виду, что если вы впервые открываете это приложение, вам потребуется выполнить некоторую первоначальную настройку. - На только что появившейся игровой панели щелкните значок шестеренки (значок настроек) с правой стороны панели.
Открытие игровой панели
- Затем нажмите «Игровые функции» в вертикальном меню слева, затем перейдите в правое меню и установите или снимите флажок «Использовать автоматический HDR» с поддерживаемыми играми, в зависимости от того, хотите ли вы включить или отключить автоматический HDR.
Включение или отключение Auto HDR в Windows 11 (через меню настроек)
- Нажмите клавишу «Пуск» Windows на клавиатуре, чтобы открыть меню «Пуск».
Нажмите кнопку Пуск на вашем ПК.
- Как только вы окажетесь в меню «Пуск», нажмите «Настройки» из списка доступных опций.
Меню настроек Windows 11
- Как только вы окажетесь на экране настроек, нажмите «Система» в боковом меню слева.
Откройте системное меню
- В меню «Система» выберите «Экран» в меню справа.
Откройте вкладку Дисплей в настройках Windows 11.
- Как только вы окажетесь в меню «Экран», найдите параметр «HDR» и щелкните по нему.
Открытие меню HDR в Windows 11
- Затем найдите переключатель Auto HDR и включите или выключите его в зависимости от того, хотите ли вы отключить или включить эту опцию.
- После внесения изменений вы можете безопасно закрыть меню настроек, так как изменения вступят в силу немедленно.
Стоит ли включать HDR в Windows 11?
Представим, что вы играете в игру, в которой у входа есть яркая веранда.
С SDR вы будете видеть только детали ярких цветов, в то время как детали относительно тени будут потеряны.
Но с HDR вы получаете полный спектр света, а также расширенный диапазон цветов и яркости, что делает изображение более реалистичным и захватывающим.
Примечание. Если у вас нет дисплея, поддерживающего динамический диапазон, вы не получите полноценного качества HDR.
HDR или High Dynamic Range — это технология, которая увеличивает яркость и цветность дисплея, чтобы предоставить пользователю высококачественные изображения и видео. Несомненно, игра на мониторе с поддержкой HDR дает вам лучший игровой опыт. Если вы когда-либо играли в игру на дисплее без HDR, вы могли столкнуться с ситуацией, когда вам приходилось регулировать уровень яркости вашего дисплея в соответствии с темным и ярким окружением в игре. На HDR-дисплее вам не нужно снова и снова настраивать уровни яркости и контрастности, если вы правильно откалибровали его. В его статье мы поговорим о том, как настроить лучшие параметры HDR для игр на ПК с Windows.
Требования к оборудованию для HDR-игр
Прежде чем мы поговорим о том, как настроить лучшие параметры HDR для игр на ПК с Windows, важно поговорить о поддерживаемом оборудовании для игр HDR. Чтобы наслаждаться играми HDR на ПК с Windows, у вас должно быть следующее оборудование и аппаратные компоненты:
- Дисплей с поддержкой HDR
- Графический процессор с поддержкой HDR
- Кабель DP или HDMI
Давайте подробно рассмотрим все эти аппаратные требования.
1]Дисплей с поддержкой HDR
Дисплей с поддержкой HDR является основным требованием для HDR-игр. Чтобы наслаждаться играми в формате HDR, важно, чтобы ваш дисплей поддерживал технологию HDR. Яркость света измеряется в нитах. 1 нит равен 1 канделе на квадратный метр (1 кд/м^2). При выборе HDR-дисплея или игрового монитора ищите тот, который может предложить не менее 400 или 600 нит. Хотя дисплеи с яркостью 400 и 600 нит хороши для игр с HDR, если вы можете позволить себе больше, вам следует выбрать дисплей с яркостью не менее 1000 нит.
2]Графический процессор с поддержкой HDR
Наличие дисплея с поддержкой HDR недостаточно для HDR-игр. Ваш графический процессор должен быть способен создавать HDR-изображения. Вам следует искать в Интернете лучшие видеокарты с поддержкой HDR.
3]Кабель DP или HDMI
Третье требование для HDR-игр — это кабель, способный передавать данные с пропускной способностью, необходимой для HDR. Вы можете использовать кабель DisplayPort или кабель HDMI для подключения монитора к компьютеру для игр HDR. На рынке доступны различные версии кабелей HDMI и DisplayPort. Контент HDR требует большей пропускной способности. Поэтому, если вы собираетесь покупать кабель DisplayPort, вам следует искать тот, который поддерживает DisplayPort 1.4 или выше. Точно так же кабели HDMI должны поддерживать порт HDMI 2.0 или выше.
Чтобы насладиться лучшим игровым процессом HDR на ПК с Windows, важно правильно откалибровать его. Здесь мы поговорим о:
- Как включить HDR в Windows 11/10
- Как откалибровать дисплей для HDR-игр в Windows 11/10
Давайте начнем.
1]Как включить HDR в Windows 11/10
Если вы хотите испытать HDR-игры на своем ПК с Windows, сначала вам нужно включить HDR. Ниже мы объяснили шаги по включению HDR в Windows 11 и Windows 10 отдельно.
Windows 11
Следующие инструкции помогут вам включить HDR в Windows 11:
- Нажмите клавиши Win + I, чтобы открыть настройки.
- Перейдите в «Система > Дисплей».
- Если вы подключили несколько дисплеев к компьютеру с Windows 11, выберите дисплей с поддержкой HDR.
- Включите кнопку рядом с параметрами «Использовать HDR» и «Воспроизвести потоковое HDR-видео».
Windows 10
Следующие шаги помогут вам включить HDR на ПК с Windows 10:
- Щелкните правой кнопкой мыши «Пуск» и выберите «Настройки».
- Перейдите в «Настройки» > «Система» > «Экран».
- Выберите свой дисплей с поддержкой HDR в разделе «Изменить расположение дисплеев».
- Включите кнопки «Использовать HDR» и «Потоковая передача HDR-видео».
В Windows 11 и Windows 10 также есть функция Auto HDR. Вы можете считать это расширенной функцией HDR, которая поддерживается не всеми играми и игровыми консолями. Если вы включите эту функцию, она будет отображать игры с поддержкой Auto HDR с более четким и богатым разрешением, чем они были изначально разработаны. В дополнение к HDR вы также можете включить Auto HDR в Windows 11/10.
2]Как откалибровать дисплей для HDR-игр в Windows 11/10
Калибровка дисплея — важный шаг для настройки лучших параметров HDR для игр на ПК с Windows. После того, как вы включите функцию HDR для вашего дисплея на ПК с Windows, следующим шагом будет калибровка этого дисплея. Шаги по калибровке дисплея для лучшего игрового процесса HDR описаны ниже для компьютеров с Windows 11 и Windows 10.
Windows 11
Следующие шаги помогут вам откалибровать дисплей для HDR-контента в Windows 11:
- Запустите приложение настроек Windows 11.
- Перейдите в «Система > Дисплей».
- Выберите свой дисплей с поддержкой HDR, а затем выберите HDR.
- Теперь нажмите «Калибровка дисплея для HDR-видео».
- Нажмите на полноэкранный значок на видео, чтобы отобразить его на весь экран.
- Переместите ползунок влево или вправо, чтобы откалибровать дисплей.
- Когда вы закончите, выйдите из полноэкранного режима. После этого Windows автоматически применит изменения к вашему дисплею.
- Чтобы сбросить настройки, нажмите кнопку «Сбросить калибровку» на экране калибровки HDR-видео.
Windows 10
Выполните шаги, описанные ниже, чтобы откалибровать дисплей для HDR-контента в Windows 10:
- Запустите приложение настроек Windows 10.
- Перейдите в «Приложения > Воспроизведение видео > Настройки цвета Windows HD».
- Выберите свой дисплей с поддержкой HDR в разделе «Выбрать дисплей».
- Теперь нажмите «Изменить параметры калибровки».
- Появится экран калибровки HDR. Наведите указатель мыши на образец видео и щелкните значок полноэкранного режима.
- Переместите ползунок влево или вправо, чтобы откалибровать дисплей. Перемещая ползунок, вы должны установить хороший баланс между более темными и более яркими частями сцены.
- Когда вы закончите, выйдите из полноэкранного режима, и Windows автоматически применит изменения к вашему дисплею.
- Если вам не нравятся изменения, вы можете сбросить их, нажав кнопку «Сбросить калибровку», доступную на экране калибровки HDR-видео. После сброса калибровки вы можете заново откалибровать дисплей.
Некоторые распространенные проблемы с HDR в Windows
У вас могут возникнуть некоторые распространенные проблемы с функцией HDR на вашем устройстве с Windows 11/10. Давайте посмотрим, что это за проблемы и что вы должны сделать, чтобы решить эти проблемы. Прежде чем мы начнем, проверьте, правильно ли работает ваш кабель HDMI или DP. Кроме того, убедитесь, что драйверы вашей видеокарты обновлены. Откройте Диспетчер устройств и обновите драйвер видеокарты оттуда.
- Дисплей не показывает HDR
- Кнопка переключения «Использовать HDR» неактивна.
- Цвета отображаются неправильно на встроенном дисплее ноутбука с поддержкой HDR.
- Цвета кажутся перенасыщенными при включении ночного освещения
1]На дисплее не отображается HDR
Эта проблема возникает по одной из следующих причин:
- Когда опция HDR на вашем дисплее с поддержкой HDR отключена.
- Когда аппаратное обеспечение вашего компьютера не поддерживает технологию HDR.
2]Кнопка переключения «Использовать HDR» неактивна.
Эта проблема обычно возникает на ноутбуках, поддерживающих технологию HDR. Чтобы решить эту проблему, вы должны разрешить Windows 11/10 воспроизводить HDR-контент при работе от батареи. Для этого сначала подключите ноутбук, а затем откройте настройки Windows 11/10.
- В Windows 11 перейдите в «Система > Дисплей > Использовать HDR». Теперь выберите «Параметры батареи», а затем выберите следующие два параметра:
- Разрешить HDR-игры, видео и приложения от батареи.
- Разрешить потоковую передачу HDR-видео на батарее.
- В Windows 10 перейдите в «Система > Дисплей > Параметры цвета Windows HD». В разделе «Параметры аккумулятора» снимите флажок «Не разрешать HDR-игры и приложения при работе от аккумулятора».
3]Цвета отображаются неправильно на встроенном дисплее ноутбука с поддержкой HDR.
Такая проблема возникает, когда настройки питания по умолчанию на устройстве с Windows 11/10 отключают параметр HDR, когда ноутбук работает от батареи. Чтобы решить эту проблему, вы должны разрешить Windows воспроизводить HDR-контент, когда ноутбук работает от батареи. Мы уже говорили о том, как включить HDR от батареи в Windows 11/10.
4]Цвета кажутся перенасыщенными, когда включен ночной свет.
Когда ночник включен, вы можете увидеть красный оттенок после включения функции HDR. Чтобы решить эту проблему, либо уменьшите мощность ночного освещения, переместив ползунок влево, либо выключите ночник.
Как использовать HDR на ПК для игр?
Чтобы использовать HDR для игр на ПК, у вас должен быть дисплей с поддержкой HDR. Если у вас нет внешнего дисплея, встроенный дисплей вашего ноутбука должен поддерживать HDR. Кроме того, аппаратное обеспечение вашего ПК должно быть способно воспроизводить HDR-контент. Если у вас есть дисплей и ПК с поддержкой HDR, сначала включите HDR в настройках Windows. После этого включите режим HDR на вашем дисплее. Теперь последний шаг — откалибровать дисплей для HDR-игр. После успешной калибровки дисплея вы сможете использовать HDR на своем ПК для игр.
Как улучшить внешний вид Windows HDR?
Чтобы ваш Windows HDR выглядел лучше, вы должны правильно его откалибровать. Неправильная калибровка HDR-дисплея не обеспечит наилучшего качества видео и изображений.
Подходит ли настройка HDR для игр?
Расширенный динамический диапазон (HDR) — это одно из графических улучшений, которое по-разному влияет на игровой процесс пользователя. Игра на компьютере с поддержкой HDR с дисплеем с поддержкой HDR предоставляет геймерам широкую цветовую гамму, более глубокие уровни насыщенности, более яркие и детализированные блики и тени, более разнообразный контраст и т. д. Эти преимущества технологии HDR в играх определенно повысить игровой опыт пользователей.
Может ли DisplayPort 1.2 поддерживать HDR?
Нет, DisplayPort 1.2 не поддерживает HDR-контент. Для просмотра контента HDR на вашем дисплее он должен иметь DisplayPort 1.4 или выше.
Вот и все.
Читать дальше: Как проверить, поддерживается ли HDR на ПК с Windows 11.
В этой статье рассмотрим, как проверить наличие поддержки HDR и как включить HDR в Windows 11. HDR или расширенный динамический диапазон — это технология экрана, которая позволяет получить более насыщенное изображение для очень ярких и очень темных сцен. Кроме того, она значительно увеличивает пиковую яркость в играх или фильмах для более полного погружения. HDR-совместимые мониторы и телевизоры также могут отображать более насыщенные и контрастные цвета.
Windows 11 поддерживает HDR-совместимые мониторы и телевизоры. Кроме того, операционная система предлагает дополнительные функции HDR для улучшения игрового процесса.
Менее опытные пользователи могут не сразу определить, поддерживает ли HDR монитор или телевизор. К счастью, в Windows 11 есть специальный раздел настроек HDR в приложении «Параметры». Он позволяет узнать, поддерживает ли ваш ноутбук или монитор HDR.
Прежде чем мы начнем, стоит упомянуть, что HDR — это не просто программная функция, которую вы можете добавить на любой компьютер с помощью обновлений драйверов. Чтобы включить HDR в Windows 11, вам понадобится совместимый монитор и последняя версия драйвера от AMD, Nvidia или Intel.
Чтобы проверить поддержку HDR в Windows 11, сделайте следующее.
- Нажмите Win + I, чтобы запустить приложение «Параметры». Либо щелкните правой кнопкой мыши кнопку меню «Пуск» и выберите «Параметры».
- Перейдите на страницу Система> Дисплей.
- Найдите раздел «Яркость и управление» и нажмите «HDR».
- Если у вас несколько мониторов, выберите нужный из раскрывающегося списка «Выберите дисплей для просмотра или измените его настройки».
- Если выбранный монитор поддерживает HDR, он отобразит Поддерживается рядом с Воспроизвести потоковое видео HDR и Использовать HDR.
Готово.
Обратите внимание, что воспроизведение HDR-контента на HDR-совместимом ноутбуке или планшете может привести к значительному разряду батареи. HDR сильно увеличивает яркость экрана, из-за чего устройство потребляет больше энергии.
Некоторые устройства отключают HDR для экономии заряда. Обязательно проверьте настройки экономии заряда аккумулятора, чтобы компьютер мог использовать HDR при работе от аккумулятора.
Теперь давайте посмотрим, как включить или отключить HDR в Windows 11.
Как в Windows 11 включить HDR
Вы можете использовать Параметры Windows 11, игровую панель Xbox и сочетание клавиш, чтобы включить HDR в Windows 11. Давайте подробно рассмотрим каждый из методов.
Включить HDR в Параметрах Windows 11
Чтобы включить HDR в Windows 11, сделайте следующее.
- Щелкните рабочий стол правой кнопкой мыши и выберите в меню «Параметры экрана».
- В настройках Windows на странице «Дисплей» прокрутите вниз и найдите раздел «HDR».
- Наконец, включите опцию Использовать HDR.
- Чтобы получить доступ к расширенным параметрам HDR, щелкните маленькую стрелку рядом с переключателем. Здесь вы можете настроить другие параметры, например включить HDR для видеопотоков.
Готово!
Есть еще несколько вариантов включения HDR в Windows 11. Одна из них — это специальное сочетание клавиш.
Как включить HDR с помощью сочетания клавиш
Чтобы включить HDR, нажмите Win + Alt + B. Экран на мгновение потемнеет, и функция HDR будет включена. Нажатие той же горячей клавиши отключит HDR.
Как видно на скриншоте, ярлык реализован приложением Xbox Game Bar.
Это, наверное, самый удобный способ включить функцию HDR. Кроме того, вы можете использовать непосредственно настройки в приложении Xbox Game Bar.
Включите HDR в настройках Xbox Game Bar
- Нажмите Win + G, чтобы открыть игровую панель Xbox.
- Нажмите кнопку «Настройки» со значком шестеренки.
- В диалоговом окне «Настройки» щелкните вкладку «Игровые функции» слева.
- Включите параметр «Использовать HDR с совместимым дисплеем».
Вы успешно включили HDR.
Говоря об играх, вы также можете включить функцию Auto HDR, чтобы улучшить качество изображения для игр, изначально предназначенных для SDR. В то время как современные игры по умолчанию создаются с использованием HDR, существует множество хороших классических игр, которые используют только SDR. Функция Auto HDR — это новейшее дополнение к Windows, которое значительно улучшает качество изображения за счет включения HDR для таких игр.
Как включить Auto HDR в Windows 11
- Чтобы включить функцию Auto HDR в Windows 11, сделайте следующее.
- Щелкните правой кнопкой мыши кнопку «Пуск» и выберите в меню «Параметры».
- Перейдите в Система> Дисплей.
- Убедитесь, что параметр «Использовать HDR» включен. Щелкните маленькую стрелку вправо рядом с параметром переключения.
- На следующей странице включите опцию Auto HDR.
Готово. Авто HDR теперь включен. Теперь он автоматически улучшит видеоизображение, когда вы играете в совместимую игру в Windows 11.
Наконец, вы можете использовать игровую панель Xbox, чтобы включить Auto HDR.
Включение Auto HDR в игровой панели Xbox
- Запустите приложение Xbox Game Bar (Win + G).
- Нажмите кнопку «Настройки» на главной панели.
- Слева выберите Игровые функции.
- На правой панели включите (отметьте) опцию Использовать Auto HDR с поддерживаемыми играми.
Теперь вы знаете всё о включении функции HDR в Windows 11.
Источник: Winaero
💡Узнавайте о новых статьях быстрее. Подпишитесь на наши каналы в Telegram и Twitter.
Судя по тому, что вы читаете этот текст, вы дочитали эту статью до конца. Если она вам понравилась, поделитесь, пожалуйста, с помощью кнопок ниже. Спасибо за вашу поддержку!
В недавно вышедшей операционной системе Windows 11 много новых фишек. Одна из них — это функция Auto HDR, которая в автоматическом режиме обрабатывает SDR-контента и повышает качество видеоряда в различных играх с поддержкой DirectX 11 и выше до уровня, близкого к HDR-контенту. Функция Auto HDR позволяет геймерам получить картинку высокого качества в играх, которые изначально не поддерживают расширенный динамический диапазон HDR. В автоматическом режиме будет обновляться яркость и цвет изображения с экрана, будет улучшаться графика видеоигр, делая их более реалистичными.
Включении функции Auto HDR в Windows 11 осуществляется следующим образом:
- Нажмите сочетания клавиш WIN + I, чтобы открыть параметры системы;
- Откройте раздел «Экран», а в нём — подраздел «HDR»;
- Найдите параметр «Auto HDR». В русифицированной версии Windows 11 параметр называется «Авто HDR». Переведите переключатель в активное положение On (Вкл.).
Важно! Весь результат от работы оптимизации изображения Auto HDR вы сможете оценить только при условии, что ваш монитор поддерживает данный режим работы.
- Проверьте, чтобы Ваш монитор был включен в разъём HDMI или Display Port. Если используются какие-либо переходники, то причина может быть в них.
- Убедитесь, что модель монитора точно поддерживает HDR.
- Установите на свой монитор его цветовой профиль. Скачать его можно на сайте производителя.
by Loredana Harsana
Loredana is a passionate writer with a keen interest in PC software and technology. She started off writing about mobile phones back when Samsung Galaxy S II was… read more
Published on March 26, 2022
- Gamers on the Windows 11 OS can enjoy an improved picture quality with more detailed and vivid pictures with the HDR Windows feature.
- Your display or monitor will need to meet the minimum requirements of 1080p resolution to be compatible with HDR.
- By default, PCs running on battery will not be able to stream videos with HDR.
XINSTALL BY CLICKING THE DOWNLOAD FILE
- Download Restoro PC Repair Tool that comes with Patented Technologies (patent available here).
- Click Start Scan to find Windows 11 issues that could be causing PC problems.
- Click Repair All to fix issues affecting your computer’s security and performance
- Restoro has been downloaded by 0 readers this month.
You can get more out of your HDR (high dynamic range) PC or TV display with HDR in Windows 11.
Compared to a standard dynamic range (SDR) display, when you connect an HDR10-capable monitor or TV to a Windows computer with HDR and wide color gamut (WCG) support, you’ll enjoy a brighter, more detailed, and vivid picture.
An increasing number of HDR games and apps are now available on the Microsoft Store. To get the best out of the modern video and game, you should adjust a few settings on your Windows 11 OS.
This article will show you the best configurations for HDR on Windows 11. It would help if you also read our guide on How to turn on Auto HDR in Windows 11.
What are the display requirements for HDR videoS in Windows 11?
For HDR, you need the right kind of display and graphics card.
Built-in displays like those on tablets, laptops, 2-in-1 devices, or external monitors connected to your computer may all be HDR compatible.
The built-in displays must have a resolution of at least 1080p and a maximum brightness of at least 300 nits. DisplayPort 1.4, HDR10, USB-C, or Thunderbolt, HDMI 2.0 or higher must be supported by the HDR display or TV.
The Windows 11 computer must have an integrated graphics card with the necessary codecs for 10-bit video decoding, and PlayReady hardware digital rights management installed.
Should I enable auto HDR?
Some PC issues are hard to tackle, especially when it comes to corrupted repositories or missing Windows files. If you are having troubles fixing an error, your system may be partially broken.
We recommend installing Restoro, a tool that will scan your machine and identify what the fault is.
Click here to download and start repairing.
Auto HDR enhances the gaming experience on the Windows 11 operating system. This feature automatically updates your screen’s color and lighting, giving it better and more realistic graphics.
The Auto HDR feature will work on more than a thousand games, including Windows games like Rocket League, DayZ, Age of Empires: Definite Edition, etc.
You could check out the complete list of games that support HDR.
What are the best Windows 11 settings for HDR?
1. Settings to stream HDR video on Windows 11
- From the Start menu, open the Settings app.
- On the left pane select System, and then select Display on the right pane.
- Select the HDR option on the right pane.
- Under Display capabilities section, check if the value for Play streaming HDR video says Supported or Not Supported. If it is supported proceed to step 5, if not, you are out of luck.
- Toggle on the swith for Play streaming HDR video.
Note that not all monitors are capable of displaying HDR video. For example, when you stream HDR videos on a monitor that isn’t designed for HDR videos, you’ll get the proper SDR (standard dynamic range) video stream immediately new content begins to play.
2. Power settings for HDR-capable displays
- From the Start menu, open the Settings app.
- On the left pane select System, and then select Display on the right pane.
- Select your display from the Select a display to view or change its settings section.
- Under the Battery options section, select Optimize for image quality.
- Play or restart the video.
Streaming HDR videos on a battery-powered laptop can shorten its life. As a result, when your PC runs on battery, your PC maker may have disabled HDR by default. So, for example, if you turn on HDR while your laptop is plugged in but then unplug it, HDR will be turned off to save battery life. It will automatically be turned on once your laptop is plugged in again.
- How to Add Text in The Snipping Tool [Quickest Ways]
- How to Make Sticky Notes Stay on Top in Windows 11
3. Settings for built-in display for HDR content in Windows 11
- As in the previous steps, open the settings app and navigate to System > Display.
- On the right pane, select HDR.
- Under the Display capabilities, toggle on the Play streaming HDR video option.
- Select the Display calibration for HDR video option.
- On the sample video, click the double headed arrow to play in full screen.
- Adjust the slider to create the appropriate balance with the images, then exit the video.
What should I do if I can’t stream HDR videos after setting it up on Windows 11?
If you’ve enabled streaming for HDR videos but still don’t see HDR video on your built-in display, make sure you have your drivers updated. DriveFix is a simple one-click option for updating drivers on Windows 11.
Once drivers are updated, double-check the following:
- Your app is supported. Not every app allows you to stream HDR videos.
- Your streaming video app has been set to full screen mode. If the video app isn’t in full screen, you can’t stream HDR video.
- You’ve configured your computer to stream HDR video while on battery power. By default, your phone will not stream HDR videos when it is not plugged in.
- The battery saver has been disabled. Windows must have displays running on maximum brightness level for the optimum HDR video streaming experience.
- The video is restarted. The old settings do not take effect on the current video.
HDR is one of the many features on Windows 11 that make it an excellent OS for gaming. Trying the different HDR settings will improve the gameplay or streaming experience. Let us know in the comment section the different HDR settings you have tried.
Still having issues? Fix them with this tool:
SPONSORED
If the advices above haven’t solved your issue, your PC may experience deeper Windows problems. We recommend downloading this PC Repair tool (rated Great on TrustPilot.com) to easily address them. After installation, simply click the Start Scan button and then press on Repair All.
Newsletter
by Loredana Harsana
Loredana is a passionate writer with a keen interest in PC software and technology. She started off writing about mobile phones back when Samsung Galaxy S II was… read more
Published on March 26, 2022
- Gamers on the Windows 11 OS can enjoy an improved picture quality with more detailed and vivid pictures with the HDR Windows feature.
- Your display or monitor will need to meet the minimum requirements of 1080p resolution to be compatible with HDR.
- By default, PCs running on battery will not be able to stream videos with HDR.
XINSTALL BY CLICKING THE DOWNLOAD FILE
- Download Restoro PC Repair Tool that comes with Patented Technologies (patent available here).
- Click Start Scan to find Windows 11 issues that could be causing PC problems.
- Click Repair All to fix issues affecting your computer’s security and performance
- Restoro has been downloaded by 0 readers this month.
You can get more out of your HDR (high dynamic range) PC or TV display with HDR in Windows 11.
Compared to a standard dynamic range (SDR) display, when you connect an HDR10-capable monitor or TV to a Windows computer with HDR and wide color gamut (WCG) support, you’ll enjoy a brighter, more detailed, and vivid picture.
An increasing number of HDR games and apps are now available on the Microsoft Store. To get the best out of the modern video and game, you should adjust a few settings on your Windows 11 OS.
This article will show you the best configurations for HDR on Windows 11. It would help if you also read our guide on How to turn on Auto HDR in Windows 11.
What are the display requirements for HDR videoS in Windows 11?
For HDR, you need the right kind of display and graphics card.
Built-in displays like those on tablets, laptops, 2-in-1 devices, or external monitors connected to your computer may all be HDR compatible.
The built-in displays must have a resolution of at least 1080p and a maximum brightness of at least 300 nits. DisplayPort 1.4, HDR10, USB-C, or Thunderbolt, HDMI 2.0 or higher must be supported by the HDR display or TV.
The Windows 11 computer must have an integrated graphics card with the necessary codecs for 10-bit video decoding, and PlayReady hardware digital rights management installed.
Should I enable auto HDR?
Some PC issues are hard to tackle, especially when it comes to corrupted repositories or missing Windows files. If you are having troubles fixing an error, your system may be partially broken.
We recommend installing Restoro, a tool that will scan your machine and identify what the fault is.
Click here to download and start repairing.
Auto HDR enhances the gaming experience on the Windows 11 operating system. This feature automatically updates your screen’s color and lighting, giving it better and more realistic graphics.
The Auto HDR feature will work on more than a thousand games, including Windows games like Rocket League, DayZ, Age of Empires: Definite Edition, etc.
You could check out the complete list of games that support HDR.
What are the best Windows 11 settings for HDR?
1. Settings to stream HDR video on Windows 11
- From the Start menu, open the Settings app.
- On the left pane select System, and then select Display on the right pane.
- Select the HDR option on the right pane.
- Under Display capabilities section, check if the value for Play streaming HDR video says Supported or Not Supported. If it is supported proceed to step 5, if not, you are out of luck.
- Toggle on the swith for Play streaming HDR video.
Note that not all monitors are capable of displaying HDR video. For example, when you stream HDR videos on a monitor that isn’t designed for HDR videos, you’ll get the proper SDR (standard dynamic range) video stream immediately new content begins to play.
2. Power settings for HDR-capable displays
- From the Start menu, open the Settings app.
- On the left pane select System, and then select Display on the right pane.
- Select your display from the Select a display to view or change its settings section.
- Under the Battery options section, select Optimize for image quality.
- Play or restart the video.
Streaming HDR videos on a battery-powered laptop can shorten its life. As a result, when your PC runs on battery, your PC maker may have disabled HDR by default. So, for example, if you turn on HDR while your laptop is plugged in but then unplug it, HDR will be turned off to save battery life. It will automatically be turned on once your laptop is plugged in again.
- How to Add Text in The Snipping Tool [Quickest Ways]
- How to Make Sticky Notes Stay on Top in Windows 11
- Reserved Storage on Windows 11: How to Enable or Disable It
- How to Remove Windows 11 File Explorer Please Sign In
- How to Change Real Time Update Speed in Task Manager
3. Settings for built-in display for HDR content in Windows 11
- As in the previous steps, open the settings app and navigate to System > Display.
- On the right pane, select HDR.
- Under the Display capabilities, toggle on the Play streaming HDR video option.
- Select the Display calibration for HDR video option.
- On the sample video, click the double headed arrow to play in full screen.
- Adjust the slider to create the appropriate balance with the images, then exit the video.
What should I do if I can’t stream HDR videos after setting it up on Windows 11?
If you’ve enabled streaming for HDR videos but still don’t see HDR video on your built-in display, make sure you have your drivers updated. DriveFix is a simple one-click option for updating drivers on Windows 11.
Once drivers are updated, double-check the following:
- Your app is supported. Not every app allows you to stream HDR videos.
- Your streaming video app has been set to full screen mode. If the video app isn’t in full screen, you can’t stream HDR video.
- You’ve configured your computer to stream HDR video while on battery power. By default, your phone will not stream HDR videos when it is not plugged in.
- The battery saver has been disabled. Windows must have displays running on maximum brightness level for the optimum HDR video streaming experience.
- The video is restarted. The old settings do not take effect on the current video.
HDR is one of the many features on Windows 11 that make it an excellent OS for gaming. Trying the different HDR settings will improve the gameplay or streaming experience. Let us know in the comment section the different HDR settings you have tried.
Still having issues? Fix them with this tool:
SPONSORED
If the advices above haven’t solved your issue, your PC may experience deeper Windows problems. We recommend downloading this PC Repair tool (rated Great on TrustPilot.com) to easily address them. After installation, simply click the Start Scan button and then press on Repair All.
Newsletter
{{blogList.blogTitle}}
Недавно компания Microsoft представила новую операционную систему Windows 11, на которую могут перейти пользователи устройств с Windows 10. Одним из значительных улучшений в области гейминга, реализованных в Windows 11, является функция Auto HDR, которая улучшает отображение SDR-контента до уровня HDR с точки зрения диапазона оттенков и яркости.
Расширенный динамический диапазон HDR (High Dynamic Range) – это обозначение контента, который обладает большим диапазоном оттенков и яркости по сравнению с обычным SDR (Standard Dynamic Range). HDR-совместимый монитор может отобразить более реалистичное, красочное изображение в игре, которая способна такой контент сгенерировать. Однако, если сама игра поддерживала лишь стандартный динамический диапазон, получить HDR-картинку было невозможно, даже если у пользователя был мощный компьютер с HDR-монитором.
Решение – режим Auto HDR
Функция Auto HDR служит для автоматической обработки SDR-контента с целью повышения его качества до уровня, близкого к HDR-контенту. Таким образом, она позволяет геймерам получить HDR-картинку в играх, которые изначально не поддерживают расширенный динамический диапазон HDR.
Игра: Watch Dogs 2 (слева: оригинальная картинка, справа: режим Auto HDR)
Можно заметить, что после активации Auto HDR улучшилась контрастность. Изображение в режиме Auto HDR выглядит более детализированным, чем оригинальная картинка формата SDR.
Чтобы воспользоваться функцией Auto HDR, необходимо соблюсти два условия.
Во-первых, нужна новая операционная система Microsoft – Windows 11. Пользователи Windows 10 могут осуществить переход на Windows 11 (подробнее о системных требованиях – в этой статье How to check if your system is available for Windows 11?). Совместимые устройства MSI указаны в этом списке на странице MSI представляет устройства с поддержкой Windows 11.
Во-вторых, нужен HDR-совместимый монитор. Список мониторов MSI с поддержкой технологии HDR приведен в конце статьи.
И теперь инструкции о том, как активировать режим Auto HDR:
Шаг 1
Щелкните по кнопке Пуск в Windows и выберите пункт меню Settings («Параметры»).
Шаг 2
Выберите раздел Display («Дисплей»).
Шаг 3
Включите параметр [Use HDR] («Использовать HDR»).
Шаг 4
В разделе HDR активируйте режим Auto HDR.
HDR-совместимые мониторы MSI
DisplayHDR 600
MEG381CQR Plus
MPG321QRF-QD
MPG321UR-QD
Summit MS321UP
Creator PS321QR
Creator PS321URV
DisplayHDR 400
MPG ARTYMIS 273CQR
MPG341CQR
MAG251RX
G251F
MPG ARTYMIS 273CQRX-QD
MPG341CQRV
MAG281URF
G251PF
MPG ARTYMIS 323CQR
MPG341QR
MAG281URV
MPG ARTYMIS 343CQR
MAG321QR
DisplayHDR Ready
MAG ARTYMIS 274CP
MAG2732
MAG301CR2
MAG ARTYMIS 324CP
MAG273R
MAG301RF
MAG272
MAG273R2
MAG321CURV
MAG272C
MAG274QRF
MAG322CQP
MAG272CQP
MAG274QRF-QD
MAG322CQR
MAG272CQR
MAG274
MAG322CR
MAG272CR
MAG2742
MAG342CQ
MAG272CRX
MAG274R
MAG342CQR
Следите за новостями MSI и не забывайте проверять продуктовые страницы, чтобы своевременно получать обновления программного обеспечения.
Содержание статьи
- Содержание
- 1. Что такое Auto HDR?
- 2. Как проверить, поддерживает ли ваш ПК HDR или нет?
- 3. Как включить / выключить автоматический HDR в Windows 11?
- 4. Включите автоматический HDR с помощью игровой панели Xbox
- 5. Последние дополнения к функции Auto HDR.
HDR в Windows 11: используйте более яркие цвета и привлекательные визуальные эффекты на своем ПК.
С компьютерными играми, достигающими ультра-уровней популярности, так же как и желание больше конфет для глаз. Достижения в области HDR, или «Расширенного динамического диапазона», проникают в Windows 11 и компьютерные игры после многих лет популярности в гостиной. С более яркими изображениями и более яркими цветами игры выглядят лучше, чем когда-либо! А новая функция Auto HDR в Windows 11 может добавлять HDR-подобные эффекты даже в некоторые старые игры со стандартным динамическим диапазоном (SDR), подобно тому, как Auto HDR работает на Xbox Series X от Microsoft.
Если у вас есть монитор с поддержкой HDR, включение Auto HDR в Windows 11 занимает всего несколько простых шагов. И в этой статье мы обсудим «Как включить или выключить автоматический HDR в Windows 11».
Содержание
- Что такое авто HDR?
- Как проверить, поддерживает ли монитор вашего ПК HDR или нет?
- Как включить / выключить Auto HDR в Windows 11?
- Включите/выключите Auto HDR с помощью игровой панели XBOX.
- Последние дополнения в функции Auto HDR.
1. Что такое Auto HDR?
Ранее доступный только на Xbox, Microsoft анонсировала Auto HDR на Windows 11, а также поддержку DirectStorage.
Auto HDR — это функция на основе искусственного интеллекта, которая может применять улучшения расширенного динамического диапазона (HDR) к изображениям стандартного динамического диапазона (SDR). Технология реконструкции HDR совместима с играми, построенными на DirectX 11 или выше, и она должна помочь сделать старые игры для ПК лучше, чем когда-либо, без работы, требуемой от разработчиков игр.
Auto HDR является частью основных настроек дисплея Windows, поэтому, если вы надеялись, что можете получить какую-то выгоду без дисплея HDR, вам не повезло. Но если у вас есть HDR-дисплей, подключенный к вашему ПК с Windows 11, это одна из функций, которую вам нужно включить.
2. Как проверить, поддерживает ли ваш ПК HDR или нет?
Все мониторы и телевизоры, подключенные к ПК с Windows 11 с поддержкой HDR, теоретически должны позволять использовать режим Auto HDR. Это не всегда так, поэтому убедитесь, что вы используете дисплей HDMI 2.0 или DisplayPort 1.4, который поддерживает спецификацию HDR10.
Ваш графический процессор также должен поддерживать необходимое разрешение для включения HDR (например, 3840×2160 при 60 Гц).
Если вы не уверены, поддерживает ли ваш дисплей HDR, вы можете сначала проверить это в меню настроек Windows 11. В меню Параметры выберите Системный > Дисплей > HDR, затем выберите монитор с поддержкой HDR в раскрывающемся меню.
Активировав монитор с поддержкой HDR, нажмите на раздел «Возможности дисплея». Если ваш телевизор или монитор перечисляет HDR как «Не поддерживается» здесь, вам не повезло. Для использования этой функции необходимо подключить монитор с поддержкой HDR.
Однако, если HDR указан как «Поддерживаемый», вы можете идти. Функция Auto HDR может включаться автоматически.
3. Как включить / выключить автоматический HDR в Windows 11?
1. Щелкните правой кнопкой мыши в любом месте рабочего стола Windows.
2. Нажмите «Настройки дисплея».
3. Убедитесь, что параметр «Использовать HDR» включен.
4. Нажмите Использовать HDR, чтобы открыть меню дополнительных настроек HDR.
5. Убедитесь, что параметры Использовать HDR и Auto HDR включены, как показано на рисунке.
4. Включите автоматический HDR с помощью игровой панели Xbox
Конечно, это не единственный способ включить Auto HDR в Windows 11. Если вы находитесь в середине игры, вы также можете включить Auto HDR в Windows с помощью игровой панели Xbox. Вот что вам нужно сделать.
1. Клавиша Windows + G (сочетание клавиш на панели игры Xbox).
2. Выберите опцию Настройки.
3. Выберите Игровые функции на боковой панели.
4. Установите оба флажка для настроек HDR, как показано на рисунке.
5. По завершении закройте игровую панель Xbox.
В качестве дополнительного преимущества использования игровой панели Xbox вы получаете ползунок интенсивности для регулировки силы Auto HDR на основе игры за игрой в любых играх для Windows, даже во время игры!
5. Последние дополнения к функции Auto HDR.
Auto HDR в Windows 11 позволяет вдохнуть новую жизнь в существующие игры, предоставив им совершенно новую линейку ярких цветов.
5.1 Игровая панель Автоматический ползунок интенсивности HDR
Ползунок интенсивности Auto HDR позволяет вам контролировать, насколько яркими и яркими вы хотите, чтобы цвета в вашей игре были с Auto HDR. В играх с чрезвычайно яркими или тусклыми цветами вы можете настроить ползунок по своему вкусу, чтобы получить лучший опыт Auto HDR. Если вы перетащите ползунок влево, у вас будет минимальная интенсивность, которая эквивалентна отключению Auto HDR, а если вы перетащите ползунок вправо, вы получите полную интенсивность Auto HDR.
Чтобы открыть игровую панель Xbox, можно использовать ярлык Win+G. Чтобы использовать ползунок интенсивности, перейдите на игровую панель Xbox и нажмите кнопку Настройки. В настройках нажмите на раздел Игровые функции. В этом разделе вы увидите кнопку с надписью «Настроить интенсивность HDR». При нажатии на эту кнопку появится всплывающее окно с ползунком интенсивности. Если вы хотите, чтобы он оставался в наложении игровой панели, вы можете закрепить его, нажав кнопку закрепления в правом верхнем углу. Это позволяет контролировать интенсивность цветов в игре.
Примечание: Этот ползунок применяется только к играм с Auto HDR, а не к играм с существующим собственным HDR.
5.2 Настройка автоматических уведомлений HDR
Если вы считаете, что уведомления для Auto HDR отвлекают ваш игровой процесс, вы можете отключить эти уведомления в настройках. Откройте приложение «Параметры Windows», затем перейдите в раздел Система, а затем в раздел Уведомления. Там вы увидите список уведомлений от приложений и других отправителей. Найдите переключатель для Auto HDR и переключите переключатель на Выкл., если вы хотите, чтобы уведомления были отключены. Они также предоставляют возможность изменить настройки, чтобы уведомление оставалось включенным, но не воспроизводило звук или не показывало баннеры уведомлений. В настоящее время эта функция доступна в последней сборке программы предварительной оценки Windows в каналах разработки и бета-тестирования.
Ваш игровой компьютер может поддерживать дисплей 4K, но если вы действительно хотите улучшить свои визуальные эффекты, вам потребуется включить выход с высоким динамическим диапазоном (HDR).
HDR -дисплеи демонстрируют более богатую и яркую цветовую палитру, чтобы лучше использовать эти дополнительные пиксели на дисплеях с более высоким разрешением, но только если ваша игра поддерживает это.
Windows 11 использует автоматический HDR для решения этой проблемы, используя тысячи игр DirectX 11 и 12 и повышая цветовую гамму и уровни яркости для игр, которые изначально не поддерживают HDR.
Темные цвета темнее, светлые цвета светлее, но сначала вам нужно включить функцию автоматического HDR, чтобы увидеть эти изменения в действии — вот как.
Если вы хотите изменить настройки дисплея, чтобы включить автоматическую поддержку HDR, вам нужно сначала открыть меню настроек Windows 11.
Есть несколько способов сделать это, но самый простой — открыть меню «Пуск» и нажать значок приложения «Настройки» в списке.
Если вы не можете его найти, используйте строку поиска в верхней части меню «Пуск» для поиска «Настройки», а затем нажмите ее в результатах поиска.
✅ Кроме того, щелкните правой кнопкой мыши значок меню «Пуск» на панели задач и нажмите «Настройки» во всплывающем контекстном меню, чтобы открыть его.
Проверка поддержки HDR-монитора
Все мониторы и телевизоры с поддержкой HDR, подключенные к ПК с Windows 11, теоретически должны позволять использовать автоматический режим HDR. Это не всегда так, поэтому убедитесь, что вы используете дисплей HDMI 2.0 или DisplayPort 1.4, который поддерживает спецификацию HDR10.
Ваш графический процессор также должен поддерживать необходимое разрешение для включения HDR (например, 3840×2160 при 60 Гц).
Если вы не уверены, поддерживает ли ваш дисплей HDR, вы можете сначала проверить это в меню настроек Windows 11. В меню «Настройки» выберите «Система» > «Дисплей» > «HDR», затем в раскрывающемся меню выберите монитор с поддержкой HDR.

При активном мониторе с поддержкой HDR нажмите раздел «Возможности отображения». Если на вашем телевизоре или мониторе HDR отображается как «Не поддерживается», вам не повезло. Для использования этой функции вам потребуется подключить монитор с поддержкой HDR.
Однако, если HDR указан как «Поддерживаемый», вы можете идти. Автоматический HDR может автоматически включиться для вас, но если этого не произойдет, вы можете включить его по нашей инструкции.
Как включить функцию автоматического HDR в Windows 11
Вы можете быстро включить автоматическое HDR в Windows 11, открыв приложение «Настройки» и нажав «Система» > «Дисплей» > «HDR».
Убедитесь, что ваш телевизор или монитор с поддержкой HDR выбран в раскрывающемся меню, затем нажмите раздел «Возможности отображения», чтобы просмотреть параметры. Нажмите ползунок рядом с разделом «Использовать HDR», чтобы включить вывод HDR на вашем компьютере.
Затем прокрутите вниз и выберите ползунок рядом с разделом «Авто HDR», чтобы включить Авто HDR в играх, для которых Microsoft добавила поддержку.
Тестирование цветов HDR в играх с использованием автоматического разделения экрана HDR
Если вам интересно узнать, насколько HDR влияет на визуальные эффекты вашего игрового процесса, вы можете использовать секретную функцию разделения экрана, включенную в Windows 11, для тестирования автоматического HDR.
При включенном автоматическом HDR с разделенным экраном на одной стороне экрана будет отображаться ваша игра с высоким динамическим диапазоном цветов и яркости, в то время как на другой стороне будет отображаться игра без этого.
Чтобы включить это, щелкните правой кнопкой мыши меню «Пуск» и нажмите «Терминал Windows (администратор)». В открывшемся окне терминала введите reg add HKLMSYSTEMCurrentControlSetControlGraphicsDrivers /v AutoHDR.ScreenSplit /t REG_DWORD /d 1 и нажмите Enter.
Запустите свою игру (с поддержкой автоматического HDR) в этот момент, чтобы увидеть разницу или сделать снимок экрана. Чтобы отключить эту функцию, вернитесь в окно терминала, введите reg delete HKLMSYSTEMCurrentControlSetControlGraphicsDrivers /v AutoHDR.ScreenSplit /f и нажмите Enter, чтобы вернуть экран в нормальное состояние.
Воспроизведение игр с поддержкой автоматического HDR
Функция Auto HDR предназначена для увеличения видимых цветов, которые вы увидите в некоторых играх DirectX 11 и 12, но она доступна не для каждой игры. Если на вашем компьютере включена функция Auto HDR, вы должны увидеть уведомление в правом верхнем углу при запуске игры, которая поддерживает ее в Windows 11.
К сожалению, на данном этапе вы мало что можете сделать, чтобы заставить неподдерживаемые игры использовать автоматический HDR, и официального списка, который вы могли бы просмотреть, также нет. Microsoft предполагает, что тысячи игр DirectX 11 и 12 должны работать с авто HDR, но ваш собственный опыт может отличаться. Единственное, что вы можете сделать, это попробовать.
Если функция Auto HDR не работает при первом запуске игры, полностью выйдите из игры и перезапустите ее, чтобы активировать эту функцию. Это должно работать для игр, которые поддерживают автоматическое HDR, но только в том случае, если Microsoft добавила поддержку для вашей игры.



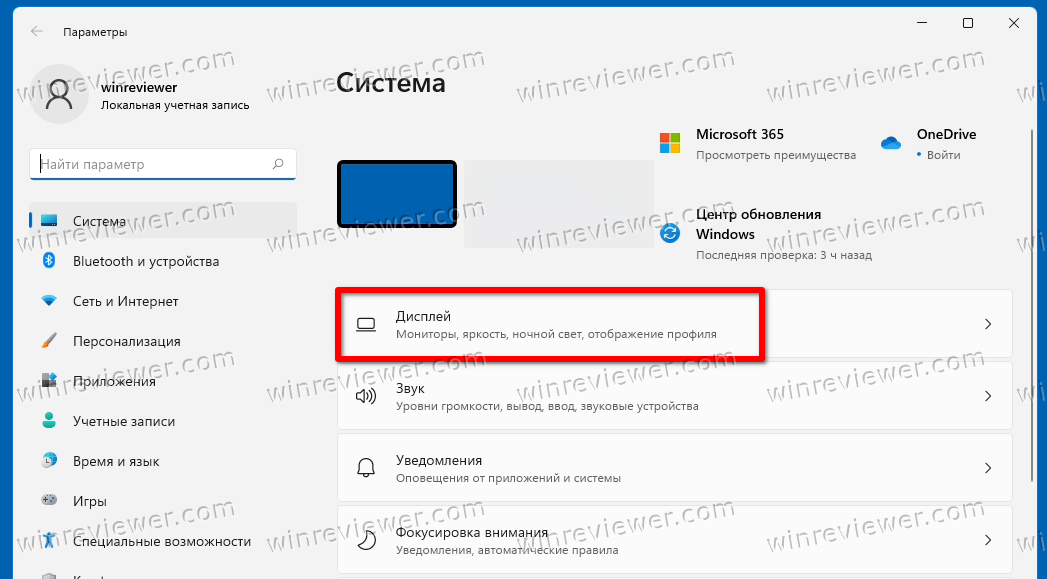
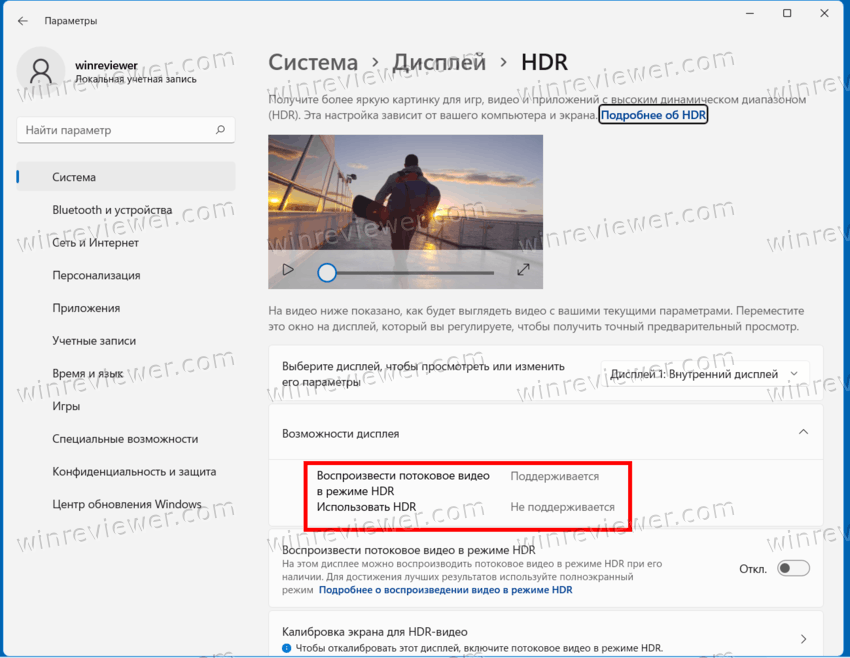
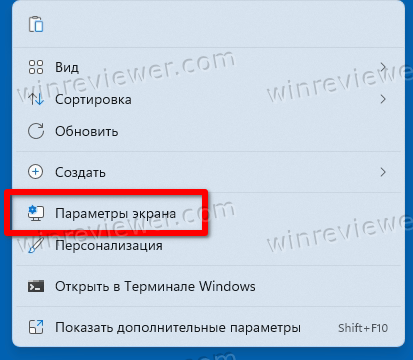
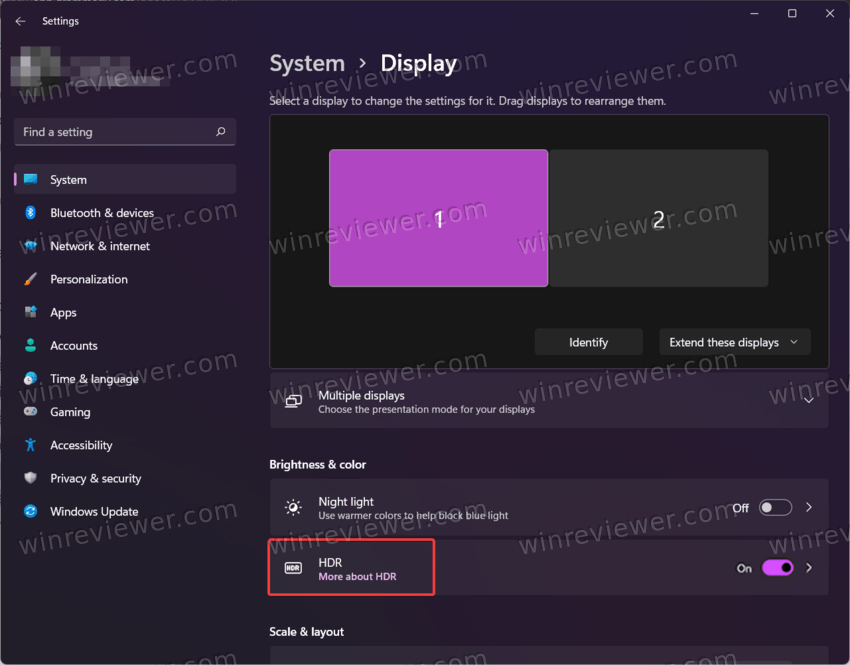
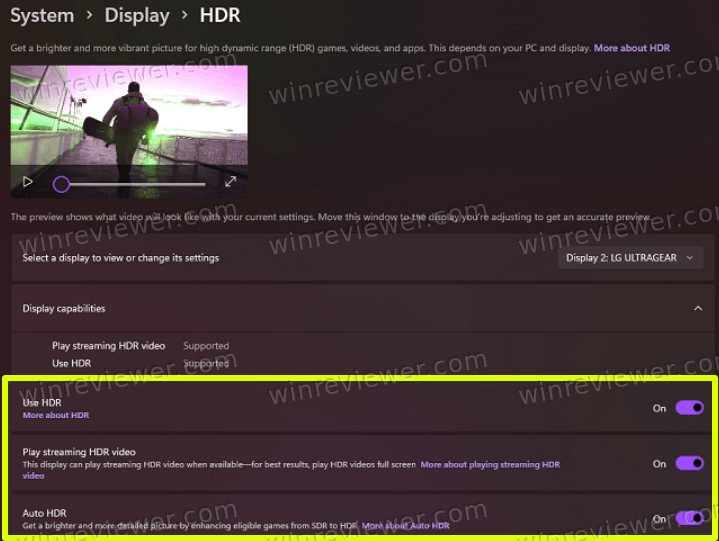
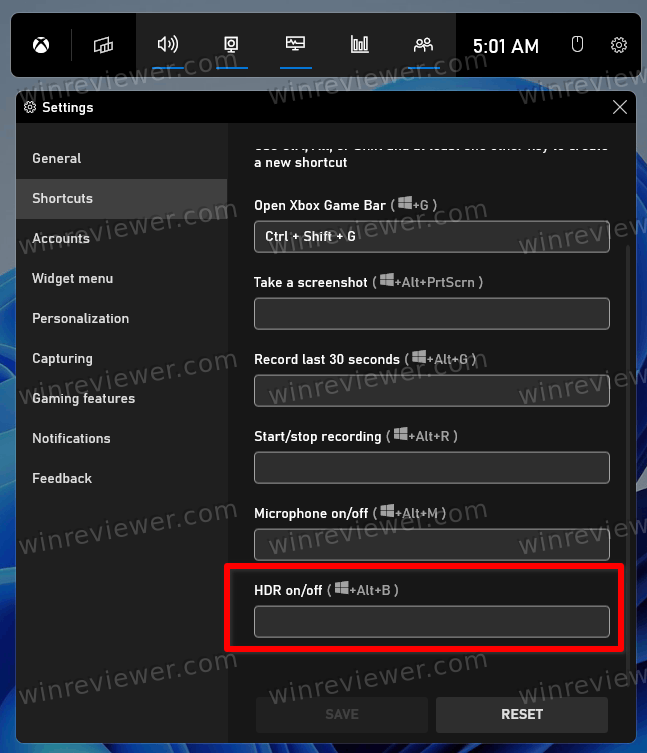
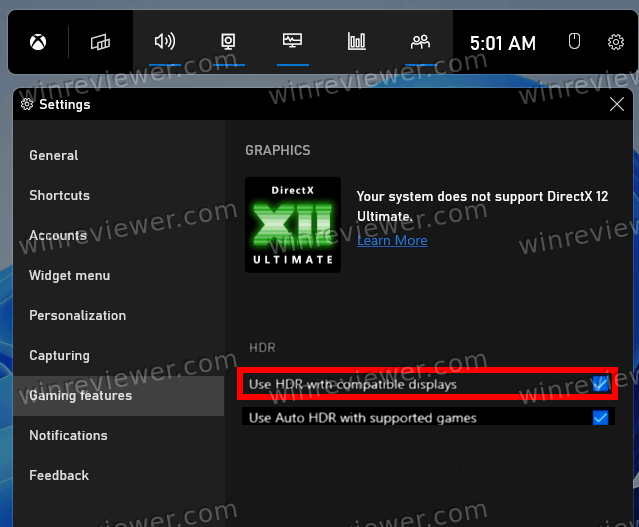
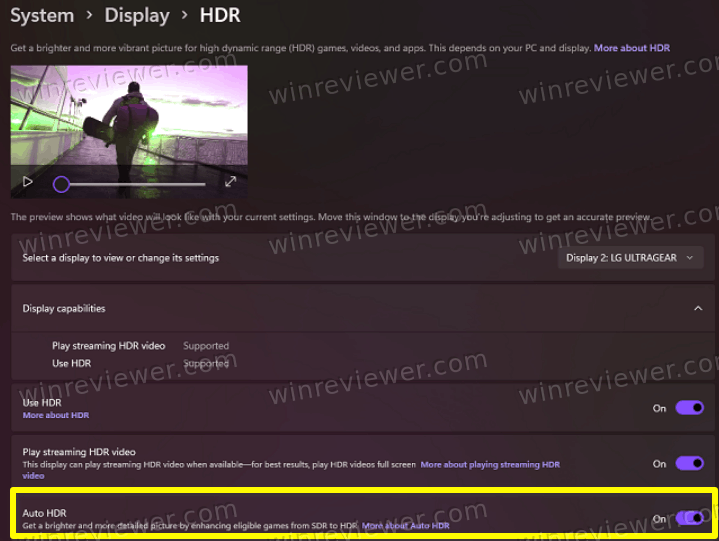
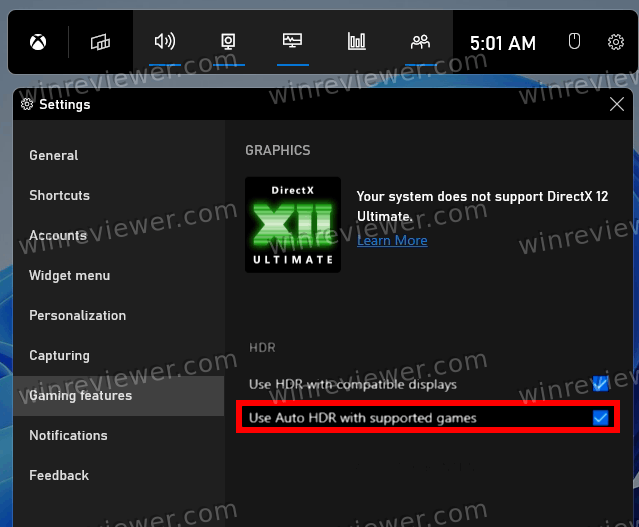
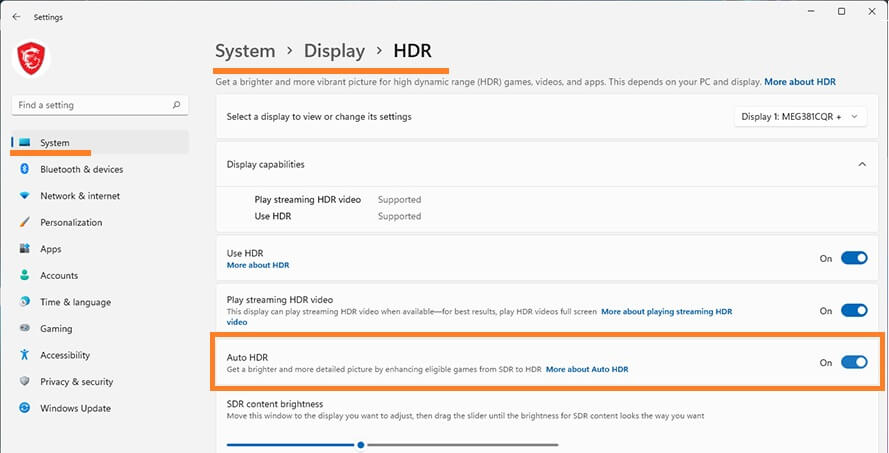
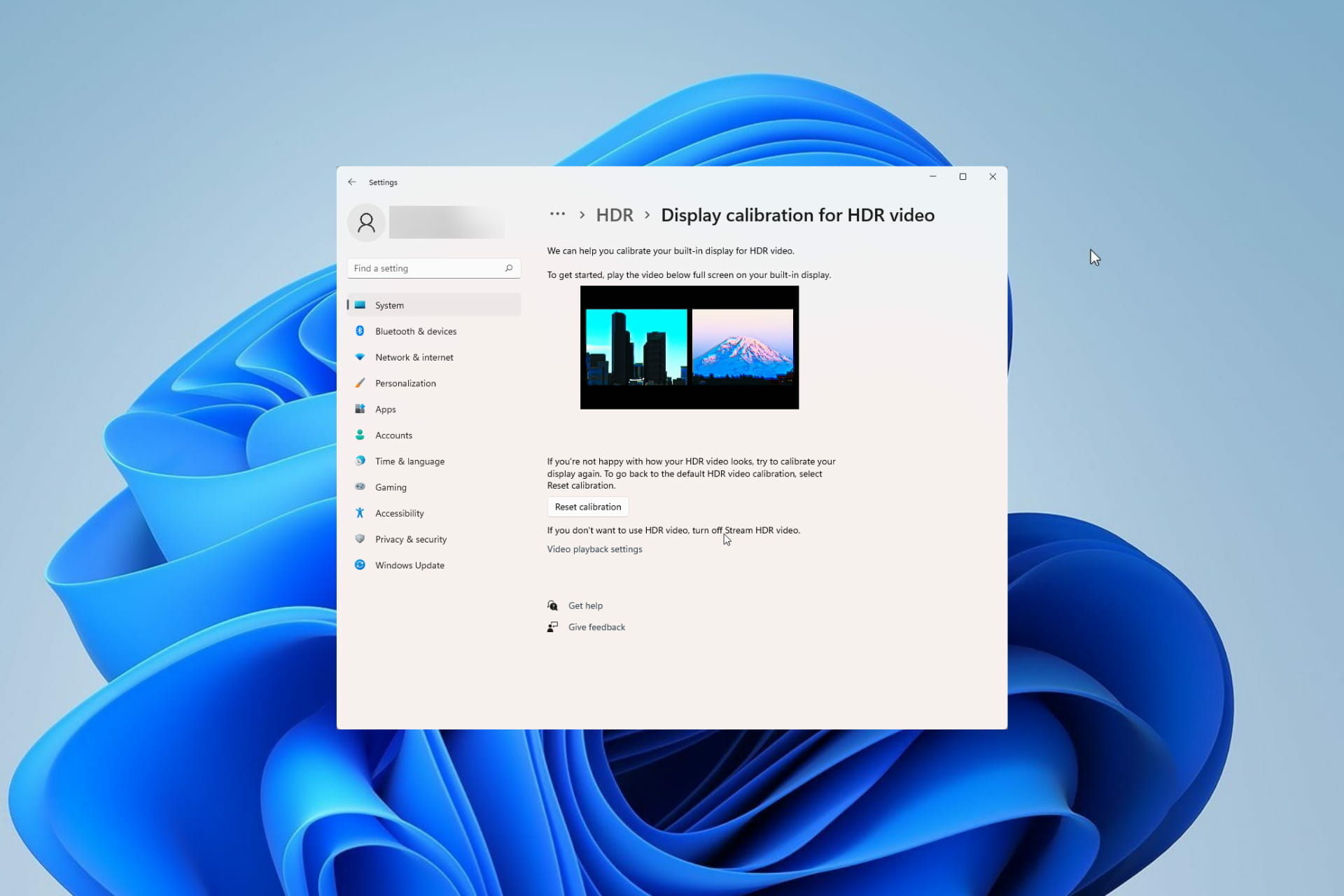
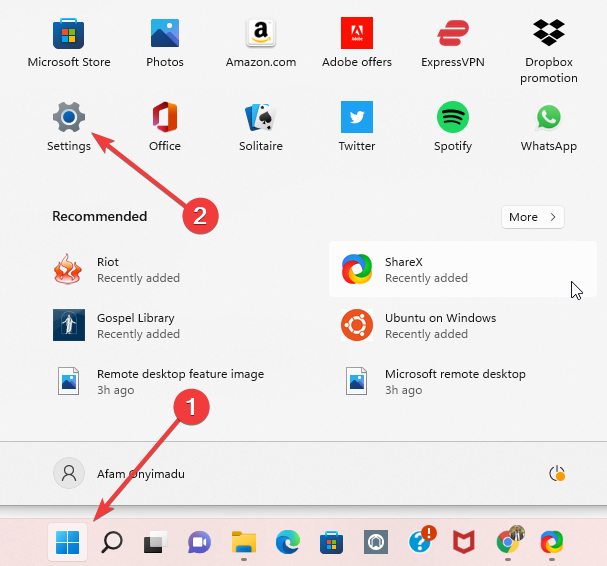
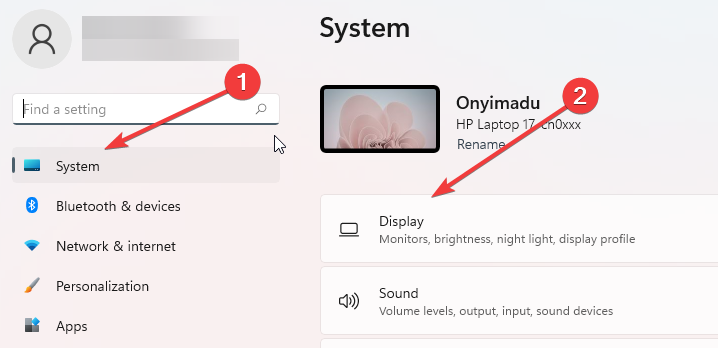
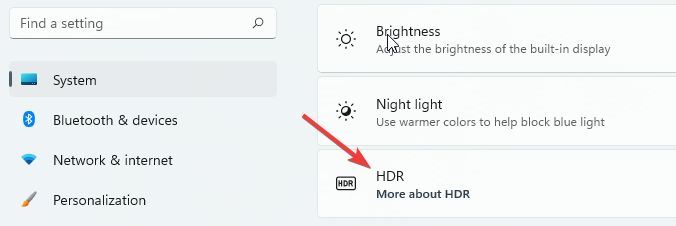
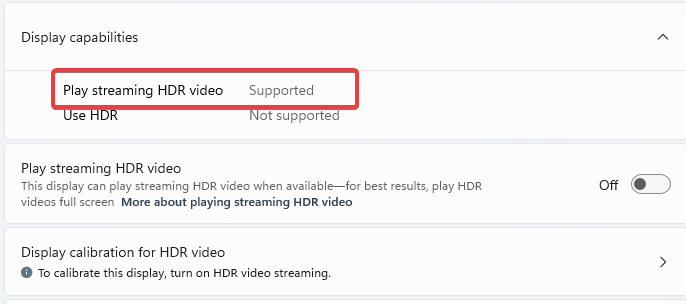
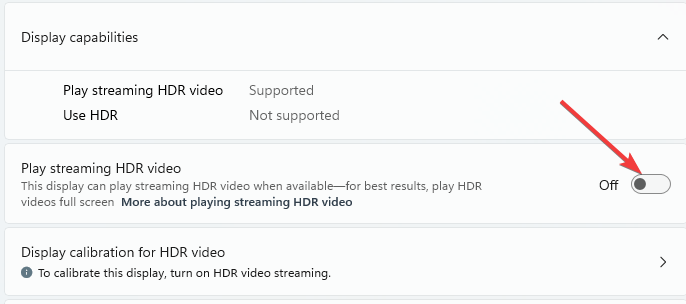

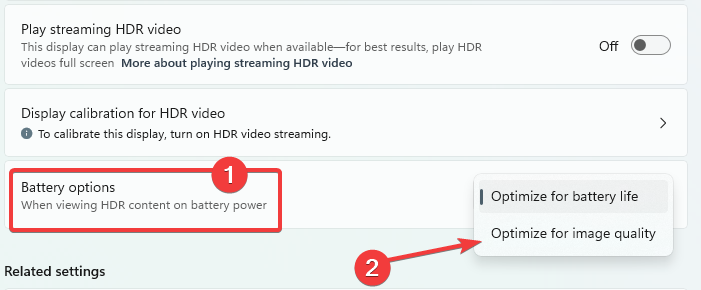
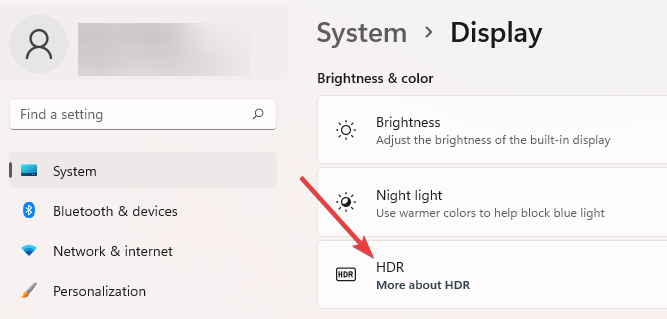
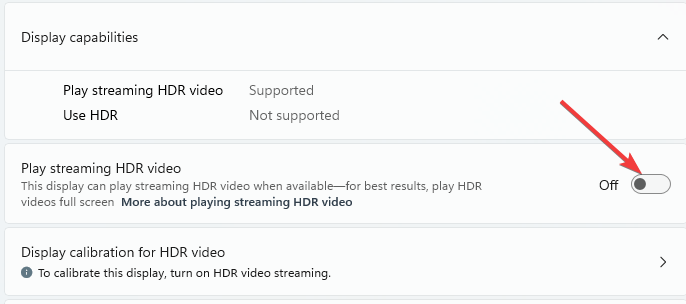
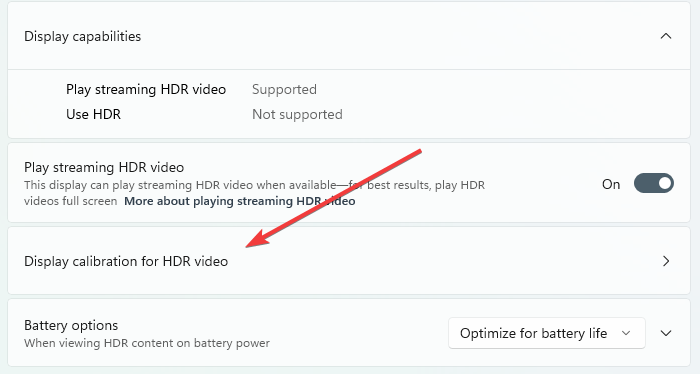
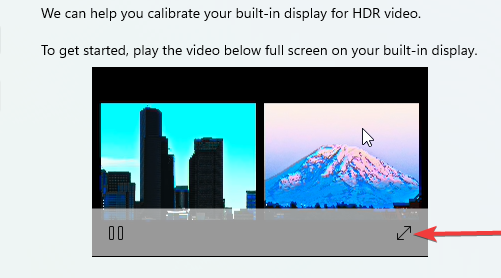
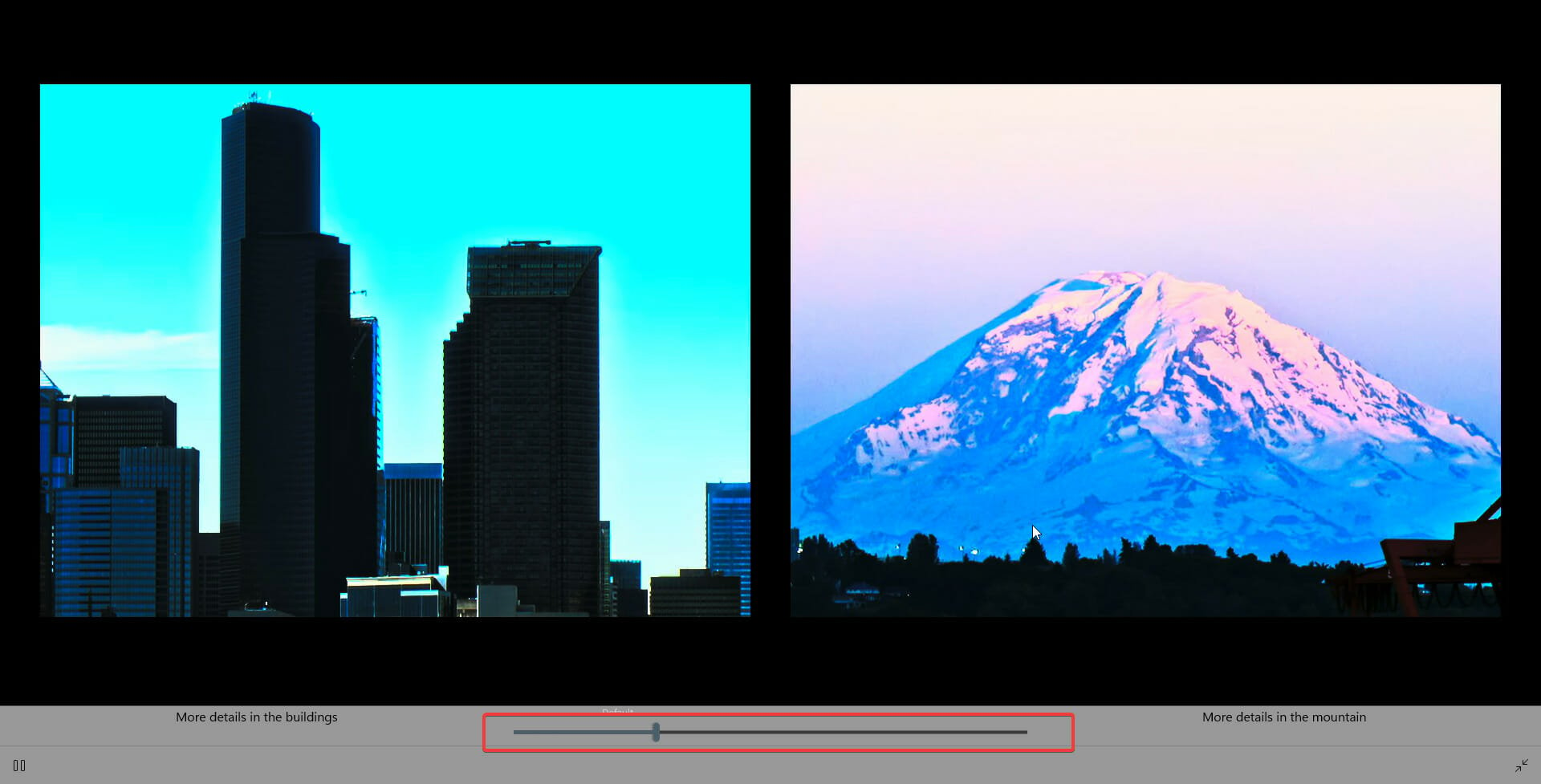



![Включите параметр [Use HDR] («Использовать HDR»).](https://storage-asset.msi.com/global/picture/news/2021/monitor/hdr-20210929-4.jpg)






