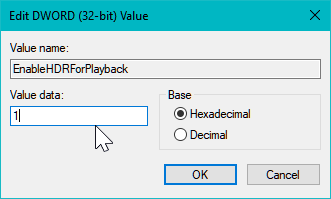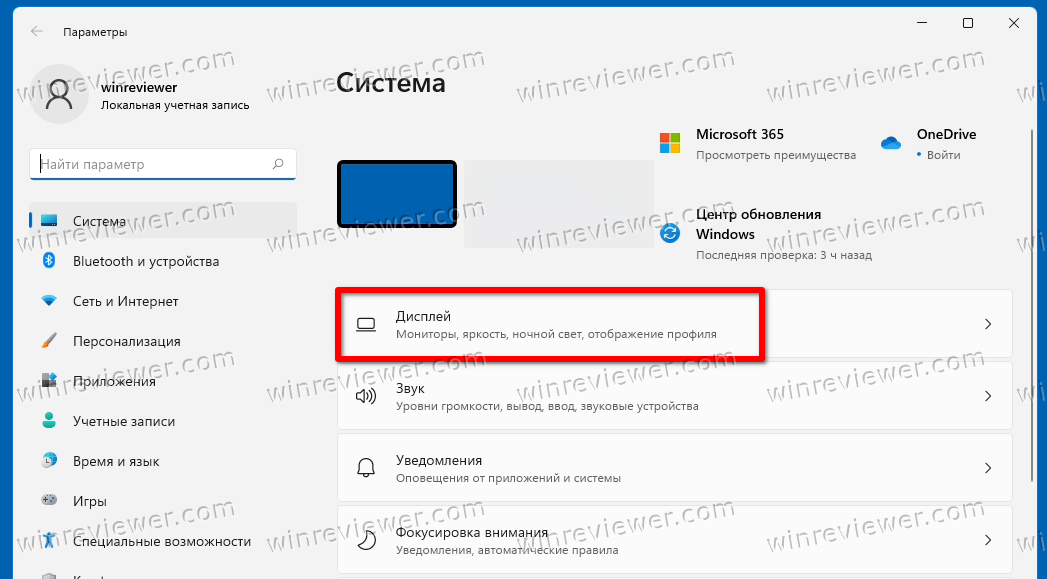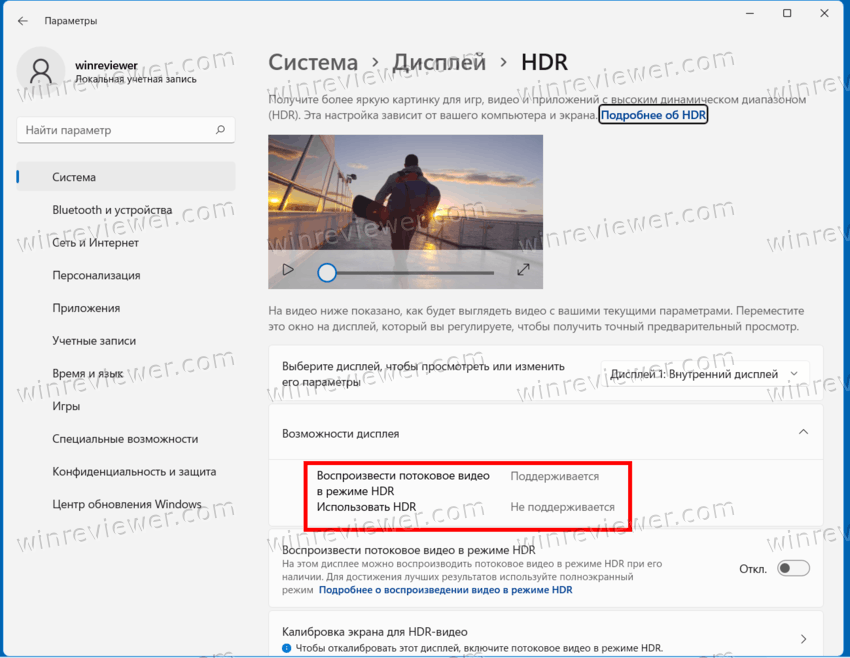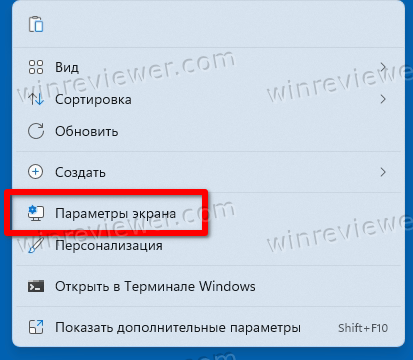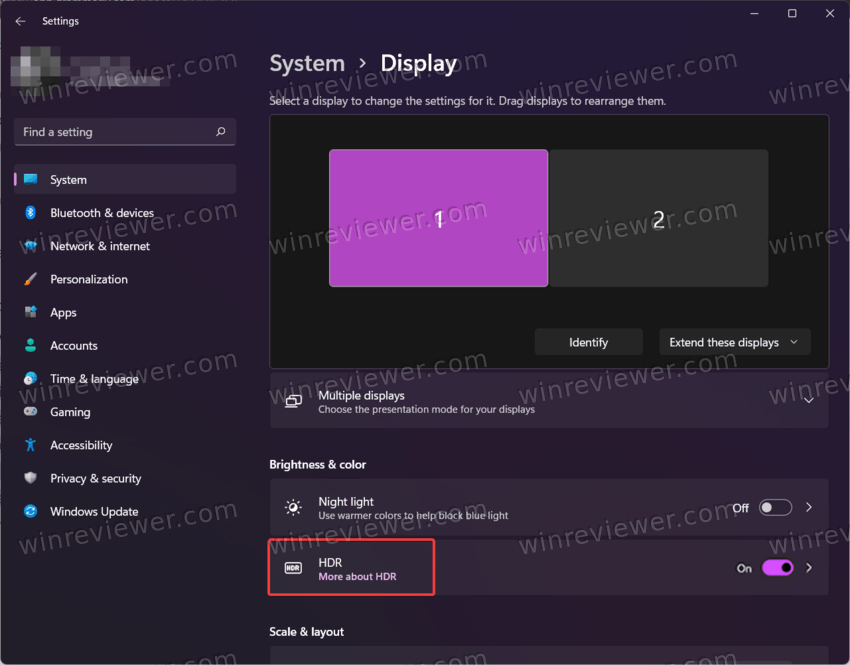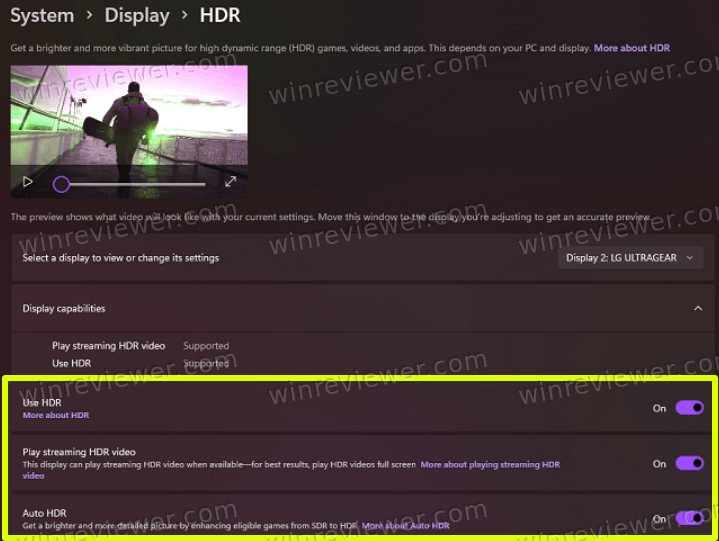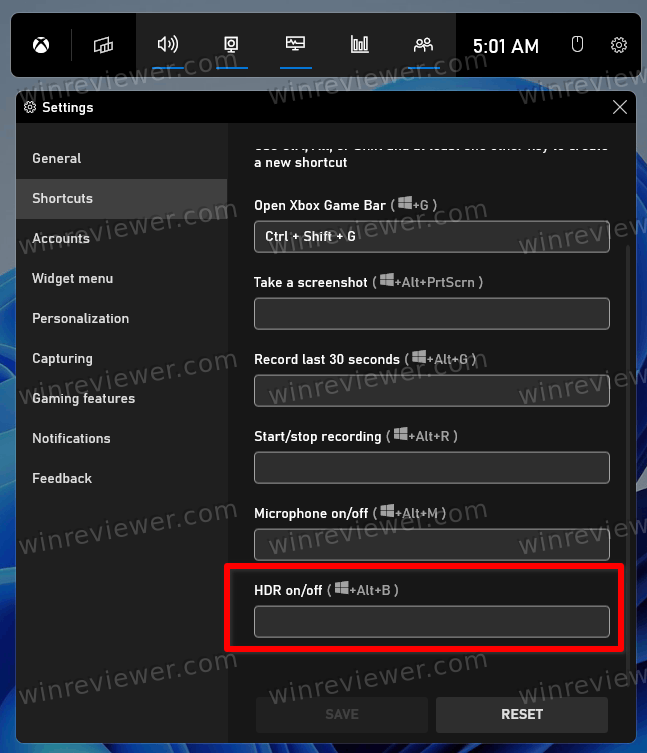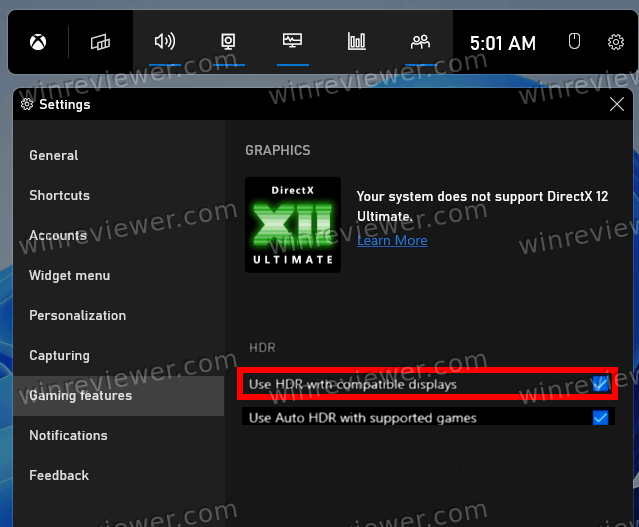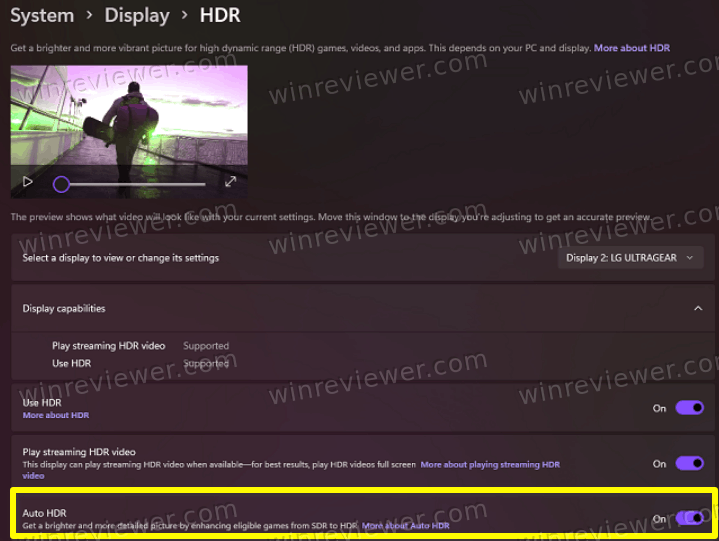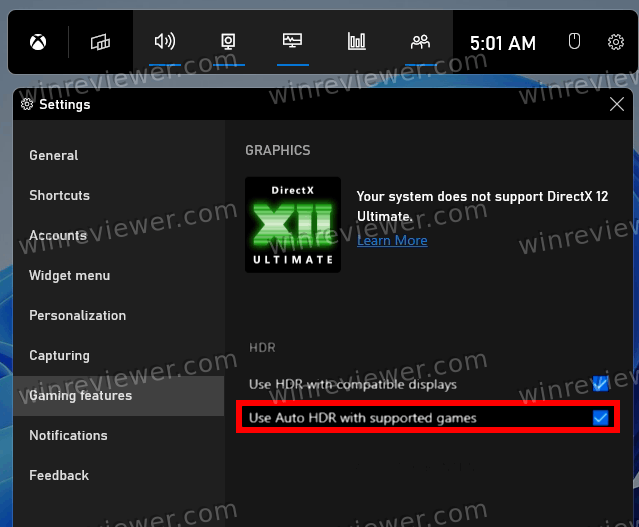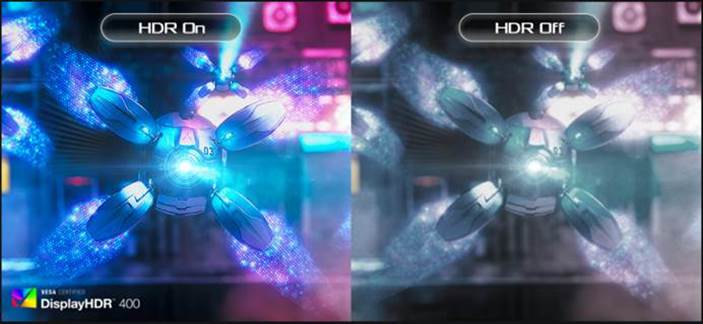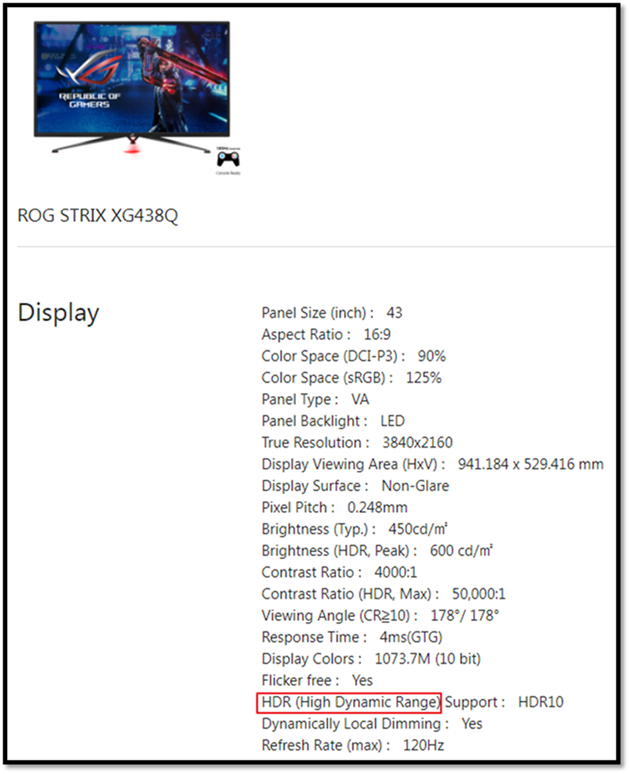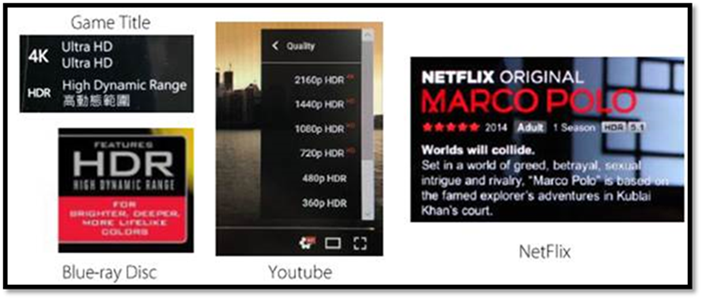С помощью HDR в Windows 11 можно добиться наилучших результатов при использовании режима HDR на телевизоре или мониторе компьютера. При подключении телевизора или дисплея с поддержкой HDR10 к компьютеру с Windows, который поддерживает режимы HDR и WCG, можно получить более яркое, насыщенное и детализированное изображение по сравнению с дисплеем в стандартном динамическом диапазоне (SDR).
В Microsoft Store появляется все больше HDR-приложений и игр. Чтобы найти игры с поддержкой HDR, посетите веб-магазин Microsoft Store. Для просмотра фильмов и видео в режиме HDR в Интернете вам может понадобиться изменить некоторые параметры. Чтобы вы могли играть в HDR-игры и пользоваться HDR-приложениями, ваши компьютер и дисплей должны соответствовать определенным аппаратным требованиям. Подробные сведения см. в разделе Требования к дисплею для режима HDR в Windows.
Если компьютер и дисплей поддерживают режим HDR, включите его, чтобы начать работу.
-
Нажмите кнопку Пуск и введите параметры. Выберите Параметры > Система > Дисплей.
-
Если к вашему компьютеру подключено несколько экранов, выберите экран с поддержкой HDR в верхней части страницы.
-
Включите Потоковое видео в режиме HDR.
Параметры электропитания мониторов с поддержкой HDR
Воспроизведение содержимого в формате HDR при работе ноутбука от батареи может уменьшить время ее работы. Поэтому производитель вашего компьютера мог по умолчанию отключить режим HDR при питании от батареи. Вы можете изменить параметры электропитания по умолчанию, если потребуется.
Если режим HDR включен, когда ноутбук подключен к электросети, и затем вы отсоединяете ноутбук от электросети, режим HDR будет отключен для экономии заряда батареи. Если вы снова подключите ноутбук к электросети, режим HDR включается автоматически.
Примечание: Экран может временно стать черным при включении и отключении HDR или после подключения или отключения ноутбука от электросети.
Воспроизведение содержимого в режиме HDR при питании от батареи
-
Нажмите кнопку Пуск и введите параметры. Выберите Параметры > Система > Дисплей.
-
Выберите дисплей с поддержкой HDR в верхней части экрана.
-
Выберите Потоковое видео в режиме HDR.
-
Выберите Параметры батареи и установите флажок Разрешить приложения, видео и игры в режиме HDR, когда устройство работает от батареи или Разрешить потоковую передачу видео в режиме HDR, когда устройство работает от аккумулятора.
Если режим HDR уже был включен, когда ноутбук подключен к электросети, режим HDR останется включенным, если вы отключите компьютер от электросети и он будет работать от батареи.
Устранение распространенных проблем
Многие современные HDR-дисплеи предназначены в основном для просмотра фильмов и видео в режиме HDR. Поэтому иногда нужно выполнить некоторые действия, чтобы добиться максимального результата при использовании дисплея HDR в Windows. Если вы собираетесь приобрести новый дисплей HDR, рекомендуется выбрать дисплей с сертификатом HDR. Эти дисплеи разработаны и протестированы для всесторонней работы в режиме HDR на компьютере, включая HDR-игры и HDR-приложения. Подробные сведения см. в разделе Требования к дисплею для режима HDR в Windows.
Если у вас возникли проблемы с отображением содержимого в формате HDR на компьютере, вы можете попытаться устранить их с помощью приведенных здесь инструкций.
|
Проблема |
Варианты решения |
|---|---|
|
Монитор или телевизор не отображает содержимое в формате HDR |
|
|
На экране настроек HDR в разделе «Возможности дисплея» рядом с параметром Потоковое видео в режиме HDR указано Поддерживается, но переключатель Потоковое видео в режиме HDR невозможно включить или выключить. |
На ноутбуках с поддержкой HDR параметры управления питанием по умолчанию отключают HDR при питании от батареи. Чтобы включить HDR, выполните одно из следующих действий.
|
|
К телевизору или ноутбуку подключен монитор с поддержкой HDR. Однако в разделе «Возможности дисплея» экрана настроек HDR рядом с параметром Потоковое видео в режиме HDR указано Не поддерживается, а переключатель Потоковое видео в режиме HDR не отображается. |
При первом подключении внешнего монитора к ноутбуку, Windows по умолчанию дублирует рабочий стол на обоих мониторах. Однако режим HDR в этой конфигурации не поддерживается. Для просмотра содержимого HDR на внешнем мониторе или телевизоре с поддержкой HDR расширьте рабочий стол на оба монитора.
|
|
Все содержимое и приложения в стандартном динамическом диапазоне (SDR) выглядят слишком яркими или слишком темными на дисплее с поддержкой HDR. |
Может потребоваться настроить относительный уровень яркости содержимого в режимах SDR и HDR для вашего дисплея с поддержкой HDR. Это связано с тем, что дисплей по-разному интерпретирует сигнал HDR и SDR, и эти результаты будут отличаться в зависимости от производителя и модели.
Примечания
|
|
Некоторые классические приложения выглядят слишком темными на дисплее с поддержкой HDR. |
Некоторые приложения в SDR выглядят темнее на дисплее с поддержкой HDR по сравнению с другими приложениями в SDR, отображаемыми на том же дисплее. Это может происходить с приложениями, которые не поддерживают параметр Яркость SDR-содержимого или Яркость HDR-содержимого. Вот несколько способов решения этой проблемы:
|
|
Цвет выводится неправильно (например, цветные полосы вокруг вертикальных штрихов при отображении черного текста на белом фоне) |
Уменьшите частоту обновления
Уменьшите разрешение
|
|
На ноутбуке со встроенным дисплеем с поддержкой HDR цвета отображаются неправильно. Например, цвета могут выглядеть недостаточно насыщенными или перенасыщенными. |
На ноутбуках с поддержкой HDR параметры управления питанием по умолчанию отключают HDR при питании от батареи. Это может привести к недостаточной насыщенности цвета после перезагрузки компьютера. Чтобы избежать этого, подключите ноутбук к сети перед перезагрузкой или измените параметры электропитания, чтобы режим HDR оставался включенным при питании от батареи. Чтобы оставить HDR включенным при питании от батареи
|
|
На устройствах с поддержкой HDR при включенной функции ночного света цвета кажутся слишком насыщенными. |
Если ночной свет включен, цвета на экране могут иметь красный оттенок, а содержимое может быть нечитаемым. Это зависит от уровня ночного света. Вот как можно обойти эту проблему. Возможное решение:
Дополнительные сведения о ночном свете см. в разделе Настройка ночного света для дисплея в Windows. |
|
На внешнем дисплее с поддержкой HDR цвета отображаются неправильно. |
Многие дисплеи с поддержкой HDR поддерживают более широкую цветовую палитру, чем sRGB. Когда параметр Потоковое видео в режиме HDR включен, HDR-дисплей должен правильно воспроизводить цвета sRGB, используемые в классических приложениях. Однако некоторые дисплеи с поддержкой HDR делают это неправильно. При покупке дисплея с поддержкой HDR выбирайте дисплей с сертификатом HDR и предварительно ознакомьтесь с отзывами о точности передачи цвета этим дисплеем. |
С помощью Windows HD Color в Windows 10 можно добиться наилучших результатов при использовании режима HDR на телевизоре или мониторе компьютера. При подключении телевизора или дисплея с поддержкой HDR10 к компьютеру с Windows 10, который поддерживает режимы HDR и WCG, можно получить более яркое, насыщенное и детализированное изображение по сравнению с дисплеем в стандартном динамическом диапазоне (SDR).
В Microsoft Store появляется все больше HDR-приложений и игр. Чтобы найти игры с поддержкой HDR, посетите веб-магазин Microsoft Store. Для просмотра фильмов и видео в режиме HDR в Интернете вам может понадобиться изменить некоторые параметры. Чтобы вы могли играть в HDR-игры и пользоваться HDR-приложениями, ваши компьютер и дисплей должны соответствовать определенным аппаратным требованиям. Подробные сведения см. в разделе Требования к дисплею для режима HDR в Windows 10.
Примечание: Чтобы выполнить действия из следующей процедуры, компьютер должен работать под управлением Windows 10 (версия 2004). Чтобы узнать, какая версия установлена на вашем компьютере, нажмите кнопку Пуск и выберите Параметры > Система > О системе . Ознакомьтесь с Версией в разделе Характеристики Windows.
Если компьютер и дисплей поддерживают режим HDR, включите его, чтобы начать работу.
-
Нажмите кнопку Пуск и выберите Параметры > Система > Дисплей .
-
Если к вашему компьютеру подключено несколько экранов, выберите экран с поддержкой HDR в разделе Изменение порядка мониторов.
-
Выберите Настройки Windows HD Color.
-
В разделе Возможности дисплея проверьте, установлен ли флажок Да рядом с параметром Потоковое видео в режиме HDR.
-
Включите Потоковое видео в режиме HDR.
Параметры электропитания мониторов с поддержкой HDR
Воспроизведение содержимого в формате HDR при работе ноутбука от батареи может уменьшить время ее работы. Поэтому производитель вашего компьютера мог по умолчанию отключить режим HDR при питании от батареи. Вы можете изменить параметры электропитания по умолчанию, если потребуется.
Если режим HDR включен, когда ноутбук подключен к электросети, и затем вы отсоединяете ноутбук от электросети, режим HDR будет отключен для экономии заряда батареи. Если вы снова подключите ноутбук к электросети, режим HDR включается автоматически.
Примечание: Экран может временно стать черным при включении и отключении HDR или после подключения или отключения ноутбука от электросети.
Воспроизведение содержимого в режиме HDR при питании от батареи
-
Нажмите кнопку Пуск и выберите Параметры > Система > Дисплей .
-
Выберите монитор с поддержкой HDR в разделе Изменить порядок дисплеев.
-
Выберите Настройки Windows HD Color.
-
В разделе Параметры батареи снимите флажок Запрещать игры и приложения в формате HDR при работе устройства от аккумулятора.
Если режим HDR уже был включен, когда ноутбук подключен к электросети, режим HDR останется включенным, если вы отключите компьютер от электросети и он будет работать от батареи.
Устранение распространенных проблем
Многие современные HDR-дисплеи предназначены в основном для просмотра фильмов и видео в режиме HDR. Поэтому иногда нужно выполнить некоторые действия, чтобы добиться максимального результата при использовании дисплея HDR в Windows 10. Если вы собираетесь приобрести новый дисплей HDR, рекомендуется выбрать дисплей с сертификатом VESA DisplayHDR. Эти дисплеи разработаны и протестированы для всесторонней работы в режиме HDR на компьютере, включая HDR-игры и HDR-приложения.
Если у вас возникли проблемы с отображением содержимого в формате HDR на компьютере, вы можете попытаться устранить их с помощью приведенных здесь инструкций.
|
Проблема |
Варианты решения |
|---|---|
|
Монитор или телевизор не отображает содержимое в формате HDR |
|
|
На экране настроек Windows HD Color в разделе «Возможности дисплея» рядом с параметром Потоковое видео в режиме HDR указано Да, но переключатель Потоковое видео в режиме HDR невозможно включить или выключить. |
На ноутбуках с поддержкой HDR параметры управления питанием по умолчанию отключают HDR при питании от батареи. Чтобы включить HDR, выполните одно из следующих действий.
|
|
К телевизору или ноутбуку подключен монитор с поддержкой HDR. Однако в разделе «Возможности дисплея» экрана настроек Windows HD Color рядом с параметром Потоковое видео в режиме HDR указано Нет, а переключатель Потоковое видео в режиме HDR не отображается. |
При первом подключении внешнего монитора к ноутбуку, Windows по умолчанию дублирует рабочий стол на обоих мониторах. Однако режим HDR в этой конфигурации не поддерживается. Для просмотра содержимого HDR на внешнем мониторе или телевизоре с поддержкой HDR расширьте рабочий стол на оба монитора.
|
|
Все содержимое и приложения в стандартном динамическом диапазоне (SDR) выглядят слишком яркими или слишком темными на дисплее с поддержкой HDR. |
Может потребоваться настроить относительный уровень яркости содержимого в режимах SDR и HDR для вашего дисплея с поддержкой HDR. Это связано с тем, что дисплей по-разному интерпретирует сигнал HDR и SDR, и эти результаты будут отличаться в зависимости от производителя и модели.
Примечания
|
|
Некоторые классические приложения выглядят слишком темными на дисплее с поддержкой HDR. |
Некоторые приложения в SDR выглядят темнее на экране с поддержкой HDR по сравнению с другими приложениями в SDR, отображаемыми на том же дисплее. Это может происходить с приложениями, которые не поддерживают параметр Баланс яркости HDR/SDR. Вот несколько способов решения этой проблемы:
|
|
Цвет выводится неправильно (например, цветные полосы вокруг вертикальных штрихов при отображении черного текста на белом фоне) |
|
|
На ноутбуке со встроенным дисплеем с поддержкой HDR цвета отображаются неправильно. Например, цвета могут выглядеть недостаточно насыщенными или перенасыщенными. |
На ноутбуках с поддержкой HDR параметры управления питанием по умолчанию отключают HDR при питании от батареи. Это может привести к недостаточной насыщенности цвета после перезагрузки компьютера. Чтобы избежать этого, подключите ноутбук к сети перед перезагрузкой или измените параметры электропитания, чтобы режим HDR оставался включенным при питании от батареи. Чтобы оставить HDR включенным при питании от батареи
На ноутбуках с поддержкой HDR, работающих под управлением Windows 10 версии 1809, цвета на встроенном дисплее могут выглядеть недостаточно насыщенными или перенасыщенными, или отображаться неправильно другим образом. Это может произойти, если ваш внешний монитор подключен к ноутбуку, а экран настольного компьютера дублируется на оба дисплея. Эта проблема устранена в обновлении для Windows (дополнительные сведения см. в разделе Microsoft KB 4490481). Чтобы скачать и установить последние обновления, перейдите в раздел Параметры > Обновление и безопасность > Центр обновления Windows и нажмите кнопку Проверить наличие обновлений. |
|
На устройствах с поддержкой HDR при включенной функции ночного света цвета кажутся слишком насыщенными. |
Если ночной свет включен, цвета на экране могут иметь красный оттенок, а содержимое может быть нечитаемым. Это зависит от уровня ночного света. Вот как можно обойти эту проблему. Возможное решение:
Дополнительные сведения о ночном свете см. в разделе Настройка ночного света для дисплея в Windows 10. |
|
На внешнем дисплее с поддержкой HDR цвета отображаются неправильно. |
Многие дисплеи с поддержкой HDR поддерживают более широкую цветовую палитру, чем sRGB. Когда параметр Потоковое видео в режиме HDR включен, HDR-дисплей должен правильно воспроизводить цвета sRGB, используемые в классических приложениях. Однако некоторые дисплеи с поддержкой HDR делают это неправильно. При покупке дисплея с поддержкой HDR выбирайте дисплей с сертификатом VESA DisplayHDR и предварительно ознакомьтесь с отзывами о точности передачи цвета этим дисплеем. |
|
При воспроизведении HDR-видео в полноэкранном режиме яркость неожиданно меняется или нижняя часть изображения выглядит черной или отображается неправильно иным образом. |
При воспроизведении HDR-видео в полноэкранном режиме в Windows 10 версии 1809:
Эти проблемы устранены в обновлении для Windows (дополнительные сведения см. в разделе Microsoft KB 4490481). Чтобы скачать и установить последние обновления, перейдите в раздел Параметры > Обновление и безопасность > Центр обновления Windows и нажмите кнопку Проверить наличие обновлений. |
|
Видео мерцает, когда воспроизводится в полноэкранном режиме в приложении «Кино и ТВ» с включенной поддержкой HDR. |
Если включена поддержка HDR, видео мерцает, когда воспроизводится в полноэкранном режиме в приложении «Кино и ТВ» в Windows 10 версии 2004. Возможное решение: Отключите HDR и воспроизводите видео в полноэкранном режиме в приложении «Кино и ТВ».
Эта проблема устранена в обновлении для Windows (дополнительные сведения см. в разделе Microsoft KB 4568831). Чтобы скачать и установить последние обновления, перейдите в раздел Параметры > Обновление и безопасность > Центр обновления Windows и нажмите кнопку Проверить наличие обновлений. |
|
На ноутбуке со встроенным дисплеем с поддержкой HDR при включенной функции экономии заряда яркость неожиданно меняется. |
На ноутбуке с поддержкой HDR, работающем под управлением Windows 10 версии 1809, уровень яркости встроенного дисплея может неожиданно изменяться при включенной функции экономии заряда. Например, может произойти следующее.
Решения.
Примечание: На ноутбуках под управлением Windows 10 версии 1809 параметр Уменьшать яркость экрана в режиме экономии заряда в разделе Параметры > Система > Батарея применяется неправильно. В результате яркость дисплея изменяется при включенной функции экономии заряда. Это может происходить на ноутбуках с поддержкой HDR и без нее. Чтобы обойти эту проблему, при включенной функции экономии заряда вручную измените значение параметра яркости в разделе Параметры > Система > Дисплей . Дополнительные сведения о том, как изменить яркость экрана, см. в разделе Изменение яркости экрана в Windows 10. |
|
На ноутбуке со строенным дисплеем с поддержкой HDR яркость неожиданно меняется при изменении значения параметра электропитания на Ничего не делать при закрытии крышки. |
На ноутбуке с поддержкой HDR, работающем под управлением Windows 10 версии 1809, яркость может неожиданно изменяться, если параметр Ничего не делать при закрытии крышки включен. При закрытии крышки и ее повторном открывании значение параметра яркости будет тем же, однако фактическая яркость экрана может быть ниже. Чтобы найти параметр питания «Действие при закрытии крышки», выполните следующие действия.
Возможное решение: После открытия крышки измените значение параметра яркости вручную в разделе Параметры > Система > Дисплей . После этого на экране должен восстановиться правильный уровень яркости. Дополнительные сведения о том, как изменить яркость экрана, см. в разделе Изменение яркости экрана в Windows 10. |
|
На ноутбуке со встроенным дисплеем с поддержкой HDR яркость неожиданно меняется при переключении между режимами питания «От батареи» и «От сети переменного тока», когда ноутбук подключен к электросети или когда включена функция экономии заряда. |
На ноутбуке с поддержкой HDR, работающем под управлением Windows 10 версии 1809, фактическая яркость встроенного дисплея и параметр яркости могут меняться при переключении между режимами питания «От батареи» и «От сети переменного тока». Возможное решение: После изменения режима питания ноутбука с «От батареи» на «От сети переменного тока» и наоборот измените значение параметра яркости вручную в разделе Параметры > Система > Дисплей . Дополнительные сведения о том, как изменить яркость экрана, см. в разделе Изменение яркости экрана в Windows 10. |
|
На ноутбуке со встроенным дисплеем с поддержкой HDR при выключенном параметре Воспроизводить игры и приложения с поддержкой HDR устанавливается неправильная яркость дисплея после перезагрузки, завершения работы или выходе компьютера из спящего режима. |
На ноутбуке с поддержкой HDR, работающем под управлением Windows 10 версии 1809, яркость устанавливается неправильно после его перезагрузки с отключенным параметром Воспроизводить игры и приложения с поддержкой HDR. Возможно, эту проблему удастся решить путем обновления видеодрайвера. Обратитесь к изготовителю устройства, чтобы узнать, доступен ли обновленный драйвер. Сведения об обновлении драйверов см. в статье Обновление драйверов в Windows вручную. Если проблема не устранена или обновленный драйвер недоступен, вы можете попробовать следующий вариант решения проблемы. Возможное решение: После перезагрузки компьютера измените значение параметра яркости вручную в разделе Параметры > Система > Дисплей . Даже небольшое изменение может восстановить ожидаемый уровень яркости вашего дисплея. Дополнительные сведения о том, как изменить яркость экрана, см. в разделе Изменение яркости экрана в Windows 10. |
Learn to force HDR mode on
by Tashreef Shareef
Tashreef Shareef is a software developer turned tech writer. He discovered his interest in technology after reading a tech magazine accidentally. Now he writes about everything tech from… read more
Updated on January 11, 2023
- You can enable the HDR Stream option Windows 10 from the Display settings.
- If HDR Stream fails to stay on, you can fix it by following the troubleshooting steps listed in the article below.
- A faulty HDMI connection is the likely culprit for this issue.
XINSTALL BY CLICKING THE DOWNLOAD FILE
This software will repair common computer errors, protect you from file loss, malware, hardware failure and optimize your PC for maximum performance. Fix PC issues and remove viruses now in 3 easy steps:
- Download Restoro PC Repair Tool that comes with Patented Technologies (patent available here).
- Click Start Scan to find Windows issues that could be causing PC problems.
- Click Repair All to fix issues affecting your computer’s security and performance
- Restoro has been downloaded by 0 readers this month.
On Windows 10, you can play HDR content when supported by your external or laptop display. However, several users have reported the Windows 10 HDR won’t turn on issue on Microsoft forum.
This issue can occur if you recently upgraded to the latest version of Windows 10. When trying to enable HDR stream settings, the HRD option fails to turn on.
In this article, we explore a few quick steps to help you resolve the Windows 10 HDR won’t turn on problem.
How can I fix the Windows 10 HDR won’t turn on issue?
1. Enable HDR option from Registry Editor
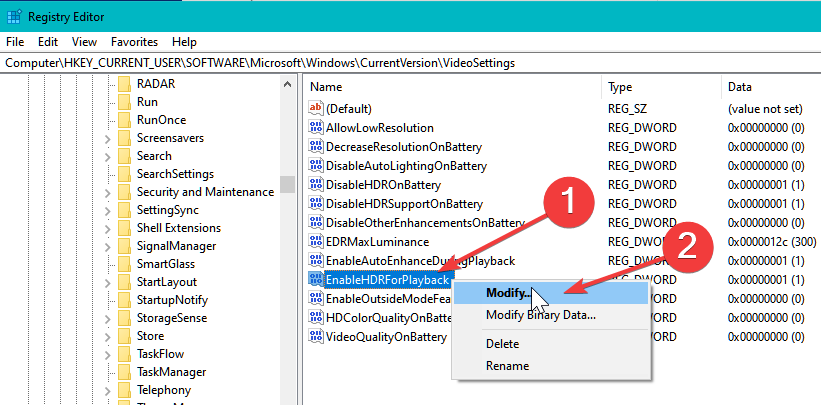
- Press the Windows key + R to open Run.
- Type regedit and click OK. Click Yes when the UAC prompt appears.
- In the Registry Editor, navigate to the following location:
ComputerHKEY_CURRENT_USERSOFTWAREMicrosoftWindowsCurrentVersionVideoSettings - From the right pane, right-click on EnableHDRForPlayback and select Modify.
- Enter 1 in the Data value field.
- Click OK to save the changes.
Next, go to Start and select Settings from the desktop screen: Select System and open Display. Try enabling the HDR stream option to see if it works.
If the issue persists, you can enable the HDRForPlayback in the registry editor using the command prompt.
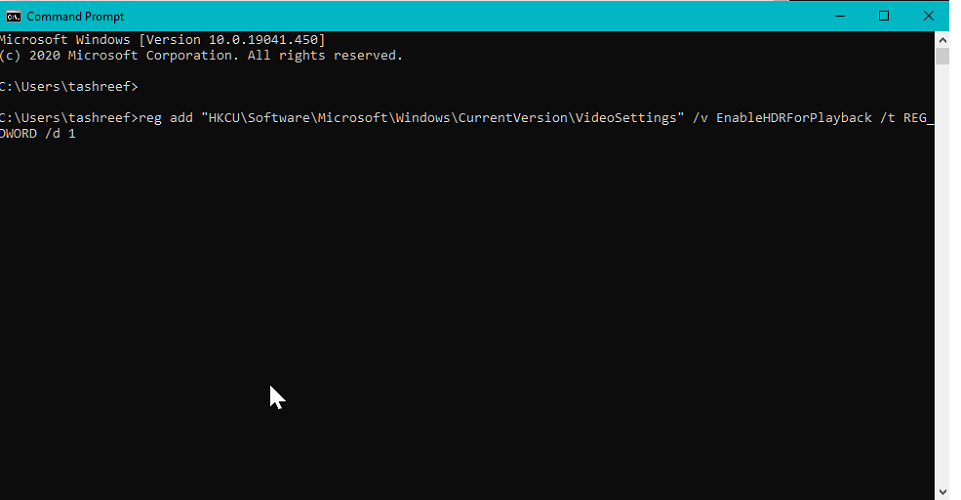
- Press the Window key, and type cmd.
- Click on Open as Administrator for Command Prompt.
- In the Command Prompt, enter the following command and hit Enter to execute:
reg add “HKCUSoftwareMicrosoftWindowsCurrentVersionVideoSettings” /v EnableHDRForPlayback /t REG_DWORD /d 1 - Once the command is executed successfully, exit command prompt.
Make sure to restart your computer before trying to turn the HDR Stream option in Windows 10.
2. Restore Device to the Previous version
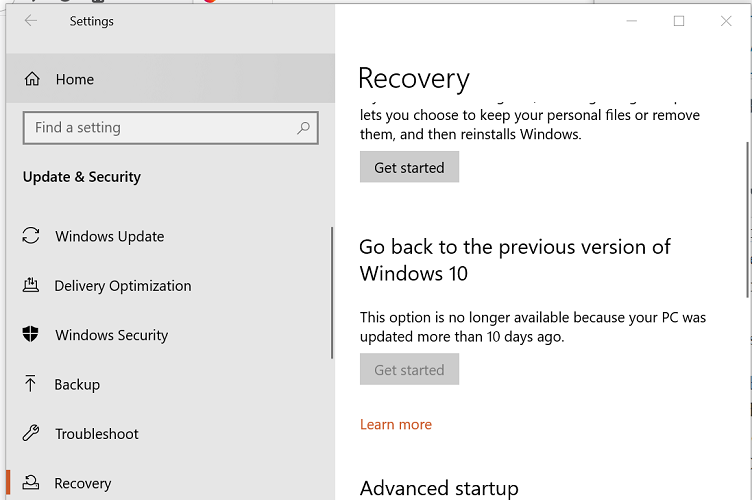
- Press the Windows key + I.
- Open Update and Security.
- Open the Recovery tab from the left pane.
- Scroll down to Go back to the previous version of the Windows 10 section.
- Click on Get started.
- Follow the on-screen instructions to restore your PC to the earlier version of Windows 10.
- Once restored, check if you can enable the Stream HDR option in settings.
If the issue occurred after upgrading to the latest version of Windows 10, you could restore the PC to the previous version of Windows OS to fix the issue.
Note that the Go back to the previous version of the Windows 10 option will not be available after 10 days of updating the system.
Going back to the previous version will also restore all the driver updates. So, you may have to install the update again to get the latest supported drivers for the PC hardware.
3. Check the Display and HDMI port

If you are connecting multiple HDR-enabled displays to your PC, make sure the multi-monitor setup is not causing the issue. If you are using a monitor plus TV setup, turn on HDR Stream with only your TV connected to the PC.
In other instances, an incompatible HDMI cable can also cause HDR issues in Windows 10. HDR requires HDMI 2.0b cable to transmit the signal. If you are using an HDMI 1.4v cable, replace it with an HDMI 2.0b cable.
With all said, if the HDR Stream option is missing for your display, it is most likely due to your monitor or TV not supporting HDR technology.
- PC Not Detecting GPU: These 5 Methods Will Surely Help
- Windows 10 Won’t Boot on My PC: 5 Simple Solutions
- Windows 10 Brightness Slider not Working: 6 Fixes to Use
The Windows 10 HDR won’t turn on problem usually occurs due to a glitchy update or incompatible HDMI connection.
Follow the steps to troubleshoot and fix the HDR disabled issue on your Windows 10 computer. Do let us know which method helped you resolve the issue in the comments.
Newsletter
Learn to force HDR mode on
by Tashreef Shareef
Tashreef Shareef is a software developer turned tech writer. He discovered his interest in technology after reading a tech magazine accidentally. Now he writes about everything tech from… read more
Updated on January 11, 2023
- You can enable the HDR Stream option Windows 10 from the Display settings.
- If HDR Stream fails to stay on, you can fix it by following the troubleshooting steps listed in the article below.
- A faulty HDMI connection is the likely culprit for this issue.
XINSTALL BY CLICKING THE DOWNLOAD FILE
This software will repair common computer errors, protect you from file loss, malware, hardware failure and optimize your PC for maximum performance. Fix PC issues and remove viruses now in 3 easy steps:
- Download Restoro PC Repair Tool that comes with Patented Technologies (patent available here).
- Click Start Scan to find Windows issues that could be causing PC problems.
- Click Repair All to fix issues affecting your computer’s security and performance
- Restoro has been downloaded by 0 readers this month.
On Windows 10, you can play HDR content when supported by your external or laptop display. However, several users have reported the Windows 10 HDR won’t turn on issue on Microsoft forum.
This issue can occur if you recently upgraded to the latest version of Windows 10. When trying to enable HDR stream settings, the HRD option fails to turn on.
In this article, we explore a few quick steps to help you resolve the Windows 10 HDR won’t turn on problem.
How can I fix the Windows 10 HDR won’t turn on issue?
1. Enable HDR option from Registry Editor
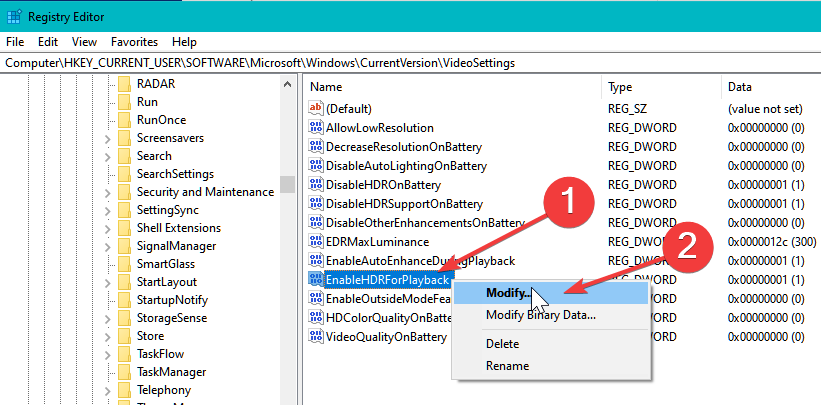
- Press the Windows key + R to open Run.
- Type regedit and click OK. Click Yes when the UAC prompt appears.
- In the Registry Editor, navigate to the following location:
ComputerHKEY_CURRENT_USERSOFTWAREMicrosoftWindowsCurrentVersionVideoSettings - From the right pane, right-click on EnableHDRForPlayback and select Modify.
- Enter 1 in the Data value field.
- Click OK to save the changes.
Next, go to Start and select Settings from the desktop screen: Select System and open Display. Try enabling the HDR stream option to see if it works.
If the issue persists, you can enable the HDRForPlayback in the registry editor using the command prompt.
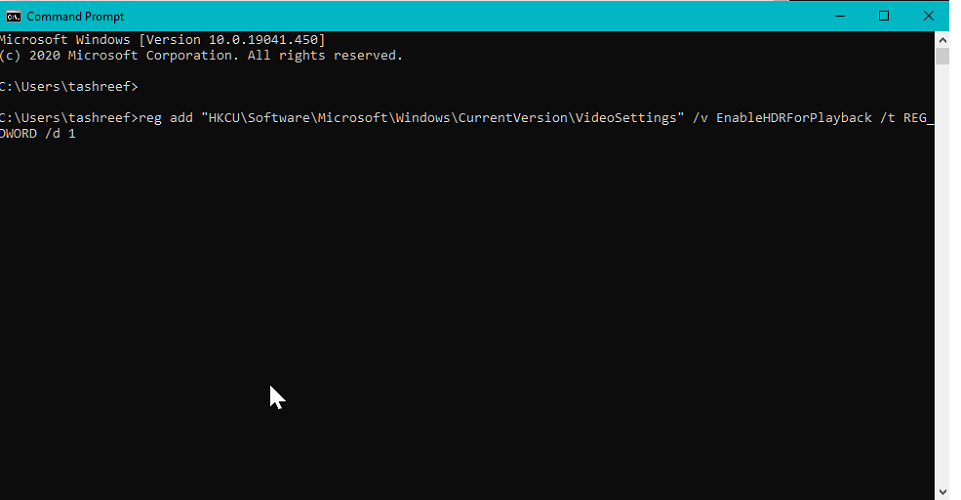
- Press the Window key, and type cmd.
- Click on Open as Administrator for Command Prompt.
- In the Command Prompt, enter the following command and hit Enter to execute:
reg add “HKCUSoftwareMicrosoftWindowsCurrentVersionVideoSettings” /v EnableHDRForPlayback /t REG_DWORD /d 1 - Once the command is executed successfully, exit command prompt.
Make sure to restart your computer before trying to turn the HDR Stream option in Windows 10.
2. Restore Device to the Previous version
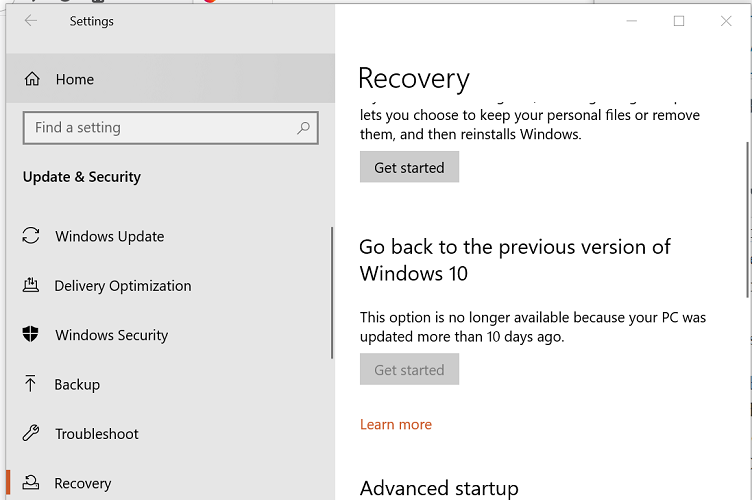
- Press the Windows key + I.
- Open Update and Security.
- Open the Recovery tab from the left pane.
- Scroll down to Go back to the previous version of the Windows 10 section.
- Click on Get started.
- Follow the on-screen instructions to restore your PC to the earlier version of Windows 10.
- Once restored, check if you can enable the Stream HDR option in settings.
If the issue occurred after upgrading to the latest version of Windows 10, you could restore the PC to the previous version of Windows OS to fix the issue.
Note that the Go back to the previous version of the Windows 10 option will not be available after 10 days of updating the system.
Going back to the previous version will also restore all the driver updates. So, you may have to install the update again to get the latest supported drivers for the PC hardware.
3. Check the Display and HDMI port

If you are connecting multiple HDR-enabled displays to your PC, make sure the multi-monitor setup is not causing the issue. If you are using a monitor plus TV setup, turn on HDR Stream with only your TV connected to the PC.
In other instances, an incompatible HDMI cable can also cause HDR issues in Windows 10. HDR requires HDMI 2.0b cable to transmit the signal. If you are using an HDMI 1.4v cable, replace it with an HDMI 2.0b cable.
With all said, if the HDR Stream option is missing for your display, it is most likely due to your monitor or TV not supporting HDR technology.
- PC Not Detecting GPU: These 5 Methods Will Surely Help
- Windows 10 Won’t Boot on My PC: 5 Simple Solutions
- Windows 10 Brightness Slider not Working: 6 Fixes to Use
- WHEA Internal Error: Fix it Using These 9 Quick Methods
The Windows 10 HDR won’t turn on problem usually occurs due to a glitchy update or incompatible HDMI connection.
Follow the steps to troubleshoot and fix the HDR disabled issue on your Windows 10 computer. Do let us know which method helped you resolve the issue in the comments.
Newsletter
В этой статье рассмотрим, как проверить наличие поддержки HDR и как включить HDR в Windows 11. HDR или расширенный динамический диапазон — это технология экрана, которая позволяет получить более насыщенное изображение для очень ярких и очень темных сцен. Кроме того, она значительно увеличивает пиковую яркость в играх или фильмах для более полного погружения. HDR-совместимые мониторы и телевизоры также могут отображать более насыщенные и контрастные цвета.
Windows 11 поддерживает HDR-совместимые мониторы и телевизоры. Кроме того, операционная система предлагает дополнительные функции HDR для улучшения игрового процесса.
Менее опытные пользователи могут не сразу определить, поддерживает ли HDR монитор или телевизор. К счастью, в Windows 11 есть специальный раздел настроек HDR в приложении «Параметры». Он позволяет узнать, поддерживает ли ваш ноутбук или монитор HDR.
Прежде чем мы начнем, стоит упомянуть, что HDR — это не просто программная функция, которую вы можете добавить на любой компьютер с помощью обновлений драйверов. Чтобы включить HDR в Windows 11, вам понадобится совместимый монитор и последняя версия драйвера от AMD, Nvidia или Intel.
Чтобы проверить поддержку HDR в Windows 11, сделайте следующее.
- Нажмите Win + I, чтобы запустить приложение «Параметры». Либо щелкните правой кнопкой мыши кнопку меню «Пуск» и выберите «Параметры».
- Перейдите на страницу Система> Дисплей.
- Найдите раздел «Яркость и управление» и нажмите «HDR».
- Если у вас несколько мониторов, выберите нужный из раскрывающегося списка «Выберите дисплей для просмотра или измените его настройки».
- Если выбранный монитор поддерживает HDR, он отобразит Поддерживается рядом с Воспроизвести потоковое видео HDR и Использовать HDR.
Готово.
Обратите внимание, что воспроизведение HDR-контента на HDR-совместимом ноутбуке или планшете может привести к значительному разряду батареи. HDR сильно увеличивает яркость экрана, из-за чего устройство потребляет больше энергии.
Некоторые устройства отключают HDR для экономии заряда. Обязательно проверьте настройки экономии заряда аккумулятора, чтобы компьютер мог использовать HDR при работе от аккумулятора.
Теперь давайте посмотрим, как включить или отключить HDR в Windows 11.
Как в Windows 11 включить HDR
Вы можете использовать Параметры Windows 11, игровую панель Xbox и сочетание клавиш, чтобы включить HDR в Windows 11. Давайте подробно рассмотрим каждый из методов.
Включить HDR в Параметрах Windows 11
Чтобы включить HDR в Windows 11, сделайте следующее.
- Щелкните рабочий стол правой кнопкой мыши и выберите в меню «Параметры экрана».
- В настройках Windows на странице «Дисплей» прокрутите вниз и найдите раздел «HDR».
- Наконец, включите опцию Использовать HDR.
- Чтобы получить доступ к расширенным параметрам HDR, щелкните маленькую стрелку рядом с переключателем. Здесь вы можете настроить другие параметры, например включить HDR для видеопотоков.
Готово!
Есть еще несколько вариантов включения HDR в Windows 11. Одна из них — это специальное сочетание клавиш.
Как включить HDR с помощью сочетания клавиш
Чтобы включить HDR, нажмите Win + Alt + B. Экран на мгновение потемнеет, и функция HDR будет включена. Нажатие той же горячей клавиши отключит HDR.
Как видно на скриншоте, ярлык реализован приложением Xbox Game Bar.
Это, наверное, самый удобный способ включить функцию HDR. Кроме того, вы можете использовать непосредственно настройки в приложении Xbox Game Bar.
Включите HDR в настройках Xbox Game Bar
- Нажмите Win + G, чтобы открыть игровую панель Xbox.
- Нажмите кнопку «Настройки» со значком шестеренки.
- В диалоговом окне «Настройки» щелкните вкладку «Игровые функции» слева.
- Включите параметр «Использовать HDR с совместимым дисплеем».
Вы успешно включили HDR.
Говоря об играх, вы также можете включить функцию Auto HDR, чтобы улучшить качество изображения для игр, изначально предназначенных для SDR. В то время как современные игры по умолчанию создаются с использованием HDR, существует множество хороших классических игр, которые используют только SDR. Функция Auto HDR — это новейшее дополнение к Windows, которое значительно улучшает качество изображения за счет включения HDR для таких игр.
Как включить Auto HDR в Windows 11
- Чтобы включить функцию Auto HDR в Windows 11, сделайте следующее.
- Щелкните правой кнопкой мыши кнопку «Пуск» и выберите в меню «Параметры».
- Перейдите в Система> Дисплей.
- Убедитесь, что параметр «Использовать HDR» включен. Щелкните маленькую стрелку вправо рядом с параметром переключения.
- На следующей странице включите опцию Auto HDR.
Готово. Авто HDR теперь включен. Теперь он автоматически улучшит видеоизображение, когда вы играете в совместимую игру в Windows 11.
Наконец, вы можете использовать игровую панель Xbox, чтобы включить Auto HDR.
Включение Auto HDR в игровой панели Xbox
- Запустите приложение Xbox Game Bar (Win + G).
- Нажмите кнопку «Настройки» на главной панели.
- Слева выберите Игровые функции.
- На правой панели включите (отметьте) опцию Использовать Auto HDR с поддерживаемыми играми.
Теперь вы знаете всё о включении функции HDR в Windows 11.
Источник: Winaero
💡Узнавайте о новых статьях быстрее. Подпишитесь на наши каналы в Telegram и Twitter.
Судя по тому, что вы читаете этот текст, вы дочитали эту статью до конца. Если она вам понравилась, поделитесь, пожалуйста, с помощью кнопок ниже. Спасибо за вашу поддержку!
Если вы не можете включить HDR в Windows 11 или видите сообщение HDR не поддерживается при включении HDR, вам помогут решения, представленные в этой статье. Чтобы включить HDR для определенного дисплея, дисплей должен поддерживать HDR. Это можно проверить на сайте производителя. По словам пользователей, несмотря на наличие дисплея с поддержкой HDR, Windows может отображать HDR не поддерживается сообщение, и они не могут включить его в Windows 11.
Почему я не могу включить HDR на своем ПК?
Есть много причин, по которым вы не можете включить HDR на своем ПК. Прежде всего, проверьте, поддерживает ли ваш дисплей HDR или нет. Если у вас есть дисплей с поддержкой HDR, проблема может быть связана с вашими драйверами дисплея или кабелем HDMI, который не работает должным образом. Кроме того, убедитесь, что вы используете последнюю версию графического драйвера.
Если вы видите HDR не поддерживается сообщение, и вы не можете включить HDR в Windows 11, приведенные ниже решения помогут вам решить эту проблему. Прежде чем продолжить, проверьте наличие обновлений Windows. Для некоторых пользователей установка последнего обновления Windows устранила проблему.
- Обновите драйвер видеокарты
- Удалите и переустановите драйвер графического процессора.
- Попробуйте другой порт HDMI или проверьте кабель HDMI.
- Проверьте наличие проблем совместимости
Давайте подробно рассмотрим все эти исправления.
1]Обновите драйвер видеокарты
Основной причиной этой проблемы является устаревший драйвер видеокарты. Иногда проблема также возникает из-за поврежденного драйвера видеокарты. Существует множество способов установки драйверов в Windows. Лучший способ — загрузить обновление прямо с сайта производителя. Когда вы посещаете веб-сайт производителя вашей видеокарты, вы должны ввести номер модели своего графического процессора, чтобы загрузить драйверы. На сайтах большинства производителей есть функция автоматического определения драйверов. Вы также можете использовать эту функцию.
Кроме того, вы можете использовать специальные инструменты для обновления драйвера видеокарты. Например, Intel Driver & Support Assistant помогает пользователям всегда обновлять драйверы своих видеокарт.
в примечания к выпуску 22.8.1, AMD сообщила, что приложения OpenGL, поддерживающие 10-битную обработку, больше не поддерживаются с возможностями отображения HDR. Решение этой проблемы — отключить или выключить параметр 10-битного формата пикселей для видеокарт AMD. Откройте настройки AMD, перейдите в «Графика» > «Дополнительно» и отключите 10-битный формат пикселей. После этого вы сможете включить HDR.
2]Удалите и переустановите драйвер графического процессора.
Если обновление драйвера видеокарты не помогает, удалите и переустановите его. Сначала загрузите последнюю версию драйвера видеокарты с веб-сайта производителя. Теперь полностью удалите или удалите драйвер видеокарты с помощью программы удаления драйвера дисплея (DDU). После удаления драйвера запустите установочный файл, чтобы установить драйвер видеокарты.
3]Попробуйте другой порт HDMI или проверьте кабель HDMI.
Если два вышеуказанных исправления не помогли, проблема может быть связана с вашим кабелем HDMI. Если ваш монитор или телевизор имеет два порта HDMI, подключите кабель HDMI к другому порту и посмотрите, поможет ли это. Если нет, проверьте кабель HDMI. Если доступен другой кабель, используйте его и проверьте, работает ли он.
4]Проверьте наличие проблем совместимости
Проблемы совместимости являются одной из причин этой проблемы. Возможно, используемый вами кабель HDMI не поддерживает HDR. Кабель HDMI 2.0 поддерживает разрешение HDR 4K. Если вы хотите включить HDR для дисплея с более высоким разрешением, скажем, 8K, кабель HDMI 2.0 может не поддерживать его. В этом случае попробуйте кабель HDMI 2.1.
Могу ли я включить HDR на неподдерживаемом дисплее?
HDR означает расширенный динамический диапазон. Этот термин используется для дисплеев, которые отображают изображения с более высоким контрастом и широкой цветовой гаммой. Дисплеи HDR имеют более высокий уровень яркости, чем дисплеи SDR. Чтобы включить HDR, дисплей должен поддерживать HDR. Вы не можете включить HDR на неподдерживаемом дисплее. В характеристиках дисплея указано, поддерживает ли он HDR или нет.
Содержание статьи
- Содержание
- 1. Что такое Auto HDR?
- 2. Как проверить, поддерживает ли ваш ПК HDR или нет?
- 3. Как включить / выключить автоматический HDR в Windows 11?
- 4. Включите автоматический HDR с помощью игровой панели Xbox
- 5. Последние дополнения к функции Auto HDR.
HDR в Windows 11: используйте более яркие цвета и привлекательные визуальные эффекты на своем ПК.
С компьютерными играми, достигающими ультра-уровней популярности, так же как и желание больше конфет для глаз. Достижения в области HDR, или «Расширенного динамического диапазона», проникают в Windows 11 и компьютерные игры после многих лет популярности в гостиной. С более яркими изображениями и более яркими цветами игры выглядят лучше, чем когда-либо! А новая функция Auto HDR в Windows 11 может добавлять HDR-подобные эффекты даже в некоторые старые игры со стандартным динамическим диапазоном (SDR), подобно тому, как Auto HDR работает на Xbox Series X от Microsoft.
Если у вас есть монитор с поддержкой HDR, включение Auto HDR в Windows 11 занимает всего несколько простых шагов. И в этой статье мы обсудим «Как включить или выключить автоматический HDR в Windows 11».
Содержание
- Что такое авто HDR?
- Как проверить, поддерживает ли монитор вашего ПК HDR или нет?
- Как включить / выключить Auto HDR в Windows 11?
- Включите/выключите Auto HDR с помощью игровой панели XBOX.
- Последние дополнения в функции Auto HDR.
1. Что такое Auto HDR?
Ранее доступный только на Xbox, Microsoft анонсировала Auto HDR на Windows 11, а также поддержку DirectStorage.
Auto HDR — это функция на основе искусственного интеллекта, которая может применять улучшения расширенного динамического диапазона (HDR) к изображениям стандартного динамического диапазона (SDR). Технология реконструкции HDR совместима с играми, построенными на DirectX 11 или выше, и она должна помочь сделать старые игры для ПК лучше, чем когда-либо, без работы, требуемой от разработчиков игр.
Auto HDR является частью основных настроек дисплея Windows, поэтому, если вы надеялись, что можете получить какую-то выгоду без дисплея HDR, вам не повезло. Но если у вас есть HDR-дисплей, подключенный к вашему ПК с Windows 11, это одна из функций, которую вам нужно включить.
2. Как проверить, поддерживает ли ваш ПК HDR или нет?
Все мониторы и телевизоры, подключенные к ПК с Windows 11 с поддержкой HDR, теоретически должны позволять использовать режим Auto HDR. Это не всегда так, поэтому убедитесь, что вы используете дисплей HDMI 2.0 или DisplayPort 1.4, который поддерживает спецификацию HDR10.
Ваш графический процессор также должен поддерживать необходимое разрешение для включения HDR (например, 3840×2160 при 60 Гц).
Если вы не уверены, поддерживает ли ваш дисплей HDR, вы можете сначала проверить это в меню настроек Windows 11. В меню Параметры выберите Системный > Дисплей > HDR, затем выберите монитор с поддержкой HDR в раскрывающемся меню.
Активировав монитор с поддержкой HDR, нажмите на раздел «Возможности дисплея». Если ваш телевизор или монитор перечисляет HDR как «Не поддерживается» здесь, вам не повезло. Для использования этой функции необходимо подключить монитор с поддержкой HDR.
Однако, если HDR указан как «Поддерживаемый», вы можете идти. Функция Auto HDR может включаться автоматически.
3. Как включить / выключить автоматический HDR в Windows 11?
1. Щелкните правой кнопкой мыши в любом месте рабочего стола Windows.
2. Нажмите «Настройки дисплея».
3. Убедитесь, что параметр «Использовать HDR» включен.
4. Нажмите Использовать HDR, чтобы открыть меню дополнительных настроек HDR.
5. Убедитесь, что параметры Использовать HDR и Auto HDR включены, как показано на рисунке.
4. Включите автоматический HDR с помощью игровой панели Xbox
Конечно, это не единственный способ включить Auto HDR в Windows 11. Если вы находитесь в середине игры, вы также можете включить Auto HDR в Windows с помощью игровой панели Xbox. Вот что вам нужно сделать.
1. Клавиша Windows + G (сочетание клавиш на панели игры Xbox).
2. Выберите опцию Настройки.
3. Выберите Игровые функции на боковой панели.
4. Установите оба флажка для настроек HDR, как показано на рисунке.
5. По завершении закройте игровую панель Xbox.
В качестве дополнительного преимущества использования игровой панели Xbox вы получаете ползунок интенсивности для регулировки силы Auto HDR на основе игры за игрой в любых играх для Windows, даже во время игры!
5. Последние дополнения к функции Auto HDR.
Auto HDR в Windows 11 позволяет вдохнуть новую жизнь в существующие игры, предоставив им совершенно новую линейку ярких цветов.
5.1 Игровая панель Автоматический ползунок интенсивности HDR
Ползунок интенсивности Auto HDR позволяет вам контролировать, насколько яркими и яркими вы хотите, чтобы цвета в вашей игре были с Auto HDR. В играх с чрезвычайно яркими или тусклыми цветами вы можете настроить ползунок по своему вкусу, чтобы получить лучший опыт Auto HDR. Если вы перетащите ползунок влево, у вас будет минимальная интенсивность, которая эквивалентна отключению Auto HDR, а если вы перетащите ползунок вправо, вы получите полную интенсивность Auto HDR.
Чтобы открыть игровую панель Xbox, можно использовать ярлык Win+G. Чтобы использовать ползунок интенсивности, перейдите на игровую панель Xbox и нажмите кнопку Настройки. В настройках нажмите на раздел Игровые функции. В этом разделе вы увидите кнопку с надписью «Настроить интенсивность HDR». При нажатии на эту кнопку появится всплывающее окно с ползунком интенсивности. Если вы хотите, чтобы он оставался в наложении игровой панели, вы можете закрепить его, нажав кнопку закрепления в правом верхнем углу. Это позволяет контролировать интенсивность цветов в игре.
Примечание: Этот ползунок применяется только к играм с Auto HDR, а не к играм с существующим собственным HDR.
5.2 Настройка автоматических уведомлений HDR
Если вы считаете, что уведомления для Auto HDR отвлекают ваш игровой процесс, вы можете отключить эти уведомления в настройках. Откройте приложение «Параметры Windows», затем перейдите в раздел Система, а затем в раздел Уведомления. Там вы увидите список уведомлений от приложений и других отправителей. Найдите переключатель для Auto HDR и переключите переключатель на Выкл., если вы хотите, чтобы уведомления были отключены. Они также предоставляют возможность изменить настройки, чтобы уведомление оставалось включенным, но не воспроизводило звук или не показывало баннеры уведомлений. В настоящее время эта функция доступна в последней сборке программы предварительной оценки Windows в каналах разработки и бета-тестирования.
Ваш игровой компьютер может поддерживать дисплей 4K, но если вы действительно хотите улучшить свои визуальные эффекты, вам потребуется включить выход с высоким динамическим диапазоном (HDR).
HDR -дисплеи демонстрируют более богатую и яркую цветовую палитру, чтобы лучше использовать эти дополнительные пиксели на дисплеях с более высоким разрешением, но только если ваша игра поддерживает это.
Windows 11 использует автоматический HDR для решения этой проблемы, используя тысячи игр DirectX 11 и 12 и повышая цветовую гамму и уровни яркости для игр, которые изначально не поддерживают HDR.
Темные цвета темнее, светлые цвета светлее, но сначала вам нужно включить функцию автоматического HDR, чтобы увидеть эти изменения в действии — вот как.
Если вы хотите изменить настройки дисплея, чтобы включить автоматическую поддержку HDR, вам нужно сначала открыть меню настроек Windows 11.
Есть несколько способов сделать это, но самый простой — открыть меню «Пуск» и нажать значок приложения «Настройки» в списке.
Если вы не можете его найти, используйте строку поиска в верхней части меню «Пуск» для поиска «Настройки», а затем нажмите ее в результатах поиска.
✅ Кроме того, щелкните правой кнопкой мыши значок меню «Пуск» на панели задач и нажмите «Настройки» во всплывающем контекстном меню, чтобы открыть его.
Проверка поддержки HDR-монитора
Все мониторы и телевизоры с поддержкой HDR, подключенные к ПК с Windows 11, теоретически должны позволять использовать автоматический режим HDR. Это не всегда так, поэтому убедитесь, что вы используете дисплей HDMI 2.0 или DisplayPort 1.4, который поддерживает спецификацию HDR10.
Ваш графический процессор также должен поддерживать необходимое разрешение для включения HDR (например, 3840×2160 при 60 Гц).
Если вы не уверены, поддерживает ли ваш дисплей HDR, вы можете сначала проверить это в меню настроек Windows 11. В меню «Настройки» выберите «Система» > «Дисплей» > «HDR», затем в раскрывающемся меню выберите монитор с поддержкой HDR.

При активном мониторе с поддержкой HDR нажмите раздел «Возможности отображения». Если на вашем телевизоре или мониторе HDR отображается как «Не поддерживается», вам не повезло. Для использования этой функции вам потребуется подключить монитор с поддержкой HDR.
Однако, если HDR указан как «Поддерживаемый», вы можете идти. Автоматический HDR может автоматически включиться для вас, но если этого не произойдет, вы можете включить его по нашей инструкции.
Как включить функцию автоматического HDR в Windows 11
Вы можете быстро включить автоматическое HDR в Windows 11, открыв приложение «Настройки» и нажав «Система» > «Дисплей» > «HDR».
Убедитесь, что ваш телевизор или монитор с поддержкой HDR выбран в раскрывающемся меню, затем нажмите раздел «Возможности отображения», чтобы просмотреть параметры. Нажмите ползунок рядом с разделом «Использовать HDR», чтобы включить вывод HDR на вашем компьютере.
Затем прокрутите вниз и выберите ползунок рядом с разделом «Авто HDR», чтобы включить Авто HDR в играх, для которых Microsoft добавила поддержку.
Тестирование цветов HDR в играх с использованием автоматического разделения экрана HDR
Если вам интересно узнать, насколько HDR влияет на визуальные эффекты вашего игрового процесса, вы можете использовать секретную функцию разделения экрана, включенную в Windows 11, для тестирования автоматического HDR.
При включенном автоматическом HDR с разделенным экраном на одной стороне экрана будет отображаться ваша игра с высоким динамическим диапазоном цветов и яркости, в то время как на другой стороне будет отображаться игра без этого.
Чтобы включить это, щелкните правой кнопкой мыши меню «Пуск» и нажмите «Терминал Windows (администратор)». В открывшемся окне терминала введите reg add HKLMSYSTEMCurrentControlSetControlGraphicsDrivers /v AutoHDR.ScreenSplit /t REG_DWORD /d 1 и нажмите Enter.
Запустите свою игру (с поддержкой автоматического HDR) в этот момент, чтобы увидеть разницу или сделать снимок экрана. Чтобы отключить эту функцию, вернитесь в окно терминала, введите reg delete HKLMSYSTEMCurrentControlSetControlGraphicsDrivers /v AutoHDR.ScreenSplit /f и нажмите Enter, чтобы вернуть экран в нормальное состояние.
Воспроизведение игр с поддержкой автоматического HDR
Функция Auto HDR предназначена для увеличения видимых цветов, которые вы увидите в некоторых играх DirectX 11 и 12, но она доступна не для каждой игры. Если на вашем компьютере включена функция Auto HDR, вы должны увидеть уведомление в правом верхнем углу при запуске игры, которая поддерживает ее в Windows 11.
К сожалению, на данном этапе вы мало что можете сделать, чтобы заставить неподдерживаемые игры использовать автоматический HDR, и официального списка, который вы могли бы просмотреть, также нет. Microsoft предполагает, что тысячи игр DirectX 11 и 12 должны работать с авто HDR, но ваш собственный опыт может отличаться. Единственное, что вы можете сделать, это попробовать.
Если функция Auto HDR не работает при первом запуске игры, полностью выйдите из игры и перезапустите ее, чтобы активировать эту функцию. Это должно работать для игр, которые поддерживают автоматическое HDR, но только в том случае, если Microsoft добавила поддержку для вашей игры.
HDR — это аббревиатура High Dynamic Range, которая улучшает детализацию цветов и контрастность дисплея и, таким образом, делает его более реалистичным.
Содержание
1 Поддерживаемые модели
2 Аппаратные требования
3 Программные требования
4 Настройки системы и монитора
5 Q&A
1.Поддерживаемые модели
1-1 Проверьте характеристики модели на сайте ASUS.
(Например: в характеристиках модели ROG Swift XG348Q указана поддержка HDR)
2. Аппаратные требования
i.Процессор: 7-ое поколение процессоров Intel или более поздняя версия
ii. Графическая карта (HDMI2.0a или DisplayPort1.2a): NVidia GTX 10 Series или новее.
(чтобы обеспечить лучшую игровую производительность, рекомендуется использовать модели новее GTX 1080)
(1) Intel Встроенный графический процессор серии 620 или новее
(2) AMD Серия RX500 или новее
(3) NVidia GTX 10 Series или новее (через DisplayPort)
iii. Материнская плата/ПК:
(1) Поддержка 7-ого поколения процессоров Intel (Z270, B250, набор микросхем H270) серии или аналогичного уровня
(2) Поддержка выхода DisplayPort 1.2a или HDMI 2.0a
iv. Ноутбуки:
(1) Поддержка 7-ого поколения процессоров Intel
(2) Поддержка выхода DisplayPort 1.2a или HDMI 2.0a
3. Программные требования
Операционная система: Windows 10 (версия 1709 или более новая версия системы)
Программное обеспечение: фильмы и ТВ с установленным кодеком HEVC
Браузер: Microsoft Edge, PowerDVD 17 или более поздняя версия, VLC v3.0 (64-разрядная версия) или более поздняя версия
Требование к содержанию: Требуется название игры/видео HDR в формате HDR-10
4. Настройки системы и монитора
Как включить функцию HDR в Windows 11
1. Нажмите на иконку Пуск ① и выберите Параметры ②.
2. Найдите [Дисплей] в Параметрах.
3. ① Если к вашему ПК подключено несколько дисплеев, выберите дисплей с поддержкой HDR в разделе «Изменить расположение дисплеев».
② Включите или выключите HDR, как показано ниже.
4. LCD настройки:
4.1Подтвердите шаги 1–3. HDR можно включить по мере необходимости.
4.2 В Экранном меню (OSD) выберите: Изображение -> HDR-> (Кино/Игры/FreeSync2 HDR)
Примечание: HDR->(Кино/Игры/FreeSync2 HDR) см. вопросы и ответы: Q2
5. Q&A:
Q1.После того, как функция HDR была включена, протестируйте функцию с помощью предложенного видео, как показано ниже.
1. Нажмите Пуск ① и выберите Параметры ②.
2. Найдите [Дисплей] в Параметрах.
3. Нажмите на стрелочку, как показано на рисунке ниже (выделено красным)
(1) Убедитесь, что в настройках воспроизведения видео включено «Воспроизвести потоковое HDR-видео».
(2) Используйте встроенное видео Windows для предварительного просмотра эффекта HDR.
Q2. Отрегулируйте производительность монитора HDR в соответствии с текущей сценой, выберите любимый режим для просмотра видео или игр с HDR.
A2. Пример: XG438Q поддерживает три режима HDR (ASUS Cinema HDR, ASUS Gaming HDR и FreeSync2 HDR). Обратитесь к предлагаемым шаблонам использования.
(1) ASUS Cinema HDR: режим видео
(2) ASUS Gaming HDR: игровой режим
(3) FreeSync2 HDR: можно выбрать при подключении к AMD FreeSync2 HDR для видео и игр.
(Только для видеосигнала DP можно включить FreeSync2 HDR)
Q3: Какие устройства можно подключить еще с поддержкой HDR?
A3: Пожалуйста, свяжитесь с производителями таких устройств, чтобы проверить спецификации и наличие поддержки HDR.
Например, видео от Netflix, YouTube, канал/видео iQIYI поддерживающие HDR указаны ниже для справки. Пожалуйста, свяжитесь с производителем программного обеспечения, чтобы проверить спецификации и наличие поддержки HDR.
Уведомление: Microsoft приостановил работу на территории РФ. По вопросам поддержки продуктов Microsoft, пожалуйста, обратитесь в поддержку Microsoft.