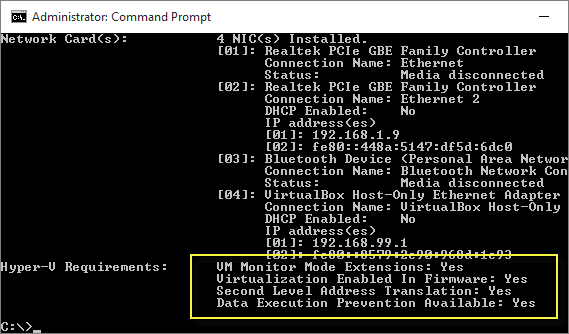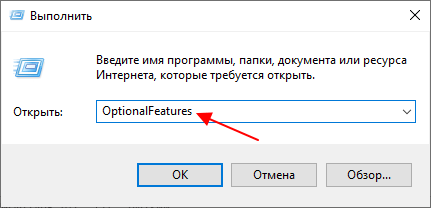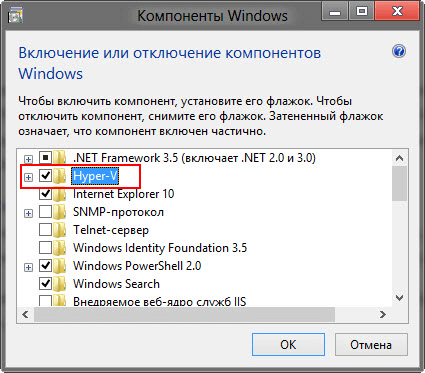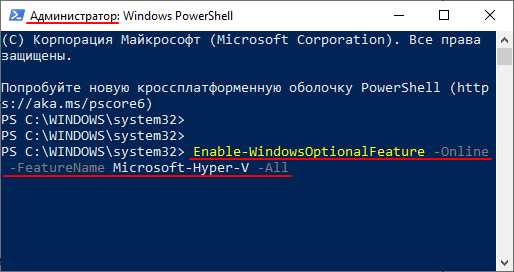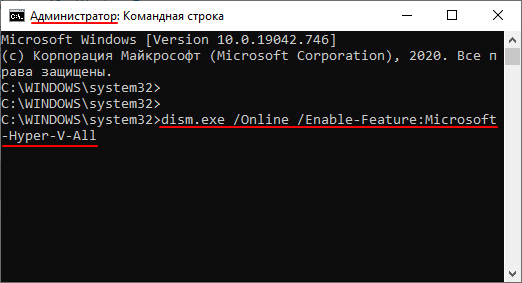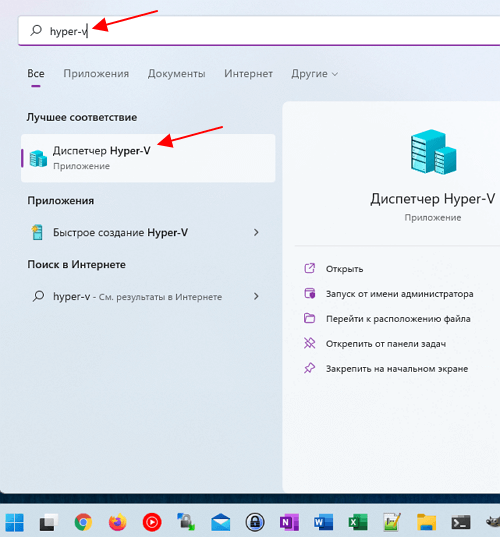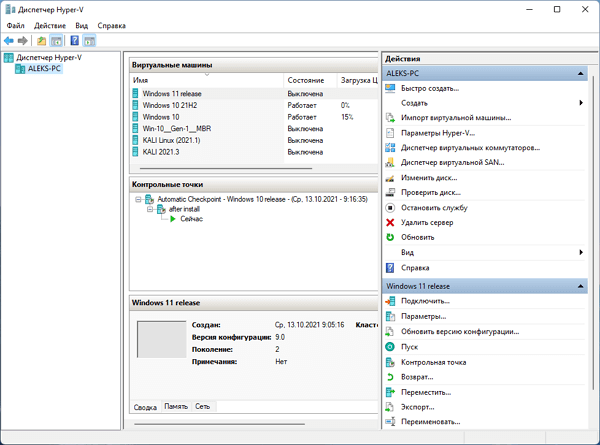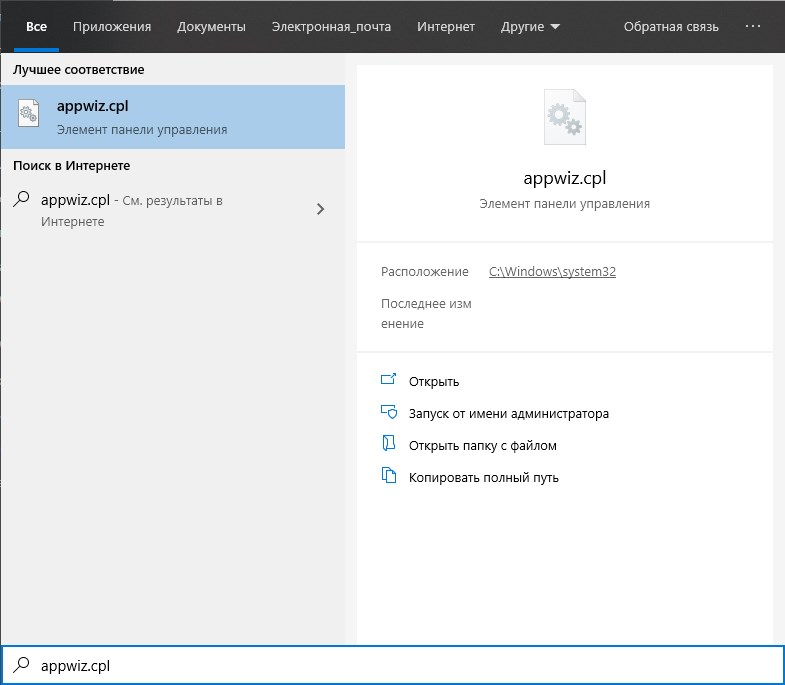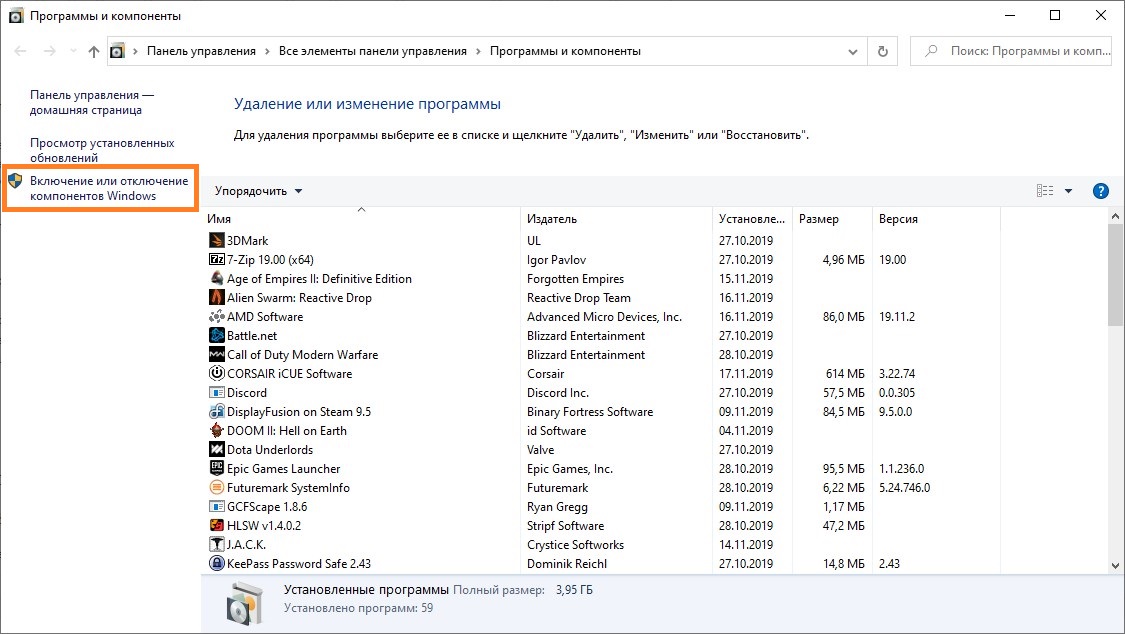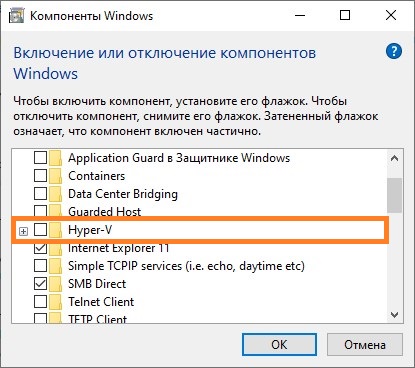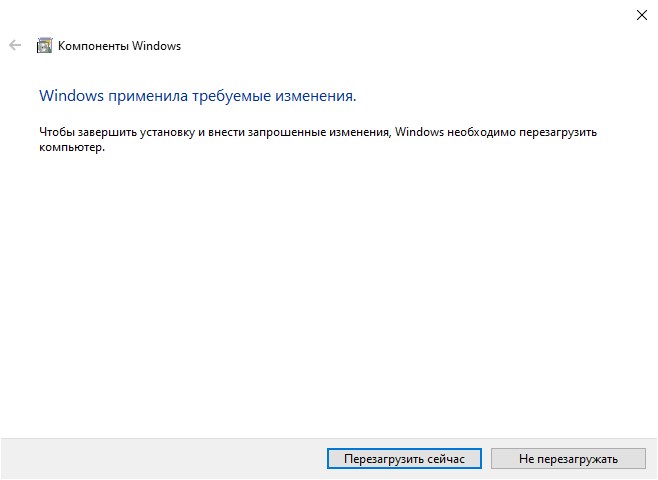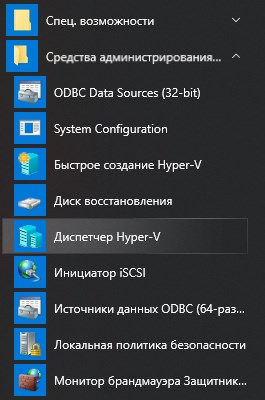Хотите установить и запустить Linux или более раннюю версию операционной системы Windows на виртуальной машине используя компьютер с Windows 10? Вы будете рады узнать, что вам не нужно стороннее программное обеспечение для виртуализации (например, VirtualBox) для установки и запуска Linux или других операционных систем на Windows 10.
В Windows 10 встроенный инструмент Hyper-V, позволяет создавать и запускать виртуальные машины, которые поддерживают все выпуски операционных систем Linux, FreeBSD и Windows.
ВАЖНО: Если вы думаете о добавлении Microsoft Hyper-V в Windows 10 Home, это невозможно, поскольку опция доступна только в Windows 10 Pro или бизнес-версиях с 64-разрядными процессорами, поддерживающими виртуализацию, и не менее 4 ГБ ОЗУ.
- Требования Hyper-V
- Windows 10 Профессиональная, Корпоративная или Education
- 4 ГБ или больше оперативной памяти
- 64-битный процессор
- Поддержка CPU для расширения режима VM Monitor (VT -c на процессорах Intel)
Проверьте, поддерживает ли ваш компьютер Hyper-V
Хотя Hyper-V является встроенной функцией, по умолчанию она не включена. Вам нужно включить функцию Hyper-V вручную, чтобы иметь возможность использовать ее. Windows 10 предлагает несколько способов включить функцию Hyper-V. Вы можете включить его с помощью панели управления, PowerShell или DISM.
В этом руководстве вы узнаете, как включить Microsoft Hyper-V для настройки и запуска виртуальных машин в Windows 10. Кроме того, вы также узнаете, как отключить эту функцию, если она больше не нужна. Выполните приведенные ниже инструкции, чтобы включить отключить Hyper-V в Windows 10.
Включить Hyper-V с помощью параметров Windows 10
Чтобы включить виртуализацию в Windows 10, выполните следующие действия:
Шаг 1: Откройте Параметры Windows, самый быстрый способ нажать клавиши Win I
Шаг 2: Нажмите плитку «Приложения».
Шаг 3: Перейдите в раздел «Приложения и возможности».
Шаг 4: В разделе «Сопутствующие параметры» выберите «Программы и компоненты».
Шаг 5: На левой панели кликните параметр «Включить или отключить компоненты Windows».
Шаг 6: Отметьте опцию Hyper-V.
Подсказка: если параметр недоступен, вероятно, в процессоре устройства отключена виртуализация или функция не поддерживается. Вы можете включить Intel VT-x / EPT или AMD-V / RVI, в BIOS или UEFI на вашем компьютере.
Шаг 7: Нажмите кнопку «ОК».
Шаг 8: Нажмите кнопку «Перезагрузить сейчас».
После выполнения этих шагов стек виртуализации Windows 10 будет установлен вместе с приложением «Диспетчер Hyper-V» для настройки и запуска виртуальных машин.
Включить Hyper-V с помощью Панели управления
Шаг 1: Введите appwiz.cpl в поле поиска «Пуск / панель задач», а затем нажмите клавишу Enter, чтобы открыть окно «Программы и компоненты».
Шаг 2: В левой панели окна нажмите ссылку «Включение или отключение компонентов Windows». При нажатии на ссылку откроется окно Компоненты Windows.
Шаг 3: Здесь найдите запись Hyper-V. Установите флажок рядом с записью и нажмите кнопку «ОК».
Вас могут попросить перезагрузить компьютер для завершения установки.
Включить Hyper-V с помощью PowerShell
Шаг 1: Откройте PowerShell от имени администратора.
Шаг 2: В окне PowerShell скопируйте и вставьте следующую команду:
Enable-WindowsOptionalFeature -Online -FeatureName Microsoft-Hyper-V -All
Шаг 3: Нажмите клавишу Enter, чтобы запустить команду.
После завершения установки перезагрузите компьютер.
Включить Hyper-V с помощью командной строки и DISM
Шаг 1: Запустите командную строку от имени администратора.
Шаг 2: Скопируйте и вставьте следующую команду в окне командной строки и нажмите клавишу Enter:
DISM /Online /Enable-Feature /All /FeatureName:Microsoft-Hyper-V
Шаг 3: После завершения установки перезагрузите компьютер.
Отключить Hyper-V с помощью параметров Windows 10
Чтобы отключить функцию виртуализации Hyper-V, выполните следующие действия:
Шаг 1: Откройте приложение «Параметры».
Шаг 2: Нажмите плитку «Приложения».
Шаг 3: Перейдите в раздел «Приложения и возможности».
Шаг 4: В разделе «Сопутствующие параметры» выберите «Программы и компоненты».
Шаг 5: На левой панели кликните параметр «Включить или отключить компоненты Windows».
Шаг 6: Снимите флажок с Hyper-V.
Шаг 7: Нажмите кнопку «ОК» и «Перезагрузить сейчас».
После выполнения этих шагов компоненты виртуализации будут отключены на вашем устройстве.
Отключить Hyper-V с помощью PowerShell в Windows 10
Чтобы отключить Hyper-V с помощью команды PowerShell, выполните следующие действия:
Шаг 1: Откройте «Пуск» и начните набирать PowerShell.
Шаг 2: Кликните правой кнопкой мыши верхний результат и выберите параметр «Запуск от имени администратора».
Шаг 3: Введите следующую команду и нажмите Enter:
DISM /Online /Disable-Feature:Microsoft-Hyper-V
Шаг 4: Введите Y, чтобы перезагрузить компьютер.
После выполнения этих шагов диспетчер Microsoft Hyper-V и его дополнительные компоненты будут удалены.
Все!
В данной статье показаны действия, с помощью которых можно включить или отключить виртуализацию (компонент) Hyper-V в операционной системе Windows 10.
Hyper-V позволяет запускать несколько операционных систем в виде виртуальных машин в Windows. Компонент Hyper-V можно включить или отключить несколькими способами, в их числе консоль Windows PowerShell, утилита командной строки DISM (средство обслуживания образов развертывания и управления ими), а также используя графический интерфейс панели управления.
Прежде чем включить компонент Hyper-V, необходимо проверить следующие требования:
- Windows 10 Корпоративная, Профессиональная или для образовательных учреждений
- 64-разрядный процессор с поддержкой преобразования адресов второго уровня (SLAT)
- Процессор должен поддерживать технологии виртуализации (Intel VT-x или AMD-V)
- На компьютере должно быть установлено не менее 4ГБ оперативной памяти
Также необходимо проверить, включены ли технологии виртуализации в BIOS/UEFI.
Содержание
- Как включить и отключить через Windows PowerShell
- Управление Hyper-V с помощью DISM
- Активация в окне «Компоненты Windows»
Как включить и отключить через Windows PowerShell
Компонент Hyper-V можно включить используя консоль Windows PowerShell.
Чтобы включить компонент Hyper-V, откройте консоль Windows PowerShell от имени администратора и выполните следующую команду:
Enable-WindowsOptionalFeature -Online -FeatureName Microsoft-Hyper-V -All
Для завершения установки выполните перезагрузку компьютера.
Для того чтобы отключить компонент Hyper-V, откройте консоль Windows PowerShell от имени администратора и выполните следующую команду:
Disable-WindowsOptionalFeature -Online -FeatureName Microsoft-Hyper-V-All
Для завершения операции отключения компонента Hyper-V, необходимо перезагрузить компьютер.
Управление Hyper-V с помощью DISM
Чтобы включить компонент Hyper-V используя DISM, запустите командную строку от имени администратора и выполните следующую команду:
dism.exe /Online /Enable-Feature:Microsoft-Hyper-V-All
Для завершения операции перезагрузите Windows
Чтобы отключить компонент Hyper-V используя DISM, запустите командную строку от имени администратора и выполните следующую команду:
dism.exe /Online /Disable-Feature:Microsoft-Hyper-V-All
Для завершения операции перезагрузите Windows.
Активация в окне «Компоненты Windows»
Чтобы включить компонент Hyper-V в окне «Компоненты Windows», нажмите сочетание клавиш + R и в открывшемся окне Выполнить введите (скопируйте и вставьте) OptionalFeatures и нажмите клавишу Enter ↵.
В открывшемся окне «Компоненты Windows» выберите Hyper-V и нажмите кнопку OK.
После завершения установки вам будет предложено перезапустить компьютер.
Чтобы отключить компонент Hyper-V, окне «Компоненты Windows» отключите Hyper-V и нажмите кнопку OK.
После завершения установки вам будет предложено перезапустить компьютер.
Используя рассмотренные выше действия можно включить или отключить компонент Hyper-V.
| title | description | keywords | author | ms.author | ms.date | ms.topic | ms.prod | ms.assetid |
|---|---|---|---|---|---|---|---|---|
|
Enable Hyper-V on Windows 10 |
Install Hyper-V on Windows 10 |
windows 10, hyper-v |
scooley |
scooley |
02/15/2019 |
article |
windows-10-hyperv |
752dc760-a33c-41bb-902c-3bb2ecd9ac86 |
Install Hyper-V on Windows 10
Enable Hyper-V to create virtual machines on Windows 10.
Hyper-V can be enabled in many ways including using the Windows 10 control panel, PowerShell or using the Deployment Imaging Servicing and Management tool (DISM). This documents walks through each option.
Note: Hyper-V is built into Windows as an optional feature — there is no Hyper-V download.
Check Requirements
- Windows 10 Enterprise, Pro, or Education
- 64-bit Processor with Second Level Address Translation (SLAT).
- CPU support for VM Monitor Mode Extension (VT-c on Intel CPUs).
- Minimum of 4 GB memory.
The Hyper-V role cannot be installed on Windows 10 Home.
Upgrade from Windows 10 Home edition to Windows 10 Pro by opening up Settings > Update and Security > Activation.
For more information and troubleshooting, see Windows 10 Hyper-V System Requirements.
Enable Hyper-V using PowerShell
-
Open a PowerShell console as Administrator.
-
Run the following command:
Enable-WindowsOptionalFeature -Online -FeatureName Microsoft-Hyper-V -All
If the command couldn’t be found, make sure you’re running PowerShell as Administrator.
When the installation has completed, reboot.
Enable Hyper-V with CMD and DISM
The Deployment Image Servicing and Management tool (DISM) helps configure Windows and Windows images. Among its many applications, DISM can enable Windows features while the operating system is running.
To enable the Hyper-V role using DISM:
-
Open up a PowerShell or CMD session as Administrator.
-
Type the following command:
DISM /Online /Enable-Feature /All /FeatureName:Microsoft-Hyper-V
For more information about DISM, see the DISM Technical Reference.
Enable the Hyper-V role through Settings
-
Right click on the Windows button and select ‘Apps and Features’.
-
Select Programs and Features on the right under related settings.
-
Select Turn Windows Features on or off.
-
Select Hyper-V and click OK.
When the installation has completed you are prompted to restart your computer.
Make virtual machines
Create your first virtual machine
Hyper-V – это система виртуализации от Майкрософт для 64-битных систем на основе гипервизора. Данная система позволяет виртуализировать операционные системы и аппаратное обеспечение, например жесткие диски или сетевые коммутаторы. Как и другие системы виртуализации, Hyper-V может использоваться для разработки и тестирования программного обеспечения или создания виртуальных серверов.
В данной статье мы рассмотрим системные требования этой технологии, а также расскажем о том, как включить и отключить Hyper-V на компьютере с операционной системой Windows 11 и Windows 10.
Системные требования Hyper-V
Hyper-V доступен в Windows 10 и Windows 11, но для его включения операционная система и компьютер должны соответствовать минимальным системным требованиям:
- Поддерживаются только 64-разрядные версии Windows.
- В 32-разрядных версиях Hyper-V не работает.
- Поддеживаются только издания Windows Pro, Enterprise и Education.
- В издании Home Hyper-V не работает.
- Процессор компьютера должен поддерживать аппаратную виртуализацию, и она должна быть включена в BIOS.
- Для Intel — это Intel-VT (или VMX)
- Для AMD — это AMD-V (или SVM).
- Процессор должен поддерживать трансляцию адресов второго уровня (SLAT)
- У Intel – это таблица расширенных страниц или EPT
- У AMD — Rapid Virtualization Indexing (RVI).
- Объем оперативной памяти должен составлять 4 ГБ или больше.
Чтобы проверить совместимость вашей системы с Hyper-V нужно запустить командную строку с правами администратора и выполнить команду «systeminfo».
В результате в командную строку будете выведена информация о вашем компьютере, в конце которой будет блок с системными требованиями Hyper-V. Для нормальной работы все перечисленные требования должны получить значение «Yes».
Как включить Hyper-V через «Компоненты Windows»
Самый простой способ включения Hyper-V – это встроенная утилита «Компоненты Windows», которая предназначена для включения и отключения разных компонентов Windows. Данная утилита доступна как в Windows 10, так и в Windows 11. Чтобы ее вызвать нужно нажать комбинацию клавиш Win-R и выполнить команду «OptionalFeatures».
В результате откроется окно «Компоненты Windows». Здесь нужно пролистать список доступных компонентов и установить отметку напротив пункта Hyper-V. После сохранения настроек компьютер нужно перезагрузить.
Отключение Hyper-V выполняется аналогичным образом, вызываете окно «Компоненты Windows», убираете отметку и перезагружаете компьютер.
Включение Hyper-V через PowerShell
Также систему виртуализации Hyper-V можно включать и отключать через консоль PowerShell. Для включения Hyper-V нужно запустить PowerShell с правами администратора и выполнить следующую команду:
Enable-WindowsOptionalFeature -Online -FeatureName Microsoft-Hyper-V -All
Таким же способом можно и отключить Hyper-V. В данном случае команда будет выглядеть так:
Disable-WindowsOptionalFeature -Online -FeatureName Microsoft-Hyper-V-All
После выполнения указанных выше команд требуется перезагрузка компьютера.
Включение Hyper-V с помощью DISM
Еще один вариант включения или отключения Hyper-V – это команда DISM, которая предназначена для управления установкой Windows 11 и Windows 10. Данную команду можно запускать как из PowerShell, так и через обычную командную строку (CMD). Главное, чтобы консоль была запущена от имени администратора.
Для включения Hyper-V с помощью DISM нужно запустить PowerShell или CMD с правами администратора и выполнить следующую команду:
dism.exe /Online /Enable-Feature:Microsoft-Hyper-V-All
Для отключения Hyper-V используйте команду:
dism.exe /Online /Disable-Feature:Microsoft-Hyper-V-All
В обоих случаях, после выполнения команд требуется перезагрузка компьютера.
Как проверить включен ли Hyper-V
Для того чтобы проверить, включился ли Hyper-V, можно просто попробовать запустить его через меню «Пуск». Для этого откройте меню «Пуск», введите в поиск фразу «Hyper-V» и попробуйте запустить найденную программу.
Если все работает нормально, то должно появится окно «Диспетчер Hyper-V». Это основное окно для управления виртуальными машинами Hyper-V.
С помощью «Диспетчера Hyper-V» можно создавать, настраивать и запускать виртуальные машины.
Посмотрите также:
- Windows PowerShell: что это за программа
- Как запустить PowerShell в Windows 7 или Windows 10
- Как установить Windows Terminal на Windows 10
- Как установить Linux на виртуальную машину
- Выключение компьютера через командную строку
Автор
Александр Степушин
Создатель сайта comp-security.net, автор более 2000 статей о ремонте компьютеров, работе с программами, настройке операционных систем.
Остались вопросы?
Задайте вопрос в комментариях под статьей или на странице
«Задать вопрос»
и вы обязательно получите ответ.
Содержание
- Способ 1: Активация в «Программах и компонентах»
- Способ 2: Активация через «PowerShell»
- «Hyper-V» в Windows 10 Home
- Вопросы и ответы
Способ 1: Активация в «Программах и компонентах»
Платформа виртуализации «Hyper-V» является встроенным компонентом системы, однако по умолчанию она отключена. Чтобы иметь возможность пользоваться этим инструментом и запускать его из меню «Пуск», сначала его нужно активировать.
- Запустите апплет «Компоненты Windows» командой
optionalfeatures, выполненной в диалоговом окошке быстрого запуска, вызываемого нажатием клавиш Win + R. - Найдите в списке пункт «Hyper-V», отметьте его флажком и нажмите «OK». Установка будет выполнена автоматически, дополнительно Windows может потребовать перезагрузить компьютер.

После этого ярлыки запуска гипервизора станут доступны в меню «Пуск» и списке Windows. Если чекбокс «Hyper-V» затенен частично, разверните пункт и посмотрите, доступен ли для активации компонент «Платформа Hyper-V». Если название имеет блеклый цвет, а флажок в чекбоксе установить не удается, платформа виртуализации «Hyper-V» на данном компьютере недоступна в силу аппаратных ограничений процессора.
Способ 2: Активация через «PowerShell»
Активировать компонент «Hyper-V» можно также из «PowerShell» или классической «Командной строки».
- Запустите ту или иную консоль от имени администратора из контекстного меню кнопки «Пуск» или поиска Windows.
- Выполните команду
DISM /Online /Enable-Feature /All /FeatureName:Microsoft-Hyper-V. - Создайте «Блокнотом» текстовый файл на рабочем столе или в любом другом расположении.
- Вставьте в него такой код:
pushd "%~dp0"
dir /b %SystemRoot%servicingPackages*Hyper-V*.mum >hyper-v.txt
for /f %%i in ('findstr /i . hyper-v.txt 2^>nul') do dism /online /norestart /add-package:"%SystemRoot%servicingPackages%%i"
del hyper-v.txt
Dism /online /enable-feature /featurename:Microsoft-Hyper-V -All /LimitAccess /ALL
Pause - Сохраните файл как enable-hyper-v.cmd. Название может быть произвольным, главное, чтобы расширение файла было .cmd или .bat.
- Запустите созданный скрипт от имени администратора. После того как командный файл отработает, активируйте «Hyper-V» в окне апплета «Компоненты Windows».

Перезагрузите компьютер, введя в консоли «Y» и нажав клавишу ввода.
В Windows 10 редакции Home компонент «Hyper-V» не просто неактивен, он отсутствует в списке апплета «Компоненты Windows». Чтобы сделать его доступным, выполните следующие действия:


Отсутствие компонента «Hyper-V» может иметь и другие причины, в частности удаление его автором сборки (при скачивании пиратских копий ОС), что иногда встречается в выложенных в свободный доступ пользовательских релизах. В таких случаях рекомендуется выполнить обновление Windows 10 до новой сборки с помощью официального установочного образа либо переустановить систему.
Еще статьи по данной теме:
Помогла ли Вам статья?
Windows 10, Виртуализация
- 29.03.2017
- 8 098
- 4
- 20.02.2022
- 31
- 29
- 2
- Содержание статьи
- Системные требования
- Установка гипервизора Hyper-V
- Установка через параметры системы
- Установка через PowerShell
- Установка через командную строку
- Комментарии к статье ( 4 шт )
- Добавить комментарий
Начиная с Windows 8, программа для виртуализации персональных компьютеров под названием Hyper-V стала доступна пользователям обычных систем Windows. Тем не менее, в стандартном комплекте программ при установке данный гипервизор вы не обнаружите, и для его установки нужно будет проделать несколько простых действий.
Системные требования
Hyper-V поддерживается только в редакции Windows 10 Pro и Корпоративная!
Аппаратные требования у гипервизора следующие:
- 64-разрядный процессор с поддержкой преобразования адресов второго уровня (SLAT).
- Поддержка ЦП для расширения режима мониторинга виртуальных машин (VT-c на процессорах Intel).
- Не менее 4ГБ оперативной памяти.
Включение в операционной системе Hyper-V сделает невозможным работу других виртуальных машин, в том числе Oracle VirtualBox и VMware Player/Workstation!
Установка гипервизора Hyper-V
Установка через параметры системы
- Открываем меню «Пуск», и в строке поиска набираем
appwiz.cpl. В результатах должен появится один единственный пункт, который и необходимо открыть.
Как иной вариант — можно нажать клавиши Win + R, и выполнить там эту же команду. - Откроется окно «Программы и компоненты». В нем необходимо нажать на «Включение или отключение компонентов Windows» (в левой колонке).
- В новом окне находим пункт «Hyper-V», и отмечаем его галочкой. Нажимаем кнопку «ОК».
- Начнется установка гипервизора, по завершению которой нужно будет выполнить перезагрузку.
- После перезагрузки, в меню Пуск, разделе «Средства администрирования», можно будет найти «Диспетчер Hyper-V».
Установка через PowerShell
Так же Вы можете включить гипервизор Hyper-V через PowerShell. Для этого нужно запустить PowerShell от имени администратора, и выполнить следующую команду:
Enable-WindowsOptionalFeature -Online -FeatureName Microsoft-Hyper-V -AllПо завершению установки потребуется перезагрузка.
Установка через командную строку
Включить Hyper-V можно и через командную строку, используя встроенную в Windows утилиту DISM. Делается это следующей командой:
DISM /Online /Enable-Feature /All /FeatureName:Microsoft-Hyper-VПосле выполнения данной команды потребуется перезагрузка.