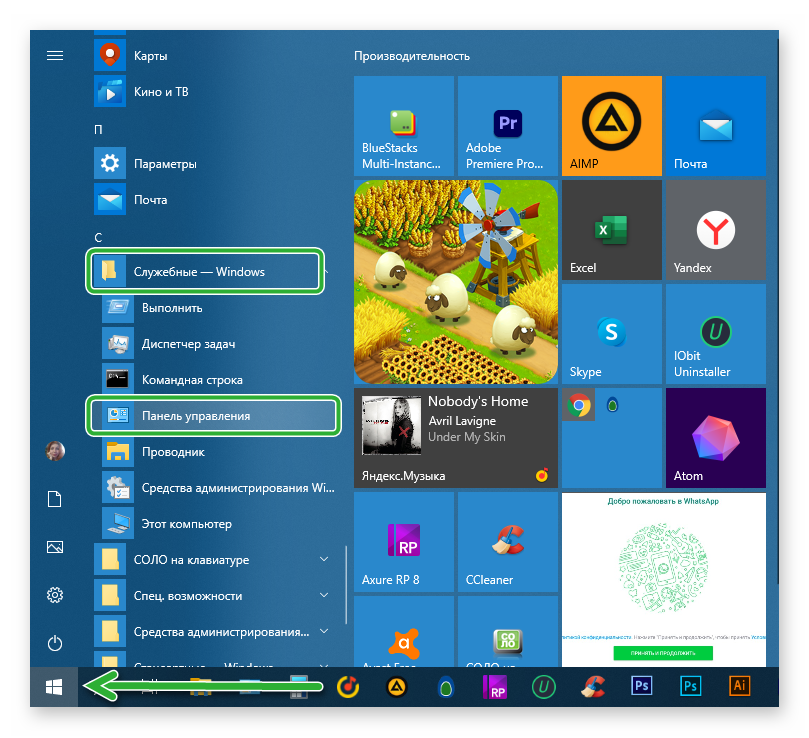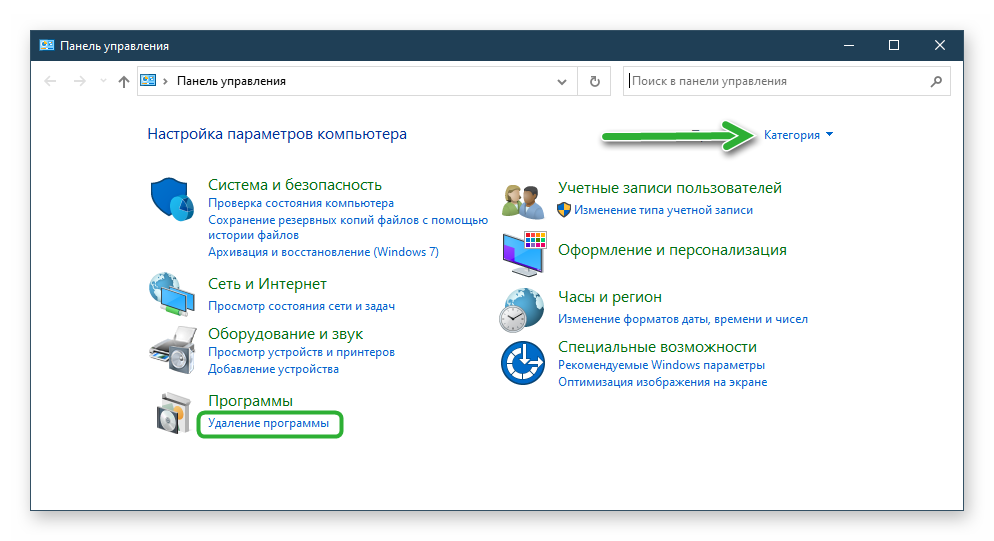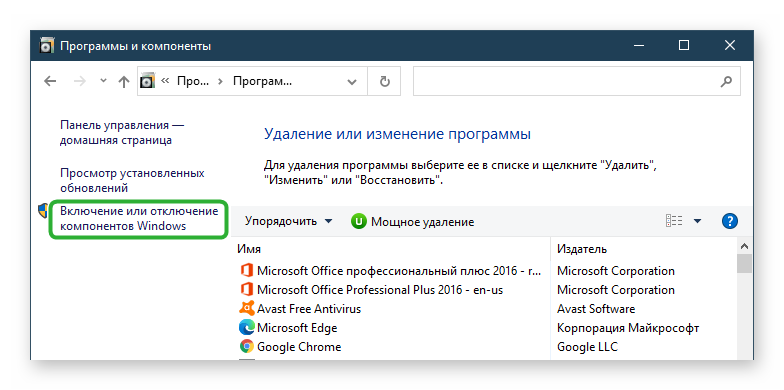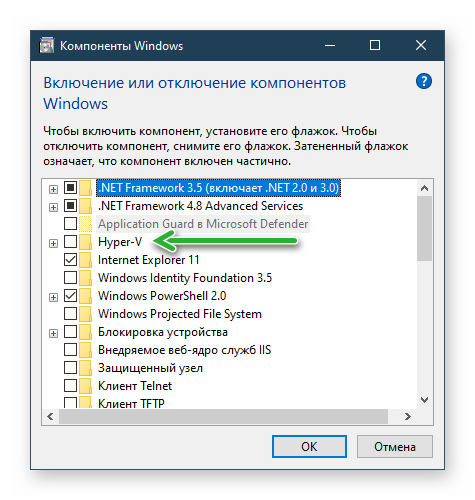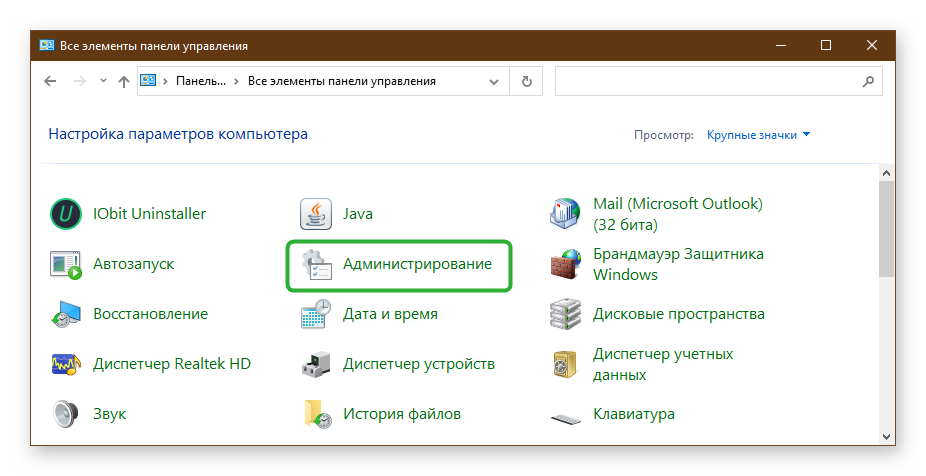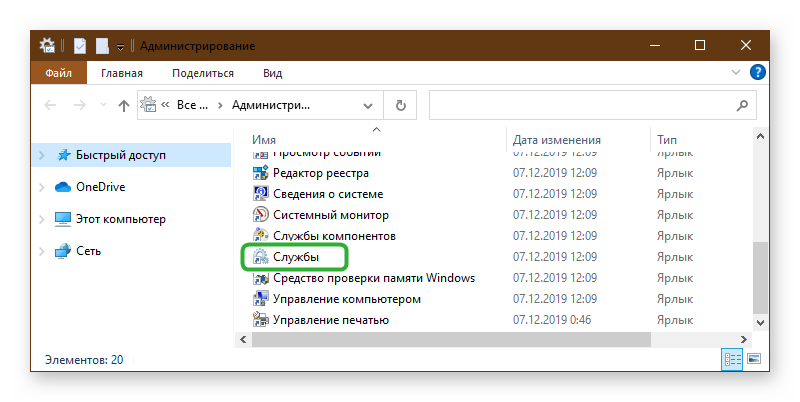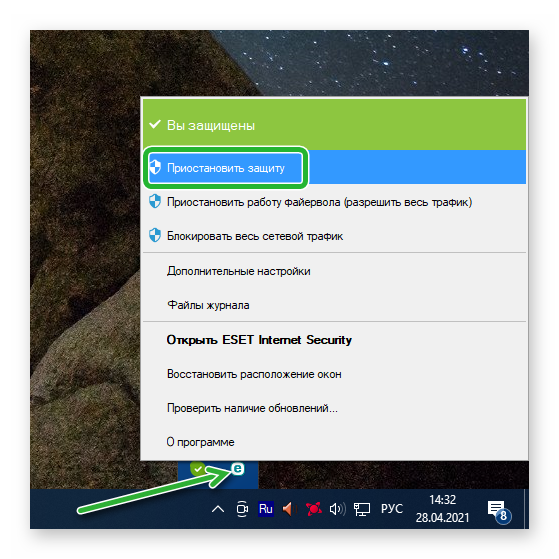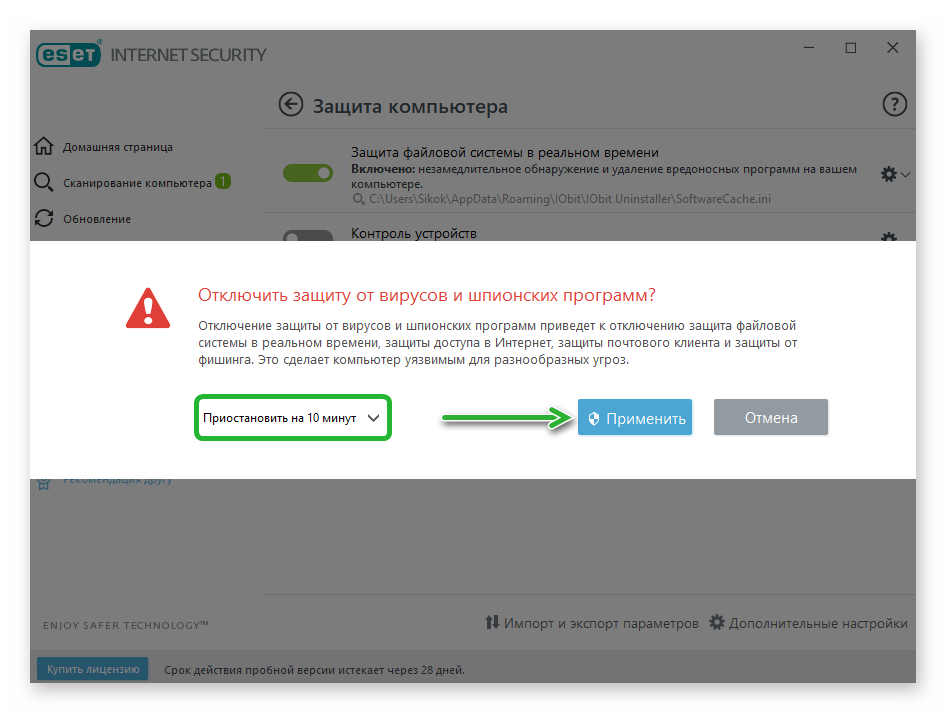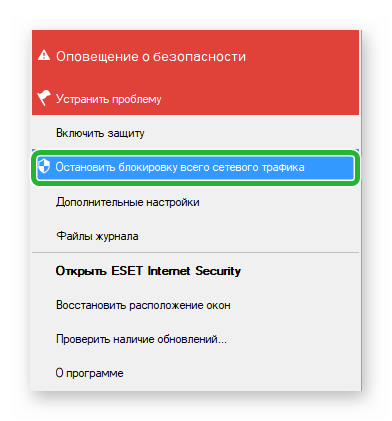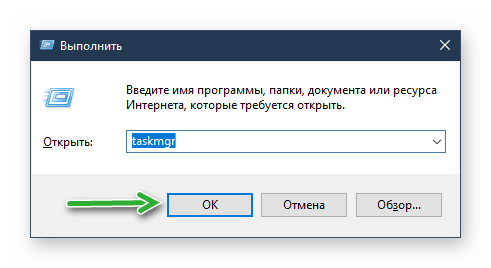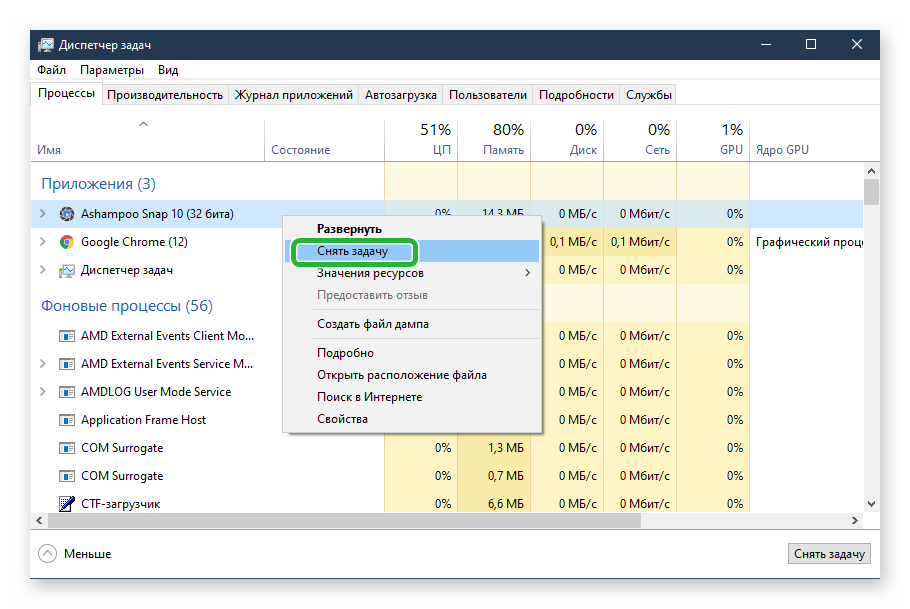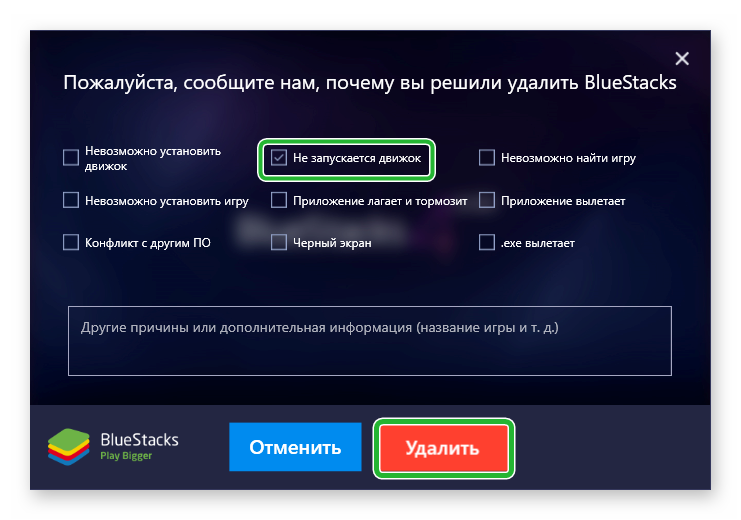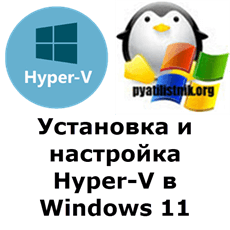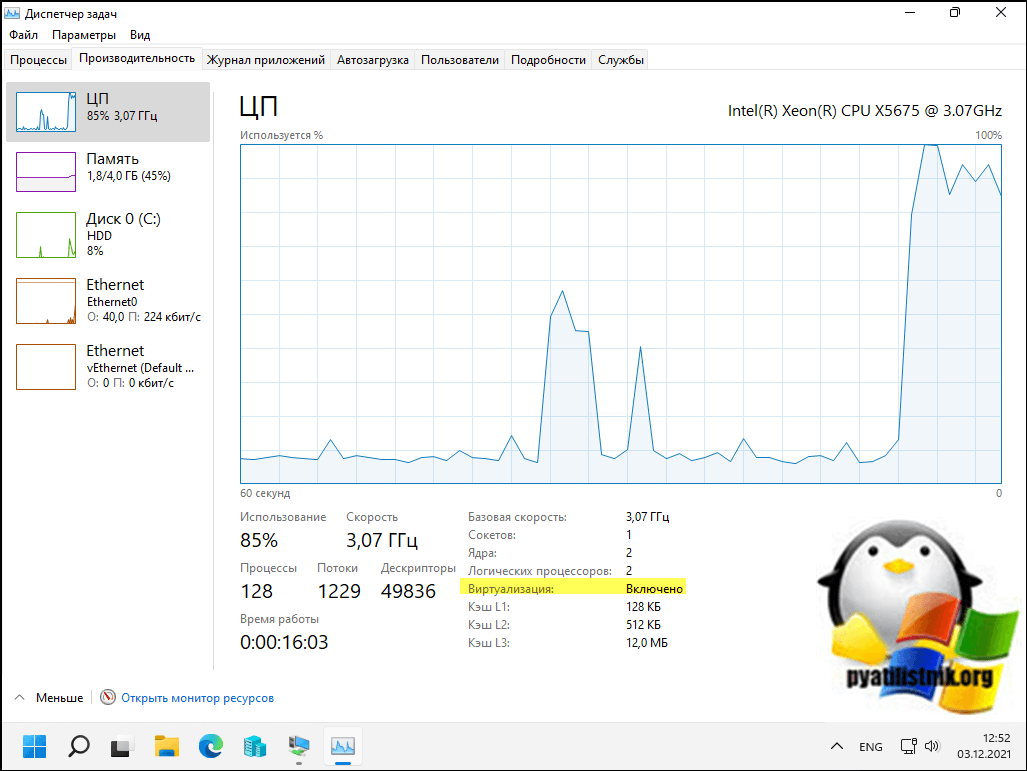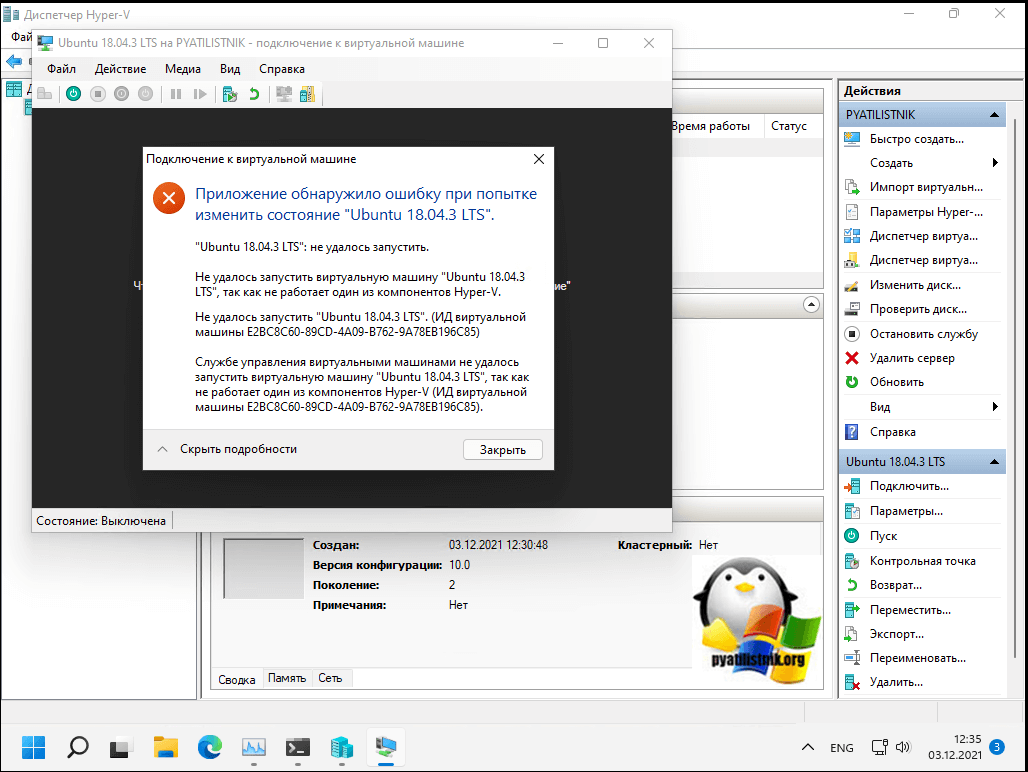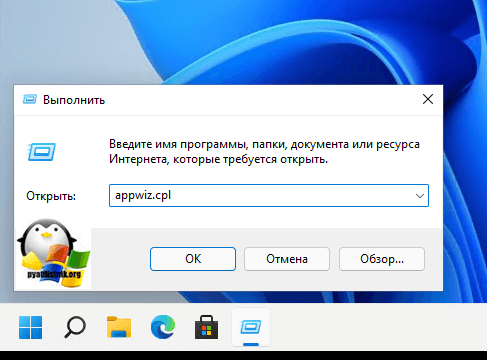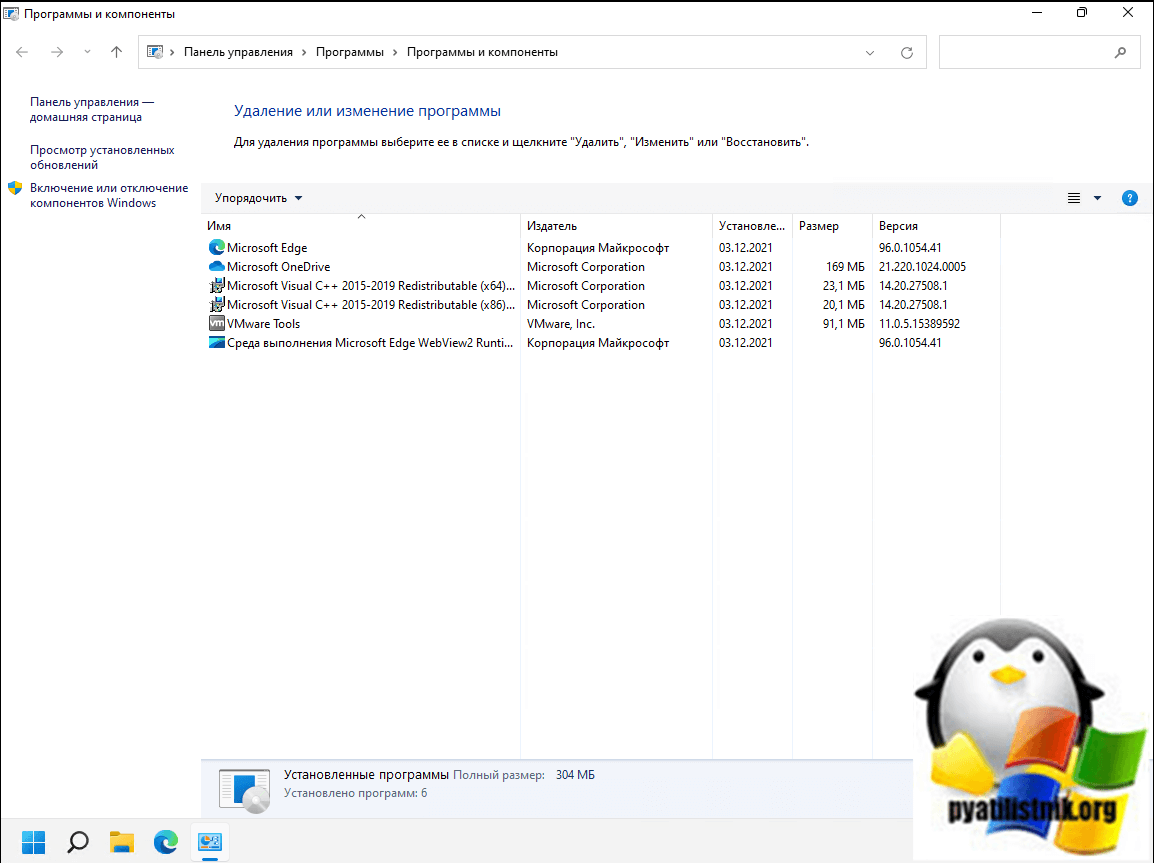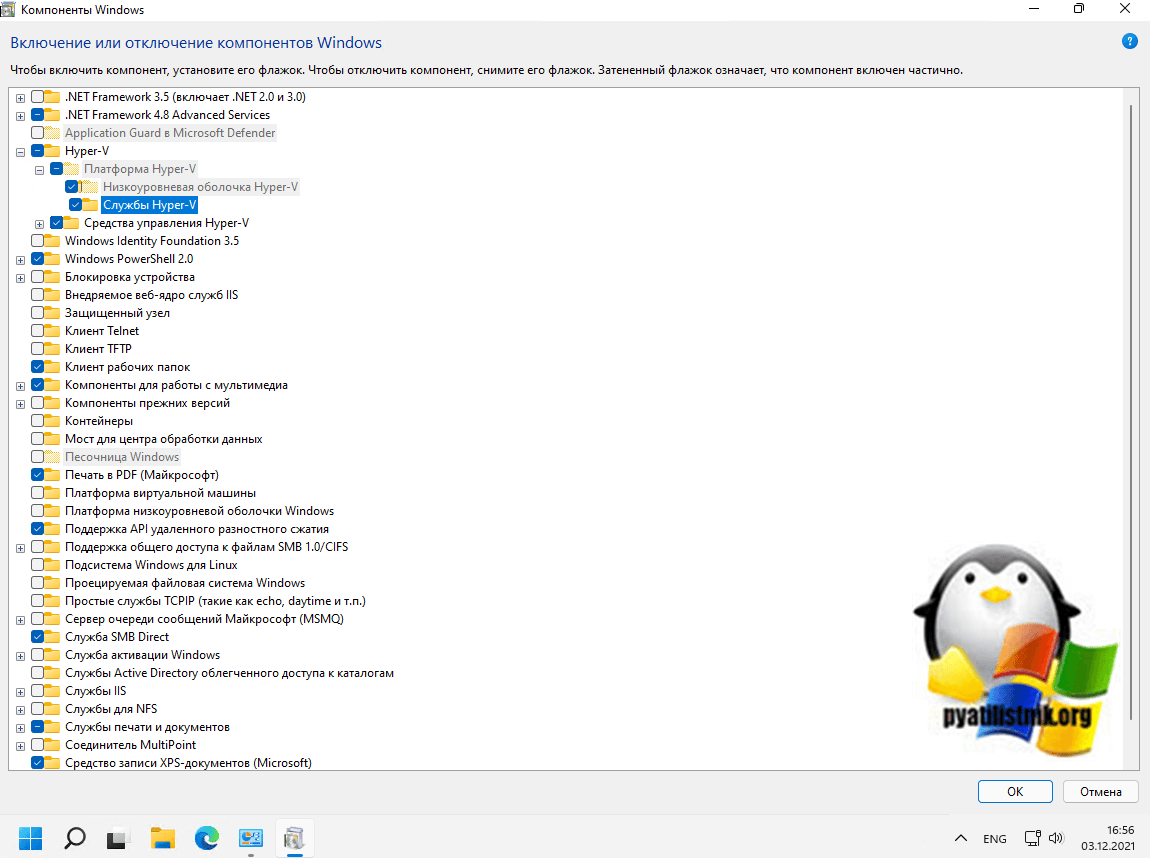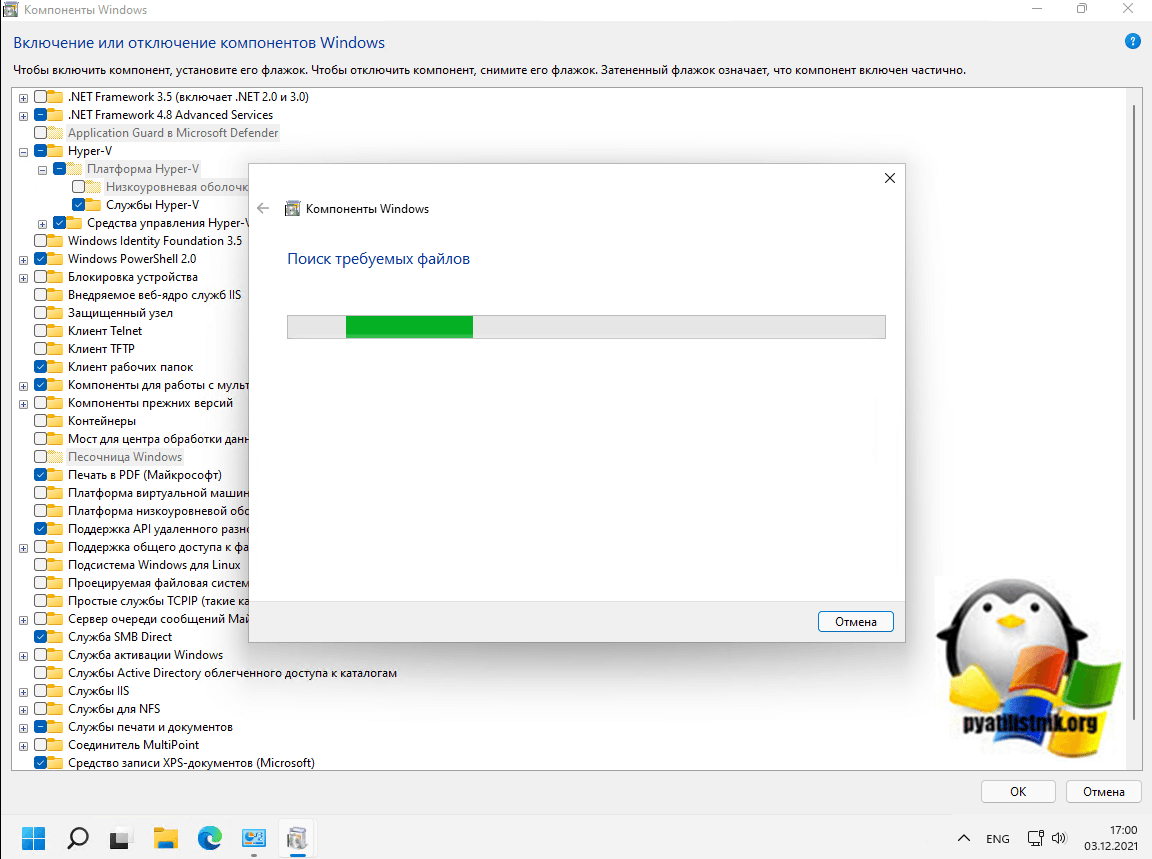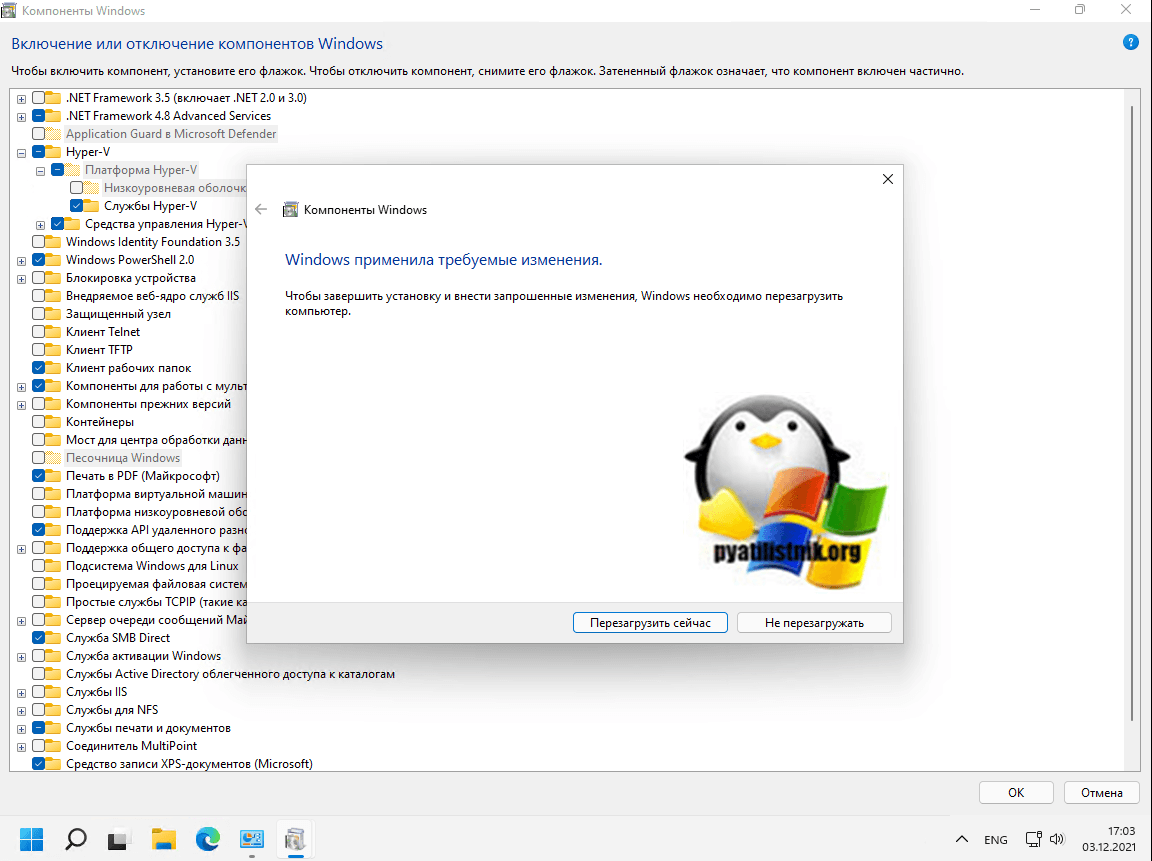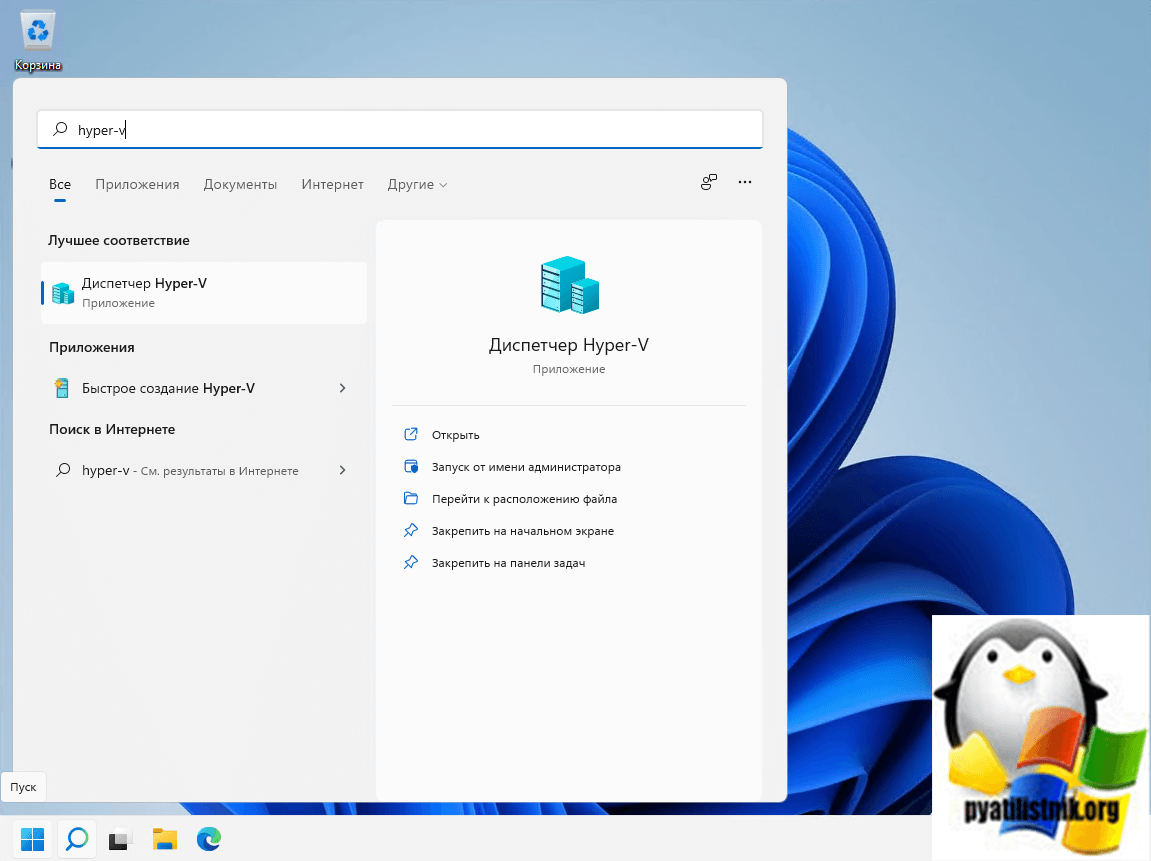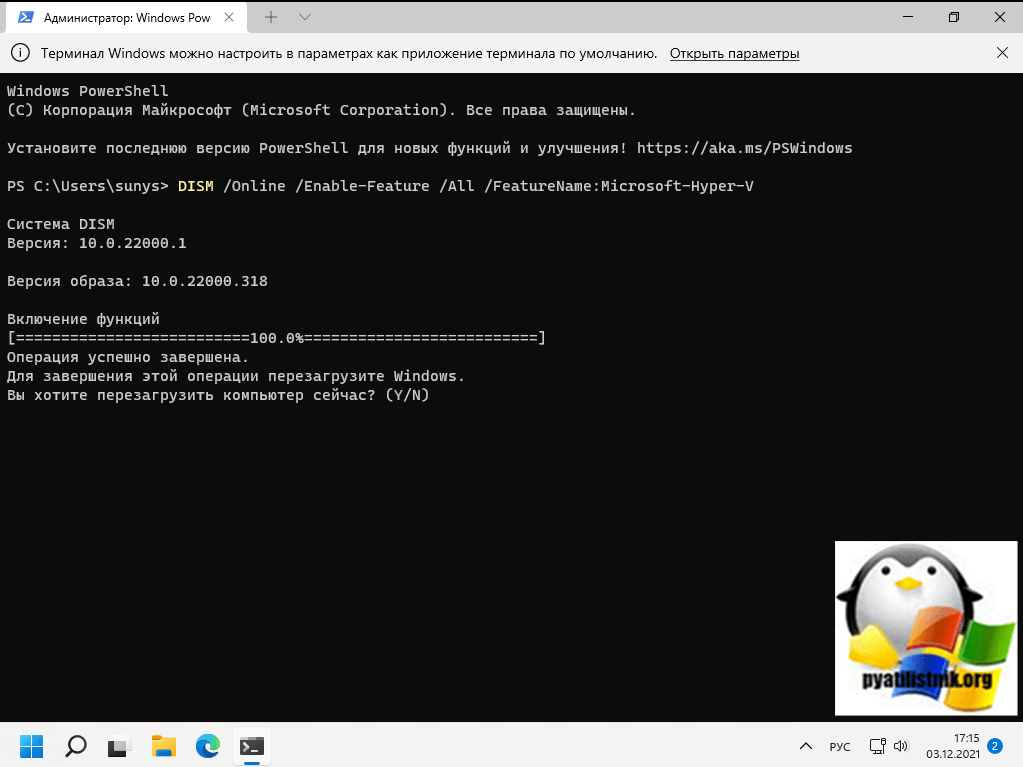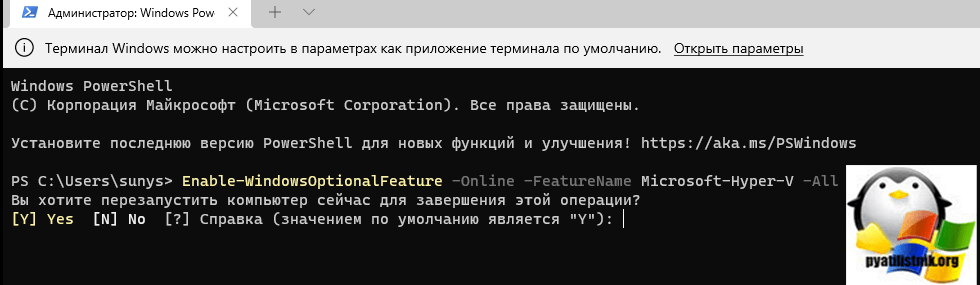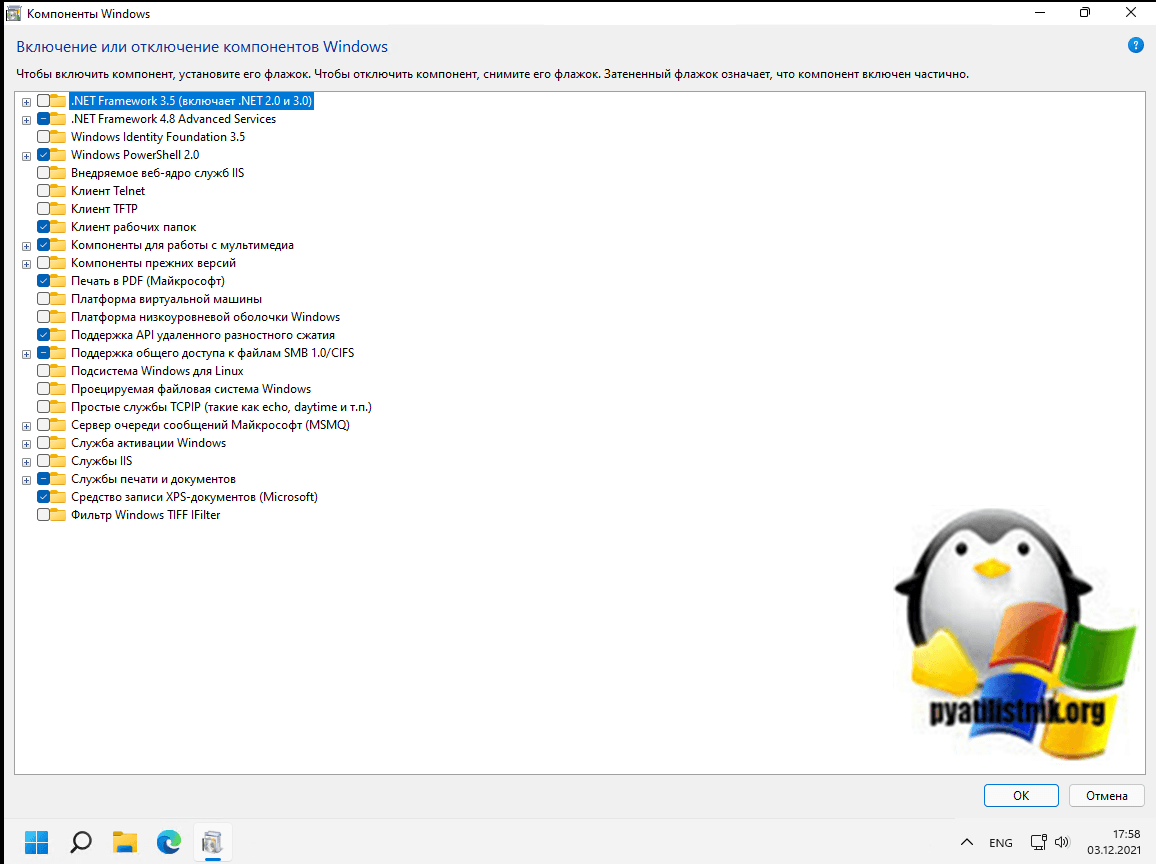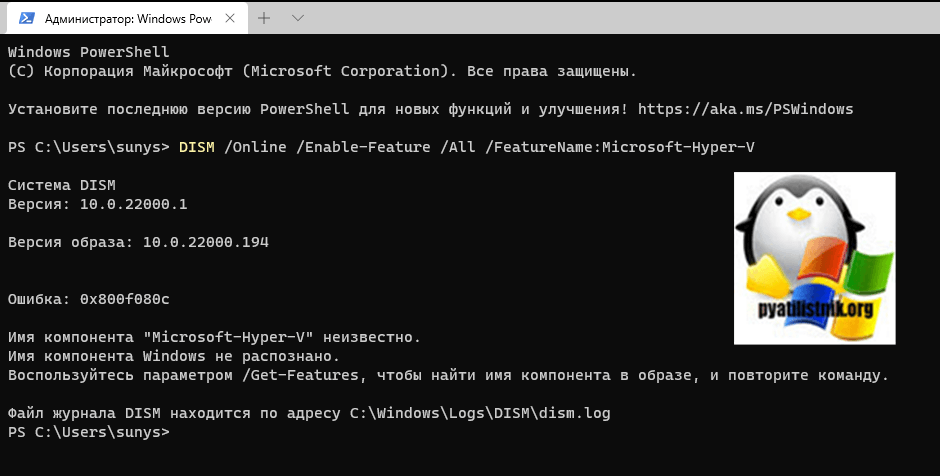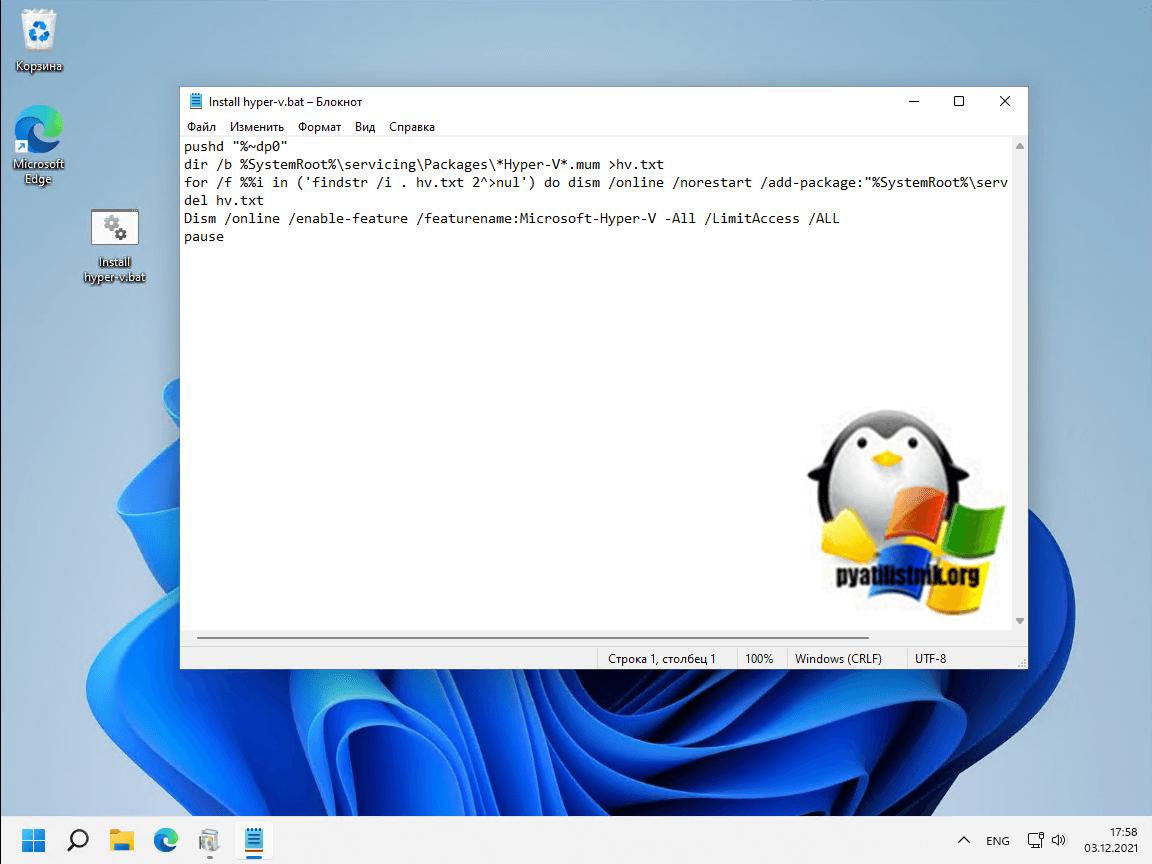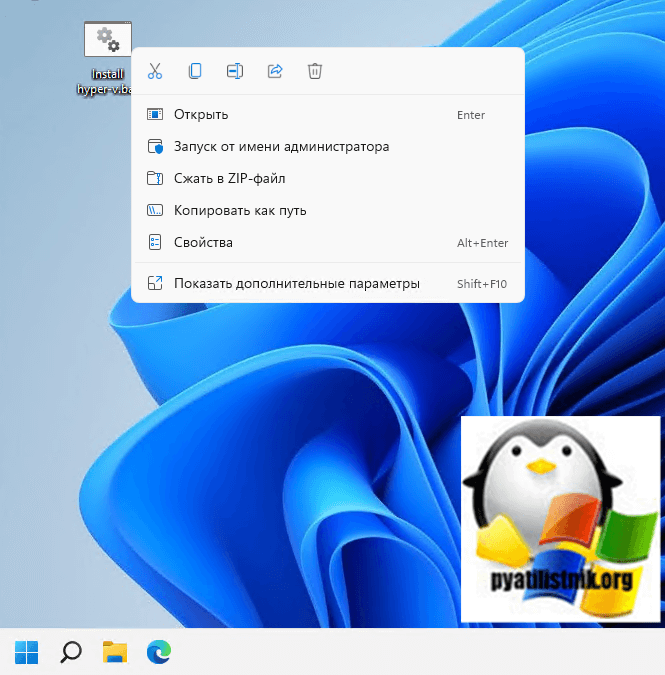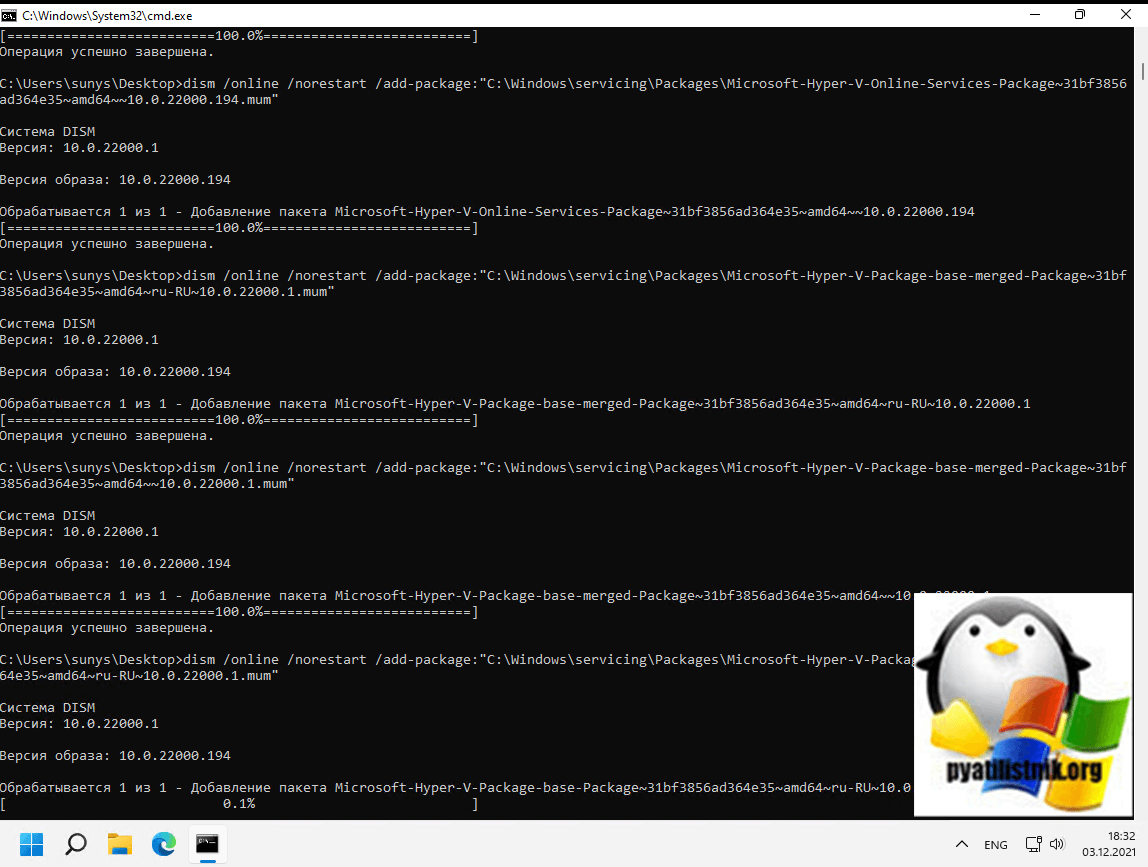Download PC Repair Tool to quickly find & fix Windows errors automatically
Trying to run BlueStacks which is an android app emulator on a Windows 11/10 PC, a prerequisite, is that it is necessary that Hyper-V and any other virtual feature should be disabled. If you have disabled Hyper-V but still encounter the error message BlueStacks cannot start when Hyper-V is enabled when trying to run BlueStacks, then this post is intended to help you with the solutions you can try to successfully resolve the issue.
When you encounter this issue. you’ll receive the following full error message;
Cannot start BlueStacks
BlueStacks cannot start when Hyper-V is enabled.BlueStacks is unable to use hardware assisted virtualization when Hyper-V is enabled.
Please disable Hyper-V from Control Panel.
Check FAQ for details.
If you’re faced with this issue, you can try the following to resolve the issue.
- Make sure Hyper-V and the related feature is disabled
- Disable Hyper-V using an exe file
- Disable Hyper-V using the registry file
Let’s take a look at the description of the process involved concerning each of the listed solutions.
Before you go ahead with these suggestions, you may want to run BlueStacks without disabling Hyper-V. If so, you can download this version of BlueStacks.
Note: This version of BlueStacks is based on Android 64-bit. If you face any issue while running Android 32-bit apps, or you do not want to enable Hyper-V on your system, you can download BlueStacks 32-bit from the official website.
1] Make sure Hyper-V and the related feature is disabled
You can disable Hyper-V via Control Panel or PowerShell.
Make sure the options Hyper-V, and other related features (if applicable) like Virtual Machine Platform and Windows Hypervisor Platform are unchecked. Click OK to save the changes.
Windows Feature will apply the changes and prompt you to restart. Restart your system/PC to apply the requested changes by clicking on Restart now button.
For some specific versions of Windows 10, the Virtual machine platform and Windows hypervisor platform check-boxes are not available. In which case, you can turn off the Memory integrity.
Read: Bluestacks stuck on Initializing screen
2] Disable Hyper-V using an exe file
Download and double-click the exe file. After running this file, restart your device. If you still get this error after restarting once, restart your device a few times, after which Hyper-V will be disabled.
Related: VirtualBox Interface has active connections error message when shutting down.
3] Disable Hyper-V using the registry file
If none of the above alternatives worked, you can download this registry file and double-click to run it. After running the registry, restart your computer and then try to run BlueStacks. It should work normally.
Note: This registry will work on Windows 11/10 (64 Bit) only.
Hope this helps!
Obinna Onwusobalu has studied Information & Communication Technology and is a keen follower of the Windows ecosystem. He has been a Windows Insider MVP (2020). He runs a computer software clinic.
Download PC Repair Tool to quickly find & fix Windows errors automatically
Trying to run BlueStacks which is an android app emulator on a Windows 11/10 PC, a prerequisite, is that it is necessary that Hyper-V and any other virtual feature should be disabled. If you have disabled Hyper-V but still encounter the error message BlueStacks cannot start when Hyper-V is enabled when trying to run BlueStacks, then this post is intended to help you with the solutions you can try to successfully resolve the issue.
When you encounter this issue. you’ll receive the following full error message;
Cannot start BlueStacks
BlueStacks cannot start when Hyper-V is enabled.BlueStacks is unable to use hardware assisted virtualization when Hyper-V is enabled.
Please disable Hyper-V from Control Panel.
Check FAQ for details.
If you’re faced with this issue, you can try the following to resolve the issue.
- Make sure Hyper-V and the related feature is disabled
- Disable Hyper-V using an exe file
- Disable Hyper-V using the registry file
Let’s take a look at the description of the process involved concerning each of the listed solutions.
Before you go ahead with these suggestions, you may want to run BlueStacks without disabling Hyper-V. If so, you can download this version of BlueStacks.
Note: This version of BlueStacks is based on Android 64-bit. If you face any issue while running Android 32-bit apps, or you do not want to enable Hyper-V on your system, you can download BlueStacks 32-bit from the official website.
1] Make sure Hyper-V and the related feature is disabled
You can disable Hyper-V via Control Panel or PowerShell.
Make sure the options Hyper-V, and other related features (if applicable) like Virtual Machine Platform and Windows Hypervisor Platform are unchecked. Click OK to save the changes.
Windows Feature will apply the changes and prompt you to restart. Restart your system/PC to apply the requested changes by clicking on Restart now button.
For some specific versions of Windows 10, the Virtual machine platform and Windows hypervisor platform check-boxes are not available. In which case, you can turn off the Memory integrity.
Read: Bluestacks stuck on Initializing screen
2] Disable Hyper-V using an exe file
Download and double-click the exe file. After running this file, restart your device. If you still get this error after restarting once, restart your device a few times, after which Hyper-V will be disabled.
Related: VirtualBox Interface has active connections error message when shutting down.
3] Disable Hyper-V using the registry file
If none of the above alternatives worked, you can download this registry file and double-click to run it. After running the registry, restart your computer and then try to run BlueStacks. It should work normally.
Note: This registry will work on Windows 11/10 (64 Bit) only.
Hope this helps!
Obinna Onwusobalu has studied Information & Communication Technology and is a keen follower of the Windows ecosystem. He has been a Windows Insider MVP (2020). He runs a computer software clinic.
В BlueStacks не запускается движок виртуализации. Что делать? Проблема действительно серьезная, так как без этого движка эмулятор работать не будет. Поэтому ее нужно решать. И в данном материале мы расскажем о том, как это сделать.
Содержание
- Коротко о движке виртуализации
- Отключение виртуализации Hyper-V
- Отключаем защиту системы
- Очистка оперативной памяти
- Удаление вирусов и другого вредоносного ПО
- Переустановка эмулятора
Коротко о движке виртуализации
Движок виртуализации – это основной компонент эмулятора. Благодаря ему программа способна создать виртуальную среду Android на ПК и запустить в ней какие-либо игры. Если эта штука не работает, то Блюстакс даже не запустится.
Проблема в том, что для такого поведения эмулятора есть множество причин. И определить, почему именно произошла такая ошибка часто просто невозможно. Поэтому и приходится перебирать все возможные варианты для исправления ситуации.
Отключение виртуализации Hyper-V
Чаще всего такая проблема связана с тем, что в операционной системе включена опция под названием «Виртуализация Hyper-V». Именно эта настройка мешает работе виртуальных машин (к коим, по сути, относится и BlueStacks).
Такое может наблюдаться как в официальных сборках Windows, так и в сборках, загруженных с торрент-трекеров. Исправить ситуацию можно следующим образом:
- Открываем меню «Пуск», переходим в каталог «Служебные – Windows», ищем пункт «Панель управления» и кликаем по нему.
- Далее переходим в раздел «Программы»/«Удаление программы».
- Здесь в левом столбце щелкаем по пункту «Включение и отключение компонентов Windows».
- Ищем в списке каталог Hyper-V и просто снимаем с него галочку.
- Закрываем все окна и перезагружаем машину.
После рестарта можно пробовать заново запускать Блюстакс. Если проблема была действительно в этом, то движок виртуализации должен заработать.
«Панель управления» можно вызвать и другим способом. Для этого требуется нажать на клавиатуре Win + R и запустить инструмент «Выполнить». После этого требуется ввести в строку control и нажать на «ОК» или Enter. После этого запустится нужный нам компонент.
Отключаем защиту системы
Если появляется такая проблема, то весьма вероятно, что защитные механизмы Windows по какой-то причине блокируют запуск Блюстакс и его движка виртуализации.
Для того, чтобы движок запустился придется отключить встроенный брандмауэр и сторонний антивирус на некоторое время:
- Открываем меню «Пуск» и переходим в каталог «Служебные – Windows» / «Панель управления».
- В режиме просмотра «Крупные значки» щелкаем по пункту «Администрирование».
- Далее переходим в «Службы».
- Дальше переходим в «Брандмауэр Windows».
- Откроется окно с настройками службы. Здесь нажимаем на кнопку «Остановить».
- В графе «Тип запуска» выставляем «Отключена».
- Последовательно жмем кнопки «Применить» и «ОК».
Только что мы отключили «Брандмауэр Windows». Это куда быстрее и надежнее, чем возиться с его настройками. Теперь будем разбираться с антивирусом. В качестве примера возьмем ESET Smart Security.
- В системном трее необходимо найти иконку антивируса. Она имеет форму буквы «е». Кликаем по ней правой кнопкой мыши.
- Появится меню, в котором нужно выбрать «Приостановить защиту».
- В следующем окне программа попросит выбрать временной интервал для отключения защиты. Достаточно 10 минут.
- Выставляем это значение в соответствующей графе и жмем «ОК».
- Снова кликаем по значку «е» и выбираем в меню «Отключить файервол».
- В соответствующем окне выставляем десятиминутный временной промежуток и снова жмем на кнопку «ОК».
Вот теперь можно опять запускать BlueStacks. Если дело было именно в блокировке антивирусом, то придется внести эмулятор в список исключений брандмауэра и антивирусного продукта, а затем снова включить защиту.
Очистка оперативной памяти
Есть еще один вариант такого поведения эмулятора: недостаточное количество свободной оперативной памяти. Особенно это актуально для владельцев относительно слабых машин. Но есть способ решить проблему.
Для этого нам понадобится остановить все процессы, не связанные с системными службами и программами. Для этого придется воспользоваться «Диспетчером задач».
- Зажимаем на клавиатуре сочетание Win + R и вызываем инструмент «Выполнить».
- В соответствующей строке вписываем
taskmgrи жмем «ОК» или Enter. - В списке процессов выбираем тот, который не относится к системным (например, firefox.exe) и кликаем по нему правой кнопкой мыши.
- В появившемся контекстном меню щелкаем по пункту «Снять задачу».
- Повторяем эти действия для других процессов.
После такой процедуры освободится некоторое количество оперативной памяти. Возможно, этого хватит для запуска BlueStacks. Во всяком случае, попробовать стоит.
Вызвать «Диспетчер задач» можно с помощью комбинации клавиш Ctrl + Shift + Esc. Или через контекстное меню Панели задач.
Удаление вирусов и другого вредоносного ПО
Возможен и такой вариант, что работа эмулятора блокируется вирусами, находящимися на компьютере пользователя. На примере встроенного антивируса Windows 10 покажем, как очистить систему от вирусов.
- Выполняем правый клик мыши по иконке щита в системном трее.
- В открывшемся меню выбираем пункт «Открыть».
- В главном окне защитника выбираем тип проверки. Отмечаем галочкой пункт «Полная».
- Нажимаем на кнопку «Проверить сейчас».
Обычно такой проверки недостаточно. Рекомендуется дополнительно воспользоваться сторонним антивирусным продуктом, например, при помощи ESET Smart Security. Сканирование как правило происходит в автоматическом режиме. После завершения рекомендуется перезагрузить компьютер.
Переустановка эмулятора
Если ничего из вышеописанного не помогает, то вполне вероятно, что вирусы или какой-то системный сбой повредили файлы BlueStacks. И поэтому он не может запустить движок виртуализации.
В этом случае поможет только деинсталляция продукта и последующая его установка на компьютер пользователя. Процесс не особо сложный, но требует много времени.
- Открываем «Панель управления» в режиме просмотра «Категория». Далее переходим в раздел «Удаление программы».
- Выделяем кликом мыши строчку с программой BlueStacks App Player и в панели инструментов жмем кнопку «Удалить».
- Во время деинсталляции мастер спросит о том, желаете ли вы сохранить установленные приложения. Выбираем «Нет».
- Теперь возвращаемся к списку установленных программ и повторяем процедуру удаления для компонента BlueStacks Notification Center.
- После деинсталляции всех компонентов перезагружаем компьютер.
- После рестарта запускаем веб-обозреватель, вводим в адресную строку
https://www.bluestacks.com/bluestacks-4.htmlи жмем на кнопку Enter. - Жмем по кнопке Download BlueStacks.
- На следующей странице снова нажимаем на кнопку Download.
- Дожидаемся завершения загрузки, закрываем браузер и открываем «Проводник Windows».
- Переходим в каталог загрузок, ищем файл с именем
BlueStacksInstaller_4.120.0.4004_nativeи кликаем по нему правой кнопкой мыши. - В появившемся контекстном меню выбираем пункт «Запуск от имени администратора».
- Запустится мастер установки. В главном окне отмечаем галочкой пункт «Принять лицензию ПО» и нажимаем на кнопку «Установить сейчас».
Вот так происходит переустановка эмулятора Блюстакс. На выходе пользователь получит свежий продукт, который по определению должен работать хорошо.
В этом руководстве мы покажем вам различные способы исправления ошибки «BlueStacks не запускается при включенном Hyper-V» на вашем ПК с Windows 11. Когда дело доходит до эмуляторов Android, то вряд ли можно сомневаться в том, что Bluestack является одним из лучших в этой области. И его приложение, и облачные кроссплатформенные продукты имеют в своем арсенале множество отличных функций. Однако, несмотря на все приложенные плюсы, он также не свободен от своей доли проблем.
Многие пользователи выразили обеспокоенность по поводу того, что они получают сообщение об ошибке «BlueStacks не может запуститься, когда включен Hyper-V» на своих ПК с Windows 11. В результате они не могут запустить Bluestack и попробовать свои любимые приложения или игры для Android. Что касается причины этого, то ее можно отнести к продукту аппаратной виртуализации Microsoft. Итак, в этом руководстве мы покажем вам, как решить эту виртуализацию, которая, в свою очередь, должна решить проблему с Bluestack. Следуйте вместе.
Рекомендуется попробовать каждый из перечисленных ниже обходных путей, а затем посмотреть, какой из них принесет вам успех. Итак, имея это в виду, давайте начнем.
ИСПРАВЛЕНИЕ 1: Обновите Blustacks
Предыдущие версии Bluestacks несовместимы с Hyper-V. Поэтому, если вы попытаетесь запустить их, они сразу же выдадут вам это сообщение об ошибке. Поэтому вам следует подумать об обновлении Bluestacks до одной из тех версий, которые поставляются со встроенной поддержкой Hyper-V. Вот как это можно сделать:
- Для начала откройте «Выполнить через Windows+R» и введите следующую команду: appwiz.cpl
- Теперь выберите Bluestacks из списка и нажмите «Удалить».
- Затем следуйте инструкциям на экране, чтобы завершить удаление.
- После этого отправляйтесь в Bluestacks. Веб-сайт и загрузите версию Nougat 64-bit.
- Затем запустите установку и следуйте инструкциям на экране, чтобы завершить установку.
- После этого это должно исправить ошибку «BlueStacks не может запуститься при включенном Hyper-V» в Windows.
ИСПРАВЛЕНИЕ 2: отключить Hyper-V
Как уже упоминалось ранее, виновником является продукт Microsoft для аппаратной виртуализации Hyper-V. Чтобы исправить эту проблему, вам придется отключить его. Так что, если вы еще не готовы обновить Blustack, то отключение Hyper-V — ваш единственный выход. Вот как это можно сделать:
- Откройте диалоговое окно «Выполнить» с помощью сочетания клавиш Windows + R.
- Затем введите приведенную ниже команду и нажмите Enter, чтобы открыть компоненты Windows: optionalfeatures.exe.
- Теперь снимите галочки с Hyper-V, Virtual Machine Platform и Windows Hypervisor Platform и нажмите OK.
- Он установит необходимые зависимости. После этого перезагрузите компьютер, чтобы изменения вступили в силу.
Вот и все. Это были два разных метода, которые помогут вам исправить ошибку «BlueStacks не запускается при включенном Hyper-V» на вашем ПК с Windows 11. Если у вас есть какие-либо вопросы относительно вышеупомянутых шагов, сообщите нам об этом в комментариях. Мы вернемся к вам с решением в ближайшее время.
BlueStacks позволяет запускать приложения и играть в игры для Android на компьютере под управлением Windows посредством технологии аппаратной виртуализации.
Поэтому, если на вашем компьютере или ноутбуке установлены другие виртуальные машины, использующие аппаратную виртуализацию, например, VirtualBox или VMware Workstation Player, то это может привести к снижению производительности БлюСтакс.
Одновременно только один компонент программного обеспечения может использовать оборудование для виртуализации, доступное на большинстве современных процессоров (Intel VT-x и AMD-V).
Кроме того, на производительность BlueStacks оказывает влияние и встроенная система аппаратной виртуализации Windows – Microsoft Hyper-V. Так, при включенной Hyper-V, многие пользователи сталкиваются со сбоями в работе, или вовсе ошибкой установки БлюСтакс на компьютер.
В этом случае мастер установки предлагает отключить Hyper-V для завершения установки BlueStacks 5. Как это сделать, рассмотрим далее.
Как отключить Hyper-V в Windows 10 для установки BlueStacks 5
Обратите внимание, что иногда причина ошибки установки BlueStacks может быть вызвана не Hyper-V (хотя мастер установки блюстакс указывает именно на это), а другим компонентом операционной системы – «Песочница Windows». Поэтому, если вы получаете сообщение об ошибке установки BlueStacks 5 из-за включенного Hyper-V, но в настройках компонентов он отключен, то первым делом проверьте активна ли песочница.
На этом всё. Отключение Hyper-V поможет ускорить работу BlueStacks и исключить появление ошибки в процессе установки программы.
А вдруг и это будет интересно:
- Как вернуть полное контекстное меню в Windows 11
- Как исправить «Вы вошли в систему с временным профилем» в Windows 10
- Google Chrome блокирует загрузку файлов
- Как установить приложение на Андроид из APK
- Как открыть командную строку в текущей папке Windows 11, 10
- Windows 10: меню «Пуск» в полноэкранном режиме
Дата: 2021-05-25 | Размещено в Статьи
BlueStacks — это быстрый эмулятор Android для ПК, позволяющий пользователям пользоваться тысячами приложений на своих компьютерах. Хотя платформа довольно надежна, иногда пользователи не могут запустить Bluestacks.
Например, на некоторых системах не запускается движок BlueStacks.
Если вы столкнулись с ошибками при запуске BlueStacks на ПК с Windows, приведенные ниже исправления помогут вам быстро настроить и запустить его. Но сначала давайте посмотрим, что вызывает проблемы, для начала.
Почему не запускается BlueStacks?
Эта проблема может возникнуть, если BlueStacks не удалось правильно установить на ваш компьютер. Поврежденная установка не может работать должным образом, поэтому вам, возможно, придется переустановить программное обеспечение.
Если установка повреждена, BlueStacks не откроется на вашем ПК, поэтому рекомендуется восстановить установку Bluestacks.
Если есть проблема с драйвером, вы можете даже получить ошибку «Синий экран смерти» в BlueStacks, но есть способы это исправить.
Говоря о проблемах, вот некоторые похожие проблемы, о которых сообщили пользователи:
- Bluestacks зависает на экране инициализации Windows 10. Эта проблема может появиться практически в любой ОС, см. BlueStacks не запускает Windows 10, не может запустить BlueStacks Windows 11, Mac
- Не удается запустить bluestacks, не удается инициализировать графику
- Bluestacks зависает при запуске двигателя — BlueStacks зависает при запуске, а также бесконечная загрузка BlueStacks или загрузка навсегда. Чтобы решить проблему, просто завершите эти процессы и проверьте, помогает ли это.
- Bluestacks 5 зависает на экране загрузки/экране приветствия — не удается запустить Bluestacks 5, не удается запустить Bluestacks X. Чтобы решить эту проблему, убедитесь, что ваш антивирус не мешает работе Bluestacks.
- Не удается запустить BlueStacks, код ошибки 1, требуется небольшой ремонт
- Bluestacks завис всего на секунду. Чтобы исправить это, отключите все запускаемые приложения и снова запустите Bluestacks.
- Не удается запустить BlueStacks Hyper-V
Как исправить Не удается запустить BlueStacks, отправьте отчет о проблеме?
Прежде чем мы углубимся, вот несколько быстрых предпосылок, которые вы должны проверить:
- Убедитесь, что ваш компьютер соответствует минимальным системным требованиям
- Измените графический режим на DirectX
- Подумайте о переходе на SSD и добавлении памяти
1. Закройте все дополнительные приложения.
- Нажмите Windows Key + R и введите msconfig. Теперь нажмите Enter или OK.
- Откроется окно конфигурации системы.
- Перейдите на вкладку «Службы» и установите флажок «Скрыть все службы Microsoft». Теперь нажмите кнопку «Отключить все».
- Перейдите на вкладку «Автозагрузка» и нажмите «Открыть диспетчер задач».
- Список запускаемых приложений теперь появится в диспетчере задач.
- Щелкните правой кнопкой мыши первую запись в списке и выберите в меню Отключить. Повторите этот шаг для всех запускаемых приложений в списке.
- Закройте диспетчер задач. Теперь вернитесь в окно «Конфигурация системы».
- Нажмите «Применить» и «ОК», чтобы сохранить изменения. Перезагрузите компьютер, чтобы применить изменения.
Сторонние приложения иногда могут мешать работе Bluestacks и вызывать зависание Bluestacks при инициализации.
Поскольку многие из этих приложений запускаются автоматически вместе с Windows, рекомендуется выполнить чистую загрузку и отключить все запускаемые приложения и службы.
После перезагрузки компьютера проверьте, не исчезла ли проблема с Bluestacks. Если нет, это означает, что это было вызвано одним из запускаемых приложений.
Чтобы найти причину, вам нужно включить запускаемые приложения и службы, пока вы не найдете проблемное приложение. Как только вы найдете его, удалите его со своего компьютера и проверьте, помогает ли это.
2. Установите последнюю версию Bluestacks.
- Удалите Блюстакс. Вы можете сделать это, перейдя в приложение «Настройки»> «Система»> «Приложения и функции». Найдите Bluestacks и нажмите кнопку «Удалить».
- Найдите и удалите следующие папки:
-
C:ProgramFiles(x86)BlueStacksилиC:ProgramFilesBlueStacks -
C:ProgramDataBlueStacks -
C:ProgramDataBlueStacksSetup
-
- Нажмите Windows Key + R , введите %temp% и нажмите Enter или нажмите OK.
- Удалите все файлы и папки BST. Вы можете искать файлы BST, используя панель поиска в правом верхнем углу.
- Загрузите инструмент для удаления и используйте его для удаления Bluestacks.
Иногда старые и устаревшие версии движка Bluestacks не запускаются, и для решения этой проблемы мы советуем вам переустановить приложение Bluestacks.
Помимо загрузки последней версии убедитесь, что у вас установлена необходимая платформа. NET. Вы можете загрузить все необходимые компоненты со страницы загрузки Microsoft.
Обратите внимание, что вам необходимо полностью удалить все файлы, папки и ключи реестра, связанные с Bluestacks.
Если этот процесс кажется немного сложным, вы также можете удалить Bluestacks с помощью инструмента для удаления.
Как только вы удалите его с помощью такого инструмента, загрузите BlueStacks и проверьте, решена ли проблема.
3. Используйте другое программное обеспечение
Хотя BlueStacks — отличный эмулятор Android, он не единственный на рынке, и есть много других, которые могут выполнять ту же работу, и одним из них является LDPlayer.
Это программное обеспечение обеспечивает отличную производительность, так что вы получите максимальную частоту кадров во время игр. Поддерживаются настраиваемые элементы управления клавиатурой и мышью, что позволяет вам играть в игры для Android так же, как в игры для ПК.
Наконец, программное обеспечение поддерживает несколько экземпляров, синхронизацию и макросы, что позволяет с легкостью автоматизировать утомительные задачи.
⇒ Получить LDPlayer
4. Измените свойства безопасности
Пользователи сообщают, что проблемы с инициализацией Bluestacks могут возникать из-за ваших настроек безопасности.
Иногда у вас может не быть необходимых прав для запуска этого приложения, но вы можете решить эту проблему, выполнив следующие действия:
- Перейдите в каталог установки Bluestacks. По умолчанию должно быть
C:Program FilesBlueStacks - Найдите HD-StartLauncher, щелкните его правой кнопкой мыши и выберите «Свойства».
- Перейдите на вкладку «Безопасность» и нажмите «Изменить».
- В разделе «Имена групп или пользователей» выберите свое имя пользователя и в разделе «Разрешения» установите флажок «Полный доступ» в столбце «Разрешить».
- После того, как вы закончите, нажмите «Применить» и «ОК», чтобы сохранить изменения.
5. Запустите Bluestacks в режиме совместимости
Несколько пользователей сообщили, что вы можете исправить проблемы с тем, что Bluestacks не запускается, запустив его в режиме совместимости. Для этого выполните следующие действия:
- Щелкните правой кнопкой мыши ярлык Bluestacks и выберите в меню «Свойства».
- Перейдите на вкладку «Совместимость», установите флажок «Запустить эту программу в режиме совместимости для» и выберите предыдущую версию Windows в раскрывающемся меню.
- После того, как вы закончите, нажмите «Применить» и «ОК», чтобы сохранить изменения.
6. Завершите все процессы Bluestack
Если Bluestacks зависает при инициализации на вашем ПК, вы можете решить проблему, отключив все запущенные процессы Bluestacks. Это довольно просто сделать, и вы можете сделать это, выполнив следующие действия:
- Включите режим полета. Если у вас нет ноутбука, вы можете просто отключить подключение к Интернету.
- Нажмите Ctrl + Shift + Esc , чтобы открыть Диспетчер задач.
- Найдите все процессы Bluestacks и завершите их.
- Вы можете сделать это, щелкнув правой кнопкой мыши процесс Bluestacks и выбрав в меню «Завершить задачу».
- После того, как вы отключили все процессы Bluestacks, закройте диспетчер задач.
- Перейдите в каталог установки Bluestacks и запустите HD-Quit, HD-QuitMultiInstance и HD-Restart.
- После этого попробуйте снова запустить Bluestacks.
Теперь Bluestacks должен запуститься. Отключите режим полета или включите подключение к Интернету, и все готово.
7. Попробуйте более старую версию Bluestacks
По словам пользователей, иногда Bluestacks не запускается из-за проблем в последней версии. Чтобы решить эту проблему, пользователи предлагают вернуться к более старой версии и проверить, помогает ли это.
Для этого сначала вам нужно полностью удалить текущую установку Bluestacks. После этого установите более старую версию и проверьте, помогает ли это.
8. Проверьте свой антивирус
Ваше антивирусное программное обеспечение может привести к тому, что Bluestacks не запустится. Однако вы можете решить эту проблему, просто отключив определенные функции в своем антивирусе.
Если это не сработает, обязательно добавьте Bluestacks в список исключений как в антивирусе, так и в брандмауэре. Если проблема не устранена, вам необходимо полностью отключить антивирус.
В худшем случае единственным вариантом может быть полное удаление антивируса.
На рынке существует множество антивирусных приложений, и некоторые из них предлагают отличную защиту, не мешая работе вашей системы.
9. Установите последние обновления
- Нажмите Windows Key + I, чтобы открыть приложение «Настройки».
- Когда откроется приложение «Настройки», перейдите в раздел «Обновление и безопасность».
- Теперь нажмите кнопку Проверить наличие обновлений.
Еще одной причиной проблем с Bluestacks может быть отсутствие обновлений.
Могут возникнуть определенные проблемы несовместимости между Bluestacks и вашей версией Windows. Чтобы убедиться, что все работает гладко, мы настоятельно рекомендуем вам поддерживать вашу ОС в актуальном состоянии.
По большей части Windows автоматически устанавливает отсутствующие обновления, но иногда могут возникать определенные сбои, из-за которых вы пропускаете обновления.
Если доступны какие-либо обновления, они будут автоматически загружены в фоновом режиме. После установки обновлений проверьте, решена ли проблема с Bluestacks.
10. Убедитесь, что виртуализация включена на вашем устройстве
Если вы не можете запустить Bluestacks, вам может потребоваться более внимательно изучить настройки Hyper-V (или аналогичные). Итак, в первую очередь вам нужно убедиться, что ваш процессор поддерживает виртуализацию, а затем включить ее на своем ПК.
- Для этого вы можете ввести «Выполнить» в зоне поиска и открыть меню «Выполнить».
- Затем введите msinfo32. Должно открыться окно «Информация о системе».
- В разделе «Сводка системы» ваши упоминания Hyper-V должны иметь значение «Да».
- Кроме того, вы можете использовать ярлык Ctrl + Shift + Esc, чтобы открыть диспетчер задач.
- Перейдите на вкладку «Производительность» и найдите ЦП.
- В поле «Виртуализация» должно быть указано «Включено».
Если это не так, но вы уверены, что ваш процессор поддерживает эту функцию, вам необходимо включить виртуализацию в BIOS.
Bluestacks — очень полезный инструмент, и если Bluestacks зависает при инициализации на вашем ПК с Windows 10, обязательно попробуйте некоторые из наших решений.
При попытке запустить BlueStacks, который является эмулятором приложения для Android на ПК с Windows 10, необходимо отключить Hyper-V и любые другие виртуальные функции. Если вы отключили Hyper-V, но по-прежнему видите сообщение об ошибке BlueStacks не запускается, если включен Hyper-V при попытке запустить BlueStacks этот пост предназначен для того, чтобы помочь вам с решениями, которые вы можете попробовать, чтобы успешно решить проблему.
Когда вы столкнетесь с этой проблемой. вы получите следующее полное сообщение об ошибке;
Не удается запустить BlueStacks
BlueStacks не запускается, если включен Hyper-V.BlueStacks не может использовать виртуализацию с аппаратной поддержкой, когда включен Hyper-V.
Пожалуйста, отключите Hyper-V из панели управления.
За подробностями обращайтесь к FAQ.
Если вы столкнулись с этой проблемой, вы можете попробовать следующее, чтобы решить ее.
- Убедитесь, что Hyper-V и связанная с ним функция отключены.
- Отключить Hyper-V с помощью exe-файла
- Отключить Hyper-V с помощью файла реестра
Давайте посмотрим на описание процесса, связанного с каждым из перечисленных решений.
Прежде чем продолжить эти предложения, вы можете запустить BlueStacks, не отключая Hyper-V. Если да, то вы можете скачать эту версию BlueStacks.
1]Убедитесь, что Hyper-V и соответствующая функция отключены.
Вы можете отключить Hyper-V через панель управления или PowerShell.
Убедитесь, что варианты Hyper-Vи другие связанные функции (если применимо), например Платформа виртуальной машины и Платформа гипервизора Windows не отмечены. Щелкните ОК, чтобы сохранить изменения.
Компонент Windows применит изменения и предложит перезагрузить компьютер. Перезагрузите систему / компьютер, чтобы применить запрошенные изменения, нажав на Перезагрузить сейчас кнопка.
Для некоторых конкретных версий Windows 10 Платформа виртуальной машины и Платформа гипервизора Windows флажки недоступны. В этом случае вы можете отключить целостность памяти.
2]Отключить Hyper-V с помощью exe-файла.
Скачать и дважды щелкните exe-файл. После запуска этого файла перезагрузите устройство. Если вы по-прежнему получаете эту ошибку после перезапуска, перезагрузите устройство несколько раз, после чего Hyper-V будет отключен.
3]Отключите Hyper-V с помощью файла реестра.
Если ни одна из вышеперечисленных альтернатив не сработала, вы можете скачать этот файл реестра и дважды щелкните, чтобы запустить его. После запуска реестра перезагрузите компьютер и попробуйте запустить BlueStacks. Должно работать нормально.
Примечание: Этот реестр будет работать на Windows 10 (64-разрядная) Только.
Надеюсь это поможет!
Обновлено 03.12.2021
Добрый день! Уважаемые читатели и гости одного из крупнейших IT блогов в рунете Pyatilistnik.org. В прошлый раз мы свами произвели установку Windows 11 с флешки на свеженький ноутбук. Идем далее и сегодня мы с вами рассмотрим установку встроенного, родного гипервизора Hyper-V, рассмотрим процесс создания на нем виртуальной машины и варианты ее эксплуатации. Рассмотрим все плюсы использования Hyper-V в Windows 11 для рядового пользователя.
Что такое Hyper-V?
Hyper-V — это гипервизор Microsoft, который позволяет создавать и запускать виртуальные машины на вашем компьютере. Виртуальные машины (ВМ) позволяют создавать изолированные экземпляры операционной системы, которые не влияют на ваш хост-компьютер и не могут при желании ему причинить вред. Существует несколько вариантов программного обеспечения для виртуализации, но Hyper-V встроен в Windows 11 и удобно подходит для управления виртуальными машинами Windows и Linux.
Вы можете создать несколько виртуальных машин, каждая со своей собственной ОС, если вы работаете в нескольких операционных системах, все ограничивается лишь встроенными ресурсами компьютера. Вы можете иметь виртуальные жесткие диски, переключатели и другие вещи на отдельной виртуальной машине.
Большинство людей не знают об этой функции из-за сложностей, связанных с ней. Поэтому z постараюсь объяснить это как можно проще, чтобы помочь вам познакомиться с концепцией.
Зачем мне нужен Hyper-V?
Есть несколько ситуаций, когда Hyper-V может быть полезен. Вот некоторые из них.
- Если ваша работа требует, чтобы вы работали с несколькими ОС, Hyper-V поможет создать виртуальные машины и установить на каждой разные ОС.
- Вы можете запустить большую часть программного обеспечения, которое не работает в текущей ОС, установив подходящую.
- Если вы разрабатываете программное обеспечение, вы можете протестировать их все на одном компьютере, установив разные ОС.
- Вы используете изолированное окружение, чтобы защитить свой основную операционную систему от вирусов
Теперь, когда вы понимаете концепцию Hyper-V и ее различные преимущества, давайте посмотрим, как включить ее в Windows 11.
Проверяем включена ли аппаратная визуализация в BIOS
Перед тем, как производить установку Hyper-V в Windows 11, нам нужно убедиться, что ваша системам поддерживает виртуализацию. Как это делать я подробно рассказывал, и как включать в случае необходимости, но тут я приведу простой пример. Запустите диспетчер задач и перейдите на вкладку «Производительность«, там нужно найти пункт «Виртуализация«, где у него должен был быть статус «Включено«. Если пункта нет, то значит поддержка виртуализации не включена.
Если у вас она не активирована, то вы будите получать ошибку при попытке запуска виртуальной машины:
Не удается запустить виртуальную машину, так как не работает один из компонентов Hyper-V
Методы установки Hyper-V в Windows 11 Pro
Существует несколько методов позволяющих вам произвести установку гипервизора в Windows 11:
- Через командную строку и PowerShell
- Через окно установки компонентов
Установка Hyper-V в Windows 11 через «Программы и компоненты»
Для меня данный метод является классическим, так как я его еще освоил с выходом Windows 7. Все, что вам нужно это нажать одновременно клавиши WIN и R, чтобы вызвать окно запуска команд «Выполнить«, там вы вводите команду;
Далее вы переходите в пункт «Включение или отключение компонентов Windows«.
Установите галки на:
- Hyper-V
- Низкоуровневая оболочка Hyper-V
- Службы Hyper-V
После этого просто нажмите «Ok».
начнется процесс установки служб Hyper-V, это занимает около минуты.
После добавления компонентов служб Hyper-V вам необходимо перезагрузить свою Windows 11.
После перезагрузки, вы сможете в меню «Пуск» обнаружить оснастку диспетчера Hyper-V.
Установка Hyper-V в Windows 11 через DISM
Произвести установку служб Hyper-V в Windows 11 можно и с помощью одной команды, которую вы можете выполнить как в терминале Windows, так и в классической командной строке. Запустите командную строку или PowerShell в режиме администратора и введите команду:
DISM /Online /Enable-Feature /All /FeatureName:Microsoft-Hyper-V
дожидаемся окончания добавления компонента и соглашаемся с перезагрузкой системы. На этом установка служб Hyper-V закончена.
Добавление служб Hyper-V через PowerShell
Чтобы включить Hyper-V с помощью Windows PowerShell запустите его в режиме администратора и введите команду:
Не забываем потом подтвердить перезагрузку.
Установка Hyper-V в Windows 11 Home
По умолчанию в Windows 11 Home установка служб Hyper-V ограничена, это можно увидеть в оснастке «Включение и отключение компонентов Windows», данного пункта просто нет.
Если запустить из командной строки DISM, то получите ошибку:
Ошибка: 0x800f080c
Имя компонента «Microsoft-Hyper-V» неизвестно.
Имя компонента Windows не распознано.
Воспользуйтесь параметром /Get-Features, чтобы найти имя компонента в образе, и повторите команду.
но есть обходной вариант, вы создаете просто тестовый документ в блокноте Windows и вставляете в него вот этот код:
pushd «%~dp0»
dir /b %SystemRoot%servicingPackages*Hyper-V*.mum >hv.txt
for /f %%i in (‘findstr /i . hv.txt 2^>nul’) do dism /online /norestart /add-package:»%SystemRoot%servicingPackages%%i»
del hv.txt
Dism /online /enable-feature /featurename:Microsoft-Hyper-V -All /LimitAccess /ALL
pause
Далее вам нужно изменить расширение с txt на bat, как это делать посмотрите по ссылке. В результате у вас получиться исполняемый файл.
Запускаем его в режиме администратора.
В итоге будет добавлено много пакетов связанных с Hyper-V. Не забываем выполнить перезагрузку, после чего у вас в Windows 11 Home будет присутствовать диспетчер Hyper-V.
На этом у меня все, мы с вами разобрали методы добавления Hyper-V служб в Windows 11, дальше вам необходимо переходить к созданию виртуальных машин.