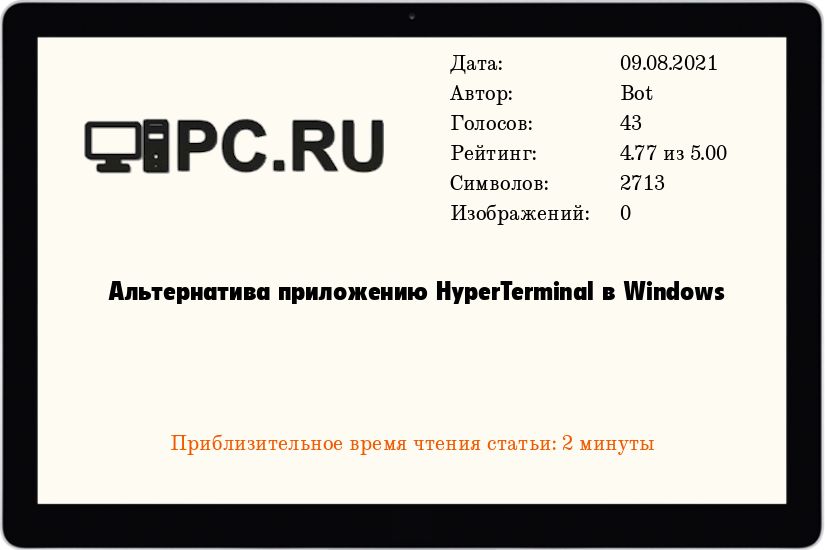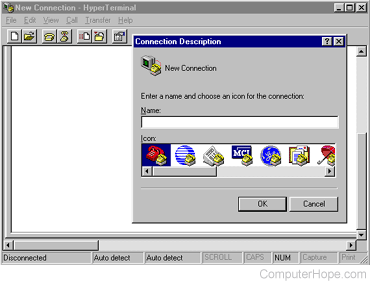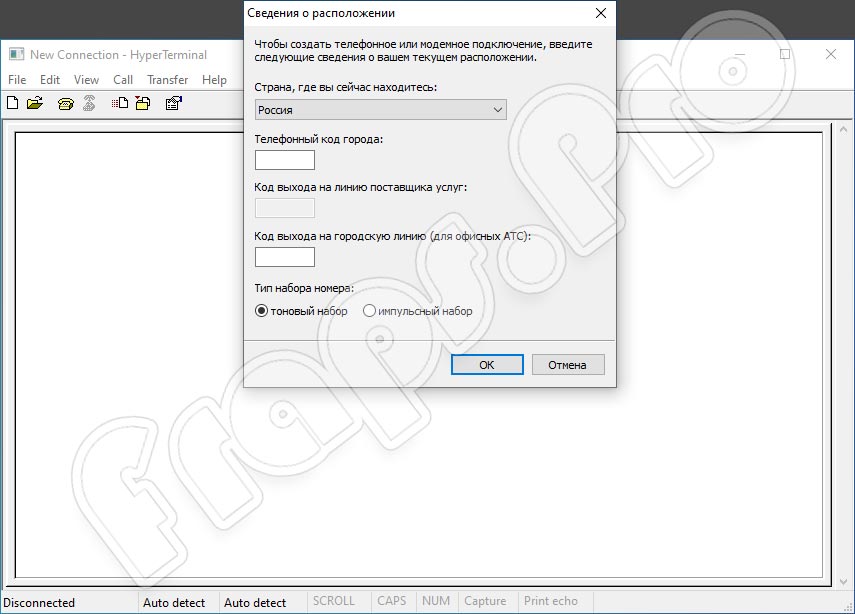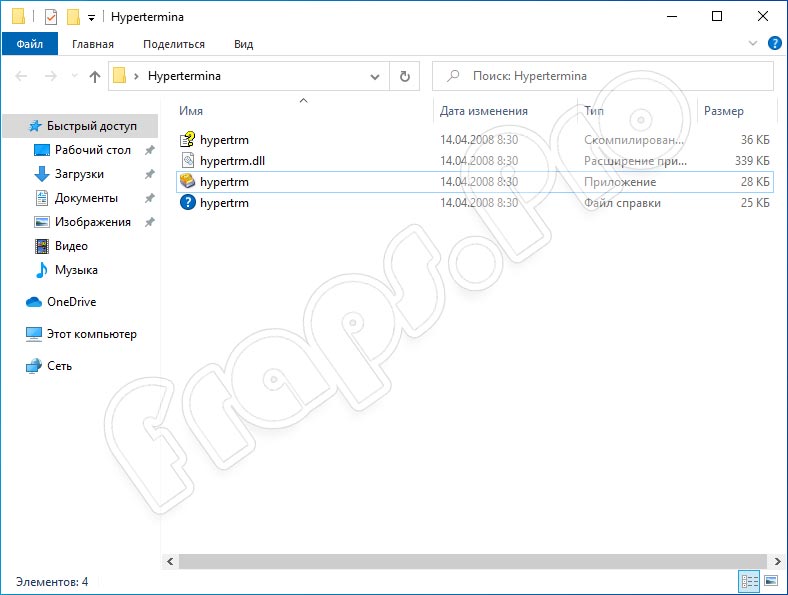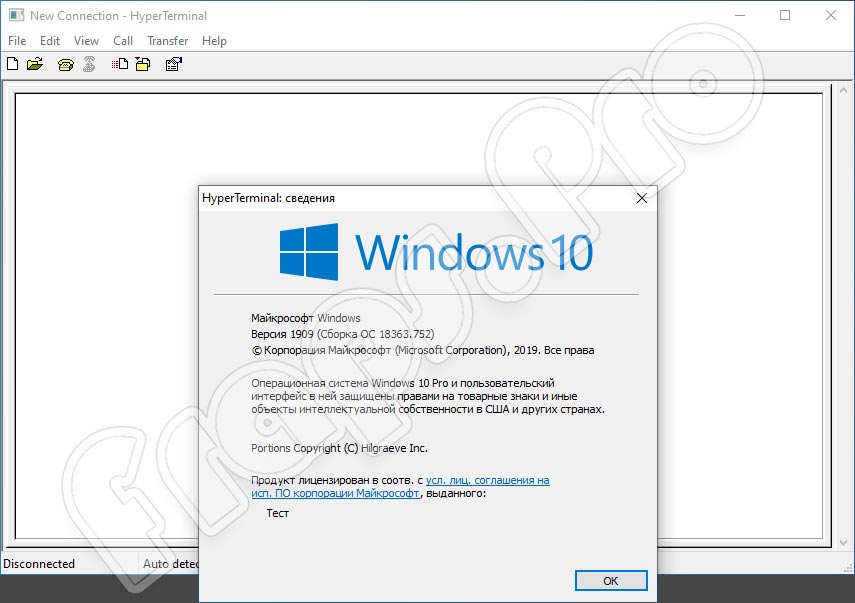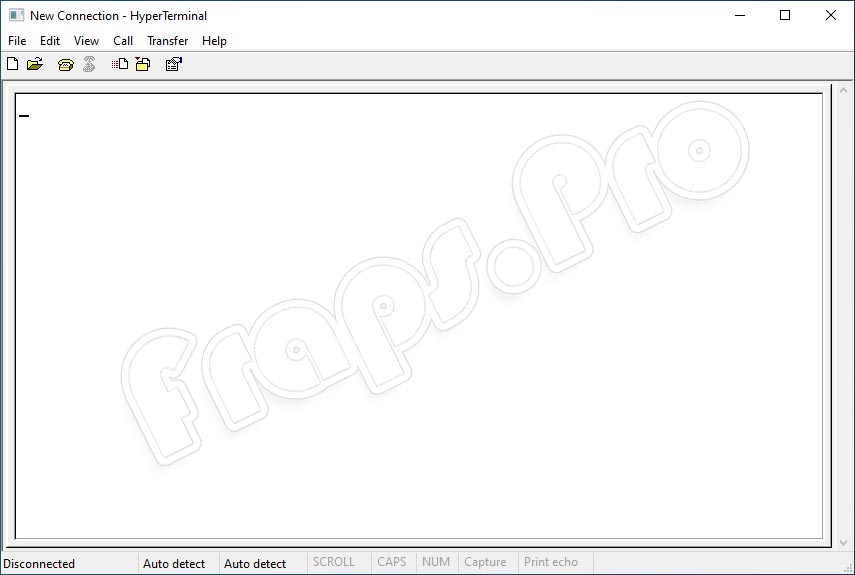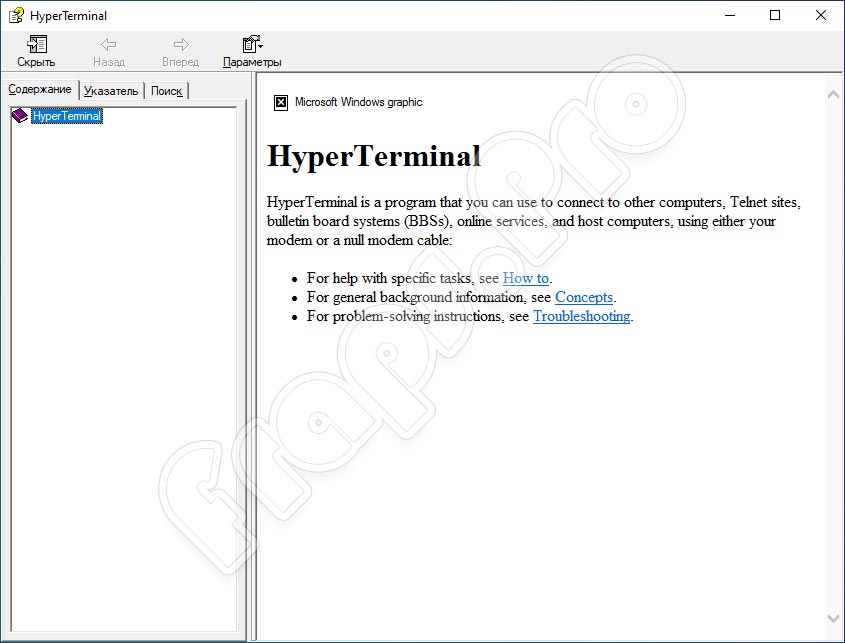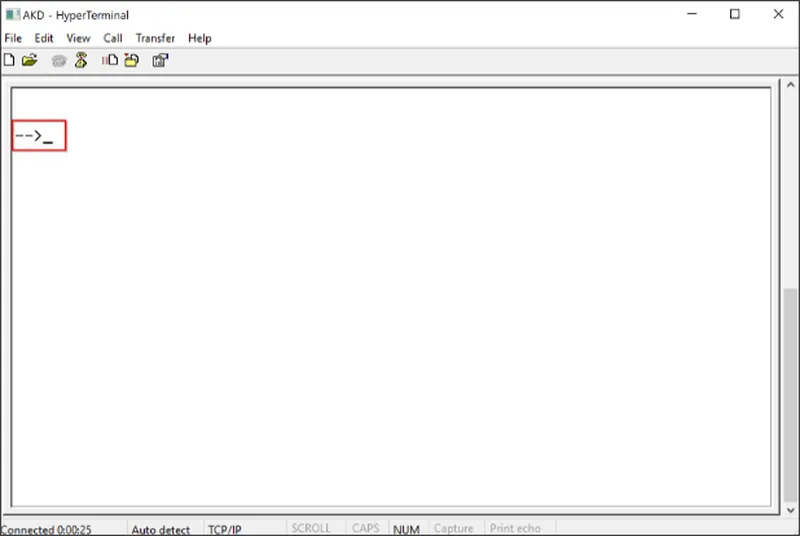HyperTerminal и Windows 10
Несмотря на то, что HyperTerminal не является частью Windows 10, операционная система Windows 10 поддерживает Telnet, но по умолчанию она не включена. ИТ-специалисты могут включить поддержку Telnet, открыв панель управления и щелкнув «Программы», а затем «Включение или выключение компонентов Windows».
Как открыть HyperTerminal в Windows 10?
Для этого выполните следующие действия: Щелкните Пуск | Программы | Аксессуары | Связь | Гипертерминал. Как только HyperTerminal откроется, он автоматически предложит вам создать новое соединение, если оно не существует. Если соединение (а) не существует, вы можете щелкнуть Файл | Новое соединение, чтобы создать новое.
Что заменило HyperTerminal в Windows 10?
Терминал последовательного порта — это замена HyperTerminal, которая предлагает большую гибкость и расширенные функциональные возможности в терминальном приложении. Это программное приложение, которое служит альтернативой HyperTerminal для Windows 10, а также для других версий операционной системы.
Как загрузить HyperTerminal?
Больше видео на YouTube
- Загрузите установщик HyperTerminal Private Edition.
- Запустите программу установки.
- Если вы используете Windows 7 или Vista, нажмите «Да» в окне «Контроль учетных записей».
- Нажмите «Далее.
- Примите условия лицензионного соглашения, нажмите «Далее».
- Выберите расположение по умолчанию или укажите расположение, нажмите «Далее».
Могу ли я использовать PuTTY вместо HyperTerminal?
PuTTY может заменить HyperTerminal для последовательной связи. Он обеспечивает ведение журнала, большой буфер обратной прокрутки и многие другие функции. Вероятно, вы уже используете PuTTY для SSH и Telnet, но вы также можете использовать его для консольных подключений последовательного TTY.
Что случилось с HyperTerminal?
Microsoft смягчила удар по удалению Hyperterminal, встроив безопасную команду оболочки в программу командной строки, которая все еще поставляется с Windows. … В командной строке Windows уже есть функции удаленной оболочки Windows.
Где находится файл гиперконфигурации?
Расположение конфигурации
| MacOS | ~ / Библиотека / Поддержка приложений / Hyper / .hyper.js |
|---|---|
| Windows | $ Env: AppData / Hyper / .hyper.js |
| Linux | ~ / .config / Hyper / .hyper.js |
Как запустить HyperTerminal?
1) Откройте HyperTerminal, щелкнув Пуск> Программы> Стандартные> Связь> HyperTerminal. Вы также можете ввести «hypertrm.exe» в диалоговом окне «Выполнить» и нажать Enter, чтобы открыть эмулятор терминала HyperTerminal.
Как мне настроить HyperTerminal?
Использование HyperTerminal
- Щелкните свой путь в зависимости от вашей операционной системы Windows®. …
- В окне «Подключиться к» введите имя, выберите значок и нажмите «ОК». …
- Щелкните маленькую стрелку в конце строки для Connect using :.
- Выберите коммуникационный порт, используемый для консоли. …
- Нажмите кнопку ОК.
Что такое Window PuTTY?
PuTTY — это клиент SSH и telnet, первоначально разработанный Саймоном Татхамом для платформы Windows. PuTTY — это программное обеспечение с открытым исходным кодом, доступное вместе с исходным кодом, которое разрабатывается и поддерживается группой добровольцев.
Что такое гиперкомандная строка?
Hyper — это терминал, созданный на основе веб-технологий, основанный на JavaScript, HTML и CSS, обеспечивающий красивый и расширяемый интерфейс для пользователей интерфейса командной строки. Hyper достигает большой скорости и функциональности благодаря мощи hterm под ним, эмулятора терминала проекта Chromium.
Что такое Tera Term Pro?
«Tera Term (Pro) — это бесплатный программный эмулятор терминала (коммуникационная программа) для MS-Windows. … Он поддерживает эмуляцию VT100, соединение Telnet, соединение через последовательный порт и так далее ».
Что такое Windows Hyper Terminal?
HyperTerminal поддерживает текстовую связь через Telnet, SSH, модем и соединения через последовательный порт. Программное обеспечение получает данные через соединение и обрабатывает данные через эмулятор терминала, который имитирует различные типы терминальных систем.
Какая польза от PuTTY?
PuTTY (/ ˈpʌti /) — это бесплатный эмулятор терминала с открытым исходным кодом, последовательная консоль и приложение для передачи файлов по сети. Он поддерживает несколько сетевых протоколов, включая SCP, SSH, Telnet, rlogin и соединение через необработанные сокеты. Он также может подключаться к последовательному порту.
Как установить Hyper в Linux?
Выполните следующие шаги, чтобы установить Hyper Terminal в Ubuntu:
- Шаг 1: Загрузите Hyper Terminal. Сначала перейдите на официальный сайт Hyper и загрузите установочный файл Hyper Terminal. …
- Шаг 2: Установите Hyper Terminal. Следующим шагом будет установка приложения Hyper Terminal.
2 окт. 2020 г.
Когда в распоряжении находится множество компьютеров и устройств, на получение физического доступа к ним тратится много времени. Чтобы облегчить работу системных администраторов и ускорить процесс обеспечения доступа, были разработаны технологии удаленного доступа. Одной из таких является утилита, которую мы рассмотрим в данной статье.
Hyperterminal — это стандартное приложение, которое позволяет получать удаленный доступ к другим устройствам в сети, электронным доскам BBS, операционным службам, и компьютерам-хостерам, посредством модема или нуль-модемного кабеля в системе Windows XP и 7 версии.
Содержание
- Как пользоваться?
- Запустить на Windows 8.1 и 10
- Полезное видео
- Аналоги
- Вывод
Как пользоваться?
Утилита комбинируют полезное средство для проверки сетевых соединений, которые устанавливаются при помощи модема. Для проверки корректности настроек модема, можно попробовать отправить и проверить команды через Hyperterminal. Помимо этого можно отправлять большие файлы, используя последовательный порт или кабель.
С помощью этой программы два устройства могут передавать данные через общую сеть. Можно напрямую соединить два компьютера при помощи кабеля, обмениваясь данными и создавая небольшую локальную сеть. Для старта программы, нужно открыть меню пуск и вызвать команду Hyperterminal. На экране появится диалоговое окно для создания нового подключения.
- Сначала нужно ввести имя нового подключения и выбрать его значок.
- Дальше нужно задать тип соединения.
- По умолчанию установлено соединение через com-порт компьютера.
- Помимо этого возможно подключиться через параллельный порт или посредством протокола TCP/IP после этого нужно нажать кнопку «ok».
- После этого на экране высветится диалоговое окно, в котором нужно указать параметры соединения. Для com порта нужно указывать скорость соединения, количество бит данных, проверку подлинности протокола и тип контроля протокола.
- После того, как всё завершено, нужно нажать кнопку применить, чтобы изменения вступили в силу.
Для того чтобы отправить файл через приложение, нужно произвести такие действия:
- Открыть пункт меню , который называется «Передача».
- Из него вызвать команду «Отправить файл».
- На экране всплывет диалоговое окно, в котором нужно выбрать файл для передачи, имя файла можно ввести с клавиатуры или использовать браузер (обзор) и выбрать файл вручную.
- После этого нужно нажать клавишу отправить. Начнётся процесс передачи файла, а система будет отображать информацию о статусе и скорости передачи.
- Для приема файла нужно открыть меню и вызвать из него команду «Приём».
- На экране высветится диалог, в котором нужно задать каталог для принятия полученного файла, после чего нажать «Приём».
По умолчанию программа HyperTerminal размещается на диске в: ПускВсе программыСтандартныеСвязь. Исполняемый файл программы называется hypertrm.exe. Дополнительно к нему требуется библиотечный файл hypertrm.dll.
Если по каким-либо причинам программа отсутствует, значит встроенный компонент программы нужно активировать, посредством «Панели управления». В некоторых случаях придётся откатить изменения системы, или переустановить систему заново.
Также, при помощи этой программы можно управлять другим компьютером.
Краткое описание функций:
- запись и чтение удаления файлов;
- создание и редактирования файлов;
- изменение параметров, в том числе и настройка отображения рабочего стола.
Используя дополнительные плагины и утилиты, можно полностью контролировать компьютер, в том числе и синхронизировать его некоторые процессы с хост — компьютером.
Для запуска в системах Windows 8.1 и Windows 10 нужно провести следующие манипуляции:
- загрузить пакет Hyperterminal с официального сайта;
- после чего установить его, и скачать дополнительные фокусы с иконками и командами.
Для корректной работы, нужно запускать Hyperterminal в режиме совместимости с системой Windows XP или Windows Service Pack 2003.
Ещё можно воспользоваться не Hyperterminal, а встроенной функцией ТелНет или передачей данных через функцию «Удаленный доступ». Использовать ее можно, проникнув в «Панель управления», в пункт «Удаленный доступ» или «Удаленная помощь».
Ещё один простой способ это соорудить кабель типа usb-usb. Для этого всего-навсего нужно соединить между собой два usb-входа обычным usb кабелем. Затем надо соединить два компьютера, если они подключены к интернету, он сразу же начнет поиск драйверов, после чего высветится окно установки менеджера передачи данных. Скорость такого соединения будет значительно выше чем по локальной сети, а общая пропускная способность канала передачи данных будет намного шире.
Полезное видео
Пример на видео, как включать утилиту в виндовс 10.
Аналоги
- Reflection. Содержит тот же набор функций, но работает немого медленнее, так как использует другие алгоритмы и протоколы связи.
- Term95 из NC. Простенькая утилита, которая не грузит процессор и ёмко использует ресурсы.
- Хорошим аналогом является утилита Radmin. Она позволяет не только передавать файлы с одного устройства на другое, но и управлять компьютером, в том числе задавая время включения и выключения.
- Также отличная утилита TeamViewer, она выполняет те же функции, но вдобавок ещё умеет объединять несколько компьютеров в один общий поток, чтобы объединить их ресурсы.
Вывод
В заключение можно сказать, что получение доступа на расстоянии и передача файлов со скоростью локальной сети уже не является фантастикой. Подведем основные итоги статьи: для передачи одного файла на другое устройство рекомендуется использовать кабель, так как скорость соединения будет максимально высокой.
Если такой возможности нет, можно использовать модемное соединение по протоколу TCP/IP. Также, при помощи дополнительных утилит, можно объединять несколько компьютеров, распределяя место на жестком диске между ними, таким образом увеличивая общее хранилище информации.
К сожалению Portable версии нет на официальном сайте, но там есть бесплатная версия программы.
Обычная установка, трудностей возникнуть не должно. Если останутся вопросы задавайте их в комментариях, обязательно ответим.
Оглавление:
- Что такое гипертерминал
- Как установить гипертерминал в Windows 10
- Альтернативы гипертерминалу
- Windows Remote Shell
- Телефон и модем
Системы связи и коммунальные услуги прошли долгий путь в последние годы. Доказательством этого является эволюция беспроводных соединений и технологий совместимости таких устройств, как Miracast или DLNA. По этим причинам классические утилиты, такие как telnet или, в нашем случае, hyperterminal, практически не используются. Вот почему Microsoft удалила эту программу из Windows 7 и выше. Но сегодня мы увидим, как мы можем восстановить и установить гипертерминал в Windows 10
Указатель содержания
Что такое гипертерминал
Одна из программ, которые использовались во времена Windows XP и Windows Vista, была гипертерминальной. Эта программа является клиентом связи telnet с возможностью устанавливать связь через последовательный порт, например, COM с другими внешними устройствами. А также через сеть с протоколом TCP / IP.
Эти устройства могут быть различных типов, хотя в целом это сетевое оборудование, такое как маршрутизаторы или другое оборудование, мы также можем подключаться к радиооборудованию, роботам, микроконтроллерам и лабораторным приборам.
К сожалению, этот инструмент больше не доступен в Windows 10, поэтому его нужно будет получить из внешнего источника. В нашем случае мы нашли его на форуме вопросов Microsoft. Один из пользователей любезно предоставил нам ссылку для загрузки этой программы из репозитория Google Drive. Мы убедились, что файл не содержит вирусов и работает правильно. Чтобы увидеть ветку, где обсуждается гипертерминал, перейдите по этой ссылке.
Во втором ответе ветки у нас будет ссылка для ее скачивания. Попав в хранилище, нам нужно будет всего лишь нажать кнопку загрузки, чтобы получить сжатый файл.
После загрузки нам нужно будет только открыть сжатый файл и дважды щелкнуть « hypertrm.exe ». программа запустится правильно
Таким образом, мы сможем использовать Гипертерминал для наших подключений к устройствам, которые мы подключили в сети и которые поддерживают telnet.
Альтернативы гипертерминалу
Хотя это правда, что у нас нет гипертерминала в Windows 10, в системе есть другие инструменты, которые такие же или даже лучше. Прежде всего, в смысле безопасности, поскольку при гипертернальной безопасности заметно ее отсутствие. Давайте посмотрим, что это за альтернативы:
Windows Remote Shell
Windows Remote Shell — это альтернатива Windows SSH для Linux. С его помощью мы можем установить удаленное и безопасное соединение с другим оборудованием, подключенным к сети.
Это приложение работает в командном режиме, поэтому для его использования нам потребуется запустить PowerShell или командную строку. Чтобы получить к нему доступ, нам всего лишь нужно открыть меню «Пуск» и набрать « cmd », чтобы открыть терминал Windows.
Команда для использования этого инструмента — « победители ». Вы можете изучить все его варианты, набрав » winrs /?»
Телефон и модем
Другой вариант, который нам будет доступен, если нам нужно решить проблемы, связанные с модемами или аналогичными устройствами, — это телефон и модем. Чтобы получить к нему доступ, мы должны сделать следующее:
Заходим в панель управления, для этого открываем start и пишем « Панель управления » и выбираем получившуюся опцию.
Далее мы выбираем внешний вид окна « Вид значка » для прямого доступа к опции.
Надо найти опцию « телефон и модем ». Он расположен в нижней части списка опций.
Как только мы нажмем на эту опцию, инструмент откроется, чтобы установить связь с любым имеющимся у нас модемом.
Используя эти инструменты, мы можем заменить уже исчезнувший гипертерминальный инструмент в Windows 10
Мы также рекомендуем:
Для чего вы используете свой гипертерминал? Оставьте в комментариях, какие программы вы использовали для установления соединения с удаленными устройствами, чтобы мы изучили различные утилиты, которые нам предоставили эти небольшие инструменты.
Содержание
- В помощь сисадмину — Hyperterminal
- Как пользоваться?
- Запустить на Windows 8.1 и 10
- Полезное видео
- Аналоги
- Вывод
- Описание
- Альтернатива приложению HyperTerminal в Windows 7
- Альтернатива приложению HyperTerminal в Windows 10
- Hyperterminal windows 10 как запустить
- Альтернатива приложению HyperTerminal в Windows
- Описание
- Альтернатива приложению HyperTerminal в Windows 7
- Альтернатива приложению HyperTerminal в Windows 10
- В помощь сисадмину — Hyperterminal
- Как пользоваться?
- Запустить на Windows 8.1 и 10
- Полезное видео
- Аналоги
- Вывод
- Windows Terminal эмулятор терминала для Windows 10
- Windows Terminal эмулятор терминала для Windows 10
- HyperTerminal windows 10
- Report abuse
- Report abuse
- В помощь сисадмину — Hyperterminal
- Как пользоваться?
- Запустить на Windows 8.1 и 10
- Полезное видео
- Аналоги
- Вывод
- Как установить HyperTerminal в Windows 10?
- Доступен ли HyperTerminal в Windows 10?
- Что заменило HyperTerminal в Windows 10?
- Как загрузить HyperTerminal?
- Как открыть гипертерминал в Windows?
- Могу ли я использовать PuTTY вместо HyperTerminal?
- Как мне получить терминал в Windows 10?
- Что случилось с HyperTerminal?
- Что такое Window PuTTY?
- Что такое гиперкомандная строка?
- Что такое Windows Hyper Terminal?
- Как установить Hyper в Linux?
- Что такое HyperTerminal Private Edition?
- Как использовать HyperTerminal?
- Как включить Hyper-V в Windows 10?
- Какая польза от Hyper-V в Windows 10?
- HyperTerminal 7.0 на русском
- Описание и возможности
- Как пользоваться
- Загрузка и установка
- Инструкция по работе
- Достоинства и недостатки
- Похожие приложения
- Системные требования
- Скачать
- Видеообзор
- Вопросы и ответы
В помощь сисадмину — Hyperterminal
Когда в распоряжении находится множество компьютеров и устройств, на получение физического доступа к ним тратится много времени. Чтобы облегчить работу системных администраторов и ускорить процесс обеспечения доступа, были разработаны технологии удаленного доступа. Одной из таких является утилита, которую мы рассмотрим в данной статье.
Hyperterminal — это стандартное приложение, которое позволяет получать удаленный доступ к другим устройствам в сети, электронным доскам BBS, операционным службам, и компьютерам-хостерам, посредством модема или нуль-модемного кабеля в системе Windows XP и 7 версии.
Как пользоваться?
Утилита комбинируют полезное средство для проверки сетевых соединений, которые устанавливаются при помощи модема. Для проверки корректности настроек модема, можно попробовать отправить и проверить команды через Hyperterminal. Помимо этого можно отправлять большие файлы, используя последовательный порт или кабель.
С помощью этой программы два устройства могут передавать данные через общую сеть. Можно напрямую соединить два компьютера при помощи кабеля, обмениваясь данными и создавая небольшую локальную сеть. Для старта программы, нужно открыть меню пуск и вызвать команду Hyperterminal. На экране появится диалоговое окно для создания нового подключения.
Для того чтобы отправить файл через приложение, нужно произвести такие действия:
По умолчанию программа HyperTerminal размещается на диске в: ПускВсе программыСтандартныеСвязь. Исполняемый файл программы называется hypertrm.exe. Дополнительно к нему требуется библиотечный файл hypertrm.dll.
Если по каким-либо причинам программа отсутствует, значит встроенный компонент программы нужно активировать, посредством «Панели управления». В некоторых случаях придётся откатить изменения системы, или переустановить систему заново.
Также, при помощи этой программы можно управлять другим компьютером.
Краткое описание функций:
Используя дополнительные плагины и утилиты, можно полностью контролировать компьютер, в том числе и синхронизировать его некоторые процессы с хост — компьютером.
Запустить на Windows 8.1 и 10
Для запуска в системах Windows 8.1 и Windows 10 нужно провести следующие манипуляции:
Для корректной работы, нужно запускать Hyperterminal в режиме совместимости с системой Windows XP или Windows Service Pack 2003.
Ещё можно воспользоваться не Hyperterminal, а встроенной функцией ТелНет или передачей данных через функцию «Удаленный доступ». Использовать ее можно, проникнув в «Панель управления», в пункт «Удаленный доступ» или «Удаленная помощь».
Ещё один простой способ это соорудить кабель типа usb-usb. Для этого всего-навсего нужно соединить между собой два usb-входа обычным usb кабелем. Затем надо соединить два компьютера, если они подключены к интернету, он сразу же начнет поиск драйверов, после чего высветится окно установки менеджера передачи данных. Скорость такого соединения будет значительно выше чем по локальной сети, а общая пропускная способность канала передачи данных будет намного шире.
Полезное видео
Пример на видео, как включать утилиту в виндовс 10.
Аналоги
Вывод
В заключение можно сказать, что получение доступа на расстоянии и передача файлов со скоростью локальной сети уже не является фантастикой. Подведем основные итоги статьи: для передачи одного файла на другое устройство рекомендуется использовать кабель, так как скорость соединения будет максимально высокой.
Если такой возможности нет, можно использовать модемное соединение по протоколу TCP/IP. Также, при помощи дополнительных утилит, можно объединять несколько компьютеров, распределяя место на жестком диске между ними, таким образом увеличивая общее хранилище информации.
К сожалению Portable версии нет на официальном сайте, но там есть бесплатная версия программы.
Обычная установка, трудностей возникнуть не должно. Если останутся вопросы задавайте их в комментариях, обязательно ответим.
Источник
Описание
Начиная с Windows XP программа HyperTerminal больше не входит в состав операционной системы Windows, поэтому, если вы пользовались ей ранее, но были вынуждены перейти на более новую версию ОС, то в данной статье мы рассмотрим альтернативные способы запуска HyperTerminal, а также программы, которые могут ее заменить.
Альтернатива приложению HyperTerminal в Windows 7
HyperTerminal больше не входит в состав Windows 7. Но есть несколько опций, которые заменяют его функции.
Или воспользуйтесь программой Teraterm вместо Hyperterminal.
Или воспользуйтесь программой Absolute Telnet.
Или если вы все-таки хотите дальше пользоваться XP Hyper terminal (или вы просто к ней привыкли) – просто скопируйте 2 файла hypertrm.dll и hypertrm.exe. Поместите их в любом месте на диске без установки. Конечно, чтобы было откуда копировать эти файлы, вам потребуется ХР.
Или скачайте и установите последнюю версию Putty.
Альтернатива приложению HyperTerminal в Windows 10
Как и в предыдущих версиях Windows, в «десятке» напрочь отсутствует HyperTerminal, по этому, в зависимости от имеющейся задачи, стоит смотреть на новые возможности Windows, или же в сторону разного стороннего программного обеспечения.
Для соединений по COM-порту, или по Telnet можно использовать PuTTy. Скачать её можно по этой ссылке. Краткая инструкция по работе в PuTTy через COM интерфейс находится здесь.
Источник
Hyperterminal windows 10 как запустить
Альтернатива приложению HyperTerminal в Windows
Описание
Начиная с Windows XP программа HyperTerminal больше не входит в состав операционной системы Windows, поэтому, если вы пользовались ей ранее, но были вынуждены перейти на более новую версию ОС, то в данной статье мы рассмотрим альтернативные способы запуска HyperTerminal, а также программы, которые могут ее заменить.
Альтернатива приложению HyperTerminal в Windows 7
HyperTerminal больше не входит в состав Windows 7. Но есть несколько опций, которые заменяют его функции.
Или воспользуйтесь программой Teraterm вместо Hyperterminal.
Или воспользуйтесь программой Absolute Telnet.
Или если вы все-таки хотите дальше пользоваться XP Hyper terminal (или вы просто к ней привыкли) — просто скопируйте 2 файла hypertrm.dll и hypertrm.exe. Поместите их в любом месте на диске без установки. Конечно, чтобы было откуда копировать эти файлы, вам потребуется ХР.
Или скачайте и установите последнюю версию Putty.
Альтернатива приложению HyperTerminal в Windows 10
Как и в предыдущих версиях Windows, в «десятке» напрочь отсутствует HyperTerminal, по этому, в зависимости от имеющейся задачи, стоит смотреть на новые возможности Windows, или же в сторону разного стороннего программного обеспечения.
Для соединений по порту, или по Telnet можно использовать Putty. Скачать её можно по этой ссылке.
В помощь сисадмину — Hyperterminal
Когда в распоряжении находится множество компьютеров и устройств, на получение физического доступа к ним тратится много времени. Чтобы облегчить работу системных администраторов и ускорить процесс обеспечения доступа, были разработаны технологии удаленного доступа. Одной из таких является утилита, которую мы рассмотрим в данной статье.
Hyperterminal — это стандартное приложение, которое позволяет получать удаленный доступ к другим устройствам в сети, электронным доскам BBS, операционным службам, и компьютерам-хостерам, посредством модема или нуль-модемного кабеля в системе Windows XP и 7 версии.
Как пользоваться?
Утилита комбинируют полезное средство для проверки сетевых соединений, которые устанавливаются при помощи модема. Для проверки корректности настроек модема, можно попробовать отправить и проверить команды через Hyperterminal. Помимо этого можно отправлять большие файлы, используя последовательный порт или кабель.
С помощью этой программы два устройства могут передавать данные через общую сеть. Можно напрямую соединить два компьютера при помощи кабеля, обмениваясь данными и создавая небольшую локальную сеть. Для старта программы, нужно открыть меню пуск и вызвать команду Hyperterminal. На экране появится диалоговое окно для создания нового подключения.
Для того чтобы отправить файл через приложение, нужно произвести такие действия:
По умолчанию программа HyperTerminal размещается на диске в: ПускВсе программыСтандартныеСвязь. Исполняемый файл программы называется hypertrm.exe. Дополнительно к нему требуется библиотечный файл hypertrm.dll.
Если по каким-либо причинам программа отсутствует, значит встроенный компонент программы нужно активировать, посредством «Панели управления». В некоторых случаях придётся откатить изменения системы, или переустановить систему заново.
Также, при помощи этой программы можно управлять другим компьютером.
Краткое описание функций:
Используя дополнительные плагины и утилиты, можно полностью контролировать компьютер, в том числе и синхронизировать его некоторые процессы с хост — компьютером.
Запустить на Windows 8.1 и 10
Для запуска в системах Windows 8.1 и Windows 10 нужно провести следующие манипуляции:
Для корректной работы, нужно запускать Hyperterminal в режиме совместимости с системой Windows XP или Windows Service Pack 2003.
Ещё можно воспользоваться не Hyperterminal, а встроенной функцией ТелНет или передачей данных через функцию «Удаленный доступ». Использовать ее можно, проникнув в «Панель управления», в пункт «Удаленный доступ» или «Удаленная помощь».
Ещё один простой способ это соорудить кабель типа usb-usb. Для этого всего-навсего нужно соединить между собой два usb-входа обычным usb кабелем. Затем надо соединить два компьютера, если они подключены к интернету, он сразу же начнет поиск драйверов, после чего высветится окно установки менеджера передачи данных. Скорость такого соединения будет значительно выше чем по локальной сети, а общая пропускная способность канала передачи данных будет намного шире.
Полезное видео
Пример на видео, как включать утилиту в виндовс 10.
Аналоги
Вывод
В заключение можно сказать, что получение доступа на расстоянии и передача файлов со скоростью локальной сети уже не является фантастикой. Подведем основные итоги статьи: для передачи одного файла на другое устройство рекомендуется использовать кабель, так как скорость соединения будет максимально высокой.
Если такой возможности нет, можно использовать модемное соединение по протоколу TCP/IP. Также, при помощи дополнительных утилит, можно объединять несколько компьютеров, распределяя место на жестком диске между ними, таким образом увеличивая общее хранилище информации.
К сожалению Portable версии нет на официальном сайте, но там есть бесплатная версия программы.
Обычная установка, трудностей возникнуть не должно. Если останутся вопросы задавайте их в комментариях, обязательно ответим.
Windows Terminal эмулятор терминала для Windows 10
Windows Terminal эмулятор терминала для Windows 10
Windows Terminal доступно для скачивания из Microsoft Store ссылка и репозитория на GitHub https://github.com/microsoft/terminal
Терминал Windows современное, мощное и эффективное приложение терминала для пользователей средств командной строки и оболочек, таких как cmd, PowerShell, WSL. В число основных функций входят множество вкладок, панелей. Присудствует поддержка символов Юникода и UTF-B, модуль отрисовки текста с использованием графического ускорителя, пользовательские темы, стили, конфигурации, цветовые схемы, шрифты, горячие клавиши.
Мой пример «Windows PowerShell» :
// Make changes here to the powershell.exe profile.
«name»: «Windows PowerShell»,
«fontFace»: «Cascadia Code PL»,
Примечание: там где » cursorColor «: вместо звёздочки используйте решетку ( Яндекс.Дзен не даёт вставить решетку).
Мой пример Командной строки:
// Make changes here to the cmd.exe profile.
Примечание: Всё можно поменять на свой вкус.
Держим путь до папки Roaminge:
Помещаем в эту папку мою гифку oleglavmusic.gif: https://yadi.sk/i/50AW98s86iEtTw
HyperTerminal windows 10
Report abuse
250 characters remaining
174 people found this helpful
Sorry this didn’t help.
Great! Thanks for your feedback.
Thanks for your feedback, it helps us improve the site.
Thanks for your feedback.
Download Hyperterminal for windows From Here..
Report abuse
250 characters remaining
294 people found this helpful
Sorry this didn’t help.
Great! Thanks for your feedback.
Thanks for your feedback, it helps us improve the site.
Thanks for your feedback.
В помощь сисадмину — Hyperterminal
Когда в распоряжении находится множество компьютеров и устройств, на получение физического доступа к ним тратится много времени. Чтобы облегчить работу системных администраторов и ускорить процесс обеспечения доступа, были разработаны технологии удаленного доступа. Одной из таких является утилита, которую мы рассмотрим в данной статье.
Hyperterminal — это стандартное приложение, которое позволяет получать удаленный доступ к другим устройствам в сети, электронным доскам BBS, операционным службам, и компьютерам-хостерам, посредством модема или нуль-модемного кабеля в системе Windows XP и 7 версии.
Как пользоваться?
Утилита комбинируют полезное средство для проверки сетевых соединений, которые устанавливаются при помощи модема. Для проверки корректности настроек модема, можно попробовать отправить и проверить команды через Hyperterminal. Помимо этого можно отправлять большие файлы, используя последовательный порт или кабель.
С помощью этой программы два устройства могут передавать данные через общую сеть. Можно напрямую соединить два компьютера при помощи кабеля, обмениваясь данными и создавая небольшую локальную сеть. Для старта программы, нужно открыть меню пуск и вызвать команду Hyperterminal. На экране появится диалоговое окно для создания нового подключения.
Для того чтобы отправить файл через приложение, нужно произвести такие действия:
По умолчанию программа HyperTerminal размещается на диске в: ПускВсе программыСтандартныеСвязь. Исполняемый файл программы называется hypertrm.exe. Дополнительно к нему требуется библиотечный файл hypertrm.dll.
Если по каким-либо причинам программа отсутствует, значит встроенный компонент программы нужно активировать, посредством «Панели управления». В некоторых случаях придётся откатить изменения системы, или переустановить систему заново.
Также, при помощи этой программы можно управлять другим компьютером.
Краткое описание функций:
Используя дополнительные плагины и утилиты, можно полностью контролировать компьютер, в том числе и синхронизировать его некоторые процессы с хост — компьютером.
Запустить на Windows 8.1 и 10
Для запуска в системах Windows 8.1 и Windows 10 нужно провести следующие манипуляции:
Для корректной работы, нужно запускать Hyperterminal в режиме совместимости с системой Windows XP или Windows Service Pack 2003.
Ещё можно воспользоваться не Hyperterminal, а встроенной функцией ТелНет или передачей данных через функцию «Удаленный доступ». Использовать ее можно, проникнув в «Панель управления», в пункт «Удаленный доступ» или «Удаленная помощь».
Ещё один простой способ это соорудить кабель типа usb-usb. Для этого всего-навсего нужно соединить между собой два usb-входа обычным usb кабелем. Затем надо соединить два компьютера, если они подключены к интернету, он сразу же начнет поиск драйверов, после чего высветится окно установки менеджера передачи данных. Скорость такого соединения будет значительно выше чем по локальной сети, а общая пропускная способность канала передачи данных будет намного шире.
Полезное видео
Пример на видео, как включать утилиту в виндовс 10.
Аналоги
Вывод
В заключение можно сказать, что получение доступа на расстоянии и передача файлов со скоростью локальной сети уже не является фантастикой. Подведем основные итоги статьи: для передачи одного файла на другое устройство рекомендуется использовать кабель, так как скорость соединения будет максимально высокой.
Если такой возможности нет, можно использовать модемное соединение по протоколу TCP/IP. Также, при помощи дополнительных утилит, можно объединять несколько компьютеров, распределяя место на жестком диске между ними, таким образом увеличивая общее хранилище информации.
К сожалению Portable версии нет на официальном сайте, но там есть бесплатная версия программы.
Обычная установка, трудностей возникнуть не должно. Если останутся вопросы задавайте их в комментариях, обязательно ответим.
Источник
Как установить HyperTerminal в Windows 10?
Доступен ли HyperTerminal в Windows 10?
HyperTerminal и Windows 10
Несмотря на то, что HyperTerminal не является частью Windows 10, операционная система Windows 10 поддерживает Telnet, но по умолчанию она не включена. ИТ-специалисты могут включить поддержку Telnet, открыв панель управления и щелкнув «Программы», а затем «Включение или выключение компонентов Windows».
Что заменило HyperTerminal в Windows 10?
Терминал последовательного порта — это замена HyperTerminal, которая предлагает большую гибкость и расширенные функциональные возможности в терминальном приложении. Это программное приложение, которое служит альтернативой HyperTerminal для Windows 10, а также для других версий операционной системы.
Как загрузить HyperTerminal?
Больше видео на YouTube
Как открыть гипертерминал в Windows?
В: Где находится HyperTerminal в Windows 7?
Могу ли я использовать PuTTY вместо HyperTerminal?
PuTTY может заменить HyperTerminal для последовательной связи. Он обеспечивает ведение журнала, большой буфер обратной прокрутки и многие другие функции. Вероятно, вы уже используете PuTTY для SSH и Telnet, но вы также можете использовать его для консольных подключений последовательного TTY.
Как мне получить терминал в Windows 10?
Нажмите Windows + R, чтобы открыть окно «Выполнить». Введите «cmd» и нажмите «ОК», чтобы открыть обычную командную строку. Введите «cmd» и нажмите Ctrl + Shift + Enter, чтобы открыть командную строку администратора.
Что случилось с HyperTerminal?
Что такое Window PuTTY?
PuTTY — это клиент SSH и telnet, первоначально разработанный Саймоном Татхамом для платформы Windows. PuTTY — это программное обеспечение с открытым исходным кодом, доступное вместе с исходным кодом, которое разрабатывается и поддерживается группой добровольцев.
Что такое гиперкомандная строка?
Hyper — это терминал, созданный на основе веб-технологий, основанный на JavaScript, HTML и CSS, обеспечивающий красивый и расширяемый интерфейс для пользователей интерфейса командной строки. Hyper достигает большой скорости и функциональности благодаря мощи hterm под ним, эмулятора терминала проекта Chromium.
Что такое Windows Hyper Terminal?
HyperTerminal поддерживает текстовую связь через Telnet, SSH, модем и соединения через последовательный порт. Программное обеспечение получает данные через соединение и обрабатывает данные через эмулятор терминала, который имитирует различные типы терминальных систем.
Как установить Hyper в Linux?
Выполните следующие шаги, чтобы установить Hyper Terminal в Ubuntu:
Что такое HyperTerminal Private Edition?
HyperTerminal Private Edition (HTPE) — наша отмеченная наградами программа эмуляции терминала Windows. Вы можете подключаться через сети TCP / IP, модемы удаленного доступа и COM-порты через Hyper Terminal.
Как использовать HyperTerminal?
Чтобы использовать HyperTerminal, выполните следующие действия: Щелкните свой путь в зависимости от вашей операционной системы Windows®. В окне «Подключиться к» введите имя, выберите значок и нажмите «ОК». Откроется новое окно «Подключиться к».
…
В окне данных вы можете увидеть:
Как включить Hyper-V в Windows 10?
Включите роль Hyper-V в настройках
Какая польза от Hyper-V в Windows 10?
Для начала приведем базовое определение Hyper-V: Hyper-V — это технология Microsoft, которая позволяет пользователям создавать виртуальные компьютерные среды, а также запускать и управлять несколькими операционными системами на одном физическом сервере.
Источник
HyperTerminal 7.0 на русском
Некоторые полезные функции и приложения удаляются разработчиками из новых версий операционных систем Windows. Например, утилита для настройки соединения компьютеров через модем была убрана из всех ОС, начиная с Vista. У нас вы можете бесплатно скачать программу HyperTerminal 7.0 на русском языке для Windows XP, 7, 8 или 10 с помощью кнопки в конце страницы. А перед этим давайте разберемся, как установить и пользоваться софтом.
Описание и возможности
Для операционных систем Vista, 7, 8 и 10 была разработана новая версия утилиты для настройки доступа через модем, последовательный порт или протокол telnet. Рассмотрим основные функции программного обеспечения:
Приложение существенно упрощает работу системного администратора из-за быстрой настройки доступа и всех необходимых параметров.
Предусмотрено управление через встроенный терминал, в котором можно вписывать команды и соединения вручную. Также утилита позволяет выполнять отладку исходного кода.
Как пользоваться
Поговорим подробнее о том, как скачать, запустить и использовать HyperTerminal на компьютере.
Загрузка и установка
Для скачивания приложения перейдите к концу страницы и кликните по кнопке. Затем распакуйте архив в любую удобную папку на жестком диске. Запускать утилиту нужно с помощью файла hypertrm от имени администратора. Инсталляция и активация не потребуются.
Инструкция по работе
Кратко разберемся, как выполняется настройка и проверка соединения:
Чтобы проверить работоспособность подключения, попробуйте передать файлы между компьютерами. Данная процедура выполняется по следующему алгоритму:
Во время передачи информации вы можете отслеживать лог изменений и показателей. Если возникнут какие-либо сбои, вы всегда сможете выявить причину и устранить ее.
Достоинства и недостатки
Теперь подробнее остановимся на положительных и отрицательных сторонах данного софта.
Похожие приложения
Предлагаем ознакомиться с аналогами программы HyperTerminal:
Системные требования
Ознакомимся с требованиями к железу ПК:
Скачать
Для загрузки архива с файлами утилиты воспользуйтесь кнопкой, прикрепленной немного ниже.
| Версия: | 7.0 |
| Разработчик: | Hilgraeve |
| Год выхода: | 2022 |
| Название: | HyperTerminal |
| Платформа: | Microsoft Windows Vista, 7, 8.1, 10 |
| Язык: | Английский, Русский |
| Лицензия: | Бесплатно |
| Пароль к архиву: | bestsoft.club |
Видеообзор
Посмотрев данный видеоролик, вы узнаете больше полезной информации о настройке и использовании приложения.
Вопросы и ответы
Мы рассказали об основных особенностях программы и рассмотрели пример использования. Теперь вы можете приступать к скачиванию и работе с HyperTerminal. При возникновении трудностей обязательно задавайте свои вопросы в блоке с комментариями. Мы ответим каждому пользователю максимально быстро и развернуто!
Источник
Microsoft HyperTerminal
Updated: 06/02/2020 by
HyperTerminal is communications software developed by Hilgraeve and is included in Windows 3.x through Windows XP. With HyperTerminal, you can connect and transfer files between two computers using a RS-232 serial cable.
HyperTerminal was widely used by many Windows users to connect to Bulletin Board Systems and today is not as commonly used with the Internet. Although not used today, HyperTerminal can still help test a computer modem.
Note
HyperTerminal is not included in Windows Vista and later versions of Windows.
How to run HyperTerminal
Windows Vista and later
HyperTerminal is not included in Windows Vista, Windows 7, Windows 8, and Windows 10. However, HyperTerminal Private Edition is available from Hilgraeve for purchase, which is designed to run on Windows Vista through Windows 10.
If you can access Windows XP, another option to try is the following.
- In Windows XP, open Windows Explorer.
- Navigate to the C:Program FilesWindows NT folder and copy the hypertrm.exe file.
- Navigate to the C:WINDOWSsystem32 folder and copy the hypertrm.dll file.
- Save the copied HyperTerminal files from Windows XP in the same folder paths on the newer computer with Windows Vista or later. The same folder paths should exist and not need to be created.
- On the newer computer, double-click the hypertrm.exe file in the C:Program FilesWindows NT folder to run HyperTerminal.
Windows XP
- Click Start > All Programs > Accessories > Communications.
- In the Communications folder, select HyperTerminal. If you do not see HyperTerminal, it may not be installed.
Windows 95, Windows 98, Windows ME
- Click Start > Programs > Accessories.
- In the Accessories folder, click or double-click HyperTerminal. If you do not see Hyper Terminal, click the Communications folder and then click HyperTerminal. If you cannot locate HyperTerminal, it may not be installed.
Windows 3.x
- Access the Program Manager.
- In the Program Manager window, open the Communications folder. If you don’t see a Communications folder, look for the Accessories group.
- Double-click the Terminal icon.
How to install, uninstall, or reinstall HyperTerminal
To install, uninstall, or reinstall HyperTerminal in Windows XP and earlier, follow the steps below.
- Open the Control Panel.
- In the Control Panel, double-click Add/Remove Programs.
- In the Add/Remove Programs window, click the Windows Setup tab.
- Double-click the Communications icon.
- Check or uncheck the HyperTerminal option, to install or uninstall the program. If you want to reinstall HyperTerminal, uncheck HyperTerminal and click OK. Then, repeat the process above and re-check HyperTerminal.
Data transfer, Network terms, Software terms
Microsoft HyperTerminal
Updated: 06/02/2020 by
HyperTerminal is communications software developed by Hilgraeve and is included in Windows 3.x through Windows XP. With HyperTerminal, you can connect and transfer files between two computers using a RS-232 serial cable.
HyperTerminal was widely used by many Windows users to connect to Bulletin Board Systems and today is not as commonly used with the Internet. Although not used today, HyperTerminal can still help test a computer modem.
Note
HyperTerminal is not included in Windows Vista and later versions of Windows.
How to run HyperTerminal
Windows Vista and later
HyperTerminal is not included in Windows Vista, Windows 7, Windows 8, and Windows 10. However, HyperTerminal Private Edition is available from Hilgraeve for purchase, which is designed to run on Windows Vista through Windows 10.
If you can access Windows XP, another option to try is the following.
- In Windows XP, open Windows Explorer.
- Navigate to the C:Program FilesWindows NT folder and copy the hypertrm.exe file.
- Navigate to the C:WINDOWSsystem32 folder and copy the hypertrm.dll file.
- Save the copied HyperTerminal files from Windows XP in the same folder paths on the newer computer with Windows Vista or later. The same folder paths should exist and not need to be created.
- On the newer computer, double-click the hypertrm.exe file in the C:Program FilesWindows NT folder to run HyperTerminal.
Windows XP
- Click Start > All Programs > Accessories > Communications.
- In the Communications folder, select HyperTerminal. If you do not see HyperTerminal, it may not be installed.
Windows 95, Windows 98, Windows ME
- Click Start > Programs > Accessories.
- In the Accessories folder, click or double-click HyperTerminal. If you do not see Hyper Terminal, click the Communications folder and then click HyperTerminal. If you cannot locate HyperTerminal, it may not be installed.
Windows 3.x
- Access the Program Manager.
- In the Program Manager window, open the Communications folder. If you don’t see a Communications folder, look for the Accessories group.
- Double-click the Terminal icon.
How to install, uninstall, or reinstall HyperTerminal
To install, uninstall, or reinstall HyperTerminal in Windows XP and earlier, follow the steps below.
- Open the Control Panel.
- In the Control Panel, double-click Add/Remove Programs.
- In the Add/Remove Programs window, click the Windows Setup tab.
- Double-click the Communications icon.
- Check or uncheck the HyperTerminal option, to install or uninstall the program. If you want to reinstall HyperTerminal, uncheck HyperTerminal and click OK. Then, repeat the process above and re-check HyperTerminal.
Data transfer, Network terms, Software terms
В мире взаимосвязи между электронными и технологическими устройствами у нас есть множество способов связи с другими пользователями, некоторые из которых более продвинуты и актуальны, а другие не так много, но кто может установить соединение.
Из нескольких версий Windows один из этих методов был создан для устройств Microsoft: HyperTerminal, и он разрешал подключение и даже обращение с устройством От другого. Если вы хотите узнать об этом больше и попробовать этот метод, продолжайте читать.
Это старая программа, которая позволяла соединение между 2 или более устройствами Windows совершать действия между ними. Эта связь может происходить через последовательный порт, такой как COM-порт; и это соединение также устанавливается через сеть, созданную по протоколу TCP / IP.
HyperTerminal использовался с момента выпуска Windows XP через другое программное обеспечение и заказы, которые устарели , и есть альтернативы его функции, более эффективные и безопасные альтернативы.
Теперь устройства связываются друг с другом другими способами, с которыми легко обращаться и без осложнений заказать, как Telnet, это один из способов использования HyperTerminal.
Эта программа считается устаревшей, потому что она там уже другой здесь более существенны к функционированию связи, но его можно использовать сегодня, если у вас есть подходящая программа и необходимые параметры.
Начиная с Windows 7, этот инструмент больше не является частью пакета Microsoft Windows и получение ее более утомительно в Windows 7, 8 и 10, чем в предыдущих версиях.
Как скачать и установить HyperTerminal в Windows 10, 8 и 7?
HyperTerminal больше не используется в связи с его устареванием, обусловленным исключительно удобством и комфортом. Microsoft Windows 7, 8 и 10 , и, следовательно, можно получить его через внешний источник, уже экспортированный с устройства, содержащего указанную программу. в его конфигурации или в процессе загрузки.
Легкий способ получить это программное обеспечение — извлечь его с другого устройства, на котором оно находится во внутренней конфигурации. Примером этого может служить ноутбук или компьютер с операционной системой. Windows XP или, в противном случае, Windows Vista.
Процесс состоит из извлеките файл и программу установки для устройства с некоторыми из этих двух версий Windows через носитель, способный хранить его, например USB-ключ, и вставить его в компьютер по вашему выбору.
Также возможно, если на этом компьютере установлена одна из этих версий. И это как если бы это было установить другую офлайн-программу в Windows.
Через другой процесс загрузка можно найти установщик в Интернете, а при поиске его из безопасного источника загрузить и установить его на устройство, как если бы он установлен Microsoft Office в Windows , Например.
Как настроить и использовать HyperTerminal в Windows 10, 8 и 7?
В конфигурация и использование от Hyperterminal мы должны принять во внимание простой процесс, который состоит из 6 шагов, просто следуя ему из Windows XP, у вас уже будет эта программа, настроенная на ноутбуке с Windows 7, 8 и 10.
Итак, на шаге 1 выполните следующую последовательность: ПУСК> ПРОГРАММЫ> АКСЕССУАРЫ> СВЯЗЬ> HyperTerminal. Появится несколько значков, из которых вам нужно будет выбрать один, дать ему имя и нажать OK (шаг 2).
Появится окно (шаг 3) с названием CONNECT TO, и в «connect using» мы выберем последовательный порт, кто может быть С. Шаг 4 будет конфигурацией, которая будет зависеть от используемого устройства, появится окно свойств COM. В этом случае мы можем указать 9600 в «Битах в секунду» и «Нет» в «Управление потоком».
На шаге 5 мы заглянем в программу HyperTerminal и нажмем ENTER. Там у нас уже есть настроенное программное обеспечение для установить соединение. И шаг 6 состоит только из двух окон: одно на случай, если мы хотим выйти из системы, а другое на случай, если мы хотим сохранить сеанс в COM.
В Windows 7, 8 и 10, в зависимости от ресурсов вашего компьютера, вы выполните описанные шаги, и вы сразу же будете подключен через HyperTerminal.
Если ваша цель бесплатного скачать универсальную программу HyperTerminal 7.0 для Windows XP, 7, 8 или 10 на русском языке, то вы попали по нужному адресу. С помощью этого простого приложения у пользователя есть возможность настроить проводное или беспроводное соединение между ПК. Ранее эта утилита была доступна в некоторых версиях Виндовс, но сейчас разработчик ОС по какой-то причине убрал программу из общего пользования.
Содержание
- Обзор приложения
- Инструкция по работе
- Скачиваем программу
- Как пользоваться
- Плюсы и минусы
- Аналоги
- Системные требования
- Скачать
- Видеообзор
- Подводим итоги
Обзор приложения
Перед загрузкой программного обеспечения на свой ПК рекомендуем ознакомиться с функционалом утилиты поближе. К основным возможностям HyperTerminal 7.0 можно отнести такие функции:
- Использование сразу нескольких подключений.
- Возможность настройки подключения с учетом сведений о месте положения.
- Выполнение соединения через COM-порт персонального компьютера.
- Передача и получение файлов по сетке.
- Возможность подсоединения к принтеру, работающему удаленно.
Кроме этого, с помощью обозреваемого софта администратор может осуществлять отладку исходного кода, а также прописывать команды и соединения в ручном режиме.
Инструкция по работе
Переходим непосредственно к делу и будем разбираться, как загрузить утилиту и использовать ее на персональном компьютере.
Скачиваем программу
Здесь пользователю придется приложить минимум усилий. Дело в том, что инсталляция в привычном смысле этого слова не требуется. Не нужна также и активация. Все что нужно сделать – перейти вниз этой странички, кликнуть по кнопке скачивания, расположенной под табличкой, распаковать архив и запустить файл «hypertrm», который вы найдете в этом архиве. Сделать это нужно от имени администратора.
На этом все. Больше никаких действий не потребуется. Можно пользоваться программой. Для ознакомления с ней можно просмотреть обучающий ролик, прикрепленный ниже.
Как пользоваться
Пришло время выяснить, как работать с утилитой. Предлагаем ознакомиться с краткой инструкцией:
- Запускаем программу от имени администратора.
- Выбираем название нового подключения и выбираем нужную нам иконку.
- Определяемся с подходящим типом соединения. Здесь можно использовать протокол TCP/IP, COM-порт или параллельный порт.
- Указываем подробные сведения и создаем подключение.
Теперь следует убедиться, что подключение работает исправно. Для этого попробуйте передать файл из одного компьютера на другой. Проверка соединения выполняется по такому сценарию:
- Заходим в меню «Transfer» и выбираем сроку «Send File».
- Указываем путь к файлу, который хотим отправить по сети.
- Выбираем протокол для отправки и кликаем по «Send».
- На ПК, принимающем файл, выбираем «Transfer» и жмем по строке «Receive File». Указываем папку, куда будет сохранен пересылаемый материал.
- Об успешном соединении будет свидетельствовать тот факт, что файл был получен с одного ПК на другой.
Если во время работы сети возникнут какие-либо проблемы, вы всегда сможете устранить неполадки, ведь во время передачи можно отслеживать лог показателей и изменений.
Плюсы и минусы
Любой обзор будет более полным, если включить в него положительные и отрицательные моменты программного обеспечения. Итак, разберем основные плюсы и минусы.
Плюсы:
- Установка не требуется.
- Легковесность и низкие требования к ПК.
- Есть возможность создать как проводное, так и беспроводное подключение.
- Бесплатное использование.
- При желании соединение можно снять в любое время.
Минусы:
- Русификация программы неполная.
- Для создания нового подключения следует обладать минимальными знаниями в этой области.
Аналоги
Предлагаем ознакомиться еще с несколькими похожими по своему смыслу утилитами:
- Royal TSX.
- MyPublicWiFi.
- Mhotspot.
- Networx.
Системные требования
Для стабильной работы приложения на персональном компьютере машина должна обладать, как минимум, такими характеристиками:
- Процессор: 500 МГц и более.
- ОЗУ: от 18 МБ.
- Место на жестком диске: не менее 3 Мб.
- Платформа: Microsoft Windows 7, 8 или 10 с разрядностью 32 или 64 Бит.
Скачать
Бесплатно скачать HyperTerminal 7.0 на компьютер можно с помощью кнопки, расположенной сразу под табличкой. Для распаковки архива используем пароль, указанный в этой же таблице.
| Редакция программы: | 7.0 |
| Издатель: | Hilgraeve |
| Год выпуска: | 2021 |
| Название: | HyperTerminal 7.0 |
| Операционная система: | Microsoft Windows 7, 8 и 10 |
| Интерфейс: | Русский, Английский |
| Лицензия: | Бесплатно |
| Пароль от архива: | fraps.pro |
HyperTerminal 7.0
Видеообзор
Ознакомьтесь с приложением более наглядно, просмотрев этот обучающий видеоролик.
Подводим итоги
На нашем портале работает обратная связь. Если в процессе скачивания или использования утилиты у вас возникли какие-либо трудности, пишите об этом в комментариях. Мы постараемся помочь каждому своему читателю в кратчайшие сроки.

HyperTerminal пригодится тем пользователям компьютера, которые хотят настроить удалённый доступ к другим устройствам через модем. Не так давно данный софт был доступен к использованию в некоторых версиях операционной системы Windows, но позже он был убран разработчиками. Бесплатно скачать последнюю версию приложения можно на нашем сайте. Версии на русском языке нет, но разобраться с программой будет довольно просто.
Возможности
Для начала давайте рассмотрим возможности приложения, на которые следует обязательно обратить внимание пользователю. К ним относят:
- удалённое управление принтером;
- настройка подключения с учётом местоположения;
- возможность передачи файлов по сети;
- соединение через COM-порт ПК;
- удобное и быстрое переключение между несколькими подключениями.
Утилита может пригодиться как рядовому пользователю компьютера, так и системным администраторам. Софт значительно облегает работу при удалённом управлении.
Плюсы и минусы
Дальше скажем несколько слов и сильных и слабых аспектах обозреваемого программного обеспечения.
Достоинства:
- работа без инсталляции;
- отличная скорость работы;
- стабильность соединения;
- поддержка работы с проводным и беспроводным соединением.
Недостатки:
- не полная русификация
Как скачать
Интерфейс только частично переведён на русский язык. Несмотря на это, разобраться с утилитой будет довольно просто.
| Версия: | 7.0 |
| Категория: | Сеть |
| Разработчик: | Hilgraeve |
| Платформа: | Windows 7, 8, 10, 11 |
| Русский: | Частично русский |
| Лицензия: | Бесплатно |
HyperTerminal 7.0