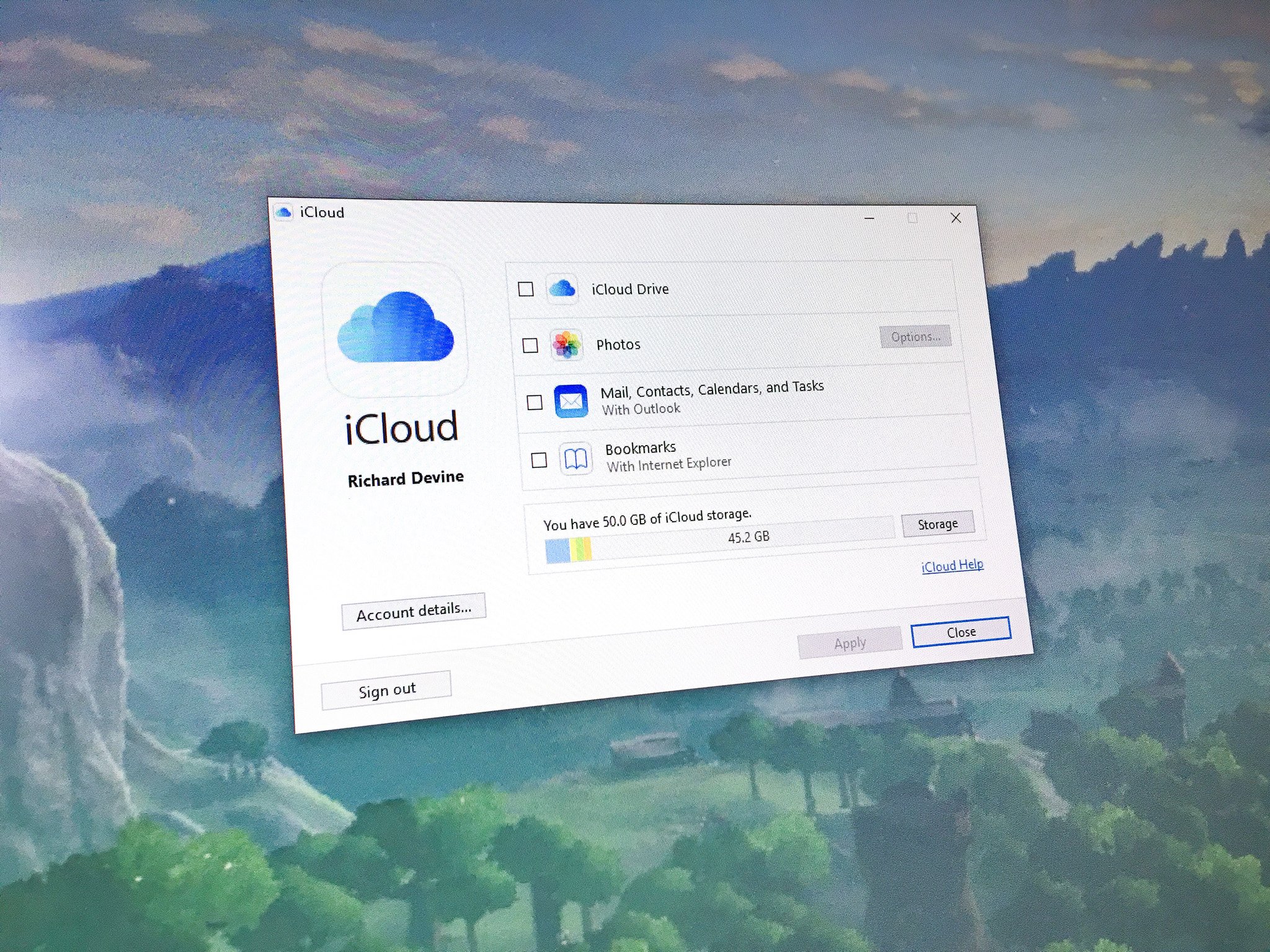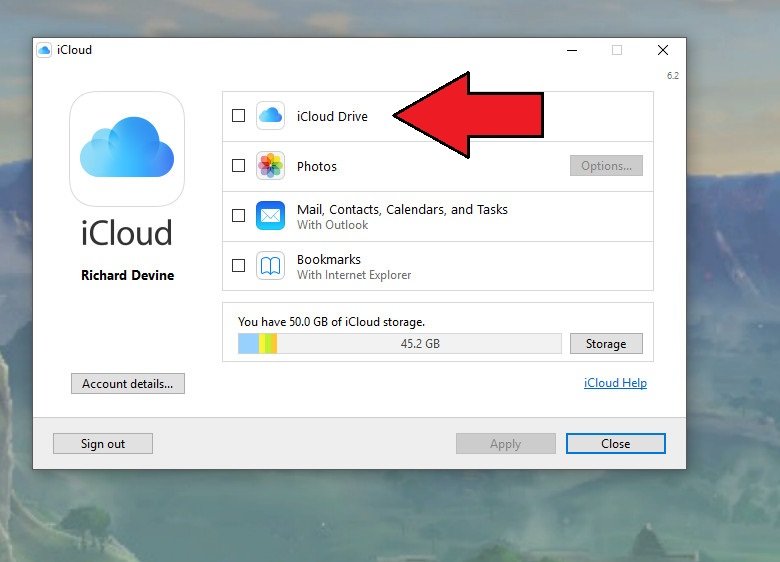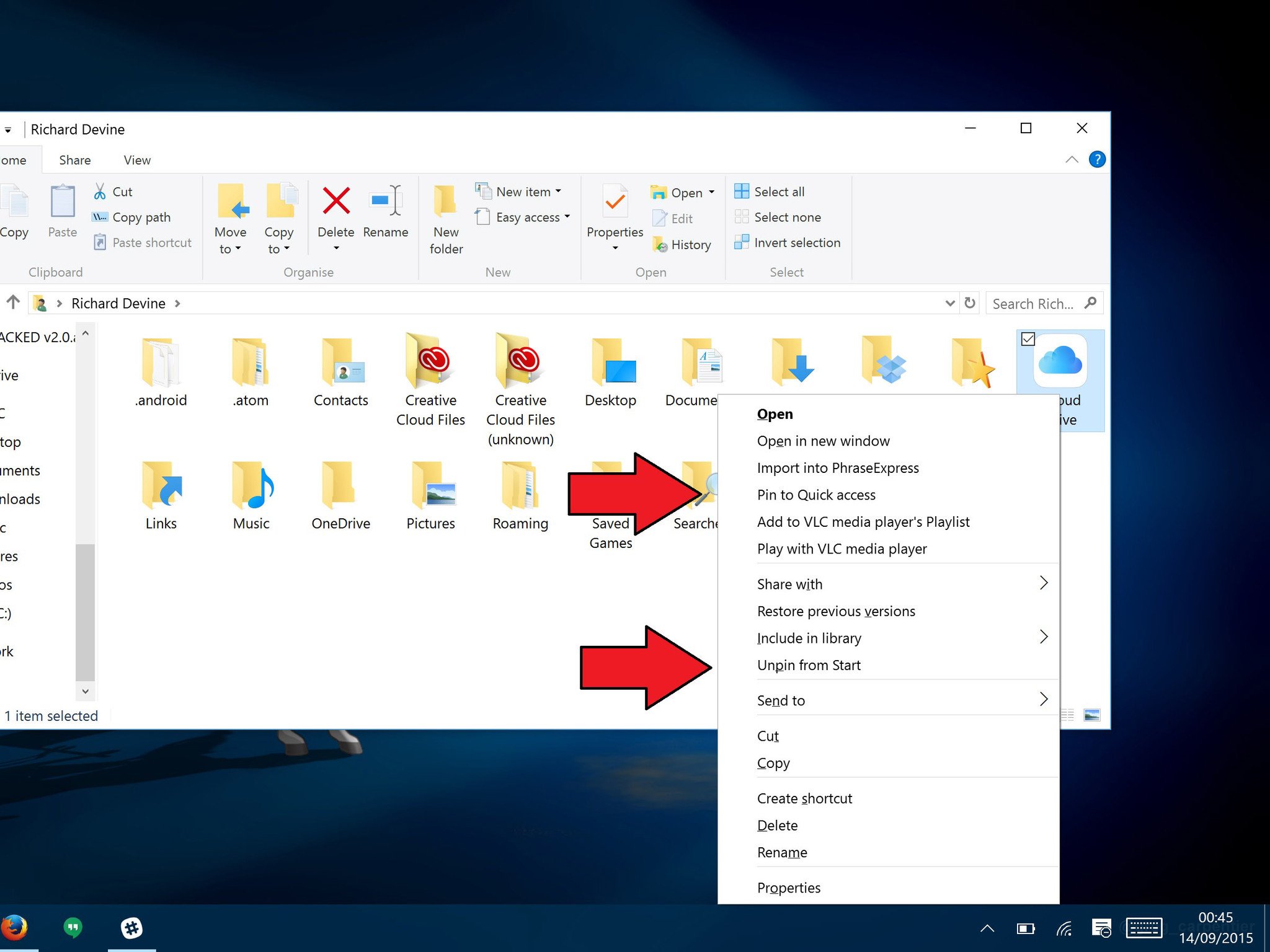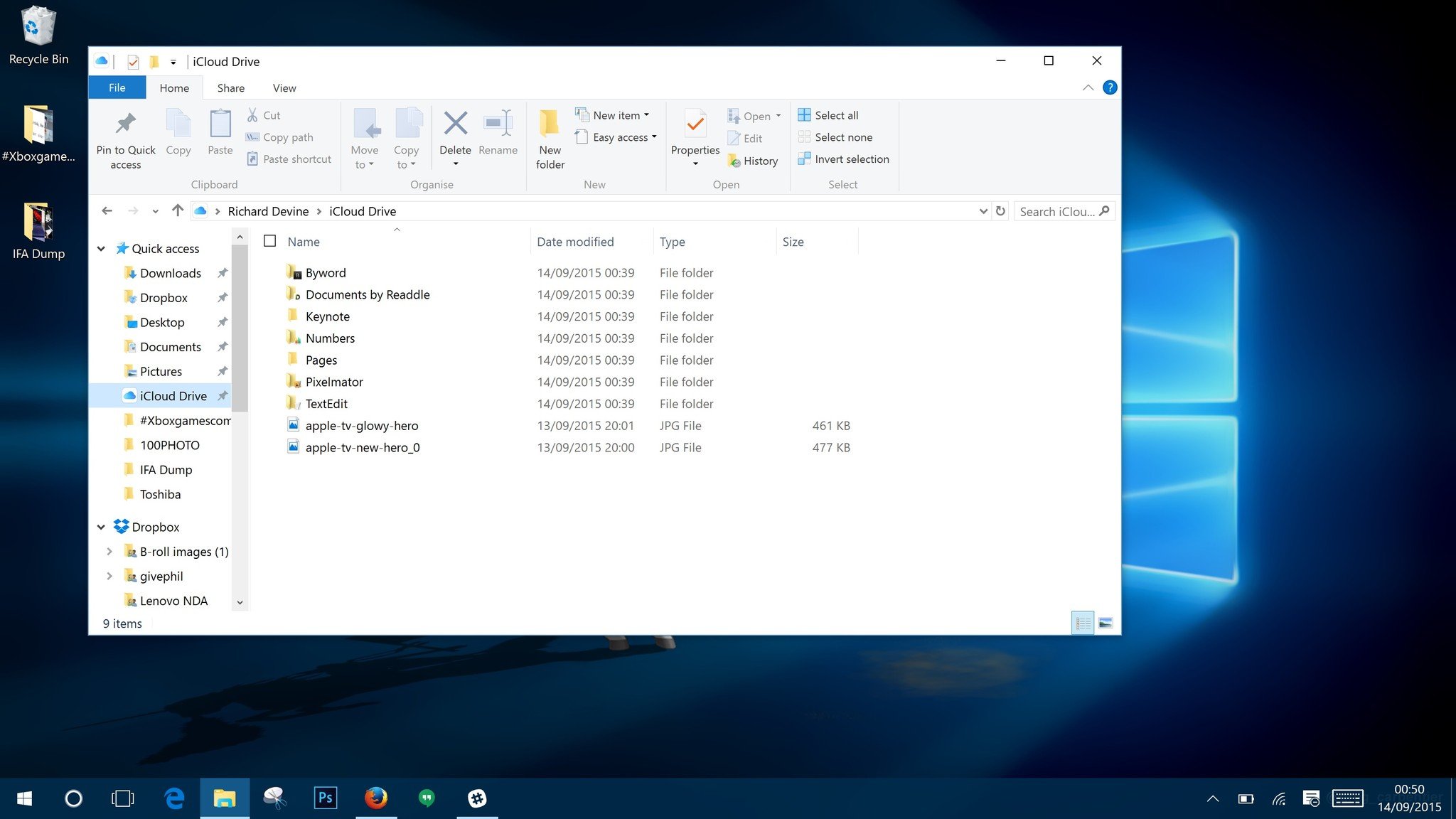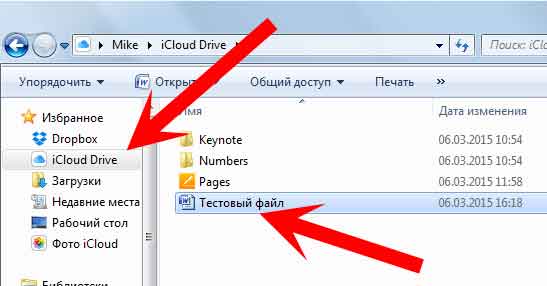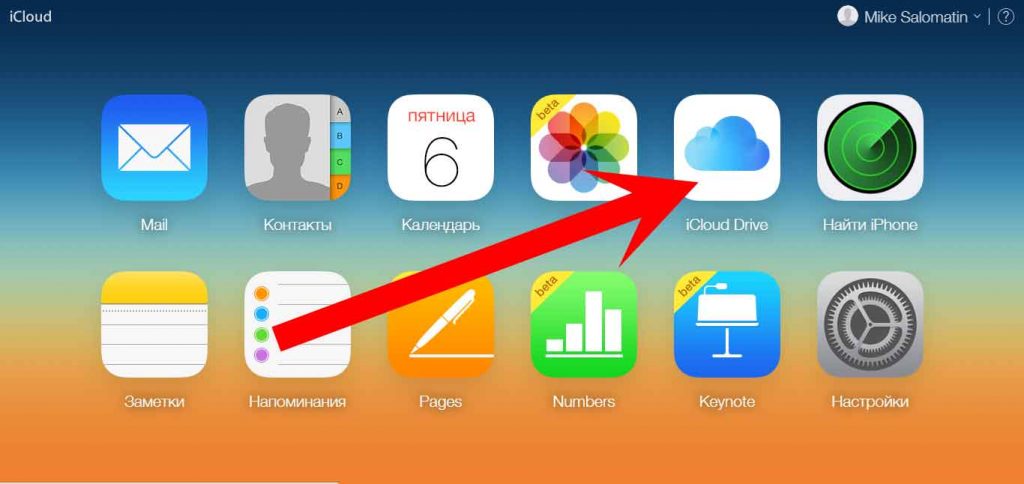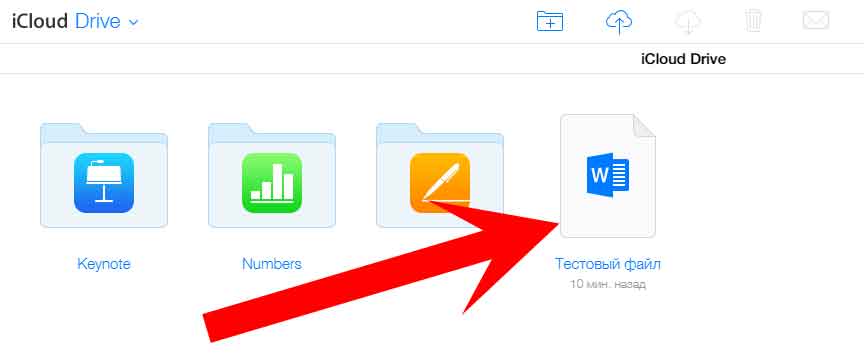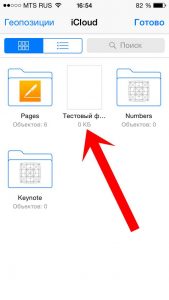Apple хотела бы, чтобы люди использовали ее устройства и платформы исключительно, но она по крайней мере признает огромное количество пользователей Windows по всему миру. Использование iPhone или iPad и компьютера под управлением Windows не является чем-то необычным, поэтому iTunes и основные службы iCloud доступны в Windows 10 .
Одним из таких сервисов является сервис хранения iCloud Drive. С облачным хранилищем Apple на вашем ПК с Windows довольно легко начать работу. Вот как.
Скачать, установить и настроить iCloud для Windows
Прежде чем что-то делать, вам нужно установить и настроить iCloud для Windows. Хорошей новостью является то, что это достаточно простой процесс. Еще лучше то, что у нас есть полное руководство, которое шаг за шагом проведет вас через него:
Как настроить iCloud на Windows 10
Включить синхронизацию в Windows 10
Если вы не позаботились об этом уже на первом этапе, вам нужно будет включить iCloud Drive в iCloud для Windows.
- Откройте меню «Пуск» и перейдите в папку iCloud .
- Оттуда вам нужно открыть приложение iCloud .
- В появившемся окне установите флажок рядом с iCloud Drive .
Это все, что вам нужно сделать, чтобы включить его.
Привязка к быстрому доступу и меню Пуск
После включения папка iCloud Drive будет немного скрыта. Вы найдете его в Users > Your User Folder , который не очень полезен для быстрого доступа к нему. Для этого вы можете прикрепить его к Quick Access, меню «Пуск» или к обоим.
- Чтобы добавить в «Быстрый доступ» в проводнике, щелкните правой кнопкой мыши на iCloud Drive и выберите « Прикрепить к быстрому доступу» .
- Чтобы закрепить в меню «Пуск», щелкните правой кнопкой мыши на iCloud Drive и выберите « Закрепить для запуска» .
Использование папки iCloud Drive
Выполнив описанные выше действия, вы можете использовать iCloud Drive, как и любую другую папку на вашем компьютере с Windows 10. Перетащите файлы и другие папки или сохраните вещи прямо в него. Там вы увидите целую кучу папок, возможно, с файлами, которые вы можете или не сможете открыть. Например, появятся любые приложения на iOS или Mac, которые используют iCloud для хранения данных.
Но если у вас есть подключение для передачи данных, все, что вы добавите в любую из папок на вашем iCloud Drive на вашем компьютере с Windows 10, будет автоматически синхронизироваться, что позволит вам получить доступ к ним на других включенных устройствах.
Чтобы получить дополнительные советы и рекомендации по iCloud, обязательно посетите наших друзей в iMore .
Обновлено 9 августа 2018 года. Мы проверили это руководство, чтобы убедиться, что оно все еще актуально для 2018 года.
Если вы синхронизируете фотографии и создаете резервные копии файлов в iCloud, вам не нужно ограничивать себя использованием облачного хранилища Apple на iPhone или Mac. С iCloud для Windows вы можете легко работать с такими службами, как iCloud Photos и Drive на ПК с Windows, и даже синхронизировать такие вещи, как ваша почта, контакты и закладки.
Давайте посмотрим, что вам нужно сделать, чтобы загрузить, настроить и использовать iCloud для Windows на ПК.
iCloud для Windows доступен как бесплатно скачать с сайта Apple. Если вы хотите отказаться от использования традиционного установщика, вы можете выбрать Версия Microsoft Store так как его быстрее устанавливать и легче обновлять.
После установки iCloud для Windows войдите в систему, используя свой Apple ID или учетные данные iCloud. Если вы настроили двухфакторную аутентификацию, нажмите «Разрешить» на любом из ваших устройств Apple и введите шестизначный код, который вы видите на своем ПК.
После этого приложение iCloud должно открыться автоматически. Вы должны использовать его для управления своими службами iCloud. Если вы закроете его, вы можете вызвать его, выбрав ярлык iCloud на панели задач или в меню «Пуск».
В iCloud для Windows вы увидите следующие параметры:
-
iCloud Drive: синхронизирует файлы и документы в iCloud Drive.
-
Фото: синхронизирует фотографии, видео и общие альбомы в iCloud Photos с вашим компьютером.
-
Почта, контакты и календари: синхронизирует почту, контакты и календари. Вы не увидите этот параметр, если на вашем компьютере не установлен Microsoft Outlook.
-
Закладки: синхронизирует закладки с Google Chrome и Mozilla Firefox.
-
Пароли: вставляет пароли, хранящиеся в Связке ключей iCloud, в Google Chrome.
Кроме того, вы должны увидеть индикатор хранилища, отображающий состояние вашего хранилища iCloud, а также возможность управления им.
Как синхронизировать файлы с iCloud Drive в Windows
iCloud для Windows позволяет синхронизировать файлы, хранящиеся на iCloud Drive, с вашим компьютером. Просто установите флажок рядом с параметром iCloud Drive в приложении iCloud и выберите «Применить», чтобы активировать службу облачного хранилища Apple в Windows.
Чтобы получить доступ к iCloud Drive, выберите значок iCloud на панели задач и выберите опцию «Открыть iCloud Drive». Или откройте проводник и выберите iCloud Drive на боковой панели.
Теперь вы должны увидеть файлы, которые вы уже сохранили в iCloud Drive. Вы можете перемещать элементы или удалять их, и любые элементы, которые вы вставляете в каталог, должны копироваться на ваши устройства Apple.
iCloud Drive также поддерживает функцию «Файлы по запросу», которая помогает экономить дисковое пространство, загружая файлы только при доступе к ним. Вы можете загрузить элемент вручную или выгрузить его из локального хранилища, щелкнув правой кнопкой мыши и выбрав «Всегда сохранять на этом устройстве» или «Освободить место».
Также можно обмениваться файлами и папками iCloud Drive с другими. Просто щелкните элемент правой кнопкой мыши, выберите «Поделиться с iCloud Drive» и укажите контакты и разрешения.
Связанный: Автоматическое освобождение дискового пространства с помощью Windows 10 Storage Sense
Как синхронизировать фотографии с фотографиями iCloud в Windows
Фотографии iCloud служат двум целям. Во-первых, он синхронизирует фотографии с iPhone или Mac между устройствами. Во-вторых, он работает как жизненно важная функция резервного копирования. С iCloud для Windows вы можете перенести эту функцию на свой компьютер.
Начните с установки флажка рядом с Фото рядом с приложением iCloud. Вы также можете нажать кнопку «Параметры» и также активировать общие альбомы. Наконец, выберите Применить, чтобы начать активацию фотографий iCloud. Приложение iCloud должно немедленно начать загрузку фотографий на ваш компьютер.
Вы можете получить доступ и просмотреть свою библиотеку фотографий в iCloud Photos, выбрав iCloud> Открыть iCloud Photos на панели задач. Или откройте проводник и выберите «Фото iCloud» на боковой панели. Любые фотографии, которые вы вставляете в эту папку, должны загружаться в iCloud Drive и синхронизироваться с устройствами Apple, такими как iPhone или Mac.
Если на вашем компьютере с Windows установлен Microsoft Outlook, вы можете выбрать синхронизацию почты, контактов и календарей из iCloud с компьютером.
Начните с установки флажка рядом с почтой, контактами и календарями в приложении iCloud. Затем выберите iCloud на панели папок на боковой панели Outlook, чтобы получить доступ к своей почте, контактам и календарям, хранящимся в iCloud.
Как автоматически заполнять пароли связки ключей iCloud в Windows
Если вы используете Google Chrome в качестве браузера в Windows, вы можете использовать iCloud для Windows для автоматического ввода паролей, которые вы сохранили в Связке ключей iCloud. В приложении iCloud установите флажок «Пароли» и нажмите «Применить». Затем установите пароли iCloud расширение в Chrome.
При каждом доступе к порталу входа в систему, содержащему пароли, хранящиеся в Связке ключей iCloud, значок паролей iCloud рядом с адресной строкой Chrome должен стать синим. Выберите его, чтобы заполнить форму.
Вы также можете хранить новые пароли в Связке ключей iCloud, но вы не сможете сохранять или синхронизировать что-либо со встроенным менеджером паролей Chrome.
Связанный: Как использовать пароли связки ключей iCloud на ПК с Windows
Как синхронизировать закладки iCloud в Windows
Помимо паролей, iCloud для Windows также позволяет синхронизировать закладки, созданные в Safari, с Chrome и Firefox, и наоборот.
Просто включите опцию Закладки в приложении iCloud и установите расширение iCloud Bookmarks из Интернет-магазин Chrome или Магазин дополнений Firefox.
Как управлять хранилищем iCloud в Windows
Приложение iCloud для Windows визуально отображает объем используемого и оставшегося хранилища. Если кажется, что хранилище почти исчерпано, нажмите кнопку «Хранилище» рядом с индикатором, чтобы открыть список типов данных, занимающих хранилище в iCloud. Затем вы можете удалить устаревшие резервные копии iPhone или данные приложений, которые вы больше не используете.
Связанный: Как обновить хранилище iCloud на iPhone, Mac или ПК с Windows
Не забывайте обновлять iCloud
Как вы только что видели, вы можете легко воспользоваться преимуществами нескольких служб iCloud на своем ПК с Windows. Однако последние версии iCloud для Windows также содержат множество исправлений ошибок, улучшений производительности и дополнений функций. Так что поддерживать приложение в актуальном состоянии — хорошая идея.
Если вы загрузили и установили iCloud для Windows с веб-сайта Apple, используйте служебную программу Apple Software Update (доступ к которой можно получить из меню «Пуск»), чтобы применить ожидающие обновления. Если вы используете версию Microsoft Store, она должна обновиться автоматически. Но если вы отключили автоматическое обновление Microsoft Store, вам необходимо обновить iCloud для Windows вручную.

Apple would like people to use its devices and platforms exclusively, but it at least acknowledges the sheer number of Windows users around the world. Using an iPhone or iPad and a Windows machine isn’t at all uncommon, and as such, iTunes and the core iCloud services are available on Windows 10.
One of those services is the iCloud Drive storage service. It’s pretty easy to get up and running with Apple’s cloud storage on your Windows PC. Here’s how.
This story was originally published in September 2015, but we recently refreshed it for April 2017.
Download, install and set up iCloud for Windows
Before you do anything you need to have iCloud for Windows installed and set up. The good news is that it’s an easy enough process. The even better news is that our sister site Windows Central has a complete guide to walk you through it, step by step:
How to set up iCloud on Windows 10
Enable sync on Windows 10
If you didn’t take care of this already in the first step, the next thing you need to do is to enable iCloud Drive in iCloud for Windows.
- Open the Start menu and navigate to the iCloud folder.
- From there, you need to open the iCloud application.
- In the box that pops up, check the box next to iCloud Drive.
That’s all you need to do to turn it on.
Pin to Quick Access and Start menu
Once enabled, your iCloud Drive folder is a little buried. You’ll find it in Users > Your User Folder, which isn’t much use for getting to it quickly. For that, you can pin it to Quick Access, the Start menu or both.
- To add to Quick Access in File Explorer, right-click on iCloud Drive and select Pin to Quick Access.
- To pin to the Start Menu, right click on iCloud Drive and select Pin to Start.
Using the iCloud Drive folder
Once you’ve followed the steps above, you can use iCloud Drive like any other folder on your Windows 10 machine. Drag and drop files and other folders or save things directly to it. You’ll see a whole bunch of folders already in there, potentially with files you may or may not be able to open. Any apps on iOS or Mac which make use of iCloud to store data will show up, for example.
But as long as you have a data connection, anything you add to any of the folders in your iCloud Drive on your Windows 10 computer will automatically sync, allowing you to access them on other enabled devices.
For more iCloud tips and tricks, visit our iCloud destination page.
Get the best of iMore in in your inbox, every day!
Editor at iMore, part time racing driver, full time British guy. Follow him on Twitter and Google+

Apple would like people to use its devices and platforms exclusively, but it at least acknowledges the sheer number of Windows users around the world. Using an iPhone or iPad and a Windows machine isn’t at all uncommon, and as such, iTunes and the core iCloud services are available on Windows 10.
One of those services is the iCloud Drive storage service. It’s pretty easy to get up and running with Apple’s cloud storage on your Windows PC. Here’s how.
This story was originally published in September 2015, but we recently refreshed it for April 2017.
Download, install and set up iCloud for Windows
Before you do anything you need to have iCloud for Windows installed and set up. The good news is that it’s an easy enough process. The even better news is that our sister site Windows Central has a complete guide to walk you through it, step by step:
How to set up iCloud on Windows 10
Enable sync on Windows 10
If you didn’t take care of this already in the first step, the next thing you need to do is to enable iCloud Drive in iCloud for Windows.
- Open the Start menu and navigate to the iCloud folder.
- From there, you need to open the iCloud application.
- In the box that pops up, check the box next to iCloud Drive.
That’s all you need to do to turn it on.
Pin to Quick Access and Start menu
Once enabled, your iCloud Drive folder is a little buried. You’ll find it in Users > Your User Folder, which isn’t much use for getting to it quickly. For that, you can pin it to Quick Access, the Start menu or both.
- To add to Quick Access in File Explorer, right-click on iCloud Drive and select Pin to Quick Access.
- To pin to the Start Menu, right click on iCloud Drive and select Pin to Start.
Using the iCloud Drive folder
Once you’ve followed the steps above, you can use iCloud Drive like any other folder on your Windows 10 machine. Drag and drop files and other folders or save things directly to it. You’ll see a whole bunch of folders already in there, potentially with files you may or may not be able to open. Any apps on iOS or Mac which make use of iCloud to store data will show up, for example.
But as long as you have a data connection, anything you add to any of the folders in your iCloud Drive on your Windows 10 computer will automatically sync, allowing you to access them on other enabled devices.
For more iCloud tips and tricks, visit our iCloud destination page.
Get the best of iMore in in your inbox, every day!
Editor at iMore, part time racing driver, full time British guy. Follow him on Twitter and Google+
Корректно настроить iCloud Drive на Ваших устройствах, выполнить перенос информации и ее сохранение без потерь, можно в наших сервисных центрах:
Выбрать сервис-центр на карте
iCloud Drive — это новая технология хранения данных в «облачном» хранилище, пришедшая на смену ставшей уже привычной стандартной синхронизации данных пользователя с учетной записью iCloud. С приставкой «drive» возможности хранилища Apple значительно расширились: теперь пользователи могут хранить внутри «облака» практически любые данные, при этом пользоваться новым сервисом стало гораздо удобнее. Именно тому, как настроить iCloud Drive на iPhone, iPad, а также компьютерах Mac или Windows, посвящена эта статья.
Итак, для начала расскажем о том, на каких устройствах может работать iCloud Drive:
- iPhone, iPad или iPod touch с установленной iOS 8 или выше;
- MacBook Pro, MacBook Air, iMac или Mac mini с установленной OS X Yosemite;
- Компьютер с установленной Windows 7 и установленной Панелью Управления iCloud 4.0
1. Как активировать iCloud Drive
Активировать iCloud Drive для всех устройств, привязанных к Вашей учетной записи Apple ID, можно только после того, как все мобильные устройства (iPhone, iPad или iPod touch) будут обновлены до последней версии операционной системы (на данный момент, iOS 8.1), а компьютеры Mac — до версии OS X Yosemite.
Персональные компьютеры, работающие на базе Windows, должны иметь, как минимум, Windows 7 на борту, при этом дополнительно на них необходимо установить дополнительное программное обеспечение (Панель Управления iCloud), доступное для загрузки на официальном сайте Apple. Кроме того, доступ в iCloud Drive возможен через веб-интерфейс с любого устройства, имеющего выход в Интернет.
2. Как настроить iCloud Drive на iPhone, iPad или iPod touch
Для подключения Вашей учетной записи к сервисам iCloud Drive Вам необходимо, в первую очередь, ввести существующую учетную запись Apple ID в основных настройках устройства (Настройки — пункт «iCloud»). Далее найдите пункт меню «iCloud Drive» (он находится под пунктом «Хранилище») и зайдите внутрь — именно здесь можно включить iCloud Drive на текущем устройстве.
Во время включения iCloud Drive на Вашем устройстве может появиться всплывающее окно, сообщающее о том, что полноценное использование сервисов iCloud Drive может быть доступно только после повторения аналогичной процедуры на всех Ваших устройствах Apple (iPhone, iPad, iPod touch и Mac).
После этого, в пункте меню «iCloud Drive» появится список приложений, данные которых будут синхронизироваться (либо когда-либо были синхронизированы ранее на этом или других устройствах) с «облачным» хранилищем Apple. Помимо этого, здесь же можно просмотреть список документов, хранящихся в Вашем облачном хранилище, но для которых нет соответствия среди установленных на устройстве программ (эти файлы отображаются под заголовком «Другие документы»). Здесь же, если это потребуется, можно включить или отключить синхронизацию данных определенных приложений с Вашей учетной записью.
3. Как пользоваться iCloud Drive на iPhone, iPad или iPod touch
На данный момент, получить доступ к данным, хранящимся в iCloud Drive, можно только с помощью приложений, данные которых, собственно говоря, и лежат в соответствующей папке внутри Вашего хранилища данных на сервере. По умолчанию все фирменные «яблочные» приложения (Pages, Numbers, Keynote и т.д.) поддерживают синхронизацию iCloud Drive; сторонние программы получат поддержку нового сервиса по мере выпуска разработчиками новых версий. Впрочем, стоит отметить, что уже сейчас приложений, поддерживающих iCloud Drive, становится все больше и больше.
Стоит отметить, что, если Вы хотите иметь полный доступ к хранилищу iCloud Drive с экрана своего iPhone или iPad, то на устройство необходимо будет установить какое-либо стороннее приложение, позволяющее подключаться к удаленному серверу и работать с файлами, хранящимися на нем. Из программ, протестированных нашими сотрудниками лично, можем выделить два приложения: Cloud Drive Explorer, созданную исключительно для просмотра данных, хранящихся в iCloud Drive, либо более функциональный файловый менеджер Documents, позволяющий, помимо подключения к iCloud Drive, синхронизироваться с множеством других популярных «облачных» сервисов, а также хранить данные и работать с ними внутри памяти Вашего устройства.
Вполне вероятно, что в ближайшем будущем, по мере развития и распространения сервиса iCloud Drive среди пользователей, компания Apple представит свое программное решение, позволяющее получить доступ ко всем данным, хранящимся на сервере напрямую с iPhone, iPad или iPod touch.
4. Как настроить iCloud Drive на компьютерах Mac и Windows
На компьютерах Mac или Windows (с установленной Панель Управления iCloud) пользоваться iCloud Drive значительно удобнее: все файлы, хранящиеся в «облаке», отображаются внутри операционной системы в виде стандартных папок, благодаря чему работать с ними очень удобно — вы просто копируете файлы в папку «iCloud Drive», после чего они сразу же будут доступны для просмотра или редактирования на всех Ваших устройствах.
Настроить iCloud Drive на компьютере Mac очень просто. Зайдите в настройки, выберите пункт «iCloud» и введите данные своей учетной записи Apple ID. После этого, Вы можете выбрать типы личных данных (контакты, заметки, напоминания, календари), а также данные приложений, которые будут синхронизироваться с Вашей учетной записью. После простой настройки во вкладке «iCloud Drive» в Finder будут отображаться все файлы, хранящиеся в «облаке».
На Windows настроить iCloud Drive можно с помощью Панели Управления iCloud, установить которую можно с официального сайта Apple. Процедура настройки аналогична таковой на Mac: после ввода данных учетной записи и выбора параметров синхронизации, в Проводнике Windows появится вкладка «iCloud Drive», с помощью которой Вы получите доступ ко всем своим файлам.
Помимо этого, получить доступ к iCloud Drive можно с любого компьютера, имеющего выход в Интернет, с помощью веб интерфейса через сайт icloud.com — введите данные своего Apple ID и работайте со своими файлами онлайн, где бы Вы ни находились; главное — наличие браузера и доступа во Всемирную Паутину.
5. Особенности использования iCloud Drive
Каких-либо ограничений на количество или типы файлов, хранящихся в iCloud Drive, нет. Однако, есть ограничение на максимальный объем файла — в «облаке» нельзя хранить файлы, объемом более 15 гигабайт. Впрочем, для большинства пользователей это ограничение вряд ли вызовет какие-либо неудобства: условия использования iCloud Drive вполне достаточны для полноценного хранения практически любых документов, фото и видео.
Единственное неудобство для пользователей iCloud Drive — невозможность получить полноценный доступ ко всему хранилищу из интерфейса iOS, однако здесь на помощь пользователям мобильных устройств Apple приходят сторонние разработчики, уже внедрившие поддержку iCloud Drive в свои приложения и файловые менеджеры.
При использовании iCloud Drive стоит помнить, что объем места, выделяемый для каждого пользователя Apple ID бесплатно, ограничен 5 гигабайтами дискового пространства на сервере. Если пользоваться учетной записью активно и при этом иметь несколько устройств, синхронизирующихся с ней, то очень скоро свободное место просто-напросто закончится и придет время задуматься о его расширении. Сделать это довольно просто, тем более, что Apple любезно предлагает это каждому пользователю 🙂
В России цены подписки на дополнительное свободное место iCloud включают 20 гигабайт за 39 рублей в месяц, 200 гигабайт за 149 рублей в месяц, 500 гигабайт за 379 рублей в месяц и 1 терабайт за 749 рублей в месяц. Согласитесь, цены, несмотря на все порядком уже надоевшие санкции и ограничения, достаточно демократичны.
В завершении статьи, стоит отметить, что представив iCloud Drive, компании Apple удалось создать полноценную альтернативу разнообразным популярным «облачным» хранилищам данных (Dropbox, Google Drive и др.), использовать которую очень удобно, благодаря встроенной интеграции со всеми «яблочными» устройствами, высокой скорости синхронизации и простому доступу к файлам. Поэтому iCloud Drive, на наш взгляд, станет лучшим решением «облачного» хранения данных для всех владельцев iPhone, iPad и Mac.
Если Вам требуется консультация или настройка iCloud Drive на Ваших устройствах, пожалуйста, обращайтесь в наши сервисные центры:
Выбрать сервис-центр на карте
Метки: iCloud Drive
0
0
голоса
Рейтинг статьи
Компания Apple хотела бы, чтобы люди использовали только её устройства и платформы, но это невозможно из-за большого количества пользователей Windows по всему миру. В использовании iPhone или iPad в паре с Windows устройством нет ничего необычного, например, сервисы iTunes и iCloud доступны на Windows 10.
Пользоваться облачным хранилищем от Apple на Вашем ПК с установленной Windows довольно просто. Мы расскажем как.
1. Скачайте, установите и настройте iCloud для Windows
Перед тем, как что-то делать, Вам нужно установить и настроить iCloud для Windows, это довольно легкий процесс.
Хотите зарабатывать в интернете?
С нами вы сможете начать зарабатывать свои первые деньги в сети:
2. Включите синхронизацию в Windows 10
Если Вы не позаботились об этом в первом шаге, следующая необходимая вещь, которую Вам нужно сделать — включить iCloud Drive в iCloud для Windows.
1. Откройте меню Пуск и перейдите в каталог «iCloud».
2. Там Вам нужно запустить приложение «iCloud».
3. В появившемся окне, отметьте пункт «Фото».
Вот и все, что нужно сделать для включения.
3. Закрепите в панели быстрого доступа или меню Пуск
После активация Ваш каталог iCloud Drive может исчезнуть из виду. Вы найдете его в Пользователи > Ваш каталог пользователя, куда нельзя так уж быстро добраться. Для этого закрепите его в быстрый доступ или меню Пуск, или туда и туда.
* Для закрепления в панели быстрого запуска Проводника нажмите ПКМ по «iCloud Drive» и выберите «Закрепить в панели быстрого доступа».
* Для закрепления в меню Пуск нажмите ПКМ по «iCloud Drive» и выберите «Закрепить в Пуск».
4. Использование каталога iCloud Drive
После прохождения шагов выше Вы можете использовать iCloud Drive, как любую другую папку Windows 10. Перетаскивайте файлы и другие каталоги или сохраняйте напрямую в неё. Вы увидите кучу каталогов внутри и файлы, которые нельзя открыть. Например, любые приложения iOS или Mac, которые используют iCloud для хранения данных, будут отображаться здесь же.
Но пока Вы помещаете каталоги в Ваш iCloud Drive на Windows 10, они автоматически синхронизируются для доступа с других устройств.
В интернете много обмана, но есть и проверенный заработок!
На сайте создана отдельная рубрика:
Всем привет! Что такое iCloud Drive? Это усовершенствованная версия облачного сервиса, которая теперь позволяет делиться абсолютно любыми документами и файлами между iPhone, iPad и компьютерами на операционных системах Windows и Mac. Ключевое слово здесь — любыми. Положили какой-то файл в «облако», а он уже доступен на всех ваших устройствах.
Кстати, ранее это было возможно только для фотографий, заметок, календарей, синхронизации закладок браузера и т.д.
Теперь же нет никаких ограничений на формат данных! Давайте посмотрим, как компания Apple организовала работу своего сервиса и какие настройки необходимо выполнить, чтобы им воспользоваться.
Подробная инструкция уже здесь — поехали!
Установка и скачивание
По аналогии с любой другой программой, для начала необходимо скачать и установить iCloud Drive для Windows и iPhone (iPad). Для домашнего компьютера, установка происходит вместе с панелью управления iCloud (это составная часть данного приложения). На эту тему уже есть статья, поэтому отсылаю вас к ней.
На iPhone или iPad, все уже загружено автоматически и полностью готово к использованию. Единственное на что стоит обратить внимание — если вы приобрели гаджет достаточно давно, и сами обновлялись на iOS 8, то необходимо вручную проделать несколько действий. Вот они:
- Переходим в настройки.
- Находим строчку iCloud.
- Вам будет предложено обновление до iCloud Drive. В случаях, когда этого не требуется, результат будет такой, как на картинке:
Если процесс затянулся и все долго обновляется, то…
Вероятно, причина в:
- Слишком большом объеме данных, которые хранятся в облаке.
- Отсутствии (или «слабости») соединения с интернетом.
Ну а если все затянулось максимально сильно, попробуйте просто включить и выключить аппарат.
Иногда это работает!
В любом случае остается только ждать, так как иных способов остановить обновление — нет.
Как использовать iCloud Drive
Здесь наверное лучше показать на собственном примере. Предположим, что есть тестовый файл, давайте посмотрим, как получить доступ к нему с разных устройств. Начнем с компьютера, так как это самый простой способ. Нам понадобится открыть проводник Windows и здесь же мы видим папку iCloud Drive. Помещаем туда наш тестовый файл. Все, он сохранен в хранилище!
Далее, существует web-версия хранилища, войти в которую можно по адресу www.icloud.com. Чтобы попасть туда, необходимо ввести Apple ID и пароль. Еще не знаете что это? Бегом читать здесь и регистрировать тут. Как видим, наш файлик благополучно очутился и здесь.
Самое интересное и в тоже время не очень удобное — доступ к файлу с помощью телефона или планшета. Тут все, как обычно, через…программы. Дело в том, что отдельного специального приложения, для управления одновременно всем содержимым для iPhone и iPad нет.
Если быть совсем точнее, то посмотреть все файлы в iCloud Drive на iPhone мы можем через Настройки-iСloud-Хранилище-Хранилище. К сожалению, здесь можно только удалить их, но не открыть, редактировать и т.д.
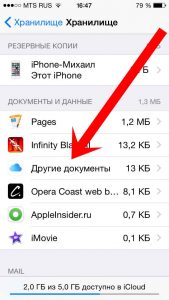
Для всех этих опций, необходима программа с поддержкой данной технологии. Так как в нашем примере файл текстовый, я буду использовать Pages. Заходим в программу-новый документ-iCloud. Вот он!
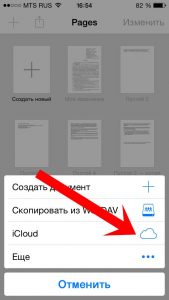
Естественно, все что описано в статье, справедливо и в обратную сторону — то есть можно создать документ в Pages, а потом дома, на домашнем ПК (с установленной панелью iCloud) или на любом другом (с помощью web-версии) продолжить редактирование. Ну и формат файлов может быть абсолютно любым (музыка, видео, текст).
Ограничения и цены на iCloud Drive
Как и всегда, не обошлось без различных преград к использованию. Куда же без них?:)
Вот с какими ограничениями придется столкнуться при работе с сервисом iCloud Drive:
- Формат файла не должен превышать 15 гигабайт.
- Бесплатно отдается 5 гигабайт места. Сюда входят и резервные копии, и данные сохраняемые программами самостоятельно, а также все файлы которые вы туда поместите. Поэтому, частенько памяти в облачном хранилище может и не хватать. Как выйти из этого положения? Правильно, купить дополнительное место.
- А цены таковы (за месяц использования):
Остались какие-то вопросы? Специально для этого есть комментарии — пишите смело, я обязательно постараюсь помочь и подсказать верное решение!
P.S. Ставьте «лайки» и тогда сервис будет работать как часы, проверено!:)
Дорогие друзья! Минутка полезной информации:
1. Вступайте в группу ВК — возможно, именно там вы сможете получить всю необходимую вам помощь!
2. Иногда я занимаюсь ерундой (запускаю стрим) — играю в игрушки в прямом эфире. Приходите, буду рад общению!
3. Вы всегда можете кинуть деньги в монитор (поддержать автора). Респект таким людям!
P.S. Моя самая искренняя благодарность (карта *9644, *4550, *0524, *9328, *1619, *6732, *6299, *4889, *1072, *9808, *7501, *6056, *7251, *4949, *6339, *6715, *4037, *2227, *8877, *7872, *5193, *0061, *7354, *6622, *9273, *5012, *1962, *1687 + перевод *8953, *2735, *2760 + без реквизитов (24.10.2021 в 18.34; 10.12.2021 в 00.31)) — очень приятно!
Бытует мнение, что пользоваться устройствами на разных операционных системах не очень удобно. На самом деле, это не так: даже Apple, которая, казалось бы, все больше замыкается в собственной экосистеме выпускает продукты, совместимые с другими платформами. Например, приложения для Windows. Microsoft, в свою очередь, упрощает взаимодействие и с Android, и с iOS: на днях стало известно, что теперь фотографии из iCloud синхронизируются с Windows 11. Рассказываем подробнее, как работает iCloud на Windows и какими функциями можно пользоваться.
Рассказываем, как удобно пользоваться iCloud на Windows
ЕЩЕ БОЛЬШЕ ИНТЕРЕСНЫХ СТАТЕЙ ВЫ ВСЕГДА МОЖЕТЕ НАЙТИ В НАШЕМ ДЗЕНЕ
Содержание
- 1 Фото iCloud на компьютере Windows
- 2 Как перенести пароли с Айфона на компьютер
- 3 Как настроить iCloud на компьютере
- 4 Как установить iCloud на компьютер
Фото iCloud на компьютере Windows
Главное нововведение iCloud на Windows — синхронизация фотографий в раздел с фотографиями на компьютере. Раньше такой функции не было, а синхронизация была доступна лишь для фирменного облака OneDrive. Microsoft явно слукавила, когда отметила, что работает это только в iCloud на Windows 11 — на моем ноутбуке с Windows 10 синхронизация фотографий тоже работает.
В Windows есть приложение «Фотографии», с которым теперь синхронизируется iCloud
Да, в Windows есть отдельное приложение для просмотра фотографий — как на Mac. При синхронизации данных из iCloud снимки попадают в этот раздел и разбиваются по альбомам: есть, например, Избранное, папка с Селфи, которые система распознает автоматически, «Добавленные недавно» и другие папки, с распознанными объектами на фотографиях.
К изображениям из iCloud применимы все те же функции, что и к файлам на жестком диске
К счастью, после установки iCloud и синхронизации в разделе «Мой компьютер» появляется новый раздел «Фото iCloud», поэтому вы можете получить доступ к фотографиям, кликнув мышкой на этот пункт. Обратите внимание, что в памяти ПК они не сохраняются автоматически, при открытии раздела отображаются только эскизы. Нужно открыть фотографию двойным щелчком, после чего щелкнуть правой клавишей мышки и выбрать «Сохранить».
Фотографии можно просматривать через Проводник с помощью раздела «Фото iCloud»
Фактически просмотр изображений из iCloud на компьютере даже удобнее, чем на iPhone или iPad: вы можете делать новые снимки на телефоне, они моментально будут отправляться в iCloud и отобразятся в фотографиях на компьютере. Нет нужды закидывать изображение в Телеграм или облачный сервис, оттуда его скачивать, редактировать и загружать обратно.
В «Фотографии» на Windows уже встроен фото/видеоредактор Microsoft Clipchamp, поэтому измененный файл сразу же останется там. То есть, после установки iCloud на ПК ваш ноутбук без проблем начинает работать в экосистеме Apple и нет нужды переходить на MacBook! Но и это еще не всё.
За последние 5 лет iPhone стал работать в два раза быстрее. Смотрите сами
Как перенести пароли с Айфона на компьютер
С недавних пор Пароли iCloud доступны на Windows. Это значит, что вам больше не придется вручную переносить данные от учетной записи с Айфона на компьютер или пользоваться сторонними менеджерами паролей. Делается все очень просто.
- Щелкните в трее значок iCloud правой кнопкой мыши.
- Нажмите «Открыть пароли iCloud».
- Выполните вход с помощью Windows Hello: нажмите «Войти» и введите пароль или приложите палец к сканеру.
- У вас отобразятся все учетные записи, которыми вы пользуетесь на iPhone: наведите курсор на пароль, чтобы увидеть его.
Раздел с паролями спрятан не так далеко
Пароли надежно защищены отпечатком даже в Windows
Прямо отсюда пароли можно редактировать, удалять, копировать или добавлять новые учетные записи. В общем, удобно: расширение паролей iCloud для браузеров доступно для Microsoft Edge, Google Chrome — загрузить его можно прямо со страницы настроек iCloud. Поэтому переносить вручную ничего не придется, только если у вас не Firefox — для него расширения пока нет.
Что такое Общая медиатека в iOS 16 и как ей пользоваться
Как настроить iCloud на компьютере
Казалось бы, утилита iCloud для Windows достаточно скромная по своим размерам, но имеет большое количество функций. Вот, что вы можете сделать еще с ее помощью.
По сути, в iCloud для Windows есть все необходимое, чтобы одновременно пользоваться и iPhone, и ПК
- Включить синхронизацию с iCloud Drive: поставьте галочку рядом с названием и нажмите «Параметры», чтобы указать путь хранения файлов. Появится отдельный раздел в «Моем компьютере», который при необходимости можно закрепить на рабочем столе или на панели задач.
- Контакты и календари с iPhone синхронизируются с Outlook на компьютере, а вот с обычным приложением «Люди» или «Календарь» в Windows — нет.
- Синхронизация закладок с iPhone на компьютер: опять же, с помощью расширений для Edge, Firefox или Chrome.
- Управление iCloud: можно удалять резервные копии iPhone с компьютера, увеличивать объём облачного хранилища и т.д.
Что означают реакции в Телеграме
Как установить iCloud на компьютер
iCloud легко устанавливается на ПК
Удобно, что в Windows теперь есть свой магазин приложений, поэтому искать утилиту iCloud для компьютера не нужно: достаточно зайти в Microsoft Store и найти ее через поиск.
- Пройдите по ссылке и нажмите «Скачать».
- После установки откройте приложение и введите логин и пароль Apple ID.
- На ваш телефон придет проверочный код, который нужно будет ввести, чтобы начать пользоваться iCloud на компьютере.
ПРИСОЕДИНЯЙТЕСЬ К НАШЕМУ УЮТНОМУ ЧАТУ В ТЕЛЕГРАМЕ
Если вдруг вы решите отключить iCloud на ПК, то нужно убрать флажки во всех пунктах, после чего нажать «Применить» — система удалит все сохраненные данные с компьютера, но они останутся в вашем облачном хранилище.
iCloudWindowsОбзоры приложений для iOS и Mac