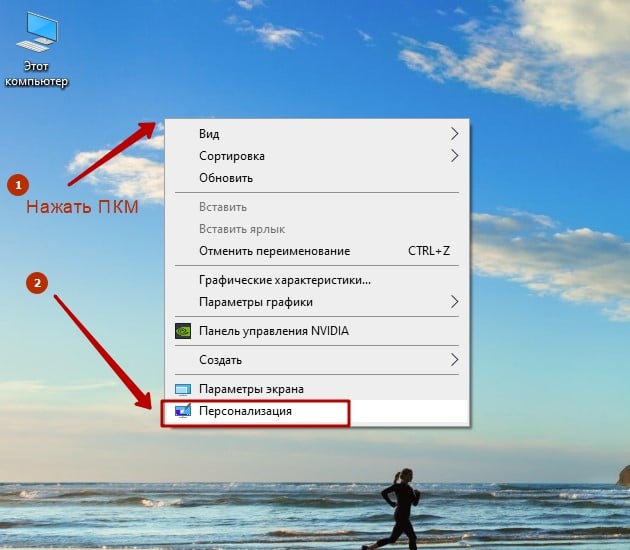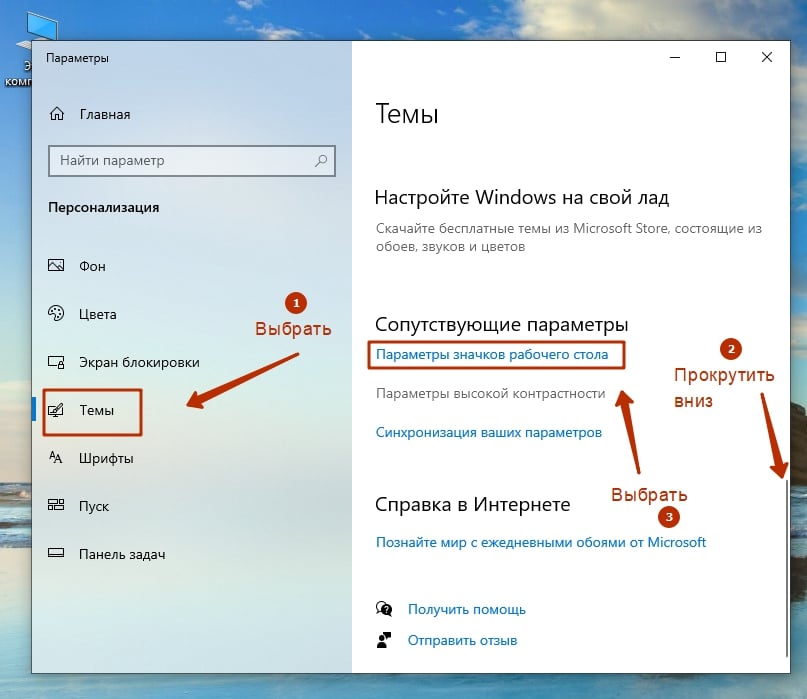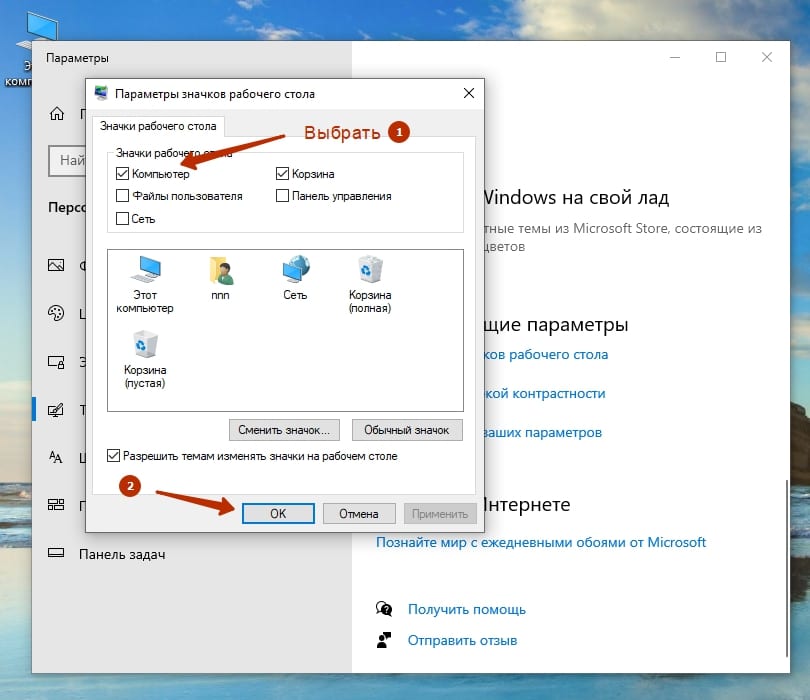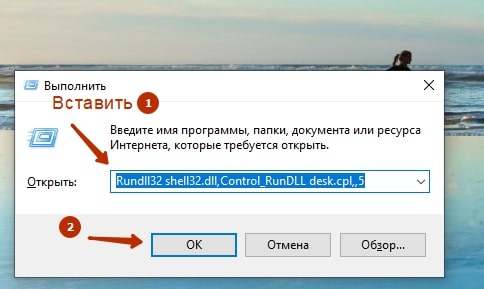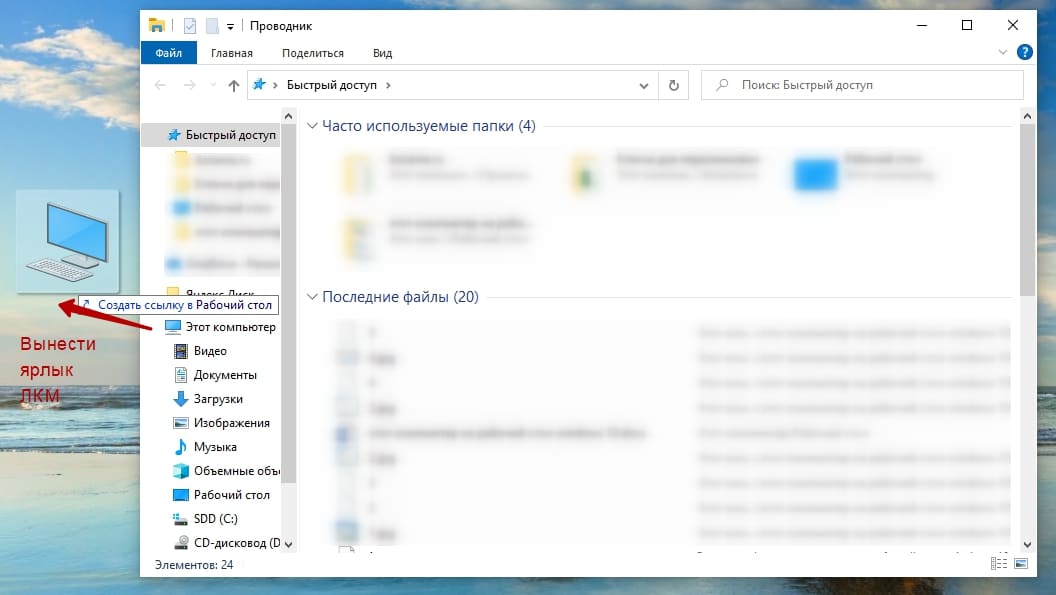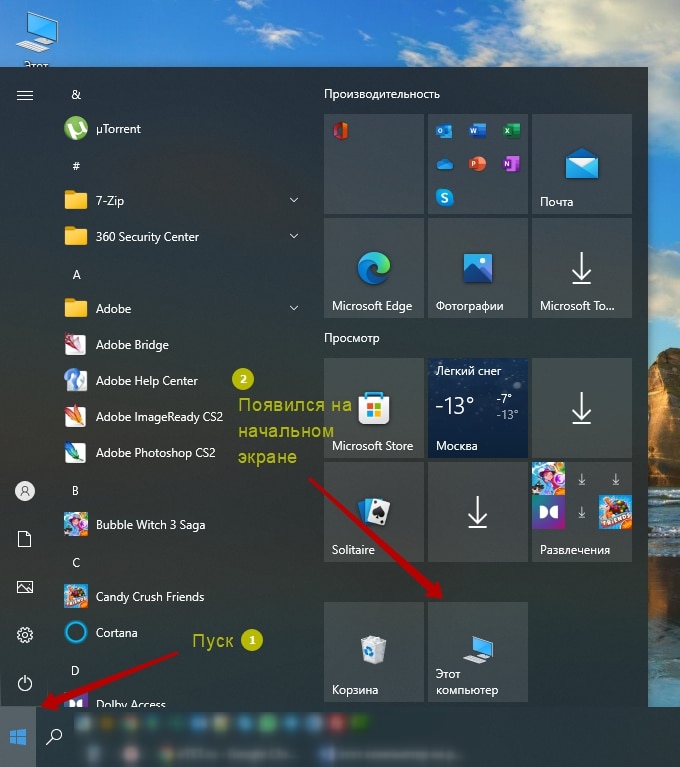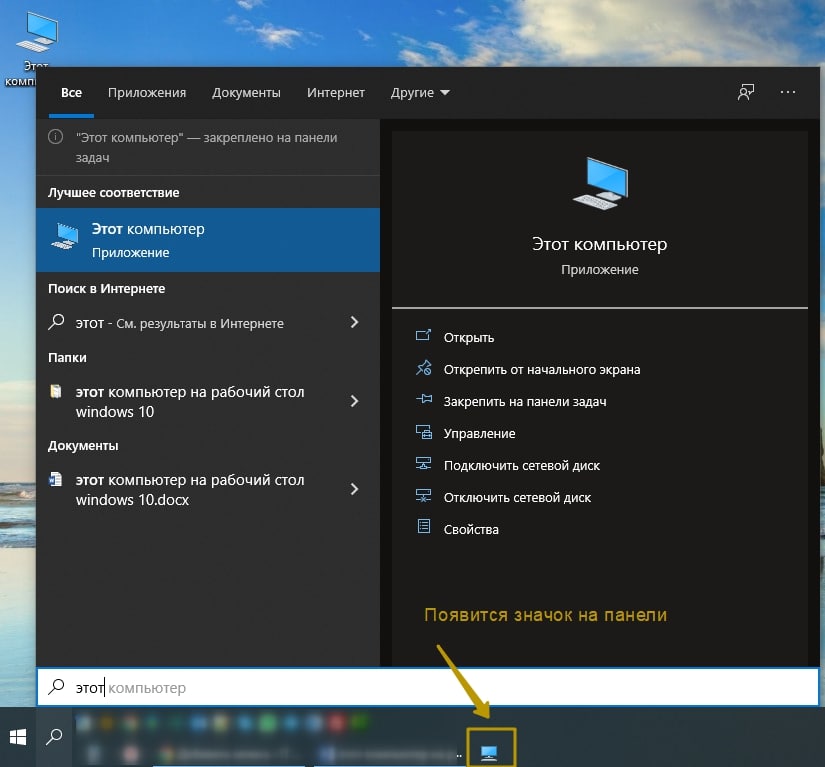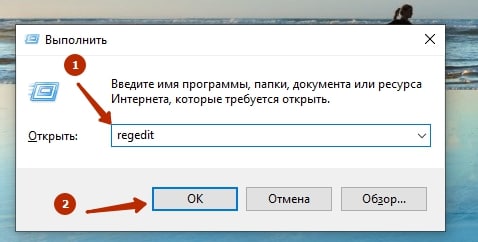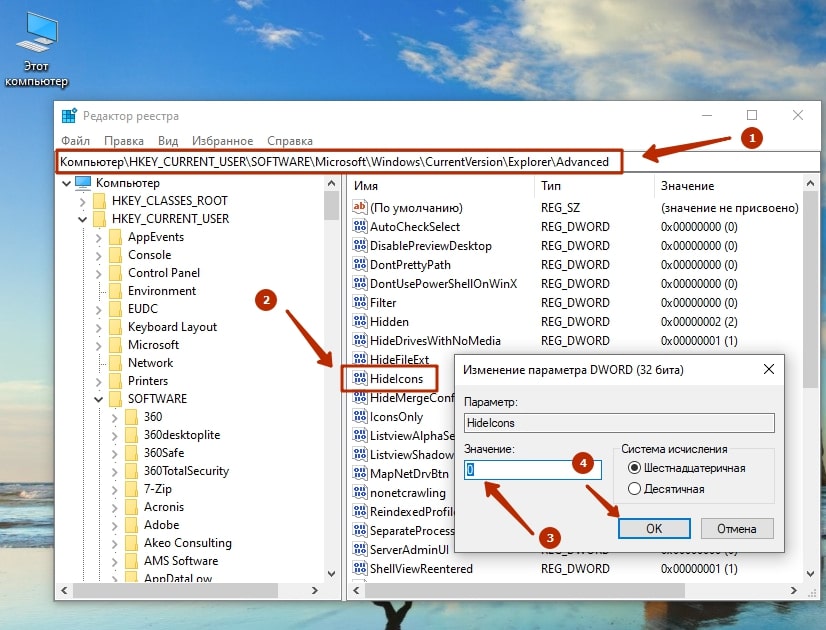В этой инструкции несколько способов вернуть значок компьютера в Windows 10 — с помощью параметров системных значков, доступ к которым можно получить различными методами, а также с помощью редактора реестра. Отмечу, что не следует создавать простой ярлык «Мой компьютер» на рабочем столе — по сравнению с системным значком он имеет ограниченную функциональность и не равнозначен ему.
- Включить значок Мой компьютер в параметрах Windows 10
- Видео инструкция
- Как вернуть значок компьютера через реестр
Как включить значок Мой компьютер в параметрах Windows 10
В Windows 10 для отображения значков рабочего стола (Этот компьютер, Корзина, Сеть и папка пользователя) присутствует тот же апплет панели управления, что и раньше, однако запускается он из другого места. Шаги для включения значка компьютера на рабочем столе выглядят следующим образом:
- Нажмите правой кнопкой мыши в любом пустом месте рабочего стола, выберите пункт «Персонализация», а затем откройте пункт «Темы» слева.
- В разделе «Сопутствующие параметры» вы найдете необходимый пункт «Параметры значков рабочего стола», сопутствующие параметры могут отображаться внизу списка или справа окна (если окно параметров широкое).
- Открыв этот пункт, вы можете указать, какие значки отображать, а какие — нет. В том числе включить «Мой компьютер» (Этот компьютер) на рабочем столе или убрать корзину с него, проделать то же самое с другими значками и, при необходимости изменить внешний вид значка компьютера или других значков.
Есть и другие способы быстро попасть в те же самые настройки для возврата значка компьютера на рабочий стол, которые подходят не только для Windows 10, но и для всех последних версий системы.
- Можно открыть окно с параметрами отображения значков рабочего стола одной из двух команд, запущенной из окна «Выполнить», которое можно вызывать, нажав клавиши Windows + R (Windows — клавиша с эмблемой Windows). Команды: desk.cpl ,5 (пробел перед запятой обязателен) или Rundll32 shell32.dll,Control_RunDLL desk.cpl,,5 (ошибок в написании не сделано, все именно так).
- В ранних версиях Windows 10 в панели управления в поле поиска справа вверху можно было набрать «Значки», в результатах увидеть пункт «Отображение или скрытие обычных значков на рабочем столе».
Видео инструкция
Как вернуть значок компьютера Windows 10 на рабочий стол с помощью редактора реестра
Есть и еще один путь для возврата Мой компьютер на рабочий стол — это использование реестра. Правки можно внести вручную, но я рекомендую создать файл .reg и добавить его в реестр. Содержимое файла для добавления:
Windows Registry Editor Version 5.00
[HKEY_CURRENT_USERSoftwareMicrosoftWindowsCurrentVersionExplorerHideDesktopIconsNewStartPanel]
"{20D04FE0-3AEA-1069-A2D8-08002B30309D}"=dword:00000000
[HKEY_CURRENT_USERSoftwareMicrosoftWindowsCurrentVersionExplorerHideDesktopIconsClassicStartMenu]
"{20D04FE0-3AEA-1069-A2D8-08002B30309D}"=dword:00000000
После добавления изменений в реестр, перезапустите проводник или перезагрузите компьютер — значок появится на рабочем столе.
Автор:
Обновлено: 03.12.2018
В Windows 10 значок «Мой компьютер» на рабочем столе выключен по умолчанию. Существует три способа для возвращения ярлыка на свое место: через отображение значков, «Редактор реестра» и прямой вынос ярлыка с помощью «Проводника».
Как в Windows 10 вернуть значок «Мой компьютер» на рабочий стол
Содержание
- Активация ярлыка через апплет «Персонализация»
- Видео — Как добавить значок «Мой компьютер» на рабочий стол Windows 10
- Изменение через «Редактор реестра»
- Использование «Проводника» для создания ярлыка вручную
- Ярлык или системное приложение — сравнение
- Видео — Как добавить на рабочий стол значок «Мой компьютер» в Windows 10
- Заключение
Активация ярлыка через апплет «Персонализация»
В старых версиях Windows включить отображение значков можно было через «Панель управления». Для Win10 стандартный путь был немного изменен.
- Кликните правой кнопкой на пустом участке рабочего стола. Выберите самый нижний пункт меню.
Кликаем правой кнопкой на пустом участке рабочего стола, выбираем пункт «Персонализация»
На заметку! Попасть в раздел можно и более длинным путем, через клик правой клавишей мыши на «Пуск», затем переход в «Параметры» — «Персонализация».
- Перейдите в раздел «Темы». Помимо отображения фоновой картинки, там можно изменять и добавлять отображаемые ярлыки. Выберите строку «Параметры значков рабочего стола».
Переходим в раздел «Темы», кликаем по строке «Параметры значков рабочего стола»
- После нажатия, появится знакомое по предыдущим версиям Windows меню. Здесь возможно активировать или отключить иконки, отображаемые на главном экране. Установите флажок в разделе «Значки рабочего стола» на «Компьютер», нажмите «ОК».
Устанавливаем флажок в разделе «Значки рабочего стола» на «Компьютер», нажимаем «ОК»
Перейти сюда можно и более прямым путем, через меню «Выполнить». Нажмите одновременно «Win+R», далее скопируйте строку «Rundll32 shell32.dll,Control_RunDLL desk.cpl,,5« без изменений и кавычек, кликните «ОК».
Вставляем команду в поле «Открыть», нажимаем «ОК»
Эти способы можно наглядно посмотреть в минутном видео.
Видео — Как добавить значок «Мой компьютер» на рабочий стол Windows 10
Изменение через «Редактор реестра»
Более сложный способ, который может понадобиться разве что энтузиастам администрирования или при очень специфичных проблемах с открытием предыдущего апплета.
Важно! Все действия в «Редакторе реестра»
необходимо выполнять очень внимательно и аккуратно. При неправильном или ошибочном выполнении могут исчезнуть все значки на рабочем столе, ярлыки программ и файлов. Выполнение корректировочных действий уже не поможет.
Для создания ярлыка при помощи записи в реестр, пройдите следующие шаги:
- Активируйте «Редактор реестра». Проще всего это сделать через меню «Выполнить», которое запускается одновременным нажатием клавиш «Win+R», и вводом команды «regedit», затем кликнуть «ОК».
Вводим команду «regedit», кликаем «ОК»
- Перейдите вниз по ветке реестра, подсвеченной синим на скриншоте.
Переходим вниз по ветке реестра, поочередно раскрывая директории, выделенные на скриншоте
- Найдите в окне запись «HideIcons» типа REG_DWORD и поменяйте ее значение на 0.
Раскрываем параметр «HideIcons» двойным щелчком мышки
В поле «Значение» пишем 0, нажимаем «ОК»
Если параметра не существует — создайте его. Для этого:
- кликните правой кнопкой мыши на пустом месте, наведите курсор на опцию «Создать»;
Кликаем правой кнопкой мыши на пустом месте, наводим курсор на опцию «Создать»
- в списке выберите «Параметр DWORD» со значением «32 бита», кликните по нему;
Выбираем «Параметр DWORD» со значением «32 бита», кликаем по нему
- впишите имя параметра «HideIcons», раскройте и поставьте значение 0.
Задаем новому параметру имя «HideIcons», выставляем значение 0
После завершения изменений перезагрузите ПК. После перезагрузки все скрытые иконки будут отображаться на рабочем столе.
Использование «Проводника» для создания ярлыка вручную
Помимо сложных способов активации ярлыка, существует и еще один, не требующий сложных команд в реестре и изменения системных настроек.
Шаг 1. Нажмите правой клавишей мыши на кнопку «Пуск». В выпавшем контекстном меню выберите строку «Проводник».
Нажимаем правой клавишей мыши на кнопку «Пуск», выбираем строку «Проводник»
На заметку! Помимо этого, проводник можно открыть через меню «Выполнить» командой «explorer». Или сочетанием клавиш «Win+E».
В поле «Открыть» вводим команду «explorer», нажимаем «ОК»
Шаг 2. Найдите в списке папок слева «Мой компьютер» (Windows 8 и ниже) или «Этот компьютер» (Windows 10).
Находим в списке папок слева «Мой компьютер» или «Этот компьютер»
Шаг 3. Вытащите его левой кнопкой мыши на пустое пространство рабочего стола.
Кликаем левой кнопкой мышки по «Мой компьютер», не отпуская кнопку перемещаем ярлык на рабочий стол, затем отпускаем
Ярлык или системное приложение — сравнение
Чем отличается созданный таким способом ярлык от системной иконки? Существует несколько заметных различий.
При нажатии на значок правой кнопкой мыши и выбора пункта «Свойства» в выпавшем системном меню:
Нажимам правой кнопкой мышки по иконке или ярлыку «Этот компьютер», затем левой кнопкой по опции «Свойства»
- иконка покажет свойства компьютера;
Окно свойств системы, вызванное через контекстное меню иконки «Этот компьютер»
- а ярлык — свои настройки.
Окно свойств ярлыка «Мой компьютер», вызванное через опцию «Свойства» в контекстном меню
Кроме этого, на ярлык можно назначить свою комбинацию для открытия. Делается это там же, в свойствах, где в строке «Быстрый вызов» выставляется необходимая комбинация клавиш.
Во вкладке «Ярлык», в строке «Быстрый вызов» выставляем подходящую комбинацию клавиш, нажимаем «ОК»
Наконец, созданный ярлык можно запускать от имени администратора по умолчанию, тогда как приложение автоматически присваивает права текущего. Это может сэкономить несколько десятков секунд времени при ежедневном использовании, если вы сидите не под администраторской учетной записью.
Нажав «Дополнительно», в свойства ярлыка активируйте галку «Запускать от администратора».
Нажимаем по кнопке «Дополнительно»
Отмечаем галочкой пункт «Запускать от администратора», нажимаем «ОК»
Это автоматически присвоит любому использующему ярлык максимальные права.
Видео — Как добавить на рабочий стол значок «Мой компьютер» в Windows 10
Заключение
Microsoft немного изменила системный интерфейс, добавив несколько способов выноса ярлыка на рабочий стол. Несмотря на тихое негодование опытных пользователей предыдущих версий Windows, для которых «и так все работало», теперь вынести ярлык можно несколькими независимыми друг от друга способами.
Для тех, кто использует «Этот компьютер» только как для быстрого перехода к расположению файлов, рекомендуем создать ярлык со своей комбинацией горячих клавиш или использовать стандартное «Win+E» для перехода в «Проводник». Это будет заметно экономить время по сравнению с поиском иконки в завалах рабочего стола.
Рекомендуем похожие статьи
Вариант 1: Ярлык на рабочем столе
Для того чтобы добавить ярлык «Этот компьютер» на рабочий стол (РС) в ОС Windows 10, необходимо изменить параметры персонализации. При желании также можно назначить специальное сочетание клавиш, чтобы еще более быстро выполнять запуск данной системной оснастки. Более детально о том, как все это делается, мы ранее писали в отдельной статье на сайте, с которой и рекомендуем ознакомиться.
Подробнее: Как добавить ярлык «Мой компьютер» на рабочий стол в ОС Виндовс 10
Вариант 2: «Проводник»
В десятой версии ОС от Microsoft при запуске «Проводника» по умолчанию открывается окно с элементами быстрого доступа, но если вы привыкли к тому, как это было ранее, и хотите вместо него видеть именно «Мой компьютер», выполните следующие действия:
- Откройте «Проводник». Для этого можно обратиться к меню «Пуск», кликнуть по закрепленному на панели задач значку или воспользоваться сочетанием клавиш «Win+E».
Читайте также: Как открыть «Проводник» в ОС Виндовс 10
- На верхней панели перейдите во вкладку «Вид».
- Разверните меню кнопки «Параметры» и выберите единственный доступный пункт – «Изменить параметры папок и поиска».
- Находясь во вкладке «Общие», разверните выпадающий список «Открыть проводник для» и выберите в нем «Этот компьютер». Для подтверждения внесенных изменений кликните «Применить» и «ОК».
- С этого момента стандартный файловый менеджер будет открываться на странице «Этот компьютер», каким бы из доступных способов вы его не запускали.
Если по какой-то причине «Проводник» не закреплен у вас на панели задач, сделайте это, воспользовавшись соответствующим пунктом контекстного меню.
Читайте также: Что делать, если завис «Проводник» в Windows 10
Еще статьи по данной теме:
Помогла ли Вам статья?
Если пропал значок Мой компьютер с рабочего стола и вы не знаете, как его вернуть, то читайте эту инструкцию, здесь вы найдете решение своей проблемы!
Есть два простых способа, как в виндовс 10 отобразить мой компьютер. Разберем каждый из них более детально.
Показываем значок Мой компьютер через «Персонализацию»
Чтобы открыть нужное нам окно, кликаем правой кнопкой мыши по любому пустому месту на главном столе и выбираем раздел «Персонализация».
Потом находим строчку «Темы».
Нужно будет кликнуть на раздел «Параметры значков рабочего стола», который будет расположен в пункте «Сопутствующие параметры».
Щелкнув на параметры значков рабочего стола, откроется окно, в котором вы сможете выбрать, что отображать, а что нет.
Можно показать такие значки, как:
- Мой компьютер;
- Корзина;
- Файлы пользователя;
- Панель управления;
- Сеть.
Из всего этого нам нужно поставить галочку в пункте со словом «Компьютер» и нажать готово. После этого на главном столе Windows 10 будет отображен требующийся значок.
Есть более быстрый способ, как попасть в нужный нам раздел, но суть его остается в том же.
Первым делом нужно запустить панель управления и в поисковой строчке написать «Значки». Система компьютера покажет вам раздел «Персонализация».
Кликаем на пункт «Отображение или скрытие обычных значков на рабочем столе». После этого откроется раздел, который нам поможет отобразить необходимый ярлык на рабочем столе Windows 10.
Благодаря этой статье, вы теперь знаете, как вернуть значок «мой компьютер» на свой рабочий стол. Сделать это можно достаточно просто и быстро.
В этой публикации мы с вами поговорим о том, как поместить значок «Мой компьютер» на рабочий стол Windows 10. Значком «Мой компьютер» в Windows XP назывался корень компьютера в системном проводнике, и в этой операционной системе он по умолчанию размещался на рабочем столе. В Windows 7 значок корня компьютера стал называться просто «Компьютер», но он уже не размещался на рабочем столе по умолчанию. В Windows 8.1 и 10 корень компьютера снова подвергся переименованию – стал называться «Этот компьютер», и также, как и в Windows 7, он не присутствует на рабочем столе по умолчанию. Но в любой из тройки актуальных версий Windows этот значок мы можем разместить на рабочем столе, если этого захотим. Давайте рассмотрим, как это сделать в Windows 10.
Значок Мой компьютер на рабочий стол Windows 10
Итак, друзья, значок «Мой компьютер», в терминологии Windows 10 – значок «Этот компьютер». Будучи размещённым на рабочем столе, этот значок будет открывать системный проводник с обозрением корня компьютера – папок пользовательского профиля, разделов диска и устройств информации, ярлыков сетевых расположений. А в контекстном меню этого значка сможем запускать те же действия, что и в контекстном меню на расположении «Этот компьютер» на панели слева в проводнике – запускать консоль управления компьютером, подключать/отключать сетевые диски, запускать свойства компьютера, т.е. его раздел его характеристик в системном приложении «Параметры».

Откроется системное приложение «Параметры» в разделе персонализации, здесь переходим в подраздел «Темы». Кликаем ссылку «Параметры значков рабочего стола».
Ставим галочку «Компьютер», жмём «Применить».
Всё — значок «Мой компьютер» на рабочий стол Windows 10 должен быть помещён.
Windows 10 устанавливается на ноутбуки и ПК достаточно большой промежуток времени, но вопросов по ее использованию меньше не становится. Привычный пользователю «Мой компьютер» в десятке переименовали в «этот». И до сих пор возникают сложности, как добавить значок этот компьютер на рабочий стол Windows 10.
Содержание
- Как добавить мой компьютер на рабочий стол в Windows 10
- Способ 1: Через персонализацию
- Способ 2: Через окно Выполнить
- Способ 3: Создать ярлык
- Способ 4: Через редактор реестра
- Видео инструкция: как вывести мой компьютер на рабочий стол
Как добавить мой компьютер на рабочий стол в Windows 10
По умолчанию привычного и популярного значка на привычном месте нет — в этом скрывается одна из причин привязанности пользователей к старым операционным система. Небольшие изменения в новых ОС смущают, но сложно привыкнуть только на первый взгляд. Вынести значок этот компьютер в windows на рабочий стол можно следующими способами.
Способ 1: Через персонализацию
Для вызова меню персонализации достаточно щелкнуть правой клавишей мыши на рабочем столе вне папок и ярлыков. В выпадающем списке нужный пункт находится в самом низу меню.
Слева в открывшемся окне размещены все категорий для работы с внешним видом Windows 10. Интересующий раздел – «Темы».
В общем списке наша цель — раздел «Сопутствующие параметры» — протянуть бегунок или прокрутить с помощью мыши. Необходим подпункт с параметрами значков рабочего стола. Кликаем на него.
Функция пункта — управление значками, можно добавить или убрать ненужные. Здесь отмечаем мой компьютер, подтверждаем кликом ОК, и он автоматически будет вынесен на рабочий стол Windows 10.
Способ 2: Через окно Выполнить
Диалоговое окно позволяет при помощи вводимых команд решать задачи разного характера. В том числе поместить отсутствующий значок мой компьютер на рабочий стол Windows 10. Вызов рабочего окна происходит при помощи клавиатуры Win+R. Возврат значка реализуется командой со следующим видом:
Копируем и вставляем выражение в строку окна «Выполнить», нажимаем Ок.
Команда инициирует открытие окна с параметрами — копирует часть из первого метода в Windows 10. Порядок действий аналогичен, задача решена.
Способ 3: Создать ярлык
Получить ярлык мой компьютер на рабочий стол можно по-разному, система позволяет создавать ярлыки от различных программ и ресурсов. Возвращаем элемент следующим образом:
- Вытащить ярлык. В окне Проводника (перейти можно из панели быстрого доступа внизу), слева в структуре файлов и папок нужно найти значок «Этот компьютер». Далее наводим курсор и удерживая левой клавишей мыши перетягиваем объект на рабочий стол.
- С помощью меню «Пуск». Вариант реализуется еще проще. Достаточно кликнуть по меню, в строке поиска набрать интересующий ярлык. В результатах поиска навести курсор на результат и щелкнуть правой клавишей. В выпавшем окне выбираем пункт «Закрепить на начальном экране» или «Закрепить на панели задач».
Результат закреплённого значка на начальном экране.
Результат закрепленного значка на панели задач.
Способ 4: Через редактор реестра
Редактирование записей и параметров реестра позволяет решать разнообразные по цели задачи в работе операционной системы. Поэтому, если пропал значок мой компьютер, можно воспользоваться методом взаимодействия с реестром. Способ предполагает у пользователя наличия знаний в работе с инструментом, а также желания развития в сфере знаний о работе со структурой ОС. Для начала редактирование вызываем окно «Выполнить» известным сочетанием Win+R.
В строке вводим текстовое выражение, открывающее рабочую область просмотра и редактирования реестра — regedit. Подтверждаем Enter. Появится запрос от системы — соглашаемся и нажимаем Да.
Изменения и правки, сохраненные в реестре при неверном подходе, могут навредить операционной системе. Все действия важно сделать внимательно.
«HKEY_CURRENT_USER» — директория, необходимая для работы. Расположена слева в рабочей зоне редактора. Из нее необходимо пошагово переместиться в следующие директории:
После открытия последней директории переходим к правой зоне окна редактора реестра.
Из общего списка для решения задачи требуется элемент «Hideicons». Для настройки правым кликом открываем выпадающее меню и выбираем пункт Изменить. Откроется диалоговое окно, в строке значение указываем 0, нажимаем ОК.
Изменения, внесенные в реестр, вступают в силу после перезагрузки компьютера. Закрываем все открытые приложения и перезагружаем ПК. Так можно вернуть ярлык с помощью реестра в Виндовс.
Видео инструкция: как вывести мой компьютер на рабочий стол
Чтобы понять, как вернуть мой компьютер на рабочий стол, проще и доступнее взглянуть на запись действий. Четкая последовательность шагов с комментариями специалиста позволит моментально решить возникший вопрос.
Методы по возвращению иконки мой компьютер могут быть применены и для других программ, значков в операционных системах старших версий. Как и в работе с реестром, более свежая Windows 10 отличается в основном иным положением элементов. Основные управляющие элементы и принцип работы на компьютере остается прежним — а это значит, что остается изучать нюансы. Освоение обновленных ОС не будет вызывать трудностей.