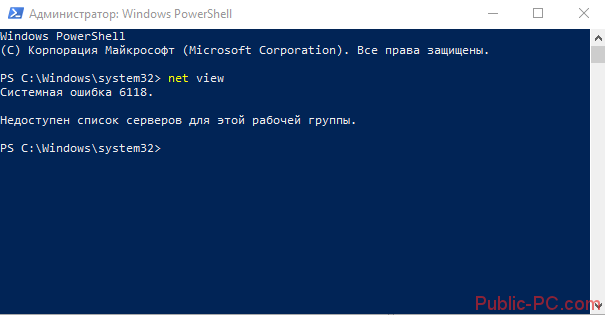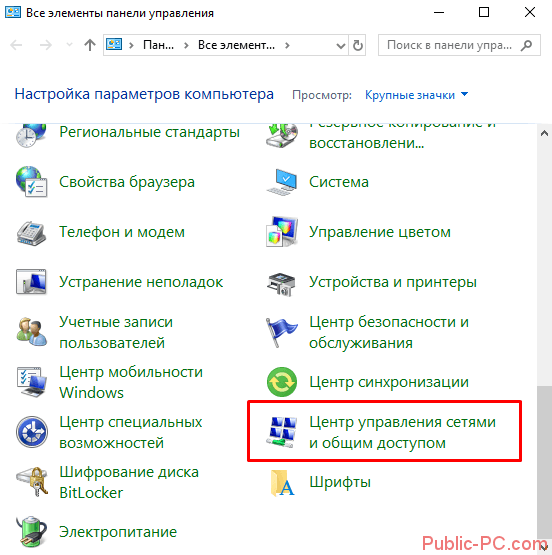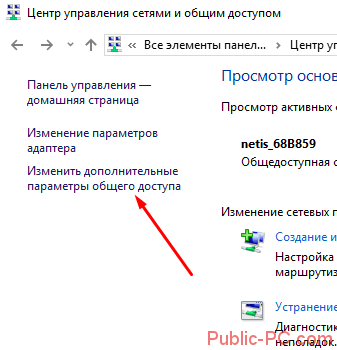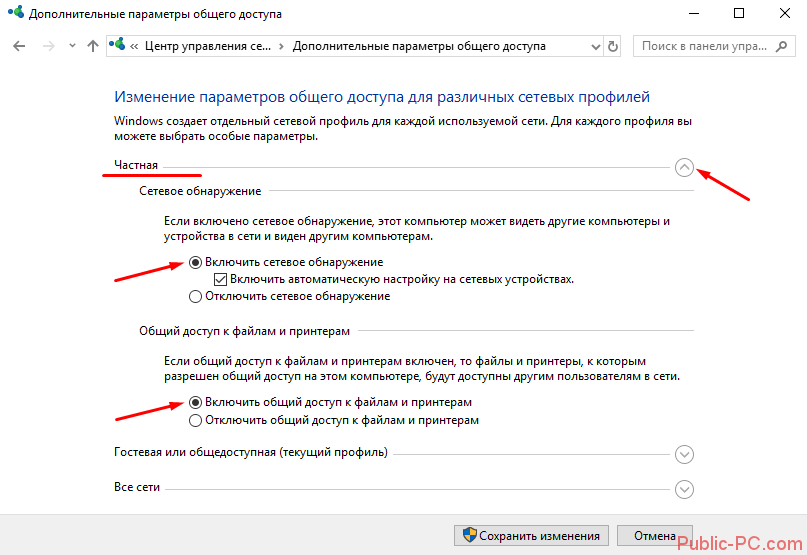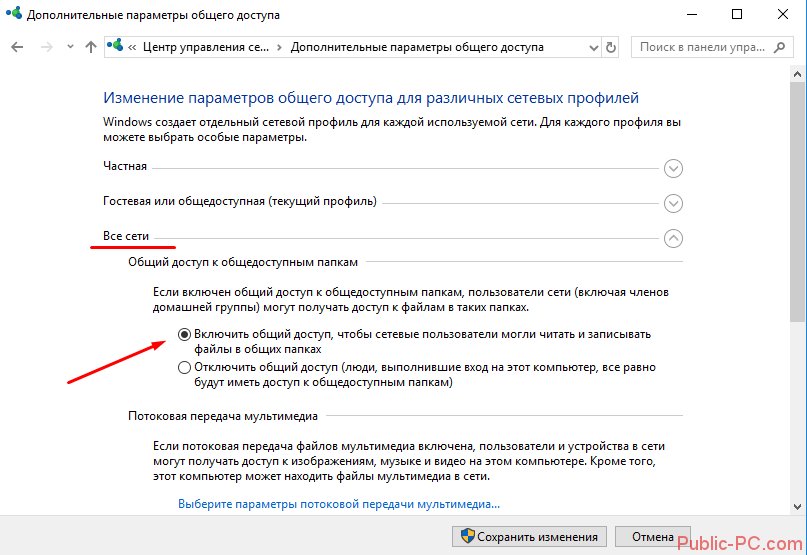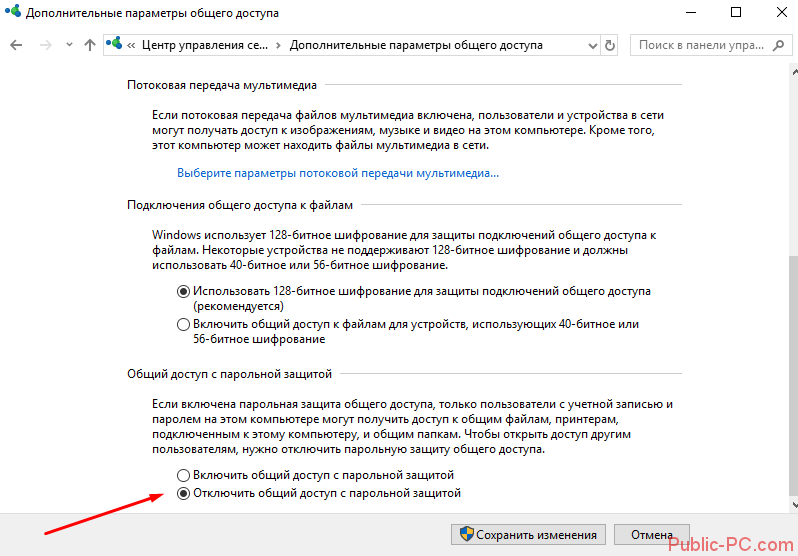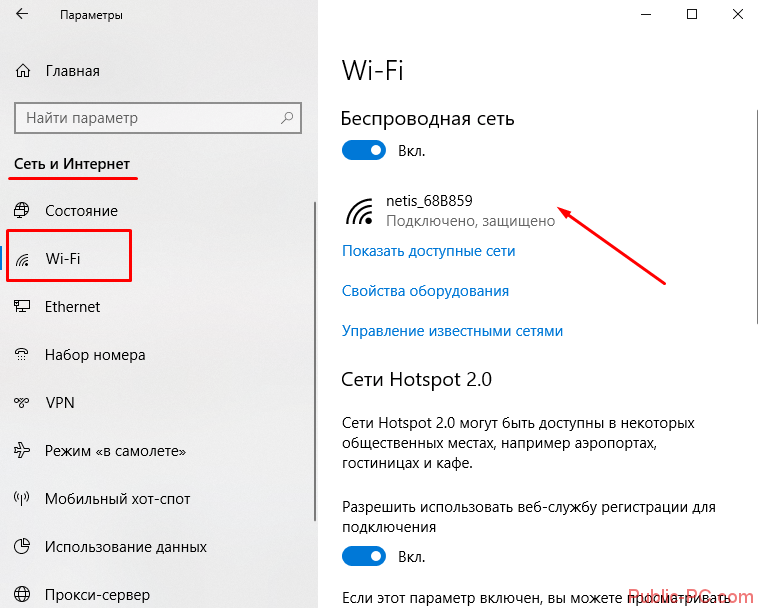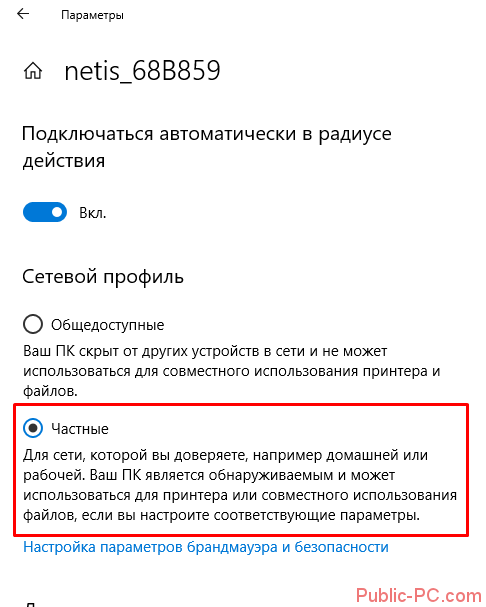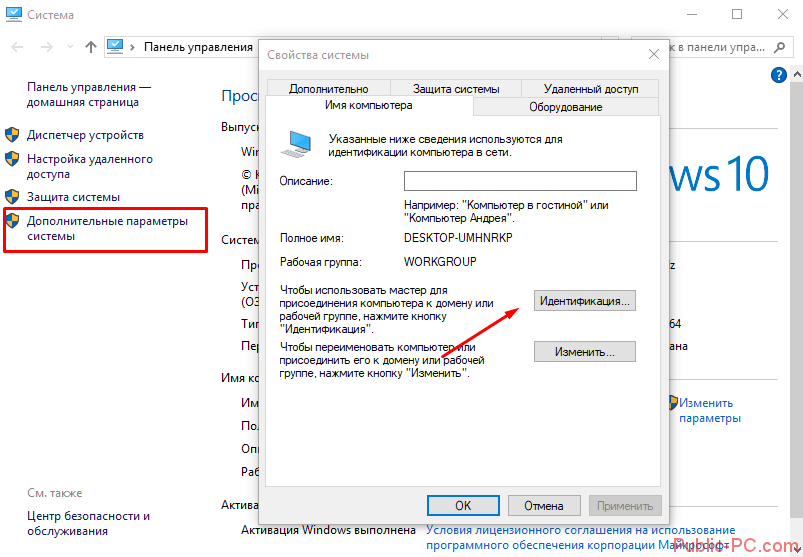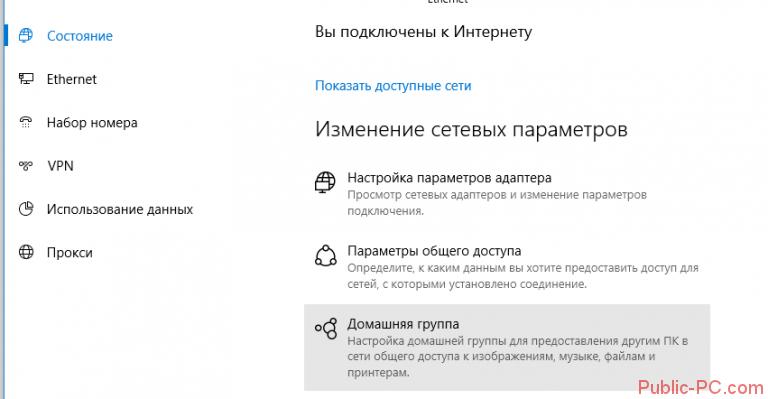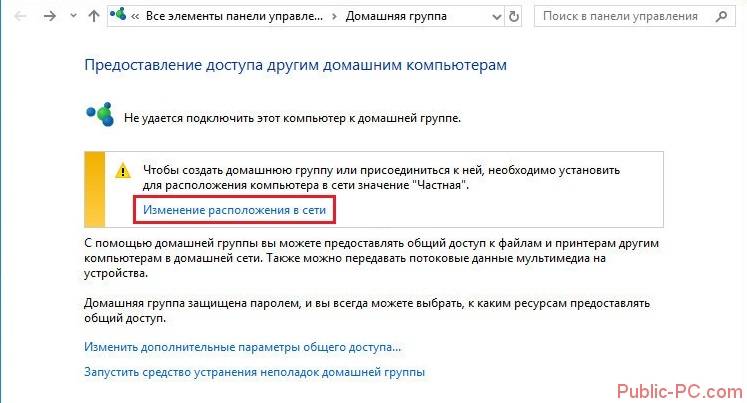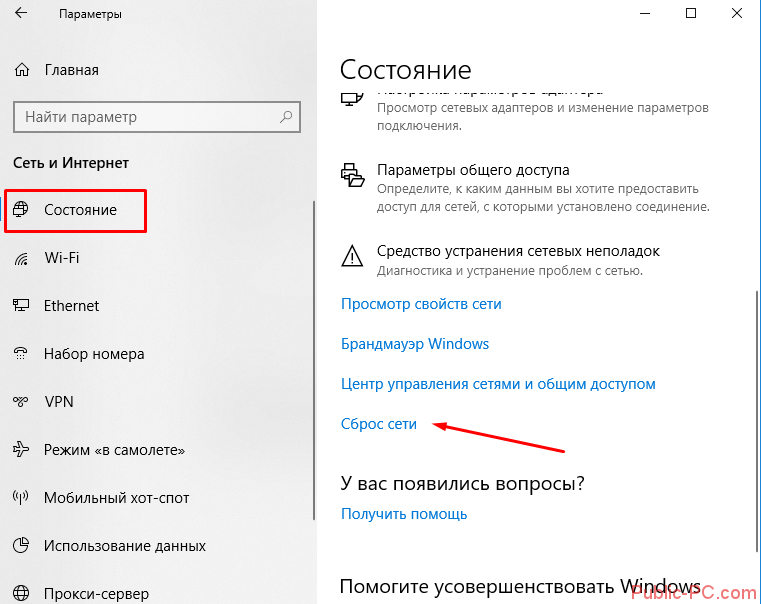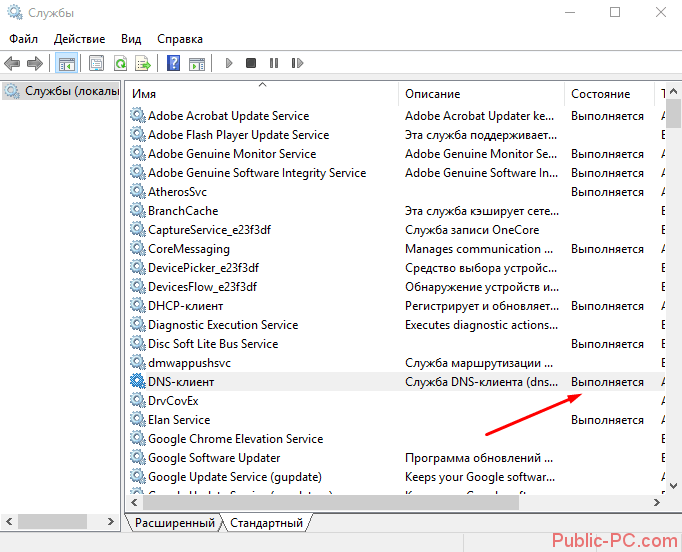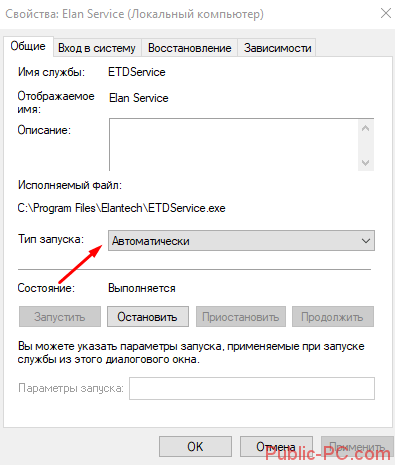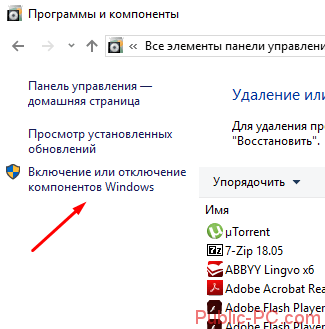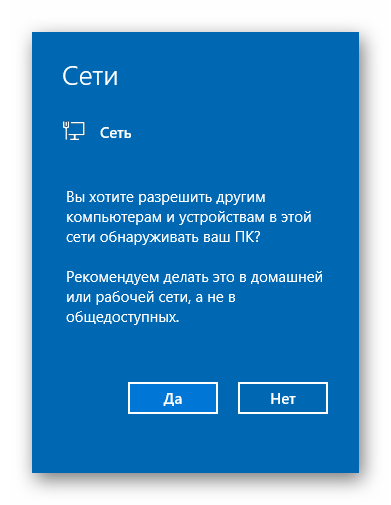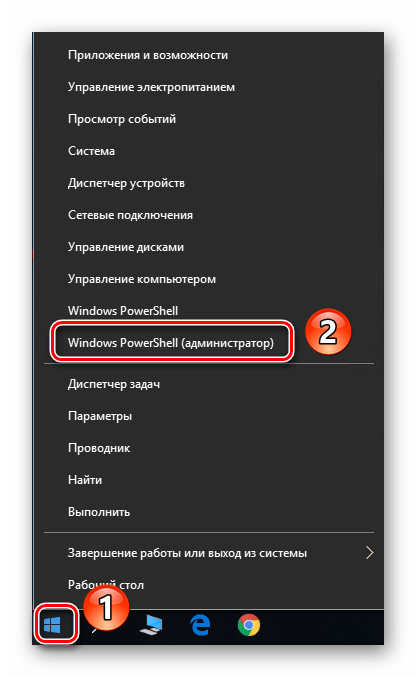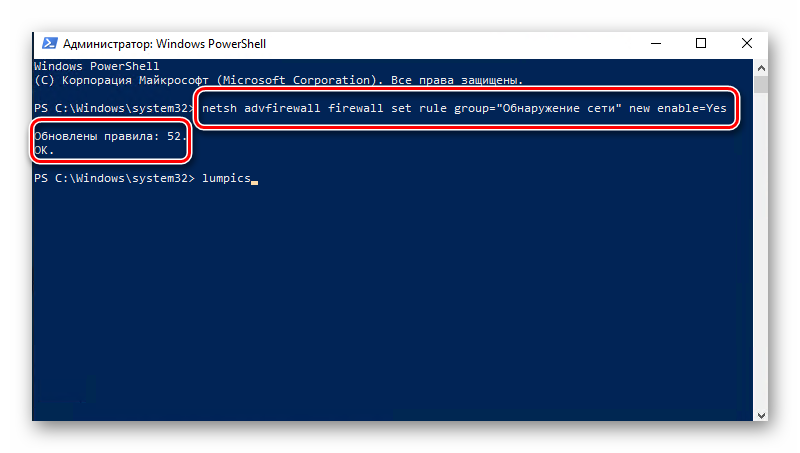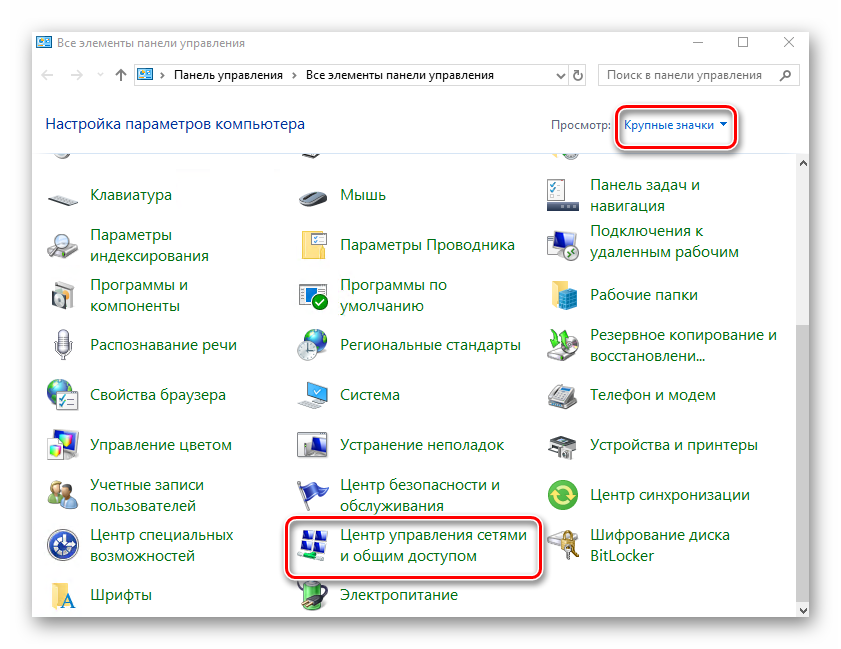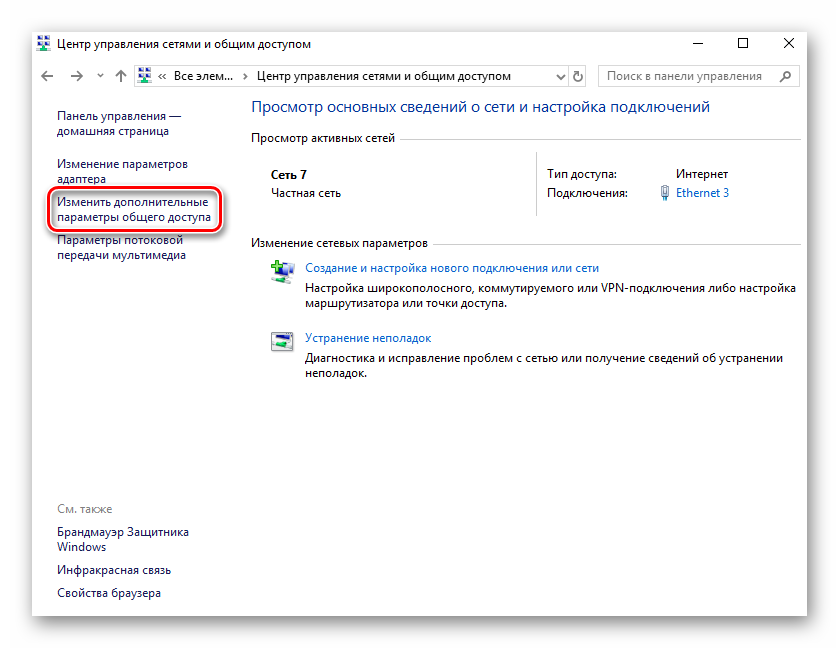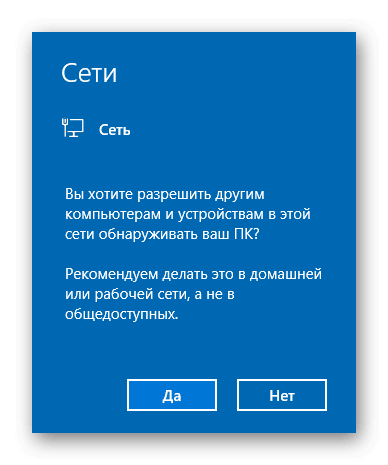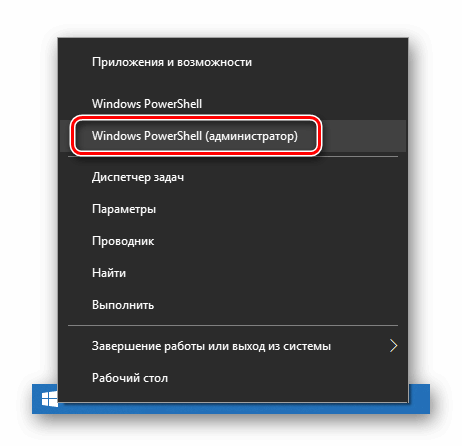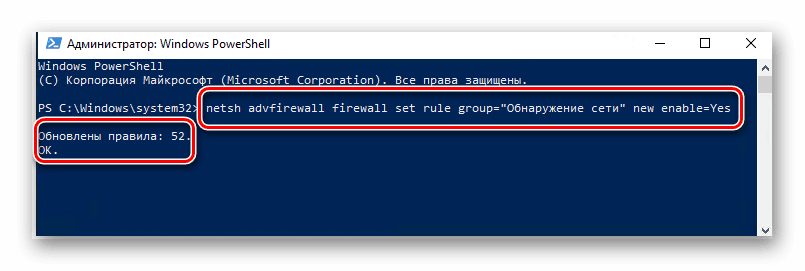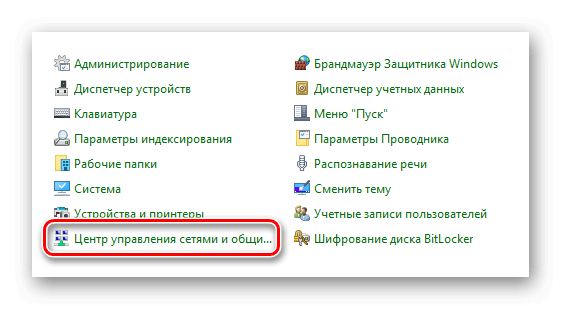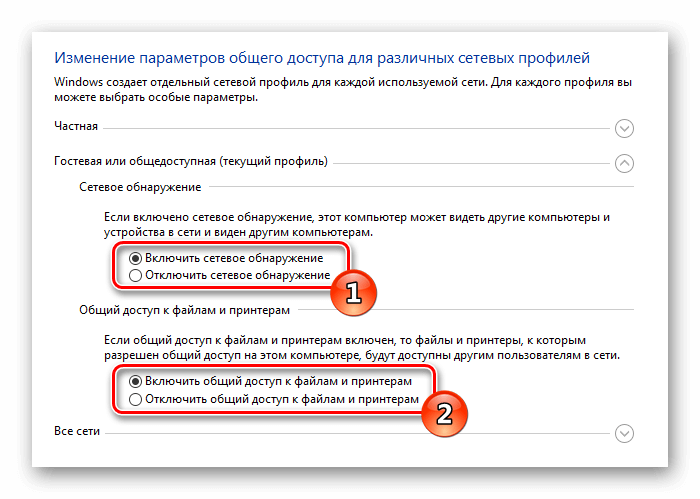В этой статье показаны действия, с помощью которых можно включить или отключить сетевое обнаружение в операционной системе Windows 10.
Сетевое обнаружение — это параметр сети, который определяет, может ли компьютер находить другие компьютеры и устройства в сети и могут ли другие компьютеры в сети обнаруживать ваш компьютер.
По умолчанию при первом подключении к новой сети (проводной или беспроводной), мастер сетевого расположения предложит вам разрешить другим компьютерам и устройствам в этой сети обнаруживать ваш ПК.
В зависимости от выбранного сетевого расположения Windows автоматически назначит сети состояние обнаружения сети и откроет соответствующие порты Брандмауэра Windows для этого состояния.
В случае необходимости, можно включить или отключить сетевое обнаружение, при этом не изменяя сетевое расположение. Например для сетевого профиля «Частная сеть», по умолчанию ваш компьютер является обнаруживаемым и виден другим компьютерам в сети, но можно сделать свой компьютер невидимым для других устройств отключив сетевое обнаружение.
Сетевое обнаружение требует, чтобы службы указанные ниже, были включены, настроены на автоматический режим и запущены:
- DNS-клиент (DNS-Client — Dnscache)
- Хост поставщика функции обнаружения (Function Discovery Provider Host — fdPHost)
- Публикация ресурсов обнаружения функции (Function Discovery Resource Publication — FDResPub)
- Обнаружение SSDP (SSDP Discovery — SSDPSRV)
Содержание
- Управление через параметры общего доступа
- Управление через командную строку и Windows PowerShell
- Команды для английской локализации Windows
Управление через параметры общего доступа
Чтобы включить или отключить сетевое обнаружение, нажмите на панели задач кнопку Пуск и далее выберите Параметры
или нажмите на клавиатуре сочетание клавиш
+ I.
В открывшемся окне «Параметры Windows» выберите Сеть и Интернет.
Затем на вкладке Состояние, в правой части окна в разделе «Дополнительные сетевые параметры» выберите Центр управления сетями и общим доступом.
В открывшемся окне «Дополнительные параметры общего доступа», разверните нужный профиль сети (по умолчанию будет открыт текущий профиль) для которого требуется включить или отключить сетевое обнаружение, установите переключатель в соответствующее положение и нажмите кнопку Сохранить изменения.
В профиле частной сети можно также включить или выключить автоматическую настройку подключенных к сети устройств, если включено обнаружение сети.
Управление через командную строку и Windows PowerShell
Данный способ позволяет включить или отключить сетевое обнаружение для всех сетевых профилей.
Команды для русскоязычной локализации Windows
Чтобы включить сетевое обнаружение для всех сетевых профилей, откройте командную строку или консоль Windows PowerShell от имени администратора и выполните следующую команду:
netsh advfirewall firewall set rule group=»Обнаружение сети» new enable=Yes
Чтобы отключить сетевое обнаружение для всех сетевых профилей, откройте командную строку или консоль Windows PowerShell от имени администратора и выполните следующую команду:
netsh advfirewall firewall set rule group=»Обнаружение сети» new enable=No
Команды для английской локализации Windows
Чтобы включить сетевое обнаружение для всех сетевых профилей, откройте командную строку или консоль Windows PowerShell от имени администратора и выполните следующую команду:
netsh advfirewall firewall set rule group=»Network Discovery» new enable=Yes
Чтобы отключить сетевое обнаружение для всех сетевых профилей, откройте командную строку или консоль Windows PowerShell от имени администратора и выполните следующую команду:
netsh advfirewall firewall set rule group=»Network Discovery» new enable=No
Содержание
- Сетевое обнаружение в Виндовс 10
- Способ 1: Системная утилита PowerShell
- Способ 2: Параметры сети ОС
- Вопросы и ответы
Для того чтобы передавать и принимать файлы с других компьютеров в локальной сети, недостаточно лишь подключиться к домашней группе. Помимо этого, необходимо еще и активировать функцию «Сетевое обнаружение». Из данной статьи вы и узнаете о том, как это сделать на компьютере, работающем под управлением системы Windows 10.
Без включения указанного обнаружения вы не сможете видеть другие компьютеры в пределах локальной сети, а они, в свою очередь, не будут обнаруживать ваше устройство. В подавляющем большинстве случаев Windows 10 предлагает самостоятельно включить его при появлении локального подключения. Выглядит это сообщение следующим образом:
Если же этого не случилось либо вы по ошибке нажали кнопку «Нет», один из следующих методов поможет вам решить проблему.
Способ 1: Системная утилита PowerShell
В основе данного метода лежит средство автоматизации PowerShell, которое присутствует в каждой версии системы Windows 10. Все что от вас потребуется — действовать согласно следующей инструкции:
- Кликните по кнопке «Пуск» правой кнопкой мышки. В результате появится контекстное меню. В нем следует нажать на строчку «Windows PowerShell (администратор)». Эти действия запустят указанную утилиту от имени администратора.
- В открывшееся окно необходимо ввести одну из следующих команд, в зависимости от того, какой язык используется в вашей операционной системе.
netsh advfirewall firewall set rule group="Обнаружение сети" new enable=Yes– для систем на русском языке
netsh advfirewall firewall set rule group="Network Discovery" new enable=YesДля удобства можете скопировать одну из команд и в окне «PowerShell» нажать комбинацию клавиш «Ctrl+V». После этого нажмите на клавиатуре «Enter». Вы увидите общее количество обновленных правил и выражение «OK». Это значит, что все прошло успешно.
- Если вы случайно ввели команду, которая не соответствует языковым параметрам вашей операционной системы, ничего страшного не произойдет. В окне утилиты просто появится сообщение «Ни одно правило не соответствует указанным критериям». Просто введите вторую команду.
Примечание: Если в открывшемся меню вместо искомого компонента будет указана «Командная строка», воспользуйтесь клавишами «WIN+R» для вызова окна «Выполнить», введите в него команду powershell и нажмите «ОК» или «ENTER».
Таким не хитрым образом вы сможете включить сетевое обнаружение. Если все сделано правильно, после подключения к домашней группе можно будет передавать файлы между компьютерами в локальной сети. Тем, кто не знает как создать правильно домашнюю группу, мы настоятельно рекомендуем ознакомиться с нашей обучающей статьей.
Подробнее: Windows 10: создание домашней группы
Способ 2: Параметры сети ОС
С помощью данного метода вы сможете не только включить сетевое обнаружение, но и активировать другие полезные функции. Для этого нужно выполнить следующие действия:
- Разверните меню «Пуск». В левой части окна отыщите папку с названием «Служебные – Windows» и откройте ее. Из списка содержимого выберите «Панель управления». По желанию можете использовать любой другой способ ее запуска.
Подробнее: Открытие «Панели управления» на компьютере с Windows 10
- Из окна «Панель управления» зайдите в раздел «Центр управления сетями и общим доступом». Для более удобного поиска можете переключить режим отображения содержимого окна в режим «Крупные значки».
- В левой части следующего окна кликните по строке «Изменить дополнительные параметры общего доступа».
- Последующие действия необходимо производить в том сетевом профиле, который у вас активирован. В нашем случае это «Частная сеть». Открыв нужный профиль, активируйте строку «Включить сетевое обнаружение». Если необходимо, поставьте отметку рядом со строкой «Включить автоматическую настройку на сетевых устройствах». Также убедитесь в том, что включена функция общего доступа к файлам и принтерам. Для этого активируйте строчку с аналогичным названием. В завершении не забудьте нажать кнопку «Сохранить изменения».
Вам остается лишь открыть общий доступ к нужным файлам, после чего они станут видимыми всем участникам локальной сети. Вы же в свою очередь сможете просматривать предоставленные ими данные.
Подробнее: Настройка общего доступа в операционной системе Windows 10
Как видите, включить функцию «Сетевое обнаружение» в Windows 10 проще простого. Сложности на данном этапе возникают очень редко, но они могут возникнуть в процессе создания локальной сети. Представленный по ссылке ниже материал поможет вам их избежать.
Подробнее: Создание локальной сети через Wi-Fi-роутер
Еще статьи по данной теме:
Помогла ли Вам статья?
FAQ
Сетевое обнаружение позволяет Вашему компьютеру видеть другие сетевые компьютеры и устройства, и быть видимым для других сетевых компьютеров. В этой статье описывается, как включить или отключить функцию сетевого обнаружения.
Пожалуйста, перейдите к соответствующей инструкции, исходя из текущей операционной системы Windows на Вашем компьютере:
- Windows 11
- Windows 10
Windows 11
- Нажмите иконку [Пуск]
на панели задач①, затем выберите [Параметры]
②.
- Выберите [Сеть и Интернет]③, затем откройте [Расширенные настройки сети]④.
- В Дополнительных настройках выберите [Расширенные настройки общего доступа]⑤.
- Вы можете создать отдельный сетевой профиль для каждого используемого типа сети, чтобы включить или отключить функцию сетевого обнаружения.⑥.
Windows 10
- Нажмите иконку [Пуск]
на панели задач①,затем выберите [Параметры]
②.
- Выберите [Сеть и Интернет]③.
- В Дополнительных сетевых параметрах выберите [Центр управления сетями и общим доступом]④.
- Выберите [Изменить дополнительные параметры общего доступа]⑤.
- Вы можете создать отдельный сетевой профиль для каждого используемого типа сети, чтобы включить или отключить функцию сетевого обнаружения.⑥.
-
Категория
Настройки Windows/ Система -
Тип
Product Knowledge
Эта информация была полезной?
Yes
No
- Приведенная выше информация может быть частично или полностью процитирована с внешних веб-сайтов или источников. Пожалуйста, обратитесь к информации на основе источника, который мы отметили. Пожалуйста, свяжитесь напрямую или спросите у источников, если есть какие-либо дополнительные вопросы, и обратите внимание, что ASUS не имеет отношения к данному контенту / услуге и не несет ответственности за него.
- Эта информация может не подходить для всех продуктов из той же категории / серии. Некоторые снимки экрана и операции могут отличаться от версий программного обеспечения.
- ASUS предоставляет вышеуказанную информацию только для справки. Если у вас есть какие-либо вопросы о содержании, пожалуйста, свяжитесь напрямую с поставщиком вышеуказанного продукта. Обратите внимание, что ASUS не несет ответственности за контент или услуги, предоставляемые вышеуказанным поставщиком продукта.
Содержание
- 1 Как включить сетевое обнаружение?
- 2 Master Browser и SMB 1.0
- 3 Проблемы с Windows 1803
- 4 Подводим итоги
- 5 Включить или отключить обнаружение сети
- 6 Не удается включить обнаружение сети
- 7 Сетевое обнаружение в Виндовс 10
Проблема с сетевым обнаружением встречается часто, особенно у владельцев сборки Windows 10, начиная с версии 1703. Вписывая в PowerShell команду net view, пользователь не видит ни одного компьютера в сети.
В этой статье разберемся, как исправить ситуацию, когда сетевое обнаружение не включается и не видно список компьютеров. Ранее мы подробно писали о настройках общего доступа, создании сетевых папок и проблем доступа к сетевым папкам.
Содержание
Как включить сетевое обнаружение?
Переходим в Панель управления (подробная статья – здесь). Заходим в раздел «Центр управления сетями и общим доступом».
Далее – «Изменить дополнительные параметры…».
Открываем вкладку «Частная» и везде устанавливаем маркеры напротив «Включить».
Переходим во вкладку «Все сети». Здесь устанавливаем маркер «Включить общий доступ…» (как показано на скриншоте.
Пролистываем вниз и ставим маркер напротив «Отключить общий доступ с парольной защитой».
Далее нам понадобятся параметры Windows, которые мы вызываем комбинацией клавиш Win+I. Переходим в раздел «Сеть и Интернет», открываем вкладку «Ethernet» или «Wi-Fi» (первая – для проводного подключения, вторая – беспроводного). Кликаем на значок подключения.
Здесь нам нужно установить маркер сетевого профиля напротив «Частные». Тем самым мы разрешим обнаруживать наш ПК по сети.
Еще один вариант подключения общего доступа к компьютеру – командная строка. Откройте PowerShell от имени администратора (как это сделать, подробно описано здесь). Пропишите в строке команду: netsh advfirewall firewall set rule group=»Network Discovery» new enable=Yes.
Также немаловажно настроить рабочую группу, чтобы компьютер мог адекватно отображаться в сетевом обнаружении. Переходим в свойства компьютера. Быстрый способ – комбинация клавиш Win+Pause/Break.
Выбираем «Дополнительные параметры системы», а в открывшемся окне «Идентификация».
Выбираем последовательно следующие пункты:
- компьютер входит в корпоративную сеть;
- моя организация использует сеть без доменов;
- прописываем наименование рабочей группы.
Далее – перезагружаем компьютер. Бывает, что ПК появляется в сетевом обнаружении, но зайти в него невозможно. Вероятно, что локальная сеть компьютера опознается как публичная, а нам для обнаружения нужна частная сеть.
Изменить это можно в параметрах Windows. Снова заходим, нажав комбинацию Win+I. Переходим в уже знакомый раздел «Сеть и Интернет». Во вкладке «Состояние» выбираем пункт «Домашняя группа».
Далее кликаем на активную ссылку «Изменение расположения…». Появится запрос «Вы хотите разрешить?…». Отвечаем на него согласием.
Обратите внимание! Настройки домашней группы доступы в сборках Windows 10 ниже 1803. Начиная с 1803 домашнюю группу разработчики удалили. Об этом мы скажем ниже.
Если вышеописанные способы включения обнаружения не помогли, попробуйте сбросить сеть. Во вкладке «Состояние» нажмите соответствующую ссылку.
Обязательно проверьте, выполняются ли следующие службы:
- Function Discovery Resource Publication;
- Function Discovery Provider Host;
- SSDP Discovery;
- DNS Client;
- UPnP Device Host.
Сделать это можно следующим образом. Нажимаем комбинацию клавиш Win+R и прописываем команду services.msc. В открывшемся меню находим все пять выписанных выше служб и смотрим на их состояние. Напротив каждой должно быть написано «Выполняется».
Если служба не выполняется, кликните по ней правой кнопкой мышки и выберите из контекстного меню «Запустить». Чтобы служба впредь запускалась автоматически, кликните на нее два раза левой кнопкой мышки. Установите тип запуска «Автоматический».
Master Browser и SMB 1.0
Если отключается сетевое обнаружение, проблема может быть в Master Browser – в службе, которая выстраивает список активных сетевых компьютеров. Локальная сеть должна содержать в себе только один главный компьютер, который выполняет роль активного обозревателя.
Работа службы зависит от сборки Windows 10. В ранних сборках, например в 1703, работа службы Master Browser оставляет желать лучшего. Многие пользователи полностью ее отключали и пользовались услугами Windows 7. Компьютер на «семерке» устанавливался в качестве главного обозревателя.
Начиная с версии 1709 разработчики отключили по умолчанию протокол SMB 1.0. Вместе с ним отключается и служба, обнаруживающая и составляющая список активных ПК (Master Browser). Подключение протокола возможно через Панель управления (как с ней работать, мы писали здесь).
Заходим в раздел «Программы и компоненты» и выбираем пункт «Включение и отключение компонентов».
Подключаем протокол SMB 1.0, установив соответствующие маркеры.
Проблемы с Windows 1803
Мы уже упомянули о том, что начиная с версии 1803 домашняя группа была удалена с Windows 10. Мнение разработчиков следующее: рабочая (домашняя) группа – метод, мягко говоря, устаревший для создания локальной сети между несколькими компьютерами. В качестве альтернативы разработчики Microsoft предлагают более современные способы общего доступа – облачный сервис OneDrive, общая работа за компьютером через аккаунт Microsoft.
Можно долго спорить, оправдан ли такой шаг. Но многие пользователи до сих пор пользуются локальной группой.
Если на сборке 1803 не работает сетевое обнаружение, проверьте работу службы Function Discovery Resource Publication. Ранее мы ее включили в общий список служб, работу которых нужно проверить.
Подводим итоги
Включить сетевое обнаружение в Windows 10 не сложно, достаточно следовать описанным выше инструкциям. Проблемы могут возникнуть на более поздних сборках «десятки», где разработчики удалили возможность создавать рабочую группу. У пользователя есть два варианта: использовать старые методы подключения к локальной сети или воспользоваться альтернативой – например, облачными сервисами.
Еще много интересного:
Ошибка при разрешении общего доступа к подключению к Иитернету.
Отключаем поисковую службу Windows Search.
Как настроить общий доступ на Windows 7.
Обнаружение сети в операционной системе Windows — это сетевая настройка, с помощью которой вы можете указать, могут ли другие компьютеры в сети видеть ваш компьютер или ваш компьютер может находить другие компьютеры и устройства в сети. Если сетевое обнаружение включено, общий доступ к файлам и принтерам по сети становится проще.
Если вы помните, когда вы впервые подключались к какой-либо сети на ПК с Windows, вас спросили, является ли это частной, общедоступной или доменной базовой сетью.
Включить или отключить обнаружение сети
Если вы используете автономный ПК, вы можете отключить обнаружение сети, так как он вам не понадобится. Вы можете отключить Обнаружение сети, используя Настройки в Windows 10, или через Панель управления или Командную строку в Windows 10/8/7. Давайте посмотрим, как это сделать.
Через настройки Windows
Нажмите кнопку «Пуск», откройте «Настройка» и выберите «Сеть и Интернет», а затем «Удаленный доступ» (или Ethernet).
Выберите сеть и нажмите «Дополнительные параметры». На открывшейся панели поверните ползунок в положение «Выкл.», чтобы установить параметр «Обнаружить этот компьютер».
Чтобы включить его снова, просто переместите ползунок обратно в положение «Вкл.».
То же самое для сетей WiFi. Откройте «Настройки» → «Сеть и Интернет» → «Wi-Fi»> «Управление известными сетями» → «Выберите сеть WiFi» → «Свойства» → «Переведите ползунок в положение «Выкл», чтобы параметр «Сделать этот компьютер доступным для обнаружения».
В случае соединения Ethernet, вы должны нажать на адаптер, а затем переключить переключатель «Сделать этот компьютер доступным для обнаружения».
Использование панели управления
В меню WinX откройте Панель управления → Все элементы панели управления → Центр управления сетями и общим доступом → Расширенные настройки общего доступа.
Снимите флажок Включить обнаружение сети как для личных, так и для общих/гостевых профилей.
Сохраните изменения и выйдите.
Использование CMD
Чтобы отключить обнаружение сети, введите в командной строке с повышенными правами следующую команду:
netsh advfirewall firewall set rule group="Network Discovery" new enable=No
Чтобы включить обнаружение сети, введите в командной строке с повышенными правами следующую команду:
netsh advfirewall firewall set rule group="Network Discovery" new enable=Yes
Таким образом, вы можете включить или отключить обнаружение сети.
Не удается включить обнаружение сети
Если вы не можете включить обнаружение сети, вы можете запустить services.msc, чтобы открыть диспетчер служб и проверить, запущены ли следующие службы и установлено ли значение Автоматически.
- DNS-клиент
- Публикация ресурса обнаружения функций
- SSDP Discovery
- Хост устройства UPnP
Для того чтобы передавать и принимать файлы с других компьютеров в локальной сети, недостаточно лишь подключиться к домашней группе. Помимо этого, необходимо еще и активировать функцию «Сетевое обнаружение». Из данной статьи вы и узнаете о том, как это сделать на компьютере, работающем под управлением системы Windows 10.
Сетевое обнаружение в Виндовс 10
Без включения указанного обнаружения вы не сможете видеть другие компьютеры в пределах локальной сети, а они, в свою очередь, не будут обнаруживать ваше устройство. В подавляющем большинстве случаев Windows 10 предлагает самостоятельно включить его при появлении локального подключения. Выглядит это сообщение следующим образом:
Если же этого не случилось либо вы по ошибке нажали кнопку «Нет», один из следующих методов поможет вам решить проблему.
Способ 1: Системная утилита PowerShell
В основе данного метода лежит средство автоматизации PowerShell, которое присутствует в каждой версии системы Windows 10. Все что от вас потребуется — действовать согласно следующей инструкции:
- Кликните по кнопке «Пуск» правой кнопкой мышки. В результате появится контекстное меню. В нем следует нажать на строчку «Windows PowerShell (администратор)». Эти действия запустят указанную утилиту от имени администратора.
Примечание: Если в открывшемся меню вместо искомого компонента будет указана «Командная строка», воспользуйтесь клавишами «WIN+R» для вызова окна «Выполнить», введите в него команду powershell и нажмите «ОК» или «ENTER».
В открывшееся окно необходимо ввести одну из следующих команд, в зависимости от того, какой язык используется в вашей операционной системе.
netsh advfirewall firewall set rule group="Обнаружение сети" new enable=Yes – для систем на русском языке netsh advfirewall firewall set rule group="Network Discovery" new enable=Yes – для англоязычной версии Windows 10
Для удобства можете скопировать одну из команд и в окне «PowerShell» нажать комбинацию клавиш «Ctrl+V». После этого нажмите на клавиатуре «Enter». Вы увидите общее количество обновленных правил и выражение «OK». Это значит, что все прошло успешно.</li>
Если вы случайно ввели команду, которая не соответствует языковым параметрам вашей операционной системы, ничего страшного не произойдет. В окне утилиты просто появится сообщение «Ни одно правило не соответствует указанным критериям». Просто введите вторую команду.</li>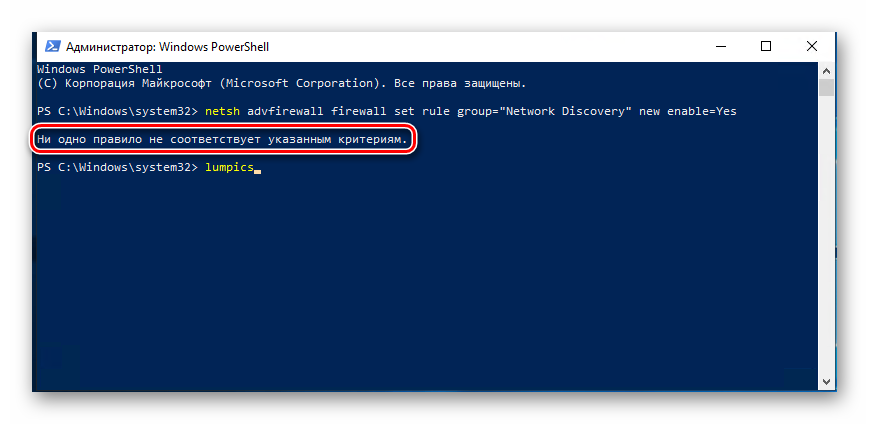
Таким не хитрым образом вы сможете включить сетевое обнаружение. Если все сделано правильно, после подключения к домашней группе можно будет передавать файлы между компьютерами в локальной сети. Тем, кто не знает как создать правильно домашнюю группу, мы настоятельно рекомендуем ознакомиться с нашей обучающей статьей.
Подробнее: Windows 10: создание домашней группы
Способ 2: Параметры сети ОС
С помощью данного метода вы сможете не только включить сетевое обнаружение, но и активировать другие полезные функции. Для этого нужно выполнить следующие действия:
- Разверните меню «Пуск». В левой части окна отыщите папку с названием «Служебные – Windows» и откройте ее. Из списка содержимого выберите «Панель управления». По желанию можете использовать любой другой способ ее запуска.
Подробнее: Открытие «Панели управления» на компьютере с Windows 10
- Из окна «Панель управления» зайдите в раздел «Центр управления сетями и общим доступом». Для более удобного поиска можете переключить режим отображения содержимого окна в режим «Крупные значки».
В левой части следующего окна кликните по строке «Изменить дополнительные параметры общего доступа».</li>
Последующие действия необходимо производить в том сетевом профиле, который у вас активирован. В нашем случае это «Частная сеть». Открыв нужный профиль, активируйте строку «Включить сетевое обнаружение». Если необходимо, поставьте отметку рядом со строкой «Включить автоматическую настройку на сетевых устройствах». Также убедитесь в том, что включена функция общего доступа к файлам и принтерам. Для этого активируйте строчку с аналогичным названием. В завершении не забудьте нажать кнопку «Сохранить изменения».</li>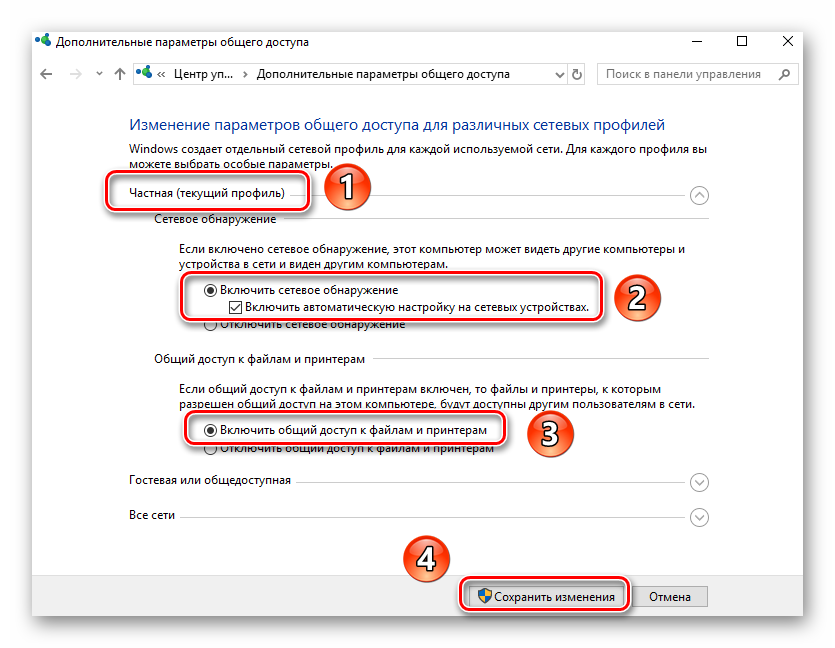
Вам остается лишь открыть общий доступ к нужным файлам, после чего они станут видимыми всем участникам локальной сети. Вы же в свою очередь сможете просматривать предоставленные ими данные.
Подробнее: Настройка общего доступа в операционной системе Windows 10
Как видите, включить функцию «Сетевое обнаружение» в Windows 10 проще простого. Сложности на данном этапе возникают очень редко, но они могут возникнуть в процессе создания локальной сети. Представленный по ссылке ниже материал поможет вам их избежать.
Подробнее: Создание локальной сети через Wi-Fi-роутерМы рады, что смогли помочь Вам в решении проблемы.
Опишите, что у вас не получилось. Наши специалисты постараются ответить максимально быстро.
Помогла ли вам эта статья?
Используемые источники:
- https://public-pc.com/ne-rabotaet-setevoe-obnaruzhenie-windows-10-kak-ispravit/
- https://ip-calculator.ru/blog/ask/vklyuchenie-obnaruzheniya-seti-v-windows/
- https://lumpics.ru/how-enable-network-discovery-in-windows-10/
Устройства, подключённые к одной сети, могут пользоваться возможностью сетевого обнаружения, предусмотренную стандартным функционалом OS Windows. Она позволяет другим компьютерам видеть (находить) компьютер пользователя, а также даёт возможность просматривать устройства, которые подсоединены к сети и используют данную функцию.
После включения видимости, система автоматически открывает необходимые порты, изменяет режим сети, а также запускает необходимую службу. Разберёмся, как настроить данную возможность на своём устройстве, а также что делать, если возникли проблемы.
Включение функции сетевого обнаружения
Каждый раз, когда пользователь подключается к новой сети, система предлагает разрешить другим устройствам обнаруживать пользовательский ПК. От этого можно отказаться, либо разрешить при помощи стандартных средств. В дальнейшем, её можно будет активировать/деактивировать при помощи методов, представленных далее в статье.
Рассмотрим способ включения данной возможности через средство, предназначенное для автоматизации системы – системную утилиту Powershell:
Второй метод включения сетевого обнаружения подразумевает ручную смену параметров сети ОС. Для этого, проследуйте простым шагам из инструкции:
- Перейдите в «Панель управления» с помощью комбинации клавиш Win + I.
- Выберите категорию «Сеть и Интернет», после чего перейдите в подраздел «Wi-Fi» (в левой части окна параметров).
- Из списка «Сопутствующие параметры» выберите пункт «Центр управления сетями и общим доступом».
- Нажмите на кнопку «Изменить дополнительные параметры общего доступа».
- Здесь представлены разные профили для настройки. Мы будем настраивать тот, который является текущим (применяемый к данной локальной сети). Активируйте видимость, поставив точку напротив пункта с соответствующим названием. Также должна быть включена функция общего доступа к файлам и принтерам. Для частной сети можно поставить флажок «Включить автоматическую настройку на сетевых устройствах».
- Сохраните изменения. Если необходимо предоставить доступ к файлам другим компьютерам, нужно включить общий доступ и эти файлы будут видны подключённым устройствам.
Для старых операционных систем, вроде XP, данный способ не подойдёт. Чтобы включить сетевое обнаружение в Windows XP, воспользуйтесь следующим алгоритмом действий:
- Откройте меню «Пуск» с помощью кнопки в нижнем левом углу панели задач.
- Перейдите в панель управления. Здесь необходимо выбрать категорию «Сеть и подключения к Интернету».
- Нажмите кнопку «Далее», после чего в мастере настроек укажите, что используется подключение к Интернету через шлюз или через другой компьютер сети (необходимо поставить флажок на второй вариант).
- Будет запрошен ввод двух параметров: «Описание» и «Имя компьютера». И первое, и второе поле вводится опционально (введённое наименование будет в дальнейшем отображаться всем остальным пользователям локальной сети).
- Введите рабочую группу (пример «HOME» или «OFFICE»). Все компьютеры, соединенные одной сетью должны использовать одинаковую группу. Не рекомендуется использовать буквы из кириллицы.
- Выберите пункт «Включить общий доступ к файлам и принтерам», после чего нажмите «Далее», затем ещё раз.
- Укажите действие к выполнению – «Просто завершить работу мастера». Щёлкните «Далее», после чего нажмите «Готово». Потребуется перезагрузить систему, чтобы изменения вступили в силу.
Отключение сетевого обнаружения
Для того чтобы деактивировать данную функцию, можно воспользоваться программой Windows PowerShell (либо стандартной командной строкой с правами администратора). Данная процедура не займёт много времени, а результат обычно успешный и без сбоев. Сперва необходимо запустить командную строку или Powershell, для этого выполните комбинацию клавиш «Win + R» и запросите запуск объекта «powershell.exe» (либо щёлкните правой кнопкой мыши по меню «Пуск» и выберите пункт «Командная строка (Администратор)», если используется Windows 10).
В терминале необходимо ввести следующую команду, после чего нажать Enter:
netsh advfirewall firewall set rule group="Обнаружение сети" new enable=No
Если используется английская локализация системы, нужно использовать другую вариацию:
netsh advfirewall firewall set rule group="Network Discovery" new enable=No
Также отключить сетевое обнаружение можно через изменение некоторых параметров общего доступа для профилей (метод выключения функции в Windows 7 и выше). Для этого проследуйте следующим шагам:
- Откройте меню «Пуск», затем перейдите в панель управления. Также можно использовать горячие клавиши Win + R, затем ввести в строку «shell:::{26EE0668-A00A-44D7-9371-BEB064C98683}» и нажать ОК.
- Укажите тип просмотра «Мелкие значки». Во всём списке элементов необходимо найти «Центр управления сетями и общим доступом», затем зайти туда.
- В левом верхнем меню окна выберите пункт «Изменить дополнительные параметры общего доступа».
- Разверните настройки для текущего профиля. Установите флажок «Отключить сетевое обнаружение», а также «Отключить общий доступ к файлам и принтерам» (если он установлен).
- Сохраните изменения.
Контролировать статус функции можно через приложение «Параметры» в Windows 10. Используйте Win + I для быстрого вызова, затем перейдите в раздел «Сеть и Интернет». Выберите категорию «Удалённый доступ» (если используется не локальное подключение, а Wi-Fi, нужно перейти в одноимённый раздел с помощью левого меню), после чего укажите из списка свою локальную сеть и воспользуйтесь кнопкой «Дополнительные параметры» (высветятся после выбора элемента). В данной вкладке находится единственный переключатель «сделать этот компьютер доступным для обнаружения», переведите его во включённое состояние.
Не включается сетевое обнаружение в Windows
Сперва проверьте текущие настройки брандмауэра. Возможно, установленные параметры не позволяют использовать данную функцию. Перейдите в «Панель управления» любым известным способом (Для Win 10 нужно использовать комбинацию «Win + I»), далее откройте категорию «Система и безопасность», после чего в левом меню нужно выбрать пункт «Разрешить приложение или функцию через брандмауэр». Зайдите в параметры изменения и дайте согласие на изменение системных параметров (если Windows запросит пароль либо подтверждение). Выберите элемент «Сетевое обнаружение» и нажмите ОК. Если используются сторонний фаервол или брандмауэр, рекомендуется проверить параметры и убедиться, что данная функция не запрещена или выключена.
Также встроенная возможность не будет функционировать должным образом (либо вовсе будет недоступна), если одна из компонентных служб находится в выключенном состоянии:
- UPnP Device Host.
- Публикация ресурсов обнаружения функций (fdPHost).
- Обнаружение SSDP (SSDPSRV).
- Клиент DNS.
Если не включается сетевое обнаружение в Windows, перейдите в приложение «Службы». Для этого воспользуйтесь горячими клавишами «Win + R» и запросите запуск «services.msc» (аналогичный результат в Windows 10 принесёт вызов утилиты через меню, открываемое комбинацией «Win + X: здесь необходимо выбрать пункт «Управление компьютером», а затем перейти в «Службы и приложения» -> «Службы»). Найдите в списке первую службу из списка выше, если состояние обозначено как «Отключено», то нужно сделать двойной щелчок по названию, чтобы попасть в настройки. Укажите тип запуска «Автоматически» и запустите службу с помощью специальной кнопки. Проверьте каждую службу из четырёх, и, если будет обнаружена отключённая, проделайте операцию по включению.
Надеемся, вы разобрались, как включить сетевое обнаружение в Windows 10, 7, XP или других операционных системах данного семейства. Предложенные методы помогут активировать видимость в сети, если оно не работает в вашей операционной системе. Оставляйте ваши отзывы и пожелания с помощью компактной формы, расположенной после статьи.
Что такое сетевое обнаружение?
«Сеть» — это соединение различных устройств, а «Обнаруживаемость» — это способность быть обнаруженными. Таким образом, в простейшем смысле обнаружение сети — это «свойство быть видимым для других устройств и иметь возможность обнаруживать другие устройства в сети».
Чтобы создать сеть, устройства должны найти другие устройства в той же сети и подключиться друг к другу. Именно это и делает функция сетевого обнаружения. Это полезно в определенных случаях, но не в некоторых ситуациях. Например, вы должны отключить обнаружение сети в публичной сети. Поскольку в общественных местах вы не можете доверять сетям и позволять неизвестным людям отслеживать вашу видимость. Тогда как, когда вы работаете в частной сети, например, дома или на рабочем месте, вы можете включить обнаружение сети.
Как работает обнаружение сети?
Когда вы включаете сетевое обнаружение вашего устройства, оно отправляет сообщения по сети и находит устройства, которые можно обнаружить. На компьютерах Microsoft служба браузера выполняет функцию сетевого обнаружения. Вы можете обнаружить сетевое устройство, которое хотите подключить, и поделиться сетевыми ресурсами.
Проблема с сохранением сетевого обнаружения в том, что оно очень быстро разряжает батарею. Если ваше устройство доступно для обнаружения, это означает, что оно постоянно ищет другие устройства для подключения. Другой момент заключается в том, что при его включении открывается множество портов брандмауэра Windows для подключения. Следовательно, это может привести к проблемам с безопасностью и повлиять на ваш компьютер.
К счастью, вы можете легко включить или выключить сетевое обнаружение в Windows 10. Следуйте приведенной ниже пошаговой процедуре, чтобы включить или выключить сетевое обнаружение.
- Введите «Панель управления» в поле поиска Windows и откройте панель управления. Организуйте просмотр по «Категории» и откройте опцию «Сеть и Интернет».
- Теперь вы увидите «Изменить параметр общего доступа для разных сетевых профилей».
Для частных сетей
- Щелкните «Частный», чтобы развернуть.
- Включите или выключите обнаружение сети в соответствии с вашими требованиями. Если вы хотите включить его, у вас есть дополнительная опция. Щелкните «Включить автоматическую настройку устройств, подключенных к сети». Это автоматически включит сетевое обнаружение на подключенных устройствах, таких как принтер или жесткий диск, в той же сети.
Для публичных сетей:
- Щелкните «Гость или общедоступный (текущий профиль)».
- Как и в частной сети, включайте или выключайте обнаружение сети в соответствии с вашими требованиями.
- Нажмите «Сохранить настройки», чтобы сохранить изменения.
Использование командной строки для отключения обнаружения сети
Вы также можете включать и отключать обнаружение сети через командную строку.
Выполните следующие шаги:
- Введите «CMD» в поле поиска Windows. Щелкните правой кнопкой мыши параметр «Командная строка» и выберите «Запуск от имени администратора».
- Либо нажмите клавиши «Win + R», чтобы отобразить запрос «Выполнить». Введите «CMD» и нажмите «Ctrl + Shift + Enter», чтобы запустить командную строку в режиме администратора.
- Введите следующую команду, чтобы отключить обнаружение сети.
netsh advfirewall firewall set rule group = «Network Discovery» new enable = Нет
- Введите следующую команду, чтобы включить обнаружение сети.
netsh advfirewall firewall set rule group = «Network Discovery» new enable = Yes
Устранение неполадок, связанных с обнаружением сети
Если ваше устройство невидимо для других устройств после включения одного из вышеуказанных методов, используйте следующие параметры для устранения неполадок.
Ограничение брандмауэра Windows на обнаружение сети
Чтобы решить проблему с брандмауэром, необходимо сделать следующее:
- Перейдите в «Панель управления» и откройте «Система и безопасность».
- Щелкните «Брандмауэр Защитника Windows».
- На левой панели нажмите «Разрешить и приложение или функцию через стену Защитника Windows».
- Прокрутите вниз, чтобы найти обнаружение сети, и установите флажок, если хотите его включить.
- На левой панели нажмите «Брандмауэр Защитника Windows Вкл. Или Выкл.». Вы можете отключить или включить брандмауэр Защитника Windows как для частных, так и для общедоступных сетей.
Проблема со службами зависимостей сетевого обнаружения
Следуйте приведенным ниже инструкциям, чтобы решить эту проблему с сетевой зависимостью.
- Нажмите клавиши «Win + R» и откройте окно «Выполнить». Введите «services.msc» и нажмите клавишу ввода. Это откроет всплывающее окно Services.
- Проверьте и убедитесь, что следующие службы находятся в статусе «Работает»:
- DNS-клиент
- Хост устройства UPnP
- Публикация ресурсов для обнаружения функций
- Обнаружение SSDP
Например, найдите «D», чтобы проверить статус «DNS-клиента» и убедиться, что он «Работает».
Вывод
Обнаружение сети позволяет устройству общаться с внешним миром. Например, с помощью этой функции вы можете подключить свой компьютер к сетевому принтеру. Хотя вы можете легко включить или отключить функцию обнаружения сети, за кулисами происходит множество вещей. Это зависит от того, чтобы многие службы работали правильно, и эти службы должны быть в рабочем состоянии. Кроме того, это делает устройство уязвимым для хакеров при включении в общедоступной сети. Поэтому убедитесь, что эта функция включена, только когда вы находитесь в домашней или частной сети и знаете, что делаете.
Обнаружение сети в операционной системе Windows — это сетевая настройка, с помощью которой вы можете указать, могут ли другие компьютеры в сети видеть ваш компьютер или ваш компьютер может находить другие компьютеры и устройства в сети. Если сетевое обнаружение включено, общий доступ к файлам и принтерам по сети становится проще.
Если вы помните, когда вы впервые подключались к какой-либо сети на ПК с Windows, вас спросили, является ли это частной, общедоступной или доменной базовой сетью.
Включить или отключить обнаружение сети
Если вы используете автономный ПК, вы можете отключить обнаружение сети, так как он вам не понадобится. Вы можете отключить Обнаружение сети, используя Настройки в Windows 10, или через Панель управления или Командную строку в Windows 10/8/7. Давайте посмотрим, как это сделать.
Через настройки Windows
Нажмите кнопку «Пуск», откройте «Настройка» и выберите «Сеть и Интернет», а затем «Удаленный доступ» (или Ethernet).
Выберите сеть и нажмите «Дополнительные параметры». На открывшейся панели поверните ползунок в положение «Выкл.», чтобы установить параметр «Обнаружить этот компьютер».
Чтобы включить его снова, просто переместите ползунок обратно в положение «Вкл.».
То же самое для сетей WiFi. Откройте «Настройки» → «Сеть и Интернет» → «Wi-Fi»> «Управление известными сетями» → «Выберите сеть WiFi» → «Свойства» → «Переведите ползунок в положение «Выкл», чтобы параметр «Сделать этот компьютер доступным для обнаружения».
В случае соединения Ethernet, вы должны нажать на адаптер, а затем переключить переключатель «Сделать этот компьютер доступным для обнаружения».
Использование панели управления
В меню WinX откройте Панель управления → Все элементы панели управления → Центр управления сетями и общим доступом → Расширенные настройки общего доступа.
Снимите флажок Включить обнаружение сети как для личных, так и для общих/гостевых профилей.
Сохраните изменения и выйдите.
Использование CMD
Чтобы отключить обнаружение сети, введите в командной строке с повышенными правами следующую команду:
netsh advfirewall firewall set rule group="Network Discovery" new enable=No
Чтобы включить обнаружение сети, введите в командной строке с повышенными правами следующую команду:
netsh advfirewall firewall set rule group="Network Discovery" new enable=Yes
Таким образом, вы можете включить или отключить обнаружение сети.
Не удается включить обнаружение сети
Если вы не можете включить обнаружение сети, вы можете запустить services.msc, чтобы открыть диспетчер служб и проверить, запущены ли следующие службы и установлено ли значение Автоматически.
- DNS-клиент
- Публикация ресурса обнаружения функций
- SSDP Discovery
- Хост устройства UPnP
Чтобы сделать файлы и принтеры общими, нужно включить режим сетевого обнаружения. Функция позволяет различным устройствам обнаруживать друг друга в пределах одной локальной сети. Но после обновления Windows обмен данными может быть ограничен из-за ошибки «Сетевое обнаружение отключено».
Среди причин, которые предшествуют ее появлению: сбои при запуске определенных служб, отключена поддержка общего доступа к файлам SMB 1.0/CIFS, блокировка брандмауэром. Узнаем подробнее, как ее исправить в Windows 10.
Содержание
- 1 Включение функции сетевого обнаружения
- 2 Запуск зависимых служб
- 3 Включение поддержки обмена файлами SMB 1.0/CIFS
- 4 Включение обнаружения сети через командную строку
- 5 Разрешить функцию в настройках брандмауэра
- 6 Выполнение сброса сети
Включение функции сетевого обнаружения
В первую очередь нужно проверить, включена ли сама функция.
Щелкните правой кнопкой мыши на значок сети в области уведомлений и выберите «Открыть параметры Интернета».
Прокрутите страницу вниз до раздела Центр управления сетями и общим доступом.
На панели слева перейдите на вкладку «Изменить дополнительные настройки общего доступа».
В разделе Частная (текущий профиль) выберите опцию Включить обнаружение сети и отметьте флажком поле Включить автоматическую настройку подключенных к сети устройств. Сохраните изменения и выйдите из окна.
Запуск зависимых служб
Правильная работа функции зависит от нескольких служб Windows, которые должны запускаться в автоматическом режиме. Если при запуске в одной из них возникли сбои, и она зависает в неопределенном состоянии, скорее всего, столкнетесь с ошибкой обнаружения сети.
В окне Win + R введите services.msc и кликните на «ОК».
В правой части окна найдите службу Публикации ресурса обнаружения функций и откройте ее свойства двойным щелчком мыши.
Проверьте ее состояние. Если отключена, нажмите на кнопку «Запустить». В выпадающем списке для Типа запуска выберите значение «Автоматически».
Примените изменения и вернитесь в список служб.
То же самое повторите для службы узла универсальных PNP-устройств и Обнаружения SSDP.
После перезапустите компьютер и попробуйте подключиться к сети.
Если видите ошибку 1079: Windows не удалось запустить службу на локальном компьютере, выполните следующие шаги.
Перейдите на вкладку «Вход в систему», отметьте флажком «С этой учетной записью» и нажмите на «Обзор».
В диалоговом окне выбора пользователя нажмите на кнопки Дополнительно – Поиск. В поле результатов поиска будет отображен список учетных записей. Выберите имя, под которым вошли в систему и нажмите на «ОК».
Когда будете перенаправлены в окно выбора пользователя, имя учетной записи появится в поле «Введите имя выбираемых объектов». Подтвердите изменение на «ОК».
На вкладке «Входа в систему» введите пароль дважды, и примените изменения. Снова попробуйте запустить службу.
Включение поддержки обмена файлами SMB 1.0/CIFS
SMB – это один из сетевых протоколов для организации общего доступа к файлам, принтерам и прочим ресурсам. Однако с целью безопасности отключен в последних версиях Windows 10, что привело к ошибке. Чтобы включить протокол, следуйте инструкции.
Выполните в диалоговом окне (Win + R) команду appwiz.cpl, чтобы перейти в раздел Программы и компоненты.
В левом боковом меню выберите «Включение или отключение компонентов Windows». Отметьте флажком опцию «Поддержка общего доступа к файлам SMB 1.0/CIFS» и сохраните изменения.
После перезагрузки компьютера, ошибка при обнаружении сети должна исчезнуть.
Включение обнаружения сети через командную строку
Иногда после обновления Windows меняются настройки брандмауэра, что может привести к ошибке сетевого обнаружения.
Откройте Диспетчер задач нажатием на клавиши Ctrl + Shift + Esc. В меню Файл – Выполнить новую задачу введите cmd и щелкните на «ОК», чтобы открыть командную строку с правами администратора.
В консоли выполните команду:
netsh advfirewall firewall set rule group=»Обнаружение сети» new enable=Yes
После успешного завершения операции функция будет включена в настройках брандмауэра.
Проверьте, отображаются ли в сетевом окружении локальные компьютеры. Если отсутствуют, выполните следующую команду:
REG add «HKLMSYSTEMCurrentControlSetservicesdnscache» /v Start /t REG_DWORD /d 2 /f
Дождитесь завершения и перезагрузите ПК.
Разрешить функцию в настройках брандмауэра
Сетевое обнаружение не будет работать, если отключено брандмауэром Windows. Для изменения настроек, следуйте инструкции.
Откройте страницу брандмауэра Защитника Windows командой firewall.cpl из окна «Выполнить».
На левой панели перейдите на вкладку «Разрешить запуск программы или компонента через брандмауэр». В списке разрешенных приложений найдите Сетевое обнаружение и включите его. Сохраните изменения и выйдите из настроек.
Выполнение сброса сети
Если видите, что сетевое обнаружение по-прежнему отключено, попробуйте сбросить настройки сети.
Щелкните правой кнопкой мыши на значок сети в области уведомлений и выберите пункт «Открыть параметры сети и Интернет».
Прокрутите страницу вниз до опции сброса сети. Затем подтвердите операцию кнопкой Сбросить сейчас.
Сетевое обнаружение — это функция в Windows 11, а также в Windows 10, которая позволяет нашей системе находить все другие системы (компьютеры, принтеры и т. д.), присутствующие в той же сети. Когда сетевое обнаружение включено, наша система взаимодействует с другими системами в сети, отправляя широковещательные сообщения. Эта функция особенно полезна, когда системам необходимо совместно использовать некоторые ресурсы по сети, такие как файлы, принтеры и т. д. При этом злоумышленникам также будет очень легко добраться до ресурсов. Следовательно, эта функция обычно включена для частных сетей (дома, в организациях) и отключена для общедоступных сетей (в кафе, аэропортах).
Вы можете управлять Network Discovery в трех состояниях.
- ON : В сети ваша система может найти все другие устройства и все остальные устройства, а также найти вашу систему.
- ВЫКЛ.: В этом состоянии ваша система не может найти другие устройства. Кроме того, другие системы не могут найти ваше устройство.
- Пользовательский: в этом состоянии включены только некоторые настройки, относящиеся к сетевому обнаружению.
В этой статье давайте посмотрим, как включать и отключать обнаружение сети с помощью различных методов.
Предпосылки для внесения изменений:
- Для внесения изменений у вас должны быть права администратора
- Чтобы сетевое обнаружение было включено, следующие службы должны иметь статус «Работает» и «Тип запуска» как «Автоматически».
- DNS-клиент
- Обнаружение SSDP
- Хост устройства UPnP
- Публикация ресурсов для обнаружения функций
- Хост поставщика обнаружения функций
Чтобы проверить то же самое, сделайте следующее
Шаг 1: Нажмите одновременно клавиши Windows+r, откроется окно запуска.
Шаг 2: Введите services.msc и нажмите Enter.
Шаг 3: В окне «Служба» в столбце «Имя» найдите вышеупомянутые службы и проверьте их статус и тип запуска. Например, на приведенном ниже снимке экрана служба DNS-клиента находится в состоянии «Работает» и имеет тип запуска «Автоматически».
Если он не запущен, просто дважды щелкните DNS-клиент и нажмите «Пуск», чтобы запустить службу, а также установите для параметра «Тип запуска» значение «Автоматически».
Способ 1: из панели управления
Шаг 1: На клавиатуре одновременно удерживайте клавиши Windows + r, чтобы открыть окно запуска.
Шаг 2. Когда появится окно запуска, введите control/name Microsoft.NetworkAndSharingCenter в разделе «Открыть» и нажмите «ОК».
Шаг 3. В окне Центра управления сетями и общим доступом выберите Изменить дополнительные параметры общего доступа с левой стороны.
Шаг 4: Здесь мы можем настроить Network Discovery для разных сетевых профилей (частных, общедоступных).
Включить сетевое обнаружение
- На открывшейся странице будет развернут ваш текущий сетевой профиль (частный или общедоступный в зависимости от ваших настроек).
- В разделе «Сетевое обнаружение» установите флажок «Включить сетевое обнаружение».
- Установите флажок Включить автоматическую настройку устройств, подключенных к сети.
- Нажмите Сохранить изменения
Отключить сетевое обнаружение
Чтобы отключить сетевое обнаружение для частных сетей,
Если параметр «Сетевое обнаружение» не отображается, разверните его, нажав стрелку, чтобы просмотреть параметры.
- В разделе «Обнаружение сети» установите флажок «Отключить обнаружение сети».
- Нажмите Сохранить изменения
Способ 2: из командной строки
Сетевым обнаружением также можно управлять из командной строки. Однако сетевое обнаружение будет включено/отключено для обоих сетевых профилей (Private, Public).
Шаг 1: Когда вы одновременно нажмете Windows + r, появится окно «Выполнить».
Шаг 2: Введите cmd и одновременно нажмите Ctrl+Shift+Enter. Это открывает командную строку с правами администратора.
Включить сетевое обнаружение
Чтобы включить сетевое обнаружение, введите следующую команду
netsh advfirewall firewall set rule group="Network Discovery" new enable=Yes
Мы видим, что Network Discovery включен для всех сетевых профилей.
Отключить сетевое обнаружение
Чтобы отключить сетевое обнаружение, введите следующую команду
netsh advfirewall firewall set rule group="Network Discovery" new enable=No
Мы видим, что обнаружение сети отключено для всех сетевых профилей.
Способ 3: быстрый обходной путь из настроек
Шаг 1: Нажмите Windows+R одновременно, откроется окно «Выполнить».
Шаг 2: В окне «Выполнить» введите ms-settings:network и нажмите Enter.
Шаг 3: Настройки -> Сеть и Интернет -> Откроется окно состояния, в котором показаны средства подключения к Интернету (например, Ethernet, Wi-Fi, Dial-Up). Допустим, мы подключены через Ethernet, мы нажимаем кнопку «Свойства», которая находится под Ethernet.
Включить сетевое обнаружение
В появившемся окне «Настройки» выберите «Частный» в качестве сетевого профиля.
С помощью этого простого изменения в системе будет включено сетевое обнаружение.
Отключить сетевое обнаружение
В появившемся окне настроек выберите Public в качестве сетевого профиля.
Это все, и Network Discovery будет отключен в системе.
Способ 4: из PowerShell
Шаг 1: Откройте окно запуска с помощью сочетания клавиш Windows + r.
Шаг 2: В окне введите powershell и одновременно нажмите Ctrl+Shift+Enter, чтобы открыть PowerShell с правами администратора.
Включить сетевое обнаружение
В окне PowerShell с повышенными привилегиями введите следующую команду
Get-NetFirewallRule -DisplayGroup 'Network Discovery'|Set-NetFirewallRule -Profile 'Private, Domain' -Enabled true
Обратитесь к снимку ниже:
ЗАМЕТКА:
- Приведенная выше команда активирует обнаружение сети в профилях частной и общедоступной сети.
- Если вы хотите включить сетевое обнаружение только в частной сети, используйте следующую команду:
Get-NetFirewallRule -DisplayGroup 'Network Discovery'|Set-NetFirewallRule -Profile 'Private' -Enabled true
- Если вы хотите включить сетевое обнаружение только в общедоступной сети, используйте следующую команду:
Get-NetFirewallRule -DisplayGroup 'Network Discovery'|Set-NetFirewallRule -Profile 'Public' -Enabled true
Отключить сетевое обнаружение
В окне powershell с повышенными привилегиями введите следующую команду
Get-NetFirewallRule -DisplayGroup 'Network Discovery'|Set-NetFirewallRule -Profile 'Private, Domain' -Enabled false
Обратитесь к снимку ниже:
ЗАМЕТКА:
- Приведенная выше команда отключит обнаружение сети в профилях частной и общедоступной сети.
- Если вы хотите отключить сетевое обнаружение только в частной сети, используйте следующую команду:
Get-NetFirewallRule -DisplayGroup 'Network Discovery'|Set-NetFirewallRule -Profile 'Private' -Enabled false
- Если вы хотите отключить сетевое обнаружение только в общедоступной сети, используйте следующую команду:
Get-NetFirewallRule -DisplayGroup 'Network Discovery'|Set-NetFirewallRule -Profile 'Public' -Enabled false
Это все. Спасибо за чтение. Надеюсь, это было информативно. Напишите в комментариях, какой метод вам понравился больше всего.
Чтобы осуществлять обмен файлами между компьютерами с установленной десятой версией Windows в сети, потребуется активировать специальную функцию обнаружения. В нашей статье мы подробно расскажем, как это можно осуществить, используя различные способы.
После подключения к сети компьютеры не будут видеть друг друга, если функция сетевого обнаружения не активирована. Обычно десятка автоматически предлагает пользователю включить её сразу после подсоединения к сети. Вам будет интересно: Windows 10 не видит компьютеры в сети.
Предложение автоматической активации функции обнаружения
Если этого не произошло, то можно проделать такую операцию вручную, воспользовавшись специальными системными командами, а также путем изменения настроек соединения. Рассмотрим каждый из способов более подробно.
Вариант №1: Включение функции при помощи PowerShell
Системная утилита PowerShell входит в состав Windows 10, поэтому устанавливать дополнительное программное обеспечение не потребуется. Чтобы с её помощью активировать сетевое обнаружение, выполним следующие операции:
- Вызываем контекстное меню кнопки «Пуск» и из него выбираем вариант «Windows PowerShell (администратор)».
Запускаем PowerShell из контекстного меню пуска
Примечание: если в меню нет такого пункта, то можно запустить эту программу, нажав клавиатурную комбинацию «WIN+R», и в появившееся окно «Выполнить» ввести команду powershell, а затем кликнуть «ОК».
- После того как окно программы появится на экране, потребуется ввести туда соответствующую команду, которая отличается для систем с разным языковым интерфейсом.
Для русскоязычной версии ОС вводим следующее:
netsh advfirewall firewall set rule group=»Обнаружение сети» new enable=Yes
а если у вас Windows на английском языке, то:
netsh advfirewall firewall set rule group=»Network Discovery» new enable=Yes
Для удобства данные команды можно скопировать и вставить прямо в окно программы.
- После ввода текста нажимаем «Enter» на клавиатуре.
Появится сообщение об обновлении правил, которое означает, что операция выполнена успешно.
Запускаем команду для активации обнаружения сети
Примечание: если пользователь случайно введёт команду для другой системной локализации, то powershell просто выдаст сообщение, что она не соответствует нужным критериям. После этого можно будет исправить ошибку и вывести нужный вариант заново.
Вот таким образом активируется функция обнаружения сети при помощи системных команд. После произведенных операций можно будет без затруднений обмениваться файлами между устройствами, подключёнными к локальной сети.
Вариант № 2: Настройка параметров соединения
Кроме описанного выше метода, включить функцию обнаружения сети можно при помощи настроек системы. Для этого проделаем следующие операции:
- Из стартового меню системы открываем каталог «Служебные – Windows».
- Далее нажимаем по пункту «Панель управления». Попасть в панель можно через поисковую строку системы.
Открываем папку со служебными программами и запускаем «Панель управления»
- В новом окне выбираем раздел «Центр управления сетями…».
Открываем «Центр управления сетями»
- После этого в левой части появившегося окна воспользуемся ссылкой изменения дополнительных параметров.
Открываем окно изменения дополнительных параметров
- Затем выбираем настройки текущего профиля. В параметрах отмечаем пункт для включения сетевого обнаружения.
- Также активируем вариант доступа к принтерам и файлам.
Устанавливаем настройки для активации функции
- В завершении нажимаем на кнопку «Сохранить изменения».
После проделанных операций останется предоставить общий доступ к требуемым файлам. В результате они станут доступны пользователям в сети.
Вот такими методами активируется функция обнаружения сети в Windows 10. Операция достаточно проста и не должна вызывать затруднений даже у самых неопытных пользователей.
Загрузка …
Post Views: 1 063




















 на панели задач
на панели задач




 на панели задач
на панели задач