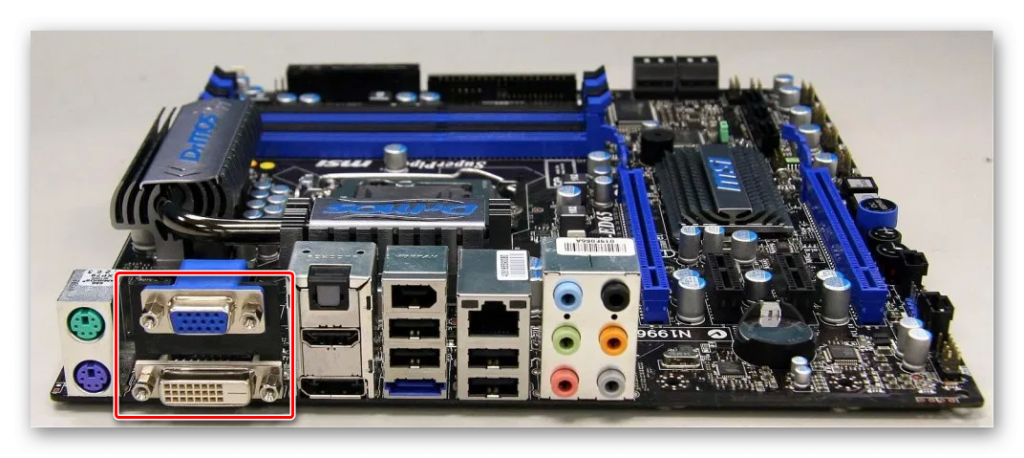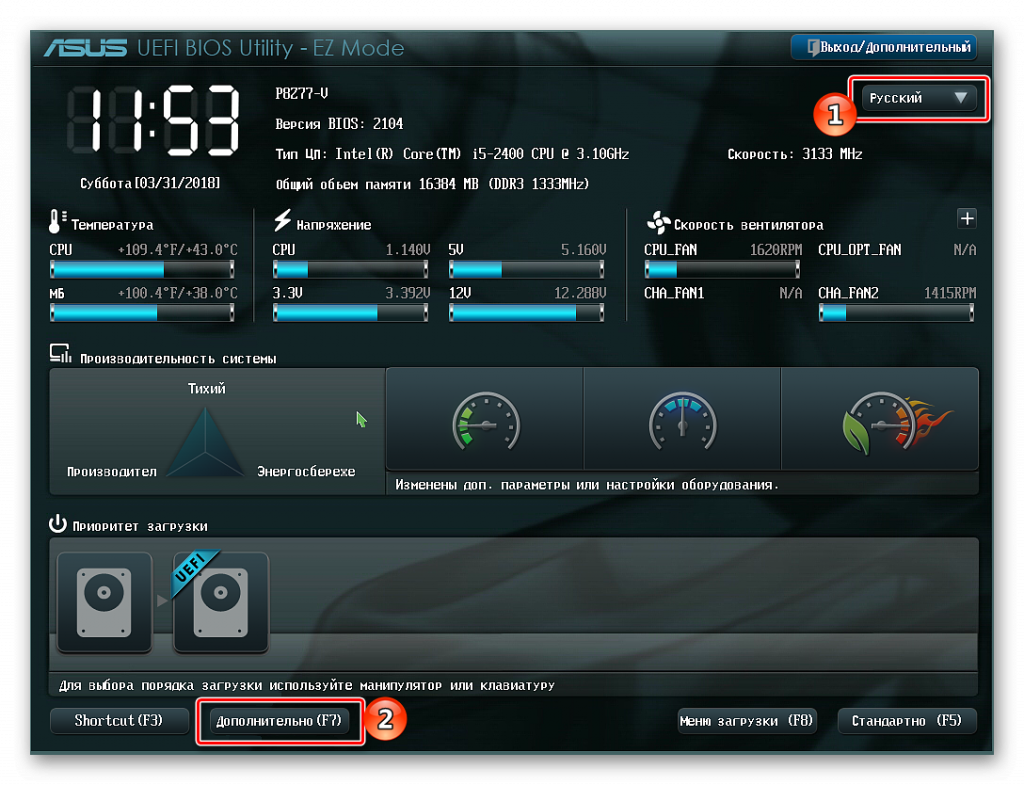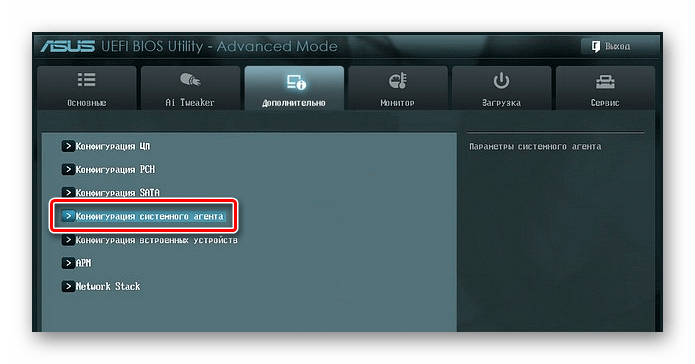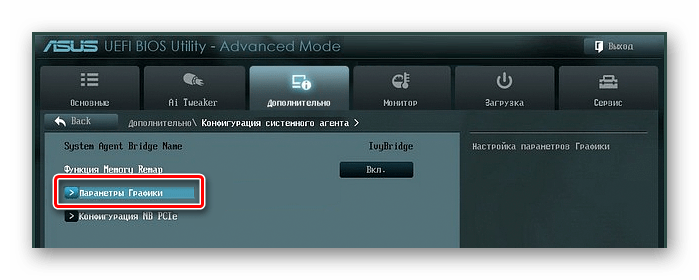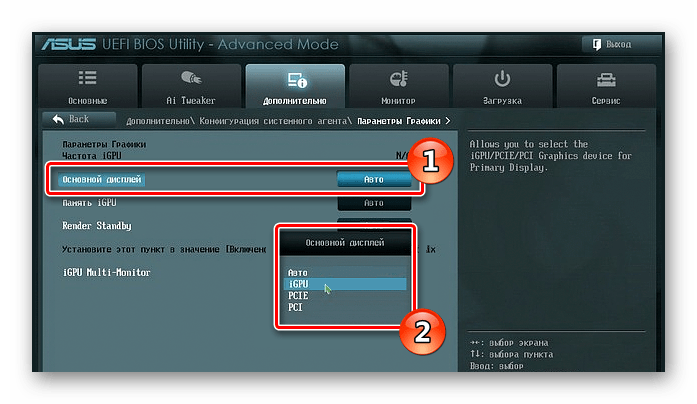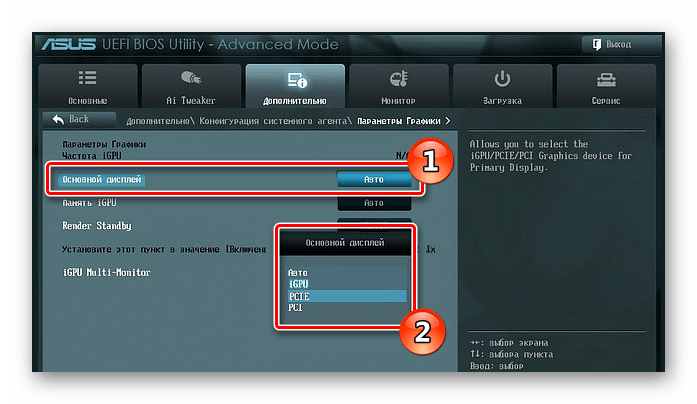Содержание
- Включаем интегрированную графику
- БИОС
- Драйвер
- Отключение встроенного видеоядра
- Вопросы и ответы
В природе существует два вида графических адаптеров: дискретные и интегрированные. Дискретные подключаются к разъемам PCI-E и имеют собственные гнезда для подсоединения монитора. Интегрированные встраиваются в материнскую плату или в процессор.
Если Вы по каким-либо причинам решили воспользоваться встроенным видеоядром, то информация в этой статье поможет сделать это без ошибок.
Включаем интегрированную графику
В большинстве случаев для того, чтобы задействовать встроенную графику, достаточно подключить монитор к соответствующему разъему на материнской плате, предварительно вынув дискретную видеокарту из слота PCI-E. Если разъемы отсутствуют, то воспользоваться интегрированным видеоядром не представляется возможным.
При самом неблагоприятном исходе, при переключении монитора мы получим черный экран при загрузке, свидетельствующий о том, что встроенная графика отключена в БИОСе материнской платы либо для нее не установлены драйвера, либо и то, и другое. В этом случае подсоединяем монитор к дискретной видеокарте, перезагружаемся и входим в БИОС.
БИОС
- Рассмотрим ситуацию на примере UEFI BIOS, которым управляется большинство современных материнских плат. На главной странице включаем расширенный режим, нажав на кнопку «Дополнительно».
-
Далее переходим на вкладку с таким же названием («Дополнительно» или «Advanced») и выбираем пункт «Конфигурация системного агента» или «System Agent Configuration».
- Затем идем в раздел «Параметры графики» или «Graphics Configuration».
- Напротив пункта «Основной дисплей» («Primary Display») нужно выставить значение «iGPU».
- Жмем F10, соглашаемся с сохранением параметров, выбрав пункт «Yes», и выключаем компьютер.
- Снова подсоединяем монитор к разъему на материнской плате и запускаем машину.
Драйвер
- После запуска открываем «Панель управления» и кликаем по ссылке «Диспетчер устройств».
- Переходим к ветке «Видеоадаптеры» и видим там «Базовый адаптер Майкрософт». Это устройство в разных редакциях может называться по-разному, но смысл один: это универсальный драйвер графики Windows. Кликаем по адаптеру ПКМ и выбираем пункт «Обновить драйверы».
- Затем выбираем автоматический поиск программного обеспечения. Обратите внимание, что системе потребуется доступ в интернет.
После поиска найденный драйвер будет установлен и, после перезагрузки, можно будет пользоваться встроенной графикой.
Отключение встроенного видеоядра
Если у Вас возникла мысль об отключении встроенной видеокарты, то лучше этого не делать, так как в этом действии нет особого смысла. В стационарных компьютерах при подключении дискретного адаптера встроенный отключается автоматически, а на ноутбуках, снабженных переключаемой графикой, вовсе может привести к неработоспособности устройства .
Читайте также: Переключаем видеокарты в ноутбуке
Как видите, подключить встроенное видеоядро оказалось не так сложно. Главное помнить о том, что перед подключением монитора к материнской плате необходимо отсоединить дискретную видеокарту от слота PCI-E и делать это при отключенном питании.
Еще статьи по данной теме:
Помогла ли Вам статья?
Содержание
- Как включить видеокарту на ноутбуке: дискретную и интегрированную
- Почему это делать не стоит? (Предостережение)
- Фирменная программа
- Дополнительные настройки NVIDIA
- Отключение интегрированной карты
- Как включить встроенную видеокарту
- Включение интегрированного видео ускорителя
- Отключение интегрированной видеокарты
- Заключение
- Простые способы переключения между видеокартами на ноутбуке
- За что отвечает видеоадаптер на ноутбуке?
- В чём отличие дискретной видеокарты от интегрированной?
- Как переключаться между видеокартами на ноутбуке
- Как переключить видеокарту в БИОСе
- Как сменить видеокарту на ноутбуке через диспетчер устройств
- Переключение видеокарт ноутбука специальными программами
- Переключение через диспетчер устройств
- Работа с двумя адаптерами одновременно
- AMD Radeon
- Что делать если не получается переключаться между видеокартами
- Nvidia
- Плюсы и минусы дискретных графических адаптеров
- Способ №2. Настройка Панели управления
Как включить видеокарту на ноутбуке: дискретную и интегрированную
Всем привет! К нам на почту приходит достаточно много писем с вопросами, и сегодня мы разбираем очередную проблему – как переключить видеокарту на ноутбуке на дискретную или интегрированную. Убедительная просьба читать все от начала и до конца, так как на других сайтах некоторые моменты не разбирают – отчего у вас могут остаться в голове нерешенные вопросы. Я же постараюсь разобрать все. Поехали!
Почему это делать не стоит? (Предостережение)
Сразу хочу немного рассказать про саму кухню, чтобы вам было понятнее. В большинстве ноутбуках (особенно игровых) есть две видеокарты:
- Дискретная (Дополнительная) – дополнительный графический чип, которые работает только в играх, а также других программах где нужно обрабатывать объемные 3D объекты и работать с анимацией. Чаще всего это игровые карты типа AMD или NVIDIA. Такие карты более мощные и имеют высокое энергопотребление.
- Интегрированная (Встроенная) – как правило, вшита в процессор и является дополнительным графическим модулем, который работает со всем остальным отображением. То есть пока у вас не запущена (грубо говоря) какая-то игра – работает встроенная карточка.
Тут все примерно понятно. Вы запустили систему и смотрите на рабочий стол, лазаете по папкам, открываете браузер или смотрите видео на YouTube – работает встроенная карта. Как только вы запустили игру или программу по работе с 3D графикой – включается дискретная карта.
Зайдите в «Диспетчер устройств», нажав правой кнопкой мыши по «Пуск». Далее раскрываем «Видеоадаптеры» и смотрим – вы должны увидеть две карточки.
Если у вас правильно установлены драйвера на ноутбук, то система, а также встроенное ПО автоматически и правильно переключает видеокарты между собой. То есть проблем никаких возникнуть не должно.
Так почему же не стоит переключаться на дискретную карту и выключать встроенную?
Во-первых, встроенное ПО и драйвера сразу начнут работать неправильно, и вы можете столкнуться с проблемой. Даже при небольших нагрузках дискретная карта начнет нагреваться, и вентиляторы будут гудеть куда сильнее (то есть уровень шума повысится).
Далее вы можете столкнуться с багом, с которым когда-то столкнулся и я. Система в любом случае будет пытаться переключиться на встроенную карту, а когда не сможет её найти, то на экране вы увидите – постоянные мерцания. Они будут постоянно меняться. Или вы вообще не увидите никакого изображения. Тут не нужно путать с артефактами, которые возникают при отвале графического чипа.
Конечно не факт, что такое может произойти, но вероятность высокая. Все зависит от того, какие драйвера у вас установлены в системе, и в каком режиме они работают для переключения видеокарт.
Если у вас есть какие-то проблемы с видеокартами – то есть они неправильно переключаются, есть какие-то траблы с изображением, то это все лечится с помощью драйверов. ОЧЕНЬ ВАЖНО, чтобы драйвера были скачены вручную с официального сайта производителя вашего ноутбука. Заходим туда, находим раздел с драйверами и скачиваем все последние дрова. Можно даже установить дополнительное ПО.
Если же мои предостережения вас не напугали, а вы хотите включить дискретную видеокарту на ноутбуке, как основную (для своих особых целей) – тогда читаем способы, которые я описал ниже.
Фирменная программа
Напомню, что дискретные карты чаще всего бывают от двух производителей AMD и NVIDIA. При установке драйверов, как правило, дополнительно устанавливаются и сопутствующее программное обеспечение, которое позволяет более детально настроить видеокарту. У нас есть «GeForce Experience» и «AMD Catalyst Control Center».
Чтобы открыть эту панель, просто нажмите правой кнопкой по пустому месту вашего рабочего стола и далее кликните по нужному пункту.
- Далее в «Панели управления NVIDIA» просто переходим в «Параметры 3D» и открываем страничку «Управление параметрами 3D». Найдите в самом верху конфигурацию «Предпочтительный графический процессор» и переключите видеокарту.
- В «Catalyst Control Center» раскрываем раздел «Питание» и жмем по пункту «Переключаемые графические адаптеры». Далее просто включите или выключите одну из ваших видеокарт. Кстати, на некоторых моделях вместо встроенной Intel используется AMD чип – то есть две видеокарты дискретная и интегрированная, и обе от AMD.
Дополнительные настройки NVIDIA
Кстати у NVIDIA на соседней вкладке «Программные настройки» можно для какой-то программы отдельно включить определенную видеокарту. Просто заходим в эту вкладку, далее на первом шаге выбираем программу или игру. Если вы не видите нужное ПО, нажмите «Добавить» и найдите папку с запускающим exe-файлом.
Можно сделать куда проще и запускать программу или игру с уже выделенной видеокартой, с помощью нажатия правой кнопкой мыши по ярлыку программы. Для начала в панели управления сверху нажмите по пункту «Рабочий стол» и обязательно включите галочку «Добавить контекстное меню рабочего стола».
Теперь жмем правой кнопкой по exe-файлу или ярлыку программы или игры – выбираем «Запустить с графическим процессором» – после этого выбираем ту карту, которая вам нужна.
Таким образом можно переключиться на дискретную или интегрированную видеокарту на любом ноутбуке.
Есть еще один способ. Заходим в BIOS, далее переходим в раздел «Configuration» и в конфигурации «Graphic Device» ставим настройку «Discrete Graphic». Но будьте аккуратны, в таком случае вы можете столкнуться с проблемой мерцания, о котором я говорил в самом начале. В любом случае, если возникнут какие-то трудности – вернете настройки обратно.
Отключение интегрированной карты
Сразу хочу предупредить, что данный способ делать я крайне не рекомендую, но в некоторых системах он помогает. Принцип в том, что мы просто отключим интегрированную видеокарту в «Диспетчере устройств». Опять же повторюсь, что я ни к чему не призываю – делайте это на ваш страх и риск. Конечно ничего супер-страшного не будет, просто нужно будет немного попотеть, чтобы вернуть все обратно. После этого у вас должен погаснуть экран – просто перезагрузите ноутбук и изображение восстановится.
ПРИМЕЧАНИЕ! Если оно не восстановилось, пробуем выполнить откат системы через режим восстановления. Возможно, понадобится загрузочная флешка.
Источник
Как включить встроенную видеокарту
В современных компьютерах могут использоваться две разновидности видеокарт – интегрированные или отдельные, которые также называются дискретными. Интегрированные видео ускорители раньше были чаще всего распаяны на материнской плате компьютера, а сегодня зачастую они встраиваются в процессор. В нашей статье мы расскажем о том, как включить встроенную видеокарту в настройках материнской платы.
Включение интегрированного видео ускорителя
Вне зависимости от того, какого типа у вас интегрированная видеокарта, распаяна ли она на материнской плате или встроена в процессор, включаться она будет при помощи настройки соответствующего параметра в программе управления материнской платой, именуемой также БИОСом.
Обычно для того чтобы активировать интегрированный графический адаптер достаточно физически отсоединить дискретную видеокарту от системы, подсоединить шнур монитора к разъему на материнской плате и включить компьютер.
БИОС материнской платы автоматически активирует встроенный видео адаптер. В некоторых случаях автоматическое подключение не срабатывает и приходится выставлять настройки вручную.
Примечание: возможна даже такая ситуация, что, отключив дискретную видеокарту и подсоединив шнур к разъёму монитора на материнской плате вы не получите изображение на мониторе. В таком случае потребуется вставить обратно дискретную видеокарту, зайти в БИОС материнской платы, установить там настройку, которая переключит программу на использование интегрированной графики и после этого опять отсоединить дискретный видео адаптер.
Итак, чтобы переключить на встроенную видеокарту ваш компьютер потребуется установить соответствующую настройку в БИОСе системы. БИОСы бывают различных типов, мы для примера возьмем самый распространенный вариант на сегодняшний день — UEFI BIOS с графическим интерфейсом.
Как в БИОСе включить встроенную видеокарту? Чтобы попасть в настройки интегрированной графики нужно сделать следующее:
- Сразу после включения компьютера периодически нажимаем на кнопку «Del» на клавиатуре. Для входа в БИОС также могут быть использованы другие клавиши – «Esc», «F2», «F8». Если нажимая клавишу «Del» вы не попадаете в настройки, то нужно будет посмотреть документацию вашей материнской платы и узнать какую клавишу следует использовать для захода в БИОС.
- Попав в меню настроек выберите «Русский» при помощи переключателя в правом верхнем углу.
- Далее нажмите на кнопку «Дополнительно» или «Advanced», если ваш БИОС не имеет поддержку русского языка.
- В новом окне кликаем по строке «Конфигурация системного агента» или «System Agent Configuration».
- Далее выбираем раздел «Параметры графики» или «Graphics Configuration».
- Теперь в пункте «Основной дисплей»(«Primary Display») нужно будет установить значение «iGPU». Нажмите на него и из выпадающего меню выберите нужное значение.
- После этого нажмите на клавиатуре клавишу «F10» и подтвердите сохранение настроек.
Все, теперь интегрированная видеокарта активирована и при следующей загрузке системы компьютер будет её использовать. После того как Windows запустится, желательно обновить драйвер встроенной видеокарты, загрузив его установочный пакет с сайта производителя.
Отключение интегрированной видеокарты
Если вы хотите отключить встроенный графический видео-адаптер, то для этого потребуется проделать все те же самые операции, как и при его включении, только в пункте «Основной дисплей» («Primary Display») нужно будет установить значение «PCIE» и сохранить настройки.
Заключение
Мы узнали, как включить встроенную видеокарту на компьютере на примере материнской платы с UEFI BIOS компании Asus, а как включить встроенную видеокарту на ноутбуке? Существует множество разновидностей БИОСов, и на других материнских платах, к примеру, Gigabyte, Asrock или ноутбуках, настройки и разделы БИОСа скорее всего будет иметь другое название, но при этом смысл останется прежним – вам нужно будет отыскать настройку видеоадаптера и активировать в ней использование встроенной видеокарты. Из-за большого количества разновидностей БИОСов, к сожалению, нельзя использовать одну универсальную инструкцию по активации встроенного видео ядра.
Источник
Простые способы переключения между видеокартами на ноутбуке
В ноутбуках средней ценовой категории изначально установлено две видеокарты: интегрированная (встроенная) и дискретная, а система автоматически определяет, какая из них больше подходит для выполнения конкретных задач.
Но, если по каким-то причинам операционная система не смогла переключиться с одной видеокарты на другую, пользователю придется выполнить эту операцию вручную.
За что отвечает видеоадаптер на ноутбуке?
GPU ответственен за графические показатели ноутбука или компьютера. Речь идет не только о выводе изображения на экран и его качестве. От объема видеопамяти, поддержки различных технологий и кодеков зависит совместимость системы с требовательным к GPU программами и играми.
Видеоадаптеры делятся на два основных типа:
1. Встроенные — видеочип интегрирован непосредственно в процессор или же впаян в материнскую плату. Устройства такого типа не отличаются высокими показателями производительности. Для офисных задач или просмотра фильмов онлайн такой вариант подойдет, но вот для современных игр, работы с графикой его недостаточно.
2. Дискретный видеоадаптер — отдельный девайс, который, помимо функций интегрированного чипа, значительно расширяет функциональные возможности ПК. С запуском и работой в профессиональном графическом софте, прохождением современных игр проблем в этом случае не возникает.
Смотрите также: ТОП-10 лучших ноутбуков ACER: сравнение моделей










В чём отличие дискретной видеокарты от интегрированной?
Графический адаптер, который непосредственно составляет единое целое с материнской платой, называется интегрированным. Он имеет небольшую производительность, но при этом позволяет полноценно использовать графические возможности операционной системы, а также просматривать видео любого качества. Адаптер такого типа потребляет мало энергии и часто используется в режиме работы ноутбука от батареи.
Дискретная видеокарта представляет собой независимую плату, которая через соответствующий разъём подключается к материнской. Она обладает повышенной производительностью, потребляет значительное количество электроэнергии и предназначена в первую очередь для обеспечения корректной работы современных компьютерных игр и сложных трёхмерных графических программ.
Как переключаться между видеокартами на ноутбуке
Чаще всего система сама переключается между 2 картами в зависимости от нагрузки и требований для выполнения конкретной задачи. Но так происходит не всегда. А потому ниже пойдет речь о 3 способах, которые помогут сделать это самому.
Как переключить видеокарту в БИОСе
Смена одного активного видеочипа на другой, как правило, выполняется в разделе БИОСа, который называется «Peripherals», или же в ветках «Config», «Advanced». Здесь все зависит от модели устройства и версии BIOS.
Важно: параметры настройки для изменения видеочипа могут быть разными. Иногда достаточно просто нажать «Disabled» («Отключено»), но в некоторых случаях потребуется перетащить карту, которую нужно использовать сейчас, на первую позицию в списке.
Метод подходит как для ПК, так и для лэптопов. Эта опция есть почти во всех BIOSах, но есть исключения. Чтобы узнать, поддерживает ли система функцию, нужно кликнуть F2 во время загрузки ОС.
Как сменить видеокарту на ноутбуке через диспетчер устройств
Когда в настройках отображено два адаптера, например, Radeon как дискретный и Intel как интегрированный, нужно только нажать на один из них правой кнопкой и выбрать «Отключить».
После этого дисплей лэптопа выключится, а юзеру понадобится перезагрузить систему. Несмотря на простоту метода, его не стоит использовать, если нет опыта. Высока вероятность отключить или включить «что-то не то» и тем самым нарушить системную работу.
Интересно: 10 лучших моделей недорогих игровых видеокарт
Переключение видеокарт ноутбука специальными программами
Такие программы пригодятся для более удобного и безопасного переключения дискреток. Ниже — варианты для моделей от AMD и NVidia.
| Как выбрать основную видеокарту на ноутбуке в NVIDIA | Как переключиться на дискретную видеокарту в ноутбуке в Catalyst |
| Пункт девайсов NVIDIA в ПО обозначен как «Параметры 3D». Для запуска утилиты нужно нажать в любом свободном месте рабочего стола правой кнопкой мыши и выбрать «Панель управления NVIDIA». Или как вариант, найти значок в трее. | ПО Catalyst, разработанная для карт Radeon/AMD с процессором Intel, тоже подойдет для переключения карточки между интегрированным и дискретным видеоадаптером. |
| Выбрать пункт «Управление параметрами 3D». | Необходимо найти в системном трее соответствующий значок и кликнуть по нему. |
| Нажать на «Программные настройки» | Выбрать пункт «Переключаемые графические адаптеры» в разделе «Питание». |
| Добавить нужный *.exe файл (для этого требуется указать путь), выбрав параметр «Добавить». | Указать путь к файлу, который должен запускаться на другой видеокарте (пункт «Другие приложения»). |
Для устройств под контролем AMD существует еще утилита AMD VISION. В ней можно переключить видеокарту так:
- выбрать «Производительность»;
- затем — Dual Graphics;
- кликнуть по «Отключить», сохранить изменения.
Переключение через диспетчер устройств
Если ноутбук работает на встроенной видеокарте на постоянной основе, а пользователю нужно переключиться на более производительное дискретное устройство, единственный способ сделать это – отключить интегрированную видеокарту полностью.
В этом случае операционная система ноутбука всегда по умолчанию будет выбирать дискретное устройство.
Для этого нужно запустить диспетчер устройств, найти и выбрать в нем пункт «Видеокарты». В списке выбирают нужную деталь, кликают на нее правой кнопкой мышки, и жмут «Отключить». Для сохранения внесенных изменений ноутбук перезагружают.
Работа с двумя адаптерами одновременно
Случается, что даже дискретного видеоадаптера недостаточно для того, чтобы поиграть на более высоких настройках графики или поработать с тяжелой графической утилитой. В таком случае бъединение мощностей встроенного и дискретного GPU может выручить.
Для одновременного использования интегрированной и дискретной видеокарт необходимо:
- зайти в BIOS (расширенный режим);
- перейти на вкладку «Дополнительно»;
- кликнуть по «Конфигурации системного агента»;
- в Параметрах графики включить функцию IGPU. Здесь же есть возможность указать основной монитор и память, которая выделяется на интегрированный видеочип.
- Сохранить изменения.
Узнайте: Что делать, если не включается планшет – 2 возможные проблемы и 3 способа их решения
AMD Radeon
Для пользователей карт от АМД было разработано специальное приложение «Catalyst», с его помощью у вас появится возможность управлять всеми ее настройками. Скачать его можно с оф. сайта .
Как переключится на дискретную видеокарту в ноутбуке:
- Установить и запустить утилиту;
- Перейти в пункт «Питание»;
- Далее на «Переключаемые графические адаптеры»;
- Для постоянного использования дискретной карты следует выбрать «Высокая производительность», а для переключения на другую видеокарту «Энергосбережение».
Что делать если не получается переключаться между видеокартами
Если речь идет о связке «родственных» компонентов — производитель встроенного и отдельного GPU один и тот же — в большинстве случаев проблема решается установкой софта Catalyst и свежими драйверами для обеих видеокарт. Как уже было сказано выше, с Catalyst можно переключаться между карточками самостоятельно. Также утилита может выполнять переключение автоматически в зависимости от нагрузки.
Связка дискретного и интегрированного GPU разных фирм тоже требует установки вышеуказанного ПО. Но чтобы карты переключались автоматическим образом, нужно еще поставить специальные драйвера.
Инструкция: Что делать если ноутбук перегревается — 5 причин перегрева и варианты решения
Владельцы ноутбуков могут переключаться между видеокартами, установленными в устройстве, несколькими методами: классическими средствами, вшитыми в ОС, и с помощью отдельных программ, разработанных специально для GPU от разных производителей. Выбрать можно, что угодно. Главное помнить: тем, кто не уверен в знаниях о начинке лэптопов, лучше обойтись без самодеятельности и обратиться с вопросом переключения в сервисный центр.
Nvidia
Если у вас установлена карта от Нвидиа, то переключить интегрированную видеокарту на дискретную на ноутбуке можно с помощью утилиты «Control Center». Изначально она устанавливается вместе с драйверами, но если ее нет, то надо обновить драйвера и она у вас появится.
Утилита автоматически встраивается в контекстное меню и открыть ее можно одним щелчком.
- Щелкните правой мышкой по любому свободному пространству на рабочем столе и выберите пункт «Nvidia».
Отобразится окно, в котором необходимо:
- С левой стороны панели перейти в меню «Параметры 3D»;
- Далее в «Управление параметрами»;
- Далее выберите из списка приложение, которое должно запускаться с внешней карты; Если в списке его нет, то щелкните на «Добавить» и найдите его вручную.
Процесс переключения всегда один и не зависит, как от фирмы производителя вашего ноутбука, будь то, Asus, Acer, Samsung, HP, Dell inspiron, Леново и п.р, так и от версии Windows (7, 8 или 10).
Плюсы и минусы дискретных графических адаптеров
Установка дискретной видеокарты на компьютер или ноутбук может быть обусловлена следующими преимуществами:
Рис. 2. Видеокарта, поддерживающая подключение 4 мониторов (DV-I, DV-D, HDMI и Display Port).
- возможность использования ресурсов сразу двух видеокарт одновременно (функция, которой в будущем смогут воспользоваться владельцы ПК с Windows 10 и DirectX 12).
При этом у дискретного видеоадаптера есть и определённые недостатки. В первую очередь, это высокая цена. Минимальная стоимость современной графической карты, позволяющей запускать более или менее требовательные к ресурсам игры, начинается со $100–150, более мощные модели могут стоить больше $1000.
Кроме того, дискретный адаптер повышает энергопотребление компьютера – иногда на 50–70 Вт, для некоторых моделей и на 300–400. А шум от работающего вентилятора, необходимого для охлаждения видеокарты, может быть намного сильнее, чем от кулера блока питания или процессора.
Способ №2. Настройка Панели управления
Также вы можете перенаправить видеоадаптер на вашем ноутбуке с Интел на Нвидиа с помощью Панели управления. Выполните следующее:
- Вновь запустите «Панель Управления Nvidia» как описано выше;
- Слева выберите пункт «Управление параметрами 3D»;
Источник
Всего существует две разновидности видеокарт: дискретные и встроенные. Первые необходимо подключать к монитору, и они оснащены гнездами PCI-E, а вторые – интегрированы в системную плату или процессор.
Нередко пользователям требуется включить встроенный графический адаптер. Как это сделать будет детально рассматриваться в статье.
Содержание
- Включение встроенной графики
- BIOS
- Драйвера
- Отключение интегрированной видеокарты
Включение встроенной графики
Обычно, чтобы воспользоваться интегрированной видеокартой, достаточно просто извлечь дискретный адаптер и подсоединить монитор в соответствующий разъем на системной плате. К сожалению, если необходимые порты отсутствуют на материнской плате, осуществить подключение не получится.
К сожалению, включение интегрированной видеокарты может сопровождаться различными проблемами. Самая распространенная из них – черный экран. Это может говорить как об отсутствии необходимых драйверов, так и о не выставленных параметрах в БИОС. При этом нередко проблему вызывают оба пункта одновременно. Ниже будет подробно рассматриваться методика включения видеокарты.
BIOS
В статье будет описываться работа в БИОС, на примере одной из самых распространенных систем ввода-вывода – UEFI. Подробная инструкция выглядит таким образом:
- После перехода в БИОС необходимо включить расширенный режим. Сделать это можно в блоке «Дополнительно».
- Теперь нужно нажать на пункт «Конфигурация системного агента», он расположен в том же разделе.
- Перейдите в блок «Параметры графики», после чего напротив строки «Основной дисплей» установите значение «iGPU».
- Нажмите на клавишу F10 и подтвердите изменения в появившемся оповещении.
- Для того чтобы настройки вступили в силу, потребуется перезапустить компьютер.
- Попробуйте снова подсоединить экран к системной плате и включить ПК.
Драйвера
Нередко работе видеокарты препятствуют некорректные драйвера или их отсутствие. В таком случае исправить проблему помогут такие действия:
- Зайдите в «Панель управления», после чего откройте блок «Диспетчер устройств». Также его можно открыть, как это показано ниже, но это только для Windows 10.
- Кликните на пункт «Видеоадаптеры» и нажмите ПКМ по строке, напротив которой стоит восклицательный знак. Обычно она называется «Базовый адаптер…».
- В отобразившемся списке выберите пункт «Обновить драйверы», после чего нажмите на строку «Автоматический поиск…».
- Дальнейшая установка ПО осуществляется системой в автоматическом режиме. От пользователя требуется только обеспечить интернет-соединение и перезагрузить компьютер после завершения инсталляции драйверов.
Отключение интегрированной видеокарты
Обычно выключать устройство не требуется, так как отключение осуществляется автоматически сразу после установки дискретного адаптера. Обратите внимание, на ноутбуках крайне нежелательно отключать интегрированную видеокарту, так как это может повлечь за собой серьезные сбои в работе компьютера.
Читайте также:
Отключение встроенной видеокарты: простая инструкция
ПК не видит видеокарту в Диспетчере устройств: что нужно сделать?
Как пользоваться встроенной видеокартой: пошаговая инструкция
Температура видеокарты на Windows (Виндовс) 10: топ программ
Включить встроенную графику зачастую совсем не сложно, так как для этого необходимо просто отсоединить дискретное устройство. Даже если после этого пропала картинка или видеокарта работает некорректно, воспользовавшись описанной в этой статье инструкцией, вы гарантированно исправите проблему буквально за несколько минут. Помните, что перед включением/отключением адаптера необходимо обесточить компьютер.
В современных компьютерах могут использоваться две разновидности видеокарт – интегрированные или отдельные, которые также называются дискретными. Интегрированные видео ускорители раньше были чаще всего распаяны на материнской плате компьютера, а сегодня зачастую они встраиваются в процессор. В нашей статье мы расскажем о том, как включить встроенную видеокарту в настройках материнской платы.
Включение интегрированного видео ускорителя
Вне зависимости от того, какого типа у вас интегрированная видеокарта, распаяна ли она на материнской плате или встроена в процессор, включаться она будет при помощи настройки соответствующего параметра в программе управления материнской платой, именуемой также БИОСом.
Обычно для того чтобы активировать интегрированный графический адаптер достаточно физически отсоединить дискретную видеокарту от системы, подсоединить шнур монитора к разъему на материнской плате и включить компьютер.
БИОС материнской платы автоматически активирует встроенный видео адаптер. В некоторых случаях автоматическое подключение не срабатывает и приходится выставлять настройки вручную.
Примечание: возможна даже такая ситуация, что, отключив дискретную видеокарту и подсоединив шнур к разъёму монитора на материнской плате вы не получите изображение на мониторе. В таком случае потребуется вставить обратно дискретную видеокарту, зайти в БИОС материнской платы, установить там настройку, которая переключит программу на использование интегрированной графики и после этого опять отсоединить дискретный видео адаптер.
Итак, чтобы переключить на встроенную видеокарту ваш компьютер потребуется установить соответствующую настройку в БИОСе системы. БИОСы бывают различных типов, мы для примера возьмем самый распространенный вариант на сегодняшний день — UEFI BIOS с графическим интерфейсом.
Как в БИОСе включить встроенную видеокарту? Чтобы попасть в настройки интегрированной графики нужно сделать следующее:
- Сразу после включения компьютера периодически нажимаем на кнопку «Del» на клавиатуре. Для входа в БИОС также могут быть использованы другие клавиши – «Esc», «F2», «F8». Если нажимая клавишу «Del» вы не попадаете в настройки, то нужно будет посмотреть документацию вашей материнской платы и узнать какую клавишу следует использовать для захода в БИОС.
- Попав в меню настроек выберите «Русский» при помощи переключателя в правом верхнем углу.
- Далее нажмите на кнопку «Дополнительно» или «Advanced», если ваш БИОС не имеет поддержку русского языка.
- В новом окне кликаем по строке «Конфигурация системного агента» или «System Agent Configuration».
- Далее выбираем раздел «Параметры графики» или «Graphics Configuration».
- Теперь в пункте «Основной дисплей»(«Primary Display») нужно будет установить значение «iGPU». Нажмите на него и из выпадающего меню выберите нужное значение.
- После этого нажмите на клавиатуре клавишу «F10» и подтвердите сохранение настроек.
Все, теперь интегрированная видеокарта активирована и при следующей загрузке системы компьютер будет её использовать. После того как Windows запустится, желательно обновить драйвер встроенной видеокарты, загрузив его установочный пакет с сайта производителя.
Отключение интегрированной видеокарты
Если вы хотите отключить встроенный графический видео-адаптер, то для этого потребуется проделать все те же самые операции, как и при его включении, только в пункте «Основной дисплей» («Primary Display») нужно будет установить значение «PCIE» и сохранить настройки.
Заключение
Мы узнали, как включить встроенную видеокарту на компьютере на примере материнской платы с UEFI BIOS компании Asus, а как включить встроенную видеокарту на ноутбуке? Существует множество разновидностей БИОСов, и на других материнских платах, к примеру, Gigabyte, Asrock или ноутбуках, настройки и разделы БИОСа скорее всего будет иметь другое название, но при этом смысл останется прежним – вам нужно будет отыскать настройку видеоадаптера и активировать в ней использование встроенной видеокарты. Из-за большого количества разновидностей БИОСов, к сожалению, нельзя использовать одну универсальную инструкцию по активации встроенного видео ядра.
Post Views: 1 772
Как установить видеокарту по умолчанию
- Откройте панель управления Nvidia.
- Выберите «Управление настройками 3D» в разделе «Настройки 3D».
- Щелкните вкладку «Параметры программы» и выберите программу, для которой требуется выбрать видеокарту, из раскрывающегося списка.
Как перейти на встроенную графику?
Изменение настроек видеокарты для использования выделенного графического процессора на компьютере с Windows.
- Щелкните правой кнопкой мыши на рабочем столе и выберите «Свойства графики».
- В следующем окне щелкните вкладку 3D и установите для параметров 3D значение «Производительность».
- Теперь выберите вкладку «Питание» и установите для планов управления электропитанием значение «Максимальная производительность».
Как указать предпочтительный графический процессор для приложений с помощью настроек
- Открыть настройки.
- Нажмите «Система».
- Нажмите на дисплей.
- В разделе «Несколько дисплеев» щелкните ссылку «Дополнительные параметры графики».
- В раскрывающемся меню выберите тип приложения, которое вы хотите настроить:
Как отключить встроенную графику в Windows 10?
Нажмите «Windows-R», чтобы открыть инструмент «Выполнить», введите в поле «devmgmt.msc» и нажмите «ОК». Дважды щелкните категорию «Display Adapters» в окне диспетчера устройств, чтобы отобразить ее содержимое. Щелкните правой кнопкой мыши графическое устройство с надписью «Onboard» или «Integrated» и выберите «Disable».
Как мне заменить мою видеокарту Nvidia на интегрированную графику?
Если у приложения нет такого профиля, вы можете назначить видеокарту вручную:
- Нажмите «Пуск», а затем «Панель управления».
- Дважды щелкните Панель управления NVIDIA.
- Нажмите «Просмотр», а затем «Добавить с графическим процессором» в контекстное меню.
- Щелкните правой кнопкой мыши заголовок приложения и выберите «Запускать с графическим процессором».
Как сделать мою видеокарту Nvidia по умолчанию?
Как установить видеокарту по умолчанию
- Откройте панель управления Nvidia.
- Выберите «Управление настройками 3D» в разделе «Настройки 3D».
- Щелкните вкладку «Параметры программы» и выберите программу, для которой требуется выбрать видеокарту, из раскрывающегося списка.
Как отключить видеокарту и использовать интегрированную?
ПУСК> Панель управления> Система> Выберите вкладку «Оборудование»> Диспетчер устройств> Видеоадаптеры. Щелкните правой кнопкой мыши указанный дисплей (обычно это встроенный графический ускоритель Intel) и выберите ВЫКЛЮЧИТЬ. Не выбирайте удаление, так как это может вызвать дальнейшие проблемы.
Как использовать выделенную видеокарту в Windows 10?
Щелкните правой кнопкой мыши приложение, которое вы хотите принудительно использовать для использования выделенного графического процессора. В контекстном меню, вызываемом правой кнопкой мыши, будет опция «Запуск с графическим процессором». Выберите «Высокопроизводительный процессор NVIDIA» из дополнительных параметров, и приложение будет работать с использованием выделенного графического процессора.
Как изменить видеокарту AMD по умолчанию?
Закройте панель управления графикой Intel и снова щелкните рабочий стол правой кнопкой мыши. На этот раз выберите панель управления для выделенного графического процессора (обычно NVIDIA или ATI / AMD Radeon). Для карт NVIDIA нажмите «Настроить параметры изображения с предварительным просмотром», выберите «Использовать мои предпочтения, подчеркивая:« Производительность »и нажмите« Применить ».
Как изменить графический процессор по умолчанию?
Щелкните правой кнопкой мыши программное обеспечение Autodesk и выберите «Запуск с графическим процессором»> «Изменить графический процессор по умолчанию». Альтернативный вариант: щелкните правой кнопкой мыши рабочий стол и выберите «Панель управления NVIDIA». Нажмите «Управление настройками 3D» слева, а затем перейдите на вкладку «Настройки программы».
Как отключить встроенную видеокарту в BIOS?
Выполните следующие действия, чтобы отключить встроенную встроенную графику:
- Войдите в программу настройки BIOS.
- Перейдите в расширенное меню.
- Перейдите в меню конфигурации набора микросхем.
- Перейдите в меню внутренней графики.
- Установите для параметра Internal Graphics Mode значение Disable или выберите PEG / PCI вместо Auto или IGFX.
- Если у вас также есть опция «Несколько мониторов», отключите ее.
Повышает ли производительность отключение встроенной графики?
Отключение встроенной графики должно иметь ряд преимуществ для вашего процессора и общей производительности системы. Дело в том, что вам нужна специальная видеокарта, чтобы продолжать пользоваться компьютером.
Стоит ли отключать встроенную графику ноутбука?
Вы не должны отключать Intel GPU через панель управления Windows, ваша система отключится. Это единственный вывод на ЖК-дисплей. Вы можете настроить постоянное использование графического процессора Nvidia через панель управления Nvidia, но я не знаю, зачем вам это нужно. Nvidia просто перекачивает свою графику через графический процессор Intel на ЖК-дисплей.
Как принудительно запустить игру с помощью видеокарты Nvidia?
Выберите папку для игры, для которой вы хотите использовать свою карту NVIDIA, и найдите .exe для этой игры (обычно он находится прямо в основной папке с игрой). Выберите его и нажмите «Открыть». Затем в разделе «2. Выберите предпочтительный графический процессор для этой программы: »откройте раскрывающееся меню и выберите« Высокопроизводительный процессор NVIDIA ».
Как проверить мою видеокарту Nvidia в Windows 10?
Нажмите Windows Key + X, чтобы открыть Меню опытного пользователя, и выберите Диспетчер устройств из списка результатов. Когда откроется Диспетчер устройств, найдите свою графическую карту и дважды щелкните по ней, чтобы просмотреть ее свойства. Перейдите на вкладку Драйвер и нажмите кнопку Включить. Если кнопка отсутствует, это означает, что ваша видеокарта включена.
Как включить видеокарту в BIOS?
Если ваш компьютер использует интегрированный графический чипсет в качестве основного видеоадаптера, вы должны сначала включить слот PCI Express в меню BIOS, прежде чем переключаться на видеокарту PCIe. Откройте меню BIOS. Нажатие клавиши «F2» или «Del» во время запуска компьютера обычно переводит вас в меню BIOS.
Как отключить встроенную графику и использовать Nvidia?
Re: полностью отключить графику Intel HD и использовать только nVidia 555m
- Нажмите «Пуск», а затем «Панель управления».
- Дважды щелкните Панель управления NVIDIA.
- Нажмите «Просмотр», а затем «Добавить с графическим процессором» в контекстное меню.
- Щелкните правой кнопкой мыши заголовок приложения и выберите «Запускать с графическим процессором».
Стоит ли отключать встроенную графику?
Если у вас не установлена видеокарта и вы отключите встроенную графику, у вас не будет дисплея. Если у вас есть видеокарта, убедитесь, что ваш монитор подключен к ней, а затем вы можете отключить встроенную графику, хотя в этом нет необходимости, потому что она отключается и включается автоматически.
Можете ли вы поставить любую видеокарту в любой компьютер?
На многих ПК на материнской плате будет несколько слотов расширения. Обычно все они будут PCI Express, но для видеокарты вам понадобится слот PCI Express x16. Чаще всего используется самый верхний для видеокарты, но если вы устанавливаете две карты в систему nVidia SLI или AMD Crossfire, вам понадобятся оба.
Как изменить настройки графики в Windows 10?
Перейдите на рабочий стол, щелкните правой кнопкой мыши и перейдите в «Параметры отображения». Откроется следующая панель. Здесь вы можете настроить размер текста, приложений и других элементов, а также изменить ориентацию. Чтобы изменить настройки разрешения, прокрутите это окно вниз и нажмите Advanced Display Settings.
Могу ли я заменить выделенную видеокарту в своем ноутбуке?
Вот ответ, который вы, вероятно, не хотите слышать. В большинстве случаев обновить видеокарту ноутбука невозможно. Если вы хотите повысить производительность в играх, единственный разумный вариант — купить новый ноутбук. Это означает, что даже если вы обновите процессор, вы не получите улучшения графической производительности.
Как включить AMD Crossfire?
Чтобы получить доступ к глобальным настройкам AMD CrossFire, выполните следующие действия:
- Запустите AMD Radeon Settings и выберите вкладку Gaming.
- Нажмите «Глобальные настройки», и должен появиться экран, показанный ниже, с вариантами AMD Crossfire и AMD CrossFire Logo.
Как сменить видеоадаптер в Windows 10?
Обновите драйверы в Windows 10
- В поле поиска на панели задач введите диспетчер устройств, затем выберите Диспетчер устройств.
- Выберите категорию, чтобы увидеть названия устройств, затем щелкните правой кнопкой мыши (или нажмите и удерживайте) то, которое вы хотите обновить.
- Выберите Обновить драйвер.
- Выберите Поиск автоматически для обновления программного обеспечения драйвера.
Как узнать, какая видеокарта используется?
Как я могу узнать, какая видеокарта установлена на моем ПК?
- Нажмите кнопку Пуск.
- В меню «Пуск» выберите «Выполнить».
- В поле «Открыть» введите «dxdiag» (без кавычек) и нажмите кнопку «ОК».
- Откроется средство диагностики DirectX. Щелкните вкладку Display.
- На вкладке «Дисплей» информация о вашей видеокарте отображается в разделе «Устройство».
Как вы работаете с графическим процессором?
Откройте панель управления NVIDIA. Щелкните меню Рабочий стол в строке меню. В контекстное меню выберите Добавить «запуск с графическим процессором». Чтобы использовать, щелкните правой кнопкой мыши программу или ярлык и выберите графический процессор для использования.
Фото в статье «SAP» https://www.newsaperp.com/en/blog-sappo-versionisnotdefinedforfiscalyear
Здравствуйте админ, такой вопрос. Как включить встроенную видеокарту при наличии в системном блоке мощной дескретной (ставящейся отдельно). Я просто хочу проверить, на всякий случай, работает встроенная или нет. Короче расскажу всю свою историю.
Купил новый системный блок, в материнской плате ASUS есть встроенная видеокарта, но я ни разу не подключал к ней монитор, так как есть ещё и мощная дискретная видеокарта NVIDIA GeForce, которую я использую постоянно. И вот в определённый момент, изображение на мониторе пошло полосами и стало периодически пропадать, я решил проверить, работает ли у меня встроенная в материнскую плату видеокарта. На выключенном компьютере отсоединяю кабель DVI от дискретной видеокарты и подсоединяю к встроенной, затем включаю компьютер и на мониторе ничего нет, просто чёрный экран, а системный блок в это время работает. В результате этого я пришёл к выводу, что мало того, что дискретная видеокарта бракованная, так и встроенная в материнку тоже не работает. Прав я или нет?
Содержание
- Как включить встроенную видеокарту
- Переключение видеокарт для игр в Windows 10
- ПЕРЕКЛЮЧЕНИЕ ВИДЕОКАРТ
- 22 комментария к “Переключение видеокарт для игр в Windows 10”
- Как пользоваться встроенной видеокартой
- Включаем интегрированную графику
- Драйвер
- Отключение встроенного видеоядра
- Помогла ли вам эта статья?
- Поделиться статьей в социальных сетях:
- Еще статьи по данной теме:
- Как переключаться между видеокартами на Windows 10?
- Переключаемся между видеокартами в Windows 10
- Как переключать видеокарты через BIOS?
- Переключаемся между видеокартами с помощью стороннего софта
- Как можно включить видеокарту в БИОС: простые способы в несколько кликов
- Включение видеокарты через BIOS
- Возможные проблемы при включении карты через БИОС
- Отключение интегрированного графического адаптера
- Как переключить видеокарту на ноутбуке
- Инструкция для nvidia
- Инструкция для amd
- Включение видеокарты в диспетчере устройств
- Возможные проблемы с первичной системой ввода вывода
Как включить встроенную видеокарту
Войти в расширенный режим. ОК. Можете выбрать Язык системы Русский.
И всё в вашем БИОС UEFI будет на русском, но так мало кто работает, учитесь работать в английском интерфейсе. Сначала я покажу как сделать всё на русском, а затем на английском.
Вкладка Дополнительно. Конфигурация системного агента.
Опцию Основной дисплей выставляем в положение iGPU – интегрированная графика.
Для сохранения внесённых нами в БИОС изменений жмём на клавишу F10,
затем Yes и перезагружаемся.
Выключайте компьютер, соединяйте кабелем DVI или VGA вашу встроенную видеокарту и монитор, затем включайте компьютер. И устанавливайте драйвера на подключенную встроенную видеокарту.
Идём в диспетчер устройств, щёлкаем правой мышью на встроенном видеоадаптере и выбираем в меню Обновить драйверы.
Автоматический поиск обновленных драйверов. Если драйвер автоматически не установится, значит скачиваем драйвер на встроенную видеокарту на официальном сайте нашей материнской платы.
Опцию Primary Display выставляем в параметр iGPU – интегрированная графика,
Выключаем компьютер, соединяем кабелем DVI или VGA вашу встроенную видеокарту и монитор, включаем компьютер, устанавливаем драйвера.
Источник
Переключение видеокарт для игр в Windows 10
В последнем обновлении операционной системы Windows 10, выпущенном в апреле этого года, для пользователей стала доступна функция выбора предпочтительного графического процессора (переключение видеокарт) для исполняемых файлов игр и программ из приложения «Параметры». Раньше, как всем известно, для управления этим необходимо было воспользоваться специальными инструментами.
Их предоставляли разработчики NVIDIA в своей Панели управления и AMD Catalyst в Центре управления. В первой необходимо было сделать выбор между интегрированным или высокопроизводительным процессором, а с AMD, к сожалению, я не имел дела.
Теперь, в новой версии ОС, появился дополнительный параметр «Настройки графики». Его мы и будем использовать для этих целей. Если вы не увидите такой параметр у себя в системе, значит еще не установили нужное обновление.
Чтобы назначить конкретному приложению или игре определенный графический процессор, который будет по умолчанию обеспечивать их функционирование, сделайте следующее. Откройте системные «Параметры», перейдите в раздел «Система» и подраздел «Дисплей».
Прокрутите страницу немного вниз и нажмите на ссылку «Настройки графики». Из раскрывающегося списка выберите ту категорию приложения, которое хотите настроить в данный момент. Обычные игры и программы с исполняемым файлом формата «exe» относятся к категории — классические. Нажмите на кнопку «Обзор», а затем найдите нужный исполняемый файл в своей системе.
Если вы выберете универсальное, добавится еще один список, в котором перечислены все установленные UWP-приложения. После того, как найдете нужное, нажмите на появившуюся кнопку «Добавить».
В первом и втором варианте все приложения, которые вы добавляете, отображаются в списке. Нажмите на каждое из них, после чего станет доступна кнопка «Параметры». После перехода по ней вы сможете задать индивидуальные параметры графики.
ПЕРЕКЛЮЧЕНИЕ ВИДЕОКАРТ
Системное значение — это графический процессор по умолчанию, используемый для всех приложений. Энергосбережение — относится к маломощному встроенному, как правило, от Intel. Высокая производительность — относится к дискретной видеокарте, например от NVIDIA или AMD.
Нажмите «Сохранить», когда закончите. Если игра или программа в настоящее время запущены, вам может потребоваться перезапустить ее, чтобы изменения вступили в силу.
Как проверить, какой GPU используется? Для этого откройте Диспетчер задач, и включите столбец «GPU Engine» на вкладке «Процессы». Затем вы увидите номер видеокарты, используемой приложением. Спасибо за внимание!
Главная / Графика / Переключение видеокарт для игр в Windows 10
22 комментария к “Переключение видеокарт для игр в Windows 10”
стоит intel 4600 и nvidia GT840M, Win10 Pro Insider Preview. производилось полное удаление драйверов, в БИОС отключить встроенную карту невозможно(нет опции), драйвера везде стоят самые новые из возможных. Заметил что старые игры, типа Morrowind, Space Rangers, Deus EX1, e.t.c стали обрабатываться только на встроенном видеопроцессоре, чего раньше не наблюдалось и все работало на 840й. в настройках винды все установлено на высокопроизводительный процессор.
Система выбирает между дискретной и дискретной. Она она всегда использует одну и ту же карту.
К сожалению, с AMD никогда не работал. Ничем помочь не могу. Может в AMD Catalyst это можно решить?
У меня похожая проблема. Есть интегрированная графика и дискретная, обе от amd. И диспетчер устройств и диспетчер задач и свежий амдшный драйвер видят, что подключены обе. Windows 10 полностью обновлен. В настройках графики энергосберегающий и высокопроизводительный режим это дискретная. Как сделать, чтобы был выбор? В биосе установлено, чтобы работали обе, с этим всё ок.
Павел! Может стоит оставить «Системное значение» по умолчанию и довериться выбору системы?
Помогите. У меня ноутбук Acer Aspire 7750G и в настройках биос у меня стоит Switchtable, а когда зашёл в настройки Windows (у меня 10), то там написано что используется встроенная. Что делать?
Дмитрий! Драйвера для дискретной видеокарты установлены? Система использует встроенную карту для повседневных задач, а когда включаются ресурсоемкие игры или приложения, должна активироваться дискретная.
Я все решил. В BIOS включен режим switchtable. Спасибо за помощь!
Как видите, дело было в настройках BIOS, как я и предполагал. Спасибо за комментарии. Посещайте наш сайт почаще и будете получать различные компьютерные советы. Рекомендуем просмотреть нашу Карту сайта и присмотреть для себя что-нибудь интересное.
Ноут acer 5750g когда разбирал видюхи не видел. (Видеокарта gt 630m)
В BIOS включена работа с 2-мя картами? На Intel установили драйвера?
В BIOS пока не лез, надо посмотреть, а на intel драйвер свежий. Заранее спасибо!
Смотрите в BIOS. А в Панели управления NVidia у Вас есть возможность вручную задавать приоритетную видеокарту для программ и игр?
Да, я включил по умолчанию чтобы работала дискретная видеокарта
Как решить Вашу проблему я не знаю.
Спасибо Вам огромное. Сработал только Ваш метод, сколько не искала в интернете как включить видеокарту. Что только не перепробовала. Наконец-то он заработал и мой ноутбук заблистал новыми красками.
Здравствуйте! В настройках графики у меня отображается только интегрированная видеокарта, на энергосберегающем и высокопроизводительном режиме. Как решить эту проблему?
Тимур! На Вашем ПК есть дискретная видеокарта или только интегрированная? Драйвера установлены на обе видеокарты?
Видеокарта intel интегрированная, а nvidia дискретная, но она впаяна в материнскую плату. Драйвера свежие, на видеокарте от nvidia, а на intel не смотрел, я посмотрю и обновлю если драйвера будут. Заранее спасибо!
У меня дискретная и интегрированная, по крайней мере их две. Драйвера установлены только на дискретную от nvidia,но она впаяна в мат.плату. На интегрированную от intel нет, но я ещё не смотрел. Заранее спасибо!
Здравствуйте! На ноутбуке установлены видеокарты от intel и Nvidia. На видеокарту от Nvidia установлены свежие драйверы, а на intel нет.Видеокарты дискретная и интегрированная.
Источник
Как пользоваться встроенной видеокартой
В природе существует два вида графических адаптеров: дискретные и интегрированные. Дискретные подключаются к разъемам PCI-E и имеют собственные гнезда для подсоединения монитора. Интегрированные встраиваются в материнскую плату или в процессор.
Если Вы по каким-либо причинам решили воспользоваться встроенным видеоядром, то информация в этой статье поможет сделать это без ошибок.
Включаем интегрированную графику
В большинстве случаев для того, чтобы задействовать встроенную графику, достаточно подключить монитор к соответствующему разъему на материнской плате, предварительно вынув дискретную видеокарту из слота PCI-E. Если разъемы отсутствуют, то воспользоваться интегрированным видеоядром не представляется возможным.
При самом неблагоприятном исходе, при переключении монитора мы получим черный экран при загрузке, свидетельствующий о том, что встроенная графика отключена в БИОСе материнской платы либо для нее не установлены драйвера, либо и то, и другое. В этом случае подсоединяем монитор к дискретной видеокарте, перезагружаемся и входим в БИОС.
Драйвер

После поиска найденный драйвер будет установлен и, после перезагрузки, можно будет пользоваться встроенной графикой.
Отключение встроенного видеоядра
Как видите, подключить встроенное видеоядро оказалось не так сложно. Главное помнить о том, что перед подключением монитора к материнской плате необходимо отсоединить дискретную видеокарту от слота PCI-E и делать это при отключенном питании.
Помимо этой статьи, на сайте еще 12342 инструкций.
Добавьте сайт Lumpics.ru в закладки (CTRL+D) и мы точно еще пригодимся вам.
Отблагодарите автора, поделитесь статьей в социальных сетях.
Помогла ли вам эта статья?
Поделиться статьей в социальных сетях:
Еще статьи по данной теме:
Добрый день, биос точно такой же как и у вас, но у меня нету этого пункта системный агент. Что делать?
Возможно ли одновременное использование дискретной и встроенной видеокарт на два монитора HDMI и VGA?
Михаил, теоретически возможно, но не на всех материнских платах. Попробуйте в БИОС включить интегрированную графику (если есть дискретная, то по умолчанию встроенная может быть отключена), также нужно будет включить мультитмонитор (возможность подключения нескольких мониторов). Поиграйтесь с вариантами первичного или основного монитора (драйвера), разумеется там же, в БИОС.
Биос вообще другой, ничего не понятно.
Как использовать сразу и встроеную видяху и добавленую?(если это возможно)
Комп: HP DC7800 Conwertible minitower
Большое спасибо! Все получилось!
Забыл вопрос добавить, можно ли как-то сделать так, чтобы основной монитор использовал не встроенную видеокарту а дискретную? У меня стационарный компьютер, не ноутбук.
Здравствуйте, Александр. Не совсем понял схему подключения. На мониторе какие разъемы? Если есть DVI, то зачем тогда переходник? Уточните
На мониторе только DVI, и через DVI кабель я уже подключал к VGA, чтобы с VGA переходника подходило к HDMI порту в видеокарте. Потому что на самой видеокарте нету DVI портов
Хм, странно. А что за модель 1050ti без DVI? Это я так, интересно просто) Первое, на что я бы подумал — это переходник, конечно. А с настройками… Попробуйте сделать так:
1. Отключите телек и подключите монитор к видеокарте.
2. Загрузитесь в БИОС и отключите встроенную графику.
3. Загрузите систему.
Потом можно будет включить интегрированную графику снова.
Заставить же работать моник через другую видеокарту никак не получится, по крайней мере, специально. Все зависит от программ, с которыми работает система, например, некоторые монтажные софтины способны подключать дискретную карту при рендере, даже если монитор включен в материнскую плату. Отдельной такой настройки нет. Давно уже ходят слухи о технологии мультиадаптера на DX 12, (можете погуглить), но как это реализовывается, не совсем понятно.
Забыл сказать, что, если получится запустить моник на дискретной карте, то переставьте драйвера на всякий случай, может там слетело чего…
Александр, во-первых, вы спутали DVI и VGA, я на картинке показал. Во-вторых, Вы, скорее всего, повредили порт на видеокарте. Замените переходник, и если ситуация не изменится, то придется в сервис обращаться.
По второму вопросу:
Такие настройки есть только в ноутах с технологией Nvidia Optimus или подобной.
Источник
Как переключаться между видеокартами на Windows 10?
Многие пользователи системных блоков для усиления работы своего устройства добавляют более мощную видеокарту, то есть апгрейдят свое устройство. Что же касается ноутбуков, то дела обстоят иначе. Начиная со среднего ценового сегмента, ноутбуки и ПК получают две видеокарты: дискретную и интегрированную. Иногда дополнительный графический ускоритель конфликтует с основным или глючит по тем или иным причинам, а поэтому для решения проблемы требуется отключить одну видеокарту. Но бывают случаи, когда нужно осуществить переключение видеокарт дабы заранее избежать проблем и улучшить производительность ПК в играх.
Существует несколько способов, как переключить видеокарту на ноутбуке или ПК: посредством BIOS, настроек системы Windows, с помощью программ для управления графическими ускорителями (программы NVidia, AMD, MSI и т д). Рассмотрим эти способы.
Переключаемся между видеокартами в Windows 10
В Windows 10 можно задать для каждого отдельного приложения использование интегрированной или дискретной видеокарты. Для этого нужно внести пару изменений в настройки системы, а именно:
После перезагрузки ПК система будет самостоятельно выбирать нужную видеокарту при запуске программы.
Также, если у вас версия операционной системы ниже Windows 10, то для того, чтобы выбрать одну видеокарту, стоит отключить вторую. К примеру, у вас ноутбук использует встроенную видеокарту. Чтобы система задействовала дискретный графический ускоритель, стоит открыть «Диспетчер устройств» (Win+R, devmgmt.msc) и развернуть ветку «Видеоадаптеры». Здесь нажимаем правой кнопкой мыши на встроенной видеокарте и выбираем «Отключить».
После перезагрузки ПК система задействует дискретную видеокарту.
Как переключать видеокарты через BIOS?
Чтобы переключить одну видеокарту на вторую, стоит загрузиться в BIOS. Для этого на старте ПК стоит нажать F2, Del, F11 (комбинация клавиш входа в BIOS указана в инструкции к материнской плате или ноутбуке).
Далее нужно найти раздел «Config» или «Advanced». Выбираем «Graphics Device». Появится список видеокарт. Выбираем видеокарту, которую нужно отключить и задаем ей значение «Disabled» или «Enabled», чтобы включить.
После нажимаем «F10», чтобы сохранить настройки. Изменения будут применены после перезагрузки системы.
Переключаемся между видеокартами с помощью стороннего софта
Если вы используете фирменную утилиту от NVidia или AMD, то переключиться между видеокартами можно следующими способами:
После сохранения настроек и перезагрузки ПК заданная игра будет использовать возможности видеокарты NVidia.
В AMD настройка переключения видеокарт немного проще. Нужно всего лишь скачать программу Catalyst. Установив и запустив утилиту, нужно перейти в раздел «Питание» и выбрать «Переключаемые графические адаптеры». Здесь будет перечень программ. Возле программ будет небольшое меню. Чтобы программа запускалась посредством возможностей дискретной карты, стоит выбрать «Высокая производительность», а для переключения на другую карту задаем режим «Энергосбережения».
Каждая другая программа имеет свою систему настроек, а поэтому стоит детально изучить к ней описание на официальной странице разработчика.
Источник
Как можно включить видеокарту в БИОС: простые способы в несколько кликов
Для включения дискретного графического адаптера, взамен встроенного, может понадобится его активация в Bios. Процедуру приходится проводить в случаях, когда система не переключается между интегрированной картой и внешней.
Включение видеокарты через BIOS
Чтобы включить графическую карту на ПК, делаем следующее:
Возможные проблемы при включении карты через БИОС
После включения адаптера через меню он должен быть активен. Есть 2 причины, почему этого не происходит:
Отключение интегрированного графического адаптера
Чтобы внешняя плата работала корректно, необходимо деактивировать встроенную видеокарту. Для этого заходим в меню биос (пункт 1 инструкции выше) и делаем следующее:
Как переключить видеокарту на ноутбуке
В современных ноутбуках обычно установлены 2 графических процессора – встроенный и дискретный. Первый нужен для выполнения задач, требующих небольшой мощности, чтобы не потреблять много энергии. Для переключения видеопроцессора можно не заходить в биос, а сделать это намного легче. Для видеокарт производителей Amd и Nvidia существуют разные инструкции по их активации.
Инструкция для nvidia
Перед тем, как переключить видеокарту на ноутбуке с процессором intel, нужно зайти в панель управления Nvidia. Программа удобна тем, что в ней можно настроить, для какой программы будет использован интегрированный адаптер, а для какой – дискретный. Видеокарты при запуске соответствующих программ будут переключаться на автомате. Для того, чтобы настроить видеокарту, делаем следующее:
Инструкция для amd
Для настройки видеопроцессора от Amd на ноутбуке с процессором intel понадобится утилита Catalyst Control Center. В данной программе можно увидеть активный адаптер в текущий момент и переключить его. Пошаговый процесс:
Включение видеокарты в диспетчере устройств
Еще один способ переключения графического адаптера — системная программа OC Windows «Диспетчер устройств»:
В настольном ПК, в отличие от ноутбука, дополнительно следует переключить кабель от монитора к нужному разъему видеопроцессора. Делать это нужно, полностью выключив компьютер.
Возможные проблемы с первичной системой ввода вывода
Иногда производительность компьютера может резко падать после переключения активного графического процессора. Чаще всего это происходит из-за самого BIOS. Для исправления нужно поискать новую прошивку в интернете и установить её своими руками. Если проблема с настольным ПК, то инструкция следующая:
Переключение видеопроцессоров в самом биос – процесс простой. Но с помощью других программ и диспетчера устройств это делается еще проще и безопаснее.
Источник
Как на компьютере в BIOS включить встроенную видеокарту
Почти все современные материнские платы выпускаются со встроенным графическим адаптером от Intel или AMD. Это более дешевый аналог дискретной видеокарты. Обычно он встроен в центральный процессор или северный мост. Интегрированная графика имеет относительно слабые показатели производительности, по сравнению с дискретными решениями, однако идеально подходит для серфинга в Интернете и работы с простыми программами.
- Набор отверток;
- Системная утилита AMD catalyst;
- системная утилита Nvidia Conrol Panel.
Настройка параметров в меню BIOS
Включите или перезагрузите (в зависимости от текущего состояния) ваш ПК. При появлении логотипа POST или процедуры инициализации, нажмите кнопку «DEL» или «F2», в зависимости от модели ПК. После активации вы войдете в меню BIOS вашей системной платы.
В BIOS найдите и откройте меню настроек графической платы. Обычно оно находится в меню «Advanced», «Chipset features» или «Graphic configuration».
В зависимости от производителя БИОС, названия могут отличаться: «Onboard graphic», «PCI», «AGP» или «PCI-E» (в зависимости применяемого типа шины на вашей материнской плате). Выбор «PCI-E», например, активирует дискретную видеокарту, а встроенную – отключит.
В UEFI BIOS настройки графики обозначены как «Primary Display» или «Init Display First» в разделе, конфигурирования материнской платы.
После того, как вы нашли необходимые настройки, сконфигурируйте параметры графики, исходя из следующих свойств. Установите шину, которая связана с необходимой графикой: PEG (PCI Express 16x), IGPU (интегрированная графика), PCI или AGP. Также необходимый пункт может называться «Primary Graphic Adapter» или просто «Graphic Adapter».
После настройки необходимых параметров, нажмите клавишу «F10» или перейдите в меню «exit» и выберите «Save and exit». После этого компьютер перезагрузится и изменения вступят в силу.
Аппаратное решение проблемы
Отключите компьютер и затем обесточьте его, вынув шнур питания из розетки. Отключите кабель от видеокарты и подключите его в аналогичный порт, встроенный непосредственно в материнскую плату. Это порт интегрированного адаптера.
Примечание: если у вас данный порт отсутствует, то скорее всего, в вашем ПК нет встроенной графики.
- Обесточьте системный блок и извлеките из портов все подключенные устройства
- Снимите крышку бокового отсека системного блока, выкрутив 2 винта на задней панели.
- Осторожно извлеките видеокарту. Для этого открутите винт, который крепит е к корпусу, а затем переместите рычаг, фиксирующий карту в PCI-слоте и потяните ее на себя.
- Закройте системный блок. Включите компьютер.
Настройка переключения графики при помощи ОС (для ноутбуков)
К сожалению, вышеописанные методы не подходят для переключения видеокарты в вашем мобильном компьютере. Переключение графических устройств в ноутбуках осуществляется за счет установки специального программного обеспечения — драйвера. Переключение возможно только в тех ноутбуках, в которых установлено именно 2 видеокарты. Самые распространенные комбинации – это «Intel — ATI», «Intel – Nvidia», «ATI integrated – ATI discrete».
Чтобы переключиться на встроенную графику, необходимо открыть драйвер дискретной видеокарты Nvidia или AMD.
Для ATI AMD: Запустите «Catalyst Control Center», перейдите в настройки электропитания и выберите «Режим экономии энергии GPU».
Для Nvidia: Запустите Панель управления Nvidia, перейдите в меню управления параметрами 3D и выберите, чип, который будет выполнять 3D обработку.
Как включить встроенную видеокарту
Здравствуйте админ, такой вопрос. Как включить встроенную видеокарту при наличии в системном блоке мощной дескретной (ставящейся отдельно). Я просто хочу проверить, на всякий случай, работает встроенная или нет. Короче расскажу всю свою историю.
Купил новый системный блок, в материнской плате ASUS есть встроенная видеокарта, но я ни разу не подключал к ней монитор, так как есть ещё и мощная дискретная видеокарта NVIDIA GeForce, которую я использую постоянно. И вот в определённый момент, изображение на мониторе пошло полосами и стало периодически пропадать, я решил проверить, работает ли у меня встроенная в материнскую плату видеокарта. На выключенном компьютере отсоединяю кабель DVI от дискретной видеокарты и подсоединяю к встроенной, затем включаю компьютер и на мониторе ничего нет, просто чёрный экран, а системный блок в это время работает. В результате этого я пришёл к выводу, что мало того, что дискретная видеокарта бракованная, так и встроенная в материнку тоже не работает. Прав я или нет?
Как включить встроенную видеокарту
Вы правы наполовину, может быть дискретная видеокарта у вас и неисправная, но если вы захотели использовать встроенную видеокарту, то её в первую очередь нужно включить в БИОС. Или другой способ — нужно просто вынуть из разъёма вашу отдельно ставящуюся видеокарту (естественно на выключенном компьютере) и тогда автоматически подключится для работы встроенная видеокарта. Более полная информация должна быть в инструкции к вашей материнской плате.
Войти в расширенный режим. ОК. Можете выбрать Язык системы Русский.
И всё в вашем БИОС UEFI будет на русском, но так мало кто работает, учитесь работать в английском интерфейсе. Сначала я покажу как сделать всё на русском, а затем на английском.
Вкладка Дополнительно. Конфигурация системного агента.
Опцию Основной дисплей выставляем в положение iGPU – интегрированная графика.
Для сохранения внесённых нами в БИОС изменений жмём на клавишу F10,
затем Yes и перезагружаемся.
Выключайте компьютер, соединяйте кабелем DVI или VGA вашу встроенную видеокарту и монитор, затем включайте компьютер. И устанавливайте драйвера на подключенную встроенную видеокарту.
Идём в диспетчер устройств, щёлкаем правой мышью на встроенном видеоадаптере и выбираем в меню Обновить драйверы.
Автоматический поиск обновленных драйверов. Если драйвер автоматически не установится, значит скачиваем драйвер на встроенную видеокарту на официальном сайте нашей материнской платы.
затем Graphics Configuration .
Опцию Primary Display выставляем в параметр iGPU – интегрированная графика,
сохраняем изменения — жмём на клавишу F10, затем Yes, перезагрузка.
Выключаем компьютер, соединяем кабелем DVI или VGA вашу встроенную видеокарту и монитор, включаем компьютер, устанавливаем драйвера.
Как открыть панель управления Intel HD Graphics в Windows 10?
Панель управления графикой Intel® можно открыть из меню «Пуск» Windows или с помощью сочетания клавиш CTRL + ALT + F12.
Как открыть панель управления графикой Intel в Windows 10?
На клавиатуре одновременно нажмите CTRL + ALT + F12. Производители оригинального оборудования (OEM) могут отключать определенные функции горячих клавиш. В режиме рабочего стола щелкните рабочий стол правой кнопкой мыши. Затем выберите Настройки графики Intel®.
Почему я не могу открыть панель управления графикой Intel HD?
Найдите и удалите панель управления графикой Intel® и драйвер графики Intel®. Перезагрузите компьютер. … Центр обновления Windows автоматически найдет, загрузит и установит последнюю версию графического драйвера, утвержденную для вашего компьютера. Если проблема не исчезнет, обратитесь в службу поддержки Intel.
Как открыть встроенную графику в Windows 10?
Чтобы проверить видеокарту в Windows 10 с помощью системной информации, выполните следующие действия:
- Откройте «Старт».
- Найдите информацию о системе и щелкните верхний результат, чтобы открыть инструмент.
- Разверните ветку «Компоненты».
- Нажмите на дисплей.
- В поле «Описание адаптера» определите видеокарту, установленную на вашем устройстве.
Как открыть панель управления графикой Intel HD?
Панель управления графикой Intel® можно открыть из меню «Пуск» Windows или с помощью ярлыка CTRL + ALT + F12.
Как установить панель управления графикой Intel HD?
Чтобы вручную загрузить Intel ® Панель управления графикой, выполните следующие действия: Щелкните значок Microsoft Store на панели задач и найдите Intel. Выберите Intel ® Графика Панель управления. Скачайте и установите Intel ® Панель управления графикой.
Почему я не могу установить графический драйвер Intel HD?
При установке графического драйвера Intel он может не установиться. Наиболее частая причина в том, что оборудование не поддерживается. … Загрузите соответствующие драйверы с Dell.com/Support/Drivers и извлеките файл (рис. 1). Вместо установки драйвера в новую папку.
Как заставить мой компьютер использовать встроенную графику?
В Award BIOS вы должны перейти к: Advanced BIOS Features. Начать, выберите опцию «Встроенный VGA». Затем выберите значение «Всегда включать». Таким образом, внутренняя видеокарта всегда будет включена, даже если к материнской плате подключена видеокарта PCI или PCI-E.
Как переключиться с графики Intel на AMD в Windows 10 2020?
Доступ к меню переключаемой графики
Чтобы настроить параметры переключаемой графики, щелкните рабочий стол правой кнопкой мыши и выберите в меню «Параметры AMD Radeon». Выберите Система. Выберите переключаемую графику.
Как включить встроенную видеокарту?
Шаг 1: Удерживайте или нажмите кнопку «Удалить» сразу после включения системы, чтобы войти в BIOS. Шаг 2. С помощью клавиш со стрелками выберите меню «Дополнительно»> Конфигурация системного агента (SA) Конфигурация графики > Настройка нескольких мониторов iGPU> Включить, как показано ниже. Нажмите клавишу «F10» для сохранения и выхода.
10.05.2021
Просмотров: 44506
Многие пользователи системных блоков для усиления работы своего устройства добавляют более мощную видеокарту, то есть апгрейдят свое устройство. Что же касается ноутбуков, то дела обстоят иначе. Начиная со среднего ценового сегмента, ноутбуки и ПК получают две видеокарты: дискретную и интегрированную. Иногда дополнительный графический ускоритель конфликтует с основным или глючит по тем или иным причинам, а поэтому для решения проблемы требуется отключить одну видеокарту. Но бывают случаи, когда нужно осуществить переключение видеокарт дабы заранее избежать проблем и улучшить производительность ПК в играх.
Существует несколько способов, как переключить видеокарту на ноутбуке или ПК: посредством BIOS, настроек системы Windows, с помощью программ для управления графическими ускорителями (программы NVidia, AMD, MSI и т д). Рассмотрим эти способы.
Читайте также: Как узнать модель видеокарты в Windows 10?
Переключаемся между видеокартами в Windows 10
В Windows 10 можно задать для каждого отдельного приложения использование интегрированной или дискретной видеокарты. Для этого нужно внести пару изменений в настройки системы, а именно:
- Открываем «Параметры», «Система» и в меню слева выбираем «Дисплей». Прокручиваем ползунок вниз и выбираем «Настройки графики».
- Далее переходим по пути «Игры и программы» и вновь «Настройки графики».
- Теперь выбираем приложение, нажав на кнопку «Добавить».
- Выбрав и добавив приложение, оно появится в списке. Под ним нажимаем на кнопку «Параметры».
- Появится небольшое окно «Спецификации графики». Здесь будет три значения: Системные значения по умолчанию, Энергосбережения (интегрированная видеокарта) и Высокая производительность (дискретная видеокарта).
- Выбрав видеокарту, кликаем «Сохранить». Задаем такие настройки для остальных приложений.
После перезагрузки ПК система будет самостоятельно выбирать нужную видеокарту при запуске программы.
Также, если у вас версия операционной системы ниже Windows 10, то для того, чтобы выбрать одну видеокарту, стоит отключить вторую. К примеру, у вас ноутбук использует встроенную видеокарту. Чтобы система задействовала дискретный графический ускоритель, стоит открыть «Диспетчер устройств» (Win+R, devmgmt.msc) и развернуть ветку «Видеоадаптеры». Здесь нажимаем правой кнопкой мыши на встроенной видеокарте и выбираем «Отключить».
После перезагрузки ПК система задействует дискретную видеокарту.
Как переключать видеокарты через BIOS?
Чтобы переключить одну видеокарту на вторую, стоит загрузиться в BIOS. Для этого на старте ПК стоит нажать F2, Del, F11 (комбинация клавиш входа в BIOS указана в инструкции к материнской плате или ноутбуке).
Далее нужно найти раздел «Config» или «Advanced». Выбираем «Graphics Device». Появится список видеокарт. Выбираем видеокарту, которую нужно отключить и задаем ей значение «Disabled» или «Enabled», чтобы включить.
После нажимаем «F10», чтобы сохранить настройки. Изменения будут применены после перезагрузки системы.
Переключаемся между видеокартами с помощью стороннего софта
Если вы используете фирменную утилиту от NVidia или AMD, то переключиться между видеокартами можно следующими способами:
- Нажимаем на рабочем столе правой кнопкой мыши и выбираем «Панель управления NVidia».
- Появится небольшое окно. В меню слева нужно развернуть ветку «Параметры 3D» и выбрать «Управление параметрами 3D».
- В небольшом окне нужно перейти во вкладку «Программные настройки». Здесь будет пункт «Выберете программу для настройки». Нажимаем «Добавить» и указываем путь к исполнительному файлу программы.
- В пункте 2 выбираем графическую карту. Эта программа будет запускаться из внешней карты.
После сохранения настроек и перезагрузки ПК заданная игра будет использовать возможности видеокарты NVidia.
В AMD настройка переключения видеокарт немного проще. Нужно всего лишь скачать программу Catalyst. Установив и запустив утилиту, нужно перейти в раздел «Питание» и выбрать «Переключаемые графические адаптеры». Здесь будет перечень программ. Возле программ будет небольшое меню. Чтобы программа запускалась посредством возможностей дискретной карты, стоит выбрать «Высокая производительность», а для переключения на другую карту задаем режим «Энергосбережения».
Каждая другая программа имеет свою систему настроек, а поэтому стоит детально изучить к ней описание на официальной странице разработчика.
Как включить встроенную видеокарту
Здравствуйте админ, такой вопрос. Как включить встроенную видеокарту при наличии в системном блоке мощной дескретной (ставящейся отдельно). Я просто хочу проверить, на всякий случай, работает встроенная или нет. Короче расскажу всю свою историю.
Купил новый системный блок, в материнской плате ASUS есть встроенная видеокарта, но я ни разу не подключал к ней монитор, так как есть ещё и мощная дискретная видеокарта NVIDIA GeForce, которую я использую постоянно. И вот в определённый момент, изображение на мониторе пошло полосами и стало периодически пропадать, я решил проверить, работает ли у меня встроенная в материнскую плату видеокарта. На выключенном компьютере отсоединяю кабель DVI от дискретной видеокарты и подсоединяю к встроенной, затем включаю компьютер и на мониторе ничего нет, просто чёрный экран, а системный блок в это время работает. В результате этого я пришёл к выводу, что мало того, что дискретная видеокарта бракованная, так и встроенная в материнку тоже не работает. Прав я или нет?

Как включить встроенную видеокарту
Вы правы наполовину, может быть дискретная видеокарта у вас и неисправная, но если вы захотели использовать встроенную видеокарту, то её в первую очередь нужно включить в БИОС. Или другой способ — нужно просто вынуть из разъёма вашу отдельно ставящуюся видеокарту (естественно на выключенном компьютере) и тогда автоматически подключится для работы встроенная видеокарта. Более полная информация должна быть в инструкции к вашей материнской плате.
Как демонтировать видеокарту из системного блока вы можете узнать из нашей статьи – Как установить видеокарту. А вот как включить встроенную видеокарту в БИОС я сейчас расскажу.
Перезагружаем компьютер и входим в БИОС, кто не знает как попасть в BIOS, читаем в этой статье. Почти на всех современных компьютерах имеется БИОС UEFI, нажимаем Дополнительно.
Войти в расширенный режим. ОК. Можете выбрать Язык системы Русский.
И всё в вашем БИОС UEFI будет на русском, но так мало кто работает, учитесь работать в английском интерфейсе. Сначала я покажу как сделать всё на русском, а затем на английском.
Вкладка Дополнительно. Конфигурация системного агента.
Параметры графики.
Опцию Основной дисплей выставляем в положение iGPU– интегрированная графика.
Для сохранения внесённых нами в БИОС изменений жмём на клавишу F10,
затем Yes и перезагружаемся.
Выключайте компьютер, соединяйте кабелем DVI или VGA вашу встроенную видеокарту и монитор, затем включайте компьютер. И устанавливайте драйвера на подключенную встроенную видеокарту.
Идём в диспетчер устройств, щёлкаем правой мышью на встроенном видеоадаптере и выбираем в меню Обновить драйверы.
Автоматический поиск обновленных драйверов. Если драйвер автоматически не установится, значит скачиваем драйвер на встроенную видеокарту на официальном сайте нашей материнской платы.
Если язык интерфейса вашего БИОСа UEFI английский.
Вкладка Advanced, System Agent Configuration,
затем Graphics Configuration.
Опцию Primary Displayвыставляем в параметр iGPU – интегрированная графика,
сохраняем изменения — жмём на клавишу F10, затем Yes, перезагрузка.
Выключаем компьютер, соединяем кабелем DVI или VGA вашу встроенную видеокарту и монитор, включаем компьютер, устанавливаем драйвера.