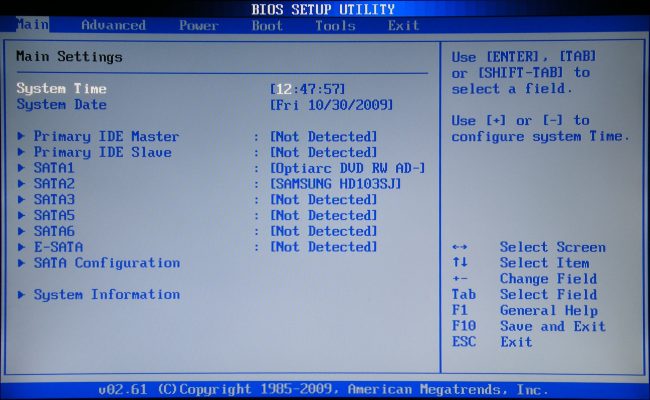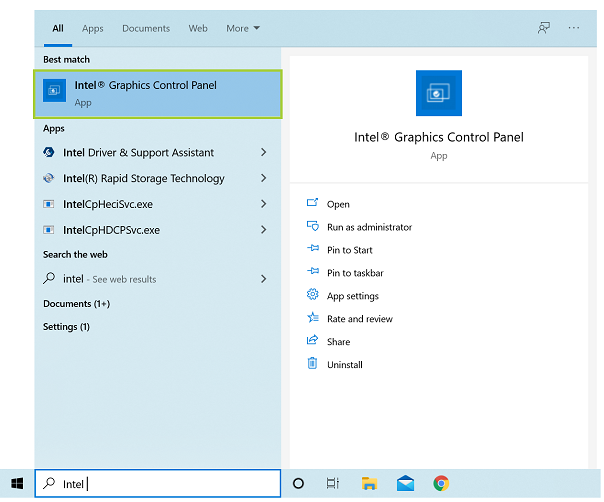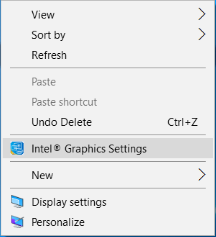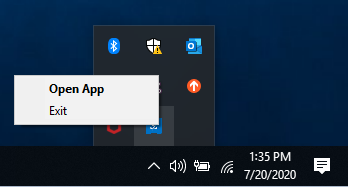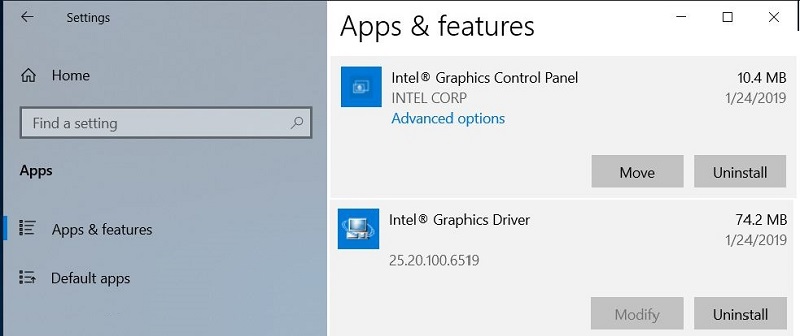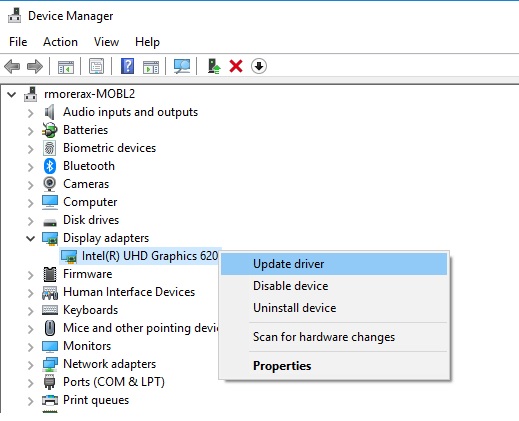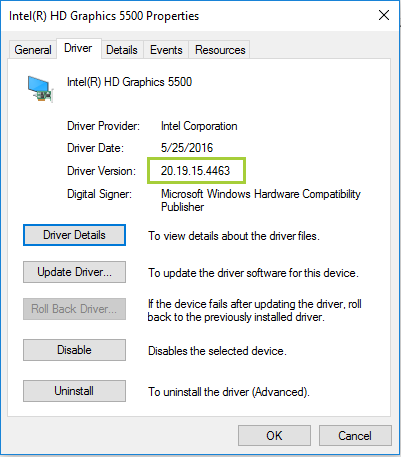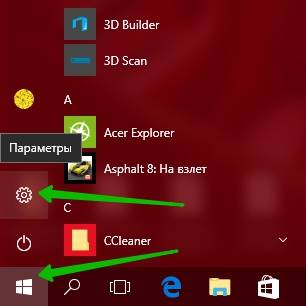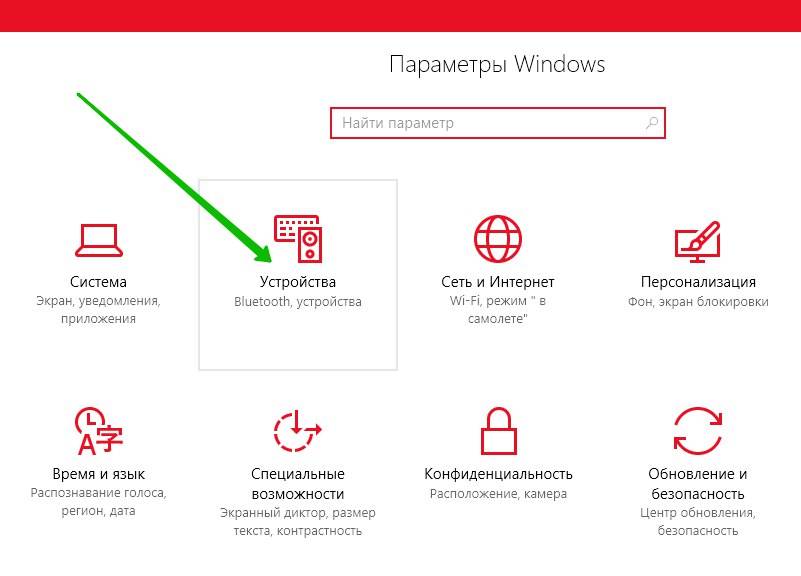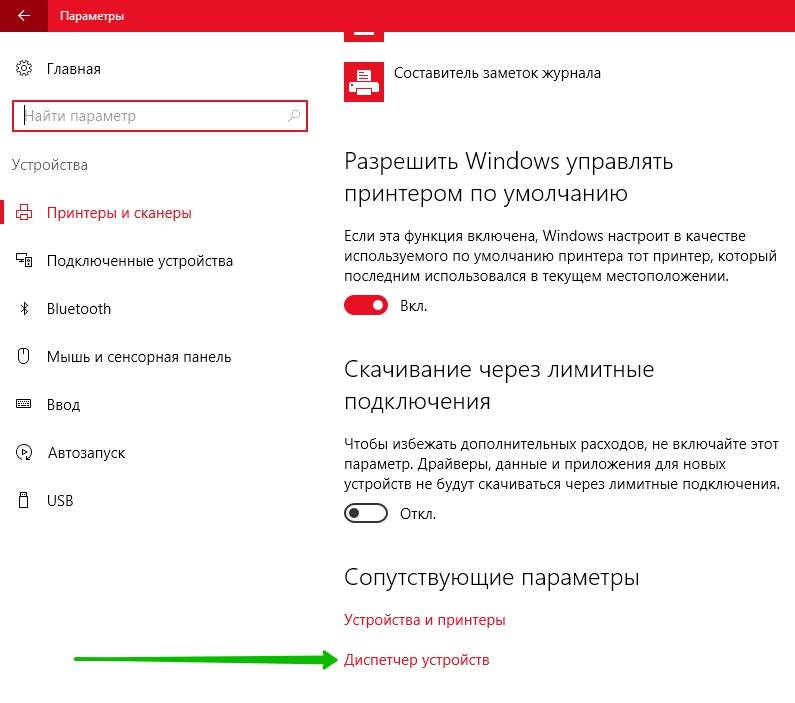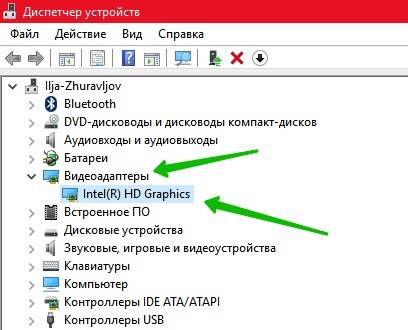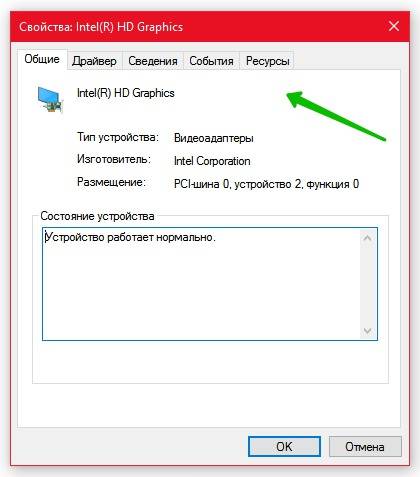Ответы (1)
- Нажмите «Windows + X» и выберите «Диспетчер устройств».
- Выберите Display Adapter и разверните значок драйвера.
- Щелкните правой кнопкой мыши значок драйвера и выберите Включить.
12 центов 2015 г.
Как включить графику Intel HD?
- В меню «Пуск» Windows найдите Центр управления графикой Intel. Дважды щелкните значок Intel Graphics Command Center, чтобы открыть приложение.
- Нажмите «Настройки» в левом навигационном меню.
- Рядом с настройкой панели задач нажмите кнопку переключателя, чтобы включить или отключить значок панели задач.
Почему моя графика Intel HD Graphics не работает?
Щелкните правой кнопкой мыши меню «Пуск» и перейдите в Диспетчер устройств. Щелкните Display Adapters. Щелкните правой кнопкой мыши адаптер Intel® HD Graphics и выберите «Обновить драйвер». … Если проблема не исчезнет, обратитесь в службу поддержки Intel.
Как установить графику Intel HD в Windows 10?
Откройте Диспетчер устройств.
- Откройте диспетчер устройств. В Windows 10 щелкните правой кнопкой мыши значок «Пуск» в Windows или откройте меню «Пуск» и найдите «Диспетчер устройств». …
- Дважды щелкните установленный адаптер дисплея в диспетчере устройств.
- Перейдите на вкладку Драйвер.
- Проверьте правильность полей версии драйвера и даты драйвера.
17 центов 2020 г.
Почему я не могу открыть панель управления графикой Intel HD?
Если вы по-прежнему хотите использовать панель управления графикой Intel, наиболее распространенным решением этой проблемы является следующее: Щелкните Пуск> Настройка> Приложения и функции. Найдите и удалите панель управления графикой Intel® и драйвер графики Intel®. Перезагрузите компьютер.
Совместима ли графика Intel HD с Windows 10?
Поддержка Intel HD Graphics второго поколения официально не доступна для Windows 10. Некоторые драйверы доступны через обновление Windows, однако это, как правило, более старые драйверы для Windows 8 или Windows 8.1.
Как загрузить панель управления графикой Intel HD?
Метод 2: получите панель управления графикой Intel из Microsoft Store
- Перейдите на страницу Microsoft Store панели управления графикой Intel.
- Нажмите кнопку «Получить» (это перенаправит вас в приложение Microsoft Store на вашем компьютере).
- В Microsoft Store нажмите «Получить».
1 мар. 2021 г.
Как обновить панель управления графикой Intel HD?
Графические драйверы Intel
- Выберите в Windows Пуск> Панель управления.
- Откройте Диспетчер устройств.
- Щелкните стрелку рядом с Display Adapters.
- Щелкните правой кнопкой мыши Intel HD Graphics.
- Выберите Автоматический поиск обновленного программного обеспечения драйвера.
1 февраля. 2021 г.
Как мне переключиться с Intel HD Graphics на Nvidia?
Вот шаги, как установить его по умолчанию.
- Откройте «Панель управления Nvidia».
- Выберите «Управление настройками 3D» в разделе «Настройки 3D».
- Щелкните вкладку «Настройки программы» и выберите программу, для которой вы хотите выбрать видеокарту, из раскрывающегося списка.
- Теперь выберите «предпочтительный графический процессор» в раскрывающемся списке.
12 юл. 2017 г.
Как исправить мою графику Intel HD?
Как это исправить:
- Загрузите последнюю версию драйвера DCH из Центра загрузок и сохраните ее на компьютере.
- Отключитесь от Интернета, чтобы новые драйверы не устанавливались автоматически Центром обновления Windows.
- Удалите драйвер DCH и панель управления графикой Intel, выбрав Панель управления> Программы и компоненты.
- Перезагрузите компьютер.
Как сбросить графику Intel HD?
INTEL
- Щелкните правой кнопкой мыши на рабочем столе и выберите «Свойства графики».
- Щелкните 3D.
- Щелкните Восстановить значения по умолчанию.
Как восстановить графический драйвер Intel HD?
Вы можете восстановить предыдущий драйвер, используя опцию отката.
- Откройте Диспетчер устройств, нажмите Пуск> Панель управления> Диспетчер устройств.
- Разверните Display Adapters.
- Дважды щелкните на своем устройстве отображения Intel®.
- Выберите вкладку Драйвер.
- Щелкните Откатить драйвер для восстановления.
Какая у меня графика Intel HD?
Как определить вашу графику Intel
- Перейдите в Пуск> Панель управления.
- Нажмите «Диспетчер устройств».
- Найдите раздел «Адаптер дисплея» и разверните его.
- Щелкните правой кнопкой мыши Intel® Display Adapter и выберите Properties.
- Перейдите на вкладку Драйвер, и вы должны увидеть версию своего драйвера.
Intel HD Graphics хороша?
Однако большинство обычных пользователей могут получить достаточно хорошую производительность от встроенной графики Intel. В зависимости от Intel HD или Iris Graphics и процессора, с которым она поставляется, вы можете запускать некоторые из своих любимых игр, но не на самых высоких настройках. Более того, встроенные графические процессоры, как правило, холоднее и более энергоэффективны.
Как загрузить и установить графический драйвер Intel HD?
Зайдите в Центр загрузок. В разделе «Выбрать продукт» нажмите «Выбрать продукт» и выберите «Драйверы графики».
…
В Центре загрузок есть три варианта поиска драйверов:
- Intel® Driver & Support Assistant: автоматически обнаруживает обновления драйверов.
- Поиск загрузок.
- Выберите товар по категории.
Как на компьютере в BIOS включить встроенную видеокарту
Почти все современные материнские платы выпускаются со встроенным графическим адаптером от Intel или AMD. Это более дешевый аналог дискретной видеокарты. Обычно он встроен в центральный процессор или северный мост. Интегрированная графика имеет относительно слабые показатели производительности, по сравнению с дискретными решениями, однако идеально подходит для серфинга в Интернете и работы с простыми программами.
- Набор отверток;
- Системная утилита AMD catalyst;
- системная утилита Nvidia Conrol Panel.
Настройка параметров в меню BIOS
Включите или перезагрузите (в зависимости от текущего состояния) ваш ПК. При появлении логотипа POST или процедуры инициализации, нажмите кнопку «DEL» или «F2», в зависимости от модели ПК. После активации вы войдете в меню BIOS вашей системной платы.
В BIOS найдите и откройте меню настроек графической платы. Обычно оно находится в меню «Advanced», «Chipset features» или «Graphic configuration».
В зависимости от производителя БИОС, названия могут отличаться: «Onboard graphic», «PCI», «AGP» или «PCI-E» (в зависимости применяемого типа шины на вашей материнской плате). Выбор «PCI-E», например, активирует дискретную видеокарту, а встроенную – отключит.
В UEFI BIOS настройки графики обозначены как «Primary Display» или «Init Display First» в разделе, конфигурирования материнской платы.
После того, как вы нашли необходимые настройки, сконфигурируйте параметры графики, исходя из следующих свойств. Установите шину, которая связана с необходимой графикой: PEG (PCI Express 16x), IGPU (интегрированная графика), PCI или AGP. Также необходимый пункт может называться «Primary Graphic Adapter» или просто «Graphic Adapter».
После настройки необходимых параметров, нажмите клавишу «F10» или перейдите в меню «exit» и выберите «Save and exit». После этого компьютер перезагрузится и изменения вступят в силу.
Аппаратное решение проблемы
Отключите компьютер и затем обесточьте его, вынув шнур питания из розетки. Отключите кабель от видеокарты и подключите его в аналогичный порт, встроенный непосредственно в материнскую плату. Это порт интегрированного адаптера.
Примечание: если у вас данный порт отсутствует, то скорее всего, в вашем ПК нет встроенной графики.
- Обесточьте системный блок и извлеките из портов все подключенные устройства
- Снимите крышку бокового отсека системного блока, выкрутив 2 винта на задней панели.
- Осторожно извлеките видеокарту. Для этого открутите винт, который крепит е к корпусу, а затем переместите рычаг, фиксирующий карту в PCI-слоте и потяните ее на себя.
- Закройте системный блок. Включите компьютер.
Настройка переключения графики при помощи ОС (для ноутбуков)
К сожалению, вышеописанные методы не подходят для переключения видеокарты в вашем мобильном компьютере. Переключение графических устройств в ноутбуках осуществляется за счет установки специального программного обеспечения — драйвера. Переключение возможно только в тех ноутбуках, в которых установлено именно 2 видеокарты. Самые распространенные комбинации – это «Intel — ATI», «Intel – Nvidia», «ATI integrated – ATI discrete».
Чтобы переключиться на встроенную графику, необходимо открыть драйвер дискретной видеокарты Nvidia или AMD.
Для ATI AMD: Запустите «Catalyst Control Center», перейдите в настройки электропитания и выберите «Режим экономии энергии GPU».
Для Nvidia: Запустите Панель управления Nvidia, перейдите в меню управления параметрами 3D и выберите, чип, который будет выполнять 3D обработку.
Как включить встроенную видеокарту
Здравствуйте админ, такой вопрос. Как включить встроенную видеокарту при наличии в системном блоке мощной дескретной (ставящейся отдельно). Я просто хочу проверить, на всякий случай, работает встроенная или нет. Короче расскажу всю свою историю.
Купил новый системный блок, в материнской плате ASUS есть встроенная видеокарта, но я ни разу не подключал к ней монитор, так как есть ещё и мощная дискретная видеокарта NVIDIA GeForce, которую я использую постоянно. И вот в определённый момент, изображение на мониторе пошло полосами и стало периодически пропадать, я решил проверить, работает ли у меня встроенная в материнскую плату видеокарта. На выключенном компьютере отсоединяю кабель DVI от дискретной видеокарты и подсоединяю к встроенной, затем включаю компьютер и на мониторе ничего нет, просто чёрный экран, а системный блок в это время работает. В результате этого я пришёл к выводу, что мало того, что дискретная видеокарта бракованная, так и встроенная в материнку тоже не работает. Прав я или нет?
Как включить встроенную видеокарту
Вы правы наполовину, может быть дискретная видеокарта у вас и неисправная, но если вы захотели использовать встроенную видеокарту, то её в первую очередь нужно включить в БИОС. Или другой способ — нужно просто вынуть из разъёма вашу отдельно ставящуюся видеокарту (естественно на выключенном компьютере) и тогда автоматически подключится для работы встроенная видеокарта. Более полная информация должна быть в инструкции к вашей материнской плате.
Войти в расширенный режим. ОК. Можете выбрать Язык системы Русский.
И всё в вашем БИОС UEFI будет на русском, но так мало кто работает, учитесь работать в английском интерфейсе. Сначала я покажу как сделать всё на русском, а затем на английском.
Вкладка Дополнительно. Конфигурация системного агента.
Опцию Основной дисплей выставляем в положение iGPU – интегрированная графика.
Для сохранения внесённых нами в БИОС изменений жмём на клавишу F10,
затем Yes и перезагружаемся.
Выключайте компьютер, соединяйте кабелем DVI или VGA вашу встроенную видеокарту и монитор, затем включайте компьютер. И устанавливайте драйвера на подключенную встроенную видеокарту.
Идём в диспетчер устройств, щёлкаем правой мышью на встроенном видеоадаптере и выбираем в меню Обновить драйверы.
Автоматический поиск обновленных драйверов. Если драйвер автоматически не установится, значит скачиваем драйвер на встроенную видеокарту на официальном сайте нашей материнской платы.
затем Graphics Configuration .
Опцию Primary Display выставляем в параметр iGPU – интегрированная графика,
сохраняем изменения — жмём на клавишу F10, затем Yes, перезагрузка.
Выключаем компьютер, соединяем кабелем DVI или VGA вашу встроенную видеокарту и монитор, включаем компьютер, устанавливаем драйвера.
Как открыть панель управления Intel HD Graphics в Windows 10?
Панель управления графикой Intel® можно открыть из меню «Пуск» Windows или с помощью сочетания клавиш CTRL + ALT + F12.
Как открыть панель управления графикой Intel в Windows 10?
На клавиатуре одновременно нажмите CTRL + ALT + F12. Производители оригинального оборудования (OEM) могут отключать определенные функции горячих клавиш. В режиме рабочего стола щелкните рабочий стол правой кнопкой мыши. Затем выберите Настройки графики Intel®.
Почему я не могу открыть панель управления графикой Intel HD?
Найдите и удалите панель управления графикой Intel® и драйвер графики Intel®. Перезагрузите компьютер. … Центр обновления Windows автоматически найдет, загрузит и установит последнюю версию графического драйвера, утвержденную для вашего компьютера. Если проблема не исчезнет, обратитесь в службу поддержки Intel.
Как открыть встроенную графику в Windows 10?
Чтобы проверить видеокарту в Windows 10 с помощью системной информации, выполните следующие действия:
- Откройте «Старт».
- Найдите информацию о системе и щелкните верхний результат, чтобы открыть инструмент.
- Разверните ветку «Компоненты».
- Нажмите на дисплей.
- В поле «Описание адаптера» определите видеокарту, установленную на вашем устройстве.
Как открыть панель управления графикой Intel HD?
Панель управления графикой Intel® можно открыть из меню «Пуск» Windows или с помощью ярлыка CTRL + ALT + F12.
Как установить панель управления графикой Intel HD?
Чтобы вручную загрузить Intel ® Панель управления графикой, выполните следующие действия: Щелкните значок Microsoft Store на панели задач и найдите Intel. Выберите Intel ® Графика Панель управления. Скачайте и установите Intel ® Панель управления графикой.
Почему я не могу установить графический драйвер Intel HD?
При установке графического драйвера Intel он может не установиться. Наиболее частая причина в том, что оборудование не поддерживается. … Загрузите соответствующие драйверы с Dell.com/Support/Drivers и извлеките файл (рис. 1). Вместо установки драйвера в новую папку.
Как заставить мой компьютер использовать встроенную графику?
В Award BIOS вы должны перейти к: Advanced BIOS Features. Начать, выберите опцию «Встроенный VGA». Затем выберите значение «Всегда включать». Таким образом, внутренняя видеокарта всегда будет включена, даже если к материнской плате подключена видеокарта PCI или PCI-E.
Как переключиться с графики Intel на AMD в Windows 10 2020?
Доступ к меню переключаемой графики
Чтобы настроить параметры переключаемой графики, щелкните рабочий стол правой кнопкой мыши и выберите в меню «Параметры AMD Radeon». Выберите Система. Выберите переключаемую графику.
Как включить встроенную видеокарту?
Шаг 1: Удерживайте или нажмите кнопку «Удалить» сразу после включения системы, чтобы войти в BIOS. Шаг 2. С помощью клавиш со стрелками выберите меню «Дополнительно»> Конфигурация системного агента (SA) Конфигурация графики > Настройка нескольких мониторов iGPU> Включить, как показано ниже. Нажмите клавишу «F10» для сохранения и выхода.
Компьютер не видит встроенную в процессор графику
у меня процессор intel pentium g2020 там есть Встроенная в процессор графика у меня есть такой же.

Доброго времени суток! Имеется ноутбук HP, модель не помню. Процессор Intel i5-460M(Встроенная.
Как в borland c++ for dos включить графику?
Кто помнит как в borland c++ for dos включить графику? Вот что я написал чтобы включить и.
Как сменить видеокарту с дискретной на встроенную Intel HD Graphics на Toshiba Satellite
Всем привет, нужно сменить видеокарту с Radeon HD7xxx на встроенную Intel HD Graphics 2000 на.
Встроенные графические процессоры — Всё о подключении и отключении
Встроенный графический процессор как для геймеров, так и для нетребовательных пользователей играет важную роль.
От него зависит качество игр, фильмов, просмотра видео в интернете и изображений.
Содержание:
Принцип работы
Графический процессор встроен в материнскую плату
Графический процессор интегрируется в материнскую плату компьютера — так выглядит встроенный графический процессор.
Как правило, используют его, чтобы убрать необходимость установки графического адаптера — видеокарты.
Такая технология помогает снизить себестоимость готового продукта. Кроме того, благодаря компактности и нетребовательного энергопотребления таких процессоров их часто устанавливают в ноутбуки и маломощные настольные компьютеры.
Таким образом, встроенные графические процессоры заполонили эту нишу настолько, что 90% ноутбуков на полках магазинов США имеют именно такой процессор.
Вместо обычной видеокарты во встроенных графиках часто вспомогательным средством служит сама оперативная память компьютера.
Правда, такое решение несколько ограничивает производительность девайса. Всё же сам компьютер и графический процессор используют одну шину для памяти.
Так что подобное “соседство” сказывается на выполнении задач, особенно при работе со сложной графикой и во время игрового процесса.
Виды графических процессоров
Встроенная графика имеет три группы:
- Графика с разделяемой памятью — устройство, в основе которого совместное с главным процессором управление оперативной памятью. Это значительно уменьшает стоимость, улучшает систему энергосбережения, однако ухудшает производительность. Соответственно, для тех, кто работает со сложными программами, встроенные графические процессоры такого вида с большей вероятностью не подойдут.
- Дискретная графика — видеочип и один-два модуля видеопамяти распаяны на системной плате. Благодаря этой технологии существенно улучшается качество изображения, а также становится возможным работать с трехмерной графикой с наилучшими результатами. Правда, заплатить за это придется немало, а если вы и подыскиваете высокомощный процессор по всем параметрам, то стоимость может быть неимоверно высокой. К тому же, счет за электричество несколько вырастет — энергопотребление дискретных графических процессоров выше обычного.
- Гибридная дискретная графика — сочетание двух предыдущих видов, что обеспечило создание шины PCI Express. Таким образом, доступ к памяти осуществляется и через распаянную видеопамять, и через оперативную. С помощью этого решения производители хотели создать компромиссное решение, но оно все же не нивелирует недостатки.
Производители
Занимаются изготовлением и разработкой встроенных графических процессоров, как правило, крупные компании — Intel, AMD и Nvidia, но подключаются к этой сфере и многие небольшие предприятия.
Видеокарты от AMD пользователи считают более мощными, чем те же Intel. Однако чем же не угодили Intel? Если верить статистике, то они лидеры продаж микросхем.
Intel Graphics
Графические процессоры от Intel
Данная компания начала использовать встроенные видеокарты с выхода Westmere.
После него HD Graphics ставили лишь в Pentium и Celeron. С поколения Haswell разработали новую классификацию чипов: 4 — Haswell, 5 — Broadwell. Но с поколения Skylake маркировка вновь изменилась.
Маркировка делится на четыре вида:
- P — выключенное видеоядро;
- C — специально разработанная для LGA;
- R — для BGA;
- H — рассчитано на мобильные устройства (Iris Pro).
Intel HD Graphics 530
Одна из последних разработок Intel в сфере интегрированный видеокарт — Intel HD Graphics 530.
Его производители позиционируют как оптимальное решение даже для самых мощных игр, правда, реальность не настолько оптимистична.
Основана новая видеокарта на графическом ядре Skylake. Оно же, в свою очередь, строится на основе одного или нескольких модулей, каждый из которых состоит из трех секций.
Они соединяют по 8 устройств-исполнителей, обрабатывающих графические данные, и, вдобавок ко всему, содержат специальные модули, работающие с памятью, и текстурные семплеры.
К тому же, графическое ядро имеет внемодульную часть, что улучшает и добавляет некоторые функции.
Сейчас же фирма Intel работает непосредственно с увеличением мощности своей продукции, а также добавлением новых функций.
К примеру, в GPU запустили новую технологию Lossless Render Target Compression, которая позволяет осуществлять рендринг видео без существенных потерь в качестве.
К тому же, компания трудилась над увеличением быстродействия интегрированных процессоров в играх на 3-11%.
Разработчики поработали и над качеством воспроизведения видео — его интегрированная видеокарта поддерживает и в 4К разрешении.
Что касается игр, то большая часть будет работать нормально, но для заядлых геймеров все же стоит обратить внимание на AMD 10.
Их графическая производительность значительно превышает показатели HD Graphics 530. Так что видеоядро HD Graphics 530 подойдет по большей мере для нетребовательных сетевых игр и, конечно, же потянет обычные мини-игры.
Графические процессоры от AMD
Процессоры AMD со встроенным графическим ядром являются едва ли не прямыми конкурентами Intel.
Соперничество, конечно, заключается в предоставлении наилучшего соотношения цена/качество. Как ни странно, AMD таки отстает от своего соперника, у которого доля продаж выше.
Однако работают процессоры AMD порой значительно лучше.
Правда, ситуация совсем другая, когда речь идет о дискретных процессорах. Около 51% как раз доля AMD. Так что если вас интересует именно дискретная графика, стоит обратить внимание именно на эту компанию.
Одна из последних разработок AMD, которая составляет неплохую конкуренцию Intel HD Graphics 530, — AMD A10-7850K.
AMD A10-7850K
Относится данный тип интегрированной графики к гибридному виду. Ядро Kaveri вмещает 8 асинхронных вычислительных движков. Причем доступ к системной памяти у них с x86-ядрами равноценный.
В частности, при помощи HSA вычислительные кластеры выполняют собственные процессы независимо от других ядер.
Таким образом, A10-7850К имеет в распоряжении 4 вычислительные ядра и 8 графических кластеров.
AMD по этому поводу называет данную разработку 12-ядерным процессором. Правда, не все так гладко: 12 ядер не равнозначные, им нужны специализированные программные коды.
Сама же ОС не заметит никаких дополнительных восьми ядер, а увидит все те же 4 x86-ядра.
В общем, x86-составляющая несколько портит все впечатление.
К примеру, тактовая частота изрядно пострадала. Причем настолько, что даже предыдущая модель посильнее будет. Может, в будущем производитель будет дорабатывать данный параметр. Всё же показатель хотя бы в 4 ГГц улучшил работоспособность и быстродействие.
На данный момент средняя частота работы этой встроенной графики во время серьезной нагрузки составляет 3,8 ГГц. В обычном положении достигает 1,7 ГГц.
Таким образом, данная модель дискретной графики в меру мощная, но и несколько дешевле аналога от Intel. Игры такое устройство потянет, работу с трехмерным изображением тоже.
Включить
Выходы интегрированной видеокарты
Включить интегрированную графику не составляет особого труда. Чаще всего сам монитор выводит изображение с подключенной к нему видеокарты.
Правда, и такой автоматический режим не всегда срабатывает. Тогда и нужно самостоятельно заняться решение проблемы — поменять настройки в БИОС.
Сделать это несложно. Найдите надпись Primary Display или Init Display First. Если не видите что-то такое, поищите Onboard, PCI, AGP или PCI-E (всё зависит от установленных шин на материнку).
Выбрав PCI-E, к примеру, вы включаете видеокарту PCI-Express, а встроенную интегрированную отключаете.
Таким образом, чтобы включить интегрированную видеокарту нужно найти соответствующие параметры в биосе. Часто процесс включения автоматический.
Читайте также:
Отключить
Как включить встроенный процессор
Отключение лучше проводить в БИОСе. Это самый простой и незатейливый вариант, подходящий для практически всех ПК. Исключением являются разве что некоторые ноутбуки.
Снова же найдите в БИОС Peripherals или Integrated Peripherals, если вы работаете на десктопе.
Для ноутбуков название функции другое, причем и не везде одинаковое. Так что просто найдите что-то относящиеся к графике. К примеру, нужные опции могут быть размещены в разделах Advanced и Config.
Отключение тоже проводится по-разному. Иногда хватает просто щелкнуть “Disabled” и выставить PCI-E видеокарту первой в списке.
Если вы пользователь ноутбука, не пугайтесь, если не можете найти подходящий вариант, у вас априори может не быть такой функции. Для всех остальных устройств же правила простые — как бы не выглядел сам БИОС, начинка та же.
Если вы имеете две видеокарты и они обе показаны в диспетчере устройств, то дело совсем простое: кликнете на одну из них правой стороной мышки и выберите “отключить”. Правда, учитывайте, что дисплей может потухнуть. У ноутбуков, скорее всего, так и будет.
Однако и это решаемая проблема. Достаточно перезагрузить компьютер или же подключить второй монитор по HDMI или VGA.
Все последующие настройки проведите на нем. Если не работает данный способ, сделайте откат своих действий с помощью безопасного режима. Также можете прибегнуть и к предыдущему способу — через БИОС.
Две программы — NVIDIA Control Center и Catalyst Control Center — настраивают использование определенного видеоадаптера.
Они наиболее неприхотливы по сравнению с двумя другими способами — экран вряд ли выключится, через БИОС вы тоже случайно не собьете настройки.
Для NVIDIA все настройки находятся в разделе 3D.
Выбрать предпочитаемый видеоадаптер можно и для всей операционной системы, и для определенных программ и игр.
В ПО Catalyst идентичная функция расположена в опции «Питание» в подпункте “Switchable Graphics”.
Таким образом, переключиться между графическими процессорами не составляет особого труда.
Есть разные методы, в частности, и через программы, и через БИОС, Включение или выключение той или иной интегрированной графики может сопутствоваться некоторыми сбоями, связанных преимущественно с изображением.
Может погаснуть экран или просто появиться искажения. На сами файлы в компьютере ничего не должно повлиять, разве что вы что-то наклацали в БИОСе.
Заключение
Нужна ли встроенная графика?
В итоге, встроенные графические процессоры пользуются спросом за счет своей дешевизны и компактности.
За это же придется платить уровнем производительности самого компьютера.
В некоторых случая интегрированная графика просто необходима — дискретные процессоры идеальны для работы с трехмерными изображениями.
К тому же, лидеры отрасли — Intel, AMD и Nvidia. Каждый из них предлагает свои графические ускорители, процессоры и другие составляющие.
Последние популярные модели — Intel HD Graphics 530 и AMD A10-7850K. Они довольно функциональны, но имеют некоторые огрехи. В частности, это относится к мощности, производительности и стоимости готового продукта.
Включить или отключить графический процессор со встроенным ядром можно или же самостоятельно через БИОС, утилиты и разного рода программы, но и сам компьютер вполне может сделать это за вас. Всё зависит от того, какая видеокарта подключена к самому монитору.
Как открыть панель управления Intel HD Graphics в Windows 10?
Панель управления графикой Intel® можно открыть из меню «Пуск» Windows или с помощью сочетания клавиш CTRL + ALT + F12.
Как открыть панель управления графикой Intel в Windows 10?
На клавиатуре одновременно нажмите CTRL + ALT + F12. Производители оригинального оборудования (OEM) могут отключать определенные функции горячих клавиш. В режиме рабочего стола щелкните рабочий стол правой кнопкой мыши. Затем выберите Настройки графики Intel®.
Почему я не могу открыть панель управления графикой Intel HD?
Найдите и удалите панель управления графикой Intel® и драйвер графики Intel®. Перезагрузите компьютер. … Центр обновления Windows автоматически найдет, загрузит и установит последнюю версию графического драйвера, утвержденную для вашего компьютера. Если проблема не исчезнет, обратитесь в службу поддержки Intel.
Как открыть встроенную графику в Windows 10?
Чтобы проверить видеокарту в Windows 10 с помощью системной информации, выполните следующие действия:
- Откройте «Старт».
- Найдите информацию о системе и щелкните верхний результат, чтобы открыть инструмент.
- Разверните ветку «Компоненты».
- Нажмите на дисплей.
- В поле «Описание адаптера» определите видеокарту, установленную на вашем устройстве.
Как открыть панель управления графикой Intel HD?
Панель управления графикой Intel® можно открыть из меню «Пуск» Windows или с помощью ярлыка CTRL + ALT + F12.
Как установить панель управления графикой Intel HD?
Чтобы вручную загрузить Intel ® Панель управления графикой, выполните следующие действия: Щелкните значок Microsoft Store на панели задач и найдите Intel. Выберите Intel ® Графика Панель управления. Скачайте и установите Intel ® Панель управления графикой.
Почему я не могу установить графический драйвер Intel HD?
При установке графического драйвера Intel он может не установиться. Наиболее частая причина в том, что оборудование не поддерживается. … Загрузите соответствующие драйверы с Dell.com/Support/Drivers и извлеките файл (рис. 1). Вместо установки драйвера в новую папку.
Как заставить мой компьютер использовать встроенную графику?
В Award BIOS вы должны перейти к: Advanced BIOS Features. Начать, выберите опцию «Встроенный VGA». Затем выберите значение «Всегда включать». Таким образом, внутренняя видеокарта всегда будет включена, даже если к материнской плате подключена видеокарта PCI или PCI-E.
Как переключиться с графики Intel на AMD в Windows 10 2020?
Доступ к меню переключаемой графики
Чтобы настроить параметры переключаемой графики, щелкните рабочий стол правой кнопкой мыши и выберите в меню «Параметры AMD Radeon». Выберите Система. Выберите переключаемую графику.
Как включить встроенную видеокарту?
Шаг 1: Удерживайте или нажмите кнопку «Удалить» сразу после включения системы, чтобы войти в BIOS. Шаг 2. С помощью клавиш со стрелками выберите меню «Дополнительно»> Конфигурация системного агента (SA) Конфигурация графики > Настройка нескольких мониторов iGPU> Включить, как показано ниже. Нажмите клавишу «F10» для сохранения и выхода.
Содержание
- Способ 1: Системный трей
- Способ 2: Сочетание клавиш (ноутбук)
- Способ 3: «Поиск»
- Что делать, если не получается открыть настройки Intel
- Вопросы и ответы
Способ 1: Системный трей
В гибридных системах на ноутбуках или в настольных ПК без дискретной графики средство управления Интел быстрее всего открыть с помощью системного трея: специальной области на панели задач, которая находится в нижнем правом углу экрана.
Кликните левой кнопкой мыши по стрелке для показа скрытых элементов, затем наведите курсор на ярлык требуемой программы (современные версии выглядят как синий квадрат), снова щёлкните мышкой (кнопка не важна) и выберите «Открыть приложение» («Open App»).
Теперь переходите в нужные вам разделы и настраивайте производительность чипа по своему усмотрению.
Способ 2: Сочетание клавиш (ноутбук)
Владельцы лэптопов для быстрого доступа к панели управления драйвером графики Intel могут задействовать комбинацию Ctrl+Shift+F12 – большинство производителей, использующих продукты «синих», привязывают её именно для этой функции.
Впрочем, стоит иметь в виду, что иногда данное сочетание может не работать, особенно если речь идёт об игровых сериях.
Способ 3: «Поиск»
Также можно задействовать встроенные в Виндовс средства поиска – в некоторых случаях это может быть единственным доступным вариантом. Использование этого метода покажем на примере актуальной «десятки».
Нажмите на иконку средства или текстовую строку на панели задач. Введите запрос intel graphics – должен появиться соответствующий результат, по которому нужно кликнуть для открытия.
Если по указанному в предыдущем шаге запросу ничего нет, попробуйте написать просто intel и затем уже выбрать подходящее приложение.
Данный метод универсален и должен работать на всех без исключения системах, в которых установлен драйвер для соответствующего устройства.
Иногда происходит так, что ни один из представленных выше вариантов не помогает. Далее мы рассмотрим шаги с возможными решениями этой проблемы.
- Первым делом нужно удостовериться, что необходимое ПО вообще установлено. Проверить это можно через «Диспетчер устройств», поскольку при отсутствии драйвера в нём это будет отображено. Самый быстрый способ вызова нужной оснастки – окно «Выполнить»: нажмите комбинацию Win+R, введите запрос
devmgmt.mscи щёлкните «ОК».
Далее раскройте категорию «Видеоадаптеры» и проверьте, нет ли там позиций с ошибками или записи «Базовый драйвер Microsoft». Если есть, скорее всего, это значит, что необходимое для работы программное обеспечение отсутствует. Чтобы решить проблему, инсталлируйте подходящий комплект софта.
Подробнее: Пример установки драйверов для графики Intel
- Если на предыдущем шаге у вас не возникло никаких проблем и по логике вещей панель настроек должна открываться, стоит обратить внимание на саму версию ПО – возможно, она устарела и больше не совместима с инсталлированной операционной системой. Разумным выходом из такой ситуации будет обновление софта – принцип тот же, что и в обычной установке с нуля.
- Нередко возможны случаи, когда уже имеющаяся версия драйверов оказалась повреждена, причём до такой степени, что даже установить новую поверх не получается. Выход из подобной ситуации есть – полное удаление с зачисткой всех следов в системе и инсталляция последнего актуального пакета.
Подробнее: Как переустановить драйвер видеокарты
Повреждение драйверов возможно также вследствие активности вирусов, поэтому перед переустановкой нелишним будет провести проверку системы и избавиться от угроз, если таковые обнаружатся.
Подробнее: Борьба с компьютерными вирусами
Еще статьи по данной теме:
Помогла ли Вам статья?
Если вы вошли в систему в качестве гостя или обычного пользователя, Windows не разрешит установку драйвера. Некоторые организации не позволяют пользователям решать, что они могут устанавливать и как управлять настройками системы и приложения. Возможно, в такой ситуации вам придется обратиться к системному администратору за помощью в установке драйвера.
Прежде чем начинать
Создайте резервную копию загрузочного тома. Дополнительные сведения см. в разделе Как создать образ системы в Windows 10.
Установка графического драйвера Intel
-
Выйдите из всех приложений Adobe, работающих на вашем компьютере в данный момент.
-
Нажмите здесь, чтобы загрузить версию драйвера 27.20.100.8476, признанную Adobe базовым драйвером.
Adobe рекомендует, чтобы версия драйвера была не ниже 27.20.100.8476.
-
Для большинства пользователей потребуется установка вручную. Это включает в себя удаление драйверов, предоставленных производителем ПК, перед установкой драйверов, представленных здесь. Adobe настоятельно рекомендует сначала выполнить резервное копирование системы. Инструкции Intel по установке драйверов вручную можно найти здесь.
Если у вас уже установлен универсальный драйвер Intel, продолжайте следовать приведенным ниже инструкциям для обновления универсального драйвера.
-
Распакуйте загруженный ZIP-файл.
-
Дважды щелкните распакованный файл драйвера (имя файла: igxpin.exe).
-
Нажмите Да при появлении запроса разрешения от контроля учетных записей пользователей.
-
Следуйте инструкциям на экране установки.
-
После установки драйверов нажмите ОК, а затем Далее, чтобы перезагрузить компьютер.
-
Перезагрузите компьютер, даже если это не будет предложено.
Проверка установки драйвера
Чтобы убедиться, что установка драйвера прошла успешно:
-
Откройте диспетчер устройств. Для Windows 10 щелкните правой кнопкой мыши значок «Запуск Windows» или откройте меню Пуск и найдите Диспетчер устройств. Перейдите в раздел Видеоадаптеры.
-
Дважды щелкните установленный видеоадаптер в диспетчере устройств.
-
Нажмите на вкладку Драйвер.
-
Проверьте, что поля Версия драйвера и Дата драйвера заполнены правильно.
Проверка версии и даты драйвера (снимок экрана будет обновлен)
Устранение неполадок при установке драйвера
Иногда при установке драйвера можно увидеть следующие сообщения об ошибке.
Ошибка: использование устанавливаемого драйвера не одобрено для этого компьютера. Получите совместимый драйвер у производителя компьютера. Установка будет прервана.
Или
Ошибка: не удается установить драйвер на этом компьютере. Свяжитесь с производителем компьютера для получения дополнительной информации.
Производитель вашего компьютера настраивает драйверы, которые запускают компоненты Intel® на вашем компьютере. В этом случае изготовители оборудования имеют определенную настроенную версию драйвера, и их следует устанавливать только в том случае, если для вашей системы требуется что-то конкретное. Возможно, будет правильным обновить Windows, но в Windows есть функция, называемая параметрами установки устройства, которая автоматически загружает приложения производителей и пользовательские значки для наших устройств. Эта функция зависит от функции Центра обновления Windows, она включена по умолчанию. Таким образом, при обновлении системы одновременно будут обновляться драйверы устройств, с тем же самым эффектом как при установке драйвера с веб-сайта производителя. Однако производителям может потребоваться некоторое время, чтобы опубликовать последние обновления драйверов в Центре обновления Windows.
Возможна ситуация, когда Центр обновления Windows восстанавливает более старую версию драйвера OEM поверх вновь установленного драйвера. Если вам нужны определенные драйверы, отключите автоматическую загрузку драйверов в Windows 10, выполнив следующие действия:
Отключение Автоматической загрузки драйверов немедленно прекращает автоматическую загрузку и установку всех обновлений OEM в рамках Центра обновления Windows. Это может повлиять на производительность, стабильность и безопасность вне приложения Adobe.
Как изменить параметры установки устройства в Windows 10
Время просмотра: 30 секунд
-
Нажмите кнопку «Пуск» и выберите пункт «Панель управления».
-
В панели управления перейдите на Все элементы панели управления или Система.
-
В левой области щелкните Дополнительные параметры системы в Основном окне панели управления.
-
Откройте вкладку Оборудование и нажмите Параметры установки устройства.
-
Выберите Нет (ваше устройство может не работать должным образом) и нажмите Сохранить изменения.
Изменение параметров установки вашего устройства
На чтение 2 мин Опубликовано 04.12.2016
Привет! Мы продолжаем разбирать операционную систему Windows 10! Сегодня мы разберём панель управления HD графикой Intel на компьютере Windows 10. В данной панели можно настроить дисплей, видео, графику, электропитание, профили и дополнительные параметры. Вы сможете настроить параметры графики для улучшения изображения.
Чтобы открыть панель управления HD графикой, перейдите на рабочий стол своего компьютера. Нажмите правой кнопкой мыши по рабочему столу. В открывшемся окне нажмите на вкладку — Графические характеристики.
Далее, у вас откроется окно — Панель управления HD графикой Intel. Здесь у вас будет на выбор шесть параметров, которые вы сможете настроить:
- Дисплей.
- Трёхмерная графика.
- Параметры и поддержка.
- Видео.
- Электропитание.
- Профили.
Дисплей. Здесь вы сможете настроить:
— Разрешение дисплея.
— Частоту обновления Гц.
— Поворот в градусах.
— Масштабирование.
— Глубина цветности.
— Повышение качества цветности.
Трёхмерная графика. Здесь вы сможете:
— Включить или выключить оптимальный режим работы приложений.
— Выбор режима для графики.
Параметры и поддержка. Здесь вы сможете:
— Вы сможете настроить комбинацию клавиш для управления параметрами графики.
— С помощью клавиш вы сможете:
- Открыть панель клавишей быстрого вызова.
- Открыть панель дисплеев.
- Открыть панель масштабирования.
- Открыть панель управления HD графикой Intel.
- Восстановить настройки графики по умолчанию.
- Поворот на 0 градусов.
- Поворот на 90 градусов.
- Поворот на 180 градусов.
- Поворот на 270 градусов.
Видео. Здесь вы сможете:
— Настроить стандартную коррекцию цвета.
— Настроить входной диапазон.
Электропитание. Здесь вы сможете:
— Выбрать режим работы графики при работе компьютера от сети.
— Выбрать режим работы графики при работе компьютера от батареи.
Профили. Здесь вы сможете:
— Здесь можно выбрать настройки для отображения в профиле.
Остались вопросы? Напиши комментарий! Удачи!
Содержание
- Как открыть настройки видеокарты: AMD, nVidia, Intel (не могу найти панель управления графикой)
- Не могу найти панель управления графикой: что делать
- 👉 ШАГ 1: проверить наличие видеодрайвера
- 👉 ШАГ 2: как открыть настройки видеокарты
- Способ 1
- Способ 2
- Способ 3
- Способ 4
- Способ 5
- Как получить доступ к настройкам графики процессоров Intel® 5-го поколения или более ранних поколений
- Как установить Центр управления графикой Intel®
- Прежде чем продолжить: убедитесь, что ваша система соответствует минимальным системным требованиям
- Шаги по установке
- Почему Центр управления графикой Intel® был удален из установочного пакета графического драйвера?
- Другие продукты
- Эта статья относится к 26 продукция.
- Вам нужна дополнительная помощь?
- Оставьте отзыв
- Как открыть Intel® Graphics Command Center
- Как открыть панель управления графикой Intel HD?
- Почему я не могу открыть панель управления графикой Intel HD?
- Как мне получить доступ к панели управления моей видеокартой?
- Как включить графику Intel HD в Windows 10?
- Как включить графику Intel?
- Как установить панель управления графикой Intel HD?
- Как исправить мою графику Intel HD?
- Как включить видеокарту?
- Как мне открыть панель управления Nvidia?
- Как открыть настройки графики?
- Как обновить панель управления графикой Intel HD?
- Как Intel HD Graphics?
- Как заставить установить графический драйвер Intel?
- Почему моя графика Intel HD Graphics не работает?
- Будет ли больше оперативной памяти улучшать графику Intel HD?
- Что произойдет, если я отключу графику Intel HD?
Как открыть настройки видеокарты: AMD, nVidia, Intel (не могу найти панель управления графикой)

Сегодняшняя заметка основана на десятках вопросов, на которые так или иначе приходится отвечать 😊 — и как показывает мой взгляд со стороны, открыть панель управления графикой/видеокартой, получается далеко не у всех.
А ведь понадобиться это может в самых разных случаях: например, при попытке ускорить видеокарту или при необходимости откл. определенные параметры, изменить разрешение и т.д.
И так, ближе к теме.
Не могу найти панель управления графикой: что делать
👉 ШАГ 1: проверить наличие видеодрайвера
Для начала (чтобы не терять время зря) я бы порекомендовал уточнить, а установлен ли сам видеодрайвер.
Важно!
Для Intel HD, кстати, в Microsoft Store есть спец. центр управления графикой!
Драйвер на видеокарту установлен (слева), драйвера нет (справа)
Вообще, обновлять его лучше с официального сайта производителя (ссылки на нужные странички 👇):
Кроме этого, для своевременного авто-обновления драйверов и необходимых компонентов для работы 3D-приложений (игр) — посоветовал бы использовать утилиту 👉 Driver Booster. Она рассчитана на начинающих пользователей: весь процесс максимально прост. См. ниже пример ее работы. 👇
👉 ШАГ 2: как открыть настройки видеокарты
Способ 1
На рабочем столе кликните правой кнопкой мыши (ПКМ) по любому свободному месту — должно открыть меню проводника. В нём в большинстве случаев должна быть ссылочка на панель графики (в моем случае «Radeon» 👇, в вашем может быть на «Intel» или «nVidia»).
ПКМ по рабочему столу
Способ 2
Посмотрите внимательно в правый нижней угол: там, рядом с часами, должно быть множество значков. Нередко, среди них оказывается и на видеодрайвер (кстати, он может быть скрыт — обратите внимание на стрелочку 👇. ).
ПО Radeon — значок в трее
Способ 3
Способ 4
Зайдите в меню ПУСК и внимательно просмотрите все вкладки: обычно после установки полной версии видеодрайвера в меню появится ссылка на его панель управления. 👇
Меню ПУСК / Windows 10
Кстати, в ОС Windows 10 весьма неплохо реализован поиск: если нажать по значку с лупой (возле ПУСК) и ввести аббревиатуру «AMD» (или «Intel», «nVidia») — автоматически будет найдена ссылка на панель управления графикой.
AMD Radeon Software — поиск
Способ 5
Есть и более радикальный способ (ручной), когда мы не будем искать никакие значки, а попробуем запустить непосредственно само приложение для настройки видеодрайвера.
Для начала нужно открыть «Мой компьютер» и перейти на системный диск «C:» (по умолчанию именно на него устанавливается всё ПО, связанное с видеокартой).
Далее нужно открыть папку «Program Files» и перейти в каталог, соответствующую названию вашего видеоадаптера (пару адресов в качестве примера ниже).
C:Program FilesNVIDIA CorporationControl Panel Client
Папка с файлами панели управления AMD
Если у вас видеокарта AMD — достаточно будет запустить файл «RadeonSoftware.exe», для nVidia — файл «nvcplui.exe». 👌
Если вы нашли ссылочку на меню управления видеокартой иначе — сообщите в комментариях (заранее благодарю).
Источник
Как получить доступ к настройкам графики процессоров Intel® 5-го поколения или более ранних поколений
Тип материала Установка и настройка
Идентификатор статьи 000005596
Последняя редакция 22.09.2022
Перед продолжением: панель управления Intel Graphics устанавливается автоматически вместе с драйвером графики Intel® Graphics для процессоров Intel® Core™ 5-го поколения или более ранних поколений. Для процессоров Intel® Core 6-го поколения и более поздних поколений Панель управления Intel Graphics заменена программным обеспечением Intel Graphics Command Center. Дополнительную информацию можно найти в документе Процедура установки Intel® Graphics Command Center. Не знаете, к какому поколению относится ваш процессор? Ознакомьтесь с документом Определение поколения процессоров Intel® Core™.
Нажмите или название темы для получения информации:
Способ 1: Поле поиска Windows (рекомендуется)
В поле поиска Windows выполните поиск по слову Intel. В результате поиска отобразится панель управления графикой Intel. Нажмите результат поиска панель управления графикой Intel, чтобы запустить это приложение. Этот способ рекомендуется использовать для большинства систем.
| Примечание | Приложение может отображаться не первым в результатах поиска, если в системе установлены другие приложения Intel. |
Способ 2: Комбинация горячих клавиш
Одновременно нажмите клавиши CTRL+ALT+F12 на клавиатуре.
Производители оригинального оборудования (OEM) могут отключить определенные функции клавиш быстрого вызова.
Способ 3: Режим рабочего стола (только для систем со старыми драйверами)
Щелкните правой кнопкой мыши на рабочем столе. Затем выберите «Настройки графики Intel®». Этот способ доступен только для систем, в которых установлены устаревшие драйверы.
| Примечание | Драйверы графической системы, обозначенные как 15.45.xx.xxxx, 15.40.xx.xxxx, 15.36.xx.xxxx и 15.33.xx.xxxx, являются устаревшими драйверами. Чтобы определить версию драйвера графической системы, см. Какая версия у моего драйвера графической системы Intel®? |
Поиск и устранение неисправностей
Источник
Как установить Центр управления графикой Intel®
Тип материала Установка и настройка
Идентификатор статьи 000055840
Последняя редакция 13.10.2022
Если Центр управления графикой Intel® с драйвером Intel® Graphics не устанавливается автоматически, вы можете установить его вручную из Microsoft Store*, используя приведенную ниже информацию.
Прежде чем продолжить: убедитесь, что ваша система соответствует минимальным системным требованиям
Если вы не можете получить доступ к Microsoft Store в Windows® 10 Long-Term Servicing Channel (LTSC), см. статью Центр управления графикой Intel® в Windows® 10 LTSC.
Центр управления графикой Intel® не поддерживается в ОС Linux.*
Шаги по установке
Почему Центр управления графикой Intel® был удален из установочного пакета графического драйвера?
Центр управления графикой Intel® не входит в пакет драйверов графики для соответствия требованиям платформы Microsoft Universal Windows Platform (UWP).
| Дополнительная информация: |
| Прекращение возможности загрузки панели управления графикой Intel® из Microsoft* Store |
| Автоматически меняется яркость экрана ноутбука |
| Определение поколения процессоров Intel® Core™ |
| Какая версия у моего драйвера графической системы Intel®? |
| Центр управления графикой Intel®— часто задаваемые вопросы |
Другие продукты
Эта статья относится к 26 продукция.
Вам нужна дополнительная помощь?
Оставьте отзыв
Для работы технологий Intel может потребоваться специальное оборудование, ПО или активация услуг. // Ни один продукт или компонент не может обеспечить абсолютную защиту. // Ваши расходы и результаты могут отличаться. // Производительность зависит от вида использования, конфигурации и других факторов. // См. наши юридические уведомления и отказ от ответственности. // Корпорация Intel выступает за соблюдение прав человека и избегает причастности к их нарушению. См. Глобальные принципы защиты прав человека в корпорации Intel. Продукция и программное обеспечение Intel предназначены только для использования в приложениях, которые не приводят или не способствуют нарушению всемирно признанных прав человека.
Источник
Как открыть Intel® Graphics Command Center
Тип материала Информация о продукции и документация
Идентификатор статьи 000058396
Последняя редакция 12.08.2022
Вы можете открыть Intel® Graphics Command Center с помощью трех различных методов, которые приведены ниже.
Прежде чем продолжить:подтвердите, что в вашей системе Intel® Graphics Command Center установлена. Если она не установлена в вашей системе, обратитесь к этим инструкциям по установке.
Способ 1. Меню «Пуск» Windows
В меню «Пуск» Windows найми Intel® Graphics Command Center. Нажмите значок Intel® Graphics Command Center.
Способ 2. Значок на системной лотке
В режиме рабочего стола откройте системный лоток. Затем нажмите правой кнопкой мыши значок Intel® Graphics Command Center и выберите Open App.
Этот параметр не доступен, если настройка настроек настроек для системной параметров отключена в Intel® Graphics Command Center.
Способ 3. Горячие нажатия
Вы можете открыть Intel® Graphics Command Center с помощью комбинации горячих ток. Одновременно нажмите CTRL+ALT+F1 на клавиатуре.
Этот параметр не доступен, если горячие линии были отключены в Intel® Graphics Command Center. Если вы изменили комбинацию горячих клавиш по умолчанию в Intel® Graphics Command Center, используйте эту комбинацию клавиатуры.
Источник
Как открыть панель управления графикой Intel HD?
Вы можете открыть панель управления графикой Intel® с помощью комбинации горячих клавиш. На клавиатуре одновременно нажмите CTRL + ALT + F12.
Почему я не могу открыть панель управления графикой Intel HD?
Если вы по-прежнему хотите использовать панель управления графикой Intel, наиболее распространенным решением этой проблемы является следующее: Щелкните Пуск> Настройка> Приложения и функции. Найдите и удалите панель управления графикой Intel® и драйвер графики Intel®. Перезагрузите компьютер.
Как мне получить доступ к панели управления моей видеокартой?
Как узнать детали видеокарты с помощью панели управления
Как включить графику Intel HD в Windows 10?
Как я могу повторно включить Intel HD Graphics
Как включить графику Intel?
Включение интегрированной графики Intel
Как установить панель управления графикой Intel HD?
Шаги по установке: Откройте веб-сайт Microsoft Store для приложения Intel® Graphics Control Panel.
…
Установите панель управления графикой Intel®
Как исправить мою графику Intel HD?
Как включить видеокарту?
Как включить видеокарту
Как мне открыть панель управления Nvidia?
Как открыть панель управления Nvidia
Как открыть настройки графики?
Откройте приложение «Настройки» из меню «Пуск» и щелкните категорию «Система». Прокрутите вниз открывшуюся страницу «Дисплей». Щелкните ссылку «Настройки графики».
Как обновить панель управления графикой Intel HD?
Драйверы графики Intel
Как Intel HD Graphics?
Каждый ноутбук имеет встроенный графический процессор (графический процессор), встроенный в процессор. И если, как и подавляющее большинство ноутбуков, компьютер оснащен процессором Intel, он имеет на борту ту или иную форму Intel HD Graphics или Iris Graphics. … Более того, встроенные графические процессоры, как правило, холоднее и более энергоэффективны.
Как заставить установить графический драйвер Intel?
msc »и нажмите Enter. Разверните раздел «Видеоадаптеры» в диспетчере устройств, щелкните правой кнопкой мыши устройство «Intel (R) HD Graphics» и выберите «Свойства». Щелкните вкладку «Драйвер» в окне свойств и нажмите кнопку «Обновить драйвер». Щелкните здесь «Найти на моем компьютере драйверы».
Почему моя графика Intel HD Graphics не работает?
Щелкните правой кнопкой мыши меню «Пуск» и перейдите в «Диспетчер устройств». Щелкните Display Adapters. Щелкните правой кнопкой мыши адаптер Intel® HD Graphics и выберите «Обновить драйвер». … Если проблема не исчезнет, обратитесь в службу поддержки Intel.
Будет ли больше оперативной памяти улучшать графику Intel HD?
Когда у вашего компьютера больше оперативной памяти, Intel HD Graphics сможет использовать больше памяти. … Поскольку интегрированная графика широко использует оперативную память компьютера, вы можете ожидать еще большего повышения производительности для вашей Intel HD Graphics — она станет на 20-25% быстрее в большинстве приложений и игр.
Что произойдет, если я отключу графику Intel HD?
Теперь, что произойдет, если вы удалите драйверы Intel HD (отключите Intel HD), тогда ваш дисплей переключится обратно на общие драйверы microsoft vga, что является худшим. Вы не сможете регулировать яркость, и вы не получите эффектов перехода Windows 10, а также не получите эффект аэродинамического обзора.
Источник
Содержание
- Нет значка видеодрайвера Intel HD, nVidia или AMD Radeon в трее рядом с часами и на рабочем столе. Что делать?
- Нет значка в трее на панель управления видеокартой: что делать
- ШАГ 1: поиск «скрывшегося» значка
- Вариант 1
- Вариант 2
- Вариант 3
- Вариант 4
- Вариант 5
- Вариант 6 (для Intel HD)
- ШАГ 2: обновление драйверов
- Сбой запуска Панели управления графикой Intel® после установки из Microsoft® Store
- После обновления драйвера графической системы Windows® DCH отсутствует Intel® Graphics Control Panel
- Как установить Центр управления графикой Intel®
- Установка Центра управления графикой Intel®
- Почему Центр управления графикой Intel® был удален из установочного пакета графического драйвера?
Нет значка видеодрайвера Intel HD, nVidia или AMD Radeon в трее рядом с часами и на рабочем столе. Что делать?
Александр, подскажите пожалуйста с одной проблемой. Я никак не могу настроить видеодрайвер (у меня видеокарта Intel HD 620, интегрированная). Значка на панель управления в системном трее (рядом с часами) — нет, по правому клику на рабочем столе — тоже ничего нет.
Драйвера уже установил прямо с сайта Intel (два раза перепроверил). Что делать, как вернуть панель управления? Отчаялся.
Да, в последнее время Intel «усложнила» жизнь пользователям (впрочем, подобная «проблема» случается и у обладателей AMD Radeon и nVidia видеокарт) . Как я понял, последние версии драйверов от Intel получили возможность в опциях не показывать этот значок, и в ряде случаев он отключен по умолчанию.
Как бы там ни было, рассмотрим проблему в пошаговом режиме (и для разных производителей видеокарт) .
Нет значка в трее на панель управления видеокартой: что делать
ШАГ 1: поиск «скрывшегося» значка
Для начала порекомендовал бы проверить все «места», где может скрываться ссылка на панель управления. Рекомендую все действия (указанные ниже) — выполнять последовательно, так как приведено у меня. 👇
Вариант 1
Для начала обратите внимание на трей: дело в том, что там есть небольшая стрелочка (шторка), которая скрывает ряд значков. Попробуйте нажать на нее и посмотреть, нет ли там значка видеодрайвера (по умолчанию Windows его скрывает).
Стрелочка (шторка) в трее Windows 10
Если значка нет — попробуйте кликнуть правой кнопкой мышки по панели задач и откройте ее параметры.
Параметры панели задач
Далее откройте вкладку с отображаемыми значками (как это выглядит в Windows 10 — показано на скриншоте ниже).
Выберите значки, отображаемые в панели задач
И проверьте, включен ли значок для вашего устройства: передвиньте ползунок вправо, и выбранный вами значок тут же отобразится на панели задач.
Вариант 2
Далее попробуйте нажать правой кнопкой мышки (ПКМ) в любом свободном месте рабочего стола (т.е. там, где нет ярлыков) . В появившемся меню проводника, обычно, есть ссылка, вида:
- AMD Radeon Settings (как в моем примере ниже) ;
- nVidia Settings;
- Intel HD — настройка графики т.д.
Собственно, вам нужно просто выбрать этот пункт — через 2-3 сек. откроется панель управления драйвером.
ПКМ в любом свободном месте раб. стола
Вариант 3
После, проверьте также панель управления (почти всегда в ее арсенале есть ссылки как на настройки драйвера звука, так и видео).
Обратите внимание, что в панели управления режим отображения нужно изменить на «Крупные значки» !
Панель управления — крупные значки — IntelHD настройки
Вариант 4
Последние версии драйверов Intel HD не отображаются в трее (почему-то. ) , но создают ярлык на открытие контрольной панели в меню ПУСК. Вам нужно просто найти букву «I» в списке стартового меню (см. пример на скриншоте ниже).
Примечание : Intel Graphics Control Panel — это и есть панель управления графики (настройки видеокарты).
Intel Graphics Control Panel — ссылка в меню ПУСК
Вариант 5
В последних версиях ОС Windows очень не плохо реализован поиск.
Нажав по значку «лупы» и вписав в поисковую строку несколько первых букв вашей видеокарты (например, «Intel», «AMD», «nVidia») — ОС автоматически находит ссылку на контрольную панель (если, конечно, она у вас есть 👌).
Кстати, из меню поиска ссылку на драйвер видеокарты можно закрепить на начальном экране (см. скриншот ниже, правая часть).
Открыть контрольную панель
Вариант 6 (для Intel HD)
Ну и последний вариант, актуальный для Intel HD видеокарт (последних версий). По умолчанию, в Intel включена возможность управления картой с помощью горячих клавиш. В том числе, есть сочетание и для вызова панели управления — Ctrl+Alt+F12.
👉 На ноутбуках в некоторых случаях нужно зажимать перед этим доп. клавишу Fn — т.е. будет Fn+Ctrl+Alt+F12
Быстро открыть панель управления — Ctrl+Alt+F12
ШАГ 2: обновление драйверов
Если все вышесказанное никак не помогло — скорее всего у вас просто не установлен драйвер. Попробуйте открыть диспетчер устройств и посмотреть вкладку «Видеоадаптеры» (и «Другие устройства» , если она есть) .
Если драйверов нет (не обновлены): вы увидите устройство с названием что-то вроде «Базовый адаптер» . Напротив устройств, для которых не установлен драйвер — будет гореть восклицательный знак. Пару примеров приведено на скринах ниже.
👉 В помощь! Как обновить драйвер на видеокарту AMD, nVidia и Intel HD: от А до Я — https://ocomp.info/kak-obnovit-drayver-na-videokartu.html
Базовый видеоадаптер Microsoft
Драйвер на видеокарту установлен (слева), драйвера нет (справа)
Обновить драйвера можно следующими способами:
- если у вас ноутбук : определите его точную модель и на сайте производителя загрузите оптимизированные драйвера для именно этого устройства;
Драйверы — скриншот с сайта HP
если ваш ПК/ноутбук подключены к интернету (и у вас ОС Windows 10) — можно воспользоваться и штатной функцией диспетчера устройств. Достаточно кликнуть правой кнопкой мышки по устройству (например, видеокарте) и в появившемся меню выбрать «Обновить драйвер» . См. пример ниже.
Диспетчер устройств — обновить драйвер
существенно упростить процесс обновления можно прибегнув к специальным утилитам и сборникам драйверов (Driver Booster, Driver Pack Solution, и др.).
Обновить всё — игровые компоненты, звуковые и игровые устройства и пр. / Driver Booster
Дополнения по теме приветствуются.
Сбой запуска Панели управления графикой Intel® после установки из Microsoft® Store
Тип материала Поиск и устранение неисправностей
Идентификатор статьи 000032309
Последняя редакция 26.01.2021
Что отображено на экране?
После загрузки Панели управления графикой Intel® из Microsoft Store и ее запуска через меню «Пуск» происходит сбой запуска (сообщения об ошибке отсутствуют).
Опция контекстного меню при нажатии правой кнопкой мыши в настройках графики Intel® больше не доступна при использовании драйверов графики DCH для Windows. Вы можете найти и открыть Панель управления графикой Intel® в меню «Пуск» Windows. См. также дополнительную информацию.
Почему возникает эта проблема?
Эта проблема может возникнуть, если в вашей системе установлено несколько экземпляров Панели управления графикой Intel®. Чтобы подробнее узнать о том, почему она возникает, см. статью «Информация о DC, драйверах DCH и панели управления графической системы Intel».
Как это исправить
Прежде чем продолжить: вместо Панели управления графикой Intel® мы рекомендуем вам установить Центр управления графикой Intel®. Его новый интерфейс позволит легче решить эту проблему. Чтобы установить Центр управления графикой Intel®, следуйте этим инструкциям.
Если вы по-прежнему хотите использовать Панель управления графикой Intel®, то эту проблему можно решить с помощью следующего самого расространенного способа:
- НажмитеПуск >Параметры >Приложения и возможности.
- Найдите и удалитеПанель управления графикой Intel® и драйвер графики Intel®.
- Перезагрузите систему.
- Щелкните правой кнопкой мыши меню «Пуск» и перейдите вдиспетчер устройств.
- НажмитеВидеоадаптеры.
- Щелкните правой кнопкой мыши адаптер HD-графики Intel®, а затем нажмитеОбновить драйвер.
Примечание: если предыдущий драйвер не установлен, устройство будет отображаться как Базовый видеоадаптер (Майкрософт). - НажмитеАвтоматический поиск обновленных драйверов.
- Центр обновления Windows будет автоматически искать, загружать и устанавливать последние драйверы графики, предназначенные для вашего компьютера.
- Если проблема не устранена, обратитесь в службу поддержки Intel.
Если приведенные выше способы не помогают, см. информацию ниже.
- Удалите Панель управления графикой Intel® в разделе «Приложения и возможности» и используйте только устаревшие версии драйверов (устаревшие версии драйверов уже включают в себя Панель управления графикой Intel®).
- Доступ к Microsoft Store может быть заблокирован администратором вашей сети. Если вы не можете получить доступ к Microsoft Store, свяжитесь с администратором сети для получения дополнительной информации.
- Панель управления графикой Intel® доступна только на компьютерах с контроллерами графики Intel® и соответствующими драйверами.
- Убедитесь, что Панель управления графикой Intel® установлена в вашей системе. Панель управления графикой Intel® больше не входит в пакет установщика в драйверах графики DCH Windows. Однако после установки драйверов DCH Панель управления графикой Intel® будет автоматически загружена и установлена из Microsoft Store. Если она не была установлена автоматически в вашей системе, обратитесь к этим инструкциям по установке. Дополнительную информацию о драйверах графики DCH см. в нашем разделе с часто задаваемыми вопросами по этой теме.
- Производители комплектного оборудования (OEM) могут изменить процесс открытия Панели управления графикой Intel®. Если вам не удалось найти параметр «Настройки графикиIntel®» в вашей системе с помощью описанных выше способов, обратитесь к своему OEM-производителю, чтобы узнать, был ли этот параметр изменен. Перед обращением убедитесь, что на вашем компьютере установлен контроллер графики Intel® и последняя версия драйвера графики Intel®.
Сбой запуска Intel® Graphics Control Panel может произойти в следующих случаях:
После обновления драйвера графической системы Windows® DCH отсутствует Intel® Graphics Control Panel
Проверено. Это решение проверено нашими клиентами с целью устранения ошибки, связанной с этими переменными среды
Тип материала Установка и настройка
Идентификатор статьи 000037170
Последняя редакция 06.08.2020
После установки нового драйвера графической системы DCH панель управления графикой Intel отсутствует и не может быть запущена с помощью команды контекстного меню или значка на панели задач.
платформы 6-го поколения Intel® Core™ных платформ или новее
Как это исправить:
Intel® Graphics Control Panel более не объединяется с пакетом драйверов и автоматически загружается. Его необходимо загрузить и установить вручную только из Microsoft Store. Однако мы рекомендуем вам установить центр управления графикой Intel вместо Intel® Graphics Control Panel. Инструкции по установке в центре управления графикой Intel см. в этой статье .
Если Intel® Graphics Control Panel не удается найти в Microsoft Store, вы можете загрузить приложение с помощью следующих инструкций: как сделать это на панели управления графикой Intel.
Необходимо выполнить учетную запись для загрузки приложения из Microsoft Store.
Значок Настройки графики Intel® контекстного меню и панели задач более недоступен при использовании драйверов графики для Windows DCH. Intel® Graphics Control Panel можно открыть в меню «Пуск» в Windows или с помощью сочетания клавиш Ctrl + Alt + F12.
Как установить Центр управления графикой Intel®
Тип материала Установка и настройка
Идентификатор статьи 000055840
Последняя редакция 01.03.2021
Центр управления графикой Intel® больше не входит в установочный пакет драйверов графики DCH Windows. Однако если вы устанавливаете драйвер DCH, Панель управления графикой Intel® будет автоматически загружена и установлена из Microsoft Store. Дополнительную информацию о графических драйверах DCH можно найти в наших ответах на вопросы.
Если Центр управления графикой Intel® не установлен автоматически, вы можете установить его вручную, следуя инструкциям ниже.
Установка Центра управления графикой Intel®
Минимальные системные требования для Центра управления графикой Intel®:
- Процессор Intel® 6-го поколения или новее
- Windows® 10 версии 1709 или выше
- Драйвер DCH для графики Intel® в Windows® 10 версии 25.20.100.6618 или новее
Действия по установке:
- Откройтевеб-сайт Microsoft Store, чтобы загрузить Центр управления графикой Intel®, или введитеЦентр управления графикой Intel® в строке поиска в Microsoft Store.
Если вы не можете получить доступ к Microsoft Store, обратитесь к сетевому администратору.
Если вы не можете получить доступ к Microsoft Store в Windows® 10 Long-Term Servicing Channel (LTSC), см. статью Центр управления графикой Intel® в Windows® 10 LTSC.
| Примечание | Для использования Центра управления графикой Intel® в системе должен быть установлен графический драйвер Intel®. Если драйвер не установлен, следует ознакомиться с этими инструкциями по установке. |
Почему Центр управления графикой Intel® был удален из установочного пакета графического драйвера?
Центр управления графикой Intel® был удален из установочного пакета драйверов для соответствия требованиям Microsoft Universal Windows Platform (UWP).
Вопрос от пользователя
Здравствуйте.
Подскажите, где и как найти ссылку, чтобы скачать драйвер на видеокарту Intel HD Graphics 620. Второй день уже бьюсь, на нервах весь…
А проблема сама вот в чем: есть ноутбук, к нему подключил монитор. Нажимаю Win+P — меню проецирования не появляется, т.к. нет драйвера («устройство эту опцию не поддерживает» — так и пишет).
На самом ноутбуке картинка нормальная, я даже и не знал, что нет видеодрайвера…
Здравствуйте.
Ну не все так печально, как вы описываете 😉 (прим.: «нецензурная» часть из вопроса выше была вырезана).
Ниже представлю несколько способов решения вопроса (думаю, хотя бы один из них должен вам (и всем, кто столкнулся с подобным) подойти!..).
*
Содержание статьи
- 1 Загрузка и установка драйвера на Intel HD Graphics
- 1.1 👉 Способ 1
- 1.2 👉 Способ 2 (для ноутбуков)
- 1.3 👉 Способ 3
- 1.4 👉 Способ 4
- 1.5 Что делать, если после установки драйвера нет панели управления Intel HD
→ Задать вопрос | дополнить
Загрузка и установка драйвера на Intel HD Graphics
👉 Способ 1
Если у вас установлена ОС Windows 10 и компьютер подключен к интернету — попробуйте воспользоваться функцией обновления в диспетчере устройств. Кстати, чтобы его открыть — достаточно кликнуть правой кнопкой мыши (ПКМ) по меню ПУСК… 👇
В диспетчере устройств раскройте вкладку «Видеоадаптеры» и нажмите ПКМ по своей карте — в появившемся меню выберите «Обновить драйвер».
Диспетчер устройств — вкладка видеоадаптеры
Разумеется, после необходимо указать, что требуется автоматический поиск драйвера. Как правило, Windows в течении 5-10 минут находит и загружает его самостоятельно! (по крайней мере это работало на большинстве ноутбуков, которые я «трогал» 😉).
Автоматически поиск драйверов
*
👉 Способ 2 (для ноутбуков)
Если вы обновляете видеодрайвер на ноутбуке — то порекомендовал бы в первую очередь воспользоваться официальным сайтом производителя ноутбука (а не Intel!).
👉 Для этого, кстати, потребуется узнать точную модель своего ноутбука и используемую версию ОС!
После на офиц. сайте укажите эти сведения, и загрузите оптимизированный драйвер. См. скрин ниже. 👇
Скриншот с офиц. сайта ASUS — загрузка драйвера
Важно: в ряде случаев производителя ноутбуков «встраивают» в драйверы свои панели управления (что позволит более «точечно» настроить устройство). В любом случае, лишними они не будут!
*
👉 Способ 3
На офиц. сайт Intel есть спец. инструмент 👉 Intel® Driver & Support Assistant (ассистент для работы с драйверами). Он позволяет в автоматическом режиме подобрать и обновить все драйверы Intel. Весьма удобно!
Пользоваться им до безумия просто: после установки приложения в меню ПУСК появится соответствующая ссылка. Необходимо запустить ассистента…
Запускаем ассистента Intel
Далее приложение определит модель вашего устройства, ОС Windows, и проверит какие драйверы нуждаются в обновлении. В моем случае необходимо обновить драйвер на Wi-Fi и Bluetooth адаптеры, и Intel HD… 👍
Intel® Driver & Support Assistant — приложение в работе!
*
👉 Способ 4
Помимо «инструментов» от производителей — есть и сторонние приложения, специализирующиеся на авто-обновлении драйверов.
Мне в этом плане, например, импонируют 👉 Driver Booster и 👉 Snappy Driver Installer (вторая больше для офлайн-установки).
Если говорить о Driver Booster — то обратите внимание на скриншот ниже: он помимо драйверов — находит и ставит все необходимые компоненты для игр. Иногда при вылете игр (и отказе их запускаться) — довольно сложно понять, каких библиотек не хватает…
Driver Booster в действии! Найдено 4 устаревших драйвера, и 1 игровой компонент
*
Что делать, если после установки драйвера нет панели управления Intel HD
Еще один довольно «больной» вопрос… Попробуем разобраться с ним по порядку…
1) Если у вас ноутбук — загрузите драйвер с офиц. сайта производителя и обновите его. См. способ 2 выше.
2) Проверьте не только системный трей (рядом с часами) в поисках значка на центр управления графикой, но и меню ПУСК, и поиск (См. скрин ниже 👇).
Открываем панель управления графикой Intel
3) Для Windows 10, возможно, потребуется в «ручную» установить панель управления с магазина приложений.
4) Ознакомьтесь также со статьей, ссылку на которую привожу ниже. Она, конечно, не только о Intel, но всё же…
👉 В помощь!
Как открыть настройки видеокарты: AMD, nVidia, Intel (не могу найти панель управления графикой)
*
4) Когда наконец-то войдете в настройки графики Intel — включите отображение значка на панели задач. Таким образом (в дальнейшем) вы сможете в любой момент открыть панель управления видеокартой. 👍
Включаем значок на панели задач
Значок на графику Intel
*
Если решили вопрос иначе — поделитесь в комментариях! Заранее благодарю!
Успехов!
👋


Полезный софт:
-
- Видео-Монтаж
Отличное ПО для создания своих первых видеороликов (все действия идут по шагам!).
Видео сделает даже новичок!
-
- Ускоритель компьютера
Программа для очистки Windows от «мусора» (удаляет временные файлы, ускоряет систему, оптимизирует реестр).
Содержание
- 1 Возможности Драйвер Intel HD Graphics
- 2 Вопросы по программе
- 3 Драйвер Intel HD Graphics скачать бесплатно
- 4 Полное описание
| Примечание | Мы предоставляем типовые версии драйверов графических систем общего назначения. Производители компьютеров могут вносить изменения в функции, встроенные настройки или выполнять другие изменения для приложения драйвера графической системы или пакета программного обеспечения. Чтобы избежать любой возможной несовместимости при установке, мы рекомендуем вам сначала проконсультироваться с производителем вашего компьютера и использовать предоставляемые им драйверы.Обязательно правильно идентифицируйте контроллер графической системы Intel®, установленный в вашем компьютере. |
Пошаговые инструкции по устранению проблем с драйверами графики приведены в мастере устранения неполадок для драйверов графики Intel®.
Метод 1: автоматическое обнаружение и установка драйвера
Идентифицируйте и установите правильную версию драйвера графики на вашем компьютере с помощью приложения Intel® Driver & Support Assistant.
Метод 2: установка вручную
Нажмите или выберите вашу операционную систему для отображения видеодемонстрации действий установки вручную.
Windows® 10Windows 8*/8.1*
Для установки драйвера графики Intel® в ОС Windows® 10 и Windows* 8/8.1 вручную выполните следующее:
- Загрузите драйвер графики из Центра загрузки файлов или на сайте производителя вашего компьютера.
- Если файл драйвера содержится в архиве zip, распакуйте его в нужное место или папку.
- Откройте Диспетчер устройств:
- Для Windows 8 и Windows 8.1: нажмите одновременно клавиши Windows + X.
- Для Windows 10: нажмите правой кнопкой мыши значок Windows Пуск.
- Нажмите Да на запрос разрешений от функции управления учетными записями пользователей.
- Откройте раздел Мониторы.
- Нажмите правой кнопкой мыши графическую систему Intel® и выберите Обновить драйвер.
Примечание Если драйвер графической системы Intel® не установлен, графический компонент может отображаться как Базовый видеоадаптер (Майкрософт). - Нажмите Выполнить поиск драйверов на этом компьютере.
- Нажмите Выбрать драйвер из списка уже установленных драйверов.
- Нажмите Установить с диска.
- Нажмите Обзор и выберите каталог, где находятся файлы драйвера. (См. пример в метке видеоряда 1:20 видеоролика выше.)
- Нажмите OK, а затем Далее. Драйверы будут установлены.
- Перезагрузите систему.
Проверка установки
Для проверки должной установки драйвера:
- Дважды нажмите элемент установленного адаптера дисплея
- Выберите закладку Драйвер.
- Проверьте правильность значений версии драйвера и даты драйвера.
| Дополнительная информация: |
| Как вручную установить драйвер графической системы в ОС Windows 7* |
| Приложение Intel® Driver & Support Assistant |
| Часто задаваемые вопросы о драйверах графических систем Intel® |
| Как получить .zip-версию драйвера графической системы |
| Обнаружен драйвер графической системы производителя компьютера |
Всего проголосовало: 5. Рейтинг: из 5
Возможности Драйвер Intel HD Graphics
- Высокая скорость установки драйверов;
- Наличие инструментов для ускорения GPU;
- Присутствует широкий выбор языковых пакетов;
- Работа с разными модификациями DirectX и OpenGL;
- Повышение показателя производительности в компьютерных играх;
- Возможность инсталляции утилиты Intel Driver Support Assistant;
- Поддержка материнских плат и контроллеров старых и свежих поколений;
- Регулярные обновления программного обеспечения от сервера компании Intel.
Преимущества
- Снижение нагрузки на аппаратные компоненты ПК;
- Улучшенный просмотр объёмных объектов в приложениях;
- Работа с разными производителями ноутбуков и компьютеров;
- Не требуется регистрация на официальном сайте производителя;
- Поддерживает операционную систему от Windows XP (32-bit, 64-bit) и выше;
- Поддержка интегрированных графических систем процессоров последнего поколения;
- Интеграция со средством автоматического обновления драйверов Intel Driver Update Utility.
Недостатки
- Продукция Интел несовместима с интегрированными видеокартами AMD Radeon и NVIDIA GeForce;
- Обновления драйверов не всегда приходят автоматически.
Скриншоты:
Вопросы по программе
- Как увеличить яркость на ноутбуке?
- Как уменьшить масштаб экрана на компьютере?
Аналоги:
Driver Booster Free
Драйвер NVIDIA GeForce
AMD Catalyst Control Center
DriverPack Solution
DriverHub
CPU-Z
MSI Afterburner
Драйвер Intel HD Graphics скачать бесплатно
Последняя версия: от 19.022019
Лицензия: Бесплатно
Разработчик: Intel
Интерфейс: Русский
Рекомендуем:Программы для обновления драйверовПопулярные графические редакторыOpenGL DriverЗвуковые драйвера Realtek для WindowsDriver Genius ProRufusDirectXGeForce ExperienceuTorrentDisplay Driver UninstallerDestroy Windows SpyingWindows 10UltraISOMicrosoft Visual C++
Полное описание
Intel HD Graphics Driver — драйверы для графических процессоров Intel, отвечающие за повышение работоспособности вашего видеоадаптера. Позволяют улучшить производительность в различных 3D-играх и мультимедийном программном обеспечении.
После выбора нужной версии драйвера, скачайте его и запустите официальный инсталлятор. Выберите интересующий вас языковый пакет и следуйте простой инструкции. Стоит отметить, что загрузка драйверов, совместимых со встроенной видеокартой, помогает расширить функционал системных параметров, требуемых для достижения высокой стабильности DirectX и PhysX. Вы сможете насладиться качественной графикой в играх, задав более продвинутые показатели разрешения в настройках. Также более комфортным и плавным станет процесс просмотра видео в HD-формате.
Программное обеспечение Intel HD Graphics драйвер (видеодрайверы) подходят для следующих моделей чипсетов:
Intel R HD Graphics 3000, Intel HD Graphics 4000, 510, 520, 620, 630, 650, Graphics 2500, 4200, 4400, 4600, 5000, 5100, 5200, 5300 (устройства Intel Iris Graphics Pro), 6000, а также HDGraphics для процессоров Intel Atom серии Z3700. Проверяйте модель установленной графики, прежде чем установить драйвера видеокарт Intel.

Чтобы открыть параметры устройства, внизу экрана слева откройте меню “Пуск”. В открывшемся окне нажмите на вкладку или значок “Параметры”.
Далее, на странице “Параметры” нажмите на вкладку “Устройства”.
Далее, на странице “Устройства”, внизу страницы, нажмите на вкладку “Диспетчер устройств”.
Далее, на странице “Диспетчер устройств” нажмите два раза на вкладку “Видеоадаптеры”. У вас откроется вложение – Intel HD Graphics, нажмите два раза на данную вкладку.
Далее, у вас откроется окно – Свойства Intel HD Graphics. Здесь вы сможете узнать и настроить параметры данного устройства.
Общие:
– Вы можете узнать тип устройства.
– Изготовителя устройства.
– Размещение устройства.
– Вы можете узнать состояние устройства.
Драйвер:
– Вы можете узнать поставщика драйвера.
– Дату разработки драйвера.
– Версию драйвера.
– Цифровую подпись.
– Сведения о файлах драйвера.
– Вы можете обновить драйвер.
– Вы можете откатить драйвер к предыдущему, если устройство не работает после обновления.
– Вы можете отключить устройство.
– Вы можете обновить драйвер.
– Нажмите на кнопку OK.
Сведения:
– Вы можете узнать значения свойств устройства.
– Выберите свойство и вам автоматически покажут его значение.
– Например, вы можете узнать код проблемы устройства, класс, характеристики и т.д.
События:
– Вы можете узнать какие события происходили с данным устройством.
– Вы можете узнать дату и время события.
– Вы можете узнать сведения события.
– Вы можете посмотреть все события.
Ресурсы:
– Вы можете узнать параметры ресурсов.
– Вы можете узнать список конфликтующих устройств.
– Нажмите на кнопку OK.
Остались вопросы ? Напиши комментарий ! Удачи !
Используемые источники:
- https://www.intel.ru/content/www/ru/ru/support/articles/000005629/graphics-drivers.html
- https://softcatalog.info/ru/programmy/drayver-intel-hd-graphics
- https://info-effect.ru/videoadapter-intel-hd-graphics-windows-10.html