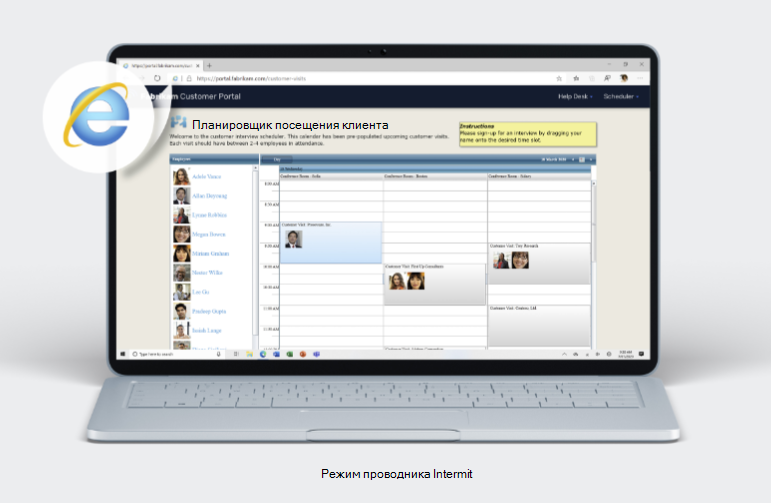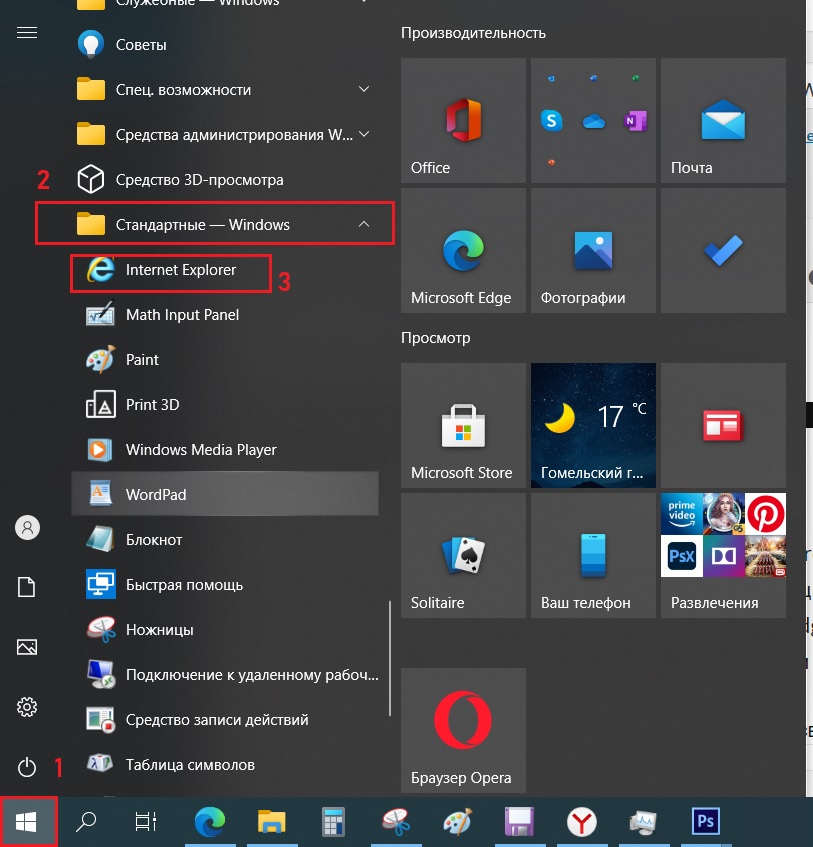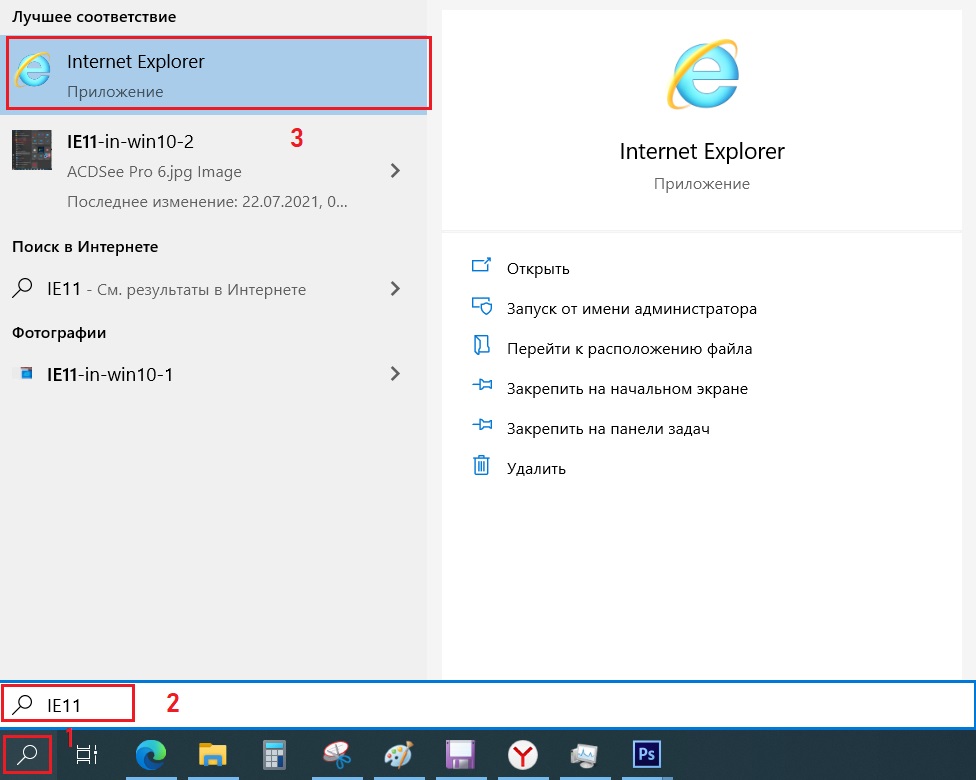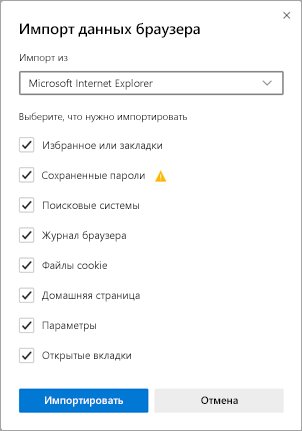Отключить автоматическое перенаправление неподдерживаемых сайтов на Edge.
Корпорация Microsoft всё увереннее продвигает свой новый браузер – Microsoft Edge, базированный на ядре Chrome.
В последних обновлениях Windows 10 и 11 так и вовсе: при запуске IE, он автоматически закрывается и открывается Microsoft Edge.
Однако, некоторые государственные порталы (в частности те, что используют функционал ЭЦП и отчётов), всё так же работают корректно только с браузером Internet Explorer.
Для того, чтобы Microsoft Edge перестал запускаться вместо Internet Explorer необходимо зайти в браузер Microsoft Edge. В правом верхнем углу нажмите на три точки (…). Далее перейдите в Настройки.
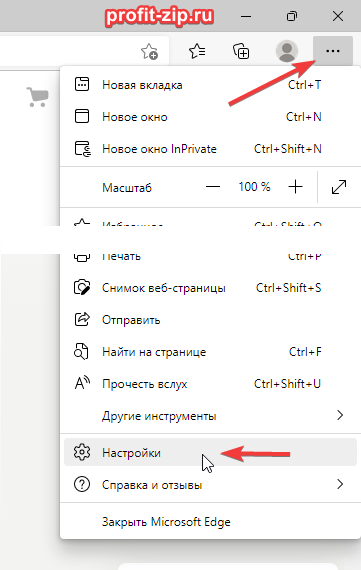
Далее перейдите в раздел «Браузер по умолчанию» и в графе «Разрешение Internet Explorer открывать сайты в Microsoft Edge» и установите значение «Никогда».

Согласитесь на изменение параметров, нажав кнопку «Да».

UPD: С последними обновлениями Windows 10 и Windows 11, даже приведённые выше шаги не помогают решить проблему. Единственный пока что рабочий вариант: внести изменения в реестр и запускать Internet Explorer через VBS-скрипт.
Внесите изменения в реестр в ветке:
HKEY_LOCAL_MACHINESOFTWAREMicrosoftEdgeIEToEdge
добавив параметр «RedirectionMode» (DWORD32) с значением «0».
После внесения изменений в реестр может потребоваться перезагрузка компьютера.
Либо скачайте и запустите файл реестра: EdgeToIESwap.reg или EdgeToIESwap.zip. Разрешите внести изменения в реестр (необходимы права администратора).
Скачать файл скрипта, запускающего IE, можно по ссылке: StartIE.vbs или StartIE.zip.
Разместите файл скрипта в любом удобном месте, и при его запуске будет открываться Internet Explorer.
Некоторые сайты предназначены для работы в Internet Explorer, и определенная функциональность этих сайтов не поддерживается современными браузерами, такими как Microsoft Edge. Если вам нужно просмотреть один из таких сайтов, можно использовать режим Internet Explorer в Microsoft Edge.
Большинство сайтов лучше работают в современных браузерах. Поддержка Internet Explorer 11 прекратилась 15 июня 2022 г. Рекомендуем использовать режим Internet Explorer в Microsoft Edge только при необходимости. Дополнительные сведения см. в статье Подробнее о Microsoft Edge.
Чтобы включить режим Internet Explorer, выполните указанные ниже действия.
-
В адресной строке Microsoft Edge введите edge://settings/defaultbrowser и нажмите клавишу ВВОД.
-
Переместите переключатель Разрешить перезагрузку сайтов в Internet Explorer в положение ВКЛ..
-
Перезапустите Microsoft Edge.
Теперь режим Internet Explorer включен. Чтобы просмотреть веб-сайт, используя режим Internet Explorer в Microsoft Edge, выполните указанные ниже действия.
-
Перейдите на веб-сайт, который вы хотите просмотреть в режиме Internet Explorer.
-
Щелкните многоточие в правом верхнем углу окна браузера.
-
Выберите Перезагрузить в режиме Internet Explorer.
Если вы используете Microsoft Edge версии 92 или более ранней версии, выберите Другие инструменты > Перезагрузить в режиме Internet Explorer
Чтобы вернуться к просмотру веб-сайтов без режима Internet Explorer, нажмите кнопку «Выйти» на панели информации в верхней части экрана или закройте текущую вкладку и откройте новую вкладку в Microsoft Edge.
ПРИМЕЧАНИЕ. Если вы используете устройство, управляемое вашей организацией, с последними обновлениями Windows, параметр Разрешить перезагружать сайты в Internet Explorer будет отображаться на странице edge://settings/defaultbrowser, но этот параметр может быть неактивен. На управляемом устройстве параметр Перезагрузить в режиме Internet Explorer будет отображаться ТОЛЬКО в случае, если в вашей организации настроена политика «Разрешить перезагружать ненастроенные сайты в режиме Internet Explorer». См. документацию о политике браузера Microsoft Edge.
Нужна дополнительная помощь?
В браузере Microsoft Edge имеется режим Internet Explorer для совместимости, которым могут воспользоваться в организациях или на старых сайтах в Интернете. Этот модуль позволит пользователям получить доступ к информации на веб-сайтах и сервисах, использующих устаревшие технологии.
Майкрософт приняла решение отказаться от старого браузера спустя 26 лет после его запуска в 1995 году. Сейчас вместо Internet Explorer (IE) используется браузер Edge в операционных системах Windows 11, Windows 10, Windows 8.1, Windows 8, Windows 7.
Содержание:
- Режим Internet Explorer в Edge
- Как включить режим IE в Microsoft Edge
- Как открыть веб-сайт в режиме Internet Explorer
- Как автоматически открывать страницы в режиме совместимости с Internet Explorer
- Как отключить режим совместимости Internet Explorer в Microsoft Edge
- Как включить Internet Explorer в Windows 11
- Выводы статьи
- Как включить режим Internet Explorer в Microsoft Edge (видео)
Многие пользователи заметили, что браузер Internet Explorer 11 пропал из компонентов Windows. Даже там, где имеется Internet Explorer, после клика по ярлыку этого обозревателя запускается браузер Microsoft Edge, работающий на движке Chromium.
В корпорации Microsoft объясняют это тем, что Internet Explorer стал устаревшим и менее безопасным интернет-обозревателем, а в новом браузере используются современные технологии с большим количеством разнообразных функций.
Это решение вызывает некоторые проблемы, в частности с отображением устаревших веб-страниц в Интернете. Поэтому для просмотра старых веб-сайтов пользователи могут использовать браузер Microsoft Edge в режиме Internet Explorer.
Режим Internet Explorer в Edge
До сих пор в Интернете имеется довольно много веб-сайтов для открытия которых нужен именно Internet Explorer. Это могут быть образовательные или государственные ресурсы, этот интернет-обозреватель часто использует устаревшее программное обеспечение, привязанное к данному браузеру.
Чтобы решить эту проблему, в Microsoft Edge дополнительно встроен движок рендеринга Trident (MSHTML) из Internet Explorer для загрузки старых веб-сайтов. В режиме Edge «IE Mode» версии браузера Internet Explorer 11 пользователям доступны все режимы документов и предприятия, элементы управления ActiveX (например, Java или Silverlight), вспомогательные объекты браузера, Интернет.
В одном браузере — Microsoft Edge используются два разных движка, в зависимости от решаемых задач. Благодаря этому вы можете использовать режим Internet Explorer в Windows 11, Windows 10, Windows 8, Windows 7. По заверениям Майкрософт, режим Internet Explorer в Edge будет поддерживается как минимум до 2029 года.
Из этого руководства вы узнаете, как включить режим IE для загрузки устаревших страниц веб-сайтов с помощью механизма рендеринга Internet Explorer в браузере Edge на базе Chromium. Режим совместимости Internet Explorer используется в операционной системе Windows.
Как включить режим IE в Microsoft Edge
Режим совместимости Internet Explorer встроен во все современные версии браузера Microsoft Edge. Вам необходимо войти в настройки браузера для включения и использования функции IE Mode.
Чтобы в Edge включить режим Internet Explorer, выполните следующие действия:
- Откройте браузер Microsoft Edge в операционной системе Windows 11, Windows 10, Windows 8, Windows
- Нажмите кнопку «Настройки и прочее» (многоточие) в правом верхнем углу.
- В открывшемся меню выберите «Настройки».
- Щелкните по опции «Браузер по умолчанию».
- В разделе «Обеспечение совместимости с Internet Explorer» находятся параметры:
- Разрешение Internet Explorer открывать сайты в Microsoft Edge.
- Разрешение сайтам перезагружаться в режиме Internet Explorer.
- Страницы в режиме Internet Explorer.
- В первой опции можно оставить настройку «Только несовместимые сайты».
Это значит, что при работе в режиме совместимости IE, несовместимые с этим браузером сайты будут автоматически открываться в Microsoft Edge (Chromium). Настройка «Всегда (рекомендуется)» отключит использование режима Internet Explorer для открытия веб-сайтов в Интернете. Параметр «Никогда» не позволит открыть сайт, неподдерживаемый браузером Internet Explorer, в браузере Edge.
- В опции «Разрешение сайтам перезагружаться в режиме Internet Explorer» установите значение «Разрешить».
Используя третий параметр, вы можете вручную добавить URL-некоторых страниц (ссылки), которые будут автоматически открываться в Internet Explorer в течении 30 дней после добавления в этот список.
- Нажмите кнопку «Перезапуск», чтобы перезапустить браузер.
После выполнения этих шагов, когда для просмотра сайтов требуется Internet Explorer, вы можете использовать Microsoft Edge, чтобы перезагрузить необходимые страницы в режиме IE в соответствие с настройками вашей конфигурации.
После включения режима IE вам необходимо вручную перезагрузить страницу с модулем режима совместимости.
Как открыть веб-сайт в режиме Internet Explorer
В случае необходимости, во время серфинга в интернете с помощью браузера MS Edge, пользователь может открыть любой или несовместимый веб-сайт в режиме совместимости с Интернет Эксплорер, если в настройках программы активирована эта функция.
Проделайте следующее:
- Откройте страницу веб-сайта, которую вам нужно открыть с помощью IE.
- На верхней панели щелкните по значку «Настройки и прочее» (три точки).
- В открывшемся контекстном меню выберите пункт «Перезапустить в режиме Internet Explorer».
После перезагрузки страница сайта откроется в браузере Edge, запущенном в режиме Internet Explorer 11.
Перед адресной строкой появится значок браузера Internet Explorer. Если нажать на значок, то откроется небольшое окно, в котором вам сообщают: «Эта страница открыта в режиме Internet Explorer». Здесь вы можете передвинуть переключатель, что открыть эту страницу в режиме совместимости в следующий раз или войти в настройки управления данным режимом.
Как автоматически открывать страницы в режиме совместимости с Internet Explorer
Некоторые пользователи постоянно открывают одни и те же страницы в Интернете. Если подобный сайт разработан под Internet Explorer, то было бы удобнее сразу автоматически открывать его страницы в режиме совместимости без использования перезагрузки.
Чтобы автоматически открывать некоторые сайты в Интернете в режиме Internet Explorer, сделайте следующее:
- Войдите в настройки обеспечения совместимости с Internet Explorer.
- В опции «Страницы в режиме Internet Explorer» нажмите на кнопку «Добавить».
- В окне «Добавить страницу» введите URL-адрес в соответствующее поле, а затем нажмите на кнопку «Добавить».
В окне настроек этого параметра отобразятся добавленные страницы веб-сайтов, а также срок действия этой опции для каждого веб-сайта в течении 30 дней со дня добавления страницы в эту настройку.
Перезапустите браузер Edge, чтобы применить эти настройки.
Теперь данная страница будет автоматически открываться в режиме совместимости с браузером Internet Explorer 11.
Как отключить режим совместимости Internet Explorer в Microsoft Edge
Вы можете без проблем выйти из режима совместимости на отдельных страницах сайтов, используя настройки браузера.
Сделайте следующее:
- На веб-странице, открытой в режиме Internet Explorer, щелкните по значку «Настройки и прочее» (три точки).
- В контекстном меню выберите пункт «Выход из режима Internet Explorer».
- Страница сайта перезагрузится и откроется в обычном режиме просмотра.
Вы можете изменить настройки браузера Edge, чтобы полностью отключить режим IE Mode. В настройках режима совместимости, в опции «Разрешение сайтам перезагружаться в режиме Internet Explorer» установите параметр «Не разрешать», а потом перезапустите браузер.
Как включить Internet Explorer в Windows 11
В операционной системе Windows 11 больше не присутствует браузер Internet Explorer, потому что вместо него используется браузер Microsoft Edge, работающий на движке Chromium. Поэтому некоторые пользователи задаются вопросом о том, как открыть Internet Explorer в Windows 11.
Запуск Internet Explorer в Windows 11 возможен в режиме совместимости, встроенном в браузер Microsoft Edge, об использовании данного модуля мы рассказали в этой статье.
Выводы статьи
Корпорация Microsoft прекратила поддержку браузера Internet Explorer, на смену которого пришел браузер Microsoft Edge. Некоторая часть сайтов в Интернете создавалась под устаревший браузер IE, поэтому многие элементы интерфейса не поддерживаются в современных обозревателях. В браузер Edge встроен режим Internet Explorer с помощью которого можно открыть нужные веб-сайты в режиме совместимости.
Как включить режим Internet Explorer в Microsoft Edge (видео)
Похожие публикации:
- Как поменять в браузере поисковую систему
- Как переустановить Microsoft Edge
- Как удалить куки в браузере
- Как удалить Internet Explorer — 7 способов
- Как удалить историю браузера на ПК
обновлено: 2022-04-13
в колонке: в теме: Windows 10, Microsoft Edge
читали: 4405 чел.
Корпорация Microsoft последние год-два весьма активно (а многие пользователи считают — агрессивно) занимается продвижением и всяческой популяризацией своего детища Microsoft Edge. Ярлык браузера легко отыскать, он красуется на самых видных местах: на Рабочем столе; в меню Пуск и на панели задач.
Однако, не все знают, что разработчики Windows 10 оставили в операционной системе и некогда популярный браузер Internet Explorer, так как тот частенько требуется для работы (или настройки) того или иного приложения…
Но как отыскать в ОС браузер Internet Explorer 11 и запустить? Разбираемся по порядку…
-
Internet Explorer 11 в Windows 10 как открыть
-
запускаем Internet Explorer 11 через меню Поиск
Конечно же, сейчас очень мало людей вплотную пользуется Internet Explorer — потому как нынче появилась масса других более шустрых и ловких браузеров, однако, если Internet Explorer 11 время от времени требуется некоторым приложениям, то для многих пользователей будет весьма логичен вопрос: как в Windows 10 установить Internet Explorer 11 вместо Microsoft Edge?
Запускаем…
вернуться к оглавлению ↑
Internet Explorer 11 в Windows 10 как открыть
Чтобы запустить (или открыть) Internet Explorer достаточно посетить меню Пуск (никакого стороннего софта устанавливать не нужно).
Разработчики Windows 10, как и говорилось выше, оставили в системе два именных браузера. Хотя сегодня ведется активная кампания продвижения Microsoft Edge — удалять как бы устаревший Internet Explorer 11 не стали.
Этот браузер до сих пор находится в недрах ОС Windows. А раз так, то для того, чтобы его запустить (или — открыть, кому как угодно) следует отыскать его Ярлык, либо исполняемый файл (подробнее по ссылкам ниже).
В меню Пуск искать так:
а) открываем меню Пуск;
б) проматываем левое вертикальное меню книзу, и отыскиваем папку с именем Стандартные. В этой папке находится Ярлык браузера, а значит этот ярлык возможно вывести на рабочий чтол, кликнуть дважды по нему левой кнопкой мыши и браузер IE 11 версии запустится (таким же образом можно запустить IE 11 прямо из меню Пуск).
вернуться к оглавлению ↑
запускаем Internet Explorer 11 через меню Поиск
Альтернативный вариант отыскать браузер Internet Explorer 11 в Windows 10 — открываем Форму Поиска, строка поиска расположена чуть правее иконки меню Пуск (картина ниже).
В ней достаточно прописать IE 11, или, как на картинке выше, Internet Explorer, и ярлык нашего браузера тут же явится. Браузер возможно запустить от имени администратора.
На данный момент устанавливать Internet Explorer 11 в Windows 10 не нужно! Этот браузер, как и прежде, интегрирован в операционную систему. А значит, всего что и требуется, так это по требованию запустить Internet Explorer 11 вместо Microsoft Edge — Windows 10.
Если что-то не ясно и остались вопросы, делитесь ими в комментариях…
все статьи: Сергей Кролл ATs владелец, автор cайта COMPLITRA.RU
…веб разработчик студии ATs media — запросто с WordPress
занимаюсь с 2007-года веб разработкой — преимущественно работаю с WordPress в студии ATs media

Что нужно сделать, чтобы открыть internet explorer 11 в Windows 10?
Для многих пользователей ОС Windows не секрет, что Microsoft достаточно давно занимается активным продвижением и популяризацией своего относительно нового браузера под названием Microsoft Edge. Его ярлыки можно найти как на рабочем столе, так и в меню “Пуск” или на панели задач.
Несмотря на то, что Internet Explorer уже давно растерял свою былую популярность, а также у него появилась масса других более приятных и быстрых альтернативных браузеров, нередки случаи, когда-то или иное приложение требует для своей работы именно IE 11 версии.
В связи с этим может возникнуть вполне логичный вопрос: как в Windows 10 установить Internet Explorer 11 вместо Microsoft Edge?
Как открыть?
На самом деле ничего не нужно устанавливать и удалять. Разработчики Windows 10 оставили в системе два браузера одновременно. Несмотря на то, что ведется активное продвижение Microsoft Edge, удалять Internet Explorer 11 они не стали, и чтобы его открыть, нужно просто найти его ярлык.
Сделать это можно, например, через меню “Пуск”. В нем находим папку “Стандартные”, из которой можно запустить IE 11 версии.
IE 11 в меню “Пуск” Windows 10
Также найти Internet Explorer 11 в Windows 10 можно через кнопку поиска (строку поиска), которая должна быть правее кнопки “Пуск”.
IE 11 в поиске Windows 10
В ней достаточно прописать IE11, чтобы увидеть ярлык данного браузера.
Вывод
Устанавливать Internet Explorer 11 в Windows 10 не нужно. Он уже интегрирован в систему. Достаточно просто найти ярлык браузера и запустить его.
Лучшая благодарность автору — репост к себе на страничку:
Содержание
- Как установить Internet Explorer 11 на Windows 10 Вместо Microsoft Edge?
- Разбираемся
- Вернуться в Internet Explorer из Microsoft Edge
- Изменение браузера по умолчанию
- Переход с Internet Explorer на Microsoft Edge
- Более безопасная
- Повышенная конфиденциальность
- Блокировка отслеживания
- Просмотр InPrivate
- Более интеллектуальный просмотр веб-страниц
- Синхронизация на всех устройствах
- Настройка браузера
- Быстрое импорт избранного, паролей и других данных браузера из Internet Explorer
- Назначение Microsoft Edge браузером по умолчанию
- Windows 10
- macOS
- Советы и рекомендации по Microsoft Edge
- Как переустановить или отремонтировать Internet Explorer в Windows
- Ремонт Internet Explorer в Windows
- Отключить и включить Internet Explorer
- Переустановка internet Explorer в Windows
- Windows 8.1 и Windows 10
- Windows 7, Windows 2008 R2, Windows Vista и Windows Server 2008 SP2
- Дополнительные материалы
- Как вернуть Internet Explorer в Windows 10 —
- Internet Explorer отсутствует в Windows 10
- Решение 1. Перемещение iexplorer.exe
- Решение 2. Включение проводника из функций Windows
- Решение 3. Использование командной строки
Как установить Internet Explorer 11 на Windows 10 Вместо Microsoft Edge?

Разбираемся
На самом деле устанавливать не нужно. Он есть. Просто он спрятался в вашей системе))
Вам нужно просто сделать так, чтобы Internet Explorer был главным в системе. Для этого открываем окошко Параметры (можно просто зажать Win + I) — нажимаем правой кнопкой мышки по панели задач и выбираем этот пункт:
Потом сразу кликаем на Главная:
Далее выбираем плитку Приложения:
Потом Приложения по умолчанию:
Далее справа будет настройка веб-браузер, где стоит Microsoft Edge, а вам нужно выбрать Internet Explorer:
А как легки и быстро открыть? Тоже просто, смотрите — открываете меню пуск, а там в разделе Стандартные — Windows находим наш Internet Explorer и нажимаем по нему:
Еще можно просто открыть поиск пуска и там написать iexplore или IE11, потом тоже выбрать из результатов:
Результат — откроется браузер Internet Explorer, который уже не один десяток лет присутствует в виндовсе, но так и не стал самым популярным браузером в мире, хотя для этого было все — и в системе есть, ненужно скачивать, но в итоге Google Chrome занимает первое место в мире. А Internet Explorer даже второе не занимает))
Вот вам еще суперспособ как быстро запустить браузер:
Надеюсь данная информация оказалась полезной. Удачи и добра, до новых встреч друзья!
Источник
Вернуться в Internet Explorer из Microsoft Edge
Новый Microsoft Edge. Благодаря улучшенной безопасности, конфиденциальности, скорости и простоте использования Microsoft Edge превосходит возможности, которые вы знаете с помощью Internet Explorer.
Чтобы обеспечить переход на Microsoft EDGE, вы можете разрешить браузеру Internet Explorer открывать сайты с помощью Microsoft Edge. Если этот параметр включен, при открытии сайтов в Internet Explorer автоматически перенаправляется в Microsoft Edge.
Если вы хотите вернуться к использованию Internet Explorer, вы можете изменить параметры так, чтобы при переходе на сайт, несовместимый с Internet Explorer, вы могли открыть только Microsoft Edge.
Откройте Microsoft Edge.
В верхнем углу браузера выберите Параметры и другие Параметры> > браузер по умолчанию.
В разделе Совместимость Internet Explorerвыберите один из параметров, которые разрешите Internet Explorer открывать сайты в Microsoft Edge.
Висеть Это предотвратит автоматическое открытие сайтов в Microsoft Edge. Несовместимость сайтов в конечном итоге может перестать работать в Internet Explorer.
Только несовместимые сайты (рекомендуется): Некоторые веб-сайты несовместимы с Internet Explorer и для их функционирования требуется современный браузер. Если выбрать этот параметр, эти сайты будут открываться автоматически в Microsoft Edge.
Любой Если выбрать этот параметр, при открытии Internet Explorer вы будете автоматически перенаправлены в Microsoft Edge.
Изменение браузера по умолчанию
При переходе на Microsoft Edge браузер по умолчанию может быть изменен на Microsoft Edge. Вы можете в любое время выбрать Internet Explorer в браузере по умолчанию.
Чтобы восстановить браузер Internet Explorer по умолчанию, выполните указанные ниже действия.
В разделе веб-браузерщелкните значок браузера и выберите Internet Explorer из списка.
Источник
Переход с Internet Explorer на Microsoft Edge
Новый браузер Microsoft Edge готов. Благодаря повышению безопасности, конфиденциальности, скорости и простоты использования Microsoft Edge более тесную информацию, о чем вы узнали в Internet Explorer. При переходе на Microsoft Edge вы будете переходить в Интернет совершенно по-новому.
Более безопасная
Microsoft Edge включает фильтр SmartScreen в Microsoft Defender, которые помогают выявлять подозрительные сайты, которые могут представлять фишинг или вредоносные программы. SmartScreen также проверяет загрузки, чтобы узнавать о возможных рисках. Дополнительные сведения о безопасности в Microsoft Edge см. в дополнительных сведениях о том, что такое SmartScreen и как защитить меня?
Повышенная конфиденциальность
Блокировка отслеживания
Microsoft Edge обеспечивает более полный контроль над отслеживанием данных при просмотре веб-страниц. Она обеспечивает три уровня предотвращения отслеживания: базовую, уравновешенную и строгую. Вы можете выбрать вариант, который лучше всего подходит вашему балансу персонализации и конфиденциальности. Дополнительные сведения о предотвращении отслеживания см. вэтой Microsoft Edge.
Просмотр InPrivate
Microsoft Edge предлагает просмотр InPrivate, который позволяет скрыть историю браузера, данные сайта и формы, файлы cookie и пароли от других пользователей этого устройства. Просмотр InPrivate включает поиск InPrivate с помощью Microsoft Bing, поэтому все поисковые запросы в Bing не будут связаны с вами или не влияют на Bing поиска. Дополнительные сведения о просмотре InPrivate см. в Microsoft Edge.
Более интеллектуальный просмотр веб-страниц
Microsoft Edge встроенные средства обучения и специальным возможностям, которые улучшают работу с браузером, упрощают поиск нужной информации и подключение к ней в удобном для вас способе.
Microsoft Edge интегрирует иммерсивное reader для некоторых веб-сайтов, чтобы вы могли слышать прочитаное содержимое в Интернете или просматривать статьи без отвлекающих рекламы.
Коллекции можно использовать для организации контента в Интернете на основе определенных тем. Коллекции удобно использовать при планировании исследований, планировании поездки, покупке сравнений, чтобы просто продолжить просмотр в дальнейшем. Дополнительные сведения об использовании коллекций см. в этойMicrosoft Edge.
Синхронизация на всех устройствах
С Microsoft Edge вы можете синхронизировать избранное, пароли и другую информацию на нескольких устройствах. Просто во Microsoft Edge с помощью одной учетной записи Майкрософт на каждом устройстве.
Дополнительные сведения о синхронизации на нескольких устройствах см. в этой Microsoft Edge разных устройствах.
Хотите Microsoft Edge мобильного устройства? Получите Microsoft Edge для iOS или Android.
Настройка браузера
Настроить внешний вид, поведение и поведение Microsoft Edge браузера можно множеством способов. Вы можете изменить внешний вид браузера (темы, панель инструментов, шрифты отображения), настроить внешний вид новой вкладки и выбрать поведение при запуске. Чтобы получить доступ к этим настройкам:
В Параметры, сделайте следующее:
Чтобы изменить внешний вид, выберите Внешний вид и внести изменения в тему по умолчанию, масштаб, панель инструментов и шрифты.
Вы также можете персонализировать новую вкладку в Microsoft Edge.
Над адресной панели выберите кнопку +, чтобы открыть новую вкладку.
Выберите макет страницы, фоновое изображение, быстрые ссылки и другие.
Прокрутите вниз, чтобы просмотреть свой канал новостей, и выберите Персонализировать, чтобы выбрать свои интересы.
Быстрое импорт избранного, паролей и других данных браузера из Internet Explorer
Чтобы перейти на Microsoft Edge, вы можете импортировать данные из Internet Explorer и получить доступ к сохраненным избранным данным, паролям и другим сведениям. Нет необходимости повторно создать эти данные в Microsoft Edge.
Дополнительные сведения об импорте данных браузера см. в этой Microsoft Edge.
Назначение Microsoft Edge браузером по умолчанию
Если вы скачали Microsoft Edge, но это не ваш браузер по умолчанию, вы можете легко сделать его браузером по умолчанию для Windows 10 или macOS.
Windows 10
Перейдите в > Параметры > приложения > по умолчанию > браузере.
macOS
Перейдите в меню Apple > системные настройки > общие> веб-браузере по умолчанию.
Советы и рекомендации по Microsoft Edge
Источник
Как переустановить или отремонтировать Internet Explorer в Windows
Настольное приложение Internet Explorer 11 будет снято с службы поддержки 15 июня 2022 г. (список того, что имеется в области, см. в faq). Те же приложения и сайты IE11, которые вы используете сегодня, могут открываться в Microsoft Edge режиме Internet Explorer. Подробнее см. здесь.
Если при использовании Internet Explorer в Windows возникает повторяющаяся проблема, вы можете попытаться восстановить или переустановить программу, чтобы устранить эту проблему. Хотя это может показаться пугающим, в этой статье предлагаются самые прямые, без проблем методы для выполнения этой задачи.
Оригинальная версия продукта: Internet Explorer 11, Internet Explorer 10, Internet Explorer 9
Исходный номер КБ: 318378
Ремонт Internet Explorer в Windows
Вы можете сбросить параметры программы для восстановления internet Explorer. Для этого используйте следующую процедуру:
Дополнительные сведения о сбросе параметров в Internet Explorer см. в следующем видео.
Отключить и включить Internet Explorer
Чтобы отключить и включить Internet Explorer 11, см. в руб. Отключение и подключение Internet Explorer Windows.
Переустановка internet Explorer в Windows
Windows 8.1 и Windows 10
Вы можете использовать средство проверки системных файлов для восстановления отсутствующих или поврежденных системных файлов для проверки соответствующих системных файлов.
Windows 7, Windows 2008 R2, Windows Vista и Windows Server 2008 SP2
Шаг 1: Скачайте Internet Explorer, который можно установить в операционной системе с помощью следующей таблицы в качестве руководства.
| Версия Windows | Версия Internet Explorer, которую можно установить |
|---|---|
| Windows 7, Windows Server 2008 R2 | Скачайте Internet Explorer 11 (автономный установщик) |
| Windows Vista, Windows Server 2008 SP2 | — Windows Internet Explorer 9 (64 bit) — Windows Internet Explorer 9 (32 bit) |
Шаг 2: Удалить версию Internet Explorer, которую вы, возможно, установили в верхней части Internet Explorer 8.0 (для Windows Vista это Internet Explorer 7.0), которая в основном будет работать с операционной системой и установлена.
Internet Explorer 8.0 (или Internet Explorer 7.0 на Vista) будет продолжать существовать даже после съехав новые версии.
Чтобы удалить Internet Explorer, используйте следующую процедуру:
На странице Начните выбрать панель управления, а затем выбрать программы и функции.
В статье Программы и функции выберите просмотр установленных обновлений на левой области.
В списке удалить список обновлений выберите применимую версию Internet Explorer из списка (Internet Explorer 11 или Windows Internet Explorer 9) и выберите Да, чтобы подтвердить деинсталлацию и перезапустить систему для завершения процесса.
Шаг 3: Установите версию Internet Explorer, скачаемую в шаге 1, и перезапустите систему после установки.
После переустановки Internet Explorer запустите Windows update, чтобы применить любые доступные обновления для Internet Explorer.
Дополнительные материалы
Если вы по-прежнему не можете получить доступ к некоторым веб-сайтам, получите помощь от Microsoft Community Интернете.
Источник
Как вернуть Internet Explorer в Windows 10 —
Internet Explorer был браузером по умолчанию для Windows более десяти лет, пока Edge не вступил во владение. Несмотря на то, что на рынке сейчас есть лучшие браузеры, такие как Chrome, Firefox и т. Д., Многие пользователи все еще предпочитают Internet Explorer просматривать Интернет.
В последнее время было много расхождений с ярлыками Internet Explorer и видимостью на панели задач. Кроме того, могут также быть случаи, когда IE полностью отсутствует на вашем компьютере. Это очень редко и происходит, только если вы случайно удалили или удалили IE. Обойти эту проблему довольно просто. Взглянуть.
Internet Explorer отсутствует в Windows 10
Было много сообщений от пользователей о том, что Internet Explorer отсутствует в их Windows 10 в меню «Пуск» или на всем компьютере. Есть также случаи, когда проводник отсутствует на Windows Server 2016. Мы пройдем через шаги, чтобы восстановить и запустить Internet Explorer.
Прежде чем приступить к решению, нажмите меню «Пуск» и перейдите к Аксессуары для Windows. Internet Explorer должен присутствовать здесь. Если это не так, вы можете приступить к исправлению.
Решение 1. Перемещение iexplorer.exe
iexplore является основным исполняемым файлом Windows Explorer, а также присутствует в ваших программных файлах. Если Проводник Windows отсутствует в Принадлежностях Windows и недоступен даже при поиске, мы можем создать ярлык исполняемого файла и вставить его в правильный каталог после его переименования. Это вернет Internet Explorer на свое место.
Решение 2. Включение проводника из функций Windows
В Windows есть утилита под названием «функции», из которой вы можете включить на своем компьютере различные приложения и модули. Это обычно используется для управления тем, какие старые приложения будут работать в любой момент. Мы можем использовать функции Windows, чтобы отключить, а затем включить IE, чтобы заставить его обновлять себя.
Решение 3. Использование командной строки
Другим решением, которое работало для некоторых пользователей, было отключение Internet Explorer вручную с помощью команды DISM, очистка некоторых кэшей и последующее включение его снова. Во многих случаях Internet Explorer становится поврежденным, и из-за этого вы можете обнаружить, что он отсутствует на вашем компьютере.
Замечания: Если вы все еще испытываете даже после выполнения описанных выше решений, вы можете запустить сканирование SFC и затем DISM, чтобы проверить наличие отсутствующих модулей в вашей установке Windows и установить их соответствующим образом. Вы также можете рассмотреть возможность выполнения чистой установки, если эти шаги не возвращают IE.
Источник

В этой инструкции о том — как запустить Internet Explorer в Windows 10, закрепить его ярлык на панели задач или на рабочем столе, а также о том, что делать, если IE не запускается или не находится на компьютере (как включить IE 11 в компонентах Windows 10 или, если этот способ не работает, установить Internet Explorer в Windows 10 вручную). См. также: Лучший браузер для Windows.
Запуск Internet Explorer 11 в Windows 10
Internet Explorer является одним из основных компонентов Windows 10, от которого зависит работа самой ОС (так повелось еще с версии Windows 98) и полностью удалить его нельзя (хотя можно отключить, см. Как удалить Internet Explorer). Соответственно, если вам нужен браузер IE, не стоит искать, где скачать его, чаще всего для запуска нужно выполнить одно из следующих простых действий.
- В поиске на панели задач начните набирать Internet, в результатах вы увидите пункт Internet Explorer, нажмите по нему для запуска браузера.
- В меню пуск в списке программ перейдите к папке «Стандартные — Windows», в ней вы увидите ярлык для запуска Internet Explorer
- Зайдите в папку C: Program Files Internet Explorer и запустите файл iexplore.exe из этой папки.
- Нажмите клавиши Win + R (Win — клавиша с эмблемой Windows), введите iexplore и нажмите Enter или Ок.
Думаю, 4-х способов запустить Internet Explorer будет достаточно и в большинстве случаев они работают, за исключением ситуации, когда в папке Program Files Internet Explorer отсутствует iexplore.exe (этот случай будет рассмотрен в последней части руководства).
Как поместить Internet Explorer на панель задач или рабочий стол
Если для вас удобнее иметь ярлык Internet Explorer под рукой, вы очень просто можете поместить его на панель задач Windows 10 или на рабочий стол.
Самые простые (на мой взгляд) способы сделать это:
- Для того, чтобы закрепить ярлык на панели задач, начните набирать Internet Explorer в поиске Windows 10 (кнопка там же, на панели задач), когда браузер отобразится в результатах поиска, кликните по нему правой кнопкой мыши и выберите пункт «Закрепить на панели задач». В том же меню можно закрепить приложение и на «начальном экране», то есть в виде плитки меню пуск.
- Для того, чтобы создать ярлык Internet Explorer на рабочем столе, вы можете поступить следующим образом: так же, как и в первом случае, найти IE в поиске, кликнуть по нему правой кнопкой мыши и выбрать пункт меню «Открыть папку с файлом». Откроется папка, содержащая готовый ярлык, просто скопируйте его на рабочий стол.
Это далеко не все способы: например, вы можете просто кликнуть правой кнопкой по рабочему столу, выбрать в контекстном меню «Создать» — «Ярлык» и указать в качестве объекта путь к файлу iexplore.exe. Но, надеюсь, для решения задачи хватит указанных способов.
Как установить Internet Explorer в Windows 10 и что делать, если он не запускается описанными способами
Иногда может оказаться, что Internet Explorer 11 не находится в Windows 10 и выше описанные способы запуска не работают. Чаще всего это говорит о том, что необходимый компонент отключен в системе. Чтобы его включить обычно достаточно выполнить следующие шаги:
- Зайдите в панель управления (например, через меню правого клика по кнопке «Пуск») и откройте пункт «Программы и компоненты».
- Слева выберите «Включение или отключение компонентов Windows» (требуются права администратора).
- В открывшемся окне найдите пункт Internet Explorer 11 и включите его, если он отключен (если включен — далее опишу возможный вариант действий).
- Нажмите Ок, дождитесь установки и перезагрузите компьютер.
После этих действий Internet Explorer должен быть установлен в Windows 10 и запускаться обычными способами.
Если IE уже был включен в компонентах, попробуйте отключить его, выполнить перезагрузку, а затем — вновь включить и перезагрузиться: возможно, это исправит проблемы с запуском браузера.
Что делать, если Internet Explorer не устанавливается в «Включение и отключение компонентов Windows»
Иногда возможны сбои, не позволяющие установить Internet Explorer с помощью настройки компонентов Windows 10. В этом случае можно попробовать такой вариант решения проблемы.
- Запустите командную строку от имени Администратора (для этого можно использовать меню, вызываемое клавишами Win+X)
- Введите команду dism /online /enable-feature /featurename:Internet-Explorer-Optional-amd64 /all и нажмите Enter (в случае если у вас 32-битная система, замените в команде amd64 на x86)
Если всё пройдет успешно, согласитесь на перезагрузку компьютера, после которой вы сможете запустить и использовать Internet Explorer. Если же команда сообщила о том, что указанный компонент не найден или по какой-то причине не может быть установлен, можно поступить следующим образом:
- Скачать оригинальный ISO образ Windows 10 в той же разрядности, что и ваша система (или подключить флешку, вставить диск с Windows 10, если у вас есть такие).
- Смонтировать образ ISO в системе (или подключить флешку, вставить диск).
- Запустить командную строку от имени администратора и использовать следующие команды.
- Dism /mount-image /imagefile:E:sourcesinstall.wim /index:1 /mountdir:C:win10image (в этой команде E — буква диска с дистрибутивом Windows 10).
- Dism /image:C:win10image /enable-feature /featurename:Internet-Explorer-Optional-amd64 /all (или x86 вместо amd64 для 32-битных систем). После выполнения откажитесь от немедленной перезагрузки.
- Dism /unmount-image /mountdir:C:win10image
- Перезагрузите компьютер.
Если же и эти действия не помогают заставить работать Internet Explorer, я бы рекомендовал проверить целостность системных файлов Windows 10. А если и тут не удается что-либо исправить, то посмотреть статью с материалами на тему Восстановление Windows 10 — возможно, имеет смысл выполнить сброс системы.
Дополнительная информация: для того, чтобы скачать установщик Internet Explorer для других версий Windows удобно использовать специальную официальную страницу https://support.microsoft.com/ru-ru/help/17621/internet-explorer-downloads
Несмотря на то, что он медленный, устаревший и представляет угрозу безопасности, вам по-прежнему нужен Internet Explorer (IE) для старых веб-сайтов и приложений, которые плохо работают с современными браузерами. Но если вы используете Microsoft Edge для обычного просмотра веб-страниц, вам не нужно постоянно переключаться между ними. Это потому, что последний поставляется со встроенным режимом Internet Explorer, способным отображать сайты в движке IE Trident MSHTML.
Однако, прежде чем вы сможете использовать Microsoft Edge для загрузки устаревшего веб-контента, необходимо активировать режим Internet Explorer. Следующие инструкции проведут вас через все, что вам нужно знать, чтобы установить этот режим на ПК с Windows 10 или Windows 11.
Режим Internet Explorer встроен в версию Microsoft Edge для Chromium. Вы можете активировать его, покопавшись на странице настроек браузера.
1. Откройте меню «Настройки и прочее» в Edge, выбрав трехточечный значок в правом верхнем углу окна. Затем выберите параметр «Настройки».
2. Выберите Браузер по умолчанию на боковой панели.
3. Найдите раздел совместимости с Internet Explorer справа от страницы настроек.
4. Откройте раскрывающееся меню рядом с параметром «Разрешить перезагрузку сайтов в режиме Internet Explorer» и выберите «Разрешить».
5. Выберите «Перезагрузить». Microsoft Edge перезапустится автоматически.
Режим Internet Explorer теперь активен в Microsoft Edge. Вы можете вызвать его вручную или настроить браузер на автоматическое использование для определенных веб-сайтов и страниц.
Как включить и отключить режим Internet Explorer в Edge
Когда в Microsoft Edge активен режим Internet Explorer, вы можете вручную загрузить веб-страницу или приложение с помощью движка Trident MSHTML в любое время.
1. Загрузите веб-страницу или приложение в Edge.
2. Откройте меню «Настройки и прочее».
3. Выберите перезагрузить в режиме Internet Explorer.
Сайт перезагрузится в режиме Internet Explorer. Вы увидите знакомый логотип Internet Explorer слева от адресной строки Microsoft Edge, подтверждающий это. Ссылки, которые вы нажимаете, также загружаются в режиме Internet Explorer, если они загружают страницы, принадлежащие тому же домену.
Если у вас есть другие вкладки с устаревшим содержимым, необходимо вручную включить для них режим Internet Explorer.
Если вы хотите вернуться к использованию Хром двигатель, просто повторно откройте меню «Настройки и прочее» и выберите «Выйти из режима Internet Explorer». Или просто оставьте вкладку.
Примечание. Если у вас возникли проблемы с включением режима Internet Explorer, возможно, вам придется установить на свой компьютер Internet Explorer или модуль режима Internet Explorer. Прокрутите ниже для получения инструкций.
Как настроить сайты для постоянной загрузки в режиме Internet Explorer
Если вы регулярно взаимодействуете со старыми веб-сайтами и приложениями, вы можете указать Microsoft Edge загружать их в режиме Internet Explorer по умолчанию. У вас есть несколько способов сделать это.
Если вы вручную активировали режим Internet Explorer для сайта, просто выберите логотип Internet Explorer в адресной строке, включите переключатель рядом с «Открыть эту страницу в режиме Internet Explorer в следующий раз» и выберите «Готово».
Кроме того, вы можете добавить URL-адреса веб-страниц через страницу настроек Microsoft Edge.
1. Откройте меню «Настройки и прочее» и выберите «Настройки».
2. Выберите Браузер по умолчанию на боковой панели.
3. Нажмите кнопку «Добавить» рядом со страницами режима Internet Explorer.
4. Введите URL-адрес страницы, которую вы хотите загрузить в режиме Internet Explorer по умолчанию.
5. Выберите Добавить.
6. Повторите шаги 3–5 для любых других страниц, которые вы, возможно, захотите добавить.
Как добавить кнопку режима Internet Explorer в Edge
Microsoft Edge позволяет добавить кнопку режима Internet Explorer на панель инструментов браузера. Это упрощает включение и отключение функций.
1. Откройте меню «Настройки и прочее» и выберите «Настройки».
2. Выберите «Внешний вид» на боковой панели.
3. Прокрутите вниз до раздела «Настроить панель инструментов» и включите переключатель рядом с кнопкой режима Internet Explorer.
Справа от адресной строки должна появиться кнопка режима Internet Explorer. Выбирайте его всякий раз, когда хотите войти в режим Internet Explorer и выйти из него.
Если вы хотите удалить кнопку режима Internet Explorer, вернитесь в «Настройки»> «Внешний вид» и отключите переключатель рядом с режимом Internet Explorer.
Не удается включить режим Internet Explorer? Вот что вы должны сделать
Internet Explorer предустановлен в Windows 10. Но на некоторых компьютерах требуется активировать его, прежде чем вы сможете начать его использовать. Так, например, если вы получаете сообщение «Internet Explorer не найден» при включении режима Internet Explorer для веб-страницы или приложения, это должно помочь.
Та же проблема может возникать и в Windows 11. Однако последняя версия операционной системы Microsoft не включает Internet Explorer в качестве отдельного приложения. Вместо этого он поставляется с модулем режима Internet Explorer, который вы должны добавить в качестве дополнительной функции.
Как добавить Internet Explorer в Windows 10
1. Откройте меню «Пуск» и выберите «Настройка».
2. Выберите Приложения.
3. Выберите Дополнительные функции.
4. Выберите Добавить функцию.
5. Установите флажок рядом с Internet Explorer.
6. Выберите Установить.
Как добавить модуль режима Internet Explorer в Windows 11
1. Откройте меню «Пуск» и выберите «Настройка».
2. Выберите Приложения> Дополнительные функции.
3. Выберите Просмотр функций.
4. Установите флажок рядом с режимом Internet Explorer и нажмите Далее.
6. Выберите Установить.
Режим Internet Explorer: два в одном
Режим Internet Explorer позволяет ограничить просмотр веб-страниц Microsoft Edge. Вы сможете использовать его даже после того, как Microsoft прекратит выпуск Internet Explorer в середине 2022 года. Однако вы должны воздерживаться от использования функций для страниц, которые хорошо работают в движке Edge Chromium по умолчанию. Компромисс между производительностью и безопасностью не стоит того.
Тем не менее, если вы работаете в организационной среде, ознакомьтесь с Руководство по началу работы в режиме Internet Explorer для получения подробной информации о настройке политик, необходимых для развертывания и активации функций для внутренних и внешних сайтов.

Разбираемся
На самом деле устанавливать не нужно. Он есть. Просто он спрятался в вашей системе))
Вам нужно просто сделать так, чтобы Internet Explorer был главным в системе. Для этого открываем окошко Параметры (можно просто зажать Win + I) — нажимаем правой кнопкой мышки по панели задач и выбираем этот пункт:
Потом сразу кликаем на Главная:
Далее выбираем плитку Приложения:
Потом Приложения по умолчанию:
Далее справа будет настройка веб-браузер, где стоит Microsoft Edge, а вам нужно выбрать Internet Explorer:
Результат:
Красота!
А как легки и быстро открыть? Тоже просто, смотрите — открываете меню пуск, а там в разделе Стандартные — Windows находим наш Internet Explorer и нажимаем по нему:
Еще можно просто открыть поиск пуска и там написать iexplore или IE11, потом тоже выбрать из результатов:
Результат — откроется браузер Internet Explorer, который уже не один десяток лет присутствует в виндовсе, но так и не стал самым популярным браузером в мире, хотя для этого было все — и в системе есть, ненужно скачивать, но в итоге Google Chrome занимает первое место в мире. А Internet Explorer даже второе не занимает))
Вот вам еще суперспособ как быстро запустить браузер:
- Зажмите Win + R, появится окошко Выполнить.
- Вставьте iexplore и нажмите ОК.
Надеюсь данная информация оказалась полезной. Удачи и добра, до новых встреч друзья!
На главную!
18.08.2021
13 сентября, 2021
Многие государственные сайты по-прежнему предпочитают работать только в Internet Explorer. С очередным обновлением Windows 10 небольшая часть компов принудительно включила одну из настроек в самом EDGE, благодаря чему при попытке запустить Internet Explorer всегда открывается новый браузер Microsoft. Проблема довольно редкая и решается достаточно просто.
Отключаем принудительный запуск Microsoft Edge
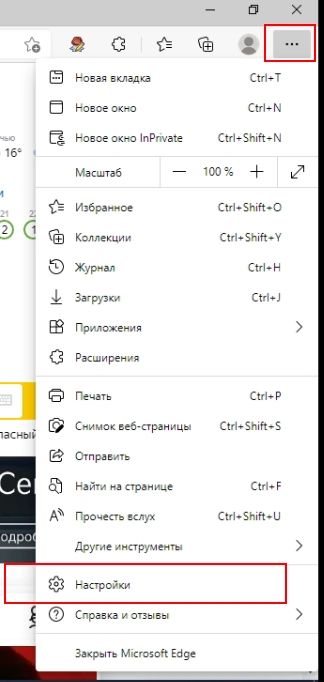
1. Запускаем Microsoft Edge и идём в настройки. Они прячутся справа, за троеточием:
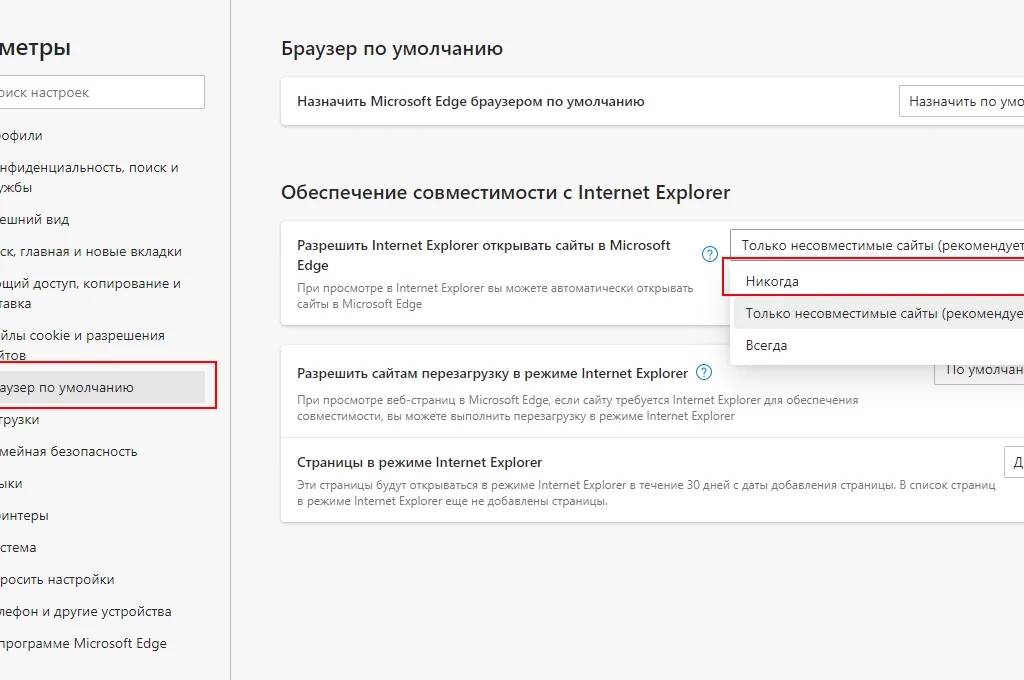
2. Находим пункт «Браузер по умолчанию». В разделе «Обеспечение совместимости с Internet explorer» у вас скорее всего стоит значение «Всегда». Переключаем галочку на «никогда» и с удовольствием запускаем классический Explorer.
Теперь при запуске Internet explorer больше не будет запускаться Edge, всё будет работать как раньше.
Почему так произошло?
Вероятно настройка включается в случае, если при первом запуске Microsoft Edge выбрать пункт «Использовать автоматическую настройку параметров». В таком случае Edge по умолчанию получает приоритет над Internet Explorer. Лично у меня Edge вместо Ie начал открываться после очередного обновления.
Благо Microsoft предусмотрели отключение данной настройки, более того, блок настроек в Edge сам по себе выглядит довольно таки интересно, особенно настройка «Страницы в режиме Inrernet explorer», куда можно заранее загнать нужные для работы страницы. Странно, что данная настройка работает всего 30 дней с даты добавления ссылки в режим, если бы настройка работала постоянно, это наверняка упростило бы настройку компов с помощью политик AD.
Ну, имеем что имеем =) Надеюсь что помогло, всем удачи.