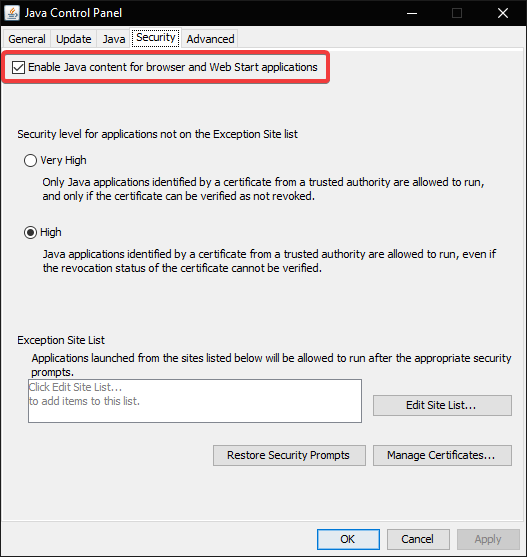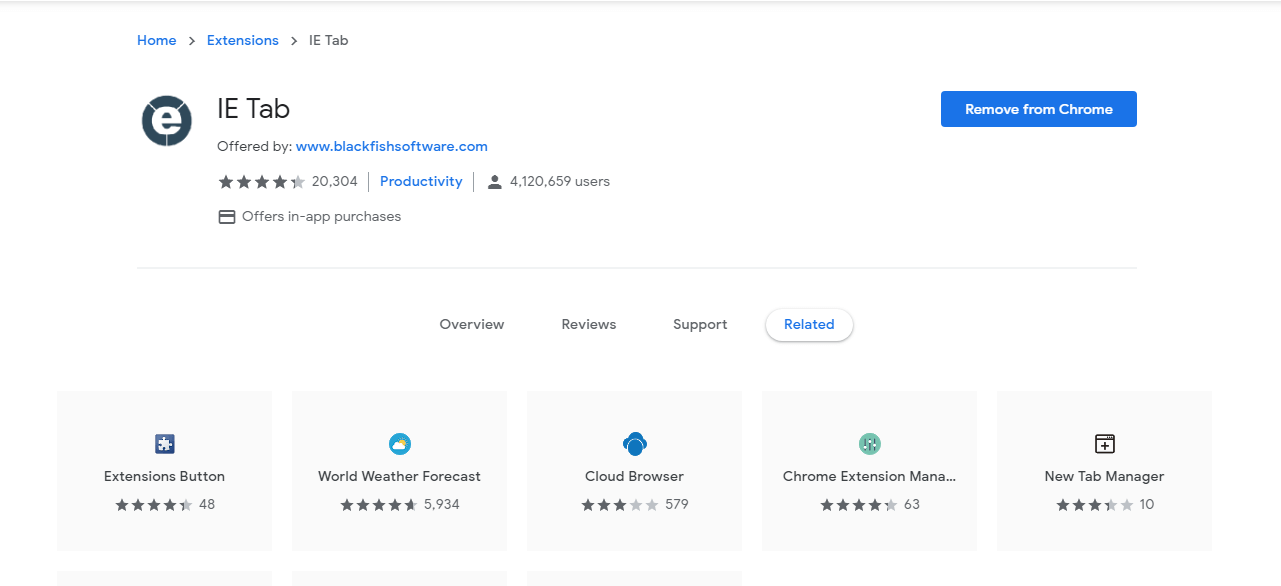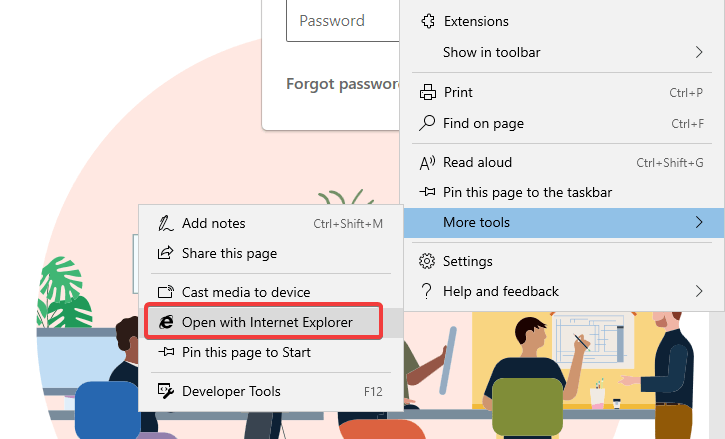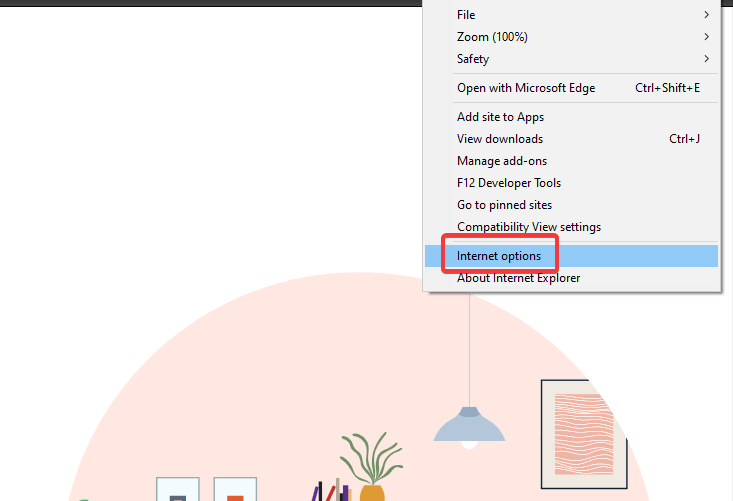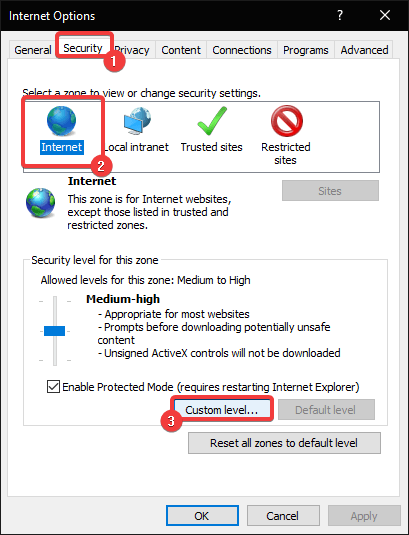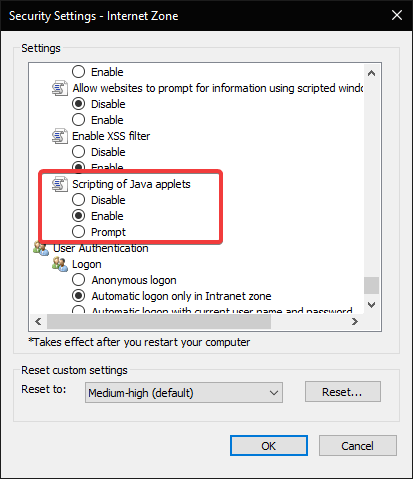My corporate web application is using Java applet to access users file system. There is no way for us to replace it with anything else for now.
How do I enable Java in Microsoft Edge?
asked Aug 4, 2015 at 18:41
IT Hit WebDAVIT Hit WebDAV
5,56212 gold badges59 silver badges97 bronze badges
1
As other folks have mentioned, Java, ActiveX, Silverlight, Browser Helper Objects (BHOs) and other plugins are not supported in Microsoft Edge. Most modern browsers are moving away from plugins and toward standard HTML5 controls and technologies.
If you must continue to use the Java plugin in a corporate web app, consider adding the site to an Enterprise Mode site list. This will automatically prompt the user to open in IE.
answered Aug 4, 2015 at 19:11
2
You cannot open Java Applets (nor any other NPAPI plugin) in Microsoft Edge — they aren’t supported and won’t be added in the future.
Further you should be aware that in the next release of Google Chrome (v45 — due September 2015) NPAPI plugins will also no longer be supported.
Work-arounds
There are a couple of things that you can do:
Use Internet Explorer 11
You will find that in Windows 10 you will already have Internet Explorer 11 installed. IE 11 continues to support NPAPI (incl Java Applets).
IE11 is squirrelled away (c:program filesinternet exploreriexplore.exe). Just pin this exe to your task bar for easy access.
Use FireFox
You can also install and use a Firefox 32-bit Extended Support Release in Win10. Firefox have disabled NPAPI by default, but this can be overridden. This will only be supported until early 2018.
answered Aug 5, 2015 at 5:53
Mark CooperMark Cooper
6,6665 gold badges53 silver badges91 bronze badges
5
Edge has dropped all support for plugins. This means that Java, ActiveX, Silverlight, and other plugins are no longer supported. For this reason Microsoft has included Internet Explorer 11, which does support these plugins, with non-mobile versions of Windows 10. If you are running Windows 10 and need plugin support Edge is not an option, but IE 11 is.
answered Aug 4, 2015 at 19:06
cbendercbender
2,2211 gold badge13 silver badges18 bronze badges
answered Oct 13, 2015 at 7:43
That Java Applets are not working in modern browsers is known but there is a quick workaround which is activate the Microsoft Compatibility Mode. This mode can be activated in your Edge browser and you can select to open the pages on the IE compatibility mode, and in this fashion the ActivX and Java and so works as in IE11.
M Edge in IE mode supports the following Internet Explorer functionality:
- All document modes and enterprise modes
- ActiveX controls (such as Java or Silverlight)
As refs:
- https://query.prod.cms.rt.microsoft.com/cms/api/am/binary/RWEHMs
answered Jun 21, 2021 at 9:22
JuanoJuano
631 silver badge10 bronze badges
I hope you are doing well.
You can download add edge extension on MS edge browser that will allow you to run java applet.
You can try the extension called : CheerpJ Applet Runner
answered Jun 22, 2022 at 6:39
Microsoft Edge JS
Компания Microsoft старается разрабатывать новые программные продукты, позволяющие облегчить работу с ПК для пользователя. К таким решениям относится браузер Microsoft Edge, который поддерживает совместимость с Java. Он является базовым приложением, начиная с ОС Windows 10 и выше. Как включить JavaScript в браузере Microsoft Edge и как это отразиться на работе персонального компьютера, разберемся ниже.
Описание и функции JavaScript в Microsoft Edge
Java Script – язык программирования, благодаря которому осуществляется доступ к отдельным объектам в установленных на ПК приложениях. Его использование помогает включить режим интерактивности веб-сайтам, что добавляет удобства и зрелищности. При подключении к Microsoft Edge, Java выполняет следующие функции:
- поддерживает корректную работу различных интернет-площадок, которые активно используют в своей работе JavaScript. В качестве примера можно привести знаменитый видеохостинговый сайт YouTube;
- без нее практически невозможно взаимодействие с большинством крупных социальных сетей, таких как Одноклассники или Вконтакте;
- видео и фото, интегрированные в структуру сайта, будут отображаться некорректно;
Обратите внимание! Специалисты рекомендуют проводить все операции в сети интернет исключительно со включенной поддержкой Java.
Как включить JavaScript в Microsoft Edge
Не все пользователи ПК умеют самостоятельно включать необходимые для браузера программы. Если вы из их числа – не стоит расстраиваться. Научиться включать приложение не сложно, главное правильно запомнить следующую последовательность действий:
- прожимаем комбинацию клавиш «Windows» + «R»;
- при одновременном нажатии высвечивается диалоговое окно, которое предлагает ввести необходимую команду или название искомого ресурса;
- вводим в информационную строку слово «gpedit.msc», после чего кликаем по кнопке «ОК»;
- далее необходимо перейти в подраздел «Браузер Майкрософт Виндовс», пройдя следующий путь: «Конфигурация персонального компьютера» — «Администраторские шаблоны» — «Компоненты Виндовс»;
- в появившемся разделе ставим галочку напротив фразы «позволить запускать сценарии как JavaScript»;
- сохраняем изменения нажатием клавиши «ОК»;
Эти нехитрые действия позволят включить необходимые расширения и сайты начнут работать более корректно. Если вдруг, по каким-то причинам Java еще не установлена на ваш компьютер, скачать ее можно на нашем сайте по соответствующей ссылке.
Как включить или отключить javascript в браузере
В зависимости от используемого браузера, действия будут отличаться.










Данные настройки выполнены на примере настольного компьютера. Они также применимы к мобильным телефонам и планшетам.
 Google Chrome (Ваш браузер)
Google Chrome (Ваш браузер)
Кликните по изображению меню (три точки) в правом верхнем углу:
и выберите Настройки:
В разделе «Конфиденциальность и безопасность» нажмите Настройки сайта:
Найдите пункт «JavaScript» и кликните по нему:
Для включения или отключения «JavaScript», меняем положение переключателя:
Здесь же проверяем, чтобы нужного нам сайта не было в исключениях.
 Яндекс браузер
Яндекс браузер
Кликните по изображению меню (три знака тире) в правом верхнем углу и выберите Настройки:
В меню слева нажимаем по Сайты и после кликаем по Расширенные настройки сайтов:
И нажмите Настройки содержимого:
Для включения «JavaScript», в одноименном разделе установите Разрешить JavaScript на всех сайтах (рекомендуется). Для отключения поставьте переключатель в положение Запретить JavaScript на всех сайтах.
 Mozilla Firefox
Mozilla Firefox
В адресной строке вводим about:config
Обещаем, что будем осторожны, нажав Я принимаю на себя риск!
Находим опцию «javascript.enabled»
Кликнув по опции дважды, мы меняем ее значение. True — Javascript включен; False — выключен.
Настройка применится немедленно. Теперь просто закройте вкладку с настройками.
 Opera
Opera
Кликаем по Меню в верхнем левом углу браузера:
В открывшемся окне переходим в раздел Сайты
И в подразделе «JavaScript» для его включения устанавливаем Разрешить выполнение JavaScript (рекомендуется). Для отключения — Запретить выполнение JavaScript
 Амиго
Амиго
Кликните по изображению меню (три точки) в правом верхнем углу и выберите Настройки::
В левом меню перейдите в раздел Настройки:
Кликните по ссылке Показать дополнительные настройки:
И нажмите Настройки контента:
Для включения «JavaScript», в одноименном разделе установите Разрешить всем сайтам использовать JavaScript (рекомендуется). Для отключения поставьте переключатель в положение Запретить выполнение JavaScript на всех сайтах.
 Vivaldi
Vivaldi
Хоть Vivaldi и разработан на базе Chromium, в нем не предусмотрено отключение Javascript. В данном браузере он всегда включен.
 Safari
Safari
Перейдите на вкладку Безопасность:
Поставьте галочку в пункте Включить JavaScript для его включения или снимите для отключения:
 Internet Explorer
Internet Explorer
Нажимаем изображение шестеренки в правом верхнем углу — Свойства браузера
Переходим на вкладку Безопасность — выбираем зону Интернет (выбрана по умолчанию) и кликаем по Другой.
Находим пункт Сценарии — переходим к подпункту Активные сценарии — ставим переключатель в положение Включить для включения JavaScript или Отключить — для выключения
 Microsoft Edge
Microsoft Edge
В Edge не предусмотрено отключение Javascript. В данном браузере он всегда включен.
 Tor Browser
Tor Browser
В адресной строке вводим about:config
Обещаем, что будем осторожны, нажав Я принимаю на себя риск!
Находим опцию «javascript.enabled»
Кликнув по опции дважды, мы меняем ее значение. True — Javascript включен; False — выключен.
Настройка применится немедленно. Теперь просто закройте вкладку с настройками.
 Maxthon
Maxthon
В Maxthon включение и выключение javascript выполняется в инструментах разработчика. Вызываем их клавишей F12 — затем переходим на вкладку Preferences:
Внизу страницы в разделе «Debugger» ставим галочку Disable JavaScript:
Как в Windows 10 включить браузерные плагины типа Unity и Java

В каких браузерах ОС Windows 10 еще можно пользоваться плагинами вы узнаете из этой статьи.
Несмотря на переход последней версии ОС «Windows» к новому браузеру, в ней по-прежнему предустановлен и старый добрый Internet Explorer (IE), который все так же поддерживает плагины ActiveX. Поэтому, не ломайте себе голову, какие версии windows купить — в любой из них будут доступны альтернативные браузеры. Также, вы всегда можете из окна любого интернет-обозревателя скачать ему альтернативу — Firefox, Chrome, Opera или любой другой на ваш выбор. Но не все они поддерживают плагины.
Установка плагинов в Internet Explorer
Чтобы найти в Windows 10 браузер IE, вам достаточно выполнить одну из двух операций:
- Зайти в меню «Пуск», выбрать в нем «Приложения», прокрутить вниз до «Windows приложений» и нажать ссылку Internet Explorer.
- Второе решение просмотра интернет-страниц в IE – из уже запущенного браузера Microsoft Edge. Чтобы открыть текущую страницу в IE, выберите в меню браузера Edge «Открыть с помощью Internet Explorer».
Для установки плагина, нужного для браузерной игры, вам следует посетить страницу его разработчика:
- разработчик плагина Java – компания Oracle;
- разработчик SilverLight – корпорация Microsoft;
- разработчик Unity Web Player – компания Unity.
- разработчик Flash – корпорация Adobe.
Любой другой браузер, работающий на движке от IE Trident также должен разрешать загрузку плагинов.
Установка плагинов в Mozilla Firefox
Стоит отметить, что плагин Flash Player, на котором создано множество браузерных ММО, будет доступен в Firefox даже после отключения возможности установки остальных. Но пользователям придется включить PPAPI его формат (по умолчанию подключен NPAPI формат, имеющий слабую систему безопасности). Подключить плагин в Firefox вы сможете на странице браузера about:addons.
Особенность плагинов в Firefox – отсутствие автоматического их запуска. После перехода на сайт браузерной игры необходимо кликнуть в окошке с вопросом, нужно ли запустить плагин.
Другие интернет-обозреватели, работающие на движке от Mozilla – Gecko – должны запускать плагины точно так же, как и Firefox. В частности, к ним относятся Pale Moon и SeaMonkey.
Браузерные плагины в Google Chrome
Единственный выход для любителей обозревателя Chrome — установить на компьютер более раннюю его версию (до 42 билда) и не загружать обновлений. Но в этом случае угроза безопасности вашего компьютерного устройства останется под угрозой.
Направление развития индустрии
Альтернативный выход для разработчиков браузерных игр — переход на технологию Flash. Несмотря на угрозы производителей многих браузеров расстаться с ним, он все еще доступен в них (но иногда только после ручного переподключения соответствующего ему плагина). Кроме того Flash — единственный плагин, работающий в новом браузере Microsoft Edge.
Пользователям остается только ждать, пока разработчики их любимых браузерных игр переведут свои игровые проекты на технологию нативного веб-контента, или использовать альтернативные веб-обозреватели с рабочими плагинами — Opera, Internet Explorer, Safari и др.
Javascript – Microsoft Edge

Он находится в составе установленных разработчиками приложений в компьютерных устройствах, имеющих ОС Виндовс от десятой версии.
Браузер Майкрософт Edge работает быстро и удобно. Разочарованы будут пользователи, которые привыкли к использованию платформы Ява. Так как приложение с этим языком программирования не работает. Однако все еще возможна работа с даже более популярным ЯваСкриптом.
ЯваСкрипт – что это вообще такое?
ЯваСкриптом называется специальный язык программирования, который работает непосредственно в приложениях. То, что пишется на этом языке, называется скриптом. С помощью этой платформы вы можете удобно работать на сайте и перемещаться по страницам. Работа без включенного ЯваСкрипта считается опасной не только для браузера microsoft edge, но и вообще для всего компьютерного устройства.
Не путайте Ява и Яваскрипт – это два совершенно разных языка программирования. Схожесть их, в основном, заключается лишь в названии. Это объясняется тем, что когда появился новый язык ЛивСкрипт, имела большую популярность платформа Ява. Вот тогда разработчики решили сменить «Лив» на «Ява», и пользователи получили ЯваСкрипт. Больше сходств в них практически нет.
Как включить javascript в microsoft edge?

Запустите браузер Майкрософт edge, затем выполните следующие действия:
- Нажмите сразу на клавиши «Win» и «R».
- Откроется новое подокно, в котором будет просьба ввести название необходимого для вас ресурса, вам рядом с «Открыть» нужно вставить такую команду msc.
- Из кнопок под адресом нажмите «Ок».
- Далее перейдите в «Конфигурацию ПК» – «Админ Шаблоны» – «Компоненты Виндовс» – «Браузер Майкрософт edge».
- Далее выйдет окно, рядом с «позволить запускать сценарии, как ЯваСкрипт» ставите галочку («Включено»).
- Не забудьте сохранить проведенные настройки, нажав на кнопку «Ок».
Как видите, включать платформу не так сложно, а пользование браузером станет для вас от этого намного легче.
Работать без скриптов в сети Интернет крайне не рекомендуется.
Как появился Яваскрипт?
Когда интернет и работа с ним были не так развиты, состояние веб-ресурсов было весьма плачевным. Находиться в сети было не так удобно. На площадках показывались предварительно созданный для страницы текст и подобранные картинки. Какие действия не выполнял бы посетитель сайта, вид и положение элементов никак не менялись.
К примеру, если нажимали на текст, какие-либо участки, рисунки, все так и оставалось без изменений. Разве что происходил переход на следующую страницу, если человек нажимал на ссылку. Как видите, такое пользование сайта крайне неудобно и скучно.
На данный же момент работа с сетью целиком изменилась. Разработчики сайтов стараются максимально облегчить пользование своей интернет-площадки, чтобы посетителю было удобно и интересно находиться, отдыхать, развлекаться, общаться или работать на веб-ресурсе. Так что почти все как-либо реагирует на активность пользователя. Если вы пожелаете, то можете вообще изменить настройки сайтов под более удобные для вас или стать полноценным создателем и разработчиком собственного ресурса.
Чтобы достичь таких результатов, понадобилась помощь ЯваСкрипта. Платформа может быть используема как «новичками», так и продвинутыми пользователями компьютеров.
Зачем нужно включать ЯваСкрипт в Майкрософт браузере?
Без включенного ЯваСкрипта в Майкрософте вы будете избавлены от навязчивой рекламы и спама, загрузка страниц будет происходить гораздо быстрее, однако работа от этого удобнее не станет по следующим причинам:
- При выключенной платформе такие интернет-ресурсы, как ЮТуб могут работать некорректно или вовсе не загружаться.
- Социальные сети вроде «ВКонтакте» или «Одноклассников» не открываются.
- Вы сможете открывать многие сайты, но не сможете оставлять комментарии, подписываться, ставить «классы». Скорее всего, вам будет недоступен вход в обычные чаты и форумы.
- Многие картинки и видео не будут отображаться на устройстве.
Все работы в сети рекомендуется проводить с включенным ЯваСкриптом.
1 звезда
2 звезды
3 звезды
4 звезды
5 звезд
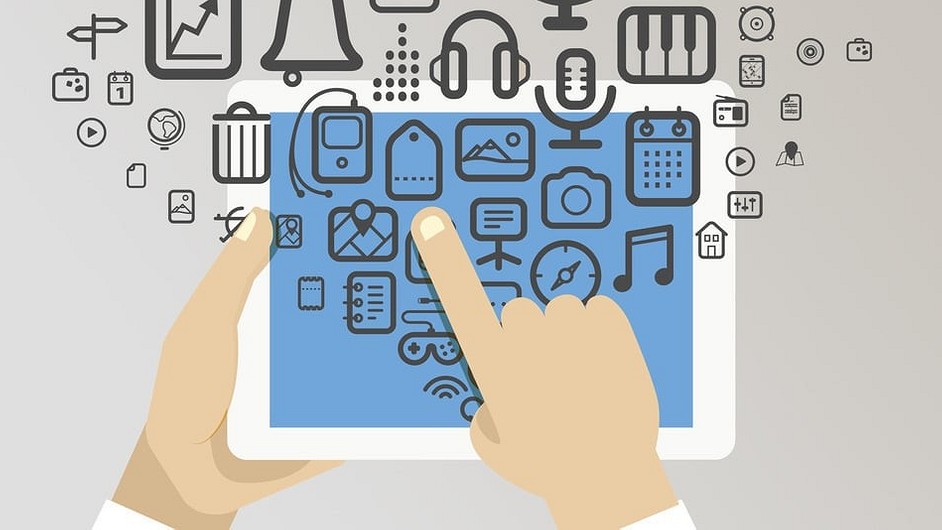
Интерактивный контент на многих сайтах доступен только для браузеров с поддержкой JavaScript. Как включить JavaScript в Microsoft Edge, расскажем в нашей статье.

JavaScript помогает нам полностью использовать функционал сайтов и наслаждаться развлекательным контентом. Но как включить JavaScript, если он не настроен по умолчанию?
Для активации JavaScript в браузере Microsoft Edge вам понадобится редактор групповой политики (Group Policy Editor). Так как он не входит в домашнюю или начальную версию Windows 10, активировать JavaScript можно только в более продвинутых сборках системы. Итак, выполните следующие действия:
 Активация JavaScript в Microsoft Edge
Активация JavaScript в Microsoft Edge- В поле поиска на панели задач введите «Редактор групповой политики». Этот раздел также можно вызвать командой gpedit.msc из меню «Выполнить».
- Откройте «Конфигурацию компьютера» и перейдите в «Административные шаблоны» — «Компоненты Windows» — «Microsoft Edge».
- Теперь дважды щелкните кнопку «Позволяет запускать сценарии JavaScript», чтобы открыть диалоговое окно с параметрами JavaScript.
- Поставьте галочку около «Включено» и подтвердите выбор нажатием кнопки «OK».
Читайте также:
- Как настроить синхронизацию папок и файлов в Windows 10
- Windows: доступ к диску ограничен — что делать?
- Как правильно установить роутер: лучшие советы и идеи
Фото: yandex.ru
Была ли статья интересна?
Office 2013 SharePoint in Microsoft 365 Office for business Lync Web App for Lync Online Lync Web App Office 2010 Lync Web App operated by 21Vianet More…Less
Because the Lync Web App and Microsoft 365 are cloud-based technologies, they require interactive browser functionality. This functionality is provided, in part, by JavaScript. You might have to enable JavaScript within your browser in order to ensure that your features work as expected.
Instructions for enabling JavaScript vary by browser. Select your browser from the list to learn how.
-
Click Tools > Internet Options.
-
Click the Security tab > Custom Level.
-
In the Scripting section, click Enable for Active Scripting.
-
In the dialog box that displays, click Yes.
JavaScript is supported in the Microsoft Edge web browser. However, it might have been disabled in your browser by an administrative setting. If you encounter a JavaScript error in Edge:
-
On the More menu (…), select Open with Internet Explorer.
-
Then, follow the procedures for Internet Explorer.
-
If you’re running Windows OS, in the Firefox window, click Tools > Options.
Tip: If you’re running Mac OS, click the Firefox drop-down list > Preferences.
-
On the Content tab, click the Enable JavaScript check box.
-
If you’re running Windows OS, click Tools > Preferences.
Tip: If you’re running Mac OS, from the Safari menu, click >Preferences.
-
Click Preferences > Security tab.
-
Click the Enable JavaScript check box.
-
Click Close and refresh the browser.
If you received an error that says, This site requires use of scripts, which your browser does not currently allow, clear the web browser cache to delete history cookies, and any other website data.
-
Select Preferences > Privacy > Remove all web site data > Remove now.
-
Click the wrench icon on the toolbar.
-
Click Options > Under the Hood.
-
In the Privacy section, click Content settings.
-
Scroll to the JavaScript section and click Allow all sites to run JavaScript (recommended).
-
Close the Options tab and refresh the browser.
Need more help?
Java applets are used to provide interactive features to web applications
by Madalina Dinita
Madalina has been a Windows fan ever since she got her hands on her first Windows XP computer. She is interested in all things technology, especially emerging technologies… read more
Updated on September 16, 2022
Fact checked by
Alex Serban
After moving away from the corporate work-style, Alex has found rewards in a lifestyle of constant analysis, team coordination and pestering his colleagues. Holding an MCSA Windows Server… read more
- Java applets are small applications written in the Java programming language.
- They can be installed and run automatically as part of a web document.
- Any browser that has JVM operating in it can run Java applets.
- To operate it in a browser, you must create an HTML text file with a tag that loads the applet.
- Easy migration: use the Opera assistant to transfer exiting data, such as bookmarks, passwords, etc.
- Optimize resource usage: your RAM memory is used more efficiently than in other browsers
- Enhanced privacy: free and unlimited VPN integrated
- No ads: built-in Ad Blocker speeds up loading of pages and protects against data-mining
- Gaming friendly: Opera GX is the first and best browser for gaming
- Download Opera
Let’s start by saying there are only two browsers that still officially support Java. Just Internet Explorer and Safari. Now, there are workarounds for certain browsers, while Firefox is being the only exception out of all major browsers.
If you get the error your browser is not set up to run the applet program in Java, you’ll need to enable Java in browsers from the Java Control Panel and do some tweaking.
Depending on your browser of choice, of course, we have instructions on how to run java applets. Check the steps below.
How can I run Java Applets in a browser?
1. Enable Java content for browsers
Before you can run the applet program in Java on your favorite browser, you need to enable Java content. This can be done via Settings, after you install Java on your PC.
The Java applet will then be displayed on the web page by making use of the deprecated applet HTML element, or the recommended object element.
1. Download and install Java for Windows.
2. In the Windows Search bar, type Java and open Configure Java from the list of results.
3. In the Java Control Panel, check the Enable Java content for browser and Web Start applications box.
4. Click on Apply and OK to save the changes.
5. You can now run Java applets on your browser.
2. Run Java Applets in Google Chrome
- For Google Chrome, you’ll need the IE Tab to simulate the Internet Explorer engine to run Java Applets. Get it here.
- After that, install the IE Tab Helper application on your PC. You can get it here or just click on the extension icon in the top right corner and it should download automatically. It’s a necessary tool if you want to run Java on Chrome.
- Lastly, you should be able to simulate the Internet Explorer engine in Chrome and use Java Applets without any issues.
- Best Browsers That Support Java and How to Enable it
- How to install Java on Windows 11
- Here’s how to download Java on your Windows 10/11 PC
3. Run Java applet in Microsoft Edge
- If you get to a webpage with the Java content or Applets you need to run, the simple workaround is to open the said page in Internet Explorer.
- To do so, click on the 3-dot menu and expand More tools.
- There, just click on the Open with Internet Explorer option.
4. Enable Java Applet on Internet Explorer
- Now, the easiest way is to use Internet Explorer from the get-go. Now, if you are unable to run Java on Internet Explorer, open Internet Explorer.
- Click on the cog Tools menu and open Internet Options.
- Under the Security tab, click on the Internet icon.
- Click on the Custom level.
- Make sure that the Scripting for Java applets is enabled.
- Restart Internet Explorer and try again.
If your preferred browser does not support Java, check out our dedicated article to find some solutions for this issue.
We hope you managed to enable and run Java applets on your web browser. Let us know in the comments section below if you encountered any difficulties or have any questions regarding the process.
Still having issues? Fix them with this tool:
SPONSORED
If the advices above haven’t solved your issue, your PC may experience deeper Windows problems. We recommend downloading this PC Repair tool (rated Great on TrustPilot.com) to easily address them. After installation, simply click the Start Scan button and then press on Repair All.
Newsletter
Java applets are used to provide interactive features to web applications
by Madalina Dinita
Madalina has been a Windows fan ever since she got her hands on her first Windows XP computer. She is interested in all things technology, especially emerging technologies… read more
Updated on September 16, 2022
Fact checked by
Alex Serban
After moving away from the corporate work-style, Alex has found rewards in a lifestyle of constant analysis, team coordination and pestering his colleagues. Holding an MCSA Windows Server… read more
- Java applets are small applications written in the Java programming language.
- They can be installed and run automatically as part of a web document.
- Any browser that has JVM operating in it can run Java applets.
- To operate it in a browser, you must create an HTML text file with a tag that loads the applet.
- Easy migration: use the Opera assistant to transfer exiting data, such as bookmarks, passwords, etc.
- Optimize resource usage: your RAM memory is used more efficiently than in other browsers
- Enhanced privacy: free and unlimited VPN integrated
- No ads: built-in Ad Blocker speeds up loading of pages and protects against data-mining
- Gaming friendly: Opera GX is the first and best browser for gaming
- Download Opera
Let’s start by saying there are only two browsers that still officially support Java. Just Internet Explorer and Safari. Now, there are workarounds for certain browsers, while Firefox is being the only exception out of all major browsers.
If you get the error your browser is not set up to run the applet program in Java, you’ll need to enable Java in browsers from the Java Control Panel and do some tweaking.
Depending on your browser of choice, of course, we have instructions on how to run java applets. Check the steps below.
How can I run Java Applets in a browser?
1. Enable Java content for browsers
Before you can run the applet program in Java on your favorite browser, you need to enable Java content. This can be done via Settings, after you install Java on your PC.
The Java applet will then be displayed on the web page by making use of the deprecated applet HTML element, or the recommended object element.
1. Download and install Java for Windows.
2. In the Windows Search bar, type Java and open Configure Java from the list of results.
3. In the Java Control Panel, check the Enable Java content for browser and Web Start applications box.
4. Click on Apply and OK to save the changes.
5. You can now run Java applets on your browser.
2. Run Java Applets in Google Chrome
- For Google Chrome, you’ll need the IE Tab to simulate the Internet Explorer engine to run Java Applets. Get it here.
- After that, install the IE Tab Helper application on your PC. You can get it here or just click on the extension icon in the top right corner and it should download automatically. It’s a necessary tool if you want to run Java on Chrome.
- Lastly, you should be able to simulate the Internet Explorer engine in Chrome and use Java Applets without any issues.
- Best Browsers That Support Java and How to Enable it
- How to install Java on Windows 11
- Here’s how to download Java on your Windows 10/11 PC
3. Run Java applet in Microsoft Edge
- If you get to a webpage with the Java content or Applets you need to run, the simple workaround is to open the said page in Internet Explorer.
- To do so, click on the 3-dot menu and expand More tools.
- There, just click on the Open with Internet Explorer option.
4. Enable Java Applet on Internet Explorer
- Now, the easiest way is to use Internet Explorer from the get-go. Now, if you are unable to run Java on Internet Explorer, open Internet Explorer.
- Click on the cog Tools menu and open Internet Options.
- Under the Security tab, click on the Internet icon.
- Click on the Custom level.
- Make sure that the Scripting for Java applets is enabled.
- Restart Internet Explorer and try again.
If your preferred browser does not support Java, check out our dedicated article to find some solutions for this issue.
We hope you managed to enable and run Java applets on your web browser. Let us know in the comments section below if you encountered any difficulties or have any questions regarding the process.
Still having issues? Fix them with this tool:
SPONSORED
If the advices above haven’t solved your issue, your PC may experience deeper Windows problems. We recommend downloading this PC Repair tool (rated Great on TrustPilot.com) to easily address them. After installation, simply click the Start Scan button and then press on Repair All.
Newsletter
В зависимости от используемого браузера, действия будут отличаться.











Ваш браузер: Google Chrome
Данные настройки выполнены на примере настольного компьютера. Они также применимы к мобильным телефонам и планшетам.
 Google Chrome (Ваш браузер)
Google Chrome (Ваш браузер)
Кликните по изображению меню (три точки) в правом верхнем углу:
и выберите Настройки:
В разделе «Конфиденциальность и безопасность» нажмите Настройки сайта:
Найдите пункт «JavaScript» и кликните по нему:
Для включения или отключения «JavaScript», меняем положение переключателя:
Здесь же проверяем, чтобы нужного нам сайта не было в исключениях.
 Яндекс браузер
Яндекс браузер
Кликните по изображению меню (три знака тире) в правом верхнем углу и выберите Настройки:
В меню слева нажимаем по Сайты и после кликаем по Расширенные настройки сайтов:
И нажмите Настройки содержимого:
Для включения «JavaScript», в одноименном разделе установите Разрешить JavaScript на всех сайтах (рекомендуется). Для отключения поставьте переключатель в положение Запретить JavaScript на всех сайтах.
 Mozilla Firefox
Mozilla Firefox
В адресной строке вводим about:config
Обещаем, что будем осторожны, нажав Я принимаю на себя риск!
Находим опцию «javascript.enabled»
Кликнув по опции дважды, мы меняем ее значение. True — Javascript включен; False — выключен.
Настройка применится немедленно. Теперь просто закройте вкладку с настройками.
 Opera
Opera
Кликаем по Меню в верхнем левом углу браузера:
Выбираем Настройки:
В открывшемся окне переходим в раздел Сайты
И в подразделе «JavaScript» для его включения устанавливаем Разрешить выполнение JavaScript (рекомендуется). Для отключения — Запретить выполнение JavaScript
 Амиго
Амиго
Кликните по изображению меню (три точки) в правом верхнем углу и выберите Настройки::
В левом меню перейдите в раздел Настройки:
Кликните по ссылке Показать дополнительные настройки:
И нажмите Настройки контента:
Для включения «JavaScript», в одноименном разделе установите Разрешить всем сайтам использовать JavaScript (рекомендуется). Для отключения поставьте переключатель в положение Запретить выполнение JavaScript на всех сайтах.
 Vivaldi
Vivaldi
Хоть Vivaldi и разработан на базе Chromium, в нем не предусмотрено отключение Javascript. В данном браузере он всегда включен.
 Safari
Safari
Кликните по изображению шестеренки в правом верхнем углу – выберите пункт меню Настройки;
Перейдите на вкладку Безопасность:
Поставьте галочку в пункте Включить JavaScript для его включения или снимите для отключения:
 Internet Explorer
Internet Explorer
Нажимаем изображение шестеренки в правом верхнем углу — Свойства браузера
Переходим на вкладку Безопасность — выбираем зону Интернет (выбрана по умолчанию) и кликаем по Другой…
Находим пункт Сценарии — переходим к подпункту Активные сценарии — ставим переключатель в положение Включить для включения JavaScript или Отключить — для выключения
 Microsoft Edge
Microsoft Edge
В Edge не предусмотрено отключение Javascript. В данном браузере он всегда включен.
 Tor Browser
Tor Browser
В адресной строке вводим about:config
Обещаем, что будем осторожны, нажав Я принимаю на себя риск!
Находим опцию «javascript.enabled»
Кликнув по опции дважды, мы меняем ее значение. True — Javascript включен; False — выключен.
Настройка применится немедленно. Теперь просто закройте вкладку с настройками.
 Maxthon
Maxthon
В Maxthon включение и выключение javascript выполняется в инструментах разработчика. Вызываем их клавишей F12 — затем переходим на вкладку Preferences:
Внизу страницы в разделе «Debugger» ставим галочку Disable JavaScript:
Была ли полезна вам эта инструкция?
Да Нет