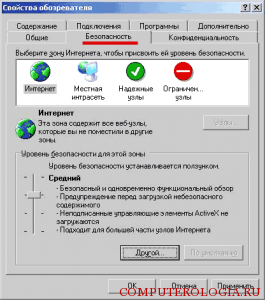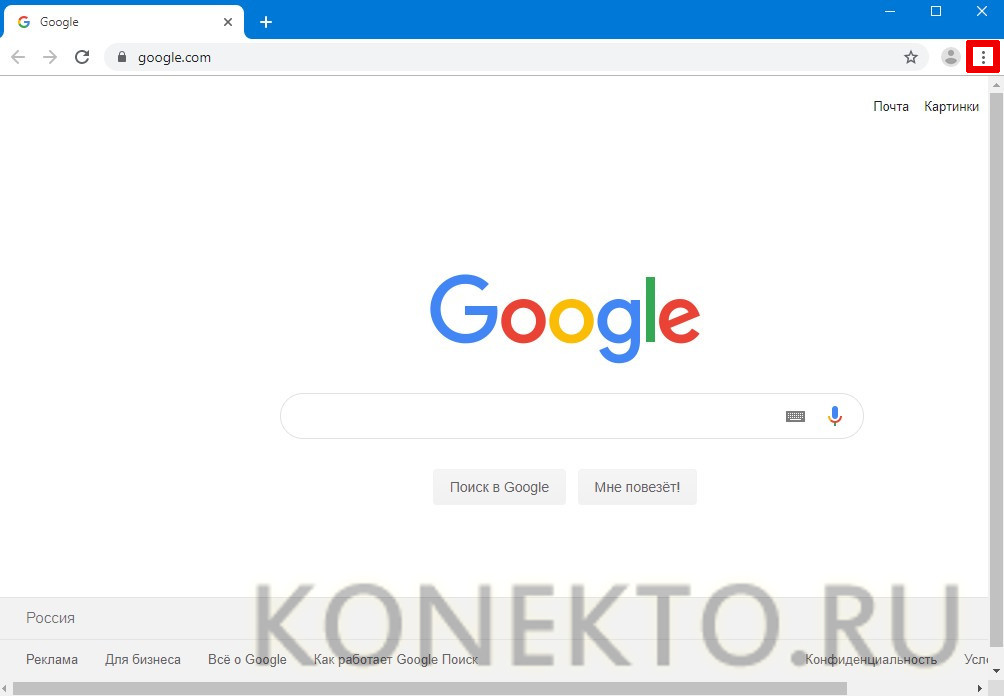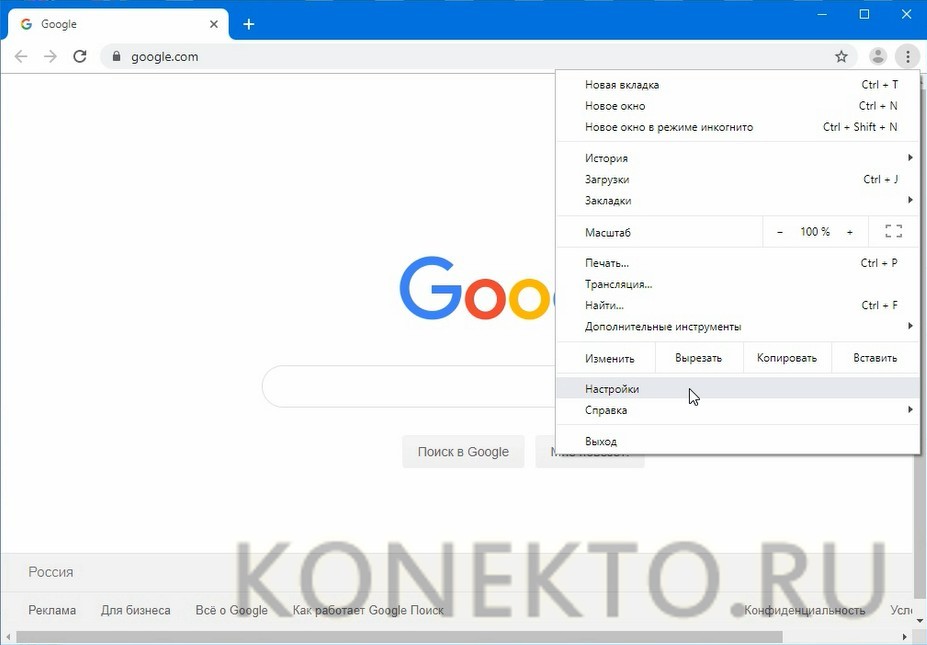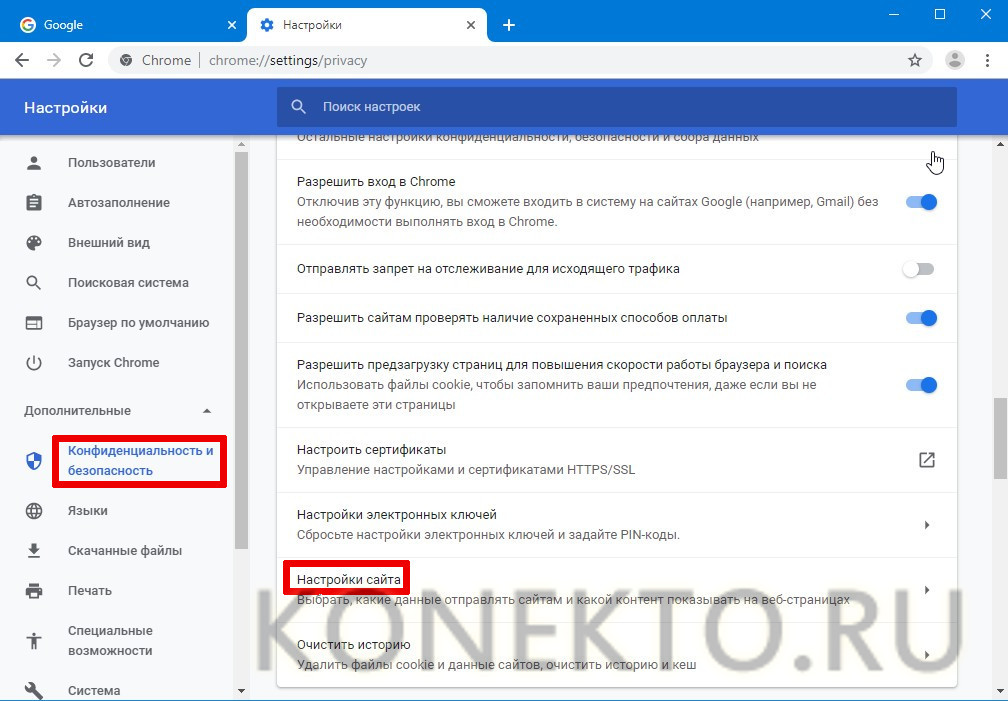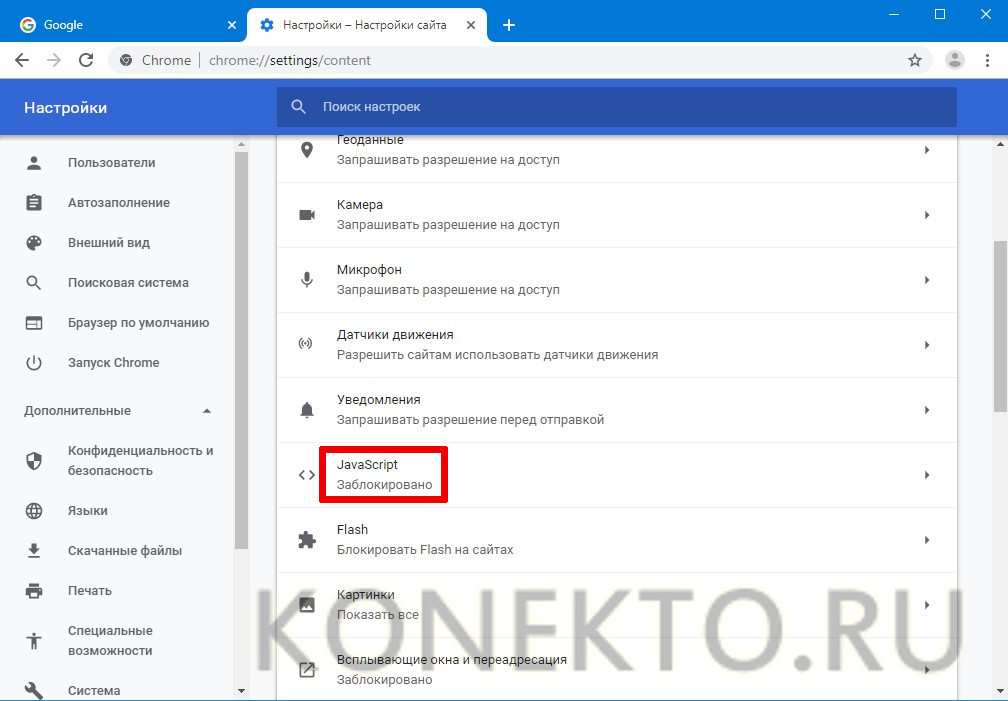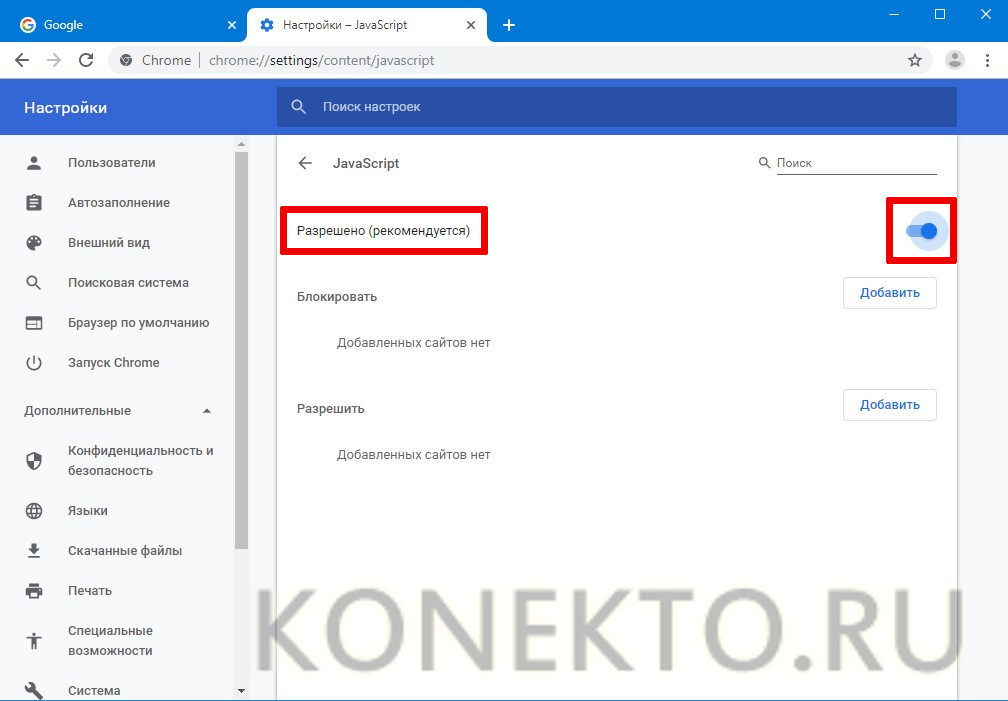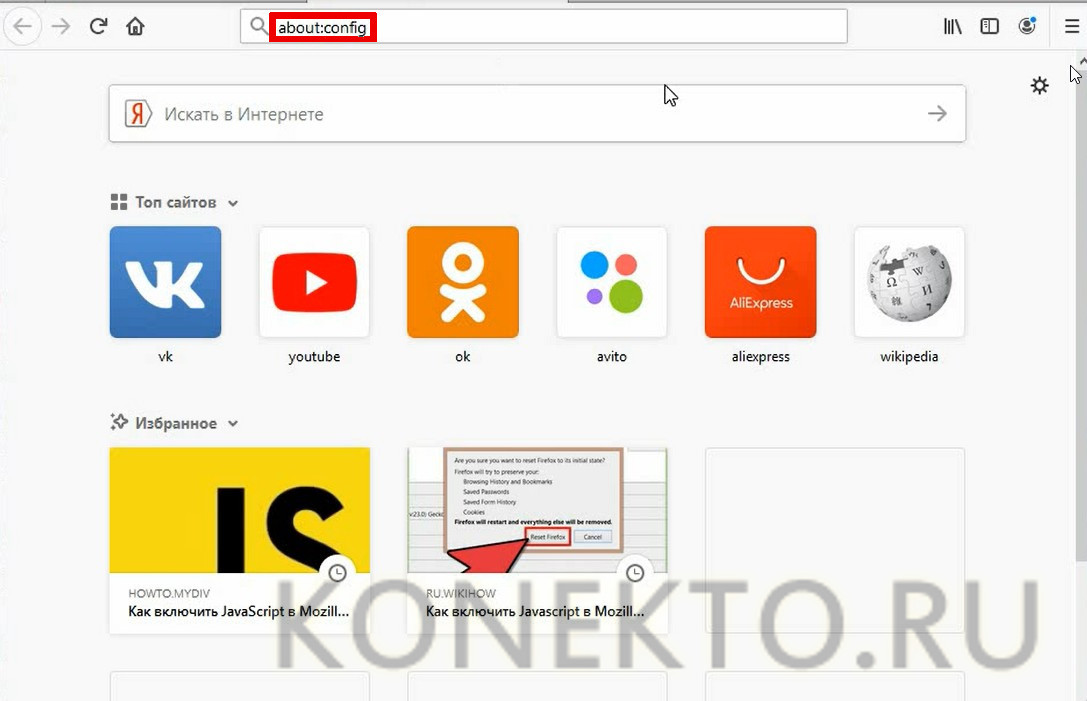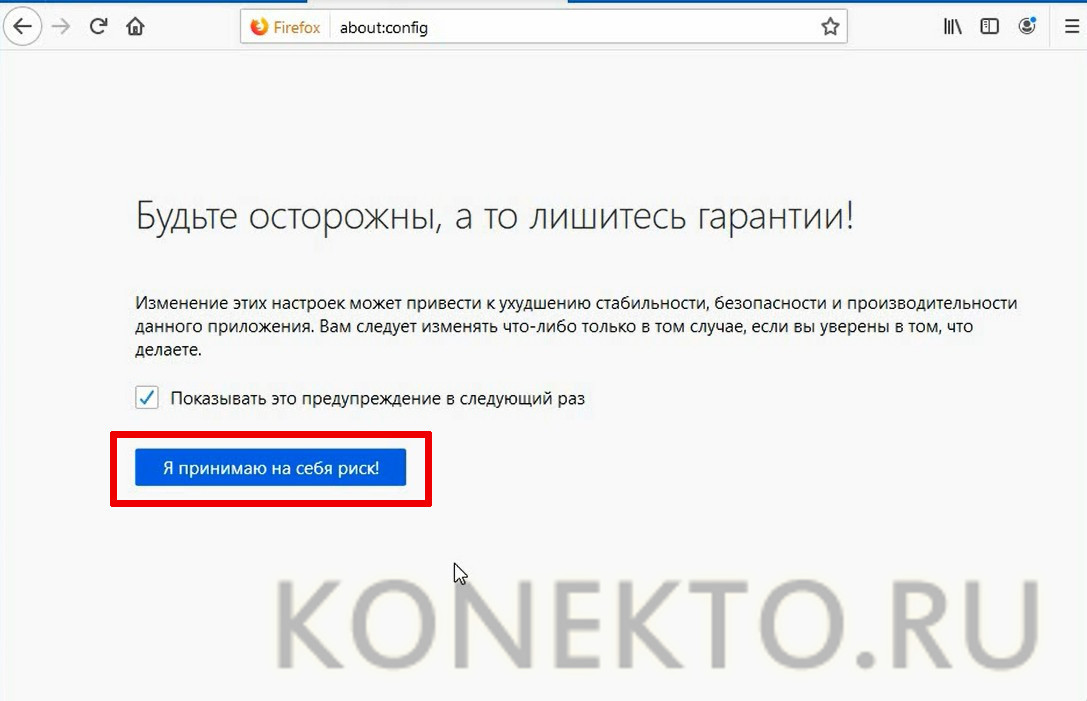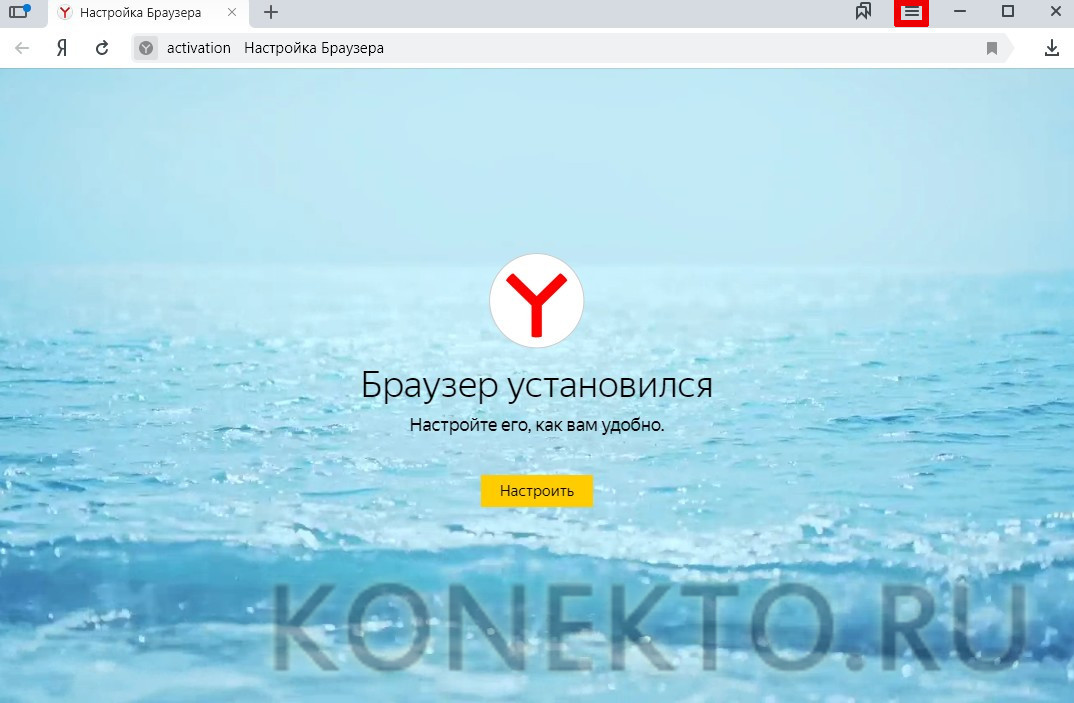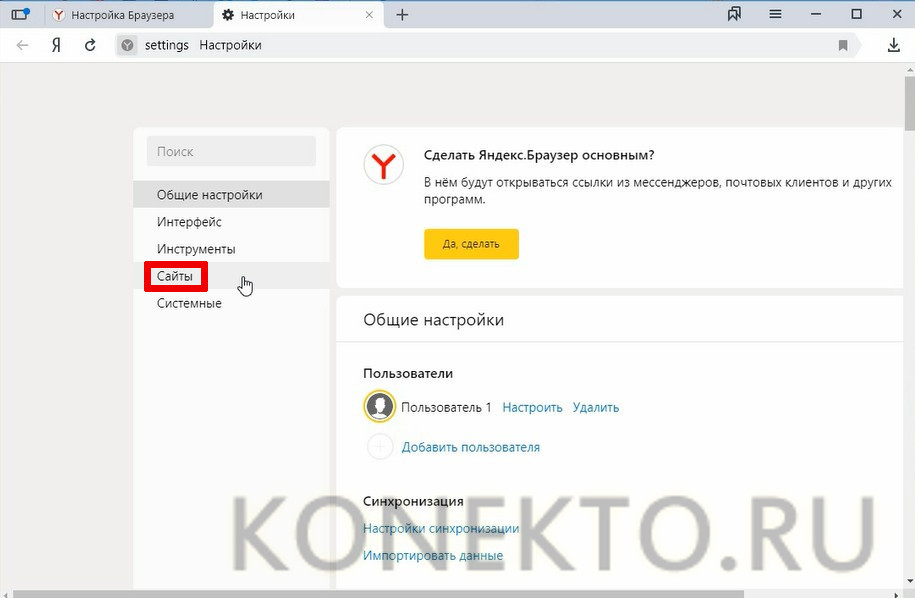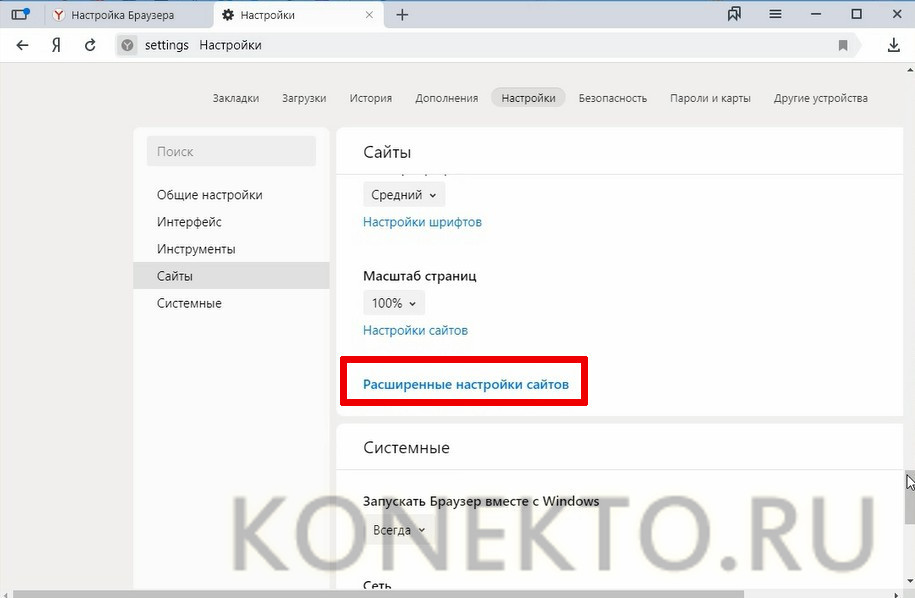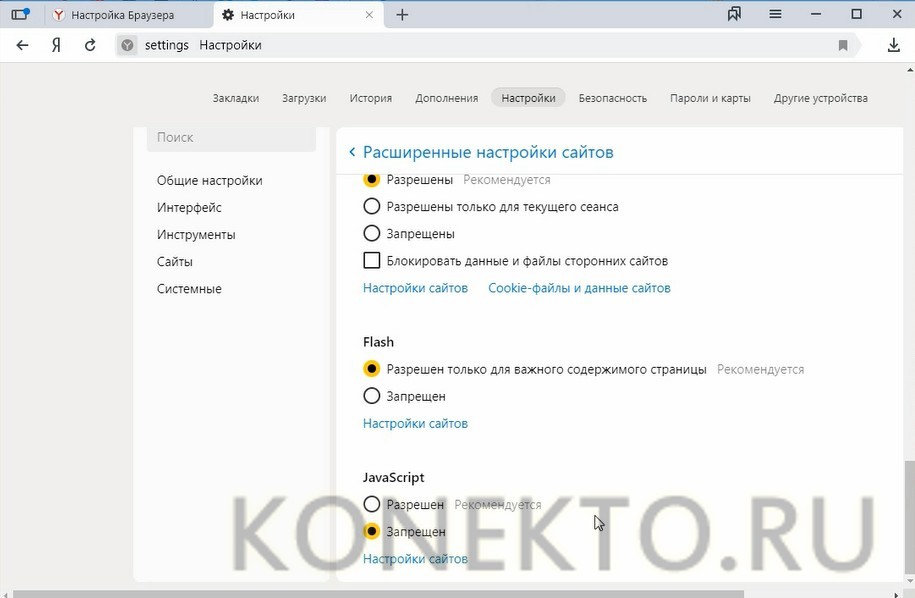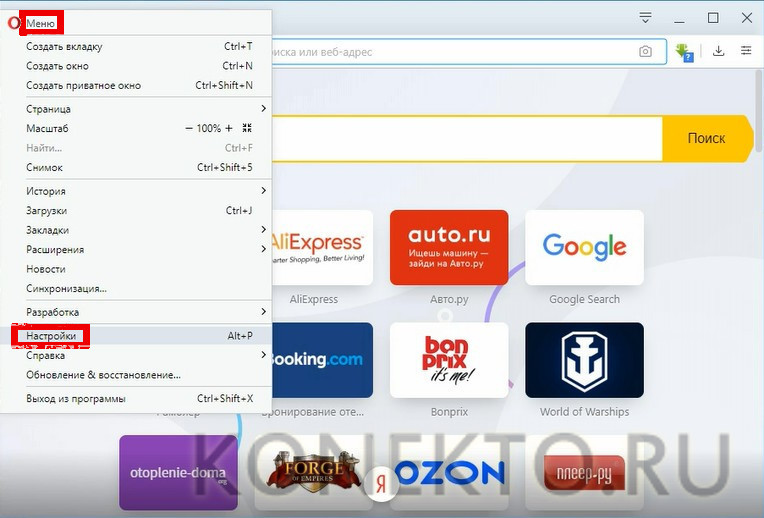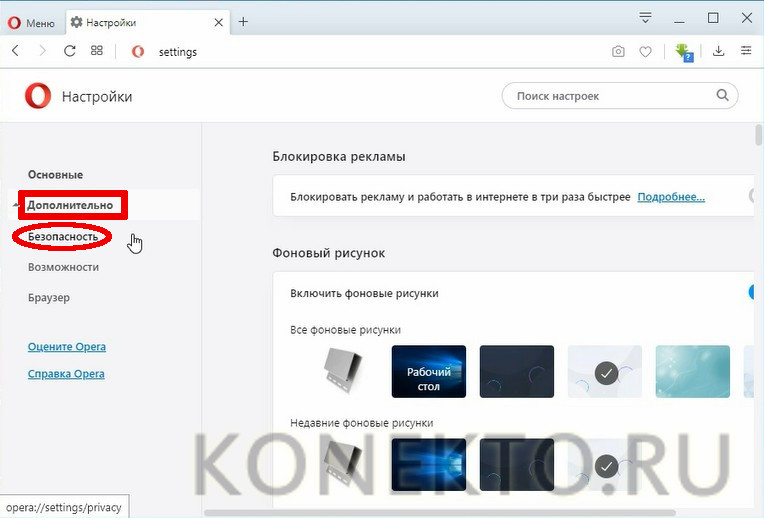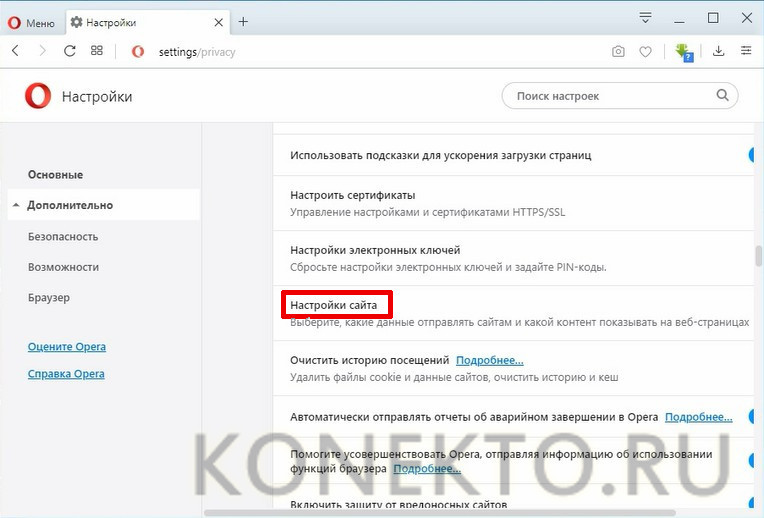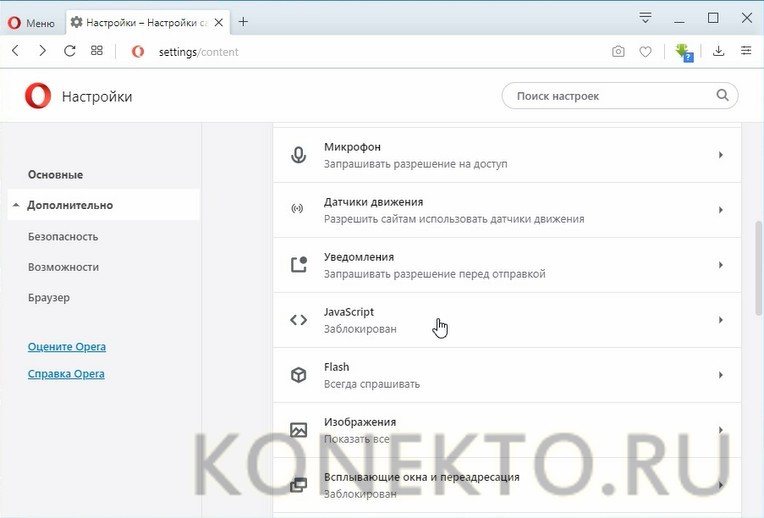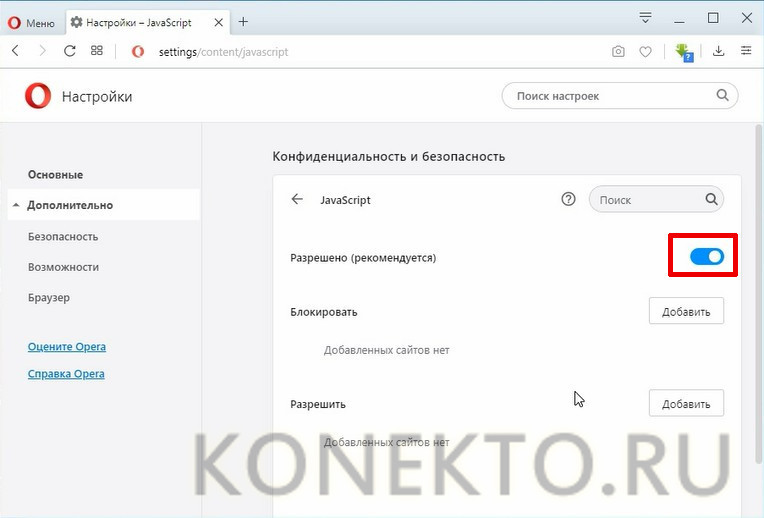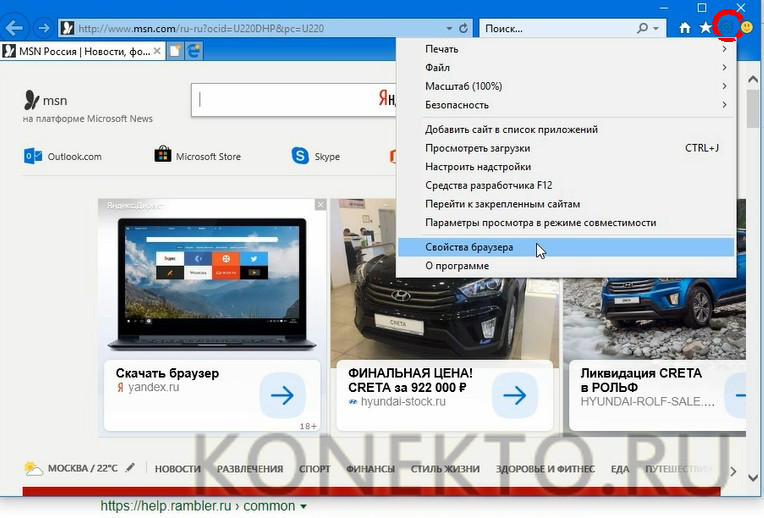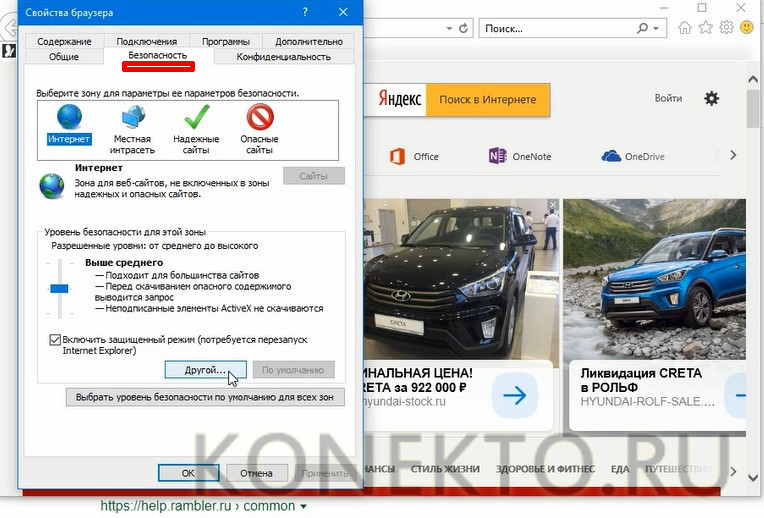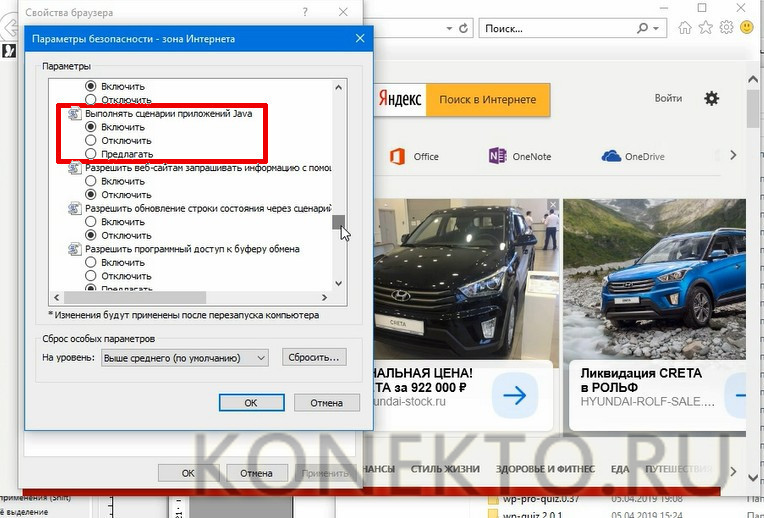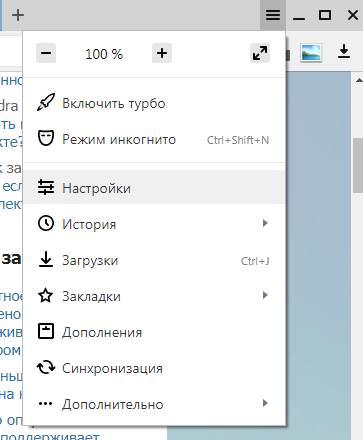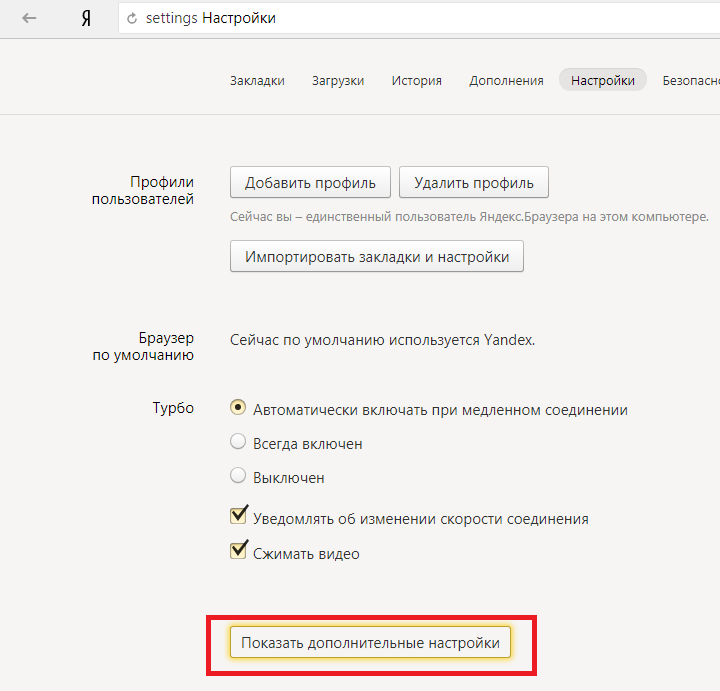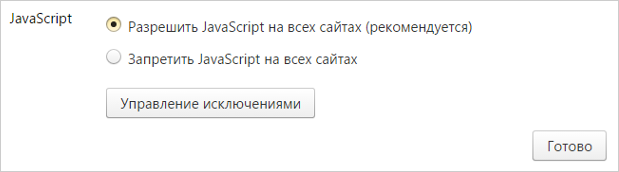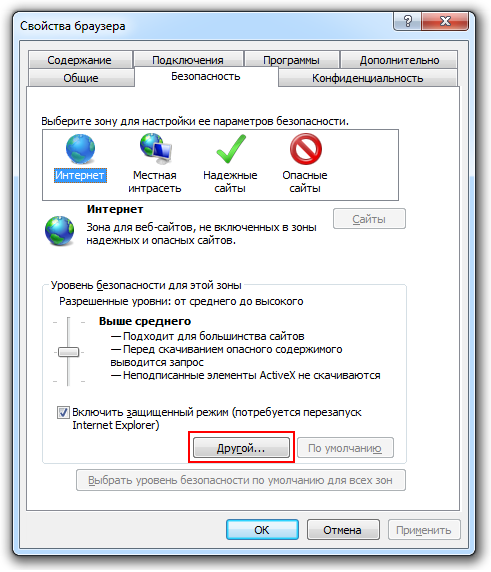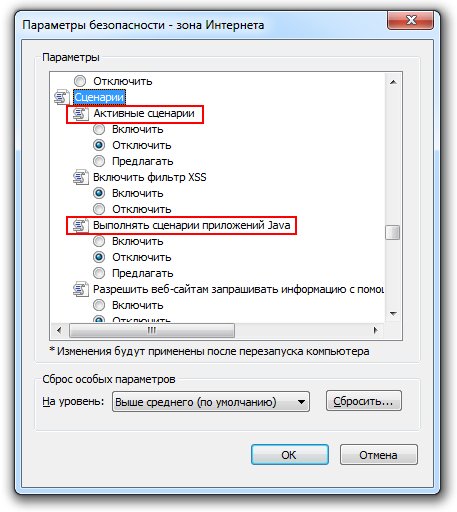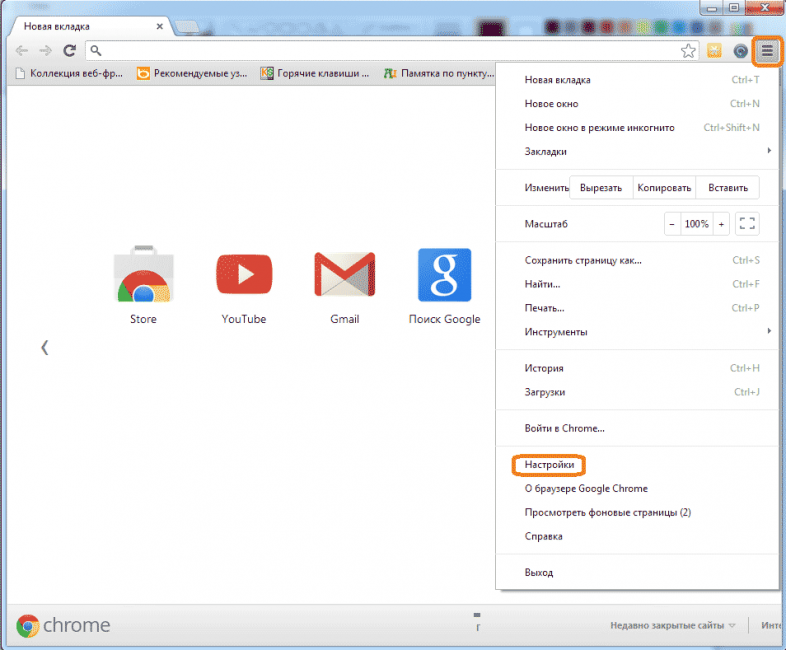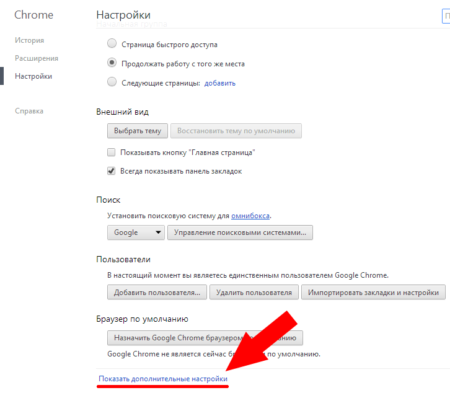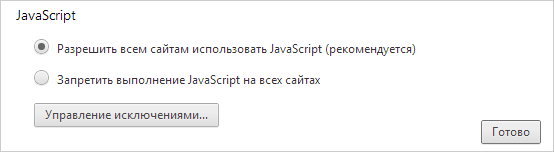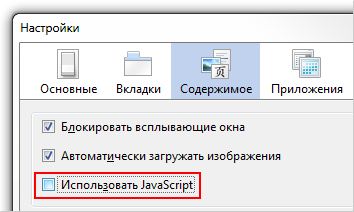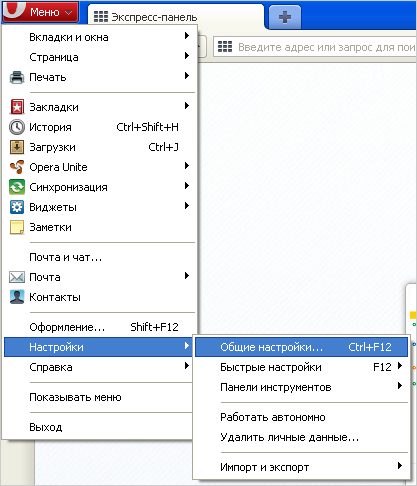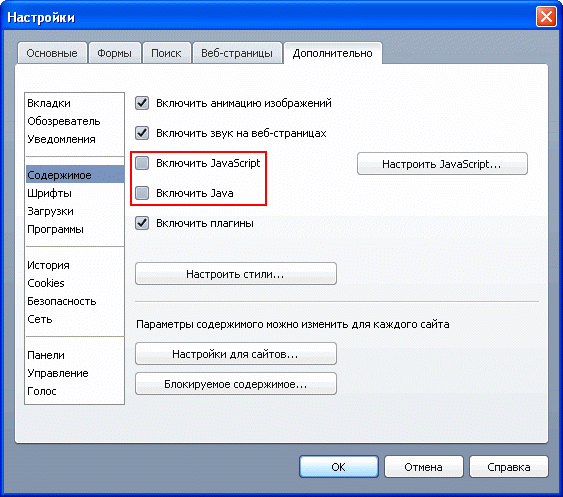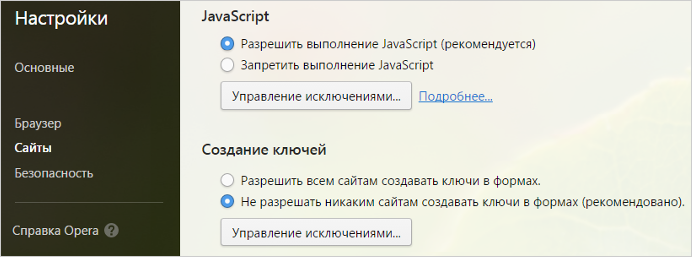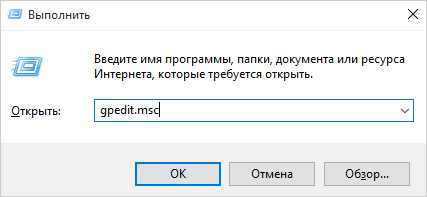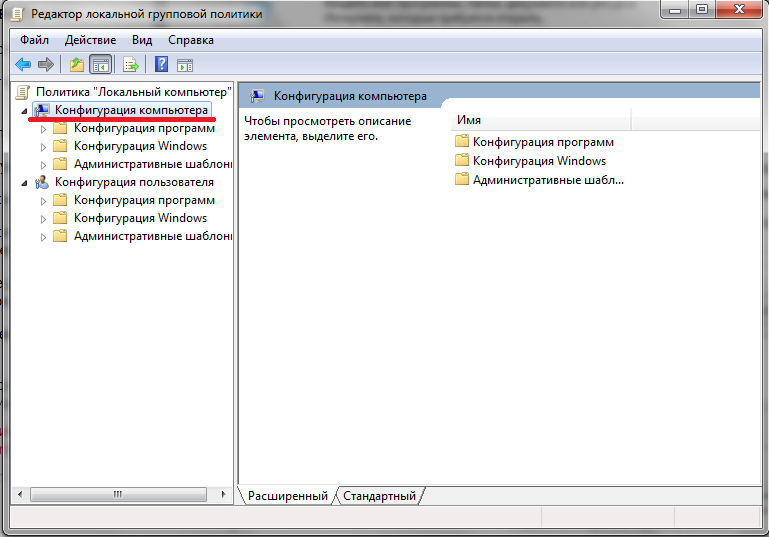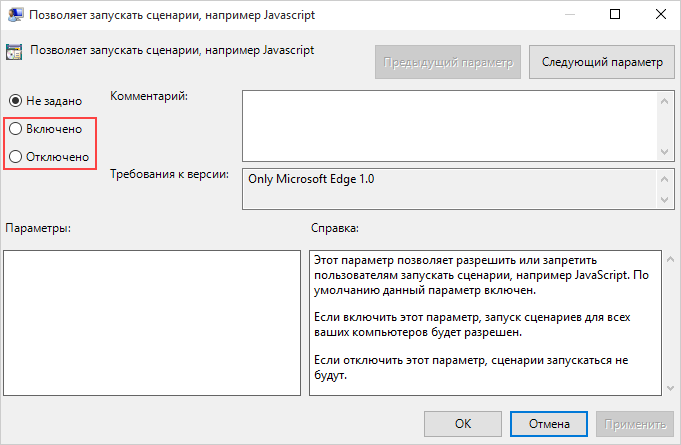Internet Explorer 9 Internet Explorer 10 Internet Explorer 11 Еще…Меньше
Аннотация
Многие веб-сайты в Интернете содержат JavaScript, язык программирования сценариев, который работает в веб-браузере, чтобы сделать конкретные функции на веб-странице функциональными. Если JavaScript был отключен в вашем браузере, содержание или функциональность веб-страницы могут быть ограничены или недоступны. В этой статье описаны шаги для включения JavaScript в веб-браузерах.
Дополнительная информация
Исследователь Интернета
Чтобы все веб-сайты в зоне Интернета запускали скрипты в Internet Explorer:
-
В меню веб-браузера нажмите «Инструменты» или значок «Инструменты» (который выглядит как шестерня) и выберите параметры Интернета.
-
При открытии окна «Интернет-опционы» выберите вкладку Безопасности.
-
На вкладке «Безопасность» убедитесь, что интернет-зона выбрана, а затем нажмите на «Таможенный уровень…» Кнопку.
-
В настройках безопасности — диалоговом поле «Интернет-зона» нажмите «Включить» для активного сценария в разделе Сценарий.
-
Когда открывается окно «Предупреждение!» и спрашивает: «Вы уверены, что хотите изменить настройки для этого zone?» выберите «Да»
-
Нажмите OK в нижней части окна Опционов Интернета, чтобы закрыть диалог.
-
Нажмите кнопку Обновления, чтобы обновить страницу и запустить скрипты.
Чтобы разрешить написание сценариев на определенном веб-сайте, оставляя сценарий отключенным в зоне Интернета, добавьте определенный веб-узел в зону «Доверенные сайты»:
-
В меню веб-браузера нажмите «Инструменты»или значок «Инструменты» (который выглядит как шестерня) и выберите параметры Интернета.
-
При открытии окна «Интернет-опционы» выберите вкладку Безопасности.
-
На вкладке «Безопасность» выберите зону «Доверенные сайты», а затем нажмите кнопку «Сайты».
-
Для веб-сайта (ы) вы хотели бы разрешить сценарий, введите адрес в Добавить этот веб-сайт в зону текстового окна и нажмите Добавить. Примечание: Если адрес не начинается с «https:», вам многие должны отменить проверку «Требуемая проверка сервера (https:) для всех участков в этой зоне».
-
Нажмите Закрыть, а затем нажмите OK в нижней части окна Интернет опционов, чтобы закрыть диалог.
-
Нажмите кнопку Обновления, чтобы обновить страницу и запустить скрипты.
Google Chrome
Чтобы включить JavaScript в Google Chrome, пожалуйста, просмотрите и следуйте инструкциям, предоставленным на Enable JavaScript в вашем браузере, чтобы увидеть объявления на вашемсайте.
Firefox корпорации Mozilla
Для включения JavaScript в Firefox, пожалуйста, просмотрите и следуйте инструкциям, предоставленным в настройках JavaScript для интерактивных веб-страниц.
Нужна дополнительная помощь?
На данный момент JavaScript (язык сценария) на сайтах используется везде. С его помощью можно сделать веб-страницу более оживленной, более функциональной, более практичной. Отключение этого языка грозит пользователю утратой работоспособности сайта, поэтому стоит следить за тем, включен ли JavaScript в Вашем браузере.
Далее рассмотрим, как включить JavaScript в одном из самых популярных браузеров Internet Explorer 11.
- Откройте Internet Explorer 11 и в правом верхнем углу веб-браузера нажмите иконку Сервис в виде шестерни (или комбинацию клавиш Alt+X). Затем в меню, которое откроется выберете пункт Свойства браузера
- В окне Свойства браузера перейдите на вкладку Безопасность
- Далее нажмите кнопку Другой…
- В окне Параметры найдите пункт Сценарии и переключите Активные сценарии в режим Включить
- Потом нажмите кнопку Ок и перегрузите ПК для сохранения выбранных настроек
JavaScript — язык, созданный для того, чтобы легко и просто встраивать сценарии в программы и приложения, такие как веб-браузеры. Его использование придает сайтам функциональности, поэтому следует включать JavaScript в веб-обозревателях, в Internet Explorer в том числе.
Еще статьи по данной теме:
Помогла ли Вам статья?
Несмотря на легкость процесса, многие пользователи IE не знают, как в Internet Explorer включить JavaScript. На практике процесс не занимает много времени и требует прохождения нескольких шагов. Ниже рассмотрим тонкости включения Джава Скрипт, разберем особенности этой функции и трудности, которые могут возникнуть после ее активации.
Как включить JavaScript в Internet Explorer?
Процесс активации немного отличается в зависимости от версии веб-проводник. Так, чтобы включить JavaScript в Internet Explorer в версии от 9 и выше, войдите в раздел Сервис или Настройки (знак шестеренки).
Далее сделайте такие шаги:
- Кликните на Свойства обозревателя и войдите в раздел Безопасность.
- Убедитесь в выборе правильной зоне Интернет в указанной секции, а после жмите на кнопку Другой.
- Войдите в Параметры безопасности (зона Интернета) жмите на кнопку Включить активные сценарии одноименного раздела. После этого открывается окно Предупреждение. В нем система спрашивает, готовы ли вы изменить настройки для этой области.
- Жмите Да, а после этого на ОК в нижней части браузера для закрытия диалогового окна.
- Кликните кнопку Обновить для перезапуска странички и активации сценария.
Зная, как в Интернет Эксплорер включить Java, можно активировать сценарий на все страницы. При желании доступно разрешение работы JavaScript на Internet Explorer для конкретного сайта. В таком случае необходимо добавить ресурс в область надежных узлов. Для этого пройдите следующие этапы:
- В браузере войдите в раздел Сервис или жмите на символ шестеренки.
- Перейдите в секцию Свойства обозревателя, а там войдите в раздел Безопасность.
- Кликните на секцию Надежные узлы и жмите на ссылку Узлы.
- В поле Добавить включите сайты, которые будут автоматически поддерживать сценарий в будущем. Если адрес не начинается с https, снимите флажок с отметки Требуется проверка серверов https для всех узлов этой зоны.
- Кликните на Закрыть, а после этого жмите на кнопку ОК в нижней части окна проводника для выхода из диалогового окна.
- Кликните кнопку Обновить для обновления страницы и реализации сценария.
Рассмотренная схема позволяет включить поддержку JavaScript в браузере для конкретного сайта (одного или нескольких).
Если на ПК установлен Internet Explorer 9 версии, необходимо действовать следующим образом:
- Войдите в раздел Сервис и Свойства обозревателя.
- Выберите вкладку Безопасность.
- Жмите на кнопку Пользовательский уровень.
- В окне Настройки безопасности и Интернет Зона найдите раздел Скрипты.
- В секции Активировать скрипты выберите Включить.
Далее появляется окно, которое требует подтверждения действий от пользователя. В этом случае жмите на кнопку Да. В окне Опции Интернета кликните на кнопку ОК для ее закрытия. Жмите на Обновление для перезагрузки страницы.
Для чего нужен JavaScript?
Один из распространенных вопросов касается включения Ява Скрипт. По сути, это лучший «товарищ» для CSS и HTML, который помогает сайту запуститься в Internet Explorer. При этом CSS задает разметку, а HTML отвечает за внешнее оформление. Задача JavaScript в IE — реально отразить введенные данные. Код JavaScript загружается в виде отдельных файлов или прописывается сразу в коде страницы.
Иными словами, Ява Скрипт — язык программирования, который создан специально для браузеров и является единственным в своем роде. Он работает в Линукс, Виндовс и МакОС, а также на всех браузерах (в том числе на Internet Explorer). Сегодня этот язык постепенно выходит из-под веб-проводников, что позволяет использовать его на разных устройствах.
Важность JavaScript при отражении сайтов нельзя недооценить. Именно этот язык программирования выполняется в браузере для расширения его возможностей на каждой конкретной странице. Если включить Ява Скрипт на Internet Explorer, функциональные возможности браузера расширяются. В ином случае они ограничиваются или их не будет вовсе.
Если говорить простыми словами, JavaScript работает следующим образом:
- Человек возле ПК или ноутбука выполнил какое-либо действие.
- В браузере произошло событие.
- Запустился JavaScript в Internet Explorer или другом браузере.
- Язык внес определенные изменения на странице.
Если не включить опцию заранее, эти действия не происходят. Преимущество Ява Скрипт и в том, что он совмещен с HTML, что позволяет менять страницу с учетом собственных замыслов. При необходимости программист может вставить разные теги, изменить внешний вид элементов или переместить их, запросить сведения или отправить запрос на сервер. На практике возможностей у JavaScript в Internet Explorer и других браузерах очень много. Главное — правильно его включить.
С какими проблемами можно столкнуться?
Иногда просто включить JavaScript в Internet Explorer недостаточно. По разным причинам возникают трудности с активацией сценариев. Выделим основные неисправности, с которыми сталкиваются пользователи, и приведем способы из решения.
Internet Explorer блокирует Ява Скрипт
В IE предусмотрена опция безопасности, а именно блокирование элемента управления ActiveX. С ее помощью обеспечивается работа только с новыми версиями элементов управления, в том числе JavaScript. Задача функции в том, чтобы блокировать запуск приложений или веб-страниц, если упомянутый плагин устарел. При этом система предлагает обновление.
Если Active X блокирует JavaScript в Internet Explorer выпадает соответствующее сообщение мол, плагин устарел и нуждается в обновлении. Система может сразу предложить варианты Обновить или Установить. Для решения вопроса достаточно обновить программу. Если к сайту нет должного доверия, войдите на java.com и скачайте новую версию. После этого не забудьте ее включить.
Приложение Java не работает после установки в IE
Иногда после обновления в браузере IE приложение Ява не работают, а сам браузер говорит, что страница использует Java-приложение. Причиной может быть отсутствие регистрации модуля в веб-проводнике. Бывает также ситуация, когда JavaScript установлен неправильно. Для решения вопроса перезапустите браузер и попробуйте снова включить Яву. Если это не помогло, перезагрузите систему. Как вариант, поставьте последнюю версию с java.com.
Internet Explorer выбивает при переходе на страницу с JavaScript
Для начала проверьте, что вы не забыли включить этот модуль. После этого убедитесь в наличии обновления или запустите Ява на более старых версиях Интернет Эксплорер. Для временного решения можно поставить и включить последний вариант JavaScript, а также включите параметры совместимости. Для этого войдите в Internet Explorer, перейдите к вкладке Инструменты, а там поставьте отметку для показывания Строки меню. После этого жмите Параметры режима совместимости и кнопку Добавить. Пропишите веб-сайт.
Учтите, что обновление веб-проводника или установка нового ПО (к примеру, антивирусных систем) может привести к изменению параметров безопасности. При этом система JavaScript в Internet Explorer может быть отключена. Ее необходимо снова включить. Кроме того, если в Ява Скрипт выбран вариант Предлагать, при запуске опасных скриптов появляется предупреждение. Этого не стоит бояться.
Если рассмотренные выше решения не помогли, установите антивирусную программу, отключите Анонимайзер или проверьте, не отключил ли Ява администратор. Обратитесь к нему и попросите включить функцию.
Отличного Вам дня!
Download Article
Download Article
Enabling JavaScript in Internet Explorer will allow you to view websites and web pages that have been developed using this type of programming language. JavaScript can be enabled from the Internet Options menu within Tools in Internet Explorer.
-
1
Launch a session of Internet Explorer on your computer or device.
-
2
Click on “Tools” at the top of your session and select “Internet Options.” The Internet Options window will display on-screen.
Advertisement
-
3
Click on the “Security” tab.
-
4
Click on the “Internet” button.
-
5
Click on “Custom Level.”
-
6
Navigate to the section called “Security Settings – Internet Zone.”
-
7
Scroll down to the “Scripting” section.
-
8
Select “Enable” below the option that reads “Active Scripting.”
-
9
Click on “OK,” or select the option that saves your preferences in Internet Options.
-
10
Click on the “Back” button in your session of Internet Explorer.
-
11
Click on the “Refresh” button in your browser. Internet Explorer will refresh and start running JavaScript going forward.[1]
Advertisement
Ask a Question
200 characters left
Include your email address to get a message when this question is answered.
Submit
Advertisement
Thanks for submitting a tip for review!
References
About This Article
Thanks to all authors for creating a page that has been read 124,335 times.
Is this article up to date?
Keep up with the latest tech with wikiHow’s free Tech Help Newsletter
Subscribe
You’re all set!
Download Article
Download Article
Enabling JavaScript in Internet Explorer will allow you to view websites and web pages that have been developed using this type of programming language. JavaScript can be enabled from the Internet Options menu within Tools in Internet Explorer.
-
1
Launch a session of Internet Explorer on your computer or device.
-
2
Click on “Tools” at the top of your session and select “Internet Options.” The Internet Options window will display on-screen.
Advertisement
-
3
Click on the “Security” tab.
-
4
Click on the “Internet” button.
-
5
Click on “Custom Level.”
-
6
Navigate to the section called “Security Settings – Internet Zone.”
-
7
Scroll down to the “Scripting” section.
-
8
Select “Enable” below the option that reads “Active Scripting.”
-
9
Click on “OK,” or select the option that saves your preferences in Internet Options.
-
10
Click on the “Back” button in your session of Internet Explorer.
-
11
Click on the “Refresh” button in your browser. Internet Explorer will refresh and start running JavaScript going forward.[1]
Advertisement
Ask a Question
200 characters left
Include your email address to get a message when this question is answered.
Submit
Advertisement
Thanks for submitting a tip for review!
References
About This Article
Thanks to all authors for creating a page that has been read 124,335 times.
Is this article up to date?
Keep up with the latest tech with wikiHow’s free Tech Help Newsletter
Subscribe
You’re all set!
В данной статье показаны действия, с помощью которых можно отключить или включить выполнение сценариев JavaScript в браузере Internet Explorer
JavaScript — это язык программирования для написания сценариев. JavaScript обеспечивает работу таких возможностей как меню, звуки и другие интерактивные элементы веб-страниц. Сценарии JavaScript используют большинство веб-сайтов, что делает сайты более интерактивными и функциональными.
По умолчанию в браузере Internet Explorer разрешено использовать сценарии JavaScript.
При необходимости можно запретить выполнение сценариев JavaScript, тем самым вы ограничите некоторые возможности сайтов, но для корректной работы сайтов рекомендуется включить JavaScript в настройках браузера.
Как отключить JavaScript в браузере Internet Explorer
Чтобы отключить выполнение JavaScript, нажмите кнопку Сервис и в открывшемся меню выберите пункт Свойства браузера.
В окне «Свойства браузера» выберите вкладку Безопасность и в зоне «Интернет» нажмите кнопку Другой…
Затем в окне «Параметры безопасности — зона Интернета» перейдите к разделу «Сценарии» и в области Активные сценарии установите переключатель в положение Отключить и нажмите кнопку OK.
В открывшемся окне «Внимание» нажмите кнопку Да.
Как включить JavaScript в браузере Internet Explorer
Чтобы включить выполнение JavaScript, нажмите кнопку Сервис и в открывшемся меню выберите пункт Свойства браузера.
В окне «Свойства браузера» выберите вкладку Безопасность и в зоне «Интернет» нажмите кнопку Другой…
Затем в окне «Параметры безопасности — зона Интернета» перейдите к разделу «Сценарии» и в области Активные сценарии установите переключатель в положение Включить и нажмите кнопку OK.
В открывшемся окне «Внимание» нажмите кнопку Да.
Используя рассмотренные выше действия, можно отключить или включить выполнение сценариев JavaScript в браузере Internet Explorer.
Трудно себе представить современный Интернет без языка программирования JavaScript. Без него веб-контект был бы статичным. У пользователей не было бы возможности оставлять комментарии на сайтах, просматривать всплывающие подсказки, заполнять и отправлять разработчикам формы обратной связи. Программисты не разрабатывали бы различные сценарии поведения сайта, где вы не могли бы ставить «лайки», отправлять смайлики, добавлять свои посты в сообщества, получать уведомления с сайтов о поступившем сообщении и многое-многое другое. Ниже я расскажу вам как в Internet Explorer включить JavaScript.
Если на вашем компьютере по каким-то причинам отключена поддержка элементов JavaScript, то большинство интерактивных функций любого веб-сайта окажутся для вас недоступными. Обычно браузер предупреждает о необходимости включить скрипты. Но нужно и самому иметь в виду, что если вы недополучаете какую-то важную для вас информацию, но точно знаете, что она на сайте есть, то первым делом нужно проверить, включена ли в вашем браузере поддержка JavaScript.
Содержание
- Включение JavaScript в браузере Internet Explorer
- Внесение сайта в число надёжных для сценариев JavaScript
- Заключение
Данный алгоритм можно использовать для браузера Internet Explorer версий 6 и выше.
Откройте браузер и нажмите на иконку шестерни (1), расположенную в правом верхнем углу окна:
После нажатия на кнопку откроется меню, в котором необходимо выбрать пункт «Свойства браузера» (2):
В свойствах браузера необходимо перейти на вкладку «Безопасность» (3), найти на ней кнопку «Другой…» (4) и нажать:
На экране откроется форма со множеством различных настроек. Вам необходимо отыскать раздел «Сценарии» (5) и в подразделе «Активные сценарии». Установить переключатель на значение «Включить» (6). Если вы что-то меняли в списке параметров, то для их успешного применения нажатия на кнопку «ОК» (7) недостаточно. Вам необходимо произвести перезагрузки своего компьютера.
При попытке сохранить изменённые параметры компьютер может у вас попросить подтверждения своим действиям. При этом будет предупреждение, что это небезопасно. Вам нужно подтвердить.
Внесение сайта в число надёжных для сценариев JavaScript
Также вы можете внести некоторые сайты в число надёжных, где вы не боитесь разрешить выполнение сценариев JavaScript. Для этого вы также должны перейти в настройки браузера. Нажать на иконку шестерни вверху окна справа (8). Далее в выпадающем меню выбрать пункт «Свойства браузера» (9):
В форме параметров браузера необходимо перейти на вкладку «Безопасность» (10). Кликнуть мышью на параметр «Надёжные сайты» (11) и затем на кнопку «Сайты» (12):
Откроется новая форма, в которой для добавления файла нужно ввести его адрес (14). Далее нажать на кнопку «Добавить» (15), после чего он появится в окне с веб-сайтами:
Для удаления сайта из списка надёжных нужно в окне выделить его мышью (16) и нажать на «Удалить» (17). Добавление или удаление сайтов завершается нажатием на кнопку «Закрыть» (18):
После окончания работы со списком надёжных сайтов необходимо нажать на кнопку «ОК» для выхода из окна свойств браузера.
Заключение
Подводя итог краткому обзору, хочется заявить, что виртуальная жизнь без JavaScript скучна, потому что не позволяет пользователю вести активную жизнь на сайтах, а значит в настройках Internet Explorer должно быть установлено разрешение на их использование. С другой стороны, данное разрешение подвергает ваш компьютер угрозе. Поскольку скрипты, созданные злоумышленниками, могут нанести вред как компьютеру, так и информации, хранящейся на нём. Надеюсь, что эта статья помогла вам разобраться как в Internet Explorer включить JavaScript.
Как включить JavaScript в internet explorer
JavaScript представляет собой специальный скриптовый язык. Применяется он, большей частью, для создания сценариев поведения интернет-обозревателя. Если в браузере отключены сценарии, то не каждая веб-страница сможет корректно просматриваться. Отключив JavaScript, пользователь сам себе доставляет неудобства, так как после этого могут не работать какие-либо функции, усложняется работа над определенными задачами и прочее.
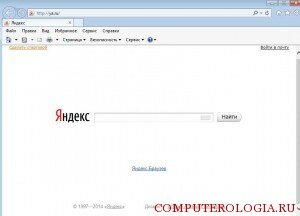
Включение JavaScript в internet explorer
Если по какой-либо причине JavaScript был отключен, то рекомендую его активировать. Для браузера internet explorer, как и других интернет-обозревателей, сделать это несложно. А в результате, как понимаете, вы получите огромное количество дополнительных возможностей.
Итак, для начала нужно найти internet explorer и запустить его . Сделать это можно, щелкнув по иконке программы на рабочем столе. Если она отсутствует, то выбираем Пуск-Все программы- internet explorer. Пользователи, у которых в качестве операционной системы “Восьмерка”, запустить браузер могут с начального экрана.
В верхней части окна браузера выбираем вкладку Сервис. Если строка с инструментами для настроек у вас не отображается, то ее можно вызвать, кликнув Alt. В открывшемся меню Сервис переходим по ссылке Свойства обозревателя. Перед вами появится окно. В нем нас интересует вкладка Безопасность. Здесь следует кликнуть на кнопку Другой.
В открывшемся разделе содержится довольно параметров браузера, которые можно изменять. Но нас в данном случае интересует Сценарий. Прокручиваем окно пока не найдем эту надпись. Отмечаем галочкой Разрешить возле Активные сценарии. Ниже отмечаем, что мы согласны для того, чтобы выполнялись сценарии для приложений Java. Подтверждаем все нажатием кнопки ОК. Произведенные изменения вступят силу после того, как вы закроете и заново запустите браузер. Если после ваших манипуляций браузер перестанет корректно работать, то тогда вам нужно всего лишь восстановить стандартные настройки. Как это быстро сделать вы узнаете тут.
Описанные действия предназначены для тех пользователей, у которых стоит браузер internet explorer 6 и более поздние версии. Если у вас самые ранние варианты браузера, то лучше обновить их до последней модификации. Тем более, что производители значительно улучшили характеристики интернет-обозревателя и функциональность. Ну а в крайнем случае вы всего можете в любой момент заменить internet explorer на другой браузер.
Проблемы, которые могут возникнуть
Не забывайте о том, что после обновления приложений, настройки JavaScript могут сбиться. Кроме того, на эти параметры влияют изменения в настройках безопасности и установка новой защитной программы на устройство. О том, что возникли проблемы с JavaScript могут говорить неполадки, связанные с показом объявлений Google.
Если произошла подобная ситуация, дополнительно убедитесь, что JavaScript включен. Когда функция не отключена, а проблема с просмотром объявлений все так же остается, следует проверить брандмауэр или защитную программу, установленную на компьютере. Нужно отметить и то, что существует такая технология, как Java. Она отличается от JavaScript, так как создана для решения абсолютно других задач. Поэтому эти два понятия не следует путать.
Как видим, включение JavaScript в браузере – операция абсолютно несложная. При этом практически любой пользователь, несомненно, оценит возможности, которые после этого получит. Отключение JavaScript приводит к обратному результату и появлению определенных ошибок при просмотре веб-страниц. Не забывайте, что после установки дополнений параметры могут поменяться, и вам, скорее всего, придется заново проделывать все перечисленные выше действия. Это же понадобится и тем, кто по какой-либо причине изменял настройки безопасности компьютера.
Как включить поддержку javascript в наиболее популярных браузерах?
Для украшения веб-страниц интерактивными элементами, которые не создать только средствами HTML, используются скрипты. Они пишутся на языке JavaScript.
В этой статье подробно, по шагам, рассказывается, как включить javascript в браузере. В каждом браузере есть свои особенности подключения, но отличия невелики.
Как включить javascript в ie?
Если в браузере Internet Explorer не работают формы, то необходимо включить javascript в internet explorer .
- Зайти в меню « Сервис » — « Свойства браузера ».
- Найти вкладку « Безопасность »:
Нажать кнопку « Другой »:

Как включить javascript в Opera?
В браузере Opera необходимо:
-
В меню « Настройки » пройти по пути « Общие настройки » — « Расширенные »:
Как в firefox включить javascript?
При работе в браузере Firefox необходимо включить javascript в firefox .
-
Зайти в меню « Настройки »:
Как включить javascript в chrome?
Для включения JavaScript в браузере Google Chrome :
- Зайти в меню « Настройки » — « Параметры »;
- Выбрать в списке « Расширенные »:
Все социальные сети используют множество интерактивных форм, поэтому без знания того как включить в браузере javascript , не обойтись. С этой точки зрения показателен пример социальной сети « Одноклассники ».
Если стали недоступны « Сообщения », « Обсуждения », « Оповещения » и т.д., то возникает вопрос, как включить javascript в одноклассниках. Делается это в браузере, который открыт. Если JavaScript в браузере уже был включен, помогает выключение и повторное его включение.
Необходимо помнить о том, что если в опциях веб-браузера отключена поддержка JavaScript, то многие интерактивные сервисы будут недоступны.
Часто в этом случае на сайтах появляется предупреждение такого вида: Ваш браузер не поддерживает JavaScript.
Обычно JavaScript подключается автоматически, по умолчанию, но если этого не происходит, после изучения этой статьи преодолеть возникшую проблему и включить его вручную в любом наиболее популярном браузере не составит большого труда.
Как включить поддержку JavaScript в настройках браузера?
Функциональность многих современных сайтов базируется на языке программирования JavaScript, который выполняется на стороне браузера. Чтобы пользоваться всеми возможностями интернет-ресурсов, необходимо включить его поддержку. Последовательность действий будет зависеть от браузера.
Google Chrome
Популярный браузер от компании Google используется для просмотра сайтов с 2008 года. Его создали на основе свободно распространяемого аналога Chromium, который базировался на движке Blink. По информации StatCounter, примерно 300 млн пользователей просматривают интернет-страницы при помощи Google Chrome.
Чтобы включить JavaScript, необходимо:
- Запустить браузер, после чего щелкнуть по иконке с настройками, расположенной в верхнем правом углу под крестиком для закрытия окна.
- В открывшемся меню перейти в раздел «Настройки», чтобы появилась вкладка с основными параметрами.
- В левой колонке кликнуть по ссылке «Конфиденциальность и безопасность», после чего в правой части окна выбрать категорию «Настройки сайта».
- Найти раздел с названием «JavaScript» в основном блоке и кликнуть по нему. При отключенной поддержке снизу будет надпись «Заблокировано».
- Перевести ползунок во включенное состояние. После этого с левой стороны появится текст «Разрешено».
К сведению: пользователи при желании могут отключить рекламу в браузере, чтобы просматривать веб-страницы более комфортно.
Mozilla Firefox
Одним из самых безопасных является браузер Mozilla Firefox, разработанный на движке Gecko. В России по популярности он занимает третье место. Данные за декабрь 2018 года показали, что его доля в сегменте персональных компьютеров составила 8,74%. В Германии это самый популярный браузер.
В нем включить или выключить поддержку JavaScript несколько сложнее:
- В адресной строке стоит прописать латинскими символами about:config, после чего нажать клавишу «Enter» на клавиатуре.
- Для продолжения кликнуть по кнопке с надписью «Я принимаю на себя риск!», находящейся сразу под сообщением.
- В поисковой строке ввести about.config, чтобы появился параметр с таким же названием.
- Кликнуть по нему двойным щелчком мыши, чтобы значение изменилось на «true», если стоит «false».
Справка: если не работает Флеш Плеер, то мультимедийный контент на сайтах, которые используют эту технологию, не будет воспроизводиться. Его можно скачать с официального сайта и установить бесплатно.
Яндекс.Браузер
В 2012 году компания «Яндекс» представила свой браузер, который был разработан на движке Blink. В сегменте настольных компьютеров он занимает вторую позицию. В сентябре 2018 года его доля на российском рынке составила около 16%.
Включить JavaScript можно при помощи стандартных настроек:
- В верхнем правом меню кликнуть по кнопке с тремя горизонтальными полосами, чтобы открыть настройки браузера.
- В открывшемся списке доступных параметров выбрать пункт «Настройки», рядом с которым находится значок шестеренки.
- В левой колонке найти ссылку «Сайты» и кликнуть по ней, чтобы попасть в нужный раздел.
- При помощи полосы прокрутки продвинуться до пункта «Расширенные настройки сайтов», открыть его.
- Под заголовком «JavaScript», находящемся в самом низу, поставить галочку под надписью «Разрешен».
Внимание: если компьютер активно использовался на протяжении длительного времени, то его рекомендуется почистить его от ненужных файлов.
Opera
Этот браузер многим пользователям известен с 1994 года. Его популярность постепенно снижается, особенно после выпуска браузеров от Google и Яндекса. Однако Opera все равно активно используется на территории России и стран СНГ.
Поддержка JavaScript включается следующим образом:
- Нажать кнопку «Меню» в верхнем левом углу, после чего выбрать раздел «Настройки».
- Кликнуть по вкладке «Дополнительно», а затем перейти в настройки безопасности.
- В правой части окна выбрать раздел «Настройки сайта». Он находится в блоке с названием «Конфиденциальность и безопасность».
- Кликнуть по ссылке JavaScript с подписью «Заблокирован».
- Перевести переключатель в положение «Разрешено».
Дополнительно: если приходится активно использовать Интернет или играть в онлайн-игры, то стоит попробовать понизить пинг. Его значение может быть критичным по разным причинам.
Internet Explorer
Не менее популярен браузер, встроенный в операционную систему Windows. Он разрабатывался с 1995 до 2015 годы компанией Microsoft. Сейчас в десятой версии Виндовс его сменил обозреватель интернет-страниц Microsoft Edge.
Включить скрипты «Ява» можно следующим образом:
- Кликнуть кнопку «Сервис» и в появившемся списке меню выбрать пункт «Свойства браузера».
- В маленьком окне перейти во вкладку «Безопасность» и нажать кнопку с надписью «Другой».
- Найти пункт «Выполнять сценарии приложений Java», после чего поставить галочку напротив слова «Включить». Нажать кнопку «ОК» для сохранения результатов.
Подводим итоги
Наглядные инструкции помогут включить JavaScript в пяти популярных браузерах, которыми пользуется внушительная часть юзеров РФ и стран СНГ. Тем же самым образом поддержку скриптов Java можно в любой момент отключить, если это будет необходимо.
Как включить JavaScript в Internet Explorer: практические советы
Время от времени пользователи задумываются над тем, как включить JavaScript в Internet Explorer. Подобный вопрос возникает тогда, когда с отображением информации в интернет-обозревателе появляются проблемы. К счастью, все намного проще, чем кажется на первый взгляд. И работа с “Джавой” доставляет минимум хлопот. Даже начинающий пользователь ПК сможет справиться с поставленной задачей за несколько минут.
Описание
Задумываясь над тем, как включить JavaScript в Internet Explorer, некоторые юзеры выясняют, о каком приложении идет речь. Не исключено, что браузер способен работать без “Джавы”.
На самом деле это не совсем так. JavaScript – это модуль, подключаемый к интернет-обозревателю для корректного отображения информации. Он используется при работе с 2D- и 3D-графикой. Графические данные без “Джавы” нормально отображаться не будут.
Установка
Перед тем как включить JavaScript в Internet Explorer, пользователь должен установить соответствующую утилиту. В противном случае активировать будет нечего. Это вполне нормальное явление. По умолчанию “Джава” нигде не инициализирована.
Алгоритм действий при этом будет приблизительно таковым:
- Запустить интернет-обозреватель, заранее осуществив подключение к Сети.
- Зайти на официальный сайт “Джавы”.
- Кликнуть по гиперссылке “Все загружаемые файлы”.
- Выбрать в левом верхнем меню тип используемой операционной системы. К примеру, “Виндовс”.
- Щелкнуть в появившемся окне по строчке, максимально точно описывающей загружаемый файл.
- Нажать на кнопку “Скачать”.
- По окончании процедуры запустить мастер установки. В этот момент желательно завершить работу с интернет-обозревателем.
- Следовать инструкциям, отображаемым на дисплее монитора.
Обычно процесс установки приложения отнимает всего несколько минут. После завершения операции рекомендуется перезагрузить компьютер.
Включение в старых версиях
Как включить JavaScript в Internet Explorer? Все зависит от того, какая версия программного обеспечения установлена у пользователя. Для начала рассмотрим старые сборки “Эксплорера”. Ими до сих пор пользуются некоторые юзеры.
Речь зайдет о браузере до 9 версии. Как включить JavaScript в Internet Explorer? Для этого потребуется выполнить следующие манипуляции:
- Осуществить вход в интернет-обозреватель. Для этого придется кликнуть по иконке “Эксплорера” на рабочем столе дважды или выбрать соответствующую утилиту в списке установленных на компьютер приложений.
- Перейти во вкладку “Сервис”.
- Выбрать строчку “Параметры Эксплорера”.
- Открыть раздел “Безопасность”.
- Нажать на “Другой”.
- Посмотреть на поле “Скриптинг”.
- Поставить значение “Включено” в разделе “Активный скрипт”/”Выполнять Java”.
- Подтвердить процесс.
- Нажать на кнопку “Ок”.
- Перезагрузить страницу браузера.
Как показывает практика, этого будет достаточно. После проделанных действий Java Script в Internet Explorer.
Важно: пока браузер не будет перезапущен, изменения не вступят в силу.
Новые версии
А как включить Java Script в Internet Explorer новых версий? Алгоритм действий в целом будет схож.
Как правило, пользователь может воспользоваться предложенной выше инструкцией. Она поможет активировать “Джаву” в “Эксплорере” от 9 версии и новее.
Разница заключается в том, что для входа в раздел “Сервис” необходимо выполнить такие манипуляции:
- Зайти в используемый интернет-обозреватель.
- В правом верхнем углу кликнуть по изображению шестеренку. Эта кнопка отвечает за раскрытие главного функционального меню программы.
- Зайти в “Свойства браузера”.
- Повторить указания, прописанные в руководстве выше.
В действительности все проще, чем кажется. И даже начинающий интернет-пользователь сможет без особых хлопот активировать “Джаву”.
Об обновлении
Мы выяснили, как включить Java Script в Internet Explorer. А что делать, если программу необходимо обновить? Иногда старая версия ПО не работает. И даже следование предложенным указаниям не дает никакого результата.
В этом случае рекомендуется просто подключиться к Сети и запустить браузер. Обычно пользователю предлагают обновить “Джаву” сразу после выхода очередной ее версии. Достаточно кликнуть по кнопке “Обновить” и немного подождать.
В зависимости от используемого браузера, действия будут отличаться.











Ваш браузер: Google Chrome
Данные настройки выполнены на примере настольного компьютера. Они также применимы к мобильным телефонам и планшетам.
 Google Chrome (Ваш браузер)
Google Chrome (Ваш браузер)
Кликните по изображению меню (три точки) в правом верхнем углу:
и выберите Настройки:
В разделе «Конфиденциальность и безопасность» нажмите Настройки сайта:
Найдите пункт «JavaScript» и кликните по нему:
Для включения или отключения «JavaScript», меняем положение переключателя:
Здесь же проверяем, чтобы нужного нам сайта не было в исключениях.
 Яндекс браузер
Яндекс браузер
Кликните по изображению меню (три знака тире) в правом верхнем углу и выберите Настройки:
В меню слева нажимаем по Сайты и после кликаем по Расширенные настройки сайтов:
И нажмите Настройки содержимого:
Для включения «JavaScript», в одноименном разделе установите Разрешить JavaScript на всех сайтах (рекомендуется). Для отключения поставьте переключатель в положение Запретить JavaScript на всех сайтах.
 Mozilla Firefox
Mozilla Firefox
В адресной строке вводим about:config
Обещаем, что будем осторожны, нажав Я принимаю на себя риск!
Находим опцию «javascript.enabled»
Кликнув по опции дважды, мы меняем ее значение. True — Javascript включен; False — выключен.
Настройка применится немедленно. Теперь просто закройте вкладку с настройками.
 Opera
Opera
Кликаем по Меню в верхнем левом углу браузера:
Выбираем Настройки:
В открывшемся окне переходим в раздел Сайты
И в подразделе «JavaScript» для его включения устанавливаем Разрешить выполнение JavaScript (рекомендуется). Для отключения — Запретить выполнение JavaScript
 Амиго
Амиго
Кликните по изображению меню (три точки) в правом верхнем углу и выберите Настройки::
В левом меню перейдите в раздел Настройки:
Кликните по ссылке Показать дополнительные настройки:
И нажмите Настройки контента:
Для включения «JavaScript», в одноименном разделе установите Разрешить всем сайтам использовать JavaScript (рекомендуется). Для отключения поставьте переключатель в положение Запретить выполнение JavaScript на всех сайтах.
 Vivaldi
Vivaldi
Хоть Vivaldi и разработан на базе Chromium, в нем не предусмотрено отключение Javascript. В данном браузере он всегда включен.
 Safari
Safari
Кликните по изображению шестеренки в правом верхнем углу – выберите пункт меню Настройки;
Перейдите на вкладку Безопасность:
Поставьте галочку в пункте Включить JavaScript для его включения или снимите для отключения:
 Internet Explorer
Internet Explorer
Нажимаем изображение шестеренки в правом верхнем углу — Свойства браузера
Переходим на вкладку Безопасность — выбираем зону Интернет (выбрана по умолчанию) и кликаем по Другой…
Находим пункт Сценарии — переходим к подпункту Активные сценарии — ставим переключатель в положение Включить для включения JavaScript или Отключить — для выключения
 Microsoft Edge
Microsoft Edge
В Edge не предусмотрено отключение Javascript. В данном браузере он всегда включен.
 Tor Browser
Tor Browser
В адресной строке вводим about:config
Обещаем, что будем осторожны, нажав Я принимаю на себя риск!
Находим опцию «javascript.enabled»
Кликнув по опции дважды, мы меняем ее значение. True — Javascript включен; False — выключен.
Настройка применится немедленно. Теперь просто закройте вкладку с настройками.
 Maxthon
Maxthon
В Maxthon включение и выключение javascript выполняется в инструментах разработчика. Вызываем их клавишей F12 — затем переходим на вкладку Preferences:
Внизу страницы в разделе «Debugger» ставим галочку Disable JavaScript:
Была ли полезна вам эта инструкция?
Да Нет
Для полноценной и оптимальной работы веб-страниц в браузере необходимо, чтобы в нем был активирован javascript.
Что это такое и как его включить, мы расскажем в этой статье.
Содержание
- Что такое javascript?
- Возможности JavaScript
- Яндекс.Браузер
- Internet Explorer
- Google Chrome
- Mozilla Firefox
- Opera
- Версии от 10,5 до 14
- Версии от 15 и выше
- Safari
- Microsoft Edge
- Заключение
Что такое javascript?
ЯваСкрипт можно назвать мультипарадигмальным языком. Он имеет поддержку множества способов программирований. Например, объектно-ориентированное, функциональное и императивное.
Данный вид программирования никак не связан напрямую с java. Основным синтаксисом этого языка программирования является язык Си, а также Си++.
Основой веб-страниц браузеров является HTML-код (у нас есть отличная подборка курсов для изучения HTML и CSS), с помощью которого программисты добавляю на страницы различные интерактивные элементы.
Если javascript в браузере отключен, интерактивные элементы работать не будут.
Появился данный вид языка программирования благодаря совместной работе компаний Sun Microsystems и Netscape.
Изначально ЯваСкрипт имел название LiveScript, но после того, как язык Java стал популярным среди программистов, компаниями-разработчиками было принято решение переименовать его.
Маркетинговый отдел компании Netscape посчитал, что такое название увеличит популярность нового языка программирования, что, собственно, и случилось.
Напомним, что ЯваСкрипт не имеет прямого отношения к Java (советуем вам изучить JavaScript и зарабатывать от 80000 руб.). Это абсолютно разные языки.
Читайте также: Как удалить переписку в Skype, если это очень нужно? Пошаговая инструкция
Возможности JavaScript
Данный язык программирования имеется неограниченное количество возможностей за счет своей универсальности.
Основными аспектами применения являются мобильные приложения для смартфонов, интерактивные веб-страницы сайтов и сервисов.
Бо́льшую часть новшеств привнесло присоединение к проекту компании AJAX, которая предоставила возможности, используемые в языке на сегодняшний день.
Для экономии трафика и увеличения удобства использования, ЯваСкрипт предоставляет возможность изменять страницы сайтов и сервисов небольшими частями незаметно для пользователя в режиме онлайн.
Это не требует отключения сайта на время редактирования или добавления новой информации.
Изменения происходят сразу, не требуя обновления или перезагрузки страницы.
Функция ЯваСкрипт может быть отключена по разным причинам.
Возможно, предыдущий пользователь намеренно мог его отключить, так как он не требовался для просмотра веб-страниц. Также отключение могло произойти самостоятельно.
Отключение javascript может послужить причиной отказа в открытии некоторых ссылок. Чуть ниже мы рассмотрим способы включения данной функции в популярных браузерах.
Читайте также: Обзоры популярных моделей мышек серии A4Tech X7 + 15 фактов о них
Яндекс.Браузер
Чтобы включить ЯваСкрипт в Яндекс.Браузере, необходимо перейти в настройки.
Для этого в правом верхнем углу открываем контекстное меню нажатием ЛКМ на значок «три горизонтальных полоски», после чего выбираем пункт «Настройки».
Далее, при помощи скроллера (колесика мыши) спускаемся в самый низ страницы и находим пункт «Показать дополнительные настройки» и открываем его.
После этого необходимо найти блок «Личные данные», в котором нажимаем кнопку «Настройки содержимого».
В разделе «Javascript» ставим галочку на пункт «Разрешить Javascript на всех сайтах» и сохраняем изменения нажатием кнопки «Готово».
После этого ЯваСкрипт сразу активируется и позволит просматривать ранее недоступные веб-страницы и производить манипуляции на интерактивных сервисах.
После активации функции перезагружать сам браузер не требует, нужно только обновить страницу нажатием клавиши F5 или на соответствующий значок слева на адресной строке.
В последней версии браузера активация ЯваСкрипт установлена автоматически, поэтому пункт включения функции в настройках отсутствует.
Читайте также: [Инструкция] Калибровка экрана на ноутбуке или монитора для ПК под управлением Windows 10
Internet Explorer
В браузере Internet Explorer также необходимо открыть настройки, для того, чтобы активировать функцию ЯваСкрипт.
Чтобы перейти в нужный раздел, нажимаем кнопку, обозначенную шестеренкой, после чего выбираем пункт «Свойства браузера».
В открывшемся окне выбираем вкладку «Безопасность», в которой кликаем ЛКМ на пункт «Интернет», затем нажимаем кнопку «Другой…».
Для отключения javascript следует перейти по следующим пунктам:
- Сценарии.
- Активные сценарии.
- Выполнять сценарии приложений Java.
- Отключить.
Для активации функции в подпункте «Выполнять сценарии приложений Java», следует поставить отметку на пункт «Включить».
Для сохранения изменений нажимаем кнопку «Ок», после чего в окне свойств браузера необходимо нажать кнопку «Применить» и перезапустить Internet Explorer.
При следующем запуске изменения войдут в силу, и функция будет исправно работать, предоставляя доступ к ранее недоступным страницам, требовавшим активации ЯваСкрипт.
Читайте также: Как скачать плейлист из ВК (VK) на телефон или компьютер | ТОП-6 Сервисов и приложений для загрузки музыки — Инструкция
Google Chrome
Так же, как и во всех браузерах, для активации ЯваСкрипт требуется перейти в настройки.
В Google Chrome открыть настройки можно нажатием на функциональную кнопку в правом верхнем углу окна.
Она обозначена тремя горизонтальными полосками.
В контекстном меню выбираем пункт «Настройки».
После этого при помощи скроллера (колесика мыши) переходим в самый конец страницы и выбираем пункт «Показать дополнительные настройки».
При раскрытии дополнительных настроек, количество доступных пунктов значительно увеличится. Листаем страницу вниз и находим пункт «Личные данные», в котором выбираем кнопку «Настройки контента».
В разделе «Javascript», для активации или деактивации функции, следует выбрать соответствующий пункт, после чего нажать кнопку «Готово».
Сохраненные изменения вступают в силу незамедлительно.
Перезапускать браузер не требуется, нужно только обновить страницу нажатием клавиши F5 или соответствующего значка слева в адресной строке.
После активации функции ЯваСкрипт вам станут доступны просмотр ранее недоступных веб-страниц, а также совершение различных действий на интерактивных сервисах.
Читайте также: [Инструкция] Как исправить ошибку драйвера «Unknown Device (код 43)»
Mozilla Firefox
С браузером Mozilla Firefox дела с активацией ЯваСкрипт обстоят несколько иначе.
Здесь все зависит от версии вашего браузера.
Версии от 23 и выше не требуют ручного включения javascript, данная функция активирована автоматически и работает полностью исправно.
Проверить версию браузера можно по ссылке: http://internet.yandex.ru
Чтобы активировать функцию ЯваСкрипт в версии 22 и ниже, следует перейти на панель инструментов и выбрать пункт меню «Настройки».
Для включения javascript переходим в раздел «Содержимое», в котором для активации функции требуется поставить галочку в строке «Использовать JavaScript».
Для отключения функции нужно эту галочку снять.
Для сохранения изменений нажимаем кнопку «ОК» и обновляем страницу браузера.
Для того, чтобы изменения вступили в силу, перезапускать браузер не требуется. После активации, вы сможете полноценно просматривать веб-страницы и совершать действия на интерактивных сервисах.
Opera
С браузером Опера практически та же ситуация, что с Mozilla Firefox.
Единственным отличием является то, что автоматически функция не активирована ни в одной из версий.
Активация ЯваСкрипт в различных версиях происходит по-разному.
Для того, чтобы включить функцию, сначала требуется узнать версию вашего браузера по ссылке: http://internet.yandex.ru
Версии от 10,5 до 14
В первую очередь нам потребуется открыть настройки браузера.
В левом верхнем углу нажимаем кнопку «Меню», в контекстном меню наводим курсор на пункт «Настройки» и жмем на подпункт «Общие настройки…».
После этого откроется новое окно с настройками браузера.
В нем необходимо выбрать вкладку «Дополнительно».
В левом меню вкладки нажимаем на пункт «Содержимое», после чего активируем функцию, поставив две галочки на пункты «Включить JavaScript» и «Включить Java».
Для деактивации эти галочки нужно снять.
После того, как вы поставили или сняли галочки, сохраняем изменения нажатием кнопки «ОК».
Теперь перезапускаем браузер для того, чтобы изменения вошли в силу. Вам станут доступны все функции javascript.
Версии от 15 и выше
В данных версиях браузера Опера активация ЯваСкрипт намного проще.
Для того, чтобы открыть окно настроек, необходимо в открытом браузере нажать сочетание «горячих» клавиш Alt+P. В открывшемся меню открываем вкладку «Сайты».
Для активации функции требуется установить «флажок» на пункт «Разрешить выполнение JavaScript», для деактивации – «Запретить выполнение JavaScript».
После этого достаточно нажать кнопку «ОК» для сохранения изменений и обновить просматриваемую страницу клавишей F5 или нажатием соответствующего значка слева на адресной строке.
Перезапускать браузер не требуется.
Safari
Для включения функции ЯваСкрипт в фирменном браузере Apple – Safari, требуется перейти в настройки.
Чтобы их открыть, требуется нажать кнопку «Safari» и выбрать пункт «Настройки».
В открывшемся окне переходим во вкладку «Безопасность», где в разделе «Веб-контент» для активации функции требуется поставить галочку на пункт «Включить JavaScript».
Соответственно, для деактивации ЯваСкрипт, эту галочку требуется снять.
После этого сохраняем изменения нажатием кнопки «ОК» и обновляем открытую страницу в браузере.
Перезапускать браузер не требуется, изменения вступают в силу сразу после сохранения.
Microsoft Edge
Активировать javascript можно не только в браузере, но и в самой операционной системе. Для этого необходимо вызвать функциональное окно «Выполнить» сочетанием «горячих» клавиш Win+R.
В соответствующей строке требуется ввести команду «gpedit.msc» (без кавычек) и нажать кнопку ввода (Enter).
Далее в левом списке меню выбираем пункт «Конфигурация компьютера» и открываем его двойным щелчком ЛКМ.
После этого, в правой части экрана переходим по следующим папкам: Административные шаблоны → Компоненты Windows → Microsoft Edge.
В последней папке открываем файл «Позволяет запускать сценарии, например JavaScript».
В открывшемся окне следует выбрать пункт «Включить» или «Отключить» для активации или деактивации функции, соответственно.
После того, как вы активировали/деактивировали функция ЯваСкрипт, сохраните изменения нажатием кнопки «Применить».
Заключение
На сегодняшний день практически все разработчики использую javascript при создании сайтов.
Поэтому для корректной работы сайтов зачастую рекомендуется включать эту функцию в своем браузере.
Javascript представляет собой универсальный язык программирования.
С его помощью почти все современные веб-сайты и сервисы способны обеспечивать анимацию изображений формата GIF, а также работу кликабельных ссылок и вложений.
Также ЯваСкрипт позволяет корректно использовать flash-игры и приложения, например, игры ВКонтакте.
Но наличие активированной функции для этого недостаточно.
В системе компьютера обязательно должна быть установлена последняя версия программы Adobe Flash Player.
В других случаях, (например, браузерные игры), присутствие флеш-плеера может быть необязательным.
ВИДЕО: Как включить JavaScript — подробная инструкция
Как включить JavaScript
подробная инструкция
9.1 Оценка
Для нас очень важна обратная связь с нашими читателями. Если Вы не согласны с данными оценками, оставьте свой рейтинг в комментариях с аргументацией Вашего выбора. Благодарим за ваше участие. Ваше мнение будет полезно другим пользователям.
Добавить отзыв | Читать отзывы и комментарии