Эта статья рассказывает, что такое JavaScript® и как разрешить или заблокировать его на определенных веб-сайтах.
Оглавление
- 1 Что такое JavaScript?
- 2 Разрешение и блокировка JavaScript на определенных доменах
- 3 Веб-сайты просят вас включить JavaScript
- 3.1 Для опытных пользователей
Что такое JavaScript?
JavaScript является стандартным языком программирования, который может быть включен в веб-страницы для обеспечения функциональных возможностей, таких как меню, звуки и другие интерактивные функции. По умолчанию Firefox включает поддержку JavaScript и не требует что-либо устанавливать для его работы.
Разрешение и блокировка JavaScript на определенных доменах
JavaScript может делать вещи, которые не нравятся некоторым людям. Для повышения контроля над сценариями JavaScript вы можете найти и установить расширения JavaScript или расширения приватности, которые позволяют отключить JavaScript, такие как эти дополнения:
- [https://addons.mozilla.org/firefox/addon/noscript NoScript: позволяет запускать JavaScript и другое содержимое только на выбранных вами веб-сайтах.
- Ghostery: позволяет вам блокировать сценарии от компаний, которым Вы не доверяете.
Примечание: Некоторые веб-сайты используют JavaScript для таких функций, как «наведение курсора мыши» в раскрывающемся меню, которые могут не работать в Firefox на компьютерах с сенсорным экраном. Решение этого — отключить «HID-совместимый сенсорный экран» в настройках диспетчера устройств Windows (если вам нужна дополнительная помощь, посетите форум по Windows); однако, это решение приведёт к тому, что сенсорный экран будет вести себя как простой экран.
Веб-сайты просят вас включить JavaScript
Веб-сайты могут сообщать вам, что требуется JavaScript или просить вас убедиться, что JavaScript включен, даже если вы не хотите, чтобы JavaScript блокировался. Отключите все параметры отключения JavaScript в установленных у вас расширениях или попробуйте отключить ваши расширения, чтобы посмотреть, в этом ли проблема. Вы должны связаться с разработчиком или посетить веб-сайт дополнения, чтобы получить помощь с конкретным расширением.
Для опытных пользователей
Предупреждение: Изменение расширенных настроек может повлиять на стабильность и безопасность Firefox. Эту функцию рекомендуется использовать только опытным пользователям.
JavaScript можно отключить для всех веб-сайтов в Расширенных параметрах (страница about:config). Вы можете подтвердить, что JavaScript включён, или сбросить параметр следующим образом:
- Введите «about:config» в адресной строке и нажмите EnterReturn.
Может появиться страница с предупреждением. Нажмите Я принимаю на себя риск!Принять риск и продолжить, чтобы перейти на страницу «about:config». - Найдите параметр javascript.enabled. Он должен быть установлен по умолчанию в значение true.
- Если javascript.enabled установлен в false, щёлкните по кнопке Переключить
или Сбросить
, чтобы вернуть обратно в true.
JavaScript является зарегистрированной торговой маркой компании Oracle Corporation в США и других странах.
Эти прекрасные люди помогли написать эту статью:
Станьте волонтёром
Растите и делитесь опытом с другими. Отвечайте на вопросы и улучшайте нашу базу знаний.
Подробнее
Download Article
Download Article
Although JavaScript is turned on in Mozilla Firefox by default, you can enable and disable it as needed both globally and for individual websites. We’ll show you how to enable JavaScript in any version of Firefox on your computer.
To check which version of Firefox you’re running, press Alt + H to open the Help menu, then click About Firefox.
-
1
Open Firefox. The Firefox icon depicts a fox curled around a blue globe. If Firefox is already open, press Ctrl + T on PC, or ⌘ Command + T on Mac to open a new tabbed window.
-
2
Type about:config into the address bar and press Enter or Return.[1]
This command opens a configuration menu not available through Firefox’s regular options menu.- To return to the config menu later without any typing, just create a bookmark to it. After the menu comes up, create a bookmark by pressing Ctrl + D on PC, or ⌘ Command + D on Mac.
Advertisement
-
3
Click I’ll be careful, I promise to continue. Firefox wants to make sure you know that all the settings in the about:config menu are for advanced users only. Changing settings you aren’t familiar with could cause Firefox to become unresponsive, so think twice before changing anything.
-
4
Click in the search bar, then type javascript.enabled. All of the settings you can change are displayed alphabetically. Each setting has a row under the headers Preference Name, Status, Type, and Value. Typing a specific term in the search bar clears away all other entries that don’t match your target.
- Another way to search is by clicking on any of the settings under the Preference Name once, and pressing the j key. You’ll automatically jump down the page to the first setting that begins with «j.» Continue typing javascript to move further down the list to the option you want.
-
5
If javascript.enabled‘s Value reads «false,» double-click it to change Value to «true.» JavaScript should be enabled by default. There’s no need to do anything if Value is already set to true.
-
6
Refresh your browser by clicking the Refresh button. Refreshing the configurations menu causes all of your changes to take effect. The Refresh button resembles an arrow curled into a circle, and should be located to the right of your address bar.
- You can also press F5 on PC and Mac to refresh your browser.
Advertisement
-
1
Open Firefox and click the Tools menu. You should see Tools along the top of the Firefox window. If you don’t, press Alt to make it visible.
-
2
From the Tools menu, click Options (on PC) or Preferences (on Mac).
-
3
Click the Content tab. The Content tab is a hub of options that affect the fonts, languages, and media that your Firefox browser can display.
-
4
Click Enable JavaScript or Enable Java. The option differs depending on the type of computer you use. Mac users should see Enable Java, while PC users running Windows should see Enable JavaScript.
Advertisement
If Firefox continues to exhibit poor performance after enabling JavaScript, you can troubleshoot the problem in a couple of ways.
-
1
Click the Menu button in the right-hand corner → Add-ons. Firefox uses add-ons, extensions, and plugins interchangeably to refer to downloadable programs you can use to customize your browsing experience.
-
2
Click Extensions and look over your list of add-ons. Disabled extensions appear grayed out, and bear a label that reads (Disabled) next to them. Enabled extensions appear more colorful.
-
3
Click an enabled extension, then click its Disable button. You can also right-click an extension to bring up a menu of options.
-
4
Click Restart now near the top of the window. If your problem persists, you know that the extension you disabled is not the source. Re-enable the extension whenever you want by selecting it and clicking Enable.
-
5
Click Plugins to view your list of active plugins. Plugins run in the background and give Firefox extra functionality, such as the ability to place Skype calls right from your browser.
- Many issues stem from out-of-date plugins. You can bring your plugins up to speed all at once by clicking Check to see if your plugins are up to date at the top of the Plugins page.
-
6
Select a plugin by clicking it.
-
7
Click Always Activate or Ask to Activate and change to Never Activate. Just like with your extensions, disable one plugin at a time to test whether it’s the source of Firefox’s poor performance.
- You don’t have to restart Firefox after enabling or disabling a plugin.
-
8
Scroll to the bottom of the plugins list to view disabled plugins. Firefox sorts your plugins alphabetically and by its status. Disabled plugins sink to the bottom.
-
9
Click Never Activate and change to Ask to Activate or Always Activate depending on your preference.
Advertisement
In Firefox, press Alt + T to open a new tab, then close all other open tabs. Refreshing Firefox clears out all of your add-ons and settings, and returns to the browser to its default settings. To avoid losing important data, close those tabs and leave one blank tab open.
-
1
Click the Help menu > Troubleshooting Information. Remember to press Alt if you can’t see the menu toolbar at the top of the screen.
-
2
Click Refresh Firefox on the upper-right side of the page.
-
3
When you’re ready, confirm by clicking Refresh Firefox again. As a reminder, refreshing Firefox removes all of the add-ons you use to customize your browsing experience. You can easily re-download those later.
Advertisement
Ask a Question
200 characters left
Include your email address to get a message when this question is answered.
Submit
Advertisement
-
A good rule of thumb when changing settings in any program is to only change one setting at a time. That way, if the program behaves in a way it shouldn’t, you know exactly which setting caused the change.
Thanks for submitting a tip for review!
Advertisement
About This Article
Thanks to all authors for creating a page that has been read 164,635 times.
Is this article up to date?
Download Article
Download Article
Although JavaScript is turned on in Mozilla Firefox by default, you can enable and disable it as needed both globally and for individual websites. We’ll show you how to enable JavaScript in any version of Firefox on your computer.
To check which version of Firefox you’re running, press Alt + H to open the Help menu, then click About Firefox.
-
1
Open Firefox. The Firefox icon depicts a fox curled around a blue globe. If Firefox is already open, press Ctrl + T on PC, or ⌘ Command + T on Mac to open a new tabbed window.
-
2
Type about:config into the address bar and press Enter or Return.[1]
This command opens a configuration menu not available through Firefox’s regular options menu.- To return to the config menu later without any typing, just create a bookmark to it. After the menu comes up, create a bookmark by pressing Ctrl + D on PC, or ⌘ Command + D on Mac.
Advertisement
-
3
Click I’ll be careful, I promise to continue. Firefox wants to make sure you know that all the settings in the about:config menu are for advanced users only. Changing settings you aren’t familiar with could cause Firefox to become unresponsive, so think twice before changing anything.
-
4
Click in the search bar, then type javascript.enabled. All of the settings you can change are displayed alphabetically. Each setting has a row under the headers Preference Name, Status, Type, and Value. Typing a specific term in the search bar clears away all other entries that don’t match your target.
- Another way to search is by clicking on any of the settings under the Preference Name once, and pressing the j key. You’ll automatically jump down the page to the first setting that begins with «j.» Continue typing javascript to move further down the list to the option you want.
-
5
If javascript.enabled‘s Value reads «false,» double-click it to change Value to «true.» JavaScript should be enabled by default. There’s no need to do anything if Value is already set to true.
-
6
Refresh your browser by clicking the Refresh button. Refreshing the configurations menu causes all of your changes to take effect. The Refresh button resembles an arrow curled into a circle, and should be located to the right of your address bar.
- You can also press F5 on PC and Mac to refresh your browser.
Advertisement
-
1
Open Firefox and click the Tools menu. You should see Tools along the top of the Firefox window. If you don’t, press Alt to make it visible.
-
2
From the Tools menu, click Options (on PC) or Preferences (on Mac).
-
3
Click the Content tab. The Content tab is a hub of options that affect the fonts, languages, and media that your Firefox browser can display.
-
4
Click Enable JavaScript or Enable Java. The option differs depending on the type of computer you use. Mac users should see Enable Java, while PC users running Windows should see Enable JavaScript.
Advertisement
If Firefox continues to exhibit poor performance after enabling JavaScript, you can troubleshoot the problem in a couple of ways.
-
1
Click the Menu button in the right-hand corner → Add-ons. Firefox uses add-ons, extensions, and plugins interchangeably to refer to downloadable programs you can use to customize your browsing experience.
-
2
Click Extensions and look over your list of add-ons. Disabled extensions appear grayed out, and bear a label that reads (Disabled) next to them. Enabled extensions appear more colorful.
-
3
Click an enabled extension, then click its Disable button. You can also right-click an extension to bring up a menu of options.
-
4
Click Restart now near the top of the window. If your problem persists, you know that the extension you disabled is not the source. Re-enable the extension whenever you want by selecting it and clicking Enable.
-
5
Click Plugins to view your list of active plugins. Plugins run in the background and give Firefox extra functionality, such as the ability to place Skype calls right from your browser.
- Many issues stem from out-of-date plugins. You can bring your plugins up to speed all at once by clicking Check to see if your plugins are up to date at the top of the Plugins page.
-
6
Select a plugin by clicking it.
-
7
Click Always Activate or Ask to Activate and change to Never Activate. Just like with your extensions, disable one plugin at a time to test whether it’s the source of Firefox’s poor performance.
- You don’t have to restart Firefox after enabling or disabling a plugin.
-
8
Scroll to the bottom of the plugins list to view disabled plugins. Firefox sorts your plugins alphabetically and by its status. Disabled plugins sink to the bottom.
-
9
Click Never Activate and change to Ask to Activate or Always Activate depending on your preference.
Advertisement
In Firefox, press Alt + T to open a new tab, then close all other open tabs. Refreshing Firefox clears out all of your add-ons and settings, and returns to the browser to its default settings. To avoid losing important data, close those tabs and leave one blank tab open.
-
1
Click the Help menu > Troubleshooting Information. Remember to press Alt if you can’t see the menu toolbar at the top of the screen.
-
2
Click Refresh Firefox on the upper-right side of the page.
-
3
When you’re ready, confirm by clicking Refresh Firefox again. As a reminder, refreshing Firefox removes all of the add-ons you use to customize your browsing experience. You can easily re-download those later.
Advertisement
Ask a Question
200 characters left
Include your email address to get a message when this question is answered.
Submit
Advertisement
-
A good rule of thumb when changing settings in any program is to only change one setting at a time. That way, if the program behaves in a way it shouldn’t, you know exactly which setting caused the change.
Thanks for submitting a tip for review!
Advertisement
About This Article
Thanks to all authors for creating a page that has been read 164,635 times.
Is this article up to date?
JavaScript – язык программирования, обрабатывающий данные на стороне клиента. Он используется для пр…
JavaScript – язык программирования, обрабатывающий данные на стороне клиента. Он используется для проверки заполнения форм, создания интерактивных элементов сайтов, в браузерных играх. Эксперты считают JS опасным из-за угроз хакерских атак, и ведущие браузеры соглашаются с тем, что от него нужно избавляться и переходить к HTML5. Как включить JavaScript в Mozilla Firefox, и как отключить, сейчас расскажем.
Включить JavaScript в Firefox
В разных версиях Firefox включить Java можно разными способы, поэтому рассмотрим их по очереди. Чтобы узнать свою, нажмите «Alt+H», и в открывшемся меню выберите «О Firefox».
Включить ДжаваСкрипт в версии Firefox 23+
Версия 23 этого браузера была выпущена несколько лет назад, она считается устаревшей. Но если на вашем компьютере установлена именно она, то воспользуйтесь следующим алгоритмом.
- Запустите браузер и откройте новое окно.
- В адресной строке напишите «about:config» и нажмите «Enter».
- Появится предупреждение, в котором нужно будет принять условия.
- Напишите в строке поиска «javascript.enabled».
- После этого будет выведена строка настройки JS. В ней выберите колонку «Value», чтобы включить JavaScript в Firefox, и замените значение на «True».
- Обновите страницу с помощью клавиши «F5».
Включить JavaScript в Firefox версии 22-
Чтобы включить ДжаваСкрипт в Firefox 22 и ниже, выполните действия:
- в открытом браузере зажмите клавишу «Alt»;
- в появившейся сверху строке выберите «Инструменты»;
- затем перейдите в пункт «Настройки»;
- откроется окно, в котором активируйте вкладку «Содержимое» и поставьте галочки рядом со строкой «Включить JavaScript»;
- перезапустите Mozilla.
Устранение неполадок
Если после попытки включить ДжаваСкрипт в Firefox браузер стал хуже работать, то:
- войдите в «Меню» – «Дополнения»;
- выберите «Расширения», и выключите активные расширения;
- для этого найдите в списке строки, значения которых не выделены серым цветом, и кликните «Отключить»;
- затем в верхней части браузера нажмите «Перезагрузить сейчас».
Другой способ связан с плагинами.
- В предыдущем меню выберите «Плагины», откроется список.
- Отключите ненужные, нажав по ним, и в выпадающем списке выберите «Никогда не выключать».
Если лучше не стало, произведите действия:
- выберите «Справка»;
- перейдите в пункт «Информация для решения проблемы»;
- нажмите «Очистить Firefox».
Отключить JS стоит в крайнем случае, когда не удалось восстановить производительность.
Включение JavaScript в Firefox версии 3.5+
- Откройте меню «Инструменты», и перейдите в «Настройки».
- Затем во вкладку «Содержимое», и поставьте галочку напротив «Использовать JavaScript». Это должно включить Джаву в веб-обозревателе.
- Сохраните изменения и перезагрузите страницу.
Включение JavaScript в Firefox через расширения
- Зайдите в меню «Сервис» – «Дополнения».
- В открывшемся окне перейдите на вкладку «Плагины».
- Нажмите на подключаемый модуль «платформа Java(TM)».
- Переключите его в режим «Активировать всегда».
Других способов включить JavaScript в данном поисковике нет.
Отключение JavaScript в Firefox
Если переживаете о своей безопасности и хотите защититься от хакерских атак, попробуйте отключить JavaScript Firefox. Сделать это можно аналогично с первым способом.
- Напишите в адресной строке «about:config».
- Найдите строку «javascript.enabled» и переключите «Value» на «False».
Что делать, если Java отсутствует
Если Java не установлена на вашем компьютере, то:
- зайдите на официальный сайт;
- на нем нажмите кнопку «Загрузить Java»;
- скачайте и установите предложенную версию;
- это поможет поисковику включить Java, чтобы начать обрабатывать Js.
Если ДжаваСкрипт все еще не обрабатывается в браузере, повторите предыдущие шаги.
Содержание
- Инструкция по включению и отключению Javascript в Mozilla Firefox
- Если Java отсутствует
Сценарий Java – это возможность просматривать встроенные в сайт интерактивные объекты, например: меню, картинки, анимация, иногда видео и прочее. По дефолту скрипт интегрирован в браузер и постоянно включен, но очень редко случаются накладки и он перестает функционировать. Также у некоторых пользователей движок вызывает неудобства и возникает логический вопрос – как выключить или включить Javascript в Firefox.
Разрешить или запретить сценарий Java можно в отдельном меню в настройках. Операция займет 2 минуты и не потребует перезагрузки браузера.
Аналогичным способом Javascript включается в браузере — значение переменной должно быть true.
Или еще один неплохой способ, позволяющий одновременно включить скрипт и определить актуальность его версии – http://www.java.com/ru/download/uninstallapplet.jsp. Нужно перейти по ссылке нажать одну кнопку с соглашением и подождать 10 секунд. На экране появится сообщение о состоянии скрипта в системе.
Если Java отсутствует
Однако, скрипта и вовсе может не быть. Для этого потребуется бесплатно скачать Javascript в Firefox и установить вручную. Загрузить утилиту можно абсолютно бесплатно с официального сайта разработчика перейдя по данной ссылке. Установка ничем не отличается от остальных программ для Windows – все необходимые шаги подскажет инсталлятор.
Загрузить PDF
Загрузить PDF
На многие сайтах присутствует анимированное меню и воспроизводятся звуки. Это достигается путем использования JavaScript – языка программирования, предназначенного для улучшения сетевого контента. Если при переходе на такой сайт изображение или звук искажены, а Firefox замедлился, то, скорее всего, в вашем браузере JavaScript отключен. Вы можете включить его через одну из настроек браузера Firefox.
Чтобы выяснить версию вашего браузера, нажмите Alt+Н; в открывшемся меню «Справка» нажмите «О Firefox».
-
1
Запустите Firefox. Значок Firefox – это лиса, свернувшаяся вокруг земного шара. Затем нажмите Ctrl+Т (Windows) или Command+T (Mac OS), чтобы открыть новое окно браузера.
-
2
В адресной строке введите about:config и нажмите Enter или Return.[1]
Откроется список настроек браузера.- Для быстрого перехода в этот список создайте закладку на него. Для этого нажмите Ctrl+D (Windows) или Command+D (Mac OS).
-
3
В открывшемся окне нажмите «Я обещаю, что буду осторожен». Помните, что открывшиеся настройки предназначены только для продвинутых пользователей. Не меняйте настройки, если не знаете, к чему это приведет (это может привести к неправильной работе браузера).
-
4
В строке поиска введите javascript.enabled. Настройки отображаются в алфавитном порядке. Каждая настройка имеет ряд столбцов: «Имя», «Статус», «Тип» и «Значение». Введя имя настройки в строке поиска, на экране отобразится только эта настройка, а другие будут скрыты.
- Также вы можете найти нужную настройку, нажав «Имя» – J. Выделится первая настройка, имя которой начинается с буквы j. Введите JavaScript, чтобы выделить нужную настройку.
-
5
Если у настройки javascript.enabled в столбце «Значение» проставлено «False», дважды щелкните по «False» и замените на «True». (По умолчанию JavaScript должен быть включен.)
-
6
Обновите страницу в браузере. Для этого щелкните по значку в виде двух полукруглых стрелок. Этот значок расположен справа от адресной строки.
- Или нажмите F5 (Windows и Mac OS).
Реклама
-
1
Откройте Firefox. В строке меню нажмите «Инструменты». Если строка меню не отображается, нажмите Alt.
-
2
Затем нажмите «Настройки» (Windows) или «Параметры» (Mac OS).
-
3
Перейдите на вкладку «Содержимое». Здесь вы можете изменить настройки шрифтов, языков и медиа контента.
-
4
Нажмите «Включить JavaScript» (Windows) или «Включить Java» (Mac OS).[2]
Реклама
Если после включения JavaScript браузер Firefox замедлился, устраните эту проблему одним из следующих способов.
-
1
Нажмите «Меню» (в правом верхнем углу) – «Дополнения». Дополнения (расширения и плагины) увеличивают функциональность Firefox и помогают пользователю настроить работу браузера под себя.
-
2
Нажмите «Расширения». Откроется список всех установленных расширений. Отключенное расширение отображается серым шрифтом и меткой «(отключено)».
-
3
Щелкните по активному расширению и нажмите «Отключить». Или щелкните по расширению правой кнопкой мыши и нажмите «Отключить».
-
4
В верхней части окна браузера нажмите «Перезапустить сейчас». Если проблема не устранена, то отключенное расширение не является ее причиной. Включите это расширение, выделив его и нажав «Включить».
-
5
Нажмите «Плагины». Откроется список активных плагинов. Плагины работают в фоновом режиме и расширяют функциональные возможности Firefox, например, дают возможность делать звонки через Skype непосредственно в браузере.
- Устаревшие плагины являются источником многих проблем. Вы можете обновить сразу все плагины, щелкнув по ссылке «Проверить актуальность версий установленных плагинов» (в верхней части страницы).
-
6
Выделите плагин, щелкнув по нему.
-
7
Нажмите «Всегда включать» и выберите «Включать по запросу» или «Никогда не включать». Отключайте плагины по одному, чтобы проверить, является ли конкретный плагин причиной замедления Firefox.
- После включения или отключения плагина перезапускать Firefox не нужно.
-
8
Прокрутите список вниз, чтобы просмотреть отключенные плагины. В Firefox плагины сортируются в алфавитном порядке, а отключенные плагины отображаются в самом конце списка.
-
9
Нажмите «Никогда не включать» и выберите «Включать по запросу» или «Всегда включать» (в зависимости от ваших предпочтений).
Реклама
Нажмите Alt+T, чтобы открыть новую вкладку; затем закройте другие открытые вкладки. Очистка браузера Firefox приведет к удалению всех дополнений, а настройки будут сброшены к настройкам по умолчанию. Во избежание потери важных данных закройте все вкладки кроме одной (пустой).
-
1
Нажмите «Меню» – «Справка» – «Информация для решения проблем». Если вы не видите строку меню, нажмите Alt.
-
2
Нажмите «Очистить Firefox» (в верхнем правом углу страницы.
-
3
Еще раз нажмите «Очистить Firefox». Напомним, что очистка браузера приведет к удалению всех дополнений, но вы можете повторно установить их.
Реклама
Советы
- За один раз меняйте только один параметр. Если программа будет работать со сбоями, вы быстро определите причину проблемы.
Реклама
Об этой статье
Эту страницу просматривали 27 441 раз.
Была ли эта статья полезной?
«Мозилла Файрфокс» постепенно возвращает свои позиции и вновь становится довольно популярным браузером не только на просторах СНГ, но и во всём мире. Но у пользователей могут возникать проблемы в связи с его обширным функционалом и инструментарием, позволяющим настраивать каждый элемент, как вам вздумается. Например, могут перестать прогружаться страницы, и в этом случае не остаётся ничего другого, как включить javascript в Mozilla Firefox.
Отключение ява-скрипта
Для начала необходимо обозначить, зачем, вообще, в браузере «Фаерфокс» есть возможность отключать яваскрипт, для чего нужны скрипты и как проверить поддержку языка в вашем случае.
Яваскрипт – это язык программирования, призванный облегчить работу со структурой интернет-документов и добавить к ним плавные переходы, а также прочую анимацию
Но со временем он развивался и превратился в нечто большее. Сейчас на особенностях яваскрипта и его плагинов создаются целые сервисы, например, знаменитая социальная сеть «ВКонтакте» является примером удачной адаптации Ajax.
Естественно, всё это даёт дополнительную нагрузку на ваш браузер, ведь:
- прогружаются дополнительные данные в качестве тысяч строчек кода;
- браузеру необходимо обрабатывать алгоритмы, которые передает ему сервер, и основная нагрузка ложится уже на ваш ПК;
- некоторые неопытные разработчики, без основ алгоритмизации, способны наделать столько «костылей», что простейший параллакс заставляет ваш «Фаерфокс» – прогружать страницу чуть ли не полгода.
Чтобы избежать подобного, язык можно отключить, и в норме это ускорит загрузку ресурсов, а также позволит облегчить работу и верстку страниц. Но на деле обычные пользователи могут случайно отключить ява-скрипт, что приводит к невозможности работы с соответствующими сервисами. В таком случае ситуацию можно исправить за считаные минуты.
Включение ява-скрипта
Чтобы запустить обработку языка, достаточно:
- Открыть в браузере «Настройки».
- Выбрать пункт «Дополнительные параметры».
- Найти «Обработка ява-скрипта» и нажать на чекбокс.
- Перезагрузить браузер или обновить страницу с помощью ctrl+f5, что сбросит кеш.
Выполнив этот несложный алгоритм, вы в течение 5 минут сможете вновь наслаждаться всеми прелестями социальных сетей и прочих сервисов, где используется ajax-протокол.
Но главное – всё это не займёт у вас много времени. В случае же, если на странице скрипты нужны лишь для анимации, и вы хотите ускорить загрузку таких ресурсов, достаточно включить режим «турбо» и выключить ява-скрипт. Это значительно облегчит работу вашему браузеру, ведь он сразу начнёт обрабатывать присланные сервером данные, без необходимости дополнительно запускать функции из скриптов.
|
Рекомендуем! InstallPack |
Стандартный установщик |
|
|---|---|---|
| Официальный дистрибутив Firefox | ||
| Тихая установка без диалоговых окон | ||
| Рекомендации по установке необходимых программ | ||
| Пакетная установка нескольких программ |
firefox-browsers.ru рекомендует InstallPack, с его помощью вы сможете быстро установить программы на компьютер, подробнее на сайте.
Как включить JavaScript в Firefox? Не так просто, как кажется на первый взгляд. Вся процедура делится на два этапа. И новичкам в этом плане будет трудно. Поэтому мы должны расставить все точки над «i» в данном вопросе.
Содержание
- Что такое JavaScript
- Ручное включение
- Заключение
Что такое JavaScript
Итак, JavaScript – это язык программирования, который позволяет создавать интерактивные элементы на сайтах (механизмы для публикации комментариев, скрипты для работы некоторых кнопок и прочее). В общем, компонент весьма важный.
Проще говоря, без поддержки данных языков современные сайты потеряют львиную долю своих элементов. Могут не работать некоторые кнопки, анимации, поля для ввода данных и прочее в том же духе. Без JavaScript нынче никак не обойтись.
Именно поэтому все современные браузеры имеют интегрированную поддержку данного языка. Несмотря на то, что некоторые специалисты считают его безнадежно устаревшим. Но ничего нового пока придумано не было. Это альфа и омега современного интернета.
Обычно поддержка JavaScript включена в браузерах по умолчанию. Но бывает, что в результате сбоев настройки сбрасываются. И тогда без нашего вмешательства никак не обойтись.
Ручное включение
Теперь поговорим о том, как активировать плагин Java для Firefox. Сразу стоит оговориться, что в стандартных параметрах веб-обозревателя такого пункта нет. Нам придется посетить скрытые настройки браузера.
А копаться в них весьма опасно. Ведь малейшее неверное движение способно повесить программу. Поэтому нужно строго следовать той инструкции, которую мы предоставим. А вот и она. С четким алгоритмом действий:
- Сначала запускаем веб-обозреватель.
- Затем в адресной строке (которая находится в самом верху главного окна) следует ввести about:config и нажать на кнопку Enter.
- Появится сообщение о том, что вы из-за своих действий можете потерять гарантию. Кликните по кнопке «Я принимаю…».
- Вот теперь мы попали в меню скрытых настроек. В строку поиска нужно ввести javascript.enabled.
- Для найденного параметра должно быть значение true.
Если это не так, то кликните по нему два раза ЛКМ.
- Остается только перезапустить веб-обозреватель.
Вот так активируется Ява Скрипт в браузере Мазилла Фаерфокс. На самом деле, ничего здесь сложного нет. Но строго следовать инструкции нужно обязательно. Ведь от этих настроек зависит работоспособность веб-обозревателя.
Внимание! Бывает и так, что даже если вы все сделали правильно, браузер начинает работать нестабильно, постоянно вылетает, тормозит и вообще ведет себя неадекватно. Вероятно, это последствия активации JavaScript. В этом случае нужно вернуться к скрытым настройкам и вернуть все значения обратно. А если это не поможет, то придется переустанавливать веб-обозреватель.
Заключение
А теперь подведем итоги, обобщим всю полученную информацию и сделаем соответствующие выводы. В рамках данного материала мы поговорили о том, как скачать и установить Ява для Мазилы. А также рассказали, для чего нужна эта штука.
Оказывается, что без Java современный интернет представить невозможно. И поэтому если данная опция деактивирована в браузере, то ее обязательно нужно включить. В противном случае вы не сможете пользоваться всем необходимым контентом сайта.
Internet Explorer 9 Internet Explorer 10 Internet Explorer 11 Еще…Меньше
Аннотация
Многие веб-сайты в Интернете содержат JavaScript, язык программирования сценариев, который работает в веб-браузере, чтобы сделать конкретные функции на веб-странице функциональными. Если JavaScript был отключен в вашем браузере, содержание или функциональность веб-страницы могут быть ограничены или недоступны. В этой статье описаны шаги для включения JavaScript в веб-браузерах.
Дополнительная информация
Исследователь Интернета
Чтобы все веб-сайты в зоне Интернета запускали скрипты в Internet Explorer:
-
В меню веб-браузера нажмите «Инструменты» или значок «Инструменты» (который выглядит как шестерня) и выберите параметры Интернета.
-
При открытии окна «Интернет-опционы» выберите вкладку Безопасности.
-
На вкладке «Безопасность» убедитесь, что интернет-зона выбрана, а затем нажмите на «Таможенный уровень…» Кнопку.
-
В настройках безопасности — диалоговом поле «Интернет-зона» нажмите «Включить» для активного сценария в разделе Сценарий.
-
Когда открывается окно «Предупреждение!» и спрашивает: «Вы уверены, что хотите изменить настройки для этого zone?» выберите «Да»
-
Нажмите OK в нижней части окна Опционов Интернета, чтобы закрыть диалог.
-
Нажмите кнопку Обновления, чтобы обновить страницу и запустить скрипты.
Чтобы разрешить написание сценариев на определенном веб-сайте, оставляя сценарий отключенным в зоне Интернета, добавьте определенный веб-узел в зону «Доверенные сайты»:
-
В меню веб-браузера нажмите «Инструменты»или значок «Инструменты» (который выглядит как шестерня) и выберите параметры Интернета.
-
При открытии окна «Интернет-опционы» выберите вкладку Безопасности.
-
На вкладке «Безопасность» выберите зону «Доверенные сайты», а затем нажмите кнопку «Сайты».
-
Для веб-сайта (ы) вы хотели бы разрешить сценарий, введите адрес в Добавить этот веб-сайт в зону текстового окна и нажмите Добавить. Примечание: Если адрес не начинается с «https:», вам многие должны отменить проверку «Требуемая проверка сервера (https:) для всех участков в этой зоне».
-
Нажмите Закрыть, а затем нажмите OK в нижней части окна Интернет опционов, чтобы закрыть диалог.
-
Нажмите кнопку Обновления, чтобы обновить страницу и запустить скрипты.
Google Chrome
Чтобы включить JavaScript в Google Chrome, пожалуйста, просмотрите и следуйте инструкциям, предоставленным на Enable JavaScript в вашем браузере, чтобы увидеть объявления на вашемсайте.
Firefox корпорации Mozilla
Для включения JavaScript в Firefox, пожалуйста, просмотрите и следуйте инструкциям, предоставленным в настройках JavaScript для интерактивных веб-страниц.
Нужна дополнительная помощь?
В зависимости от используемого браузера, действия будут отличаться.











Ваш браузер: Google Chrome
Данные настройки выполнены на примере настольного компьютера. Они также применимы к мобильным телефонам и планшетам.
 Google Chrome (Ваш браузер)
Google Chrome (Ваш браузер)
Кликните по изображению меню (три точки) в правом верхнем углу:
и выберите Настройки:
В разделе «Конфиденциальность и безопасность» нажмите Настройки сайта:
Найдите пункт «JavaScript» и кликните по нему:
Для включения или отключения «JavaScript», меняем положение переключателя:
Здесь же проверяем, чтобы нужного нам сайта не было в исключениях.
 Яндекс браузер
Яндекс браузер
Кликните по изображению меню (три знака тире) в правом верхнем углу и выберите Настройки:
В меню слева нажимаем по Сайты и после кликаем по Расширенные настройки сайтов:
И нажмите Настройки содержимого:
Для включения «JavaScript», в одноименном разделе установите Разрешить JavaScript на всех сайтах (рекомендуется). Для отключения поставьте переключатель в положение Запретить JavaScript на всех сайтах.
 Mozilla Firefox
Mozilla Firefox
В адресной строке вводим about:config
Обещаем, что будем осторожны, нажав Я принимаю на себя риск!
Находим опцию «javascript.enabled»
Кликнув по опции дважды, мы меняем ее значение. True — Javascript включен; False — выключен.
Настройка применится немедленно. Теперь просто закройте вкладку с настройками.
 Opera
Opera
Кликаем по Меню в верхнем левом углу браузера:
Выбираем Настройки:
В открывшемся окне переходим в раздел Сайты
И в подразделе «JavaScript» для его включения устанавливаем Разрешить выполнение JavaScript (рекомендуется). Для отключения — Запретить выполнение JavaScript
 Амиго
Амиго
Кликните по изображению меню (три точки) в правом верхнем углу и выберите Настройки::
В левом меню перейдите в раздел Настройки:
Кликните по ссылке Показать дополнительные настройки:
И нажмите Настройки контента:
Для включения «JavaScript», в одноименном разделе установите Разрешить всем сайтам использовать JavaScript (рекомендуется). Для отключения поставьте переключатель в положение Запретить выполнение JavaScript на всех сайтах.
 Vivaldi
Vivaldi
Хоть Vivaldi и разработан на базе Chromium, в нем не предусмотрено отключение Javascript. В данном браузере он всегда включен.
 Safari
Safari
Кликните по изображению шестеренки в правом верхнем углу – выберите пункт меню Настройки;
Перейдите на вкладку Безопасность:
Поставьте галочку в пункте Включить JavaScript для его включения или снимите для отключения:
 Internet Explorer
Internet Explorer
Нажимаем изображение шестеренки в правом верхнем углу — Свойства браузера
Переходим на вкладку Безопасность — выбираем зону Интернет (выбрана по умолчанию) и кликаем по Другой…
Находим пункт Сценарии — переходим к подпункту Активные сценарии — ставим переключатель в положение Включить для включения JavaScript или Отключить — для выключения
 Microsoft Edge
Microsoft Edge
В Edge не предусмотрено отключение Javascript. В данном браузере он всегда включен.
 Tor Browser
Tor Browser
В адресной строке вводим about:config
Обещаем, что будем осторожны, нажав Я принимаю на себя риск!
Находим опцию «javascript.enabled»
Кликнув по опции дважды, мы меняем ее значение. True — Javascript включен; False — выключен.
Настройка применится немедленно. Теперь просто закройте вкладку с настройками.
 Maxthon
Maxthon
В Maxthon включение и выключение javascript выполняется в инструментах разработчика. Вызываем их клавишей F12 — затем переходим на вкладку Preferences:
Внизу страницы в разделе «Debugger» ставим галочку Disable JavaScript:
Была ли полезна вам эта инструкция?
Да Нет

 или Сбросить
или Сбросить  , чтобы вернуть обратно в
, чтобы вернуть обратно в 























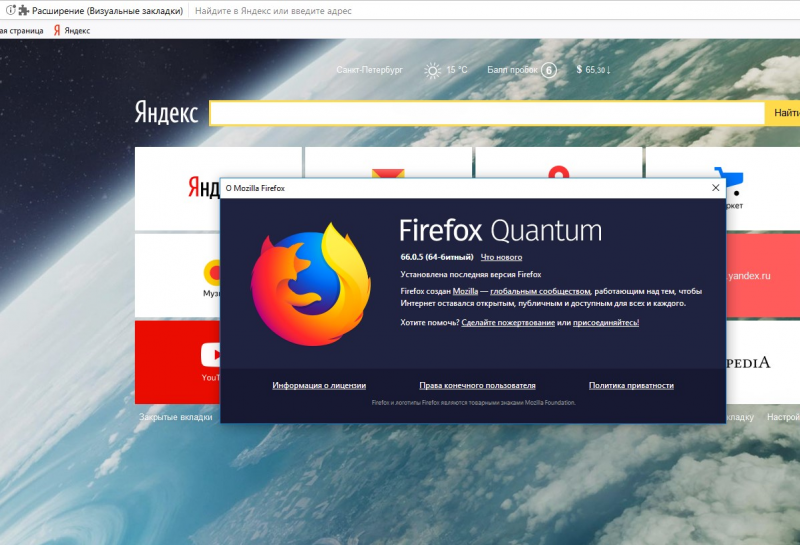
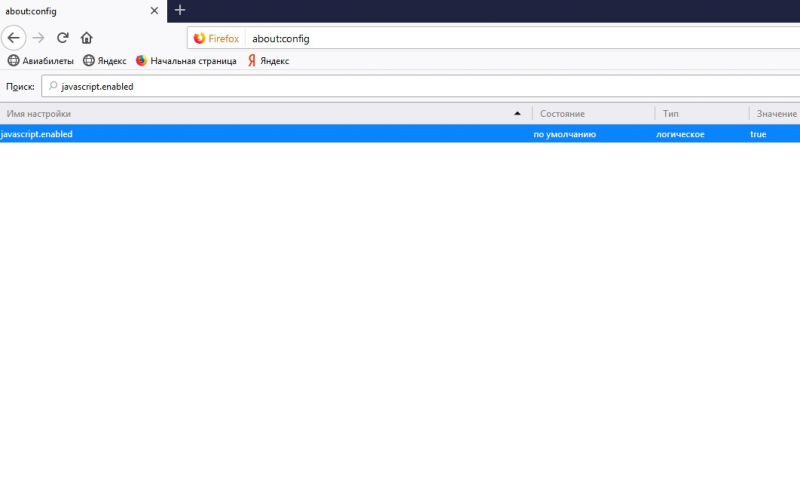
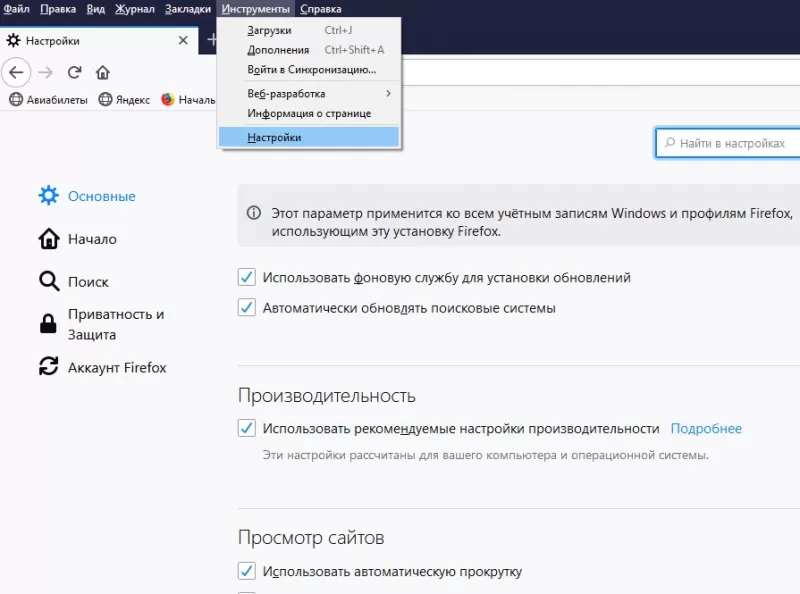
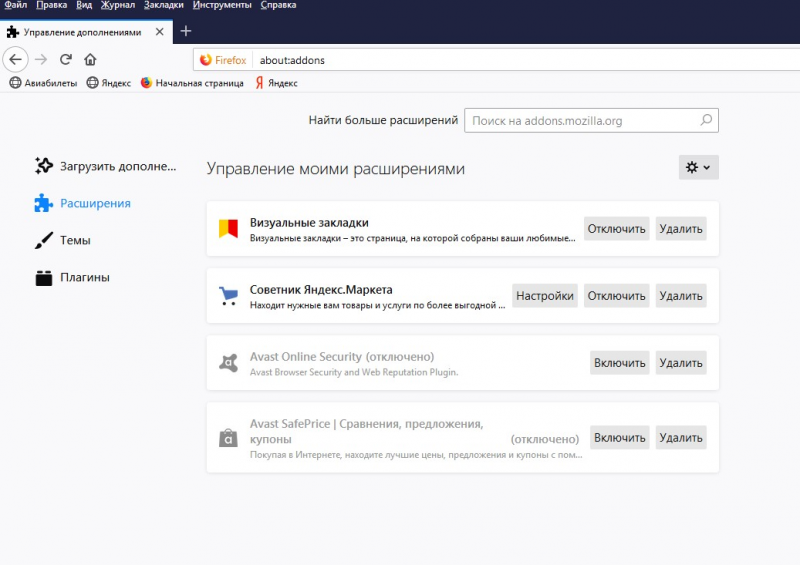
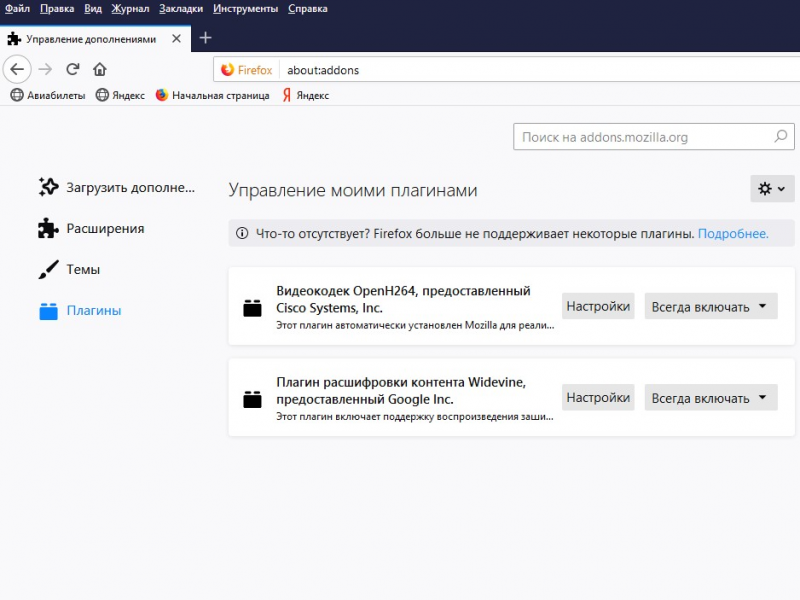
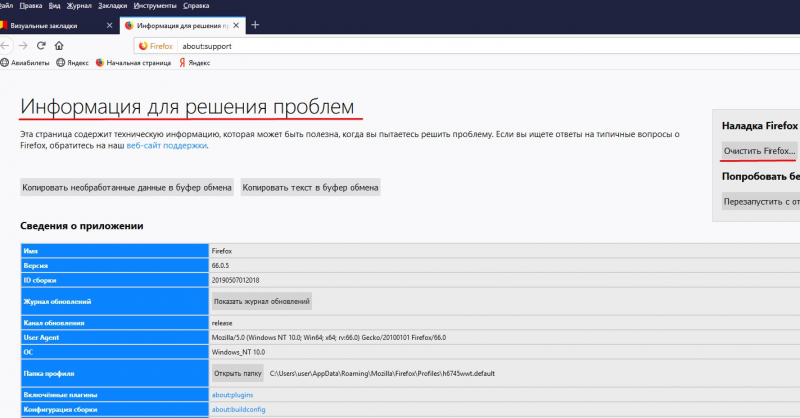
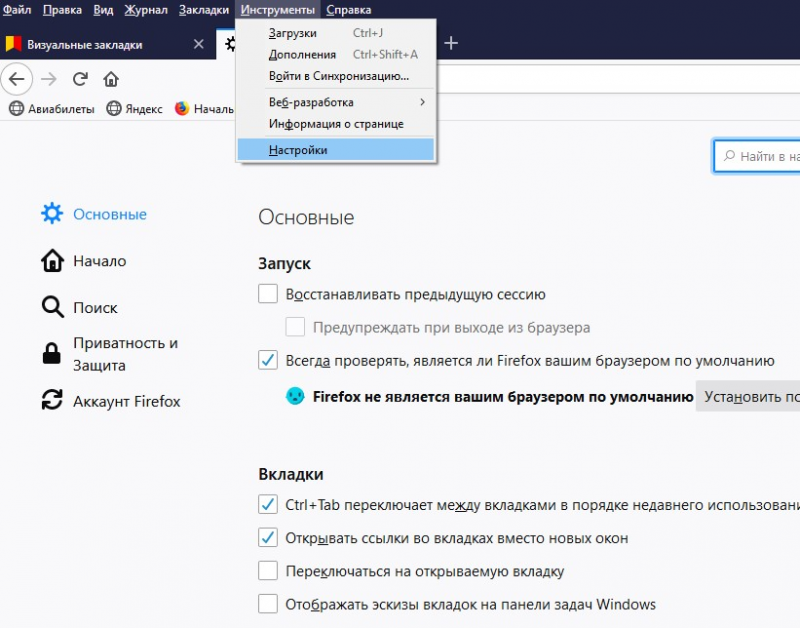
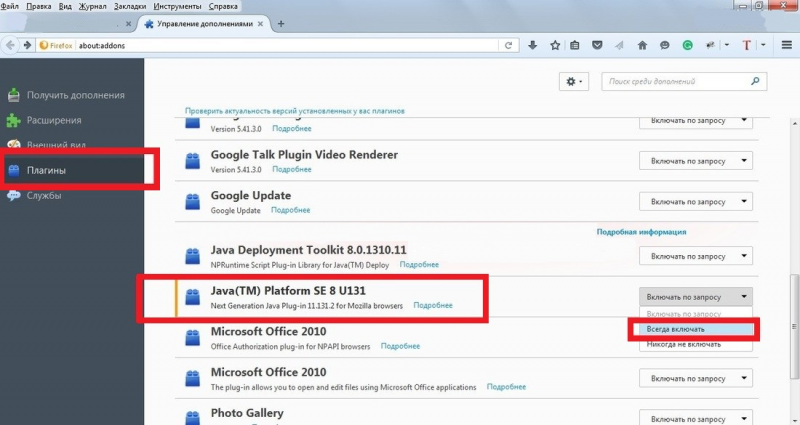
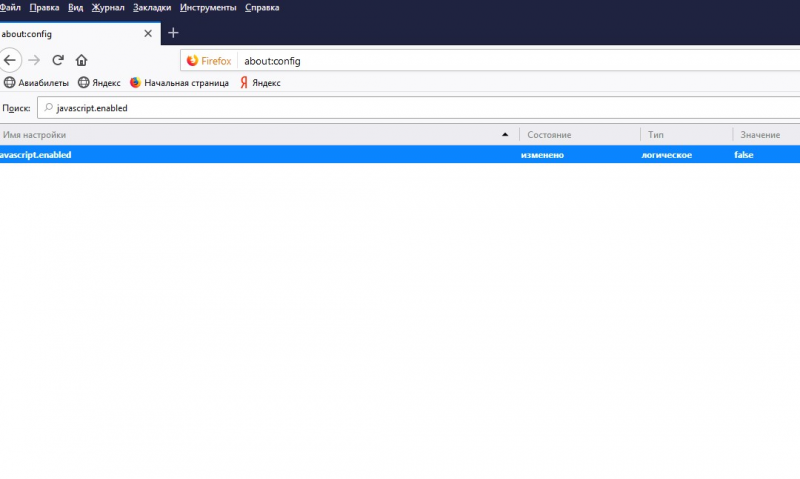























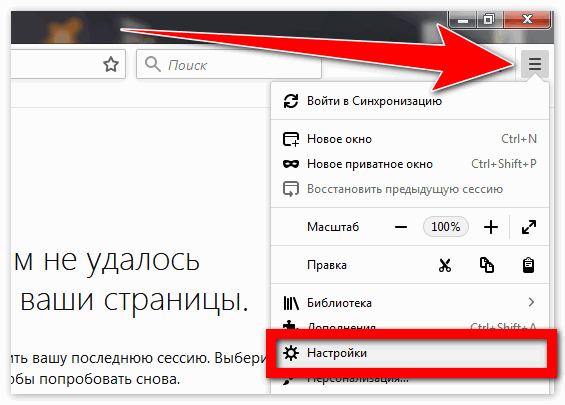
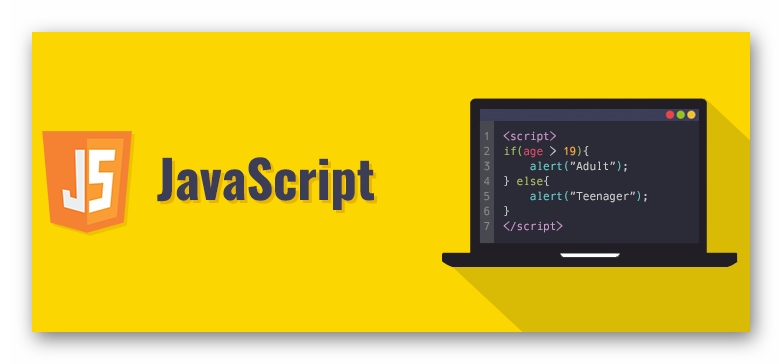
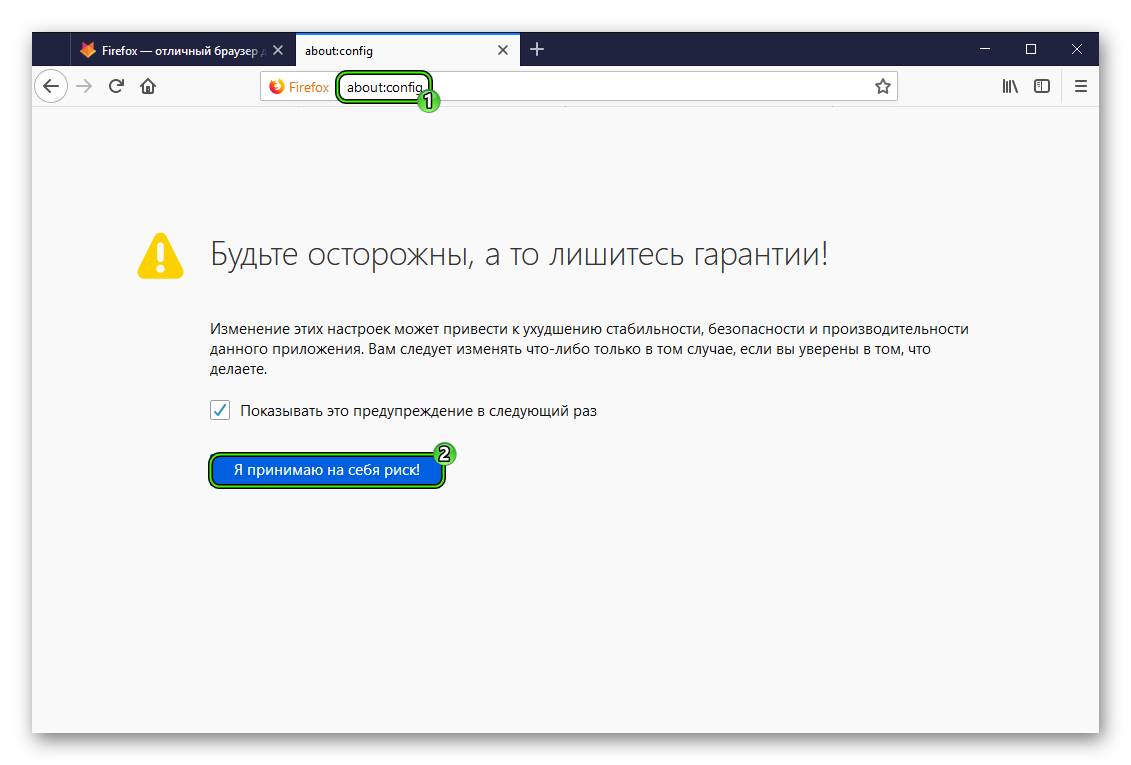
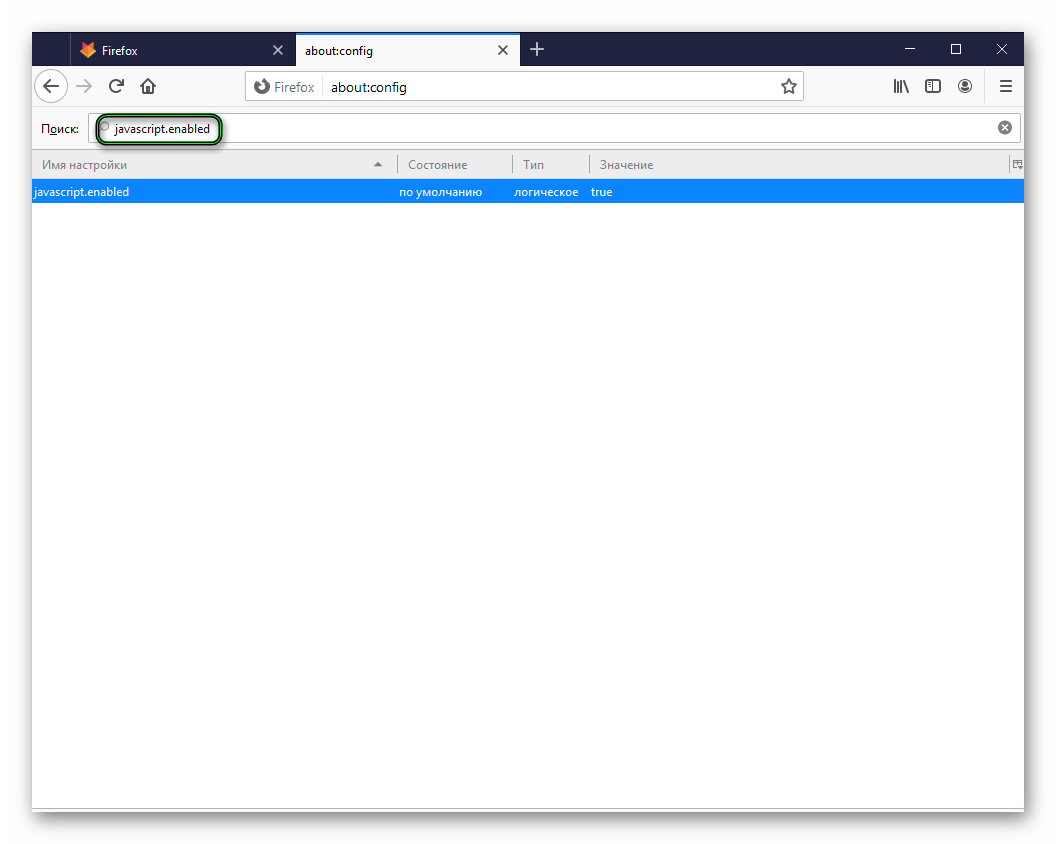 Если это не так, то кликните по нему два раза ЛКМ.
Если это не так, то кликните по нему два раза ЛКМ.





































