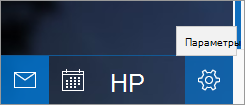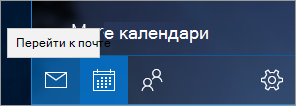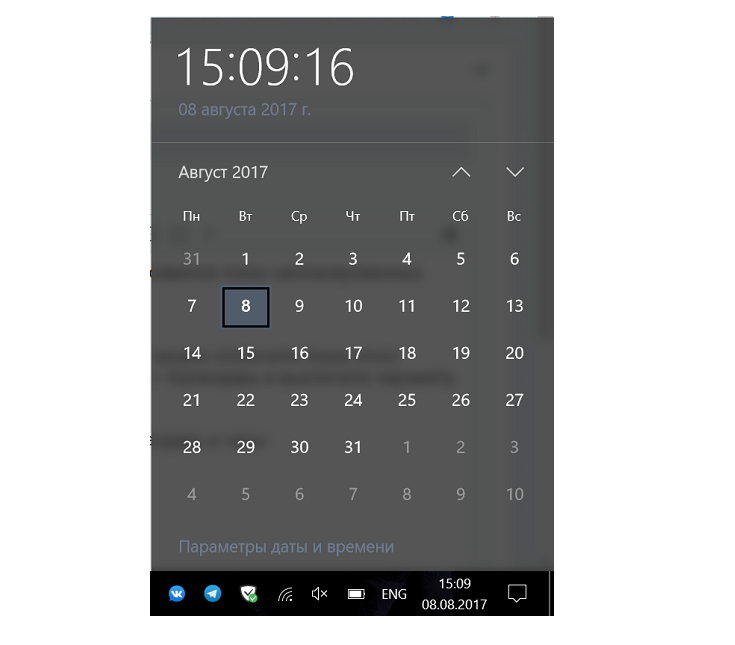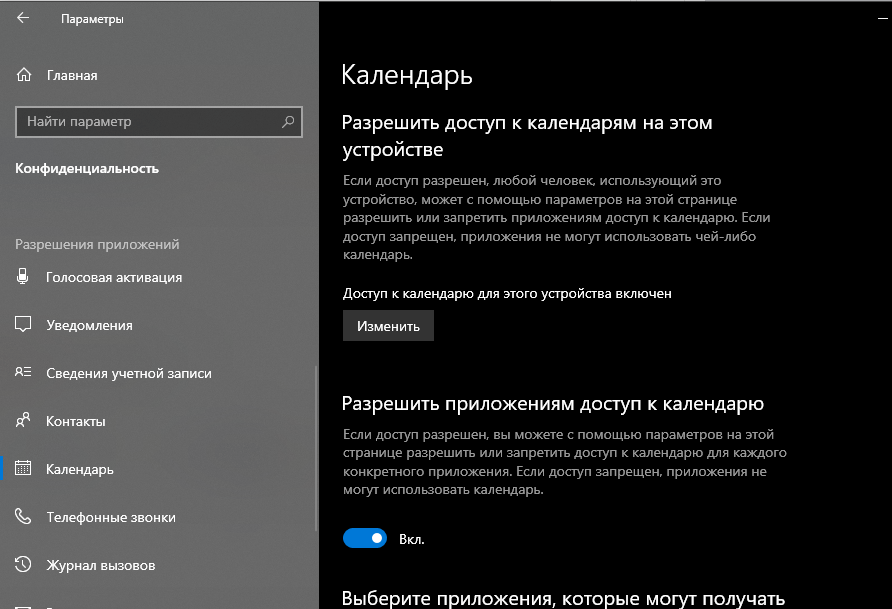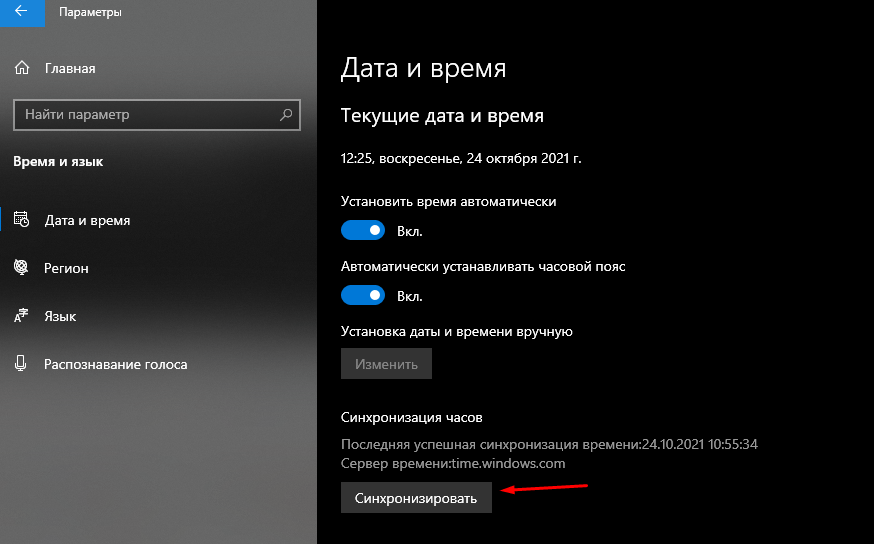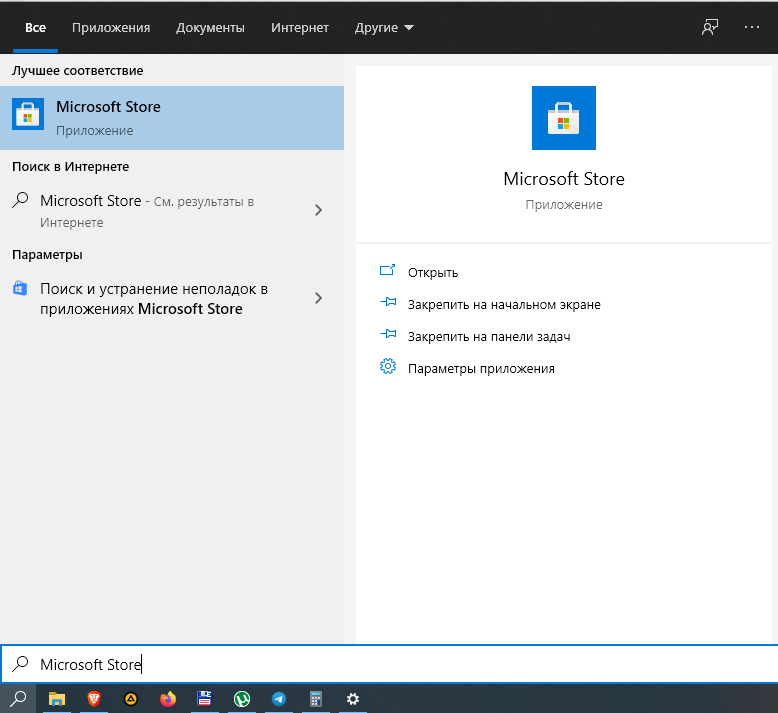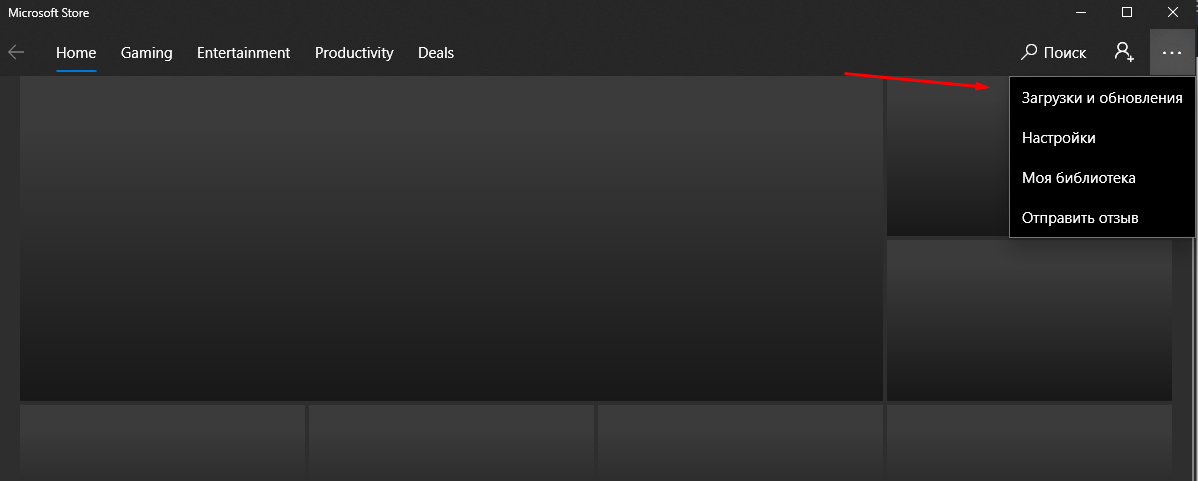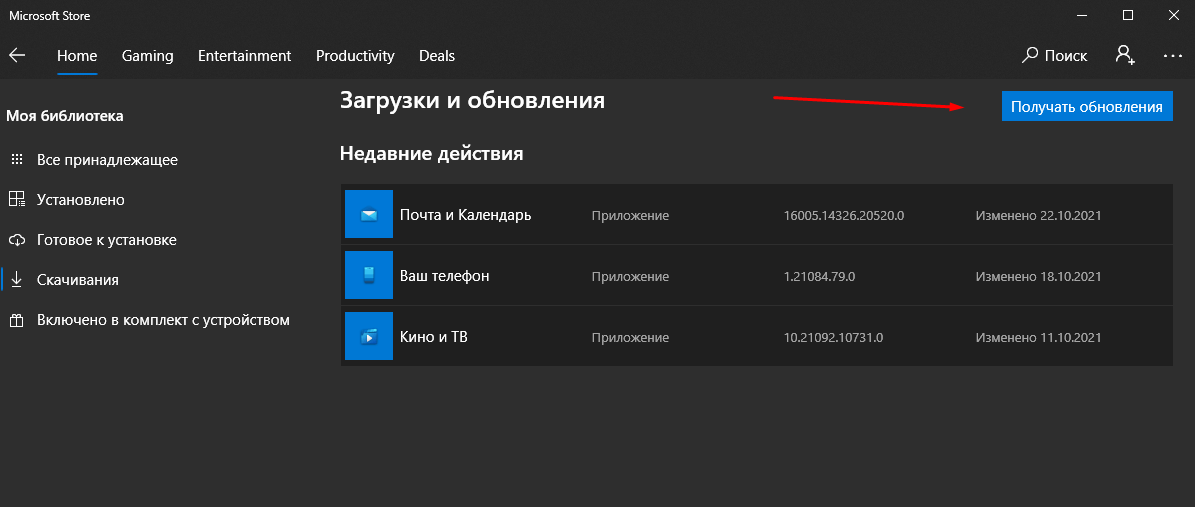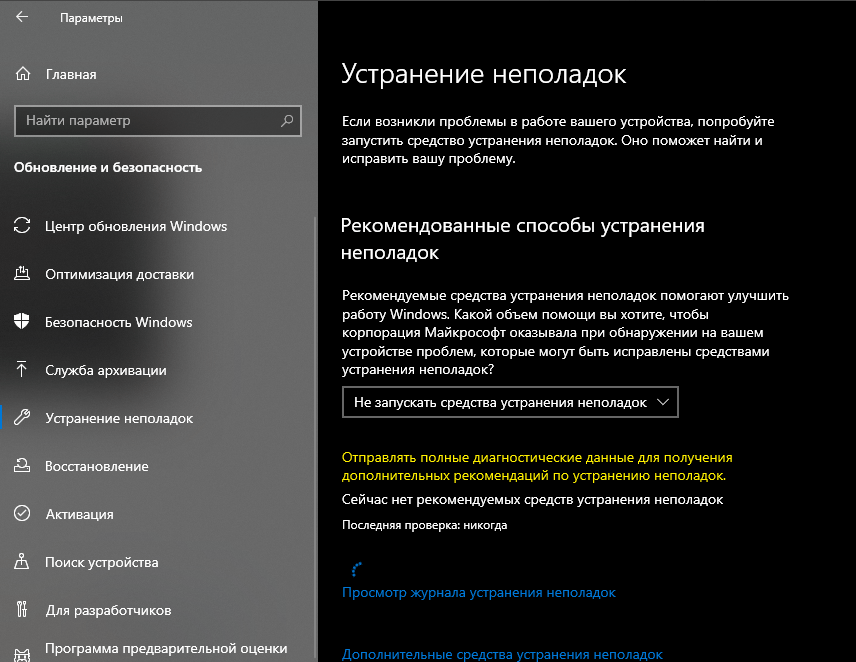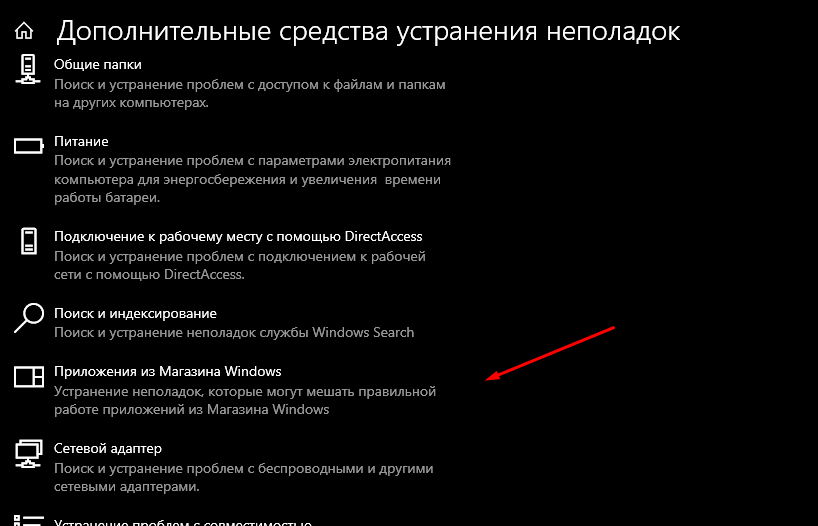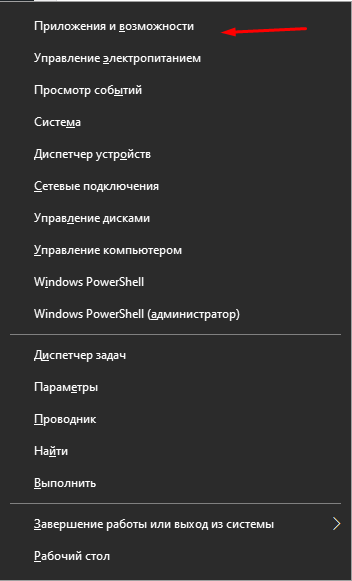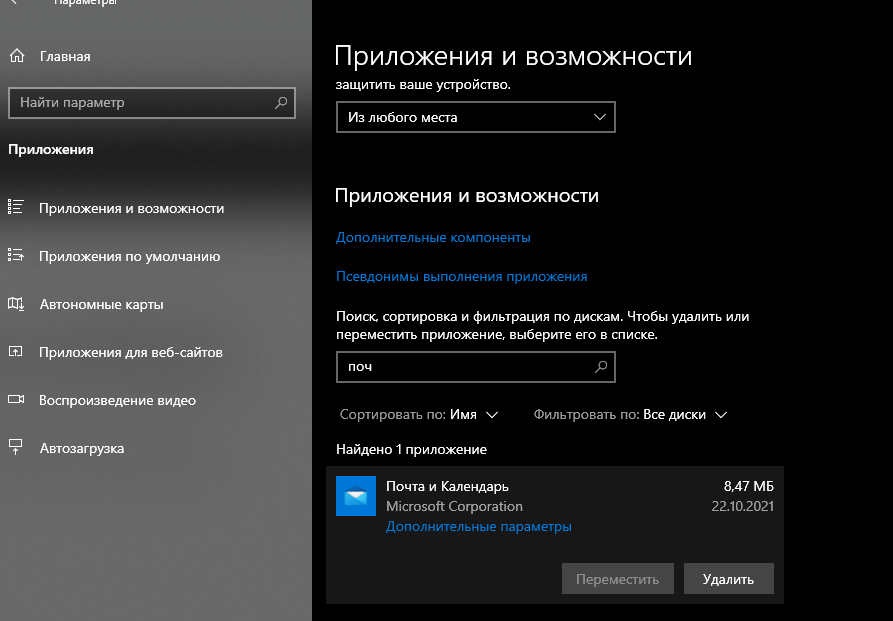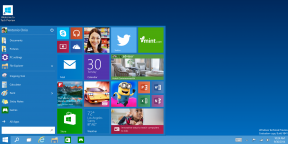Новая операционная система под названием Windows 10 обладает весьма широким спектром новых интересных возможностей. Скрытые функции способны здорово облегчить жизнь каждого пользователя. Особенно стоит уделить внимание такому инструменту, как Календарь.
Что такого важного в календаре
Пользователю может показаться – чем же так выделился этот календарик, что его решили отметить отдельно от всего остального. По сути, он ничем таким не важен. Но ведь намного приятнее пользоваться операционной системой со всеми присущими ей функциями, не так ли?
Календарь в ОС Windows 10 скрыт от глаз простых пользователей. Непонятно, ради чего и зачем это было сделано. Но для того, чтобы выцарапать его из недр операционной системы, придется значительно поковыряться в файлах и папках.
Этот инструмент представляет собой обычный календарик, над которым расположены часы. Панелька с ним способна отобразить на себе:
- Время до секунд в любом формате, согласно предпочтениям пользователя.
- Точную сегодняшнюю дату.
- Календарь на текущий месяц этого года.
- Будильники, которые предварительно следует настроить.
Показывается он при помощи обыкновенного клика курсором мышки по часам в панели задач. То есть там, где мы привыкли их видеть. Если в предыдущих версиях Windows подобное окошко было встроено по умолчанию, то в 10-ке сейчас его необходимо сначала активировать.
Календарь имеет пока лишь тестовый режим. Возможно, именно из-за этого он было скрыт от глаз пользователей Windows 10. Пока что инструмент выполняет лишь одну функцию – отображение текущего времени и сегодняшней даты.
Как активировать эту функцию
Чтобы Windows 10 научилась показывать нам свой календарь, придется прописать ей пару строчек в код. Звучит это куда страшнее, чем выполняется.
Для начала необходимо открыть редактор реестра. Самым простым способом это сделать будет использование команды «Выполнить». Для этого следует на клавиатуре компьютера нажать последовательно комбинацию Win+R и подождать возникновения нового процесса.
В появившееся маленькое окно со строчкой вводим команду regedit, после чего необходимо нажать на Enter. После выполнения этого действия появится новое окно, которое будет называться Редактор реестра.
В этом, бесспорно, полезном инструменте нам потребуется пройти по следующим веткам «куста» папок и подпапок:
HKEY_LOCAL_MACHINE Software Microsoft Windows CurrentVersion ImmersiveShell
Как только вы войдете в конечную папку, вы должны будете создать в ней очередной новый параметр. Для этого следует кликнуть правой кнопкой мыши по пустому белому полю, а затем в появившемся меню выбрать «Создать». Там уже придется поискать нужный параметр, который будет именоваться DWORD (32 бита). Подробное его расположение указано на скриншоте под номером 1. Лотерейные автоматы от Gold Cup представлены в широком тематическом ассортименте, что позволяет игроку выбрать игровой автомат, что будет соответствовать его интересам, а это поможет ему чувствовать себя в процессе игры максимально комфортно. золотой кубок скачать Чтобы играть на лотоматах не нужно знать особых правил. Главное, азарт участника и желание выигрывать.
Имя же у такого параметра должно быть такое, как указано на скриншоте под цифрой 2. Именно оно отвечает за использование новых красивых часиков и календаря в Windows 10.
После сохранения свежего файла можно смело закрывать редактор и любоваться своим новым приложением Календарь. Он никуда не исчезнет, пока существует данный параметр.
вWindows 10 есть встроенные приложения «почта» и «Календарь». Чтобы их открыть, введите Почта или Календарь в поле поиска на панели задач и выберите соответствующие значки из результатов поиска.
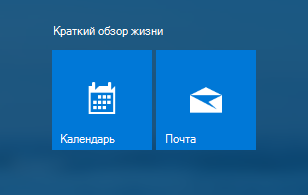
Представления себя приложениям «Почта» и «Календарь»
Вы нашли новые приложения, теперь пора извлечь из них пользу, добавив свои учетные записи. Если вы впервые открываете приложение «Почта» или «Календарь», следуйте инструкциям на странице приветствия. В противном случае выполните указанные ниже действия.
-
В приложении «почта» или «Календарь» выберите Параметры в левом нижнем углу.
-
Перейдите в раздел Управление учетными записями > Добавить учетную запись, а затем выберите учетную запись и следуйте инструкциям.
Начнется автоматическая синхронизация почты и календаря. Чтобы добавить дополнительные учетные записи, вернитесь в раздел » Параметры » .
Еще несколько полезных советов:
-
Вам не придется добавлять одну учетную запись дважды — при добавлении учетной записи в одном приложении, другое приложение автоматически подключается к той же учетной записи.
-
Для переключения между почтой и календарем выберите команду переключиться на электронную почту или Перейти в окно «Календарь » в левой верхней части окна.
-
Чтобы просмотреть список контактов, связанных с вашими учетными записями, выберите Перейти к разделу «люди «, чтобы открыть приложение «люди».
-
Удалите учетную запись в любое время, перейдя в настройки > Управление учетными записями. Выберите учетную запись, которую необходимо удалить, а затем нажмите Удалить учетную запись. Если вы входите на компьютер с помощью учетной записи Майкрософт, она автоматически добавляется к приложениям «Почта» и «Календарь». Ее невозможно удалить. Но при этом вы можете удалить любые другие учетные записи, которые вы сами добавили.
-
Для получения дополнительных сведений об использовании приложений, включая справку по устранению неполадок, выберите параметры > Справка.
Нужна дополнительная помощь?
Планирование встреч в Windows 10, но без Outlook? Без проблем: операционная система предлагает встроенное приложение «Календарь», с помощью которого можно удобно организовать все личные и рабочие задачи. Это не пустые слова: по вашему запросу голосовой ассистент Cortana перенесет ваши задачи в «Календарь», так что даже не придется делать это вручную. Однако для этого необходимо активировать помощник Cortana.
Если вам необходимо отслеживать множество встреч, то в них можно довольно быстро запутаться. Для этого в новейшей версии приложения «Календарь» компания Microsoft представила цветные отметки для быстрого распределения записей по категориям. С их помощью можно легко отметить, к примеру, даты посещения какого-либо клуба зеленым цветом, семейные события — синим, а важные деловые встречи — красным. Многие пользователи радуются такой возможности: по данным Microsoft, это — самая популярная опция приложения.
Функция, которая в данный момент отсутствует в русифицированной версии приложения «Календарь», но должна появиться в ближайшее время — это автоматически создаваемые календари для особых событий. К ним относятся спортивные мероприятия, телепередачи и т. д. В перспективе, после указания даты деловой встречи, приложение предложит забронировать столик в ресторане недалеко от места, где вы находитесь. Данные для подобного запроса предоставляет поисковая система Bing.
Первый запуск «Календаря»

Открыть страницу «Календаря»

Создать новую встречу

Добавление учетных записей

Добавление дополнительных календарей

Автоматическое обновление календарей
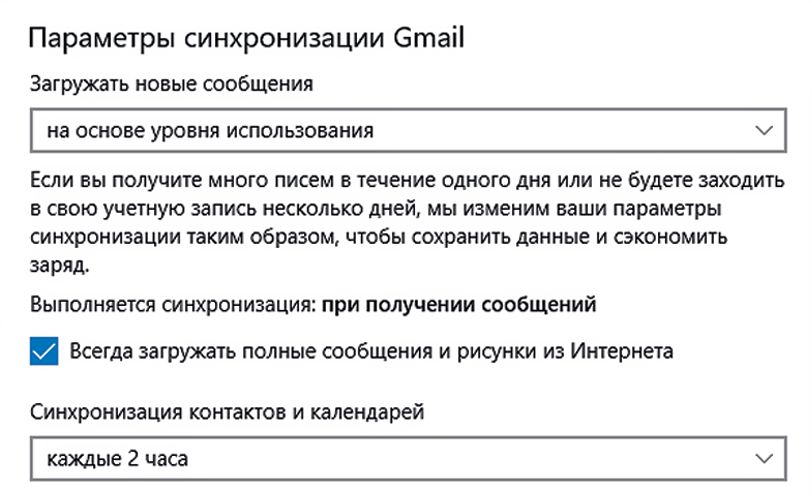
Читайте также:
- Как управлять компьютером удаленно
- Как обнаружить и исправить неполадки в работе Windows 10
Фото: rawpixel/pexels.com
В Windows 10 есть встроенное приложение «Календарь», но вам не обязательно его использовать. Вы можете просматривать и создавать события календаря прямо с панели задач Windows. Вы даже можете связать учетные записи, такие как Календарь Google или Календарь iCloud, и просматривать свои онлайн-календари одним щелчком мыши на панели задач.
По умолчанию приложение «Календарь» должно находиться в меню «Пуск». Если вы удалили его из меню «Пуск», он будет легко доступен через проводник. Щелкните кнопку меню «Пуск». Это значок Windows в нижнем левом углу экрана.
Как создать календарь в Windows 10?
Чтобы изменить время начала недели в Windows 10, сделайте следующее:
- Открыть настройки.
- Щелкните Время и язык.
- Щелкните Дата и время.
- Щелкните ссылку Изменить формат даты и времени.
- Используя раскрывающееся меню «Первый день недели», выберите день, с которого вы хотите начать неделю.
8 ночей. 2017 г.
Есть ли приложение календаря Microsoft?
Ага, верно! Microsoft сделала приложение Outlook для Android. Вы можете синхронизировать и использовать свой календарь Outlook и многое другое прямо из приложения. Не все корпоративные среды поддерживают использование приложения, но если ваш Календарь использует службы Outlook.com, это приложение, безусловно, стоит попробовать.
Может ли Windows 10 использовать Календарь Google?
В Windows 10 есть собственное приложение-календарь, которое упрощает отслеживание всех ваших встреч, событий и отпусков прямо на вашем компьютере. Однако, если вы думаете: «У меня уже есть для этого календарь Google», хорошая новость заключается в том, что вы можете добавить свой Календарь Google в приложение «Календарь» в Windows 10.
Как отобразить дату и время на рабочем столе Windows 10?
Вот шаги:
- Открыть настройки.
- Щелкните Время и язык.
- Щелкните Дата и время.
- В разделе «Формат» щелкните ссылку «Изменить формат даты и времени».
- Используйте раскрывающееся меню Краткое имя, чтобы выбрать формат даты, который вы хотите видеть на панели задач.
25 окт. 2017 г.
Как мне получить дату, которая будет отображаться на моей панели задач Windows 10?
Вы можете выполнить следующие действия:
- а) Щелкните правой кнопкой мыши на панели задач и выберите «Свойства».
- б) На вкладке «Панель задач» снимите флажок «Использовать маленькие кнопки панели задач».
- c) Нажмите «Применить», а затем «ОК».
- г) Теперь проверьте, отображается ли дата со временем в области уведомлений.
Как изменить формат даты Windows на мм дд гггг?
Если вы хотите отформатировать дату и время чем-то более уникальным, вам нужно использовать панель управления.
- Откройте панель управления.
- Щелкните ссылку Часы, язык и регион.
- Щелкните ссылку Изменить формат даты, времени или чисел.
- На вкладке «Форматы» нажмите кнопку «Дополнительные настройки».
- Щелкните вкладку Время.
30 колода 2016 г.
Как добавить праздники в календарь Windows 10?
Добавление праздников в приложение «Календарь» в Windows 10
Чтобы вставить праздники для своей страны и других, запустите приложение «Календарь» и на левой панели выберите «Другие календари». Затем вам будет представлен список стран для выбора национальных праздников, которые вы хотите добавить в свой календарь. Вот и все!
Как изменить формат даты на ММ ДД ГГГГ в Windows 10?
Открыть настройки. Щелкните Время и язык. Щелкните Дата и время. Используйте раскрывающееся меню Краткое имя, чтобы выбрать формат даты, который вы хотите видеть на панели задач.
Какой календарь лучше Google или Apple?
ИТОГ: Google явно превзошел Apple, когда дело доходит до приложений-календарей. Платформа Google Calendar более универсальна, проста в использовании и более настраиваема, что делает ее лучшим вариантом как для обычных пользователей, не разбирающихся в технологиях, так и для самых занятых энтузиастов организации.
Как установить календарь Microsoft?
Выполните следующие действия, чтобы переустановить Календарь, а затем проверьте:
- а) Переключитесь на начальный экран. Щелкните плитку «Магазин», чтобы открыть Магазин Windows.
- б) Как только Магазин откроется, в разделе «В центре внимания» вы увидите приложения. …
- c) Щелкните или коснитесь приложения, которое хотите установить. …
- г) На левой панели (на странице сведений) вы увидите кнопку «Установить».
5 ночей. 2012 г.
Какое бесплатное приложение для планирования является лучшим?
Бесплатные приложения для планирования
- Инструмент для встреч HubSpot.
- Календарь.
- Сетмор.
- Просто забронируйте.
- Квадратные встречи.
- Свидание.
- Каракули.
- Календарно.
23 мар. 2021 г.
Есть ли приложение Google Calendar для Windows?
Чтобы добавить Календарь Google в приложение Windows Calendar, сделайте следующее: Нажмите «Пуск», найдите приложение «Календарь» и откройте его. Чтобы добавить учетную запись Google, нажмите «Настройки» (значок шестеренки, нижний левый угол)> «Управление учетными записями»> «Добавить учетную запись». Приложение предложит вам выбрать поставщика учетной записи.
Как добавить Календарь Google в Windows?
Загрузите Календарь Google в Windows
- Откройте приложение «Календарь» и нажмите кнопку «Настройки» (значок шестеренки) в левом нижнем углу.
- На появившейся правой боковой панели выберите Управление учетными записями.
- Выберите Добавить учетную запись, а затем выберите Google.
- Войдите в свою учетную запись Google.
7 юл. 2020 г.
Как добавить Календарь Google в Windows 10?
Как установить Календарь Google на рабочий стол с Windows 10?
- Щелкните значок Windows, например кнопку «Пуск».
- Найдите и выберите приложение «Календарь», которое предустановлено в системе.
- Щелкните значок колеса «Настройка».
- Выберите «Учетная запись» и перейдите к «Добавить учетную запись».
- Вы можете ввести адрес электронной почты и пароль своего календаря Google и войти в систему.
- «Примите» условия.
Приложение «Календарь» и панель задач связаны
В Windows 10 есть встроенное приложение «Календарь», которое вы можете использовать, но вы можете использовать свой календарь без приложения. Просто нажмите на часы на правой стороне панели задач, и вы увидите всплывающее окно календаря. Если вы не видите никаких событий, нажмите «Показать программу» внизу. Если вы не хотите видеть события, нажмите «Скрыть повестку дня» для простой панели часов.
Эта панель задач интегрирована со встроенным в Windows 10 приложением «Календарь». Все события, которые вы добавляете в приложение календаря, будут отображаться в нем, а любые события, добавляемые вами на панели задач, будут отображаться в приложении календаря. Однако вы можете использовать основные функции календаря прямо с панели задач, даже не открывая приложение.
Как добавить календарь событий
Чтобы быстро добавить событие календаря, откройте всплывающее окно календаря и выберите дату, на которую вы хотите добавить событие. Например, если вы хотите добавить событие 10-го числа следующего месяца, щелкните эту дату в календаре. Вы можете использовать стрелки справа от названия месяца, чтобы перемещаться между разными месяцами.
Выбрав желаемую дату, нажмите «Добавить событие или напоминание» и начните вводить текст.
Примечание . Этот параметр появился в обновлении для Windows 10 за ноябрь 2019 года , также известном как Windows 10 1909 или 19H2. Если вы не видите поле «Добавить событие или напоминание», вы еще не установили это обновление.
Windows предоставит вам больше возможностей, как только вы это сделаете. Вы можете установить конкретное время для события или указать место, где оно будет проходить.
Если у вас несколько календарей, вы можете щелкнуть поле справа от названия записи календаря и выбрать календарь для события. События на разных календарях будут выделены различными цветами на панели здесь.
Нажмите «Сохранить данные», когда закончите. Чтобы получить дополнительные параметры, нажмите «Подробнее», и Windows откроет приложение «Календарь» с интерфейсом «Добавить событие».
СВЯЗАННЫЕ: Что нового в Windows 10, обновление ноября 2019 года, доступно уже сейчас
Как просматривать и редактировать события календаря
Чтобы просмотреть событие календаря, просто откройте панель часов. Вы увидите список событий в вашем календаре сегодня. Вы можете увидеть события в другую дату, щелкнув эту дату в календаре.
Чтобы отредактировать или удалить событие, щелкните его, и Windows 10 откроет приложение «Календарь» с подробностями события.
Как создать календарь или связать онлайн-аккаунт
Это все довольно полезно. Вы можете создавать и просматривать события календаря в несколько кликов, не открывая другое приложение. Но чтобы связать онлайн-календарь, добавить другие календари или отредактировать календари, вам нужно открыть приложение «Календарь».
Нажав на событие, которое вы создали, или нажмите «Подробнее» во время создания события, откроется приложение. Однако вы также можете открыть меню «Пуск» Windows 10, выполнить поиск «Календарь» и открыть ярлык приложения «Календарь». Это тот, на синем фоне которого изображен белый значок календаря.
Опция «Добавить календари» позволит вам добавлять календари для праздников, спортивных команд и телешоу.
Чтобы добавить один из своих календарей, щелкните значок «Настройки» в форме шестеренки в нижней части левой боковой панели.
Нажмите «Управление учетными записями» на боковой панели, которая появляется справа.
Нажмите «Добавить учетную запись» в списке учетных записей, и вы увидите список учетных записей, которые вы можете добавить. Календарь Windows 10 поддерживает Google, Apple iCloud, Microsoft Outlook.com, Microsoft Exchange и Yahoo! календари.
Например, если вы используете Календарь Google, вы можете добавить свою учетную запись Google в Календарь . Windows автоматически синхронизируется с вашим Календарем Google. Любые изменения, которые вы делаете на своем ПК, будут синхронизироваться с вашей учетной записью Google, а любые изменения, сделанные вами в другом месте, будут синхронизироваться с вашим ПК.
После того, как вы добавили учетную запись, ее календари появятся на левой панели, и вы сможете выбрать, какую из них вы хотите увидеть. Календари с галочкой слева от них будут видеть события как в основном приложении «Календарь», так и на панели задач.
После привязки других учетных записей календаря вы можете добавлять события из других источников — например, через веб-сайт Календаря Google или в приложение Календарь на своем iPhone. Они синхронизируются и отображаются на панели календаря панели задач.
Когда вы создаете событие календаря на панели задач, вы можете выбрать, в какой календарь оно будет помещено. Щелкните цветной кружок справа от поля имени события и выберите любой настроенный календарь.
Если вы не видите календарь, который отображается в приложении «Календарь» в списке во всплывающем окне на панели задач, вероятно, он доступен вам только для чтения. Вы не можете добавлять события в календари только для чтения.
Вы также можете использовать Cortana для создания событий календаря своим голосом .
СВЯЗАННЫЕ: 15 вещей, которые вы можете сделать с Cortana на Windows 10
Извините, нет местных календарей
Если вы вошли в Windows 10 с учетной записью Microsoft, приложение «Календарь» будет сохранять ваши события в календаре Outlook.com по умолчанию.
Однако если вы вошли в Windows с учетной записью локального пользователя, у вас возникнет проблема: Microsoft не позволит вам создавать локальные календари с помощью приложения-календаря Windows 10.
Вы по-прежнему можете добавлять учетные записи сторонних разработчиков, такие как Google Calendar и Apple iCloud Calendar. Вам не нужно входить в Windows с учетной записью Microsoft, чтобы использовать календарь.
Однако вы не можете хранить данные календаря только локально на вашем компьютере — не с помощью встроенных функций календаря Windows 10. Вы должны синхронизировать их с онлайн-сервисом. Это гарантирует, что они всегда сохранены, так что вы не потеряете их, по крайней мере.
Предустанавливаемые приложения ОС Windows 10, хоть и не пользуются особой популярностью среди юзеров, но способны выручить в некоторых случаях. Например, приложение Календарь заметно упрощает планирование дат. Однако бывают случаи, когда даже столь привычная программа выходит из строя. Разберемся, почему не открывается календарь в ОС Windows 10.
Почему приложение Календарь может перестать работать?
Описываемая утилита мало чем отличается от других компонентов Windows. У нее имеются собственные системные файлы. Следственно, одной из возможных причин некорректной работы календаря может быть отсутствие или повреждение одного из системных файлов.
На деле выделяются следующие причины некорректной работы универсальных приложений:
- Вирус. Вредоносное ПО, получившее права администратора, способно изменить практически любой параметр внутри ОС Windows. Единственный способ избавиться от него – это скачать антивирус или отдельный сканер вирусов.
- Сбой в работе процесса проводника. В таком случае может зависнуть любой элемент интерфейса, начиная от окна открытой папки и заканчивая элементами панели задач. Такая проблема произвольно исчезнет после перезагрузки компьютера, а потому не нуждается в подробном обзоре.
- На обновленной Windows стоит устаревшая версия календаря. Некоторые модули, увы, не обновляются одновременно с ОС, ведь это приведет к дополнительным затратам времени и трафика. Если долгое время не обновляться, то процент сбоя значительно возрастает.
Мы рассмотрим именно последний случай, когда календарь либо плохо настроен, либо не обновлен.
Методы исправления ошибок
Чем больше у проблемы причин возникновения, тем больше не связанных решений. Мы рассмотрим только наиболее известные из них.
Восстановите синхронизацию календаря
Этот недочет настройки приведет скорее к отображению неверной даты, нежели к полной блокировке. Однако бывают случаи, когда компьютер ограничивает доступ к системе. Проблема решается следующим алгоритмом действий:
- Откройте «Параметры». Сделать это можно нажатием на иконку «шестеренки» в меню «Пуск».
- Перейдите в раздел «Конфиденциальность».
- Откройте подраздел «Местоположение».
- Включите доступ к местонахождению. Для этого нужно нажать на соответствующий переключатель.
- Разрешите приложениям «Почта и Календарь» доступ к местонахождению.
Это позволит системе автоматически подбирать текущую дату и время. Возможно, именно на этом этапе и происходит сбой в запуске. Также в этом разделе есть подраздел «Календарь». Откройте его, а после установите самый верхний переключатель в положение «Вкл.». Если Windows все еще не показывает календарь, то переходим к следующему пункту
Подтвердите возможности синхронизации
Трудно сказать, почему для столь простой задачи нужно так много этапов подтверждения, но проверить стоит каждый, чтобы определить, почему же нужная функция не работает. Первым делом рекомендуем открыть параметры и перейти в раздел «Дата и время». В нем необходимо включить все переключатели, чтобы синхронизировать календарь с серверами. Если это не помогло, то попробуем запустить синхронизацию изнутри. Для этого необходимо:
- Открыть календарь любым альтернативным способом. Самый простой – это ввести название программы во встроенном поиске. Если ни один способ не помог, то сразу переходите к следующему способу решения.
- Если календарь все же открылся, то дальше следует нажать на три горизонтальные точки в правом верхнем углу.
- Выберите пункт «Синхронизировать».
После этого автоматически будут проверены как программа, так и добавленные на других устройствах события.
Обновите приложение Календарь
В «десятке» даже встроенные программы нуждаются в отдельном обновлении через магазин приложений. Алгоритм действий:
- Откройте Microsoft Store. Это можно сделать через опцию поиска.
- Кликните по трем горизонтальным точкам в правом верхнем углу.
- В выпадающем меню выберите «Загрузки и обновления».
- В открывшемся окне нажмите на кнопку «Получать обновления».
Готово, сервис не только обновит приложение, но и завершит все неудачно запущенные процессы, что увеличит шанс решения проблемы.
Запустите средство устранения неполадок приложения Магазина Windows
Помимо основного средства устранения неполадок существует его отдельная версия для всех приложений, установленных из сервиса Microsoft Store. Для его запуска следуйте инструкциям ниже:
- Откройте «Параметры».
- Перейдите в раздел «Устранение неполадок».
- Раскройте подраздел «Дополнительные средства устранения неполадок».
- В появившемся списке выберите пункт «Приложения из магазина Windows.
Дальше вам остается только следовать инструкциям «Средства устранения».
Сбросить приложение Календарь
Сброс заводских настроек – это довольно радикальный, но действенный метод. Для его выполнения нужно выполнять следующие действия:
- Откройте меню приложений. Для этого зажмите сочетание клавиш «Win» + «X», а после выберите пункт «Приложения и возможности».
- Найдите приложение «Почта и календарь». Раскройте его и выберите «Дополнительные параметры».
- В новом окне найдите кнопку сбросить и нажмите ее.
Готово, в автоматическом режиме удалятся пользовательские файлы и надстройки, способствующие нарушению работы.
Из этой статьи вы узнаете про одну из скрытых функций Windows 10. Эта фишка прошла мимо взгляда большинства обозревателей, и совершенно напрасно.
После недавней презентации Windows 10 мы узнали о грядущих нововведениях в самой свежей операционной системе от Microsoft. Уверен, что вы о них наслышаны: мультиплатформенность, голосовой помощник Cortana, новое меню «Пуск», центр уведомлений и так далее. Однако, кроме этих глобальных изменений, Windows 10 содержит и большое количество более мелких улучшений, которые скрыты от поверхностного взгляда.
Каждый раз, когда мы кликаем по часикам в системном трее, перед нами появляется хорошо знакомое нам всплывающее окошко с изображением стрелочных часов и небольшого календарика. Однако в Windows 10 привычный нам вид этого окна будет изменён. Выглядеть оно будет, как показано на скриншоте ниже.
В настоящее время эта опция отключена, но её совсем не трудно активировать. Вот что для этого необходимо сделать.
- Откройте редактор реестра regedit.exe.
- Перейдите в раздел
HKEY_LOCAL_MACHINESoftwareMicrosoftWindowsCurrentVersionImmersiveShell - Сделайте правый клик и выберите в меню «Создать». Далее выбираете тип добавляемого параметра DWORD (32-bit).
- В качестве имени параметра указываете UseWin32TrayClockExperience без пробелов, именно так, как здесь написано.
Теперь нажмите на часы в трее ещё раз и увидите совершенно новый вид всплывающего окна. Вероятно, эта опция ещё не прошла окончательное тестирование, поэтому пока скрыта от глаз обычных пользователей. Сколько ещё таких тайных фишек в новой версии Windows — остаётся только гадать. Продолжаем изучение.
А вы уже загрузили предварительную версию Windows 10? И как впечатления? Нашли что-то интересное?
Download Article
An easy guide to add a calendar widget to your computer
Download Article
On Windows and Mac you can use widgets to pin a calendar to your desktop. However, many of these widgets lack the ability to add events or sync with other calendars. This wikiHow teaches you how to add a calendar widget to your desktop as well as quickly access the built-in calendar from your desktop and sync it with other calendar services.
-
1
Click the Windows Start menu
. It’s the button with the Windows logo. It’s in the lower-left corner in the taskbar by default.
- Unfortunately, none of the calendar widgets for Windows 10 have the ability to add events or sync with your Windows calendar or other calendars. However, you can quickly access the built-in Windows calendar by clicking the date and time in the taskbar. Click the plus (+) to add a new event or sync another calendar service with your Windows calendar.
-
2
Click the Microsoft Store
. It has an icon that resembles a white shopping bag with a Microsoft logo on it.
Advertisement
-
3
Click Search. It’s in the upper-right corner of the Microsoft Store. This displays a search bar.
-
4
Type Widgets HD in the search bar. The search bar is in the upper-right corner where you clicked the «Search» button. This displays a list of apps that match your search.
-
5
Click GET next to the app title. This adds the app to your purchases (Widgets HD is free).
-
6
Click Install. It’s the blue button that appears after you add Widgets HD to your apps. This installs Widgets HD.
-
7
Open Widgets HD. After Widgets HD finishes downloading, you can either click Launch in the Microsoft Store or click the Widgets HD icon in the Start menu. It has a yellow icon with an image that resembles a clock.
-
8
Click Calendar. It’s below «Date & Time» in the list of widgets you can add. This adds a widget with a calendar to your desktop. The calendar widget displays the current date and all the days of the month.
-
9
Click and drag the calendar widget. You can place the Calendar widget anywhere you want on your desktop by clicking and dragging it.
- To change the size of the calendar, open Widgets HD and click Settings. Click the drop-down menu below «Display Size» and select «Large» or «Small».
-
10
Click the «x» icon to the left of the calendar. This removes the calendar widget from your desktop.
Advertisement

-
1
Open the Windows Calendar app. Use the following steps to open the Windows Calendar.
- Click the Windows Start menu.
- Type «Calendar».
- Double-click the Calendar app in the Start menu.
-
2
Click the Gear icon. It’s at the bottom of the sidebar menu to the left. This displays the Settings menu in a sidebar to the right.
-
3
Click Manage Accounts. It’s at the top of the Settings menu to the right.
-
4
Click + Add Account. This option appears in the menu to the right when you click «Manage Accounts». This displays a window with a list of services you can add.
-
5
Click a service you want to add. You can add an Outlook, Exchange, Google, Yahoo, or iCloud account.
-
6
Sign in to your account. The sign-in screen is a little different for each service. You will most likely need to enter the email address and password associated with the service you want to add. For example, if you want to add a calendar associated with your Google account, you would sign in with the email address and password associated with your Google account.
-
7
Click Allow. This allows Windows to access the information associated with the account you signed in to.
Advertisement
-
1
Open the App Store. It’s has a blue icon that resembles a capital «A». If the App Store is not in your dock, click the magnifying glass icon in the upper-right corner and type «App Store» in the search bar and press the Enter key.
-
2
Type MiniCalendar & Widget in the search bar. The search bar is in the upper-right corner of the screen. This searches for the MiniCalendar & Widget app.
- Alternatively, you can place your mouse cursor in the upper-right corner or lower-right corner to display the Apple calendar in a sidebar to the right.
-
3
Click GET below Mini Calendar & Widget. It’s below the app title in the App Store. This displays an install button below the app title.
-
4
Click Install App. This appears below the app after you click GET. This installs the.
-
5
Open Mini Calendar & Widget. After the MiniCalendar & Widget app finishes installing, you can click Open in the App Store to open it, or you can click on it in the Applications folder in the Finder.
- Alternatively, you can click the magnifying glass icon in the upper-right corner and search «Mini Calendar & Widget» and press the Enter key.
-
6
Click Allow. When you first open Mini Calendar & Widget, it asks if you want to allow it to access your Mac calendar. Click Allow to agree.
-
7
Click and drag the calendar to move it. This allows you to move the Calendar widget to your desired location on your desktop.
- To add a new event to the Mini Calendar & Widget, click New Event at the bottom of the list of events. Fill out the form and click Ok.
-
8
Right-click the Mini Calendar app in the dock. It has a black icon with an image that resembles a calendar page. Right-click it to display a pop-up menu.
-
9
Hover over Options. This displays a pop-out menu with some additional options.
-
10
Click Open at Login (optional). This enables the Mini Calendar & Widget app to start as soon as you log in to your Mac.
-
11
Click This Desktop below «Assign To» (optional). This pins the Mini Calendar & Widget to the desktop you currently have open.
- Alternatively, you can select All Desktop to pin it to every desktop.
-
12
Click the red «x» icon to remove the calendar. If you want to remove the calendar Widget, click the red-x icon in the upper-left corner to close the app.
Advertisement
-
1
Open the Calendar app. If it’s not in your dock, click the magnifying glass icon in the upper-right corner and type «Calendar.app» and press the Enter key. This opens the Apple Calendar app.
-
2
Click the Calendar menu. It’s in the upper-left corner of the screen in the menu bar. This displays a drop-down menu.
-
3
Click Add Account. This displays a window with a list of services you can add.
-
4
Select a service and click Continue. There are several calendar services you can add to Apple Calendar. You can add an iCloud account, Exchange, Google, Facebook, Yahoo, AOL, or Other CalDAV account. Click Continue in the lower-right corner of the window when you are ready.
-
5
Sign in to your account. The sign-in screen is going to be a little different depending on which service you want to add. You will most likely need to enter the email address and password associated with the account you want to sign in to. For example, if you want to add a calendar associated with your Google account, you would sign in with the email address and password associated with your Google account.
-
6
Click the checkbox next to «Calendar» and click Done. You can also add email, contacts, and notes to your Apple services. Check Calendar to add your calendar and click Done in the lower-right corner. This adds the calendar to your Apple Calendar app. You can click the different calendars you have added in the sidebar to the left.
- To add an event to the Apple Calendar, click a time slot below a date and fill out the form in the pop-out window.
Advertisement
Add New Question
-
Question
I have Windows 7. The calendar used to be displayed all the time on the right side of my computer when I had my email page open, but it’s disappeared from there. How do I get it back to that location, and why aren’t I sent reminder notices for the events that I’ve asked to have reminders sent for?
The Widgets feature of Windows 7 was removed because of malicious use — hackers could create widgets which seemed benign, but would access system data and files once installed from the Widget public sharing space. Microsoft could not counter these security flaws and decided to disable the software entirely. So, you may need to move on to a different calendar.
-
Question
I have Windows 10, and these instructions for Windows 7 or later didn’t work. What do I do?
Widgets do not work on Windows 8 or later; in fact, they were removed from Windows 7 due to malicious use. You will have to move to a different calendar.
Ask a Question
200 characters left
Include your email address to get a message when this question is answered.
Submit
Advertisement
Thanks for submitting a tip for review!
About This Article
Article SummaryX
1. Open the App Store on Mac or Microsoft Store on Windows.
2. Search «miniCalendar & Widget» on Mac, or «Widgets HD» on Windows.
3. Click GET followed by Install.
4. Launch Widgets HD or MiniCalendar & Widget.
5. Click Allow (Mac only).
6. Click and drag the calendar Widget to where you want to it on your desktop.
Did this summary help you?
Thanks to all authors for creating a page that has been read 368,032 times.
Is this article up to date?
Download Article
An easy guide to add a calendar widget to your computer
Download Article
On Windows and Mac you can use widgets to pin a calendar to your desktop. However, many of these widgets lack the ability to add events or sync with other calendars. This wikiHow teaches you how to add a calendar widget to your desktop as well as quickly access the built-in calendar from your desktop and sync it with other calendar services.
-
1
Click the Windows Start menu
. It’s the button with the Windows logo. It’s in the lower-left corner in the taskbar by default.
- Unfortunately, none of the calendar widgets for Windows 10 have the ability to add events or sync with your Windows calendar or other calendars. However, you can quickly access the built-in Windows calendar by clicking the date and time in the taskbar. Click the plus (+) to add a new event or sync another calendar service with your Windows calendar.
-
2
Click the Microsoft Store
. It has an icon that resembles a white shopping bag with a Microsoft logo on it.
Advertisement
-
3
Click Search. It’s in the upper-right corner of the Microsoft Store. This displays a search bar.
-
4
Type Widgets HD in the search bar. The search bar is in the upper-right corner where you clicked the «Search» button. This displays a list of apps that match your search.
-
5
Click GET next to the app title. This adds the app to your purchases (Widgets HD is free).
-
6
Click Install. It’s the blue button that appears after you add Widgets HD to your apps. This installs Widgets HD.
-
7
Open Widgets HD. After Widgets HD finishes downloading, you can either click Launch in the Microsoft Store or click the Widgets HD icon in the Start menu. It has a yellow icon with an image that resembles a clock.
-
8
Click Calendar. It’s below «Date & Time» in the list of widgets you can add. This adds a widget with a calendar to your desktop. The calendar widget displays the current date and all the days of the month.
-
9
Click and drag the calendar widget. You can place the Calendar widget anywhere you want on your desktop by clicking and dragging it.
- To change the size of the calendar, open Widgets HD and click Settings. Click the drop-down menu below «Display Size» and select «Large» or «Small».
-
10
Click the «x» icon to the left of the calendar. This removes the calendar widget from your desktop.
Advertisement

-
1
Open the Windows Calendar app. Use the following steps to open the Windows Calendar.
- Click the Windows Start menu.
- Type «Calendar».
- Double-click the Calendar app in the Start menu.
-
2
Click the Gear icon. It’s at the bottom of the sidebar menu to the left. This displays the Settings menu in a sidebar to the right.
-
3
Click Manage Accounts. It’s at the top of the Settings menu to the right.
-
4
Click + Add Account. This option appears in the menu to the right when you click «Manage Accounts». This displays a window with a list of services you can add.
-
5
Click a service you want to add. You can add an Outlook, Exchange, Google, Yahoo, or iCloud account.
-
6
Sign in to your account. The sign-in screen is a little different for each service. You will most likely need to enter the email address and password associated with the service you want to add. For example, if you want to add a calendar associated with your Google account, you would sign in with the email address and password associated with your Google account.
-
7
Click Allow. This allows Windows to access the information associated with the account you signed in to.
Advertisement
-
1
Open the App Store. It’s has a blue icon that resembles a capital «A». If the App Store is not in your dock, click the magnifying glass icon in the upper-right corner and type «App Store» in the search bar and press the Enter key.
-
2
Type MiniCalendar & Widget in the search bar. The search bar is in the upper-right corner of the screen. This searches for the MiniCalendar & Widget app.
- Alternatively, you can place your mouse cursor in the upper-right corner or lower-right corner to display the Apple calendar in a sidebar to the right.
-
3
Click GET below Mini Calendar & Widget. It’s below the app title in the App Store. This displays an install button below the app title.
-
4
Click Install App. This appears below the app after you click GET. This installs the.
-
5
Open Mini Calendar & Widget. After the MiniCalendar & Widget app finishes installing, you can click Open in the App Store to open it, or you can click on it in the Applications folder in the Finder.
- Alternatively, you can click the magnifying glass icon in the upper-right corner and search «Mini Calendar & Widget» and press the Enter key.
-
6
Click Allow. When you first open Mini Calendar & Widget, it asks if you want to allow it to access your Mac calendar. Click Allow to agree.
-
7
Click and drag the calendar to move it. This allows you to move the Calendar widget to your desired location on your desktop.
- To add a new event to the Mini Calendar & Widget, click New Event at the bottom of the list of events. Fill out the form and click Ok.
-
8
Right-click the Mini Calendar app in the dock. It has a black icon with an image that resembles a calendar page. Right-click it to display a pop-up menu.
-
9
Hover over Options. This displays a pop-out menu with some additional options.
-
10
Click Open at Login (optional). This enables the Mini Calendar & Widget app to start as soon as you log in to your Mac.
-
11
Click This Desktop below «Assign To» (optional). This pins the Mini Calendar & Widget to the desktop you currently have open.
- Alternatively, you can select All Desktop to pin it to every desktop.
-
12
Click the red «x» icon to remove the calendar. If you want to remove the calendar Widget, click the red-x icon in the upper-left corner to close the app.
Advertisement
-
1
Open the Calendar app. If it’s not in your dock, click the magnifying glass icon in the upper-right corner and type «Calendar.app» and press the Enter key. This opens the Apple Calendar app.
-
2
Click the Calendar menu. It’s in the upper-left corner of the screen in the menu bar. This displays a drop-down menu.
-
3
Click Add Account. This displays a window with a list of services you can add.
-
4
Select a service and click Continue. There are several calendar services you can add to Apple Calendar. You can add an iCloud account, Exchange, Google, Facebook, Yahoo, AOL, or Other CalDAV account. Click Continue in the lower-right corner of the window when you are ready.
-
5
Sign in to your account. The sign-in screen is going to be a little different depending on which service you want to add. You will most likely need to enter the email address and password associated with the account you want to sign in to. For example, if you want to add a calendar associated with your Google account, you would sign in with the email address and password associated with your Google account.
-
6
Click the checkbox next to «Calendar» and click Done. You can also add email, contacts, and notes to your Apple services. Check Calendar to add your calendar and click Done in the lower-right corner. This adds the calendar to your Apple Calendar app. You can click the different calendars you have added in the sidebar to the left.
- To add an event to the Apple Calendar, click a time slot below a date and fill out the form in the pop-out window.
Advertisement
Add New Question
-
Question
I have Windows 7. The calendar used to be displayed all the time on the right side of my computer when I had my email page open, but it’s disappeared from there. How do I get it back to that location, and why aren’t I sent reminder notices for the events that I’ve asked to have reminders sent for?
The Widgets feature of Windows 7 was removed because of malicious use — hackers could create widgets which seemed benign, but would access system data and files once installed from the Widget public sharing space. Microsoft could not counter these security flaws and decided to disable the software entirely. So, you may need to move on to a different calendar.
-
Question
I have Windows 10, and these instructions for Windows 7 or later didn’t work. What do I do?
Widgets do not work on Windows 8 or later; in fact, they were removed from Windows 7 due to malicious use. You will have to move to a different calendar.
Ask a Question
200 characters left
Include your email address to get a message when this question is answered.
Submit
Advertisement
Thanks for submitting a tip for review!
About This Article
Article SummaryX
1. Open the App Store on Mac or Microsoft Store on Windows.
2. Search «miniCalendar & Widget» on Mac, or «Widgets HD» on Windows.
3. Click GET followed by Install.
4. Launch Widgets HD or MiniCalendar & Widget.
5. Click Allow (Mac only).
6. Click and drag the calendar Widget to where you want to it on your desktop.
Did this summary help you?
Thanks to all authors for creating a page that has been read 368,032 times.