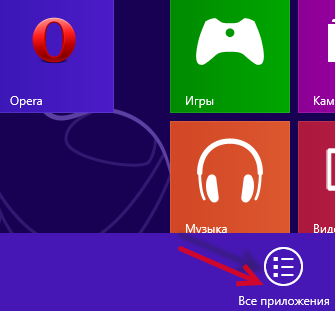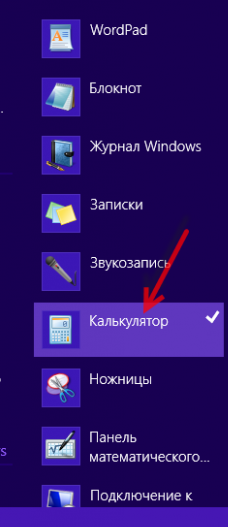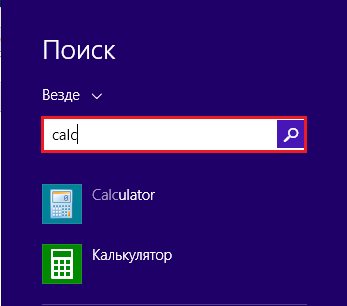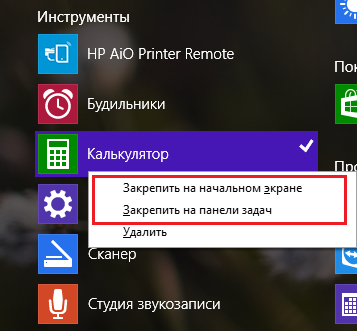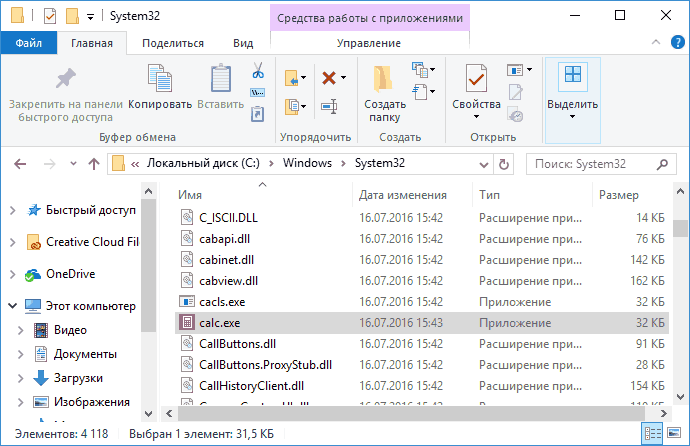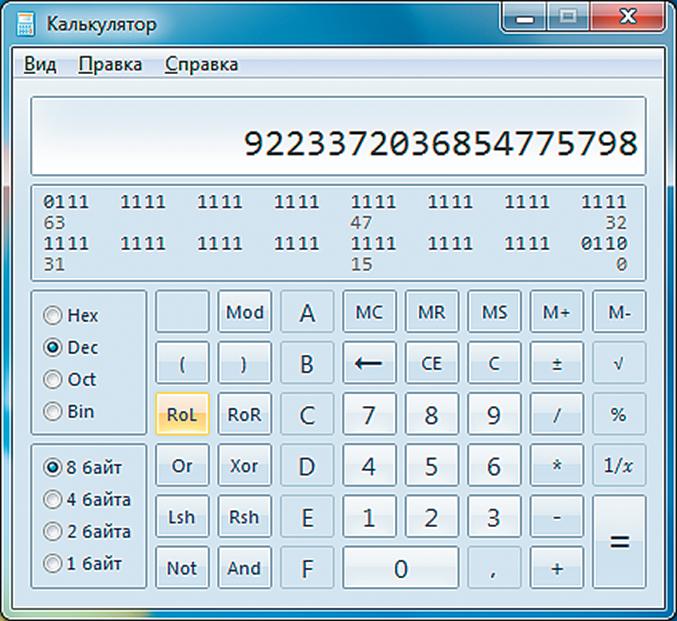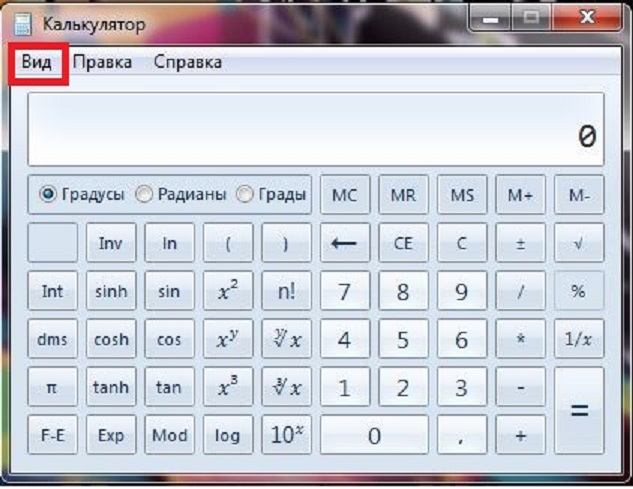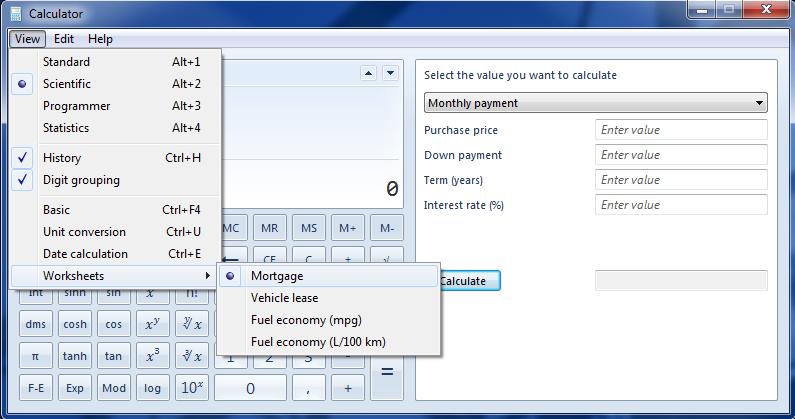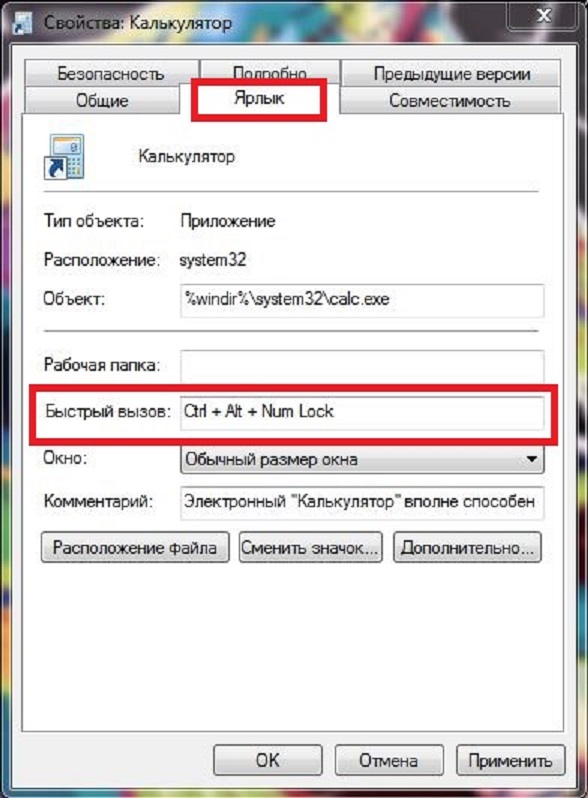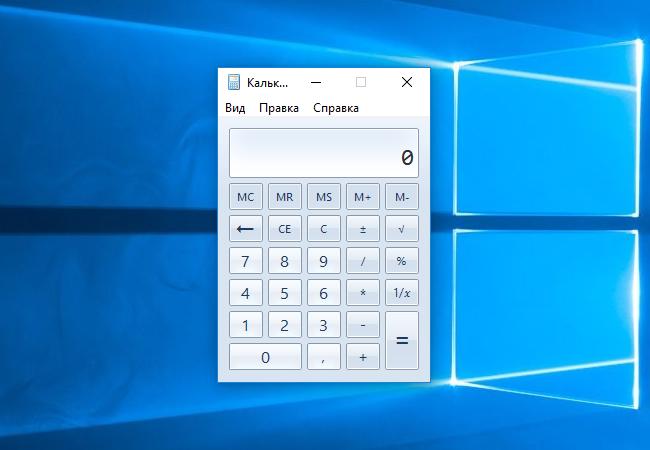Содержание
- Методы запуска приложения
- Способ 1: Меню «Пуск»
- Способ 2: Окно «Выполнить»
- Вопросы и ответы
При выполнении некоторых задач на компьютере иногда нужно произвести определенные математические вычисления. Также нередки случаи, когда требуется выполнить расчеты в быту, а обычной вычислительной машинки под руками нет. В такой ситуации способна помочь стандартная программа операционной системы, которая так и называется — «Калькулятор». Давайте выясним, какими способами её можно запустить на ПК с Виндовс 7.
Читайте также: Как сделать калькулятор в Excel
Методы запуска приложения
Существует несколько способов запуска «Калькулятора», но чтобы не путать читателя мы подробно остановимся только на двух самых простых и популярных из них.
Способ 1: Меню «Пуск»
Наиболее популярным методом запуска данного приложения у пользователей Виндовс 7, безусловно, является его активация через меню «Пуск».
- Щелкните «Пуск» и перейдите по названию элемента «Все программы».
- В перечне каталогов и программ отыщите папку «Стандартные» и откройте её.
- В появившемся списке стандартных приложений найдите наименование «Калькулятор» и кликните по нему.
- Приложение «Калькулятор» будет запущено. Теперь вы сможете в нем выполнять математические вычисления различной сложности по тому же алгоритму, что и на обычной счетной машинке, только используя для нажатия по клавишам мышку или цифровые клавиши.
Способ 2: Окно «Выполнить»
Второй метод активации «Калькулятора» не такой популярный, как предыдущий, но при его применении необходимо выполнить даже меньшее количество действий, чем при использовании Способа 1. Процедура запуска происходит посредством окна «Выполнить».
- Наберите комбинацию Win+R на клавиатуре. В поле открывшегося окошка введите следующее выражение:
calcКликните по кнопке «OK».
- Интерфейс приложения для математических вычислений будет открыт. Теперь вы можете производить в нем расчеты.
Урок: Как открыть окно «Выполнить» в Windows 7
Запустить «Калькулятор» в Виндовс 7 довольно просто. Самые популярные способы запуска осуществляются через меню «Пуск» и окно «Выполнить». Первый из них наиболее известный, но используя второй метод, вы совершите меньшее количество шагов для активации вычислительного инструмента.
Еще статьи по данной теме:
Помогла ли Вам статья?
Вычисление в этом быстро развивающемся обществе стало неотъемлемой частью жизни и работы. Оно используется во всех областях, таких как бизнес, администрация, образование, развлечения и даже в записи личных доходов и расходов. Поэтому люди становятся более зависимыми от физического, а также от виртуального калькулятора (т. е. на телефоне и компьютере). Как включить калькулятор в различных версиях ОС – читайте дальше.
Как открыть приложение на 7
Каждый ПК и ноутбук содержит встроенный софт, поэтому вам не нужно делать вычисления вручную. Его нелегко найти в Windows 7, и, если у вас возникли проблемы с поиском, вы попали в нужное место. Ниже приведено руководство по открытию такого помощника в семёрке.
Через меню Пуск
- Нажмите «Пуск» в нижнем левом углу экрана (панель задач).
- Введите «calc» в поле поиска внизу.
- Откройте программу.
Открытие калькулятора через Пуск в Windows 7
Через локальный диск
- Откройте локальный диск C.
- Откройте папку «Windows».
- Откройте папку «System 32».
- Откройте файл «calc». Теперь вы можете использовать программу.
Открытие калькулятора через локальный диск в Windows 7
Если вы часто используете калькулятор на компьютере с Windows 7, вы можете создать для него ярлык, щёлкнув правой кнопкой мыши на файле и выбрав вариант «Создать ярлык». Это позволит создать ярлык для вашего рабочего стола. После этого откроется диалоговое окно, подтверждающее, что система создаст ярлык на рабочем столе. Выберите «Да», и всё готово.
Как получить доступ в 8/8.1
Как найти калькулятор в Windows 8? Что касается софта на компьютере с ОС 8/8.1, некоторые люди понятия не имеют, где оно находится, что иногда приводит к большим неудобствам. Ниже будут представлены три метода доступа к утилите на компьютере под управлением ОС версии 8/8.1.
Доступ из интерфейса приложения
- На экране «Пуск» щёлкните правой кнопкой мыши значок или любую пустую область, а затем выберите «Все приложения».
- После входа в экран меню найдите нужную программу в Accessories и одним щелчком мыши получите к нему доступ.
Выберите из результатов поиска
- Одновременно нажмите клавишу Win и клавишу F, чтобы включить панель поиска, введите «калькулятор» в пустое поле и выберите «Приложения».
- Когда слева появятся результаты поиска, нажмите «Калькулятор», чтобы открыть его.
Доступ из меню «Пуск», добавленный вручную на панель задач
- Вручную добавьте меню «Пуск» на панель задач.
На компьютере с ОС версии 7 получить доступ можно напрямую из меню «Пуск», а на компьютере с Windows 8/8.1 такого меню нет. Однако вы можете добавить кнопку в панель задач на рабочем столе самостоятельно.
- После того, как в панели задач добавлено меню «Пуск», щёлкните стрелку вправо рядом с кнопкой и перейдите к «Программы – Accessories – Calculator».
Где находится калькулятор в Windows 10?
Где находится калькулятор в Windows 10? Система версии 10 использует новую утилиту. Если вы хотите изменить его по умолчанию, потому что предпочитаете работать со старым классическим видом, у вас есть несколько вариантов решения.
- Установите Калькулятор Plus с microsoft.com на Windows
После установки запустите программу Calculators Plus через Пуск или откройте папку: C:Program Files (x86)Microsoft Calculator Plus
- Добавьте exe.
Вы также можете скопировать старый файл calc.exe из старых систем 8.1, 7, XP в 10(используйте версию x32).
Путь: C:WindowsSystem32calc.exe или % windir%System32calc.exe
- Найдите и используйте предустановленное приложение по умолчанию в ОС 10.
Вы также можете использовать вызов установленного калькулятора на своём компьютере под управлением Windows 10, поскольку новый выглядит немного по-другому. Чтобы вернуть утилиту, укажите путь:
C:WindowsSystem32calc.exe
Где калькулятор в Windows 10? Вы можете использовать эту программу для выполнения простых вычислений, таких как сложение, вычитание, умножение и деление. Он также предлагает расширенные возможности программирования, научного и статистического анализа и т. д.
Вы можете выполнять вычисления, щёлкая на кнопках программы, или вводить вычисления с помощью клавиатуры – использовать цифровую клавиатуру для ввода чисел и операторов, нажав Num Lock.
История вычислений отслеживает все вычисления, которые выполняет программа и доступна в стандартном и научном режимах. Вы можете изменить значения в вычислениях в своей истории. Пока вы редактируете историю вычислений, в области результатов отображается итог выбранной калькуляции.
В операционной системе Windows имеется программа-калькулятор, с помощью которой можно производить вычисления различной сложности и переводить величины. Найти его на компьютере можно несколькими способами.
Инструкция
- По умолчанию после установки операционной системы ярлык на калькулятор автоматически добавляется в меню «Пуск». Чтобы вызвать приложение, нажмите клавишу Windows на клавиатуре или кнопку «Пуск» в левом нижнем углу экрана и разверните все программы. В папке «Стандартные» кликните по значку «Калькулятор» левой кнопкой мыши.
- В том случае, если ярлыка на нужное приложение не оказалось в меню «Пуск», найдите калькулятор самостоятельно в той директории, где находится оригинальный файл запуска. Откройте элемент «Мой компьютер» и выберите тот локальный диск, на котором установлена система. Откройте для просмотра папку Windows. Во вложенной папке system32 кликните левой кнопкой мыши по значку calc.exe.
- Чтобы каждый раз не проделывать такой долгий путь для запуска калькулятора, вы можете создать ярлык для него в том месте, откуда вам будет удобнее его вызывать. Для размещения значка на рабочем столе найдите одним из описанных способов иконку калькулятора, кликните по ней правой кнопкой мыши, выберите в контекстном меню пункт «Отправить» и подпункт «Рабочий стол (создать ярлык)».
- Также данный значок можно поместить на панель быстрого запуска на панели задач. Для этого подведите курсор к иконке калькулятора, нажмите левую кнопку мыши и, удерживая ее нажатой, перетащите значок в область правее кнопки «Пуск» на панели задач.
- Переключение калькулятора с простого на инженерный и обратно производится в окне самого приложения. В меню «Вид» выберите нужный вам вариант, кликнув по нему левой кнопкой мыши. Ввод цифр, знаков и символов может осуществляться как с клавиатуры, так и с помощью кнопок мыши.
- Если вы случайно удалили калькулятор со своего компьютера, различные его версии можно найти в сети интернет. Следуйте инструкциям, прилагающимся к файлам, чтобы установить приложение на свой компьютер. Также можно воспользоваться онлайн калькулятором, например, на сайте по адресу https://www.online-calculator.com.
Функция поиска в Windows 8 доступна из нескольких мест:
- из контекстного меню кнопки “Windows” (“Пуск”) – пункт “Найти”;
- из панели Charms, которая появляется в правой стороне экрана, если завести курсор в верхний или нижний правый угол или нажать на клавиатуре Windows+C;
- с начального экрана (значок “лупа” в верхнем правом углу);
- из любой папки проводника Windows.
В строку поиска, как и в предыдущем случае, вводим команду calc
и запускаем найденное приложение.
В Windows 8 присутствует не один, как раньше, а целых два калькулятора: стандартный (тот, который в Windows 7 находился в папке “Все программы – > Стандартные”) и полноэкранный – новое метро-приложение.
Где калькулятор в Windows XP?
Итак, мы выяснили, что в операционной системе есть возможность запуска встроенного калькулятора. Как им пользоваться? Где его найти? Для этого Вам нужно открыть меню «Пуск». Далее перейдите по вкладке «Все программы». Теперь поднимайте курсор мыши до пункта «Стандартные». Переместите курсор вправо, чтобы появилась вкладка «Калькулятор». Запустите его.
Рис. 1 Где калькулятор в Windows XP?
Также стоит отметить, что программу «Калькулятор» можно запускать и через кнопку «Пуск».
- Для этого нажмите «Пуск».
- Далее кликните по команде «Выполнить».
- Введите здесь команду calc и нажмите кнопку Enter.
Система Windows XP автоматически запустит калькулятор.
Как выполнить простое вычисление с помощью калькулятора для Windows XP?
Цифры можно вводить с клавиатуры или при помощи мышки, нажимая на цифры в калькуляторе (рис. 2).
Рис. 2 Калькулятор для Windows XP. Вид Обычный
На полноразмерной имеется два вида кнопок, которые предназначены для ввода цифр. Клавиши в правой части клавиатуры (так называемая цифровая клавиатура) предназначены для быстрого ввода информации и расчета в программах. Чтобы получить возможность ввода цифр и операторов с цифровой клавиатуры, нужно нажать клавишу NUM LOCK.
Чтобы выполнить какое-либо вычисление, вводим первое число. Например, 2.
Нажимаем кнопку + (сложение), – (вычитание), * (умножение) или / (деление). Например, +.
Вводим следующее число. Например, 3.
Можно вводить остальные операторы (+, -, *, /) и числа.
В конце нажимаем кнопку =.
В нашем примере должно получиться 2+3=5, то есть, на индикаторе калькулятора после вычислений должна появиться цифра 5.
Из списка приложений
Находясь на рабочем столе, нажмите клавишу “Windows” или кликните по значку “Пуск”, чтобы попасть на начальный экран. Щелкните по кнопке со стрелкой внизу окна – это перенесет вас в раздел “Приложения”.
- Раздел “Приложения” – это список всех установленных на компьютере программ. Он выглядит не так, как в Windows 7, но отображает то же самое, поэтому вряд ли вы в нем запутаетесь. Как видите, в нем присутствуют два калькулятора – стандартный (в нашем примере он находится в категории Accessories) и полноэкранный (в категории “Инструменты”).
Полноэкранным калькулятором удобнее пользоваться на мобильных устройствах, стандартным – на компьютерах.
Вот так выглядит “метро-калькулятор”:
Включаем калькулятор при помощи команды на клавиатуре
Итак, мы разобрались, как включить калькулятор на клавиатуре, теперь перейдем непосредственно к запуску. Предположим, что вы задали эту комбинацию кнопок: Ctrl + Alt+ Num Lock. Теперь вам необходимо поочередно зажать каждую из клавиш, после чего должен произойти запуск калькулятора.
Все довольно просто, и теперь для вас будет значительно облегчен запуск данного приложения. Но, если программа не запустилась по нажатию клавиш, вам следует повторно выполнить вышеприведенное руководство. К вашему сведению, вы в любой момент можете изменить назначение клавиш.
С помощью ярлыка
Если вы часто используете калькулятор, вам будет удобно запускать его ярлыком с рабочего стола или с панели задач.
Для создания ярлыка откройте расположение файла (C:WindowsSystem32), вызовите контекстное меню calc.exe
и выберите из него пункт “Создать ярлык”.
Подтвердите согласие поместить ярлык на рабочий стол.
Запускайте калькулятор двойным кликом по ярлыку.
Приветствую! Если вы время от времени работаете на компьютере с цифрами, то, возможно, у вас имеется необходимость в использовании калькулятора. В операционной системе Windows имеется встроенный калькулятор и в этом руководстве будет рассказано, как его открыть.
Виджеты для Windows 10 и 8
Для этих операционок созданы отличные и современные варианты.
Calc Pro HD
Этот калькулятор платный, но его основное преимущество в том, что вы сами можете выбрать и скачать элементы и функционал, создавать свой идеальный вариант. Это не просто прибор для вычислений, это комплексная машина, имеющая хорошую точность, много функций.
Многие пользователи считают его лучшим устройством на рабочий стол для домашнего использования, работы и учебы. Кроме базового набора, можно добавить:
- работу с графиками функций (построение, отметка точек);
- все системы исчисления (десятичная, двоичная и другие);
- взаимодействие с единицами измерения;
- константы;
- статистику (логарифмы, регрессия);
- финансовые расчеты (ипотечное кредитование, потребительское, амортизация и прочее);
- конвертер валют;
- время и дату (есть даже лунные фазы);
- в полной версии доступно 10 вычислительных «машин».
Calculator Free
Название говорит само за себя. Этот вариант отлично подойдет на рабочий стол для Виндовс 8. Можно скачать и запускать одновременно с другими программами, заполнять весь дисплей красивыми заставками. С ним легко работать, а благодаря нестандартному дизайну пользоваться им гораздо удобнее, по сравнению с классическим элементом. Экономит время, легко копирует и вставляет значения из других приложений.
Удобно, что есть память, так что даже несохраненные данные легко найти. Живая плитка регулярно обновляется, поэтому стразу на стартовом экране вы видите последние результаты. Эффективно функционирует и полностью использует возможности «восьмерки». Если захочется поменять заставку, кликните по одной из цветных кнопочек в верхней части дисплея. Сохраняется вся история вычислений, поэтому можно продолжить работу при незапланированной остановке. Удалить неправильно введенное значение поможет клавиша Backspace.
Вот такие калькуляторы самостоятельно можно скачать на рабочий стол ПК бесплатно. Работать с ними легко, много места они не занимают, и находятся при этом всегда под рукой.
Открыть калькулятор из списка программ
Нажав на кнопку Пуск
, отобразится меню. При нажатии в нём «Все программы», будет отображён список имеющихся на компьютере утилит. Среди них в обязательном порядке должен быть
Калькулятор
. Для быстрого отображения данного приложения вы можете в находящейся там же строке поиска ввести
Калькулятор
.
Отобразится одноимённое приложение, вам останется запустить его.
В результате вы увидите окно калькулятора, в котором сможете произвести необходимые расчёты.
Как запустить инженерный программный калькулятор на ОС Windows
Для того чтобы запустить нужный вам режим работы калькулятора, не нужно прибегать к немыслимым вещам. Воспользуйтесь инструкцией для запуска, представленной ниже:
- Запустите “Калькулятор”.
- В открывшемся окне перейдите по вкладке “Вид”.
- Из открывшегося списка найдите нужный вам режим работы программы.
- Установите напротив выбранного режима галочку.
После выполнения этих операций вы сможете воспользоваться калькулятором и его функциями в полной мере.
Быстрый вызов калькулятора
Вы можете создать ярлык с приложением Калькулятор
на рабочем столе. Для этого зажмите мышкой и перетащите ярлык приложения, что имеется в меню
Пуск
, на рабочий стол.
После чего откройте свойства ярлыка и в поле Быстрый вызов:
введите желаемую комбинацию клавиш, при нажатии на которую, открывался бы
Калькулятор
.
Теперь вы сможете как быстро вызывать Калькулятор
с ярлыка, так и по нажатию комбинации клавиш клавиатуры. Очень удобно!
Инструкция является универсальной и подходит для самого как прошлых версий Windows (XP, Vista, 7, 8, 8.1), так и последней Windows 10.
Если у вас остались вопросы, я буду рад ответить на них в комментариях к материалу.
Настольные компьютеры, а тем больше компьютеры переносные, зачастую пренебрежительно либо в шутку называют огромным калькулятором
, печатной машинкой и т.д. Как бы то ни было, но программы для комплекта текстов и вычислений есть в всякий версии операционной системы и эти приложения применяются чуть ли не почаще всяких других. Следственно ссылку, скажем, на запуск калькулятора, изготовители не прячут слишком вдалеке.
Вам понадобится
- ОС Windows.
Инструкция
1.
Нажмите клавишу Win либо щелкните по кнопке «Пуск», дабы раскрыть основное меню операционной системы. Кликните по папке «Все программы» либо легко подержите две секунды указатель мыши наведенным на нее – папка откроется в обоих случаях, и вы увидите длинный перечень каждого ее содержимого. Прокрутите список до конца, обнаружьте и раскройте раздел «Типовые». В него и размещена ссылка на запуск необходимого приложения («Калькулятор») – нажмите ее. При дальнейшем запуске повторять всю последовательность действий будет не неукоснительно, потому что ссылка «Калькулятор» будет присутствовать в списке незадолго применявшихся приложений – его вы видите сразу позже открытия основного меню ОС.
2.
В современных версиях Windows для запуска этой программы комфортно пользоваться внутренней поисковой системой. Как и в предыдущем методе раскройте основное меню ОС и сразу начинайте вводить с клавиатуры слово «калькулятор». Теснее позже 2-й буквы надобная ссылка появится в списке итогов поиска. Дабы ее активировать, примитивно нажмите клавишу Enter либо щелкните надпись указателем мыши.
3.
Еще один метод дозволено реализовать с применением диалога запуска программ. Дабы его открыть, выберите в основном меню Windows команду «Исполнить» либо воспользуйтесь «жгучими клавишами» Win + R, назначенными этой команде. После этого наберите наименование исполняемого файла калькулятора – calc. Щелкните по кнопке OK либо нажмите клавишу Enter. Данный метод действует во всех версиях операционной системы последних 15 лет, а в последних 2-х, 7 и Vista, вызов диалога запуска программ дозволено заменить применением описанной выше встроенной поисковой системой. Введите в ее окошко в основном меню наименование файла программы (calc), а ссылку на данный файл (calc.exe) увидите в исключительной строке итога поиска. Для запуска программы нажмите Enter.
Включение компьютера с клавиатуры не является самой применяемой функцией операционной системы Microsoft Windows, но решение этой задачи может быть обнаружено в изменении параметров BIOS (Basic Input-Output System), которые могут быть изменены пользователем без привлечения добавочного программного обеспечения.
Инструкция
1.
Исполните многократное нажатие на функциональную клавишу Delete сразу позже включения компьютера для запуска окна настроек BIOS. В зависимости от версии установленной операционной системы могут также использоваться клавиши F1, Esc, Tab.Стандартной клавишей для вызова программы BIOS в ноутбуках принято считать F2. В операционной системе Windows Vista рекомендуется перезагрузить компьютер из основного меню «Пуск» либо применять кнопку включения/выключения электропитания для полного отключения компьютера.
2.
Перейдите в раздел APM Configuration в группе Power для метаморфозы параметров BIOS по включению компьютера с клавиатуры.
3.
Выберите опцию Power On by PS/2 Keyboard и укажите желаемое действие:- Sparce Bar – для включения компьютера нажатием клавиши «Пробел»;- Ctrl-Esc – для включения компьютера выбранным сочетанием клавиш;- Power Key – для включения компьютера нажатием клавиши Power на клавиатуре.
4.
5.
Вернитесь в программу BIOS и перейдите в раздел Power (другое допустимое наименование – Power management setup) для включения функции механического включения компьютера по расписанию.
6.
Укажите опцию Restore on AC Power loss для включения всеобщего функционала выбранной команды и выберите надобное действие в разделе Power On By RTC Alarm:- RTC Alarm Date – для задания даты механического включения компьютера;- RTC Alarm Hour – для задания часа механического включения компьютера;- RTC Alarm Minute – для задания минут механического включения компьютера;- RTC Alarm Seconds – для задания секунд механического включения компьютера.
7.
Используйте добавочные вероятности настройки BIOS для назначения задания при включении компьютера – запуск музыкального проигрывателя, вход в сеть и т.д.
8.
Выберите пункт Save and exit setup для заключения работы программы BIOS с сохранением сделанных изменений параметров и нажмите кнопку Yes в открывшемся окне запроса.
В операционной системе Windows имеется программа-калькулятор
, по средствам которой дозволено изготавливать вычисления разной трудности и переводить величины. Обнаружить его на
компьютере
дозволено несколькими методами.
Инструкция
1.
По умолчанию позже установки операционной системы ярлык на
калькулятор
механически добавляется в меню «Пуск». Дабы вызвать приложение, нажмите клавишу Windows на клавиатуре либо кнопку «Пуск» в левом нижнем углу экрана и разверните все программы. В папке «Типовые» кликните по значку «Калькулятор» левой кнопкой мыши.
2.
В том случае, если ярлыка на необходимое приложение не оказалось в меню «Пуск», обнаружьте
калькулятор
самосильно в той директории, где находится подлинный файл запуска. Откройте элемент «Мой компьютер» и выберите тот локальный диск, на котором установлена система. Откройте для просмотра папку Windows. Во вложенной папке system32 кликните левой кнопкой мыши по значку calc.exe.
3.
Дабы всякий раз не проделывать такой длинный путь для запуска
калькулятор
а, вы можете сотворить ярлык для него в том месте, откуда вам будет комфортнее его вызывать. Для размещения значка на рабочем столе обнаружьте одним из описанных методов иконку
калькулятор
а, кликните по ней правой кнопкой мыши, выберите в контекстном меню пункт «Отправить» и подпункт «Рабочий стол (сотворить ярлык)».
4.
Также данный значок дозволено разместить на панель стремительного запуска на панели задач. Для этого подведите курсор к иконке
калькулятор
а, нажмите левую кнопку мыши и, удерживая ее нажатой, перетащите значок в область правее кнопки «Пуск» на панели задач.
5.
Переключение
калькулятор
а с простого на инженерный и обратно производится в окне самого приложения. В меню «Вид» выберите надобный вам вариант, кликнув по нему левой кнопкой мыши. Ввод цифр, знаков и символов может осуществляться как с клавиатуры, так и с поддержкой кнопок мыши.
6.
Если вы нечаянно удалили
калькулятор
со своего компьютера, разные его версии дозволено обнаружить в сети интернет. Следуйте инструкциям, прилагающимся к файлам, дабы установить приложение на свой компьютер. Также дозволено воспользоваться онлайн
калькулятор
ом, скажем, на сайте по адресу https://www.online-calculator.com.
Вычисление в этом быстро развивающемся обществе стало неотъемлемой частью жизни и работы. Оно используется во всех областях, таких как бизнес, администрация, образование, развлечения и даже в записи личных доходов и расходов. Поэтому люди становятся более зависимыми от физического, а также от виртуального калькулятора (т. е. на телефоне и компьютере). Как включить калькулятор в различных версиях ОС – читайте дальше.
Каждый ПК и ноутбук содержит встроенный софт, поэтому вам не нужно делать вычисления вручную. Его нелегко найти в Windows 7, и, если у вас возникли , вы попали в нужное место. Ниже приведено руководство по открытию такого помощника в семёрке.
Через меню Пуск
- Нажмите «Пуск» в нижнем левом углу экрана (панель задач).
- Введите «calc» в поле поиска внизу.
- Откройте программу.
Через локальный диск
- Откройте локальный диск C.
- Откройте папку «Windows».
- Откройте папку «System 32».
- Откройте файл «calc». Теперь вы можете использовать программу.
Если вы часто используете калькулятор на компьютере с Windows 7, вы можете создать для него ярлык , щёлкнув правой кнопкой мыши на файле и выбрав вариант «Создать ярлык». Это позволит создать ярлык для вашего рабочего стола. После этого откроется диалоговое окно, подтверждающее, что система создаст ярлык на рабочем столе. Выберите «Да», и всё готово.
Как включить калькулятор на клавиатуре
Чтобы запустить приложение горячими клавишами, как и было сказано ранее, их необходимо задать. Для быстрого запуска программы есть горячие клавиши калькулятора. Но, к сожалению, по умолчанию нет команды для вызова этой программы, так как она запрещена в настройках запуска. Следуйте инструкции, ссылаясь на изображение, для того чтобы запустить калькулятор на клавиатуре:
- Нажмите кнопку “Пуск”.
- Затем перейдите по вкладке “Все программы”.
- Зайдите в папку “Стандартные”.
- Найдите из списка “Калькулятор” и нажмите по нему правым кликом мыши.
- Из появившегося контекстного меню нажмите по кнопке “Свойства”.
- В верхней части открывшегося окна перейдите во вкладку “Ярлык”.
- В пункте “Быстрый вызов”, в котором стоит значение “Нет”, укажите свою клавишу для оперативного вызова программы, например, F10 или Ctrl+Alt+NumLock.
- Нажмите по кнопке “Применить”, а затем “ОК”.
Если вы все выполнили так, как описано выше, можете перейти к следующему разделу и попробовать запустить калькулятор с клавиатуры, об этом поговорим дальше.
Как получить доступ в 8/8.1
Как найти калькулятор в Windows 8? Что касается софта на компьютере с ОС 8/8.1, некоторые люди понятия не имеют, где оно находится, что иногда приводит к большим неудобствам. Ниже будут представлены три метода доступа к утилите на компьютере под управлением ОС версии 8/8.1.
Доступ из интерфейса приложения
Выберите из результатов поиска
- Одновременно нажмите клавишу Win и клавишу F, чтобы включить панель поиска, введите «калькулятор» в пустое поле и выберите «Приложения».
- Когда слева появятся результаты поиска, нажмите «Калькулятор», чтобы открыть его.
Доступ из меню «Пуск», добавленный вручную на панель задач
- Вручную добавьте меню «Пуск» на панель задач.
На компьютере с ОС версии 7 получить доступ можно напрямую из меню «Пуск», а на компьютере с Windows 8/8.1 такого меню нет. Однако вы можете добавить кнопку в панель задач на рабочем столе самостоятельно.
- После того, как в панели задач добавлено меню «Пуск», щёлкните стрелку вправо рядом с кнопкой и перейдите к «Программы – Accessories – Calculator».
Как включить калькулятор стандартным способом
Включить калькулятор на клавиатуре посредством нажатия определенной комбинации клавиш вполне возможно. Но для выполнения этой задачи нужно самому задать определенные параметры запуска, о которых будет сказано ниже. Для начала давайте разберемся, где на компьютере калькулятор Windows 7, как включить его стандартным способом. Чтобы зайти классическим методом в калькулятор, следуйте руководству, приведенному ниже:
- Нажмите кнопку “Пуск”.
- Затем нажмите в нижней части меню “Пуск” по кнопке “Все программы”.
- В открывшемся списке найдите папку “Стандартные”, затем откройте ее.
- В списке найдите “Калькулятор” и запустите его.
Вы также можете воспользоваться более простым методом, прописав в поисковую строку “Виндовс” слово “Калькулятор”, а затем из поисковой выдачи запустив программу. Для того чтобы это выполнить, нажмите кнопку “Пуск”, в нижней части главного меню ОС впишите в поисковую строку свой запрос, спустя некоторое время он отобразится в интерфейсе системы.
Содержание
- Как запустить калькулятор на разных версиях Windows
- Как открыть приложение на 7
- Через меню Пуск
- Через локальный диск
- Как получить доступ в 8/8.1
- Доступ из интерфейса приложения
- Выберите из результатов поиска
- Доступ из меню «Пуск», добавленный вручную на панель задач
- Где находится калькулятор в Windows 10?
- Как включить калькулятор на клавиатуре? Комбинация клавиш
- Как включить калькулятор на клавиатуре? Комбинация клавиш
- Как включить калькулятор на клавиатуре ноутбука?
- Как установить калькулятор на рабочий стол Windows 7?
- Как сделать калькулятор на рабочий стол?
- Как запустить калькулятор на Windows 7?
- Как вернуть калькулятор на экран?
- Как включить калькулятор на клавиатуре?
- Как попасть в калькулятор?
- Где найти калькулятор?
- Где найти калькулятор на компьютере?
- Как запустить программу калькулятор?
- Какие есть виды калькулятора на компьютере?
- Как вернуть приложение на главный экран?
- Как найти недавно удаленные приложения?
- Где посмотреть недавно удаленные приложения?
- Как отключить режим калькулятор на клавиатуре?
- Как запустить калькулятор в Windows 10?
- Как включить калькулятор на ноутбуке ASUS?
- Где найти и как запустить калькулятор на Windows 7/8/10: все способы
- Методы запуска приложения
- Способ 1: Меню «Пуск»
- Способ 2: Окно «Выполнить»
- Помогла ли вам эта статья?
- Содержание:
- Открыть калькулятор из списка программ
- Открыть калькулятор через системную команду
- Быстрый вызов калькулятора
- Видеоинструкция
- Какие функции предоставляет калькулятор в операционной системе Windows
- Как включить калькулятор стандартным способом
- Как запустить инженерный программный калькулятор на ОС Windows
- Как включить калькулятор на клавиатуре
- Включаем калькулятор при помощи команды на клавиатуре
- Заключение
- Запуск «Калькулятора» в Виндовс 10
- Способ 1: Поиск
- Способ 2: «Пуск»
- Способ 3: «Выполнить»
- Способ 4: «Командная строка»
- Способ 5: PowerShell
- Способ 6: «Диспетчер задач»
- Способ 7: Папка приложения на диске
- Создание ярлыка для быстрого доступа
- Решение возможных проблем
- Заключение
Как запустить калькулятор на разных версиях Windows
Вычисление в этом быстро развивающемся обществе стало неотъемлемой частью жизни и работы. Оно используется во всех областях, таких как бизнес, администрация, образование, развлечения и даже в записи личных доходов и расходов. Поэтому люди становятся более зависимыми от физического, а также от виртуального калькулятора (т. е. на телефоне и компьютере). Как включить калькулятор в различных версиях ОС – читайте дальше.

Как открыть приложение на 7
Каждый ПК и ноутбук содержит встроенный софт, поэтому вам не нужно делать вычисления вручную. Его нелегко найти в Windows 7, и, если у вас возникли проблемы с поиском, вы попали в нужное место. Ниже приведено руководство по открытию такого помощника в семёрке.
Через меню Пуск
Открытие калькулятора через Пуск в Windows 7
Через локальный диск
Открытие калькулятора через локальный диск в Windows 7
Если вы часто используете калькулятор на компьютере с Windows 7, вы можете создать для него ярлык, щёлкнув правой кнопкой мыши на файле и выбрав вариант «Создать ярлык». Это позволит создать ярлык для вашего рабочего стола. После этого откроется диалоговое окно, подтверждающее, что система создаст ярлык на рабочем столе. Выберите «Да», и всё готово.
Как получить доступ в 8/8.1
Как найти калькулятор в Windows 8? Что касается софта на компьютере с ОС 8/8.1, некоторые люди понятия не имеют, где оно находится, что иногда приводит к большим неудобствам. Ниже будут представлены три метода доступа к утилите на компьютере под управлением ОС версии 8/8.1.
Доступ из интерфейса приложения
Выберите из результатов поиска
Доступ из меню «Пуск», добавленный вручную на панель задач
На компьютере с ОС версии 7 получить доступ можно напрямую из меню «Пуск», а на компьютере с Windows 8/8.1 такого меню нет. Однако вы можете добавить кнопку в панель задач на рабочем столе самостоятельно.
Где находится калькулятор в Windows 10?
Где находится калькулятор в Windows 10? Система версии 10 использует новую утилиту. Если вы хотите изменить его по умолчанию, потому что предпочитаете работать со старым классическим видом, у вас есть несколько вариантов решения.
После установки запустите программу Calculators Plus через Пуск или откройте папку: C:Program Files (x86)Microsoft Calculator Plus
Вы также можете скопировать старый файл calc.exe из старых систем 8.1, 7, XP в 10(используйте версию x32).
Путь: C:WindowsSystem32calc.exe или % windir%System32calc.exe
Вы также можете использовать вызов установленного калькулятора на своём компьютере под управлением Windows 10, поскольку новый выглядит немного по-другому. Чтобы вернуть утилиту, укажите путь:
Где калькулятор в Windows 10? Вы можете использовать эту программу для выполнения простых вычислений, таких как сложение, вычитание, умножение и деление. Он также предлагает расширенные возможности программирования, научного и статистического анализа и т. д.
Вы можете выполнять вычисления, щёлкая на кнопках программы, или вводить вычисления с помощью клавиатуры – использовать цифровую клавиатуру для ввода чисел и операторов, нажав Num Lock.
История вычислений отслеживает все вычисления, которые выполняет программа и доступна в стандартном и научном режимах. Вы можете изменить значения в вычислениях в своей истории. Пока вы редактируете историю вычислений, в области результатов отображается итог выбранной калькуляции.
Источник
Как включить калькулятор на клавиатуре? Комбинация клавиш
Опции темы
Отображение
Как включить калькулятор на клавиатуре? Комбинация клавиш
Если вы искали, как включить калькулятор на клавиатуре в Windows 10, придётся вас разочаровать. Такой комбинации не существует по умолчанию, и никогда не было, хотя, само приложение «калькулятор» есть во всех версиях Виндовс. Сейчас это приложение довольно мощное, и это уже не просто калькулятор, а почти вычислительный центр.
Тем, кто редко пользуется калькулятором – не составит проблемы найти его в стандартных приложениях Виндовс, но некоторые привыкли к «горячим клавишам», и их раздражает необходимость искать приложение в установленных программах.
В Виндовс хорошо то, что если там чего-то нет, это почти всегда можно сделать самостоятельно. В частности, создать комбинацию «горячих клавиш» для быстрого открытия приложения «калькулятор».
Как включить калькулятор на клавиатуре ноутбука?
Первым делом, нужно создать на рабочем столе ярлык приложения. Чтобы это сделать, нужно нажать кнопку «Пуск», прокрутить колёсико мышки чуть вниз, и найти нужное приложение. Наведите курсор мыши на приложение «калькулятор», нажмите правую кнопку мышки, и не отпуская кнопку, перетащите его на свободное место на рабочем столе.
Вы получаете готовый ярлык приложения «калькулятор». Иконка есть, но по-прежнему стоит вопрос, как запустить калькулятор с клавиатуры?
Наводим курсор мышки на ярлык калькулятора, и правой клавишей мышки вызываем контекстное меню. Ищем «свойства» приложения, и открываем их.
В настройках по умолчанию быстрый вызов отсутствует, и в строке стоит слово «нет». Не пытайтесь стереть «нет» и что-то написать. Просто нажмите любую клавишу на клавиатуре, которую вы хотите назначить, как комбинацию для быстрого открытия калькулятора.
Само приложение автоматически назначает сочетание Ctrl + Alt, а третья кнопка уже ваша, которую вы выбрали. Можно назначить для этого любую букву английского алфавита, и в последующем открывать приложение «калькулятор» той комбинацией клавиш, которую вы выбрали.
Всё просто. Хотя, можно просто закрепить «калькулятор» на начальном окне, и открывать его в один клик.
Источник
Как установить калькулятор на рабочий стол Windows 7?
Как сделать калькулятор на рабочий стол?
Способ 1: Добавление иконки на панель задач
Как запустить калькулятор на Windows 7?
Способ 1: Меню «Пуск»
Как вернуть калькулятор на экран?
Чтобы вывести калькулятор на рабочий стол экрана (в качестве плавающего виджета), чтобы он всегда был на виду, в настройках включите пункт “Включить плавающий виджет”. Этот виджет можно перемещать как угодно по экрану. А чтобы быстро запустить калькулятор, тапните по виджету.
Как включить калькулятор на клавиатуре?
Включаем калькулятор при помощи команды на клавиатуре
Предположим, что вы задали эту комбинацию кнопок: Ctrl + Alt+ Num Lock. Теперь вам необходимо поочередно зажать каждую из клавиш, после чего должен произойти запуск калькулятора.
Как попасть в калькулятор?
Где найти калькулятор?
Калькулятор в Windows 10 по умолчанию присутствует в виде плитки в меню «Пуск» и в списке всех программ под буквой «К». Если по какой-то причине найти его там не удается, вы можете начать набирать слово «Калькулятор» в поиске на панели задач для запуска калькулятора.
Где найти калькулятор на компьютере?
Выберите из результатов поиска
Как запустить программу калькулятор?
Для запуска программы «Калькулятор» нужно открыть меню «Пуск». Далее перейдите по вкладке «Все программы». Теперь поднимайте курсор мыши до пункта «Стандартные».
…
«Калькулятор» для Windows
Какие есть виды калькулятора на компьютере?
Калькулятор имеет четыре вида или, что тоже самое, четыре режима (рис. 2): Обычный
…
Калькулятор в режиме Программист
Как вернуть приложение на главный экран?
Как добавить объекты на главный экран
Как найти недавно удаленные приложения?
Как восстановить удаленные приложения на андроиде?
Где посмотреть недавно удаленные приложения?
Как найти удаленные Android приложения и игры и восстановить их
Как отключить режим калькулятор на клавиатуре?
Если вы обнаружили, что вместо букв на клавиатуре выходят цифры, не стоит паниковать, ваш компьютер был переведен в режим калькулятора с помощью горячих клавиш. Отключить эту функцию прощу простого. Необходимо нажать сочетание клавиш «Fn» и «F11» или «F12».
Как запустить калькулятор в Windows 10?
Первый способ: в строке поиска или в меню “Выполнить” (выполнить вызывается клавишами Win+R) введите calc и нажмите клавишу Enter. Второй способ: зайдите в меню “Пуск” => во всех приложениях найдите и откройте “Калькулятор”. Третий способ: введите в адресную строку проводника calc и нажмите клавишу Enter.
Как включить калькулятор на ноутбуке ASUS?
Включить калькулятор можно по свайпу от левого угла в любую сторону. Активировать цифровую раскладку, нужно на секунду зажав значок калькулятора в правом верхнем углу трекпада.
Источник
Где найти и как запустить калькулятор на Windows 7/8/10: все способы
Читайте также: Как сделать калькулятор в Excel
Методы запуска приложения
Существует несколько способов запуска «Калькулятора», но чтобы не путать читателя мы подробно остановимся только на двух самых простых и популярных из них.
Способ 1: Меню «Пуск»
Наиболее популярным методом запуска данного приложения у пользователей Виндовс 7, безусловно, является его активация через меню «Пуск».
В перечне каталогов и программ отыщите папку «Стандартные» и откройте её. В появившемся списке стандартных приложений найдите наименование «Калькулятор» и кликните по нему. Приложение «Калькулятор» будет запущено. Теперь вы сможете в нем выполнять математические вычисления различной сложности по тому же алгоритму, что и на обычной счетной машинке, только используя для нажатия по клавишам мышку или цифровые клавиши.
Способ 2: Окно «Выполнить»
Второй метод активации «Калькулятора» не такой популярный, как предыдущий, но при его применении необходимо выполнить даже меньшее количество действий, чем при использовании Способа 1. Процедура запуска происходит посредством окна «Выполнить».
Кликните по кнопке «OK».
Урок: Как открыть окно «Выполнить» в Windows 7
Запустить «Калькулятор» в Виндовс 7 довольно просто. Самые популярные способы запуска осуществляются через меню «Пуск» и окно «Выполнить». Первый из них наиболее известный, но используя второй метод, вы совершите меньшее количество шагов для активации вычислительного инструмента. Мы рады, что смогли помочь Вам в решении проблемы. Опишите, что у вас не получилось. Наши специалисты постараются ответить максимально быстро.
Помогла ли вам эта статья?
Приветствую! Если вы время от времени работаете на компьютере с цифрами, то, возможно, у вас имеется необходимость в использовании калькулятора. В операционной системе Windows имеется встроенный калькулятор и в этом руководстве будет рассказано, как его открыть.
Содержание:
Открыть калькулятор из списка программ
Нажав на кнопку Пуск, отобразится меню. При нажатии в нём «Все программы», будет отображён список имеющихся на компьютере утилит. Среди них в обязательном порядке должен быть Калькулятор. Для быстрого отображения данного приложения вы можете в находящейся там же строке поиска ввести Калькулятор.
Отобразится одноимённое приложение, вам останется запустить его.
В результате вы увидите окно калькулятора, в котором сможете произвести необходимые расчёты.
Открыть калькулятор через системную команду
На клавиатуре наберите комбинацию Win + R, в результате которой отобразится системное окно Выполнить.
В нём введите текст «calc.exe» (без кавычек), а после нажмите клавишу Enter. В результате будет открыто окно калькулятора.
Быстрый вызов калькулятора
Вы можете создать ярлык с приложением Калькулятор на рабочем столе. Для этого зажмите мышкой и перетащите ярлык приложения, что имеется в меню Пуск, на рабочий стол.
После чего откройте свойства ярлыка и в поле Быстрый вызов: введите желаемую комбинацию клавиш, при нажатии на которую, открывался бы Калькулятор.
Теперь вы сможете как быстро вызывать Калькулятор с ярлыка, так и по нажатию комбинации клавиш клавиатуры. Очень удобно!
Инструкция является универсальной и подходит для самого как прошлых версий Windows (XP, Vista, 7, 8, 8.1), так и последней Windows 10.
Видеоинструкция
Если у вас остались вопросы, я буду рад ответить на них в комментариях к материалу.
Калькулятор во все времена был весьма востребованным устройством. С появлением компьютеров и операционных систем данный электронно-вычислительный аппарат в одночасье стал гораздо ближе и проще в использовании, при этом получил множество дополнительных функций. В ОС «Виндовс» программа имеет простой, инженерный и программный калькулятор, а также функцию вычисления даты.
Для пользователей персональных компьютеров, которые часто прибегают к помощи калькулятора, на клавиатуре есть горячие клавиши, что служат для выполнения оперативного вызова программы. Это упрощает путь к расчетному устройству, а также экономит время пользователя.
В данном материале будет рассмотрено, как включить калькулятор на клавиатуре, какие функции он имеет, а также как работать с данной системной программой в операционной системе Windows.
Какие функции предоставляет калькулятор в операционной системе Windows
Как было сказано ранее, современная операционная система Windows 7 дала калькулятору немало приятных для пользователей функций. Давайте разберемся, что можно рассчитывать при помощи штатной программы «Виндовс».
Прежде всего, данное приложение имеет простой калькулятор. Он является базовым, на котором, в свою очередь, построен весь алгоритм расчета. К слову, для среднестатистического пользователя его вполне достаточно. Но на этом функции калькулятора в среде «Виндовс» не заканчиваются.
Вместо того, чтобы покупать довольно громоздкий по современным меркам калькулятор для сложных расчетов, «Майкрософт» предоставляет в своей операционной системе инженерный калькулятор на компьютер. Он позволит произвести расчеты с учетом косинусов, синусов, корней и прочих математических элементов, используя при этом лишь свой ПК. Многие пользователи даже не догадываются о разнообразии предоставляемых функций калькулятором на базе операционной системы «Виндовс».
Как включить калькулятор стандартным способом
Включить калькулятор на клавиатуре посредством нажатия определенной комбинации клавиш вполне возможно. Но для выполнения этой задачи нужно самому задать определенные параметры запуска, о которых будет сказано ниже. Для начала давайте разберемся, где на компьютере калькулятор Windows 7, как включить его стандартным способом. Чтобы зайти классическим методом в калькулятор, следуйте руководству, приведенному ниже:
Вы также можете воспользоваться более простым методом, прописав в поисковую строку «Виндовс» слово «Калькулятор», а затем из поисковой выдачи запустив программу. Для того чтобы это выполнить, нажмите кнопку «Пуск», в нижней части главного меню ОС впишите в поисковую строку свой запрос, спустя некоторое время он отобразится в интерфейсе системы.
Как запустить инженерный программный калькулятор на ОС Windows
Для того чтобы запустить нужный вам режим работы калькулятора, не нужно прибегать к немыслимым вещам. Воспользуйтесь инструкцией для запуска, представленной ниже:
После выполнения этих операций вы сможете воспользоваться калькулятором и его функциями в полной мере.
Как включить калькулятор на клавиатуре
Чтобы запустить приложение горячими клавишами, как и было сказано ранее, их необходимо задать. Для быстрого запуска программы есть горячие клавиши калькулятора. Но, к сожалению, по умолчанию нет команды для вызова этой программы, так как она запрещена в настройках запуска. Следуйте инструкции, ссылаясь на изображение, для того чтобы запустить калькулятор на клавиатуре:
Если вы все выполнили так, как описано выше, можете перейти к следующему разделу и попробовать запустить калькулятор с клавиатуры, об этом поговорим дальше.
Включаем калькулятор при помощи команды на клавиатуре
Итак, мы разобрались, как включить калькулятор на клавиатуре, теперь перейдем непосредственно к запуску. Предположим, что вы задали эту комбинацию кнопок: Ctrl + Alt+ Num Lock. Теперь вам необходимо поочередно зажать каждую из клавиш, после чего должен произойти запуск калькулятора.
Все довольно просто, и теперь для вас будет значительно облегчен запуск данного приложения. Но, если программа не запустилась по нажатию клавиш, вам следует повторно выполнить вышеприведенное руководство. К вашему сведению, вы в любой момент можете изменить назначение клавиш.
Заключение
Из данного материала вы смогли узнать, как включить калькулятор на клавиатуре, то есть, как задать команду для вызова программы горячими клавишами. Также вы узнали, какие функции имеет калькулятор под управлением операционной системы «Виндовс». А также как включить его для программирования, расчета даты и для выполнения инженерных вычислений. Представленные операции являются весьма простыми, поэтому выполнить их может каждый.
Несмотря на множественную критику новой «десятки», я перешел на эту систему еще в сентябре 2015 года, и пока меня всё устраивает. Есть, конечно же недостатки, но они с лихвой компенсируются скоростью работы Виндовс 10. Еще мне не очень нравится внешний вид обновленного приложения для математических операций. Поэтому, мне пригодилась программа калькулятор для Windows 7, которую я скачал с официального сайта. Вот ссылка:
После скачивания, следует распаковать архив и установить утилиту. О последующих действиях написано ниже:
Существует несколько способов. Начну с самого простого – с помощью поисковой строки меню «Пуск»:
Второй способ занимает больше времени. Следует в том же «Пуске» перейти в «Программы», а затем в папку «Стандартные». Там и находится нужная утилита. Если Вы часто ею пользуетесь, то она будет отображаться в часто запускаемых приложениях, что упростит доступ.
Способ №3 поначалу может показаться сложным, но в итоге он позволит быстрее открывать нужный софт.
Теперь Вы знаете, где калькулятор в Windows 7. Думаю, ничего сложного я Вам не рассказал. Попробуйте проделать вышеуказанные шаги (разные способы), чтобы быстрее научиться и научить других.
Способы идентичные «семерке». Отличие состоит лишь во внешнем виде операционной системы. Сразу же отмечу, что метод папки «System32» с последующим созданием ярлыка, также работает и на «десятке». Поэтому, не буду повторяться. Просто просмотрите инструкцию. Которая расположена выше.
Как вызвать калькулятор в Windows 10?
Теперь Вы знаете, где в Windows 8 калькулятор. Но я хочу дать еще один полезный совет: Вы можете вынести приложение на начальный экран (меню Метро) для ускоренного доступа, если кликнете на результатах поиска правой кнопкой мыши и выберете пункт «Закрепить…»:
Теперь Вы можете открыть стартовый экран и оттуда запустить калькулятор для Windows 8:
С главной темой, где калькулятор в Windows 10, разобрались. Теперь хочу немножко рассказать о полезных возможностях этого софта.
Если кликнуть по пункту меню «Вид», то откроется список доступных типов. Названия говорят сами за себя:
Также, доступны разнообразные конверторы величин (массы, длины, объема) и вычисление разности двух дат. А Вы думали, что калькулятор умеет выполнять только самые простые арифметические операции! На самом деле, опций очень много. Я неоднократно пользовался приложением для перевода чисел десятичной системы исчисления в двоичную, когда изучал основы программирования.
На этом всё. Тема «как вызвать калькулятор в Windows 7 8 10» исчерпана. Остались вопросы – жду комментарии!
С уважением, Виктор!
07.10.2016 10:00 8809 Виктор Фельк Информационный портал IT Техник
Запуск «Калькулятора» в Виндовс 10
Как и любое предустановленное в Windows 10 приложение, «Калькулятор» может быть открыт несколькими способами. Ознакомившись с ними, вы сможете подобрать наиболее простой и удобный для себя.
Примечание: Если после выполнения первого из рассмотренных ниже способов или еще до этого вы не смогли найти «Калькулятор» на своем компьютере, скорее всего, он попросту был удален или отсутствовал изначально. Установить его можно из Microsoft Store по представленной ниже ссылке или самостоятельно воспользовавшись поиском (обратите внимание, что разработчиком приложения должна быть компания Microsoft Corporation).
Скачать Калькулятор Windows из Microsoft Store
В случае если стандартный магазин приложений у вас по каким-то причинам не работает либо же если он и вовсе отсутствует в используемой редакции Виндовс 10, воспользуйтесь представленными по ссылкам ниже инструкциями — они помогут устранить как первую, так и вторую проблемы.
Подробнее:Что делать, если не работает Microsoft Store в Windows 10Как установить Microsoft Store в Windows 10
Способ 1: Поиск
Наиболее простой и быстрый метод запуска любого стандартного приложения и компонента операционной системы заключается в использовании поиска, который в десятой версии Виндовс работает особенно хорошо.
Вызовите окно поиска с панели задач или воспользуйтесь горячими клавишами «WIN+S», после чего начните вводить в строку запрос с названием искомого элемента – Калькулятор. Как только он появится в результатах выдачи, нажмите по нему левой кнопкой мышки (ЛКМ) для запуска или воспользуйтесь кнопкой «Открыть», расположенной справа.
Обратите внимание! Из окна поиска вы можете запустить не только «Обычный» калькулятор, но и другие его разновидности — «Инженерный», «Программист» и «Вычисление даты». В остальных случаях это возможно сделать через контекстное меню, вызываемое на ярлыке, или непосредственно в самом приложении.
Читайте также: Сочетания клавиш в Windows 10
Способ 2: «Пуск»
Как и в предыдущих версиях Виндовс, в «десятке» запуск многих компонентов можно осуществить через стартовое меню «Пуск». Есть там и интересующее нас сегодня средство для выполнения расчетов.
Откройте «Пуск», нажав на его иконку или воспользовавшись клавишей «WIN» на клавиатуре, после чего прокрутите вниз список представленных там элементов. Найдите «Калькулятор» и запустите его.
Способ 3: «Выполнить»
Используя оснастку «Выполнить», можно так же быстро, как и через поиск, вызывать различные предустановленные в Windows 10 компоненты, главное – знать команды, которые за ними закреплены. В случае с «Калькулятором» она имеет следующий вид.
Нажмите правой кнопкой мышки (ПКМ) по значку меню «Пуск», выберите там пункт «Выполнить» и введите в открывшееся окно представленную выше команду. Для непосредственного запуска приложения воспользуйтесь кнопкой «ОК» или клавишей «ENTER».
Читайте также: Как открыть оснастку «Выполнить» в Виндовс 10
Способ 4: «Командная строка»
Обозначенную в предыдущем способе команду можно использовать не только в оснастке «Выполнить» но и в системной консоли, которая хоть и предназначена для решения более сложных задач и конфигурации ОС, не хуже справляется и с простыми.
Вызовите «Командную строку» (для этого можно ввести запрос cmd в поиск или окно «Выполнить» либо использовать упомянутое выше контекстное меню кнопки «Пуск»), введите в нее команду calc и нажмите «ENTER» для ее выполнения.
Читайте также: Как открыть «Командную строку» в Windows 10
Способ 5: PowerShell
Оболочка PowerShell, интегрированная в десятую версию операционной системы от Майкрософт, является более функциональным аналогом консоли, к которой мы обращались выше, и хорошо справляется со всеми задачами последней. Запуск «Калькулятора» с ее помощью осуществляется так же, как и в «Командной строке», а саму оболочку можно найти через поиск.
Способ 6: «Диспетчер задач»
Известный многим пользователям Виндовс «Диспетчер задач», помимо основной своей функциональности, наделен еще и инструментом для быстрого запуска служб, процессов и приложений. Визуально последний выглядит практически так же, как окно «Выполнить», работает по тому же принципу.
Способ 7: Папка приложения на диске
«Калькулятор» — это обычное приложение, которое хоть и является предустановленным в Windows 10, все же имеет свое место на диске и ярлык для быстрого запуска. Расположен он по следующему адресу:
Читайте также: Как открыть «Проводник» в Виндовс 10
Создание ярлыка для быстрого доступа
В случае если вам часто приходится пользоваться «Калькулятором», логично будет обеспечить возможность максимально быстрого и удобного доступа к этому приложению. Сделать это в Windows 10 можно посредством создания плитки в стартовом меню или ярлыка.
Меню «Пуск» Воспользовавшись рекомендациями из второго способа настоящей статьи, найдите «Калькулятор» в меню «Пуск», нажмите по нему ПКМ и выберите пункт «Закрепить на начальном экране». Если потребуется, измените расположение (путем простого перетаскивания) и размер (через контекстное меню) появившейся справа плитки.
Панель задач Любым удобным способом запустите «Калькулятор». Кликните ПКМ по его значку на панели задач и выберите пункт «Закрепить на панели задач». Если есть такая необходимость, переместите добавленный ярлык в более удобное место, например, ближе к стартовому меню.
Ярлык на рабочем столе
Теперь, создав ярлык или плитку для запуска «Калькулятора», вы можете обращаться к нему максимально быстро и не удерживать в голове ни команды, ни возможные расположения этого приложения.
Читайте также: Как в Виндовс создать ярлык на рабочем столе
Решение возможных проблем
Даже такое, казалось бы, примитивное приложение как «Калькулятор» не всегда работает идеально. В некоторых случаях он может закрываться сразу после запуска, а то и вовсе не реагировать на попытки его открытия. К счастью, данную проблему легко устранить.
В некоторых случаях выполнение изложенных выше рекомендаций оказывается недостаточно и «Калькулятор» все равно отказывается запускаться. Чаще всего с таким поведением можно столкнуться на компьютерах с отключенным контролем учетных записей (UAC). Решение в данном случае очевидное – необходимо снова его включить, а для этого достаточно выполнить действия, обратные рассмотренным в представленной по ссылке ниже статье.
Подробнее: Как отключить контроль учетных записей в Windows 10
Заключение
Теперь вы знаете обо всех возможных способах запуска приложения «Калькулятор» в Windows 10 и том, что делать, если не получается его открыть. Мы рады, что смогли помочь Вам в решении проблемы. Опишите, что у вас не получилось. Наши специалисты постараются ответить максимально быстро.
Источник
Здравствуйте. Сегодня я хотел бы рассказать о том, как калькулятор скачать бесплатно на компьютер Windows 7 или найти его среди программ. На самом деле, эта простая встроенная программа меня очень часто выручала, когда приходилось что-то подсчитать, а смартфона под рукой не было. Уверен, что и Вы не раз оказывались в такой ситуации. А начну свой рассказ со способов запуска данного приложения в разных версиях ОС Виндовс.
Windows 7
Несмотря на множественную критику новой «десятки», я перешел на эту систему еще в сентябре 2015 года, и пока меня всё устраивает. Есть, конечно же недостатки, но они с лихвой компенсируются скоростью работы Виндовс 10. Еще мне не очень нравится внешний вид обновленного приложения для математических операций. Поэтому, мне пригодилась программа калькулятор для Windows 7, которую я скачал с официального сайта. Вот ссылка:
Скачать
После скачивания, следует распаковать архив и установить утилиту. О последующих действиях написано ниже:
Как запустить?
Существует несколько способов. Начну с самого простого – с помощью поисковой строки меню «Пуск»:
- Открываем вышеуказанное меню и печатаем слово «калькулятор»;
- В результатах выше отобразится найденная утилита;
- Кликаем на ней левой кнопкой мыши (ЛКМ):
Второй способ занимает больше времени. Следует в том же «Пуске» перейти в «Программы», а затем в папку «Стандартные». Там и находится нужная утилита. Если Вы часто ею пользуетесь, то она будет отображаться в часто запускаемых приложениях, что упростит доступ.
Способ №3 поначалу может показаться сложным, но в итоге он позволит быстрее открывать нужный софт.
- Заходим в «Мой компьютер»;
- Открываем системный диск (обычно, это «C»);
- Переходим по пути «Windows» -> «System32» и внутри этой папки находим файл с именем «calc»;
- Правый щелчок мыши на нём откроет контекстное меню, где следует выбрать пункт «Отправить» -> «На рабочий стол»:
- Таким образом, мы создаем ярлык, и в будущем для запуска понадобится просто кликнуть по нему дважды левой кнопкой.
Теперь Вы знаете, где калькулятор в Windows 7. Думаю, ничего сложного я Вам не рассказал. Попробуйте проделать вышеуказанные шаги (разные способы), чтобы быстрее научиться и научить других.
Windows 8 / 10
Способы идентичные «семерке». Отличие состоит лишь во внешнем виде операционной системы. Сразу же отмечу, что метод папки «System32» с последующим созданием ярлыка, также работает и на «десятке». Поэтому, не буду повторяться. Просто просмотрите инструкцию. Которая расположена выше.
- Сброс системы Windows 7 до заводских настроек
- Раскрываем тайну как избавиться от черного экрана в Windows 10 навсегда
- Отключаем автоматический поиск драйверов Windows
- Как почистить папку Temp в Windows
- Где находится кнопка Win на клавиатуре
Используем строку поиска
Как вызвать калькулятор в Windows 10?
- Нажимаем на изображение лупы на панели задач;
- Вводим интересующий запрос в поисковую строку;
- Кликаем по результату:
- В итоге отобразится такое вот окно:
Теперь Вы знаете, где в Windows 8 калькулятор. Но я хочу дать еще один полезный совет: Вы можете вынести приложение на начальный экран (меню Метро) для ускоренного доступа, если кликнете на результатах поиска правой кнопкой мыши и выберете пункт «Закрепить…»:
Теперь Вы можете открыть стартовый экран и оттуда запустить калькулятор для Windows 8:
С главной темой, где калькулятор в Windows 10, разобрались. Теперь хочу немножко рассказать о полезных возможностях этого софта.
Разновидности
Если кликнуть по пункту меню «Вид», то откроется список доступных типов. Названия говорят сами за себя:
- Обычный (по умолчанию);
- Для инженеров;
- Для программистов;
- Для статистических расчетов.
Также, доступны разнообразные конверторы величин (массы, длины, объема) и вычисление разности двух дат. А Вы думали, что калькулятор умеет выполнять только самые простые арифметические операции! На самом деле, опций очень много. Я неоднократно пользовался приложением для перевода чисел десятичной системы исчисления в двоичную, когда изучал основы программирования.
На этом всё. Тема «как вызвать калькулятор в Windows 7 8 10» исчерпана. Остались вопросы – жду комментарии!
С уважением, Виктор!
При выполнении некоторых задач на компьютере иногда нужно произвести определенные математические вычисления. Также нередки случаи, когда требуется выполнить расчеты в быту, а обычной вычислительной машинки под руками нет. В такой ситуации способна помочь стандартная программа операционной системы, которая так и называется — «Калькулятор». Давайте выясним, какими способами её можно запустить на ПК с Виндовс 7.
Методы запуска приложения
Существует несколько способов запуска «Калькулятора», но чтобы не путать читателя мы подробно остановимся только на двух самых простых и популярных из них.
Способ 1: Меню «Пуск»
Наиболее популярным методом запуска данного приложения у пользователей Виндовс 7, безусловно, является его активация через меню «Пуск».
- Щелкните «Пуск» и перейдите по названию элемента «Все программы».
Способ 2: Окно «Выполнить»
Второй метод активации «Калькулятора» не такой популярный, как предыдущий, но при его применении необходимо выполнить даже меньшее количество действий, чем при использовании Способа 1. Процедура запуска происходит посредством окна «Выполнить».
- Наберите комбинацию Win+R на клавиатуре. В поле открывшегося окошка введите следующее выражение:
Запустить «Калькулятор» в Виндовс 7 довольно просто. Самые популярные способы запуска осуществляются через меню «Пуск» и окно «Выполнить». Первый из них наиболее известный, но используя второй метод, вы совершите меньшее количество шагов для активации вычислительного инструмента.


Калькулятор из Windows 7 для Windows 10
Если, по тем или иным причинам, вы хотели бы использовать классическое приложение «Калькулятор» из Windows 7 в операционной системе Windows 10, вместо соответствующего универсального приложения, то существует простой способ, который поможет вернуть его обратно.
Как вернуть старый калькулятор из Windows 7 в Windows 10
Удаление программы осуществляется стандартно через меню «Программы и компоненты» (Удаление или изменение программы).
Компьютерная грамотность с Надеждой
Заполняем пробелы — расширяем горизонты!
Калькулятор Windows 7
Калькулятор является бесплатной встроенной программой, входящей в состав Windows 7.
Чтобы запустить калькулятор Windows 7, щелкните кнопку Пуск. В строке «Поиск» введите Калькулятор (цифра 1 на рис. 1). Выше в меню Пуск появится название программы Калькулятор (цифра 2 на рис. 1). Щелкаем по этому названию и приступаем к работе с калькулятором Windows 7.
Рис. 1 Как найти калькулятор в Windows 7
Вид Калькулятора Windows 7
Калькулятор имеет четыре вида или, что тоже самое, четыре режима (рис. 2):
- Обычный
- Инженерный
- Программист
- Статистика
Рис. 2 Четыре вида Калькулятора Windows 7:
Обычный, Инженерный, Программист, Статистика
Калькулятор Windows 7 позволяет:
- проводить арифметические и статические вычисления,
- вычислять значения степенных, показательных, логарифмических, тригонометрических функций,
- работать с числами разных систем счисления,
- переводить числа из одних единиц измерения в другие
- и т.п.
Калькулятор оперирует числами от 10 -308 до 10 308.
Вычисления в Калькуляторе Windows 7
Ввод чисел осуществляется с помощью обычной клавиатуры или щелчком на соответствующем символе на Калькуляторе также, как на экранной клавиатуре.
Можно также вводить числа и знаки операций с помощью цифровой клавиатуры, которая включается после нажатия на клавишу Num Lock.
Результат вычислений появляется на индикаторе Калькулятора после нажатия клавиши «=» или Enter. В меню «Правка» калькулятора есть команда «Копировать». Если на нее нажать, то число, находящееся на индикаторе, заносится в буфер обмена.
В меню «Правка» есть также команда «Вставить», которая переносит число из буфера обмена на индикатор калькулятора.
Разберем 2 практических примера.
Пример 1 — Подсчет количества дней между двумя датами
Откройте калькулятор Windows 7 и в меню Вид выберите опцию «Вычисление даты» (цифра 1 на рис. 2).
Рис. 3 Вычисление интервала между двумя датами с помощью Калькулятора Windows 7
- Выбираем вариант «Вычисление интервала между датами» (цифра 1 на рис. 3).
- Выбираем начальную дату, кликнув по маленькому треугольнику, для того чтобы открыть календарь (цифра 2 на рис. 3).
- Аналогичным образом задаем конечную дату(цифра 3 на рис. 3).
- Жмем на кнопку «Вычислить» (цифра 4 на рис. 3).
- После этого автоматически появятся цифры, показывающие разницу между датами (цифра 5 на рис. 3)
Пример на рисунке не совсем удачный, ибо количество дней с 30 сентября по 11 октября можно сосчитать и «в уме», без калькулятора, зато наглядно видно, что калькулятор «не врет» 🙂
Аналогичным образом можно прибавить дни к заданной дате, либо вычесть дни от заданной даты. Для этого кликаем по маленькому треугольнику, обозначенному цифрой 1 на рис. 3. И там выбираем вместо «Вычисление интервала между двумя датами» другую опцию — «Добавление или вычитание дней до указанной даты».
Пример 2 — Расчет «Расхода топлива»
Рис. 4 Расчет топлива в Калькуляторе Windows 7
Открываем калькулятор. В меню «Вид» щелкаем по варианту «Листы» (цифра 1 на рис. 4). Затем выбираем нужный лист, например, «Экономия топлива» (цифра 2 на рис. 4).
Вводим расстояние, например, 350 (в километрах), а также расход топлива на 100 км, например, 8 л/100км. Щелкаем по кнопке «Вычислить», сразу появляется результат расхода топлива — 28.
Калькулятор в инженерном режиме
На рис. 4 в меню Вид выбираем пункт «Инженерный». В этом режиме учитывается приоритет операций, то есть, сначала будет выполнено умножение, либо деление, а затем сложение и вычитание.
Точность вычислений в инженерном режиме составляет 32 значащие цифры.
Калькулятор в режиме Программист
На рис. 4 в меню Вид выбираем пункт «Программист». В этом режиме используются только целые числа. Десятичные части отбрасываются.
Точность калькулятора достигает 64 разряда в зависимости от выбранного размера слова.
Также, как и в инженерном режиме, учитывается приоритет операций.
Каждое число, которое вводится, в режиме Программиста сразу отображается и в двоичном виде. Можно задавать длину числа.
Есть разные форматы отображения одного и того же числа:
- Bin (двоичное),
- Oct (восьмеричное),
- Dec (десятиричное),
- Hex (шестнадцатеричное).
Можно быстро переключаться между этими разными форматами отображения числа, что довольно удобно.
Калькулятор в режиме Статистика
Выбираем в меню «Вид» (рис. 4) режим «Статистика».
Рис. 5 Статистика в Калькуляторе Windows 7
Вводим первое число и нажимаем кнопку «Добавить» (кнопка «Add» на рис.5). Так вводим несколько чисел.
Затем щелкаем на кнопку для статистического вычисления, например, «Сумма значений», которая подсвечена желтым цветом на рис.5.
Получаем, что сумма трех введенных чисел на рис. 5 равна 9:
Ниже в таблице приведены некоторые функции, которые выполняет Калькулятор в режиме Статистики:
Содержание статьи:
- Какие функции предоставляет калькулятор в операционной системе Windows
- Как включить калькулятор стандартным способом
- Как запустить инженерный программный калькулятор на ОС Windows
- Как включить калькулятор на клавиатуре
- Включаем калькулятор при помощи команды на клавиатуре
- Заключение
Калькулятор во все времена был весьма востребованным устройством. С появлением компьютеров и операционных систем данный электронно-вычислительный аппарат в одночасье стал гораздо ближе и проще в использовании, при этом получил множество дополнительных функций. В ОС «Виндовс» программа имеет простой, инженерный и программный калькулятор, а также функцию вычисления даты.
Для пользователей персональных компьютеров, которые часто прибегают к помощи калькулятора, на клавиатуре есть горячие клавиши, что служат для выполнения оперативного вызова программы. Это упрощает путь к расчетному устройству, а также экономит время пользователя.
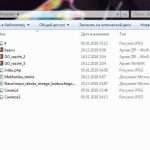
В данном материале будет рассмотрено, как включить калькулятор на клавиатуре, какие функции он имеет, а также как работать с данной системной программой в операционной системе Windows.
Какие функции предоставляет калькулятор в операционной системе Windows
Как было сказано ранее, современная операционная система Windows 7 дала калькулятору немало приятных для пользователей функций. Давайте разберемся, что можно рассчитывать при помощи штатной программы «Виндовс».
Прежде всего, данное приложение имеет простой калькулятор. Он является базовым, на котором, в свою очередь, построен весь алгоритм расчета. К слову, для среднестатистического пользователя его вполне достаточно. Но на этом функции калькулятора в среде «Виндовс» не заканчиваются.
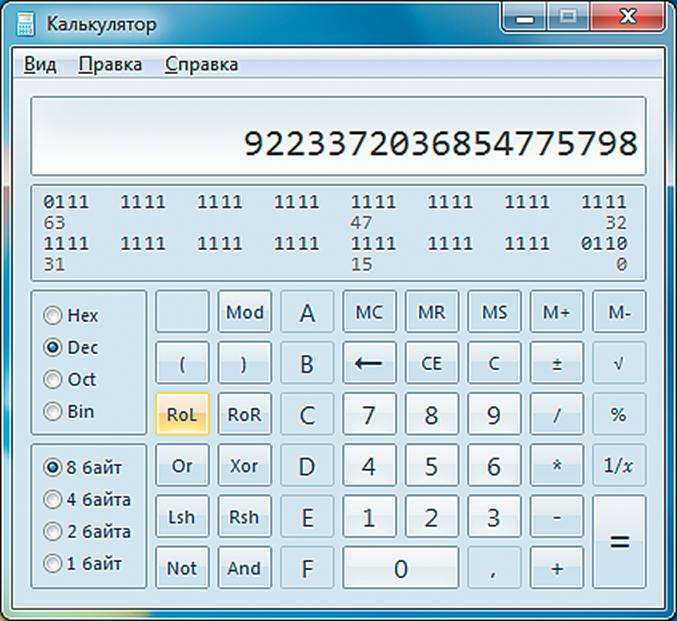
Вместо того, чтобы покупать довольно громоздкий по современным меркам калькулятор для сложных расчетов, «Майкрософт» предоставляет в своей операционной системе инженерный калькулятор на компьютер. Он позволит произвести расчеты с учетом косинусов, синусов, корней и прочих математических элементов, используя при этом лишь свой ПК. Многие пользователи даже не догадываются о разнообразии предоставляемых функций калькулятором на базе операционной системы «Виндовс».
Как включить калькулятор стандартным способом
Включить калькулятор на клавиатуре посредством нажатия определенной комбинации клавиш вполне возможно. Но для выполнения этой задачи нужно самому задать определенные параметры запуска, о которых будет сказано ниже. Для начала давайте разберемся, где на компьютере калькулятор Windows 7, как включить его стандартным способом. Чтобы зайти классическим методом в калькулятор, следуйте руководству, приведенному ниже:
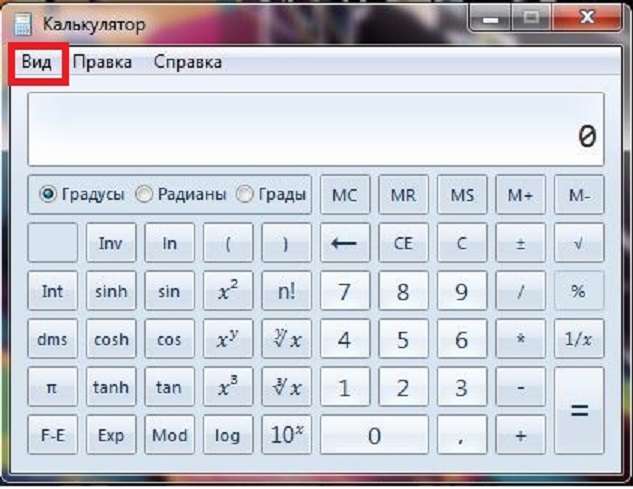
Вы также можете воспользоваться более простым методом, прописав в поисковую строку «Виндовс» слово «Калькулятор», а затем из поисковой выдачи запустив программу. Для того чтобы это выполнить, нажмите кнопку «Пуск», в нижней части главного меню ОС впишите в поисковую строку свой запрос, спустя некоторое время он отобразится в интерфейсе системы.
Как запустить инженерный программный калькулятор на ОС Windows
Для того чтобы запустить нужный вам режим работы калькулятора, не нужно прибегать к немыслимым вещам. Воспользуйтесь инструкцией для запуска, представленной ниже:
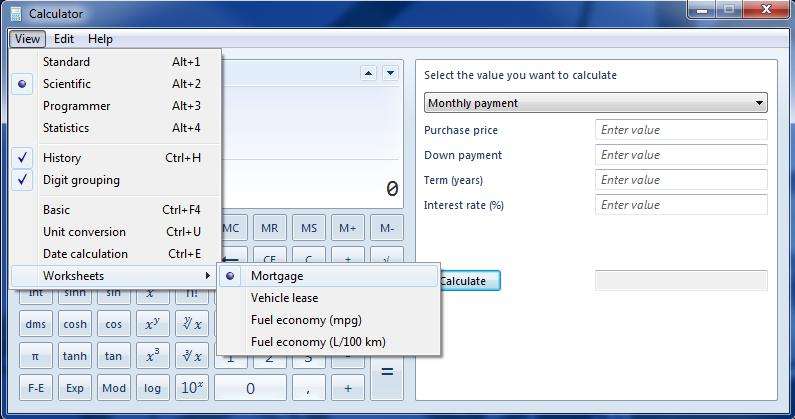
После выполнения этих операций вы сможете воспользоваться калькулятором и его функциями в полной мере.
Как включить калькулятор на клавиатуре
Чтобы запустить приложение горячими клавишами, как и было сказано ранее, их необходимо задать. Для быстрого запуска программы есть горячие клавиши калькулятора. Но, к сожалению, по умолчанию нет команды для вызова этой программы, так как она запрещена в настройках запуска. Следуйте инструкции, ссылаясь на изображение, для того чтобы запустить калькулятор на клавиатуре:

Если вы все выполнили так, как описано выше, можете перейти к следующему разделу и попробовать запустить калькулятор с клавиатуры, об этом поговорим дальше.
Включаем калькулятор при помощи команды на клавиатуре
Итак, мы разобрались, как включить калькулятор на клавиатуре, теперь перейдем непосредственно к запуску. Предположим, что вы задали эту комбинацию кнопок: Ctrl + Alt+ Num Lock. Теперь вам необходимо поочередно зажать каждую из клавиш, после чего должен произойти запуск калькулятора.

Все довольно просто, и теперь для вас будет значительно облегчен запуск данного приложения. Но, если программа не запустилась по нажатию клавиш, вам следует повторно выполнить вышеприведенное руководство. К вашему сведению, вы в любой момент можете изменить назначение клавиш.
Заключение
Из данного материала вы смогли узнать, как включить калькулятор на клавиатуре, то есть, как задать команду для вызова программы горячими клавишами. Также вы узнали, какие функции имеет калькулятор под управлением операционной системы «Виндовс». А также как включить его для программирования, расчета даты и для выполнения инженерных вычислений. Представленные операции являются весьма простыми, поэтому выполнить их может каждый.
Калькулятор является бесплатной встроенной программой, входящей в состав Windows 7.
Чтобы запустить калькулятор Windows 7, щелкните кнопку Пуск. В строке «Поиск» введите Калькулятор (цифра 1 на рис. 1). Выше в меню Пуск появится название программы Калькулятор (цифра 2 на рис. 1). Щелкаем по этому названию и приступаем к работе с калькулятором Windows 7.
Рис. 1 Как найти калькулятор в Windows 7
Вид Калькулятора Windows 7
Калькулятор имеет четыре вида или, что тоже самое, четыре режима (рис. 2):
- Обычный
- Инженерный
- Программист
- Статистика
Рис. 2 Четыре вида Калькулятора Windows 7:
Обычный, Инженерный, Программист, Статистика
Калькулятор Windows 7 позволяет:
- проводить арифметические и статические вычисления,
- вычислять значения степенных, показательных, логарифмических, тригонометрических функций,
- работать с числами разных систем счисления,
- переводить числа из одних единиц измерения в другие
- и т.п.
Калькулятор оперирует числами от 10-308 до 10308.
Вычисления в Калькуляторе Windows 7
Ввод чисел осуществляется с помощью обычной клавиатуры или щелчком на соответствующем символе на Калькуляторе также, как на экранной клавиатуре.
Можно также вводить числа и знаки операций с помощью цифровой клавиатуры, которая включается после нажатия на клавишу Num Lock.
Результат вычислений появляется на индикаторе Калькулятора после нажатия клавиши «=» или Enter. В меню «Правка» калькулятора есть команда «Копировать». Если на нее нажать, то число, находящееся на индикаторе, заносится в буфер обмена.
В меню «Правка» есть также команда «Вставить», которая переносит число из буфера обмена на индикатор калькулятора.
Разберем 2 практических примера.
Пример 1 — Подсчет количества дней между двумя датами
Откройте калькулятор Windows 7 и в меню Вид выберите опцию «Вычисление даты» (цифра 1 на рис. 2).
Затем по шагам:
Рис. 3 Вычисление интервала между двумя датами с помощью Калькулятора Windows 7
- Выбираем вариант «Вычисление интервала между датами» (цифра 1 на рис. 3).
- Выбираем начальную дату, кликнув по маленькому треугольнику, для того чтобы открыть календарь (цифра 2 на рис. 3).
- Аналогичным образом задаем конечную дату(цифра 3 на рис. 3).
- Жмем на кнопку «Вычислить» (цифра 4 на рис. 3).
- После этого автоматически появятся цифры, показывающие разницу между датами (цифра 5 на рис. 3)
Пример на рисунке не совсем удачный, ибо количество дней с 30 сентября по 11 октября можно сосчитать и «в уме», без калькулятора, зато наглядно видно, что калькулятор «не врет» 
Аналогичным образом можно прибавить дни к заданной дате, либо вычесть дни от заданной даты. Для этого кликаем по маленькому треугольнику, обозначенному цифрой 1 на рис. 3. И там выбираем вместо «Вычисление интервала между двумя датами» другую опцию — «Добавление или вычитание дней до указанной даты».
Пример 2 — Расчет «Расхода топлива»
Рис. 4 Расчет топлива в Калькуляторе Windows 7
Открываем калькулятор. В меню «Вид» щелкаем по варианту «Листы» (цифра 1 на рис. 4). Затем выбираем нужный лист, например, «Экономия топлива» (цифра 2 на рис. 4).
Вводим расстояние, например, 350 (в километрах), а также расход топлива на 100 км, например, 8 л/100км. Щелкаем по кнопке «Вычислить», сразу появляется результат расхода топлива — 28.
Калькулятор в инженерном режиме
На рис. 4 в меню Вид выбираем пункт «Инженерный». В этом режиме учитывается приоритет операций, то есть, сначала будет выполнено умножение, либо деление, а затем сложение и вычитание.
Точность вычислений в инженерном режиме составляет 32 значащие цифры.
Калькулятор в режиме Программист
На рис. 4 в меню Вид выбираем пункт «Программист». В этом режиме используются только целые числа. Десятичные части отбрасываются.
Точность калькулятора достигает 64 разряда в зависимости от выбранного размера слова.
Также, как и в инженерном режиме, учитывается приоритет операций.
Каждое число, которое вводится, в режиме Программиста сразу отображается и в двоичном виде. Можно задавать длину числа.
Есть разные форматы отображения одного и того же числа:
- Bin (двоичное),
- Oct (восьмеричное),
- Dec (десятиричное),
- Hex (шестнадцатеричное).
Можно быстро переключаться между этими разными форматами отображения числа, что довольно удобно.
Калькулятор в режиме Статистика
Выбираем в меню «Вид» (рис. 4) режим «Статистика».
Рис. 5 Статистика в Калькуляторе Windows 7
Вводим первое число и нажимаем кнопку «Добавить» (кнопка «Add» на рис.5). Так вводим несколько чисел.
Затем щелкаем на кнопку для статистического вычисления, например, «Сумма значений», которая подсвечена желтым цветом на рис.5.
Получаем, что сумма трех введенных чисел на рис. 5 равна 9:
4+2+3=9
Ниже в таблице приведены некоторые функции, которые выполняет Калькулятор в режиме Статистики:
| Номер кнопки на рис. 5 | Функция |
| Цифра 1 на рис. 5 | Сумма значений |
| 2 | Сумма квадратов значений |
| 3 | Среднее значение |
| 4 | Среднеквадратичное значение |
| 5 | Среднеквадратичное отклонение |
| 6 | Заполнение среднеквадратичного отклонения |
P.S. По компьютерной грамотности можно также просмотреть:
1. Таблица символов Windows 7
2. Windows 7 справка
3. Панель задач в Windows 7
4. Как сделать снимок экрана средствами Windows 7?
5. Калькулятор Windows 10: где искать, режимы, преобразователи, разница между датами
Получайте актуальные статьи по компьютерной грамотности прямо на ваш почтовый ящик.
Уже более 3.000 подписчиков
.
Важно: необходимо подтвердить свою подписку! В своей почте откройте письмо для активации и кликните по указанной там ссылке. Если письма нет, проверьте папку Спам.
Калькулятор во все времена был весьма востребованным устройством. С появлением компьютеров и операционных систем данный электронно-вычислительный аппарат в одночасье стал гораздо ближе и проще в использовании, при этом получил множество дополнительных функций. В ОС «Виндовс» программа имеет простой, инженерный и программный калькулятор, а также функцию вычисления даты.
Для пользователей персональных компьютеров, которые часто прибегают к помощи калькулятора, на клавиатуре есть горячие клавиши, что служат для выполнения оперативного вызова программы. Это упрощает путь к расчетному устройству, а также экономит время пользователя.
В данном материале будет рассмотрено, как включить калькулятор на клавиатуре, какие функции он имеет, а также как работать с данной системной программой в операционной системе Windows.
Какие функции предоставляет калькулятор в операционной системе Windows
Как было сказано ранее, современная операционная система Windows 7 дала калькулятору немало приятных для пользователей функций. Давайте разберемся, что можно рассчитывать при помощи штатной программы «Виндовс».
Прежде всего, данное приложение имеет простой калькулятор. Он является базовым, на котором, в свою очередь, построен весь алгоритм расчета. К слову, для среднестатистического пользователя его вполне достаточно. Но на этом функции калькулятора в среде «Виндовс» не заканчиваются.
Вместо того, чтобы покупать довольно громоздкий по современным меркам калькулятор для сложных расчетов, «Майкрософт» предоставляет в своей операционной системе инженерный калькулятор на компьютер. Он позволит произвести расчеты с учетом косинусов, синусов, корней и прочих математических элементов, используя при этом лишь свой ПК. Многие пользователи даже не догадываются о разнообразии предоставляемых функций калькулятором на базе операционной системы «Виндовс».
Как включить калькулятор стандартным способом
Включить калькулятор на клавиатуре посредством нажатия определенной комбинации клавиш вполне возможно. Но для выполнения этой задачи нужно самому задать определенные параметры запуска, о которых будет сказано ниже. Для начала давайте разберемся, где на компьютере калькулятор Windows 7, как включить его стандартным способом. Чтобы зайти классическим методом в калькулятор, следуйте руководству, приведенному ниже:
- Нажмите кнопку «Пуск».
- Затем нажмите в нижней части меню «Пуск» по кнопке «Все программы».
- В открывшемся списке найдите папку «Стандартные», затем откройте ее.
- В списке найдите «Калькулятор» и запустите его.
Вы также можете воспользоваться более простым методом, прописав в поисковую строку «Виндовс» слово «Калькулятор», а затем из поисковой выдачи запустив программу. Для того чтобы это выполнить, нажмите кнопку «Пуск», в нижней части главного меню ОС впишите в поисковую строку свой запрос, спустя некоторое время он отобразится в интерфейсе системы.
Как запустить инженерный программный калькулятор на ОС Windows
Для того чтобы запустить нужный вам режим работы калькулятора, не нужно прибегать к немыслимым вещам. Воспользуйтесь инструкцией для запуска, представленной ниже:
- Запустите «Калькулятор».
- В открывшемся окне перейдите по вкладке «Вид».
- Из открывшегося списка найдите нужный вам режим работы программы.
- Установите напротив выбранного режима галочку.
После выполнения этих операций вы сможете воспользоваться калькулятором и его функциями в полной мере.
Как включить калькулятор на клавиатуре
Чтобы запустить приложение горячими клавишами, как и было сказано ранее, их необходимо задать. Для быстрого запуска программы есть горячие клавиши калькулятора. Но, к сожалению, по умолчанию нет команды для вызова этой программы, так как она запрещена в настройках запуска. Следуйте инструкции, ссылаясь на изображение, для того чтобы запустить калькулятор на клавиатуре:
- Нажмите кнопку «Пуск».
- Затем перейдите по вкладке «Все программы».
- Зайдите в папку «Стандартные».
- Найдите из списка «Калькулятор» и нажмите по нему правым кликом мыши.
- Из появившегося контекстного меню нажмите по кнопке «Свойства».
- В верхней части открывшегося окна перейдите во вкладку «Ярлык».
- В пункте «Быстрый вызов», в котором стоит значение «Нет», укажите свою клавишу для оперативного вызова программы, например, F10 или Ctrl+Alt+NumLock.
- Нажмите по кнопке «Применить», а затем «ОК».
Если вы все выполнили так, как описано выше, можете перейти к следующему разделу и попробовать запустить калькулятор с клавиатуры, об этом поговорим дальше.
Включаем калькулятор при помощи команды на клавиатуре
Итак, мы разобрались, как включить калькулятор на клавиатуре, теперь перейдем непосредственно к запуску. Предположим, что вы задали эту комбинацию кнопок: Ctrl + Alt+ Num Lock. Теперь вам необходимо поочередно зажать каждую из клавиш, после чего должен произойти запуск калькулятора.
Все довольно просто, и теперь для вас будет значительно облегчен запуск данного приложения. Но, если программа не запустилась по нажатию клавиш, вам следует повторно выполнить вышеприведенное руководство. К вашему сведению, вы в любой момент можете изменить назначение клавиш.
Заключение
Из данного материала вы смогли узнать, как включить калькулятор на клавиатуре, то есть, как задать команду для вызова программы горячими клавишами. Также вы узнали, какие функции имеет калькулятор под управлением операционной системы «Виндовс». А также как включить его для программирования, расчета даты и для выполнения инженерных вычислений. Представленные операции являются весьма простыми, поэтому выполнить их может каждый.