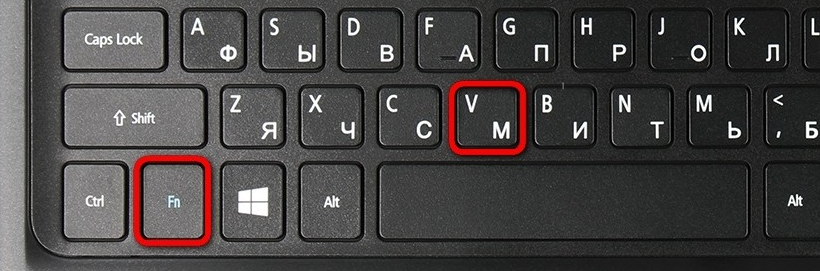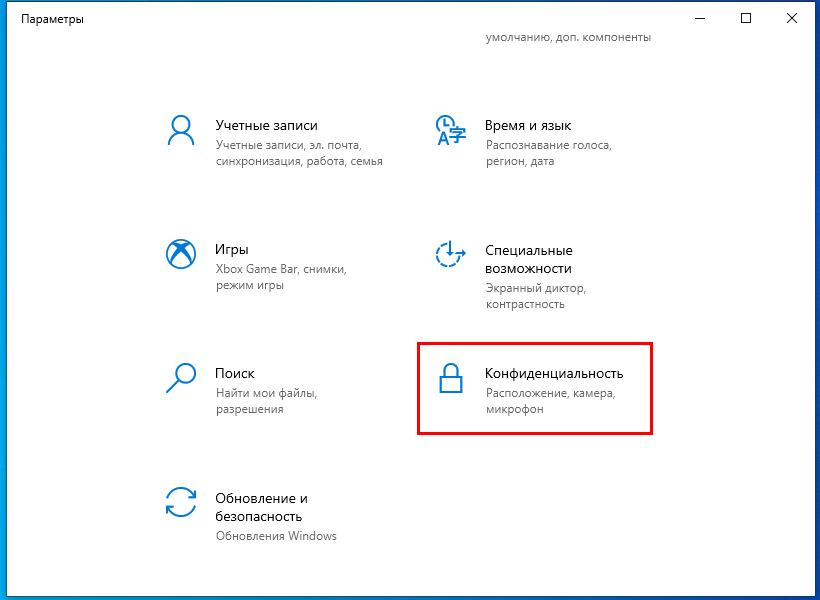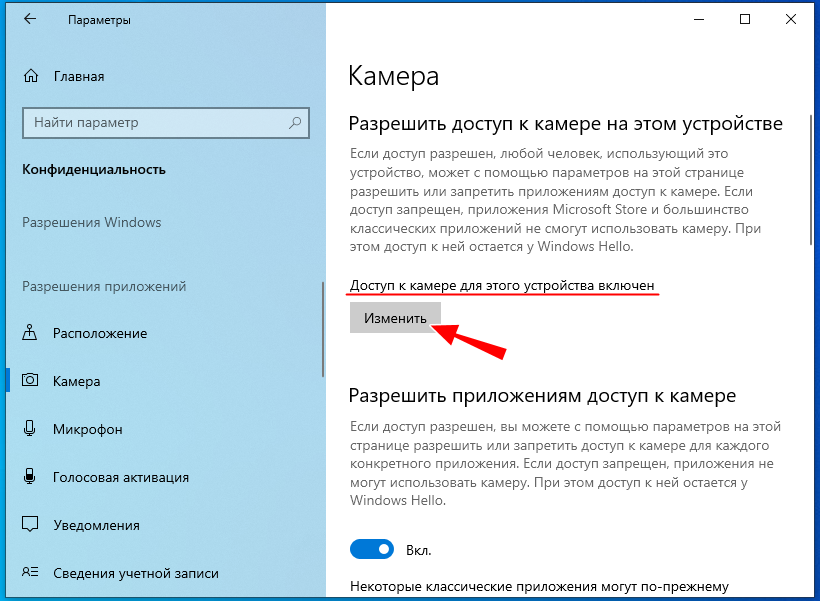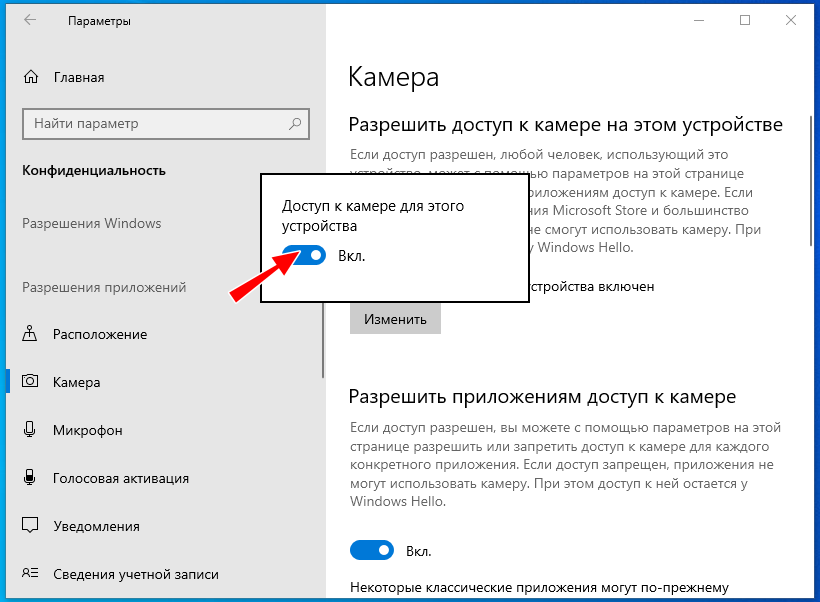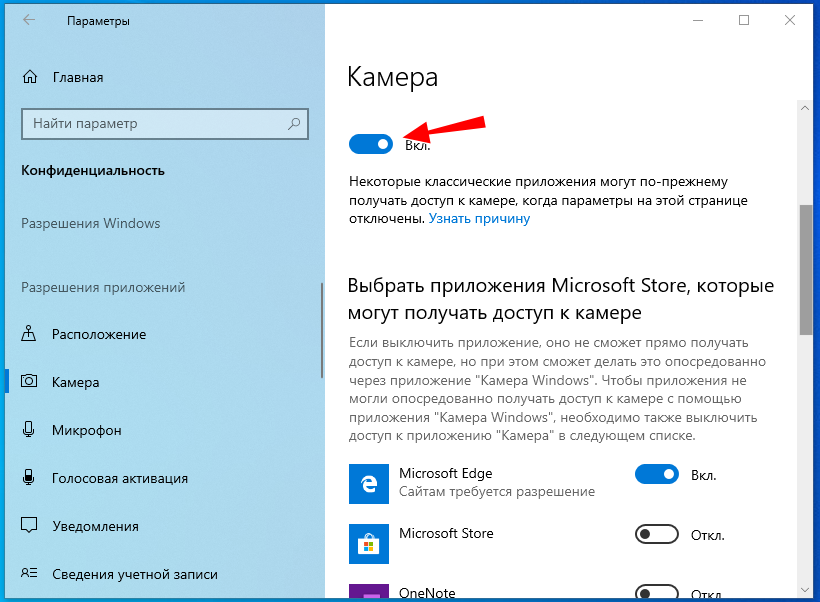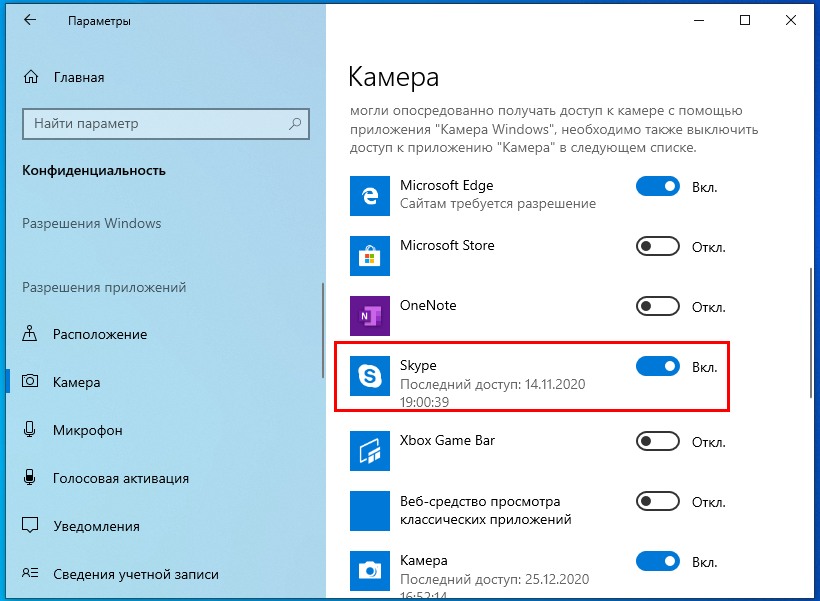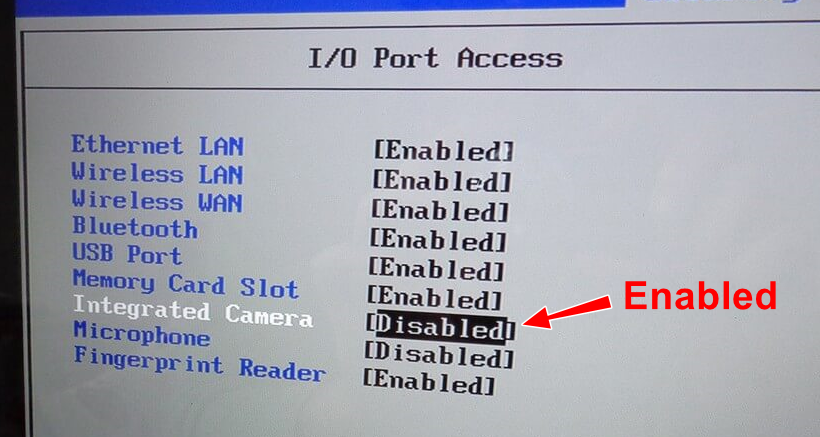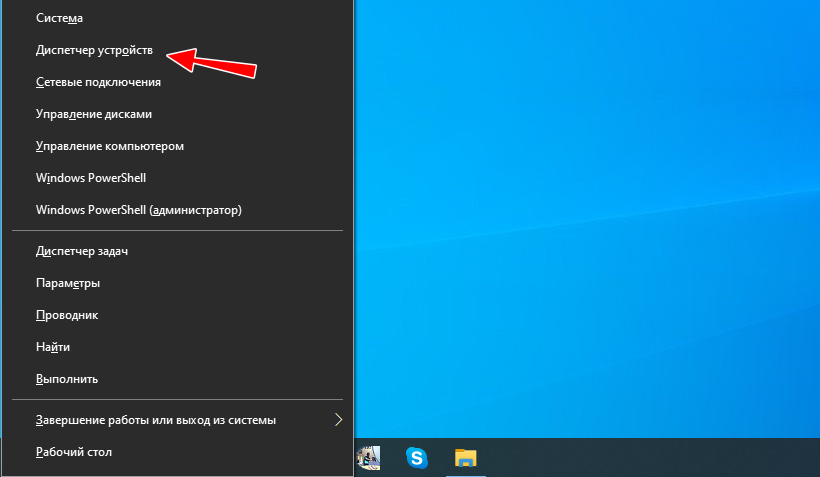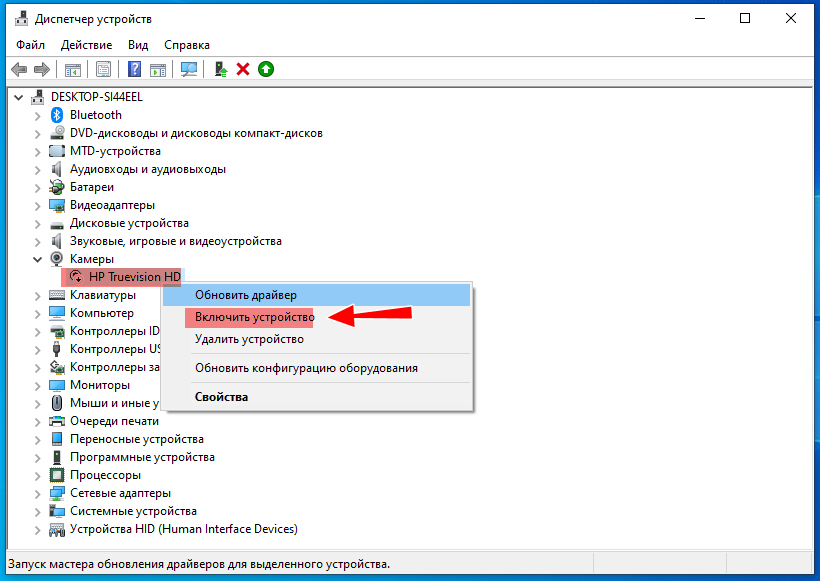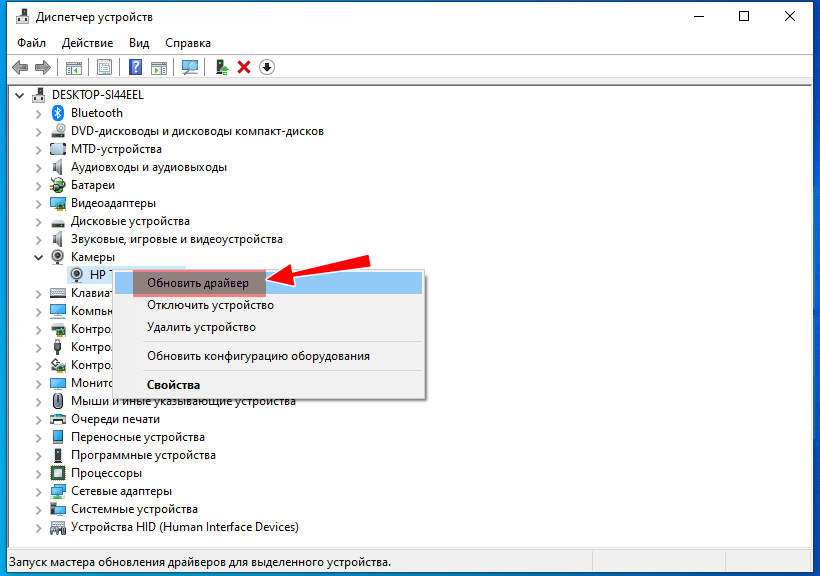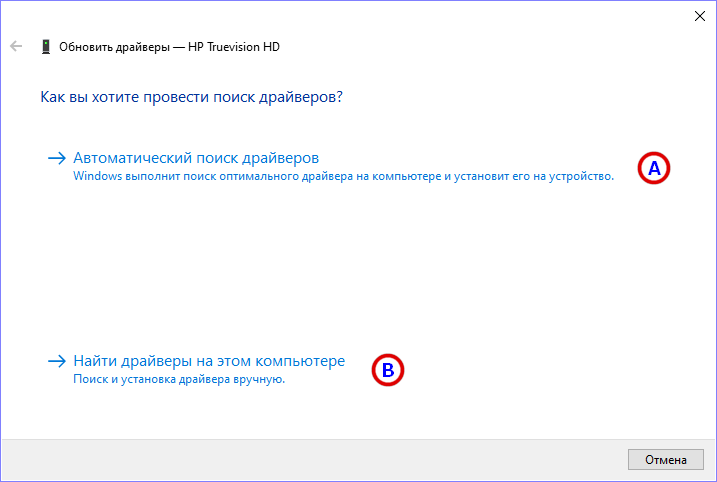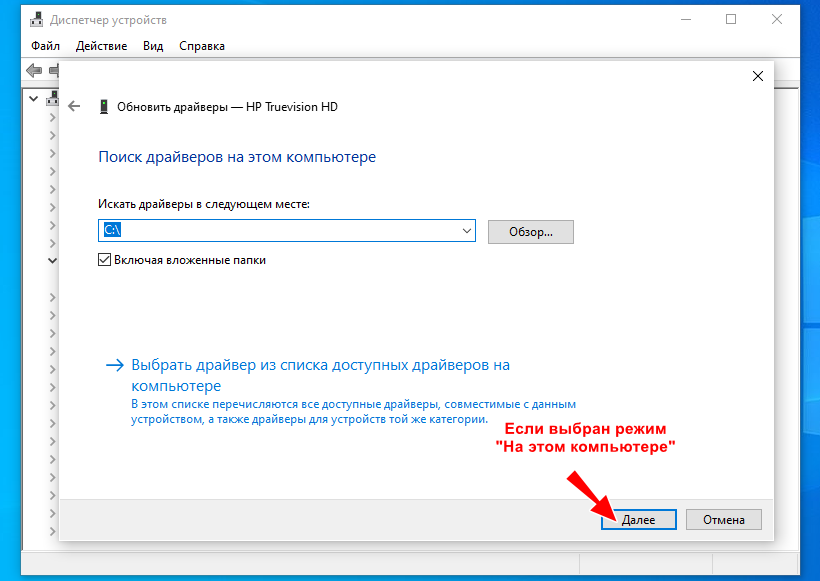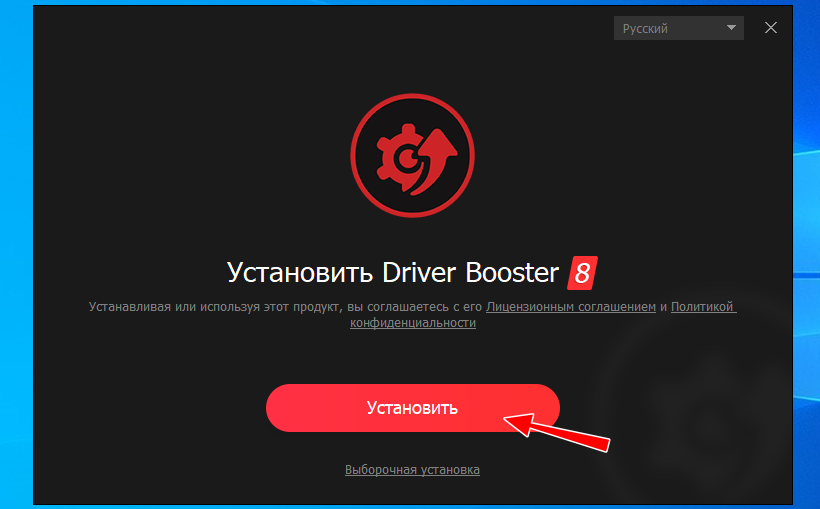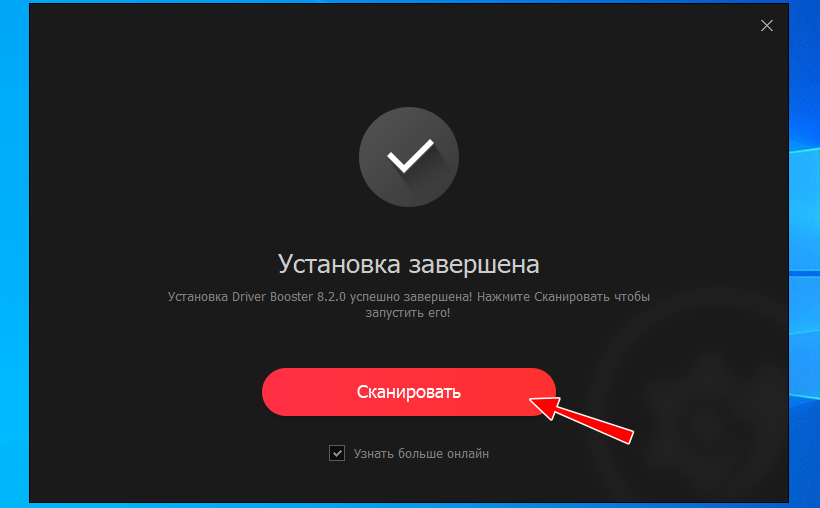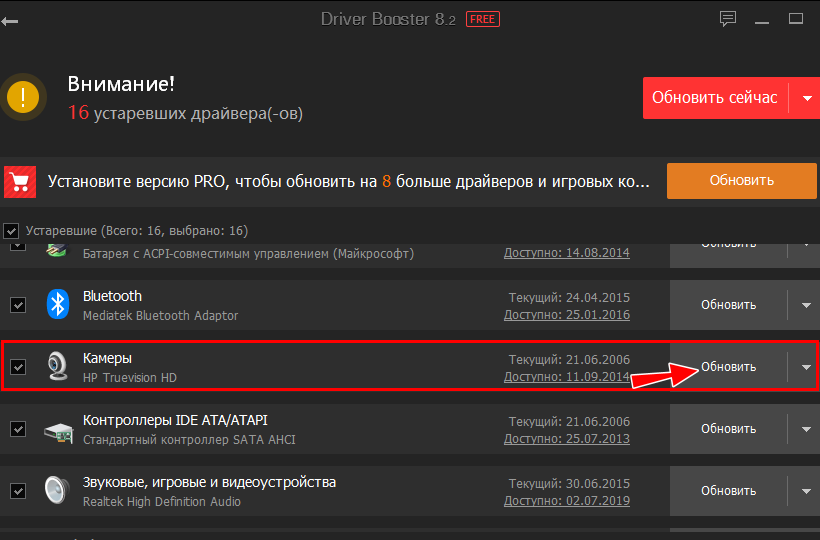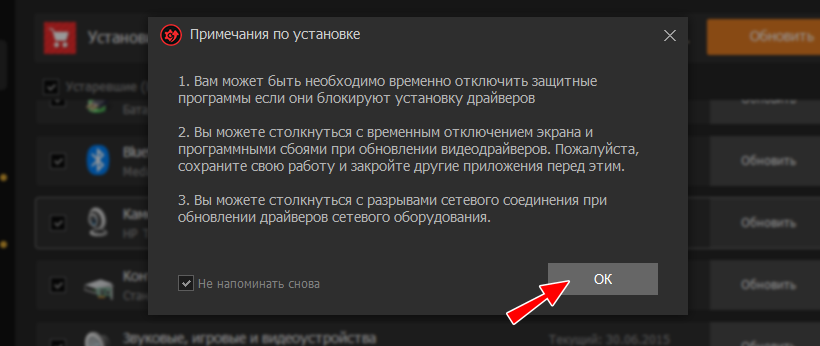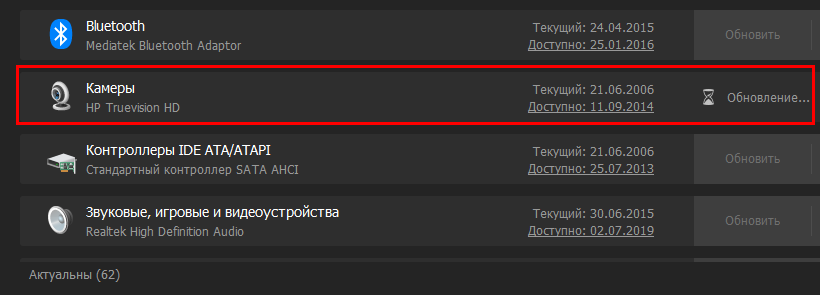Download Article
Use your Logitech webcam to hop on FaceTime calls, join Zoom meetings, live stream, and more
Download Article
- Using Windows
- Using a Mac
- Troubleshooting
- Q&A
- Warnings
|
|
|
|
Logitech webcams are incredibly easy to set up and don’t require any special software. All you’ll need to do is position your camera, plug it in to an available USB port, and you’ll be ready to video chat, stream, and record! Once you’ve connected your Logitech camera to your computer, you can give it a test drive in the Windows Camera app or FaceTime on your Mac. This wikiHow article will walk you through the simple steps of connecting a Logitech webcam to any Windows PC or Mac.
Things You Should Know
- When you connect your webcam to your PC or Mac’s USB port, its drivers will install automatically.
- While you won’t need to install software to use your Logitech cam with your favorite apps, you can install Logitech Capture for added features.
- If you’re connecting your webcam to a laptop that already has a built-in camera, you may need to select your Logitech camera when joining calls or recording video.
-
1
Place your Logitech webcam in the desired position. Depending on your model, you may be able to screw your webcam’s base onto a tripod, hook it over the top of your monitor, or fold it into a triangular shape to place on a flat surface.
- If your webcam has a shutter, slide it open after placing it in the desired position.
- If you’re using Windows 11, Windows 10, or Windows 8, there’s no need to install software or drivers to get your webcam working.
- If you’re using Windows 7, go to Logitech’s Webcams support site, click your webcam model, and download the software for your PC.
-
2
Plug your webcam’s USB cable into an available USB port. You’ll often find an available USB port on the side of your laptop, or on the front or back of your desktop computer. Once Windows recognizes that the webcam is plugged in, the drivers will automatically install.
- Depending on your model, you may have to connect your webcam to a USB-A port (the rectangular kind) or a USB-C port (the oval port).
- If your webcam has a USB-C connector and you don’t have a USB-C port on your PC, you can use a USB-C to USB-A adapter.
Advertisement
-
3
Open the Camera app. To do this quickly, open the Windows search bar by clicking the Start menu or magnifying glass at the bottom-left corner of the screen, type camera, and then click Camera in the search results. You should see yourself on the screen.
- If you’re using a laptop that also has a built-in webcam, the Camera app may default to your built-in cam. To switch cameras, just click the camera switch button at the top-right corner (the camera with curved arrows).[1]
- If you’re using a laptop that also has a built-in webcam, the Camera app may default to your built-in cam. To switch cameras, just click the camera switch button at the top-right corner (the camera with curved arrows).[1]
-
4
Set up your camera’s microphone for use on video calls and more. Most Logitech webcams come with a built-in microphone so you won’t need to use a separate one. To make sure your webcam’s microphone is used on video calls and in recordings, follow these steps:
- Open the Start menu and select Settings (the gear icon).
- Click System.
- Click Sound.
- On Windows 10, click the drop-down menu under the «Input» header and select your Logitech webcam.
- On Windows 11, select your webcam microphone under the «Input» heading.
-
5
Install Logitech software (optional). Though software is not required to use your Logitech webcam in your favorite apps, Logitech offers various optional software to help improve your experience.
- Logitech Capture is handy if you want use Logitech’s camera filters, place text over a web stream, apply transitions to video, and record from multiple webcams at once. You can download it from https://www.logitech.com/en-roeu/product/capture.
- Logi Tune contains enhancements specifically for video calls and conferencing, including headset integration and the ability to frame your face during meetings. You can download it from https://support.logi.com/hc/en-gb/articles/360025141734-Logi-Tune.
- Logitech G HUB offers customization options for all Logitech webcams and gaming products, including headsets and gaming mice. If you want to manage all of your Logitech gaming and video products in one app, you can download it from https://www.logitechg.com/en-us/innovation/g-hub.html.
Advertisement
-
1
Place your Logitech webcam in the desired position. Depending on your model, you may be able to screw your webcam’s base onto a tripod, hook it over the top of your monitor, or fold it into a triangular shape to place on a flat surface.
- You won’t need to install any software to get your Logitech webcam running on your Mac.[2]
- If you have an Apple Pro Display XDR monitor and 4K Pro Magnetic Webcam, you can attach the included magnetic mount to the monitor, which allows you to adjust the camera angle up to 90 degrees.[3]
- You won’t need to install any software to get your Logitech webcam running on your Mac.[2]
-
2
Plug your webcam’s USB cable into an available USB port. You’ll often find an available USB port on the side of your laptop, or on the front or back of your desktop computer. Once your Mac recognizes that the webcam is plugged in, the drivers will install automatically.
- Many Logitech webcams have USB-A connectors, but some have USB-C connectors. Since some MacBook models no longer have USB-A ports, you’ll need a USB-A to USB-C connector to set up your webcam.
- If your webcam has a privacy shutter (such as the Brio models), slide it open now.[4]
-
3
Test your camera using Facetime. To make sure your camera was installed properly, open Launchpad and click Facetime. You should see yourself on the screen.
- If you don’t see yourself, click the Video menu at the top of the screen, and then click your Logitech camera in the «Camera» section of the menu.
- If you have a built-in webcam but want to use your Logitech webcam in video chats, live streams, and other apps, you may have to select your Logitech webcam in the desired application’s Video or Camera settings each time you stream or record.
-
4
Set up your webcam’s built-in microphone. Most Logitech webcams come with built-in microphones. To make sure your Mac knows to use your Logitech camera’s microphone while recording or streaming, follow these steps:
- Click the Apple menu at the top-left corner of the screen and select System Preferences.
- Click the Sound icon (the speaker).
- Select your Logitech camera in the list.
-
5
Install Logitech camera software (optional). Though software is not required to use your Logitech webcam in your favorite apps, Logitech offers various optional software to help improve your experience.
- Logitech Capture is handy if you want use Logitech’s camera filters, place text over a web stream, apply transitions to video, and record from multiple webcams at once. You can download it from https://www.logitech.com/en-roeu/product/capture.
- Logi Tune contains enhancements specifically for video calls and conferencing, including headset integration and the ability to frame your face during meetings. You can download it from https://support.logi.com/hc/en-gb/articles/360025141734-Logi-Tune.
- Logitech G HUB offers customization options for all Logitech webcams and gaming products, including headsets and gaming mice. If you want to manage all of your Logitech gaming and video products in one app, you can download it from https://www.logitechg.com/en-us/innovation/g-hub.html.
Advertisement
-
1
Make sure you’ve selected your Logitech Webcam in your streaming or recording app. If you’re using an app or website to video chat with your Logitech cam (or trying to record) and you aren’t seeing yourself on the camera, the software or website may be trying to use your built-in webcam. Look for a Settings or Video option in the app you’re using and select your Logitech camera as your camera.
- For example, if you’re using Zoom, click your profile photo, select Settings, click the Video tab, and then select your Logitech camera from the «Camera» menu.[5]
- If you’re using Google Meet, click the three dots, select the gear icon, and go to Video > Camera. Select your Logitech camera and click the X.[6]
- For example, if you’re using Zoom, click your profile photo, select Settings, click the Video tab, and then select your Logitech camera from the «Camera» menu.[5]
-
2
Try plugging the webcam into another open port if the webcam fails to work. If your webcam’s built-in LED light doesn’t illuminate when you’re testing your camera in the Windows Camera app or FaceTime, you may have a faulty USB port. Try another port, and make sure you’re not plugging the camera into a USB hub or a port on a monitor.
-
3
Install updated drivers and firmware from Logitech’s website. If you’re experiencing other issues with your webcam, Logitech may have issued a fix available for download. To check for updates:
- Go to https://support.logi.com/hc/en-us/categories/360001764493-Webcams-and-Camera-Systems in a browser.
- Click your webcam model. If you’re not sure of the model, you’ll find it on the tag near the USB connector.
- Click Downloads on the left side of the page.
- Select your operating system if prompted.
- Download any recent software available for the camera by clicking Download Now.
- Double-click the downloaded file and follow the on-screen instructions to install.
Advertisement
Add New Question
-
Question
Can I use three webcams at once?
Sure. You can fill up all of your USB ports with webcams.
Ask a Question
200 characters left
Include your email address to get a message when this question is answered.
Submit
Advertisement
Thanks for submitting a tip for review!
-
Avoid downloading drivers and software for your Logitech webcam from websites other than the Logitech Support site. In some cases, installation files downloaded from third-party sources may contain viruses, malware, and unwanted software that can corrupt your computer.
Advertisement
About This Article
Article SummaryX
1. Place the webcam in the desired location.
2. Plug in the USB cable.
3. Open the Windows Camera app or Mac’s Facetime to test.
4. Configure your webcam’s microphone in your sound settings.
5. Select your webcam when streaming or recording in your favorite apps.
Did this summary help you?
Thanks to all authors for creating a page that has been read 343,875 times.
Is this article up to date?
Download Article
Use your Logitech webcam to hop on FaceTime calls, join Zoom meetings, live stream, and more
Download Article
- Using Windows
- Using a Mac
- Troubleshooting
- Q&A
- Warnings
|
|
|
|
Logitech webcams are incredibly easy to set up and don’t require any special software. All you’ll need to do is position your camera, plug it in to an available USB port, and you’ll be ready to video chat, stream, and record! Once you’ve connected your Logitech camera to your computer, you can give it a test drive in the Windows Camera app or FaceTime on your Mac. This wikiHow article will walk you through the simple steps of connecting a Logitech webcam to any Windows PC or Mac.
Things You Should Know
- When you connect your webcam to your PC or Mac’s USB port, its drivers will install automatically.
- While you won’t need to install software to use your Logitech cam with your favorite apps, you can install Logitech Capture for added features.
- If you’re connecting your webcam to a laptop that already has a built-in camera, you may need to select your Logitech camera when joining calls or recording video.
-
1
Place your Logitech webcam in the desired position. Depending on your model, you may be able to screw your webcam’s base onto a tripod, hook it over the top of your monitor, or fold it into a triangular shape to place on a flat surface.
- If your webcam has a shutter, slide it open after placing it in the desired position.
- If you’re using Windows 11, Windows 10, or Windows 8, there’s no need to install software or drivers to get your webcam working.
- If you’re using Windows 7, go to Logitech’s Webcams support site, click your webcam model, and download the software for your PC.
-
2
Plug your webcam’s USB cable into an available USB port. You’ll often find an available USB port on the side of your laptop, or on the front or back of your desktop computer. Once Windows recognizes that the webcam is plugged in, the drivers will automatically install.
- Depending on your model, you may have to connect your webcam to a USB-A port (the rectangular kind) or a USB-C port (the oval port).
- If your webcam has a USB-C connector and you don’t have a USB-C port on your PC, you can use a USB-C to USB-A adapter.
Advertisement
-
3
Open the Camera app. To do this quickly, open the Windows search bar by clicking the Start menu or magnifying glass at the bottom-left corner of the screen, type camera, and then click Camera in the search results. You should see yourself on the screen.
- If you’re using a laptop that also has a built-in webcam, the Camera app may default to your built-in cam. To switch cameras, just click the camera switch button at the top-right corner (the camera with curved arrows).[1]
- If you’re using a laptop that also has a built-in webcam, the Camera app may default to your built-in cam. To switch cameras, just click the camera switch button at the top-right corner (the camera with curved arrows).[1]
-
4
Set up your camera’s microphone for use on video calls and more. Most Logitech webcams come with a built-in microphone so you won’t need to use a separate one. To make sure your webcam’s microphone is used on video calls and in recordings, follow these steps:
- Open the Start menu and select Settings (the gear icon).
- Click System.
- Click Sound.
- On Windows 10, click the drop-down menu under the «Input» header and select your Logitech webcam.
- On Windows 11, select your webcam microphone under the «Input» heading.
-
5
Install Logitech software (optional). Though software is not required to use your Logitech webcam in your favorite apps, Logitech offers various optional software to help improve your experience.
- Logitech Capture is handy if you want use Logitech’s camera filters, place text over a web stream, apply transitions to video, and record from multiple webcams at once. You can download it from https://www.logitech.com/en-roeu/product/capture.
- Logi Tune contains enhancements specifically for video calls and conferencing, including headset integration and the ability to frame your face during meetings. You can download it from https://support.logi.com/hc/en-gb/articles/360025141734-Logi-Tune.
- Logitech G HUB offers customization options for all Logitech webcams and gaming products, including headsets and gaming mice. If you want to manage all of your Logitech gaming and video products in one app, you can download it from https://www.logitechg.com/en-us/innovation/g-hub.html.
Advertisement
-
1
Place your Logitech webcam in the desired position. Depending on your model, you may be able to screw your webcam’s base onto a tripod, hook it over the top of your monitor, or fold it into a triangular shape to place on a flat surface.
- You won’t need to install any software to get your Logitech webcam running on your Mac.[2]
- If you have an Apple Pro Display XDR monitor and 4K Pro Magnetic Webcam, you can attach the included magnetic mount to the monitor, which allows you to adjust the camera angle up to 90 degrees.[3]
- You won’t need to install any software to get your Logitech webcam running on your Mac.[2]
-
2
Plug your webcam’s USB cable into an available USB port. You’ll often find an available USB port on the side of your laptop, or on the front or back of your desktop computer. Once your Mac recognizes that the webcam is plugged in, the drivers will install automatically.
- Many Logitech webcams have USB-A connectors, but some have USB-C connectors. Since some MacBook models no longer have USB-A ports, you’ll need a USB-A to USB-C connector to set up your webcam.
- If your webcam has a privacy shutter (such as the Brio models), slide it open now.[4]
-
3
Test your camera using Facetime. To make sure your camera was installed properly, open Launchpad and click Facetime. You should see yourself on the screen.
- If you don’t see yourself, click the Video menu at the top of the screen, and then click your Logitech camera in the «Camera» section of the menu.
- If you have a built-in webcam but want to use your Logitech webcam in video chats, live streams, and other apps, you may have to select your Logitech webcam in the desired application’s Video or Camera settings each time you stream or record.
-
4
Set up your webcam’s built-in microphone. Most Logitech webcams come with built-in microphones. To make sure your Mac knows to use your Logitech camera’s microphone while recording or streaming, follow these steps:
- Click the Apple menu at the top-left corner of the screen and select System Preferences.
- Click the Sound icon (the speaker).
- Select your Logitech camera in the list.
-
5
Install Logitech camera software (optional). Though software is not required to use your Logitech webcam in your favorite apps, Logitech offers various optional software to help improve your experience.
- Logitech Capture is handy if you want use Logitech’s camera filters, place text over a web stream, apply transitions to video, and record from multiple webcams at once. You can download it from https://www.logitech.com/en-roeu/product/capture.
- Logi Tune contains enhancements specifically for video calls and conferencing, including headset integration and the ability to frame your face during meetings. You can download it from https://support.logi.com/hc/en-gb/articles/360025141734-Logi-Tune.
- Logitech G HUB offers customization options for all Logitech webcams and gaming products, including headsets and gaming mice. If you want to manage all of your Logitech gaming and video products in one app, you can download it from https://www.logitechg.com/en-us/innovation/g-hub.html.
Advertisement
-
1
Make sure you’ve selected your Logitech Webcam in your streaming or recording app. If you’re using an app or website to video chat with your Logitech cam (or trying to record) and you aren’t seeing yourself on the camera, the software or website may be trying to use your built-in webcam. Look for a Settings or Video option in the app you’re using and select your Logitech camera as your camera.
- For example, if you’re using Zoom, click your profile photo, select Settings, click the Video tab, and then select your Logitech camera from the «Camera» menu.[5]
- If you’re using Google Meet, click the three dots, select the gear icon, and go to Video > Camera. Select your Logitech camera and click the X.[6]
- For example, if you’re using Zoom, click your profile photo, select Settings, click the Video tab, and then select your Logitech camera from the «Camera» menu.[5]
-
2
Try plugging the webcam into another open port if the webcam fails to work. If your webcam’s built-in LED light doesn’t illuminate when you’re testing your camera in the Windows Camera app or FaceTime, you may have a faulty USB port. Try another port, and make sure you’re not plugging the camera into a USB hub or a port on a monitor.
-
3
Install updated drivers and firmware from Logitech’s website. If you’re experiencing other issues with your webcam, Logitech may have issued a fix available for download. To check for updates:
- Go to https://support.logi.com/hc/en-us/categories/360001764493-Webcams-and-Camera-Systems in a browser.
- Click your webcam model. If you’re not sure of the model, you’ll find it on the tag near the USB connector.
- Click Downloads on the left side of the page.
- Select your operating system if prompted.
- Download any recent software available for the camera by clicking Download Now.
- Double-click the downloaded file and follow the on-screen instructions to install.
Advertisement
Add New Question
-
Question
Can I use three webcams at once?
Sure. You can fill up all of your USB ports with webcams.
Ask a Question
200 characters left
Include your email address to get a message when this question is answered.
Submit
Advertisement
Thanks for submitting a tip for review!
-
Avoid downloading drivers and software for your Logitech webcam from websites other than the Logitech Support site. In some cases, installation files downloaded from third-party sources may contain viruses, malware, and unwanted software that can corrupt your computer.
Advertisement
About This Article
Article SummaryX
1. Place the webcam in the desired location.
2. Plug in the USB cable.
3. Open the Windows Camera app or Mac’s Facetime to test.
4. Configure your webcam’s microphone in your sound settings.
5. Select your webcam when streaming or recording in your favorite apps.
Did this summary help you?
Thanks to all authors for creating a page that has been read 343,875 times.
Is this article up to date?
Перейдите на сайт поддержки веб-камер Logitech, щелкните свою модель, щелкните ссылку «Загрузки» на левой панели, а затем щелкните «Загрузить сейчас» для любого доступного программного обеспечения. После загрузки дважды щелкните программу установки, чтобы установить веб-камеру.
Как установить веб-камеру без компакт-диска
- Подключите веб-камеру к свободному USB-порту компьютера. Перейдите на веб-сайт производителя веб-камеры, например logitech.com или Microsoft.com.
- Щелкните ссылку «Поддержка» или «Загрузки». Выберите «Веб-камеры», чтобы сузить результаты поиска. …
- Загрузите драйверы для своей веб-камеры и сохраните файлы на рабочий стол.
Почему мой компьютер не распознает мою веб-камеру Logitech?
Проблема может быть вызвана настройками конфиденциальности Windows. Возможно, служба конфиденциальности Windows блокирует веб-камеру Logitech. Нажмите клавишу с логотипом Windows + I и щелкните Конфиденциальность. На левой панели нажмите Камера и убедитесь, что параметр Разрешить приложениям доступ к вашей камере включен.
Как установить веб-камеру в Windows 7?
Как установить драйверы веб-камеры для операционной системы Windows 7…
- Нажмите кнопку «Пуск», а затем нажмите «Панель управления».
- В окне Панели управления щелкните Система и безопасность.
- В окне «Система и безопасность» в разделе «Система» щелкните «Диспетчер устройств».
- В окне диспетчера устройств щелкните стрелку рядом с полем «Устройства обработки изображений», чтобы развернуть выбор.
23 юл. 2019 г.
Как установить веб-камеру Logitech?
Следуйте этому руководству, чтобы помочь вам найти, загрузить и установить подходящие драйверы.
- Шаг 1. Подключите и установите веб-камеру Logitech. Сначала настройте веб-камеру Logitech, разместив ее там, где вы планируете использовать. …
- Шаг 2. Перейдите на веб-сайт Logitech и найдите подходящие драйверы. …
- Шаг 3 — Загрузите и установите драйверы.
Как заставить мою веб-камеру Logitech работать?
Настройка веб-камеры
- Поместите веб-камеру Logitech поверх монитора. …
- Вставьте установочный диск с программным обеспечением Logitech Webcam Software в привод CD / DVD-ROM, затем дождитесь автоматического запуска установки и запустите мастер установки.
- Следуйте инструкциям мастера установки.
Как установить веб-камеру на рабочий стол?
Как установить веб-камеру
- Включите компьютер и убедитесь, что операционная система загружена.
- К большинству веб-камер подключен USB-кабель. Подключите USB-кабель к свободному USB-порту на вашем компьютере. …
- Новые операционные системы, такие как Windows 8 и Windows 10, должны распознавать веб-камеру как подключенную.
30 июн. 2020 г.
Почему моя веб-камера не обнаружена?
Если камера там не обнаружена, возможно, проблема связана с драйвером в операционной системе. Чтобы обновить драйверы, перейдите в Панель управления, затем в Диспетчер устройств и откройте Свойства веб-камеры в разделе Устройства обработки изображений.
Как заставить компьютер распознавать мою камеру?
Как сделать так, чтобы мой компьютер распознал мою камеру
- Перезагрузите компьютер. …
- Подключите камеру к открытому USB-порту с помощью прилагаемого USB-кабеля. …
- Отключите устройство от устройства, если ваш компьютер его не распознает. …
- Удалите все программные приложения, от которых зависит работа USB-камеры.
Почему мой микрофон веб-камеры Logitech не работает?
Проверьте настройки компьютера, чтобы убедиться в правильности настроек камеры и звука. Что касается микрофона, проверьте, не слишком ли низкая или слишком высокая входная чувствительность может вызвать проблемы. Перезагрузите компьютер. Для ПК / Windows проверьте, установлены ли и обновлены ли драйверы.
Как мне найти свою веб-камеру в Windows 7?
Чтобы помочь вам найти веб-камеру и использовать ее, выполните следующие действия: -Нажмите кнопку «Пуск». -Теперь найдите «Камера» или «Приложение камеры» и выберите его. -Теперь вы можете получить доступ к веб-камере с компьютера.
Как использовать веб-камеру в Windows 7?
Windows 7, меню «Пуск» -> «Выполнить», введите «веб-камера» или «камера», и вы увидите программное обеспечение, связанное с камерой, которое поставляется с вашим компьютером. Нажмите на программное обеспечение, и вы сможете сделать снимок.
Как починить веб-камеру в Windows 7?
Нажмите «Пуск», введите «Диспетчер устройств» в поле поиска и выберите «Диспетчер устройств» из списка. Дважды щелкните «Устройства обработки изображений», чтобы развернуть список драйверов веб-камеры. Если в списке есть HP Webcam-101 или Microsoft USB Video Device, щелкните правой кнопкой мыши драйвер, выберите «Обновить программное обеспечение драйвера» и следуйте инструкциям на экране.
Как установить Logitech Webcam в Windows 10?
Подключите USB-кабель веб-камеры к свободному USB-порту.
Перейдите на сайт поддержки веб-камер Logitech, щелкните свою модель, щелкните ссылку «Загрузки» на левой панели, а затем щелкните «Загрузить сейчас» для любого доступного программного обеспечения. После загрузки дважды щелкните программу установки, чтобы установить веб-камеру.
Как узнать, работает ли моя веб-камера Logitech?
Как проверить мою веб-камеру (онлайн)
- Откройте ваш веб-браузер.
- Введите webcammictest.com в адресную строку браузера.
- Нажмите кнопку Проверить мою веб-камеру на целевой странице веб-сайта.
- Когда появится всплывающее окно разрешений, нажмите Разрешить.
2 колода 2020 г.
Какая у меня веб-камера Logitech?
Нажмите «Пуск», «Панель управления», «Администрирование», «Управление компьютером», «Диспетчер устройств», затем щелкните значок «плюс» (+) рядом с «Устройства обработки изображений». Щелкните правой кнопкой мыши веб-камеру в списке устройств обработки изображений и выберите «Свойства», чтобы просмотреть информацию о веб-камере.
Содержание
- Процедура включения видеокамеры
- Способ 1: «Диспетчер устройств»
- Способ 2: Включение камеры на ноутбуке
- Вопросы и ответы
Всё больше пользователей ПК в интернете общаются посредством не только переписки и голосовой связи, но и видеозвонков. Но чтобы иметь возможность такого общения, прежде всего нужно подключить видеокамеру к компьютеру. Также данное оборудование можно использовать для организации стримов, обучающих уроков, слежения за территорией и в других целях. Давайте разберемся, как включить камеру на стационарном ПК или ноутбуке с Windows 7.
Читайте также: Включение камеры в Windows 10
Процедура включения видеокамеры
Прежде чем производить включение камеры на ПК с Виндовс 7, естественно, нужно подсоединить к нему данное оборудование, если оно не встроено в корпус. Физическому подключению у нас посвящена отдельная статья, так что заострять внимание тут на данной процедуре не будем. Мы же подробно рассмотрим порядок действий внутри операционной системы для активации видеокамеры.
Урок: Подключение веб-камеры к компьютеру
Способ 1: «Диспетчер устройств»
В большинстве случаев при подсоединении к компьютеру веб-камера должна включаться автоматически, но иногда её требуется задействовать в «Диспетчере устройств».
- Щелкните «Пуск» и переместитесь в «Панель управления».
- Откройте «Система и безопасность».
- Далее в разделе «Система» отыщите пункт «Диспетчер устройств» и щелкните по нему.
- Перейдите в раздел «Устройства обработки изображений» или «Звуковые, видео и игровые устройства» (зависит от типа камеры).
- В открывшемся списке устройств отыщите наименование видеокамеры, которую требуется подключить, и щелкните по её названию правой кнопкой мышки. Присутствие пункта «Задействовать» в отобразившемся меню означает, что камера отключена. В этом случае требуется кликнуть по нему.
- В появившемся диалоговом окне для вступления изменений в силу нужно щелкнуть «Да», чтобы перезагрузить компьютер. Но перед этим позаботьтесь закрыть все активные окна и программы, чтобы не потерять несохраненные данные.
- После перезапуска ПК видеокамера будет включена в системе и готова к использованию по назначению.
Если вы не найдете в «Диспетчере устройств» название видеокамеры, а такое иногда бывает, потребуется дополнительно произвести обновление конфигурации устройств.
- Для этого щелкайте в меню по пункту «Действие» и выбирайте «Обновить конфигурацию».
- После обновления конфигурации камера должна появиться в списке устройств. В случае если вы обнаружите, что она не задействована, её нужно будет включить так, как было описано выше.
Кроме того, нужно отметить, что для корректной работы камеры и её правильного отображения в «Диспетчере устройств» требуется наличие актуальных драйверов. Поэтому обязательно следует инсталлировать те драйвера, которые поставлялись вместе видеооборудованием, а также периодически производить их обновление.
Урок:
Как обновить драйвера на Виндовс 7
Лучшие программы для установки драйверов
Способ 2: Включение камеры на ноутбуке
Современные ноутбуки, как правило, имеют встроенную камеру, а поэтому порядок её включения отличается от аналогичной процедуры на стационарном ПК. Зачастую, данное действие производится путем нажатия определенной комбинации клавиш либо кнопки на корпусе в зависимости от модели ноутбука.
Читайте также: Включение веб-камеры на ноутбуке с Windows
Наиболее частые сочетания клавиш для запуска камеры на ноутбуках:
- Fn+«Камера» (самый встречаемый вариант);
- Fn+V;
- Fn+F11.
Как видим, зачастую для включения камеры в стационарном компьютере требуется просто подсоединить её к ПК и при необходимости установить драйвера. Но в отдельных случаях также придется произвести дополнительные настройки в «Диспетчере устройств». Активация же встроенной видеокамеры на ноутбуке выполняется чаще всего путем нажатия определенной комбинации клавиш на клавиатуре.
Еще статьи по данной теме:
Помогла ли Вам статья?
Содержание
- — Как настроить веб камеру Logitech?
- — Как подключить камеру Logitech к компьютеру?
- — Как проверить работу веб камеры?
- — Как подключить камеру Logitech C270 к компьютеру?
- — Как настроить веб камеру на ноутбуке Windows 10?
- — Какая программа нужна для веб камеры?
- — Как подключить камеру к компьютеру для стрима?
- — Как найти веб камеру на компьютере?
- — Как подключить камеру к компьютеру через USB?
- — Как проверить работу камеры в Windows 7?
- — Как проверить веб камеру с микрофоном?
- — Как проверить веб камеру на компьютере Windows 10?
- — Что делать если не работает веб камера на Windows 7?
- — Можно ли подключить телефон к компьютеру как веб камеру?
Просто заходите в «Настройки» — «Основные» — «Настройка видео» и в меню «Выбрать веб-камеру» выбираете «Logitech HD Webcam C270». После этого возможна проверка качества видеоизображения и дополнительная настройка веб-камеры.
Как подключить камеру Logitech к компьютеру?
Если нужно, соедините между собой камеру и прилагающийся USB-кабель. В большинстве случаев провод является встроенным. Не выключая компьютер, к USB-порту на задней стенке системного блока подключите веб-камеру. По необходимости соедините дополнительный провод «3.5 mm jack» с разъемом для микрофона.
Как проверить работу веб камеры?
Зайти через меню «Пуск» во вкладку «Параметры». Перейти в рубрику «Конфиденциальность», где откроется меню с реестром приложений, среди которых потребуется отыскать пункт «Камера» и открыть его. Проверить, имеется ли разрешение на работу устройства системой.
Как подключить камеру Logitech C270 к компьютеру?
Краткое руководство
- Достаньте девайс из упаковки, размотайте шнур.
- Если у вас клипсовая камера, надежно закрепите ее на мониторе. Стационарная просто фиксируется ножкой на столе.
- Вставьте штекер в разъем USB.
- После того, как ПК распознает «вебку», проверьте, настроен ли микрофон.
16 дек. 2019 г.
Как настроить веб камеру на ноутбуке Windows 10?
Чтобы включить камеру для одних приложений и выключить ее для других, выполните следующие действия.
- Нажмите кнопку Пуск > Параметры >Конфиденциальность > камерой .
- Включите Разрешить приложениям использовать камеру.
- С помощью переключателей выберите, какие приложения в этом списке будут иметь доступ к камере.
Какая программа нужна для веб камеры?
Программы для работы с веб камерой
- Xeoma.
- ManyCam.
- WebCam Monitor.
- Movavi Video Suite.
- webcamXP.
- Cyberlink YouCam.
- WebcamMax Free.
- IP Camera Viewer.
Как подключить камеру к компьютеру для стрима?
Подключение к компьютеру фотоаппарата в качестве веб-камеры
- Подключаем это устройство к USB порту компьютера
- В его тюльпанный разъем вставляем кабель из комплекта от камеры
- Другим концом провод вставляем во включенный фотоаппарат
Как найти веб камеру на компьютере?
Нажмите кнопки Win + R и введите команду devmgmt. msc. Еще один вариант — кликнуть правой кнопкой мыши по “Мой компьютер”, выбрать “Свойства” и запустить диспетчер устройств с вкладки “Оборудование”. Найдите в списке устройств web-камеру в разделе “Устройства для обработки изображений”.
Как подключить камеру к компьютеру через USB?
Включите камеру и подсоедините её к компьютеру через USB-кабель, который поставлялся с ней в комплекте. Откройте меню подключённых устройств на своём ПК. К примеру, в Windows это раздел «Мой компьютер» или «Этот компьютер», а в macOS — Finder. Кликните по значку камеры и найдите директорию с медиафайлами.
Как проверить работу камеры в Windows 7?
Можно проверить работу камеры при помощи «Диспетчера устройств».
- Зайдите в «Панель управления»;
- Выберите «Диспетчер устройств»;
- В самом низу найдите и нажмите на «Устройства обработки изображений». Должно отобразиться название камеры, если она подключена.
16 дек. 2019 г.
Как проверить веб камеру с микрофоном?
Нажимает на Пуск — Все программы — ищем в списке Microsoft Silverlight и запускаем ее. Откроется Microsoft Silverlight, переходим на вкладку Веб-камера и микрофон. Если вы видите себя на мониторе и шкала звука скачет значит проверка прошла удачно.
Как проверить веб камеру на компьютере Windows 10?
Теперь переходим к самой проверке:
- Откройте «Пуск» и в поиске напишите «Камера». Откройте найденное приложение.
- После этого нажмите на соответствующую кнопку для начала записи или снимка.
- Внизу будут отображаться сохраненные материалы, просмотрите их, чтобы удостовериться в корректном функционировании устройства.
25 янв. 2019 г.
Что делать если не работает веб камера на Windows 7?
Исправлено: камера ноутбука не работает на Windows 7, 8 и 10 —
- 1 Почему ваша веб-камера не будет работать
- 2 Способ 1. Включите камеру с помощью клавиатуры.
- 3 Способ 2. Обновите приложение веб-камеры производителя
- 4 Способ 3. Включите камеру в приложении производителя: Lenovo Settings.
- 5 Способ 4. Обновите драйверы
- 6 Способ 5: переустановите подключение к веб-камере
Можно ли подключить телефон к компьютеру как веб камеру?
Проводное подключение
- Подключить смартфон к ПК с помощью кабеля.
- Запустить приложение DroidCam на смартфоне.
- Установить клиент DroidCam на ПК
- Включить режим «Отладка по USB» для стабильной работы. …
- В программе на компьютере выбрать иконку подключения через USB.
- Поставить галочки напротив Audio и Video и нажать Start.
Интересные материалы:
Как размножить тую от веточки?
Как размножить жимолость осенью?
Как разогнать Герцовку монитора на Амд?
Как разрешить браузеру использовать веб камеру?
Как разрешить доступ к веб камере в хроме?
Как разрешить Flash в Chrome?
Как разрешить флеш?
Как разрешить использование BitLocker?
Как развернуть презентацию?
Как развести чеснок из бульбочек?
Скачивание драйвера для веб-камеры Logitech C270
Перед началом использования веб-камеры необходимо не только выполнить соединение с компьютером, но и загрузить подходящие драйверы. Этот процесс для Logitech C270 производится одним из четырех доступных способов, каждый из которых имеет различный алгоритм действий. Давайте ознакомимся со всеми вариантами подробнее.
Загружаем драйвер для веб-камеры Logitech C270
В самой инсталляции нет ничего сложного, ведь у Logitech есть собственный автоматический установщик. Куда важнее отыскать правильную версию самого свежего драйвера. Как уже было сказано выше, вариантов нахождения имеется четыре, поэтому мы рекомендуем сначала ознакомиться со всеми ними, а потом уже подобрать наиболее удобный для себя и переходить к выполнению приведенных инструкций.
Способ 1: Сайт производителя
Сначала давайте рассмотрим самый эффективный способ – загрузка файлов через официальный сайт. На нем разработчики регулярно выкладывают обновленные версии, а также поддерживают старые устройства. Кроме этого все данные полностью безопасны, в них нет вирусных угроз. Единственной задачей для пользователя будет поиск драйвера, а осуществляется он следующим образом:
- Откройте главную страницу сайта и перейдите к разделу «Поддержка».
Опуститесь вниз, чтобы отыскать продукцию «Веб-камеры и системы камер».
В показанном списке отыщите свою модель и кликните на кнопку синего цвета с надписью «Подробнее».
Здесь вас интересует раздел «Файлы для загрузки». Переместитесь к нему.
Не забудьте перед началом скачивания задать операционную систему, чтобы не возникло проблем с совместимостью.
Откройте инсталлятор и выберите язык. После этого можно переходить к следующему шагу.
Отметьте галочкой элементы, которые хотите поставить, и выберите удобное место сохранения всех файлов.
Во время процесса установки не перезагружайте компьютер и не выключайте инсталлятор.
Вам осталось запустить программу настройки и следовать инструкциям, которые будут отображаться на экране во время всего процесса. В них нет ничего сложного, просто внимательно читайте, что написано в открывшемся окне.
Способ 2: Программы для установки драйверов
Существует ряд программ, основная задача которых заключается в сканировании комплектующих и периферийного оборудования подключенного к компьютеру, и в поиске к ним сопутствующих драйверов. Такое решение значительно упростит процесс подготовки девайсов, преимущественно для неопытных пользователей. Работает такой софт примерно по одному и тому же принципу, однако каждый представитель имеет функциональные особенности. Знакомьтесь с ними в другой нашей статье по ссылке ниже.
Кроме этого на нашем сайте имеются два материала, которые помогут вам справиться с инсталляцией драйверов через специальные программы. В них детально рассказывается об осуществлении этого через DriverPack Solution и DriverMax. Перейти к этим статьям вы можете по следующей ссылке ниже.
Способ 3: Идентификатор веб-камеры
Webcam Logitech C270 обладает собственным уникальным кодом, что используется во время работы с операционной системой. Специальные онлайн-ресурсы позволяют скачать подходящие файлы к оборудованию, зная его идентификатор. Преимущество такого способа заключается в том, что вы наверняка сможете найти совместимое программное обеспечение и не ошибетесь. ID вышеупомянутого устройства выглядит следующим образом:
Предлагаем вам ознакомиться с развернутым руководством на эту тему в другой нашей статье. В ней вы узнаете, как производится определение идентификатора и какие сайты по поиску драйверов считаются лучшими и самыми популярными.
Способ 4: Встроенный инструмент ОС
Как известно, операционная система Виндовс оснащена собственной утилитой, которая осуществляет поиск драйверов на устройстве хранения информации или через интернет. Достоинством этого метода можно считать отсутствие надобности искать все вручную на сайтах или задействовать специальное программное обеспечение. Вам следует лишь перейти в «Диспетчер устройств», отыскать там подключенную веб-камеру и запустить процесс обновления ПО.
Веб-камера Logitech C270 не сможет корректно функционировать без драйвера, ввиду чего выполнение процесса, описанного в этой статье, является обязательным. Стоит лишь определиться со способом, который будет наиболее удобным. Надеемся, что мы помогли вам найти и загрузить ПО к рассматриваемому устройству и все прошло без каких-либо трудностей.
Источник
Как правильно подключить веб-камеру к компьютеру под управлением Windows
Перед началом любого проекта, большого или маленького, такого как подключение веб-камеры, важно знать, с чем вы будете иметь дело. Так что выложите комплектующие своей веб-камеры, чтобы иметь четкое представление о том, что вам нужно делать.
Большинство веб-камер будут иметь USB-кабель, программный диск для своих драйверов и, конечно же, реальную физическую камеру, где находится объектив, который вам нужно будет поместить куда-нибудь, откуда он сможет вас «увидеть».
Установите программное обеспечение для веб-камеры
Прежде чем вы сможете начать пользоваться своей веб-камерой, вам нужно будет установить драйверы на свой компьютер. В зависимости от вашей веб-камеры вы либо получите компакт-диск с драйверами, либо получите инструкции по их поиску в Интернете. Поскольку сегодня на многих компьютерах нет дисковода, это может быть спорным, и вам нужно перейти к разделу «Нет диска» в этом руководстве.
Использование CD
Если не указано иное, вставьте диск, прилагаемый к веб-камере, прежде чем подключать его.
Windows распознает, что вы пытаетесь установить программное обеспечение, и должен появиться мастер, который проведет вас через весь процесс установки драйвера.
Если этого не произойдет, просто перейдите в «Мой компьютер» или «Этот компьютер» в Windows 10 с помощью поиска на рабочем столе или в меню «Пуск» и нажмите на дисковод компакт-дисков (обычно E: ), чтобы запустить файлы на диске.
Нет диска? Нет проблем! Подключи и снимай
Всё чаще аппаратное обеспечение (включая некоторые веб-камеры) поставляется без диска для установки драйверов вообще. Для этого могут быть самые разные причины, но самая большая из них заключается в том, что Windows обладает (как правило) отличными возможностями по распознаванию и установки оборудования без необходимости в программном обеспечении.
Если ваша веб-камера не поставляется с программным диском, просто подключите её и посмотрите, что произойдет. Чаще всего Windows распознает её как новое оборудование и либо сможет использовать, либо проведёт вас через процесс поиска драйверов (онлайн или на вашем компьютере) для его использования.
Вы также можете использовать Центр обновления Windows для поиска драйверов вручную. Введите Диспетчер устройств в поле поиске на рабочем столе в Windows 10. Приложение, которое вы ищете, будет первым результатом.
Когда откроется окно, вы увидите полный список устройств на вашем компьютере. Найдите свою веб-камеру в разделе «Камеры» или «Устройства обработки изображений». Щелкните правой кнопкой мыши и выберите Обновить драйвер в открывшемся меню. Пройдите по мастеру, чтобы увидеть, может ли Windows найти драйверы.
Конечно, при подключении к сети может ничего не произойти, и Windows не найдёт драйверы. В этом случае вам, вероятно, следует прочитать инструкцию по эксплуатации или посетить веб-сайт производителя, чтобы найти программное обеспечение драйвера для веб-камеры. Это также то, что вы должны делать, если вы потеряли или выбросили диск, поставляемый с вашей веб-камерой. В последние годы, поскольку дисководы стали менее распространенными, производители веб-камер стали намного чаще предлагать последние версии драйверов через Интернет.
Найдите USB (или другое) соединение веб-камеры
Большинство веб-камер подключаются через USB-шнур или что-то подобное. Убедитесь, что вы нашли его на своем компьютере. Обычно он находится на передней или задней панели компьютера и выглядит как крошечный прямоугольник, «готовый принять ваш USB-шнур».
Подключите веб-камеру и наблюдайте, как происходит волшебство. Ваш компьютер с Windows должен либо автоматически открыть установленное программное обеспечение, когда вы подключите веб-камеру, либо вы можете перейти к нему через меню «Пуск», когда будете готовы его использовать.
Расположите камеру на плоской поверхности
Вам не нужно быть профессиональным фотографом, чтобы делать эффективные видео или фотографии с веб-камеры, но некоторые приемы действительно применимы.
Ваша веб-камера должна быть размещена на плоской поверхности, чтобы ваши изображения и видеоролики не выглядели изогнутыми или искаженными. Некоторые люди используют стопку книг или даже штатив, особенно если заинтересованы в настройке веб-камеры для съемки видео, отличного от того, что находится прямо перед вашим экраном, и именно это многие люди предпочитают.
Найдите клипсу веб-камеры
В зависимости от стиля и модели вашей веб-камеры, она может иметь или не иметь удобную и регулируемую клипсу, чтобы прикрепить её к монитору.
Большинство людей предпочитают крепить свои веб-камеры к верхней части монитора, поскольку это позволяют записывать себя, когда они смотрят на монитор компьютера. Это полезно, если вы записываете веб-трансляцию, видеодневник или общаетесь с друзьями или семьей через веб-камеру.
Прикрепите свою веб-камеру к монитору
Как только вы убедитесь, что клипса надежно закреплена на вашем мониторе, вы будете готовы установить свою веб-камеру. Если ваш монитор очень тонкий, для закрепления может потребоваться немного больше творчества, но производители веб-камер также учитывают существование ультратонких дисплеев.
Привязка веб-камеры к плоскому дисплею, вероятно, является наиболее полезным и универсальным местом, где вы можете её разместить. И, конечно, это её просто снять и поместить в другое место, если вам нужно.
На самом деле, это одна из возможностей, которая ставит веб-камеры настольных ПК на шаг выше стандартных веб-камер для ноутбуков, поскольку они, как правило, зафиксированы в одном месте – в центре верхней части монитора. Конечно, компромисс в том, что ваш ноутбук сам по себе портативен.
Перейдите к программному обеспечению веб-камеры
Как только вы подключите свою веб-камеру и поместите её туда, куда хотите, пришло время включить её и посмотреть, что она может сделать!
Поскольку вы уже установили программное обеспечение, поставляемое с вашей веб-камерой, использовать его так же просто, как открыть меню «Пуск» и перейти к программе веб-камеры, отображаемой здесь как Logitech Webcam Software. Очевидно, что ваше будет связана с маркой и моделью вашей собственной веб-камеры.
Windows 10 поставляется с собственным приложением Камера, которое очень хорошо работает с большинством брендов, если отсутствует собственное программное обеспечение вашей веб-камеры.
Источник
Каким образом подключить веб камеру к компьютеру, не вызывая ни мастера с сервиса, ни друзей?
Добрый день, уважаемые читатели моего блога! Поговорим о том, как подключить веб камеру к компьютеру – был удивлен, но, оказывается, не все это умеют.
Недавно знакомые добрых два часа промучались с установкой аксессуара, пока не поняли, что устройство не совместимо с операционной системой корпоративного ноутбука. Благо, работаю я в магазине техники, так что просто взял другую «вэбку» и без проблем установил ее за 15 минут. Вряд ли у каждого есть возможность легко и без потерь обменять один девайс на другой. Поэтому, если не хотите покупать 2 web камеры, сначала удостоверьтесь что аксессуар без проблем распознается вашей ОС. Сделать это просто — спросите у продавца в магазине техники.
Краткое руководство
Осуществить подключение веб камеры к компьютеру довольно просто. С этим справится как школьник, так и человек средних лет.
Воткнув USB-кабель в соответствующее отверстие, вы увидите всплывающее окно справа внизу. Кликните на него – откроется «Мастер обновления оборудования». Он сразу же предложит вам автоматическую установку драйвера. Кликаете «Далее» и просто ждете, пока система запустится. Если этого не произошло, «Мастер» уведомит вас, что с устройством возникли проблемы.
В случае, когда ОС «не видит» веб камеру, требуется ручная установка драйверов. Так обычно происходит с windows 7 или 8/8.1. В этом моменте могут быть трудности, но в конечном итоге все преодолимо.
Развернутая инструкция
Я недавно приобрел веб камеру Logitech HD Webcam C270 домой, и она меня безумно порадовала: модель совместима со многими ОС, но главное, она разработана специально для «семерки», так что все необходимые утилиты устанавливаются автоматически при подключении аксессуара к ПК. Если вам повезло меньше, придется закачивать драйвера самостоятельно.
- Первое, что нужно попробовать – вставить CD диск, который идет в комплекте к любому девайсу. Обычно процесс установки происходит автоматически. Если по каким-либо причинам у вас нет такого диска – утерян или вы приобрели б/у аксессуар, — попробуйте скачать драйверы с официального сайта или просто вбив название камеры в поисковик. Также с настройками, записанными на съемный носитель, могут быть проблемы по причине их устаревания.
- Возможен вариант, когда требуется подключить веб-камеру на чужом ПК либо обновить утилиты, а диск утерян и даже названия своего аксессуара вы не знаете – стерлись надписи/облезли наклейки. Чтобы найти в интернете драйвера для устройства, зайдите в меню компьютера,
введите в поиске «Диспетчер устройств» (не путайте с «Диспетчером файлов»!)
и в списке USB-устройств, либо в разделе «Звуковые, видео и игровые устройства» увидите свою камеру – напротив нее будет стоять значок «!» или «?», сигнализирующий, что веб камера не подключена. Жмите на него, чтобы узнать идентификационный номер «вэбки» — он будет в выпавшем списке «Коды (ID) оборудования».
Копируете название модели, вбиваете его в поисковик и ищите последнюю версию драйверов – обычно нужное обнаруживается в первых трех вкладках. Есть еще один способ найти «Диспетчер устройств» — кликаете правой кнопкой мышки на «Мой компьютер», а затем переходите в нужный раздел через «Управление».
Постарайтесь производить закачку драйверов только на официальных сайтах. 
Попадаем в «десятку»
Обычно у windows 10 нет проблем с автоматической установкой веб-камеры. Так что если операционка не запускает аксессуар, скорее всего, дело в антивирусной программе, блокирующей устройство. Для устранения помехи снимите галочку напротив строки «USB устройства» в настройках антивируса.
Часто причиной того, что не удается подключить веб камеру к компьютеру, является устаревший драйвер. Найдите аксессуар по схеме, описанной выше. В пункте «Свойства» увидите параметр «Драйвер», а затем «Сведения». Здесь вы найдете название устройства. Если в нем присутствует часть «stream.sys», 
В случае когда подобная надпись отсутствует, стоит попробовать откат драйвера. В разделе «Драйвер» выберите «Откат»>«Да». 

Не все драйвера разрешают откат. Тогда нужно удалить их и закачать новые. У меня с моей Логитек проблем не возникало, ведь это хорошая модель.
Удачной вам эксплуатации веб-камеры. Подписывайтесь и узнавайте больше. До свидания!
А также вы можете оценить и статью и мой сайт. Кликайте по картинке:
Спасибо за внимание! До новых встреч на моём блоге. С уважением, Ростислав Кузьмин.
Источник
Содержание
- Logitech c270 как подключить
- Содержание
- Содержание
- 1. Комплектация и характеристики
- 2. Дизайн и эргономика
- 3. Программное обеспечение
- 4. Опыт использования
- 5. Заключение
- 6. Ссылки
- Краткое руководство
- Развернутая инструкция
- Попадаем в «десятку»
- Как подключить веб камеру logitech к компьютеру
- Общие положения
- Что нам понадобится для начала
- Этап первый
- Этап второй: ручная установка
- Настройка и подключение веб-камеры к компьютеру
- Настройка в Skype: шаг первый
- Настройка в Skype: шаг второй
- Несколько важных деталей
- Заключение
- Установка и подключение видеокамеры
- Установка и настройка программного обеспечения
- Скачивание ПО с сайта
- Настройка ПО (пример)
- Подключение веб-камеры без ПО
- Установка драйвера с помощью мастера
- Установка через ID устройства
- Настройка микрофона веб-камеры
- Видео — Как подключить веб камеру к компьютеру без установочного диска
- Подключение веб-камеры к ПК
- Шаг 1: Подготовка
- Шаг 2: Подключение
- Шаг 3: Установка ПО
- Шаг 4: Проверка
- Шаг 5: Настройка
- Решение проблем
- Заключение
Logitech c270 как подключить
Logitech C270 — одна из популярных и доступных веб-камер. Используя ее вы сможете общаться с друзьями и знакомыми в Skype или установить ее в качестве одного из компонентов системы безопасности вашего дома (у данной модели есть функция определения движения).
Для того, чтобы установить Logitech C270 в Windows XP, достаточно выполнить следующие действия:
В результате чего вы будете иметь корректно работающую веб-камеру:
Уверен, что вы успешно справились с установкой драйверов и всего необходимого для корректной работы Logitech C270 в Windows XP.
Обзор и опыт использования оптимальной по соотношению цена/качество веб-камеры Logitech HD Webcam C270.
Logitech C270 – это самая недорогая HD веб-камера от производителя с мировым именем. Давайте же разберемся на сколько она хороша, стоит ли ее покупать или присмотреться к чему-то другому.
Содержание
Содержание
1. Комплектация и характеристики
Веб-камера Logitech C270 упакована в немаленькую, довольно качественную и красивую коробку.
Внизу указана наиболее важная по мнению производителя информация.
Компания Logitech причисляет себя к лидерам по продаже веб-камер. По заявлению производителя, технология Logitech Fluid Crystal обеспечивает плавный видеоряд, исключительную четкость картинки, яркие цвета и чистый звук при любых условиях.
Видеозвонки и видеозапись осуществляется в формате высокой четкости (HD) с разрешением 720p (1280×720). Фотографии камера может делать с разрешением 3 Мп. Камера поддерживает автоматическую коррекцию света, а встроенный микрофон, по заявлениям производителя, имеет чистое звучание.
Сбоку на коробке та же информация продублирована более подробно и содержит некоторые дополнительные сведения.
Отсюда становится ясно, что разрешение снимков 3 Мп достигается за счет программной обработки, встроенный микрофон имеет шумоподавление, камера имеет разъем USB 2.0 (совместим с USB 3.0), универсальное крепление для ноутбуков и любых мониторов.
Веб-камера имеет дополнительное программное обеспечение Logitech Vid HD, сертифицирована для Skype, оптимизирована для Gmail, Yahoo Messenger и Windows Live.
На другой стороне коробки находится сравнение Logitech C270 с другими веб-камерами производителя. Отсюда также можно узнать, что веб-камера имеет фиксированный фокус.
Из информации на обратной стороне коробке можно узнать, что программа Logitech Vid HD предназначена для видеозвонков, позволяет снимать и отправлять фото одним кликом мыши. Длина кабеля составляет 1.5 м, в комплект поставки входит программное обеспечение и документация. Гарантия и техническая поддержка 2 года.
Ну и на дне коробки указаны системные требования.
Официально веб-камера поддерживает Windows XP, Vista и 7, но опытным путем было определено, что на Windows 8 и 10 она также работает без проблем. Также веб-камера совместима с Mac OS X 10.4.9 и выше.
Для осуществления звонков компьютер должен иметь процессор с частотой не ниже 1 ГГц, 512 Мб оперативной памяти, 200 Мб места на диске (для установки дополнительного ПО), порт USB 1.1 и подключение к Интернету.
То есть, веб-камера может работать даже на довольно слабом компьютере. Однако, для звонков в HD качестве рекомендуется процессор с частотой 2.4 ГГц, 2 Гб памяти, порт USB 2.0, скорость интернета не ниже 1 Мбит/с и разрешение экрана от 1280×720.
В коробку веб-камера упакована довольно надежно.
Благодаря чему вероятность повреждения ее при транспортировке очень мала.
В комплекте поставки, как и обещалось, была инструкция, диск с драйверами и программным обеспечением.
2. Дизайн и эргономика
Передняя панель Logitech C270 выполнена из темно-серого глянцевого пластика. Остальная часть корпуса и подставка из черного матового пластика.
Смотрится она довольно неплохо. Кроме глазка камеры, под решеткой на передней панели удачно расположен микрофон, а с другой стороны светодиод, который светится мягким зеленым цветом когда камера активна (во время звонка).
Вот так она выглядит сбоку в походном положении.
Внутри подставки скрываются резинки, необходимые при контакте с монитором.
Это ее рабочее положение на панели.
На столе камеру также можно поставить в нужную позу.
И она смиренно будет смотреть на вас.
Если в чем-то провинилась, то стыдливо опускает голову.
А потом просит у вас прощения.
Вы говорите упала-отжалась и она это делает.
В целом она довольно послушная и надежно сидит на привязи.
Ее любимое место на мониторе.
Хотя она легко может улечься на тонкой панели ноутбука
3. Программное обеспечение
Веб-камера Logitech C270 в принципе не требует установки драйверов и начинает работать сразу после подключения к компьютеру. Но с родным драйвером, как мне показалось, коррекция цвета и яркости работает лучше. Кроме того, появляется интересная опция отслеживания лиц, когда камера следит за тобой и даже во время перемещения твое лицо находится в центре экрана. Работает это очень круто, такое ощущение, что камера все время поворачивается и смотрит на тебя, хотя физически работает только оптика.
Фирменной программой для видеозвонков Logitech Vid HD я не пользовался, так как все используют для этой цели Skype, а в новой версии программного обеспечения Logitech ее вообще убрали.
В установочный пакет входит программа Logitech Webcam Software, которая дает возможность снимать фото, видео, имеет множество дополнительных функций и настроек.
После установки на рабочем столе появляется соответствующий ярлык, с помощью которого и запускается программа.
Из главного окна можно запустить съемку, открыть галерею, Skype, активировать контроллер веб-камеры, обнаружение движения и настроить общие параметры.
Съемка фото и видео
В окне съемки есть переключатель режима Фото/Видео. Можно управлять масштабом, менять область съемки, формат, включать/выключать микрофон, опции слежения за лицом, улучшения звука и автоматическую регулировку яркости.
Дополнительные настройки позволяют отрегулировать в ручном или автоматическом режиме экспозицию, яркость, контрастность, баланс белого, установить частоту и ориентацию.
Галерея
В галерее можно просматривать отснятые фото и видео, удалять, печатать и отправлять в соцсети отснятые материалы.
Контроллер веб-камеры
Из главного меню можно активировать контроллер веб-камеры, с помощью которого можно управлять масштабированием, областью съемки, включать и выключать различные опции в режиме реально времени.
При желании, это маленькое окошечко можно зафиксировать поверх всех окон.
Обнаружение движения
Обнаружение движения позволяет записывать все что происходит в комнате во время вашего отсутствия. После активации этого режима, как только кто-то входит в комнату начинается видеозапись. Когда движение прекращается видеозапись останавливается.
Здесь можно настроить чувствительность датчика движения, например, чтобы запись не начиналась от пробежавшей мимо кошки. Также можно включить или отключить запись звука, светового индикатора, задать максимальную длительность записи и настроить график работы датчика движения.
Настройки программы
В настройках съемки можно изменить уровень чувствительности микрофона, качество записи звука, видео и некоторые другие параметры.
В настройках галереи задаются папки куда попадают отснятые фото и видео, приложения для их редактирования, настройки почты и соцсетей.
Старая версия поддерживала еще различные интересные эффекты при видеозвонках, но в новой эту функциональность, к сожалению убрали. Последнюю версию Logitech Webcam Software можно скачать с официального сайта. Там есть версии для Windows XP, Vista, 7, 8, 10.
Как видно производитель очень качественно поработал не только над созданием веб-камеры, но и сделал для нее отличное программное обеспечение.
4. Опыт использования
Я пользуюсь веб-камерой Logitech C270 уже несколько лет и она не перестает радовать меня высочайшим качеством видео и звука при звонках в Skype. Видео получается действительно очень качественным, с отличной четкостью и цветопередачей. Даже при недостаточном дневном или искусственном освещении, где камера смартфона делает жутковатые фото, Logitech C270 справляется со своей задачей на ура. Она очень корректно корректирует яркость, контрастность и цвет видеопотока налету. В общем, все с кем я общался по скайпу всегда отмечали высокое качество изображения и удивлялись, думая что у меня стоит дорогая камера.
Что касается качества звука и слышимости, то благодаря удобно расположенному чувствительному микрофону, все также находится на высоте. Я уже забыл когда использовал гарнитуру в онлайн играх, ибо микрофона веб-камеры для этих целей вполне достаточно. При игре ночью я говорю шепотом и товарищи из команды меня прекрасно слышат. А благодаря замечательному шумоподавлению, звук из колонок не идет через микрофон обратно в игру или в Skype. Таким образом, собеседники не слышат эффекта эхо.
5. Заключение
Я сталкивался с разными близкими по цене веб-камерами других производителей, но ни одна из них не могла приблизиться к качеству Logitech C270. А учитывая невысокую цену, вообще нет смысла покупать что-то другое. Единственное, если вас интересует видео в формате Full HD (1920×1080) или стерео микрофон, то можно было бы присмотреться к камерам подороже от этого производителя, они весьма достойны. Для простого пользователя Logitech C270 это идеальное сочетание цена/качество.
6. Ссылки
По ссылке ниже вы можете скачать руководство пользователя веб-камеры Logitech C270, из которого вы почерпнете дополнительную полезную информацию.
Если вам понравилась статья, пожалуйста поддержите наш сайт и поделитесь ссылкой на нее в соцсетях
Web-камера Logitech HD Webcam B525
Web-камера Logitech HD Webcam C270
Web-камера Logitech HD Webcam C310
Добрый день, уважаемые читатели моего блога! Поговорим о том, как подключить веб камеру к компьютеру – был удивлен, но, оказывается, не все это умеют.
Недавно знакомые добрых два часа промучались с установкой аксессуара, пока не поняли, что устройство не совместимо с операционной системой корпоративного ноутбука. Благо, работаю я в магазине техники, так что просто взял другую «вэбку» и без проблем установил ее за 15 минут. Вряд ли у каждого есть возможность легко и без потерь обменять один девайс на другой. Поэтому, если не хотите покупать 2 web камеры, сначала удостоверьтесь что аксессуар без проблем распознается вашей ОС. Сделать это просто — спросите у продавца в магазине техники.
Краткое руководство
Осуществить подключение веб камеры к компьютеру довольно просто. С этим справится как школьник, так и человек средних лет.
Воткнув USB-кабель в соответствующее отверстие, вы увидите всплывающее окно справа внизу. Кликните на него – откроется «Мастер обновления оборудования». Он сразу же предложит вам автоматическую установку драйвера. Кликаете «Далее» и просто ждете, пока система запустится. Если этого не произошло, «Мастер» уведомит вас, что с устройством возникли проблемы.
В случае, когда ОС «не видит» веб камеру, требуется ручная установка драйверов. Так обычно происходит с windows 7 или 8/8.1. В этом моменте могут быть трудности, но в конечном итоге все преодолимо.
Развернутая инструкция
Я недавно приобрел веб камеру Logitech HD Webcam C270 домой, и она меня безумно порадовала: модель совместима со многими ОС, но главное, она разработана специально для «семерки», так что все необходимые утилиты устанавливаются автоматически при подключении аксессуара к ПК. Если вам повезло меньше, придется закачивать драйвера самостоятельно.
Постарайтесь производить закачку драйверов только на официальных сайтах. 
Попадаем в «десятку»
Обычно у windows 10 нет проблем с автоматической установкой веб-камеры. Так что если операционка не запускает аксессуар, скорее всего, дело в антивирусной программе, блокирующей устройство. Для устранения помехи снимите галочку напротив строки «USB устройства» в настройках антивируса.
Часто причиной того, что не удается подключить веб камеру к компьютеру, является устаревший драйвер. Найдите аксессуар по схеме, описанной выше. В пункте «Свойства» увидите параметр «Драйвер», а затем «Сведения». Здесь вы найдете название устройства. Если в нем присутствует часть «stream.sys», 
В случае когда подобная надпись отсутствует, стоит попробовать откат драйвера. В разделе «Драйвер» выберите «Откат»>«Да». 

Не все драйвера разрешают откат. Тогда нужно удалить их и закачать новые. У меня с моей Логитек проблем не возникало, ведь это хорошая модель.
Удачной вам эксплуатации веб-камеры. Подписывайтесь и узнавайте больше. До свидания!
Спасибо за внимание! До новых встреч на моём блоге. С уважением, Ростислав Кузьмин.
Источник
Как подключить веб камеру logitech к компьютеру
Ни для кого не секрет, что за последние годы «Скайп» стал невероятно популярным. Сейчас это одна из немногих программ, которая позволяет организовать общение с родственниками или близкими на большом расстоянии совершенно бесплатно. Мало того, что мы просто можем общаться как по телефону, также есть возможность видеть друг друга. Но тут многие сталкиваются с тем, что не знают, как подключить веб-камеру к компьютеру. Об этом мы сейчас и поговорим.
Общие положения
Во-первых, нужно понимать, что существует несколько видов веб-камер. Одни не требуют наличия дополнительного ПО, другие же нормально устанавливаются только при наличии драйверов. Какая именно камера у вас? С этим мы разберемся немного позже. Как правило, с «вебкой» в комплекте может идти диск, если такового нет, то он, скорее всего, не нужен. Кроме того, процесс подключения отличается в зависимости от используемого оборудования и операционной системы. Так, это может быть ноутбук или компьютер под управлением «Виндовс ХП» или ОС Linux. Но так как подключить веб-камеру к компьютеру не слишком сложно, то с данной процедурой сможет справиться даже начинающий пользователь, не испытывая никаких проблем. Однако перед тем как приступитьк ней, ознакомьтесь с полезной информацией, которая вам пригодится на практике.
Что нам понадобится для начала
Мы уже немного сказали о том, что веб-камеры бывают разными, но принцип установки не особо отличается. Именно поэтому для того, чтобы все сделать правильно, нам понадобится несколько неотъемлемых компонентов. Один из них — высокоскоростной интернет. Как показывает практика, без выхода в сеть особой пользы от «вебки» нет. Обусловлено это тем, что с ее помощью вы можете делать только собственные снимки, но качество в этом случае будет далеко не лучшим. Помимо этого, нам понадобится собственно камера. В настоящее время большинство моделей имеют usb-разъем. В случае если на «вебке» отсутствует микрофон, что присуще старым моделям, вам понадобятся наушники с ним. Если же у вас новая камера, то можете обойтись без гарнитуры, так как слышать собеседника вы будете через колонки, а говорить непосредственно в «вебку». Кстати, не забудьте освободить один USB-порт, ведь он нам понадобится. Ну а сейчас давайте посмотрим, как подключить веб-камеру к компьютеру.
Этап первый
Если вы работаете за ноутбуком или нетбуком, то там уже имеется веб-камера. Для ее использования не нужно ничего устанавливать, обновлять или скачивать. Но если же вы решили поставить более качественный аналог, то это другое дело. Во-первых, подсоедините камеру в соответствующий порт, где он находится, вы разберетесь, так как перепутать его практически невозможно. Дальше вам нужно немного подождать, пока произойдет автоматическая установка драйвера из базы вашей операционной системы. Такая же процедура проходит при подключении накопителя, мобильного телефона или другого оборудования, поэтому не переживайте. После этого вы получите сообщение о том, что устройство успешно установлено и готово к использованию, в редких случаях требуется перезагрузка ПК. Ну, а сейчас давайте пойдем дальше и рассмотрим несколько иную ситуацию.
Этап второй: ручная установка
В случае если установить камеру автоматически не вышло, вам понадобится вставить диск с драйвером. Но тут можно столкнуться с проблемой, что таковой отсутствует или не работает. Конечно, это вовсе еще не значит, что нужно выбрасывать устройство, поэтому не отчаивайтесь, ведь включить веб-камеру на компьютере даже без драйвера можно без особых проблем. Для этого вам понадобится перейти на сайт производителя и найти там соответствующее ПО. Все, что от вас требуется — это скачать и установить. Можно пойти и другим путем и поставить себе утилиту под названием DriverPack. Суть ее заключается в том, что она автоматически осуществит поиск подходящего драйвера в сети и установит его. Для проверки работоспособности перейдите в «Мой компьютер» и найдите там USB-видеоустройство. Если вы сможете в него зайти и увидите картинку, то все в порядке, и теперь вы можете говорить со своими родными и близкими.
Настройка и подключение веб-камеры к компьютеру
Не нужно забывать о том, что данное usb-устройство имеет массу внутренних настроек. Иногда заводские настройки вполне приемлемы, поэтому что-либо еще делать не нужно. Но в некоторых случаях вам понадобится настроить ряд параметров, например, громкость записи и воспроизведения звука. Если данный показатель будет стоять на максимуме, то голос может плохо распознаваться или будут наблюдаться посторонние шумы. Помимо этого, иногда полезно изменять качество изображения, а также его размер. В последнем случае вы можете сделать его шире или, наоборот, уже. Нужно это для того, чтобы видеть собеседника полностью или только его лицо. Помимо этого, современные веб-камеры имеют ряд других настроек, таких как насыщенность, резкость, яркость, контраст и т. п. Если вы подключили устройство к ПК с помощью драйверов, то настройки выставятся автоматически, и большая их часть будет стоять на отметке в 50%.
Настройка в Skype: шаг первый
В принципе, веб-камера для компьютера подключается довольно просто и быстро. Иногда куда сложнее настроить ее непосредственно в «Скайпе». Давайте разберемся с тем, как это сделать. Во-первых, вам необходимо авторизоваться в программе, перейти в раздел «Инструменты» и выбрать там «Настройки». После этого выбирайте «настройки видео». Если вы увидите картинку, то все в порядке, когда же на экране будет отображено текстовое сообщение от «Скайп», то это говорит о том, что есть неполадка. Первым дело проверьте, подключено ли устройство в порт и находит ли компьютер веб-камеру. Перейдите в «мой компьютер» и посмотрите, отображается ли там «usb-видеоустройство». Кстати, одна из самых распространенных ошибок заключается в том, что «вебка» может использоваться только в одной программе. Поэтому если она открыта где-либо еще, «Скайп» ее просто-напросто не увидит. Несложно догадаться, что исправить это очень просто. Достаточно закрыть одну из утилит. Также может потребоваться перезапустить Skype, после чего все встанет на свои места.
Настройка в Skype: шаг второй
Несколько важных деталей
Многие пользователи говорят о том, что веб-камера не отображается в «Мой компьютер». В этом нет ничего страшного, особенно если вы не пользуетесь операционной системой «Виндовс ХП». Обусловлено это тем, что более поздние обновления не поддерживают данную функцию. К примеру, вызвать «вебку» на ноутбуке под управлением Win 7 вы не сможете, она будет работать только в «Скайпе». Стоит обратить ваше внимание на то, что производителей данного оборудования очень много. Все они используют разный подход, поэтому настройка будет несколько отличаться. По этой простой причине выработать единый алгоритм просто невозможно, тем не менее отладка не такая уж и сложная. Тем более что примерно в 70% случаев веб-камера, установка на компьютер которой осуществляется автоматически, не доставляет никаких неудобств пользователю.
Заключение
Вот мы и разобрались с вами, как нужно устанавливать и настраивать «вебку». Все предельно просто: вставили кабель в порт, установили драйвера, при необходимости обновили их, закрыли все утилиты, использующие «вебку», — и можете наслаждаться общением. Как подключить веб-камеру к компьютеру без установочного диска, вы тоже уже знаете, поэтому с этим проблем возникнуть не должно. Тем не менее перед покупкой уточняйте вопрос о необходимости установки драйвера на данное устройство. Диск, может, и не дадут, но напишут, куда нужно зайти, чтобы скачать необходимое ПО. Это, пожалуй, все по данной теме.
Современные технологии позволяют подключить к компьютеру видеокамеру и совершать с нее видео звонки, вести видео блог или установить систему домашнего видеонаблюдения.
Для подключения веб-камеры к компьютеру необходимо выполнить ряд довольно простых шагов.
Установка и подключение видеокамеры
Шаг 1. Прикрепить веб-камеру к монитору ПК. На многих веб-камерах в основании расположено крепление, позволяющее установить ее на верхней части монитора, защелкнув специальной клипсой.
Шаг 2. Если подобного крепления на веб-камере нет, нужно найти ровное, высокое место, где можно разместить веб-камеру, чтобы ее глазок был направлен на лицо сидящего за ПК человека.
Шаг 3. Подключить USB-кабель веб-камеры к одному из портов USB компьютера (прямоугольной формы), расположенных на боковой, передней или задней его панели.
Разъем USB можно вставлять в порт USB только одной стороной. Если разъем не вставляется в порт, необходимо повернуть его на 180 градусов и повторить попытку.
Важно! Важно убедиться, что камера подключается непосредственно к компьютеру, а не к USB-концентратору, т.к. USB-хабам часто не хватает питания, чтобы управлять веб-камерой.
Если USB веб-камера подключается к компьютеру MAC, скорее всего, необходимо будет подключить ее через адаптер USB-C/USB.
Установка и настройка программного обеспечения
Шаг 1. Вставить компакт-диск, идущий вместе с веб-камерой, в привод CD (DVD), убедившись, что логотип компании-производителя находится вверху диска.
Поскольку большинство современных компьютеров MAC не поставляются с CD-приводами, необходимо использовать отдельный CD-привод, подключенный через USB-разъем.
Шаг 2. После того, как компакт-диск будет вставлен в CD/DVD-привод, необходимо подождать, пока запустится окно установки программного обеспечения.
На заметку! Если запуска программы установки не произошло, запустить значок «Компьютер» на рабочем столе двойным щелчком мыши.
Шаг 3. Щелкнуть на значке привода CD/DVD со вставленным диском, открыв его папку.
Шаг 4. Запустить файл установки программного обеспечения Setup.exe, два раза щелкнув по нему мышью.
Важно! Если компакт-диск с веб-камерой не поставляется, или CD/DVD-привода нет в наличии, пропустить эти шаги.
Скачивание ПО с сайта
Найти и скачать программное обеспечение конкретной веб-камеры можно в разделе «Download» («Загрузка») на веб-сайте ее производителя.
Шаг 1. Перед загрузкой программного обеспечения необходимо выбрать операционную систему, в которой будет установлено ПО и нажать «Download».
Шаг 2. После скачивания установочного файла запустить его щелчком мыши. Запустится окно установки ПО.
Настройка ПО (пример)
Шаг 1. Выбрать язык и нажать «Вперед».
Шаг 2. Если веб-камера подключена, нажать «Вперед», если нет, подключить ее к компьютеру и нажать «Вперед».
Шаг 3. Выбрать устанавливаемое программное обеспечение и место его установки (рекомендуется оставить «По умолчанию»). Нажать «Вперед».
Шаг 4. После установки нужных файлов проверить параметры настройки камеры, ее изображение должно запуститься в центральном окне. При необходимости отрегулировать веб-камеру, чтобы она смотрела на лицо с предпочтительного угла.
Проверить звук веб-камеры. При проговаривании слов в веб-камеру, можно заметить всплески шкалы активности рядом с секцией «Аудио» (или аналогичной) в окне веб-камеры. Нажать «Вперед».
Справка! Если активности микрофона веб-камеры не видно, вероятно, он не работает и может потребоваться включить его с помощью настроек веб-камеры или операционной системы.
Шаг 5. Для выхода из процесса установки нажать «Проверить мою веб-камеру».
Шаг 6. Запустится программное обеспечение видеокамеры. В его окне обычно имеется раздел настроек, часто в виде значка шестеренки. Можно щелкнуть по значку, чтобы просмотреть и изменить настройки камеры, включая контраст, яркость, параметры звука и т.д.
Справка! Если программа веб-камеры не открывалась автоматически после завершения установки, необходимо найти ее значок на компьютере и запустить его вручную щелчком мыши.
Шаг 7. После проведения всех настроек веб-камеры нажать «Сохранить».
Некоторые настройки веб-камеры также можно произвести при переводе ее в рабочий режим.
Подключение веб-камеры без ПО
Возможен вариант, когда веб-камера поставляется без драйверов и программного обеспечения. Обычно в таком варианте можно приобрести камеру китайского производителя.
При подключении веб-камеры появится сообщение «Найдено новое оборудование».
Может появится сообщение о готовности веб-камеры к работе. В этом случае дальнейших шагов по ее подключению делать не нужно.
Также может появиться сообщение о невозможности установки веб-камеры, если операционная система не нашла нужных для нее драйверов.
В этом случае необходимо найти драйвера видеокамеры с помощью специального мастера.
Установка драйвера с помощью мастера
Установка через ID устройства
Если системе обнаружить драйвер не удастся, необходимо найти драйвер в Интернет вручную через ID установленного оборудования.
Шаг 1. В диспетчере устройств щелкнуть правой кнопкой мыши на «Неизвестное устройство» и выбрать «Свойства».
Шаг 2. В следующем окне перейти на закладку «Сведения» и в списке выбрать «ИД оборудования». Внизу в поле «Значение» появится код ID установленного оборудования.
Шаг 3. Выделить верхнюю строчку с кодом мышью и нажать на клавиатуре сочетание «Ctrl+C», скопировав ее.
Шаг 4. Перейти по ссылке: https://dev >
Шаг 5. Появится подходящий драйвер для скачивания. Нажать кнопку «Скачать».
Шаг 6. После скачивания файла, запустить его кнопкой мыши. Появится установочное окно DriverPack Solution. Нажать «Установить вручную».
Шаг 7. Запустится «Мастер установки драйверов устройств». Нажать «Далее».
Шаг 8. После установки драйвера видеокамеры нажать «Закрыть» («Готово»).
В диспетчере устройств появится установленная веб-камера.
Настройка микрофона веб-камеры
Возможна ситуация, что видео с веб-камеры передается, а звук нет. В этом случае может потребоваться настройка микрофона веб-камеры в операционной системе.
Шаг 1. Щелкнуть правой кнопкой мыши в области часов на значке «Громкость» и выбрать левой кнопкой мыши «Устройства воспроизведения».
Шаг 2. Перейти на вкладку «Запись» и щелкнуть правой кнопкой мыши на значке «Микрофон», выбрав «Свойства».
Шаг 3. Во вкладке «Общие» в графе «Контроллер» убедиться, что стоит необходимый источник аудио (веб-камера). В пункте «Применение устройства» также необходимо выставить значение «Использовать это устройство (вкл.)».
Шаг 4. Перейти на вкладку «Уровни», где убедиться, что микрофон не выключен (перечеркнутый кружок рядом со значком динамика) и выставить громкость микрофонов в Desktop Microphone на уровне 95-100%. Можно также отрегулировать уровень Microphone Boost – обычно он устанавливается на 0 дБ.
Шаг 5. Чтобы отрегулировать звучание микрофона, услышав свой голос в колонках компьютера, необходимо перейти на вкладку «Прослушать», поставив галочку на «Прослушать с данного устройства». После проведения всех настроек нажать «Применить», затем «ОК».
Для нормальной работы видеокамеры также необходимо следить, не используется ли она в этот момент другими программами в ОС. Кроме того, при ее настройке необходимо ознакомиться с «Руководством по эксплуатации», чтобы узнать конкретные рекомендации по работе с камерой.
Видео — Как подключить веб камеру к компьютеру без установочного диска
Понравилась статья?
Сохраните, чтобы не потерять!
Правильно соединенная с ПК веб-камера позволяет записывать ролики или общаться с другими людьми в интернете. В рамках настоящей статьи мы расскажем о процессе подключения и последующей проверке подобного девайса.
Подключение веб-камеры к ПК
Несмотря на разнообразие вебок, процесс их подключения и дальнейшего использования мало чем отличается.
Шаг 1: Подготовка
На этапе выбора веб-камеры необходимо заранее выяснить, какие USB-интерфейсы присутствуют на вашем компьютере и приобрести совместимое устройство.
Если камера не оснащена микрофоном, устройство для записи звука придется приобрести и подключить отдельно. В ином случае камерой будет передавать лишь видеосигнал.
При подключении вебки со встроенным микрофоном может потребоваться гнездо «3.5 mm jack» соответствующего назначения.
Завершив проверку совместимости ПК и веб-камеры, можно переходить к подключению.
Шаг 2: Подключение
Процесс соединения вебки с компьютером является наиболее простым этапом, так как имеет много сходств с подключением большинства других периферийных устройств. Более того, инструкция полностью актуальна, если вами используется ноутбук.
- Если нужно, соедините между собой камеру и прилагающийся USB-кабель. В большинстве случаев провод является встроенным.
Не выключая компьютер, к USB-порту на задней стенке системного блока подключите веб-камеру.
По необходимости соедините дополнительный провод «3.5 mm jack» с разъемом для микрофона. Обычно нужный порт отмечен розовым цветом и соответствующим значком.
При успешном подключении вы получите звуковое оповещение и на этом процесс можно считать завершенным.
Шаг 3: Установка ПО
Некоторые модели веб-камер помимо подключения, также требуют установки специального программного обеспечения, идущего в комплекте с устройством. Обычно нужные драйвера и софт устанавливаются в автоматическом режиме с оптического носителя.
Иногда необходима загрузка и установка подходящего ПО с официального сайта производителя:
Автоматически обновить драйвера для вебки можно с помощью DriverPack Solution или DriverMax.
Если в спецификации вашей камеры не указаны требования по части софта, его установка не требуется.
Шаг 4: Проверка
После подключения и установки специального ПО важно выполнить проверку работоспособности устройства. Данный процесс нами был описан на примере Windows 7, но инструкция вполне актуальна для других версий ОС.
Шаг 5: Настройка
Если веб-камера после подключения и проверки передает изображение не так, как вам хотелось бы, можно выполнить ее настройку. Для изменения параметров потребуется специальный софт, будь то идущее в комплекте ПО или Skype.
Настройки веб-камеры также присутствуют во многих программах, предназначенных для записи видео.
Решение проблем
На случай возникновения каких-либо проблем с работой веб-камеры, нами была подготовлена соответствующая статья по их устранению.
В некоторых случаях может потребоваться ручное включение вебки.
Подробнее: Как включить камеру на Windows 8, Windows 10
Заключение
Нами были рассмотрены лишь основные аспекты подключения, применимые к большинству моделей веб-камер. В случае возникновения вопросов, вы можете обратиться к нам в комментариях.
Отблагодарите автора, поделитесь статьей в социальных сетях.
Источник
Содержание
- Как включить камеру на ноутбуке
- Способ №1: используем сочетание клавиш
- Способ №2: установка камеры через диспетчер устройств
- Способ №3: установка драйверов
- Как подключить веб-камеру Logitech?
- Как установить веб-камеру Logitech без компакт-диска?
- Почему мой компьютер не распознает мою веб-камеру Logitech?
- Как подключить веб-камеру Logitech к ноутбуку?
- Как мне получить доступ к настройкам моей веб-камеры Logitech?
- Как определить свою веб-камеру Logitech?
- Как установить драйвер веб-камеры Logitech?
- Как заставить компьютер распознавать мою камеру?
- Как заставить ноутбук распознавать мою веб-камеру?
- Почему моя веб-камера не определяется?
- Как подключить веб-камеру к компьютеру?
- Как подключить веб-камеру к Windows 10?
- Как мне изменить настройки моей веб-камеры?
- Как настроить фокус на моей веб-камере?
- Как включить камеру на ноутбуке: настройка, функции, отключение
- Как включить камеру на ноутбуке
- 1 Клавишами
- 2 Смотрим параметры доступа
- 3 Включаем в Windows 7
- Как проверить камеру на ноутбуке и компьютере — Windows 10 и 7
- Проверка на Windows 10
- Webcammictest
- Webcamtests
- При возникновении неполадок
- В заключение
- Как настроить камеру на ноутбуке
- Основные типы веб-камер
- Процедура включения видеокамеры
- Что делать, если устройство не определяется?
- Как установить драйвер на веб-камеру?
- Читайте также:
- Как включить веб-камеру на ноутбуке c Windows
- Включите камеру с помощью клавиш
- Проверьте настройки веб-камеры в Параметрах
- Камера отключена в BIOS
- Проверьте состояние веб-камеры в Диспетчере устройств
- Установите / обновите драйвера
- Ручной способ
- С помощью Driver Booster
- Как быть, если веб-камера ноутбука не включается
Как включить камеру на ноутбуке
Благодаря высокому уровню развития современных технологий каждый из нас имеет не только доступ к всемирному Клондайку информации, но и возможность постоянно быть на связи со своими друзьями и близкими. Благодаря широкому функционалу ноутбуков, нетбуков и других незаменимых устройств мы можем не только услышать голоса своих знакомых, но и увидеть друг друга при помощи вебкамер.
Следует отметить, что совершая звонок по скайпу, некоторые пользователи видят не лицо собеседника, а огорчающее сообщение о том, что вебкамера недоступна. Это вовсе не означает, что ваш персональный компьютер сломался. Вам всего лишь нужно корректную настроить работу WEB-камеры. Специально для этого мы подготовили инструкцию, следуя которой вы в самое ближайшее время сможете включить вебку.
Способ №1: используем сочетание клавиш
В некоторых случаях для того, что бы включить камеру на ноутбуке нужно использовать комбинацию клавиш. Попробуйте зажать клавиши Fn + V. Следует отметить, что на некоторых клавиатурах клавиша Fn может находиться на месте F1 или F2. Если по каким-либо причинам после нажатия данных кнопок, веб камера не включилась, то следует попробовать один из ниже перечисленных способов.
Способ №2: установка камеры через диспетчер устройств
Если первый способ не сработал, то вам необходимо попробовать установить камеру при помощи диспетчера устройств. Для этого необходимо выполнить следующие действия:
Способ №3: установка драйверов
Если и второй способ не помог включить камеру на ноутбуке, то, скорее всего, она уже активирована. Это означает, что у вас не установлены необходимые драйвера. Обновление драйверов можно провести в автоматическом режиме. Данное действие не подразумевает сложностей. Вам необходимо выполнить пункты 1-5 второго способа и нажать на кнопку обновления драйверов.
Если и это не помогло, тогда вам необходимо переустановить драйвера в ручном режиме:
Бывают такие ситуации, что диск с драйверами может быть поврежден или утерян. В таком случае необходимо скачать их с официального сайта производителя ноутбука. При загрузке драйверов необходимо учитывать не только модель персонально компьютера, но и версию ОС.
Если веб-камера не заработала, тогда вам следует проверить ноутбук на наличие вирусов и повторить данные действия. Если и это не помогло, советуем обратиться в ближайший сервисный центр.
Источник
Как подключить веб-камеру Logitech?
Как установить веб-камеру Logitech без компакт-диска?
Как установить веб-камеру без компакт-диска
Почему мой компьютер не распознает мою веб-камеру Logitech?
Проблема может быть вызвана настройками конфиденциальности Windows. Возможно, служба конфиденциальности Windows блокирует веб-камеру Logitech. Нажмите клавишу с логотипом Windows + I и щелкните Конфиденциальность. На левой панели нажмите Камера и убедитесь, что параметр Разрешить приложениям доступ к вашей камере включен.
Как подключить веб-камеру Logitech к ноутбуку?
Следуйте этому руководству, чтобы помочь вам найти, загрузить и установить подходящие драйверы.
Как мне получить доступ к настройкам моей веб-камеры Logitech?
Нажмите кнопку Windows и найдите «Настройки камеры Logitech». На компьютерах с Windows 7 это может выглядеть немного иначе. На главном экране вам будут представлены основные элементы управления камерой. Камеру можно масштабировать с помощью кнопок + и — справа, а также панорамировать или наклонять с помощью стрелок вверх / вниз / влево / вправо.
Как определить свою веб-камеру Logitech?
Щелкните «Пуск», «Панель управления», «Администрирование», «Управление компьютером», «Диспетчер устройств», затем щелкните значок «плюс» (+) рядом с «Устройства обработки изображений». Щелкните правой кнопкой мыши веб-камеру в списке устройств обработки изображений и выберите «Свойства», чтобы просмотреть информацию о веб-камере.
Как установить драйвер веб-камеры Logitech?
Сначала вы можете перейти на страницу поддержки Logitech и выбрать модель устройства веб-камеры Logitech. Тогда загляните в раздел для загрузки драйверов. Обязательно выберите драйвер, совместимый с вашей операционной системой Windows, а затем загрузите и установите драйвер вручную.
Как заставить компьютер распознавать мою камеру?
Как сделать так, чтобы мой компьютер распознал мою камеру
Как заставить ноутбук распознавать мою веб-камеру?
Что делать, если веб-камера не работает
Почему моя веб-камера не определяется?
Если встроенная веб-камера не работает из-за обновления Windows 10, проблема, скорее всего, вызвана неисправными драйверами или конфликтами драйверов. Чтобы решить проблему, следуйте приведенным ниже инструкциям. Сначала перейдите в Диспетчер устройств и посмотрите, есть ли желтая отметка рядом с устройством веб-камеры.
Как подключить веб-камеру к компьютеру?
Как подключить веб-камеру к ноутбуку через USB?
Как подключить веб-камеру к Windows 10?
Чтобы открыть веб-камеру или камеру, нажмите кнопку «Пуск», а затем выберите «Камера» в списке приложений. Если вы хотите использовать камеру в других приложениях, нажмите кнопку «Пуск», выберите «Настройки»> «Конфиденциальность»> «Камера», а затем включите «Разрешить приложениям использовать мою камеру».
Как мне изменить настройки моей веб-камеры?
Как настроить фокус на моей веб-камере?
Большинство веб-камер позволяют регулировать фокус, поворачивая переднюю линзу объектива. Поворачивайте линзу, пока изображение не станет резким (максимально «чистым»). Если после настройки фокуса ваша веб-камера по-прежнему не дает желаемой резкости, то вам нужна веб-камера получше.
Источник
Как включить камеру на ноутбуке: настройка, функции, отключение
Включить камеру можно довольно легко на каждом ноутбуке, который ее имеет. А это практически все модели, которые вообще существуют на данный момент.
Современные веб-камеры лэптопов обладают очень хорошим качеством изображения. А дополнительные настройки сделают видеозвонки еще интереснее.
Из предыдущего материала вы узнали, можно ли удалить windows.old, и как это сделать. Сейчас мы рассмотрим, как включается веб камера на ноутбуке с Windows 10, 7 и 8, как ее настраивать и при желании, наоборот, отключить.
Интересно! Инструкция является универсальной для ноутбуков всех марок: Леново, HP, Acer, Samsung и других. Поэтому просто выполняйте шаги, описанные ниже, и все заработает.
Как включить камеру на ноутбуке
1 Клавишами
Камера включается простым нажатием двух кнопок на клавиатуре: FN + ESC или F1-F12 или V. Клавиша должна соответствовать той, на которой нарисована камера. Чаще это — F8, F10 или V.
Интересно! Также это может быть и совсем другая клавиша, посмотрите на клавиатуре на какой изображен соответствующий значок.
Нажимать нужно вначале клавишу FN, а уже потом другую клавишу. Иначе команда может не сработать. Нажмите их и проверьте, заработало ли все. Таким же образом она выключается — этим же сочетанием клавиш
Важно! Если хотите настроить качество изображения, которое будет передаваться, то сделайте это в программе или на сайте, в которой(ом) совершаете видеозвонки.
2 Смотрим параметры доступа
1. Нажмите одновременно клавиши WIN + I на клавиатуре и откройте раздел «Конфиденциальность».
2. В левой колонке перейдите в группу «Камеры» и в правой в блоке доступа кликните по кнопке «Изменить». Проверьте включен ли параметр. Отдельные параметры доступа приложений регулируются в этом же меню снизу.
Интересно! Каждый раз, когда какая-либо программа будет запрашивать камеру — вам будет приходить уведомление, где вы можете разрешить или запретить к ней доступ.
3 Включаем в Windows 7
1. Нажмите одновременно клавиши WIN + R на клавиатуре и введите команду — control printers
2. Откройте в списке устройств свою веб-камеру и включите ее.
Как проверить камеру на ноутбуке и компьютере — Windows 10 и 7
Проверить ее можно несколькими разными способами, приложением на Windows 10, Skype или другими программами, или онлайн сервисами в интернете. Рассмотрим, как это сделать в Виндовс и парочку таких сервисов, чтобы не устанавливать лишний софт на свой компьютер.
Интересно! Все эти способы также отвечают и на вопрос — как проверить веб камеру на компьютере. Внешнее устройство проверяется точно такими же способами, они универсальны.
Проверка на Windows 10
Нажмите одновременно клавиши WIN + R на клавиатуре и введите команду — microsoft.windows.camera:
Откроется приложение камеры, и вы сразу увидите себя в ней, если все работает нормально.
Webcammictest
Простой сервис для проверки веб-камеры. Перейдите на него и нажмите на большую кнопку — «Проверить веб-камеру», если браузер попросит разрешение на ее работу — разрешите. Если видео пошло, значит все нормально и можете сразу ознакомиться с качеством картинки.
Webcamtests
Еще один неплохой сервис, сразу после того, как вы на него перейдете, покажет изображение с вебки. Если возникнут какие-то неполадки — об этом сразу будет показано сообщение.
При возникновении неполадок
1. Нажмите одновременно клавиши WIN + R на клавиатуре и введите команду — devmgmt.msc
2. Откройте раздел с устройствами обработки изображений и посмотрите, какой значок стоит у камеры.
Если после перезагрузки значок еще желтый или в вообще в этом разделе не нашли веб-камеру, то установите драйвера на нее заново и все заработает. Найти их вы может на сайте производителя вашего ноутбука.
Интересно! Если у вас до сих пор не получается никак заставить вебку заработать, то рекомендую прочитать материал со всеми решениями этой проблемы — почему не работает камера на ноутбуке.
В заключение
Чаще всего, все начинает работать после простого нажатия на сочетание клавиш. А проблемы в ее работе решаются переустановкой драйверов. Все делается максимально просто для пользователя.
Источник
Как настроить камеру на ноутбуке
Чтобы у пользователя появилась возможность совершать видеозвонки своим друзьям и родственникам, необходимо правильно поставить и настроить веб-камеру на ноутбуке. Эта работа выполняется просто и быстро, поэтому сделать ее можно без привлечения специалистов.
Основные типы веб-камер
Перед тем как выполнить подключение и подобрать настройки камеры, необходимо рассмотреть разновидности этого устройства. В большинстве случаев люди используют 2 типа оборудования, которые хорошо подходят для скайпа и других подобных программ.
Процедура включения видеокамеры
Чтобы подключить веб-камеру к компьютеру, необходимо воспользоваться одним из двух популярных методов. С их помощью можно максимально быстро выполнить работу и не потратить на это много времени. Самый простой способ подключить и настроить камеру на ноутбуке с Windows заключается в выполнении необходимых операций через “Диспетчер устройств”.
Встречаются ситуации, когда в “Диспетчере устройств” нет названия подключаемой видеокамеры. В этом случае необходимо выполнить несколько дополнительных действий, которые помогут обновить конфигурацию устройства.
Правильная последовательность операций:
Второй способ запустить камеру подходит только для устройства встроенного типа. В большинстве случаев они встречаются на ноутбуках и активируются с помощью нажатия специальных комбинаций клавиш.
Что делать, если устройство не определяется?
Чтобы настроить камеру на ноутбуке или ПК с Виндовс 7, нужно выполнить несколько стандартных действий. Если после их завершения устройство остается в неактивном состоянии, то придется удалять все установленные драйвера и загружать их заново. Аналогичная проблема также возникает при попытке настроить веб-камеру в скайпе.
Как установить драйвер на веб-камеру?
Установка драйверов на веб-камеру понадобится при первом подключении устройства или при устранении каких-либо неисправностей, связанных с программным обеспечением. В обоих случаях работа будет выполняться по одному и тому же алгоритму.
Подключение камеры к ноутбуку – это простая задача, справиться с которой сможет даже начинающий пользователь. Для выполнения этой работы не нужно читать много информации или заканчивать специальны курсы. Если правильно выполнить установку и подобрать оптимальные настройки веб-камеры, то можно видеть своего собеседника и окружающую его обстановку.
Читайте также:
Эти полезные и простые советы помогут вам сэкономить время и деньги. Пользуясь маленькими хитростями, вы…
Многие в зимний период предпочитают вместо шубы носить дублёнку. Полезные советы по стирке помогут содержать…
Двери из МДФ востребованы в связи с их устойчивостью к воздействию влаги, высоких температур и…
Источник
Как включить веб-камеру на ноутбуке c Windows

Практически все современные модели ноутбуков оснащаются встроенными веб-камерами, расположенными на внутренней стороне крышки, сразу над дисплеем. Исключение составляют разве что самые дешевые модели, что никак не мешает пользователю подключить к такому ноутбуку внешнюю веб-камеру по USB. По умолчанию камера отключена, включается она только тогда, когда вы запускаете использующую ее программу — Skype, Viber или хотя бы встроенное приложение «Камера». Но вполне возможно и такое, что устройство так и не сможет включиться. В большинстве случаев эта неполадка связана с некорректными настройками устройства и довольно редко с проблемами в работе драйверов и аппаратными неисправностями.
Включите камеру с помощью клавиш
Проверьте настройки веб-камеры в Параметрах
Включить веб-камеру лэптопа можно и в приложении «Параметры» Windows 10.
Зайдите в раздел «Конфиденциальность» и переключитесь на вкладку «Камера». Здесь у вас должно быть указано, что доступ к камере для данного устройства активирован. Если он отключен, нажмите «Изменить» и установите в открывшемся миниатюрном окошке рычажок в положение «Вкл».
Включен должен быть и рычажок «Разрешить приложениям доступ к камере», а в списке приложений, которым разрешен доступ к камере, должна быть включена программа, которая использует веб-камеру.
Камера отключена в BIOS
В редких случаях встроенная веб-камера может быть отключена в BIOS. Учитывая тот факт, что версии BIOS могут быть разные, дать конкретный совет в данном случае затруднительно. Ищите веб-камеру в разделах Advanced, I/O Port Access, Integrated Peripherals или Security. На приложенном ниже скриншоте камера имеет название «Integrated camera», у вас она может называться иначе, но строка «camera» в названии чаще всего присутствует. Убедитесь, что значение отвечающей за работу настройки выставлено «Enabled».
Проверьте состояние веб-камеры в Диспетчере устройств
Если описанными способами включить веб-камеру не удается, необходимо проверить ее состояние в Диспетчере устройств и убедиться, что всё в порядке с драйверами устройства.
Если значок камеры отмечен желтой пиктограммой или на его месте вы видите некое неизвестное устройство, скорее всего, у вас не установлены драйвера веб-камеры.
Установить их можно вручную, скачав с сайта производителя или в полуавтоматическом режиме, воспользовавшись специальной программой, например, Driver Booster. Вкратце рассмотрим оба способа.
Установите / обновите драйвера
Ручной способ
В открывшемся окне выберите метод обновления:
С помощью Driver Booster
Это гораздо более удобный способ, поскольку он избавит вас от необходимости искать и скачивать драйвер из интернета. Driver Booster сама определит, какой драйвер нужен для вашей веб-камеры, сама его загрузит, и сама же его установит.
Скачайте, установите, запустите Driver Booster и нажмите кнопку «Сканировать»;
Выберите в списке драйвер веб-камеры и нажмите расположенную напротив кнопку «Обновить»;
Приведенные выше способы (кроме настроек в приложении «Параметры») проверки и включения встроенной веб-камеры, а также установки и обновления ее драйверов в одинаковой мере подходят как для Windows 10, так и для предыдущих версий систем, в частности, Windows 7 и 8.1.
Как быть, если веб-камера ноутбука не включается
Если камера по-прежнему не работает, возможно, не исключена аппаратная неисправность устройства. В этом случае вы можете обратиться в сервисный центр для диагностики неполадки либо приобрести внешнюю, подключаемую по USB камеру. Специальной настройки такая камера не требует, поставляемые вместе с нею драйвера устанавливаются автоматически при первом же подключении устройства к портативному компьютеру.
Источник
Проверка работоспособности камеры
Существует несколько простых методов, которые помогут узнать, как настроить камеру на ноутбуке Windows и нужно ли это вообще. Прежде всего узнаем, в рабочем ли состоянии камера, возможно никаких действий и не потребуется, а вы просто не знали, как её запустить. Для этой цели можно использовать программу Live Webcam – весьма простая утилита, работающая с камерой, также можно воспользоваться онлайн сервисами.
В случае с Live Webcam действия элементарны и сводятся к загрузке и запуску программы. После пуска программы вы попадёте в главное меню, где будет производиться трансляция картинки с камеры.
Другой способ — это использование онлайн сайтов. К примеру перейдите на https://webcamtest.ru или https://webcammictest.com/ru/ и нажмите соответствующую кнопку. После этого браузер выдаст диалоговое окно, содержащее запрос на разрешение использования Flash Player’ом вашей камеры.
Альтернативный способ для владельцев Acer или Asus ноутбуков. В комплекте приложений присутствуют стандартные программы, вроде CrystalEye, ECap Camera или другие. Чтобы их запустить нужно воспользоваться горячими клавишами Fn + V или найти с помощью поиска. Интерфейс интуитивно понятен и разберётся даже неуверенный пользователь.
Зачастую какие-либо проблемы с камерой возникают не столько из-за физического износа устройства, сколько из-за программного сбоя или отсутствия драйверов. Поэтому при разборе, как настроить камеру на ноутбуке Windows 7 и выше, нельзя не упомянуть о возможной проблеме из-за отключенного устройства.
Для выполнения диагностики следует:
- Нажмите Пуск и ПКМ по «Компьютер», где выбрать «Свойства»;
- Перейдите на ссылку «Диспетчер устройств»;
- Найдите раздел «Устройства обработки изображений», возможно такой пункт отсутствует или пустой, тогда вам нужно перейти к следующему разделу;
- Нажмите правой кнопкой по элементу «Интегрированная веб камера» и выберите «Задействовать».
Данный вариант позволяет включить поддержку камеры для приложений, если она отключена на системной уровне. Подобное возможно, в результате использования внешней камеры и встроенная отключилась или из-за намеренных действий.
Установка драйверов на веб-камеру
Данный раздел является ответвлением предыдущего и актуален, если вы не нашли среди устройств вашу камеру или она отражается с желтым знаком восклицания. Это свидетельствует об отсутствии установленных драйверов или их неисправности. Обычно возникают подобные проблемы вследствие неквалифицированной установки Windows, когда большая доля системы не способна работать нормально из-за драйверов, а точнее их отсутствия.
Поправить ситуацию можно при помощи:
- Из той же панели диспетчера нужно найти раздел «Другие устройства» или среди «Устройства обработки изображений» будет камера с знаком восклицания;
- Нажмите правой кнопкой и выберите «Обновить драйвера». Если система сможет найти оригинальные драйвера, то выберите их. После проверьте работоспособность камеры, если не помогло тогда читайте далее;
- Перейдите на оф сайт производителя ноутбука и в разделе «Поддержка» найдите вашу модель и загрузите драйвера. После установки неисправность должна исчезнуть;
- Настроить камеру на ноутбуке встроенную или внешнюю также можно, если воспользоваться ID устройства. Данная информация находится: двойной клик по аппарату и перейдите во вкладку «Сведения», где выберите «Ид оборудования». Скопировав строку и внеся её в поиск на сайте https://devid.info вы можете узнать точное название устройства и отсюда или с другого сайта загрузить драйвер.
Обычно этот метод помогает пользователям, так как проблема чаще всего проявляется вследствие лени мастера по установке Windows, а без связующего звена, в нашем случае, драйвера, работать веб-камера не будет.
Читайте также: Как записать разговор в Скайп в формате аудио или видео?
Для этого вам нужно будет кое-что проделать, как например.
- В первую очередь необходимо проверить есть ли вообще устройство в нашем «Диспетчере устройств». Для этого требуется самостоятельно в поиске написать данный запрос, а затем открыть его.
- Среди всего, что там есть необходимо отыскать пункт «Устройство обработки изображений. Открываем его и там ищем свою камеру.
- Если данный пункт там отсутствует, то прежде требуется нажать на «Обновить конфигурацию». Данная кнопка расположена сверху.
- Если и после этого нужного пункта нет, значит, наш ПК попросту не видит устройство. Тут уже придется искать отдельно в поисковике. Вписываем поиск название модели ноутбука затем модель, а после этого драйверы для Виндовс. После того как нужные драйвера будут скачены и установлены следует повторить предыдущие шаги еще раз. Если все отобразилось, как нужно, то идем дальше.
- Если диспетчер устройств видит камеру, значит она, просто, выключена. Ее нужно включить. Нажимаем по ней правой кнопкой мыши и нажимаем «Задействовать».
- Если и после этого устройство не начало работать значит, следует нажать «Обновить драйвера» в том же окошке где мы нажали задействовать. Такое возможно, когда скачаны драйвера для устаревшей версии, и они не поддерживаются на Виндовс 7 в полной мере. Можно включить автоматические драйвера. Так система сможет самостоятельно обновиться и заработает.
Проверка состояния веб-камеры в системе
Для проверки работы веб-камеры в Windows используется диспетчер устройств. Нужно выполнить следующие действия:
- Открыть «Панель управления».
- Перейти в раздел «Диспетчер устройств».
- Найдя название своей вебки, нажать на него правой кнопкой и выбрать «Свойства».
В открывшемся окне будет отображаться состояние камеры. Надпись «Устройство работает нормально» говорит о его исправности. Другие сообщения в строке состояния будут свидетельствовать о различных ошибках, которые разобраны ниже.
Включение видеокамеры через диспетчер устройств
Если речь идёт о семёрке, то включить девайс можно и с помощью диспетчера устройств. Чтобы подключить камеру таким образом, необходимо выполнить несколько простых шагов:
- Открыть меню «Пуск» и перейти в раздел «Панель управления».
- Отыскать подраздел «Все элементы».
- Далее перейти в «Диспетчер устройств».
- После открыть «Устройства обработки изображений».
- Среди предложенного перечня найти веб-камеру и открыть контекстное меню.
- Щёлкнуть на «Задействовать».
- Завершить процесс перезагрузкой компа.
Windows 7: как проверить камеру на ноутбуке
Проверка веб-камеры Windows 7 — процесс не сложный, однако требует некоторого понимания действий. Поэтому ниже приведена информация о том, как проверить веб-камеру на виндовс 7.
Обратите внимание! На компьютерах, с установленной 7 версией базового программного обеспечения Windows, работоспособность видеокамеры средствами операционки проверить нельзя. Для этого используются сторонние приложения.
Несмотря на то, что семёрка не содержит в себе функционал по проверке работоспособности камеры, для тестового просмотра изображения загрузка дополнительных приложений не потребуется. Будет вполне достаточно одной имеющейся программы, которая подразумевает использование вебки. Наиболее популярные среди них Skype, Media Player Classic, PotPlayer и др.
Чтобы протестировать работоспособность веб-камеры с помощью Скайпа, выполняются следующие действия:
- Запускается Скайп. Для этого нужно щёлкнуть мышкой по ярлыку программы.
- Далее нужно открыть главное меню.
- Перейти в раздел «Инструменты».
- После попасть в раздел «Настройки».
- Выбрать функцию «Настройки видео».
- Проверить работу камеры и откорректировать параметры изображения.
Приложение Media Player Classic Home Cinema также поможет настроить режим работы камеры. И с большей долей вероятности данный видеопроигрыватель уже установлен на компьютер, так как входит в стандартный пакет K-Lite. Чтобы убедиться в рабочем состоянии вебки с помощью Media Player Classic, необходимо запустить плеер. Далее перейти в раздел «Файл», который находится в горизонтальном меню вверху. Выбрать функцию «Открыть устройства» и получить нужную картинку.
Обратите внимание! В некоторых версиях программы также потребуется установить базовые настройки камеры, которые осуществляются через раздел приложения «Вид».
Проигрыватель Media Player Classic Home Cinema
Популярный проигрыватель Daum PotPlayer обладает ещё большим функционалом, чем предыдущее приложение. Он позволит не только проверить работу камеры, но и писать ролики с накладыванием различных фильтров.
Ещё один способ — это воспользоваться специализированными онлайн-сервисами по типу WebcamToy. С их помощью с веб-камеры можно делать фотографии, обрабатывать их, снимать видео и накладывать различные эффекты.
Важно! Изображения, сделанные с помощью подобных сервисов, доступны только пользователю.
Онлайн-сервис для проверки камеры WebcamToy
Настройка камеры в Windows 7
Не пропустите:
- Все способы и программы, чтобы закрепить окно поверх всех окон в Windows
- Лучшие производители планшетов. Какой фирмы планшет стоит купить
- Ошибка сервисов Google play: какие бывают и инструкции что делать
Так как у этой версии операционной системы нет собственного приложения для работы с камерой, настройка проводится при помощи сторонних утилит. Одним из самых простых вариантов, хорошо работающих с системой любой мощности является приложение AMCap. Оно предназначено для фото и записи видео. В нем есть множество опций, помогающих решить проблему, как настроить камеру на ноутбуке Windows 7. Большинство их них сосредоточены во вкладке Options. В ней можно сделать приемлемой картинку на видео и фото при помощи перетаскивания бегунков в строках:
- баланс белого;
- яркость;
- оттенок;
- контрастность;
- четкость;
- гамма;
- насыщенность.
Также вы найдите дополнительные параметры типа съемка против света и усиление. В меню Skype вы можете найти аналогичный функционал. Это поможет использовать вашу камеру и для звонков, при этом показывать максимально нормальную картинку.
Включение и настройка камеры на ноутбуке Windows 10

Теперь перейдем к вопросу, как включить камеру на ноутбуке Windows 10. Активировать камеру на ноутбуках XP, 8 или 10 гораздо проще – создатели операционных систем обеспечили к ним легкий доступ. В XP камеру можно найти через меню «Мой компьютер» а в 8 и 10 версии ОС существует специальное приложение «Камера», которое можно использовать для фото и записи видео. Такая возможность в современных операционных системах появилась за счет того, что их устанавливают не только на ноутбуки и стационарные ПК, но и на планшеты. Вам нужно сделать лишь следующее:
- Откройте меню «Пуск». Перейдите в директорию «Все приложения»
- В открывшемся списке дойдите до буквы «К».
- Выберите приложение «Камера» и двойным щелчком мыши включите его.
Теперь перейдем к тому, как настроить камеру на ноутбуке Windows 10. Для этого в приложении есть значок шестеренки, в котором вы можете выставить параметры изображения:
- задержку спуска для фото;
- подавление мерцания;
- качество видео;
- отображение сетки кадрирования.
Но есть и дополнительные настройки, которые помогут вам ограничить доступ некоторых приложений к записывающему оборудованию, а также включить или отключить его принудительно. Для этого в меню «Пуск» выберите вкладку параметры и зайдите в раздел «Конфиденциальность». Тут вы можете запретить всем или отдельным приложением запретить использовать камеру. Достаточно выбрать пункт ее управлением в правой части меню.
Устранение ошибок
При проверке состояния веб-камеры в системе через диспетчер устройств можно увидеть более 50 вариантов ошибок. Большинство из них решается переустановкой или обновлением драйверов, однако есть еще несколько случаев, которые стоит рассмотреть отдельно.
Параметры конфиденциальности. После обновления операционной системы приложениям по умолчанию может быть заблокирован доступ к веб-камере. Чтобы разрешить программам использовать вебку, нужно:
- Открыть меню «Пуск» и перейти в раздел «Параметры».
- Открыть подраздел «Конфиденциальность», выбрать вкладку «Камера».
- Включить параметр «Разрешить приложениям доступ к камере».
- Ниже система также предложит выбрать, какие именно программы смогут использовать устройство.
Блокировка вебки антивирусом. Некоторое антивирусное ПО имеет возможность блокировать доступ к встроенной камере сторонним приложениям. Необходимо отключить эту функцию в настройках антивируса.
Отсутствие вебки в диспетчере устройств компьютера (для подключаемых камер). В этом случае следует попробовать подключить ее к другому порту. Если ПК все равно не может обнаружить камеру, следует:
- Войти в «Диспетчер устройств».
- Открыть вкладку «Действие» и нажать «Обновить конфигурацию оборудования».
- Подождать, пока система найдет и установит новые драйвера.
- Перезагрузить компьютер.
Установка и настройка программного обеспечения
Шаг 1. Вставить компакт-диск, идущий вместе с веб-камерой, в привод CD (DVD), убедившись, что логотип компании-производителя находится вверху диска.
Вставляем компакт-диск, идущий вместе с веб-камерой, в привод CD (DVD)
Поскольку большинство современных компьютеров MAC не поставляются с CD-приводами, необходимо использовать отдельный CD-привод, подключенный через USB-разъем.
Для компьютеров MAC используется отдельный CD-привод, подключенный через USB-разъем
Шаг 2. После того, как компакт-диск будет вставлен в CD/DVD-привод, необходимо подождать, пока запустится окно установки программного обеспечения.
На заметку! Если запуска программы установки не произошло, запустить значок «Компьютер» на рабочем столе двойным щелчком мыши.
Двойным щелчком левой кнопкой мышки открываем «Этот компьютер» или «Компьютер»
Шаг 3. Щелкнуть на значке привода CD/DVD со вставленным диском, открыв его папку.
Щелкаем дважды по значку привода CD-DVD со вставленным диском, открыв его папку
Шаг 4. Запустить файл установки программного обеспечения Setup.exe, два раза щелкнув по нему мышью.
Запускаем файл установки программного обеспечения Setup.exe
Важно! Если компакт-диск с веб-камерой не поставляется, или CD/DVD-привода нет в наличии, пропустить эти шаги.
Скачивание ПО с сайта
Найти и скачать программное обеспечение конкретной веб-камеры можно в разделе «Download» («Загрузка») на веб-сайте ее производителя.
Скачать программное обеспечение веб-камеры можно в разделе «Download» на веб-сайте ее производителя
Шаг 1. Перед загрузкой программного обеспечения необходимо выбрать операционную систему, в которой будет установлено ПО и нажать «Download».
Выбираем операционную систему и нажимаем «Download»
Шаг 2. После скачивания установочного файла запустить его щелчком мыши. Запустится окно установки ПО.
Запускаем установочный файл
Настройка ПО (пример)
Шаг 1. Выбрать язык и нажать «Вперед».
Выбираем язык и нажимаем «Вперед»
Шаг 2. Если веб-камера подключена, нажать «Вперед», если нет, подключить ее к компьютеру и нажать «Вперед».
Нажимаем «Вперед»
Шаг 3. Выбрать устанавливаемое программное обеспечение и место его установки (рекомендуется оставить «По умолчанию»). Нажать «Вперед».
Выбираем устанавливаемое программное обеспечение и место его установки
Шаг 4. После установки нужных файлов проверить параметры настройки камеры, ее изображение должно запуститься в центральном окне. При необходимости отрегулировать веб-камеру, чтобы она смотрела на лицо с предпочтительного угла.
Проверить звук веб-камеры. При проговаривании слов в веб-камеру, можно заметить всплески шкалы активности рядом с секцией «Аудио» (или аналогичной) в окне веб-камеры. Нажать «Вперед».
Проверяем параметры настройки
Справка! Если активности микрофона веб-камеры не видно, вероятно, он не работает и может потребоваться включить его с помощью настроек веб-камеры или операционной системы.
Шаг 5. Для выхода из процесса установки нажать «Проверить мою веб-камеру».
Нажимаем «Проверить мою веб-камеру»
Шаг 6. Запустится программное обеспечение видеокамеры. В его окне обычно имеется раздел настроек, часто в виде значка шестеренки. Можно щелкнуть по значку, чтобы просмотреть и изменить настройки камеры, включая контраст, яркость, параметры звука и т.д.
Изменяем настройки камеры
Справка! Если программа веб-камеры не открывалась автоматически после завершения установки, необходимо найти ее значок на компьютере и запустить его вручную щелчком мыши.
Шаг 7. После проведения всех настроек веб-камеры нажать «Сохранить».
Сохраняем настройки
Некоторые настройки веб-камеры также можно произвести при переводе ее в рабочий режим.
Настройки веб-камеры при переводе ее в рабочий режим
Программы для работы с веб-камерой
Рассмотрим самые популярные варианты.
CyberLink YouCam
Cyberlink YouCam предлагает пользователям продвинутый функционал, чтобы получить от веб-камеры максимум. Программа дает возможность создавать клипы, презентации, добавлять динамические эффекты, фильтры, красочные рамки. Преимущества приложения:
- функция захвата экрана;
- использование спецэффектов в режиме реального времени;
- большое число анимированных шаблонов;
- встроенные средства защиты конфиденциальности;
- инструменты рисования.
Программа отлично оптимизирована с Windows 8 и 10. Помимо всего, она имеет функцию запоминания лица пользователя.
ManyCam
ManyCam осуществляет захват видео с одной или нескольких камер, имеет функцию редактирования изображения онлайн — собеседник в Skype сразу увидит наложенные эффекты. Возможности программы:
- настройка разрешения, количества кадров в секунду;
- добавление титров;
- комбинирование фильтров;
- замена аудиодорожки;
- интеграция со всеми популярными мессенджерами.
«Камера» (стандартное приложение)
Стандартная программа от Microsoft — для тех, кому не требуется сложный функционал. «Камера» позволяет проверить, включена ли вебка, сделать снимок и снять видео. Главный плюс приложения — интуитивно понятное управление. Из дополнительных функций здесь имеются:
- возможность установить таймер для снимка;
- ручная настройка яркости;
- мультисъемка;
- сетка кадрирования;
- подавление мерцания.
Настройка микрофона веб-камеры
Возможна ситуация, что видео с веб-камеры передается, а звук нет. В этом случае может потребоваться настройка микрофона веб-камеры в операционной системе.
Шаг 1. Щелкнуть правой кнопкой мыши в области часов на значке «Громкость» и выбрать левой кнопкой мыши «Устройства воспроизведения».
Кликаем на «Громкость» и выбираем левой кнопкой мыши «Устройства воспроизведения»
Шаг 2. Перейти на вкладку «Запись» и щелкнуть правой кнопкой мыши на значке «Микрофон», выбрав «Свойства».
Переходим на вкладку «Запись» и щелкаем правой кнопкой мыши на значке «Микрофон», выбрав «Свойства»
Шаг 3. Во вкладке «Общие» в графе «Контроллер» убедиться, что стоит необходимый источник аудио (веб-камера). В пункте «Применение устройства» также необходимо выставить значение «Использовать это устройство (вкл.)».
Выставляем значение «Использовать это устройство (вкл.)»
Шаг 4. Перейти на вкладку «Уровни», где убедиться, что микрофон не выключен (перечеркнутый кружок рядом со значком динамика) и выставить громкость микрофонов в Desktop Microphone на уровне 95-100%. Можно также отрегулировать уровень Microphone Boost – обычно он устанавливается на 0 дБ.
Выставляем громкость микрофонов в Desktop Microphone
Шаг 5. Чтобы отрегулировать звучание микрофона, услышав свой голос в колонках компьютера, необходимо перейти на вкладку «Прослушать», поставив галочку на «Прослушать с данного устройства». После проведения всех настроек нажать «Применить», затем «ОК».
Пошаговое отрегулирование звучание микрофона
Для нормальной работы видеокамеры также необходимо следить, не используется ли она в этот момент другими программами в ОС. Кроме того, при ее настройке необходимо ознакомиться с «Руководством по эксплуатации», чтобы узнать конкретные рекомендации по работе с камерой.
Видео — Как подключить веб камеру к компьютеру без установочного диска
Как проверить, работает ли камера?
Многие пользователи проверяют, работает ли камера, в установленных на ноутбуке программах. Например, звонят друзьям и родственникам в Skype. Однако этот метод не является на 100% надежным. Дело в том, что вебка может быть отключена в настройках того или иного приложения, находясь в рабочем состоянии.
Узнать, действительно ли камера включена, позволяют специальные онлайн-сервисы. Один из наиболее простых и удобных — WebcamMic Test. Для проверки видеокамеры пользователю необходимо:
- Перейти по ссылке webcammictest.com.
- Нажать на кнопку «Проверить веб-камеру».
- При первом использовании сервиса браузер может спросить согласие на включение устройства. Нужно подтвердить действие, выбрав вариант «Разрешить».
Если камера включена и исправна, пользователь увидит на экране ноутбука или ПК свое изображение. В противном случае появится следующее сообщение.
Кроме того, можно узнать, включена ли на ноутбуке вебка, и без доступа к Интернету. На компьютерах с Windows 10 установлено стандартное приложение, которое позволяет выполнить данную проверку. Необходимо открыть меню «Пуск» и найти в нем программу с названием «Камера».
Вебка автоматически включится при запуске, а на экране появится изображение с нее. О неисправности будет свидетельствовать соответствующее оповещение.
Альтернативные причины неисправности
Конечно, нельзя не отметить тех, у кого действительно не работает веб-камера по техническим причинам. Возможно это дефект самой камеры (встречается нечасто). Здесь уже следует воспользоваться гарантией или сервисным центром, вручную добиться цели может быть сложно.
Вероятна ситуация, когда вследствие падения ноутбука или неправильного сбора, камера не подключена к плате. Возможно, шлейф просто не подключен или слетел, также встречается, что провод вовсе износился.
Другой вариант, как настроить камеру в скайпе на ноутбуке — это закрыть другое приложение использующее её. Два параллельных подключения будут перебивать друг друга и, в результате, одна программа просто не будет использовать веб-камеру. Также для приложений вроде Skype, требуется установка DirectX, что также может быть ключом к устранению проблем.
Поочерёдно выполняя предложенные методы решения проблемы, вы сможете наблюдать как камера придёт в рабочее состояние и откроет новые возможности при общении с собеседником.
Источники
- https://tvoykomputer.ru/kak-nastroit-veb-kameru/
- https://vacenko.ru/kak-vklyuchit-veb-kameru-na-vindovs-7/
- https://konekto.ru/kak-vkljuchit-kameru-na-noutbuke.html
- https://mirinfo.ru/pk-i-noutbuki/windows-7-kak-proverit-kameru.html
- https://SmartBobr.ru/poleznosti/vklyuchit-kameru-na-noutbuke/
- https://pc-consultant.ru/periferiya-i-oborudovanie/kak-podkljuchit-veb-kameru-k-kompjuteru/
[свернуть]





































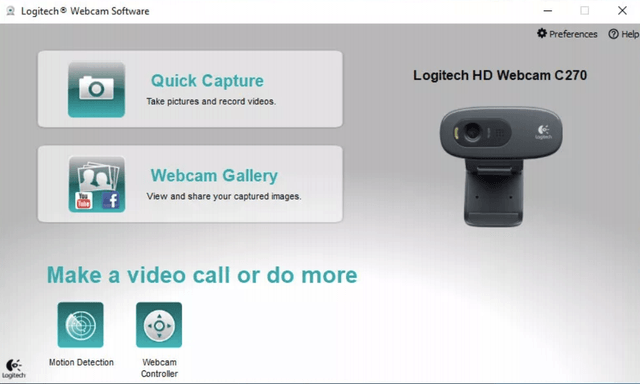

 введите в поиске «Диспетчер устройств» (не путайте с «Диспетчером файлов»!)
введите в поиске «Диспетчер устройств» (не путайте с «Диспетчером файлов»!)  и в списке USB-устройств, либо в разделе «Звуковые, видео и игровые устройства» увидите свою камеру – напротив нее будет стоять значок «!» или «?», сигнализирующий, что веб камера не подключена. Жмите на него, чтобы узнать идентификационный номер «вэбки» — он будет в выпавшем списке «Коды (ID) оборудования».
и в списке USB-устройств, либо в разделе «Звуковые, видео и игровые устройства» увидите свою камеру – напротив нее будет стоять значок «!» или «?», сигнализирующий, что веб камера не подключена. Жмите на него, чтобы узнать идентификационный номер «вэбки» — он будет в выпавшем списке «Коды (ID) оборудования».  Копируете название модели, вбиваете его в поисковик и ищите последнюю версию драйверов – обычно нужное обнаруживается в первых трех вкладках. Есть еще один способ найти «Диспетчер устройств» — кликаете правой кнопкой мышки на «Мой компьютер», а затем переходите в нужный раздел через «Управление».
Копируете название модели, вбиваете его в поисковик и ищите последнюю версию драйверов – обычно нужное обнаруживается в первых трех вкладках. Есть еще один способ найти «Диспетчер устройств» — кликаете правой кнопкой мышки на «Мой компьютер», а затем переходите в нужный раздел через «Управление».