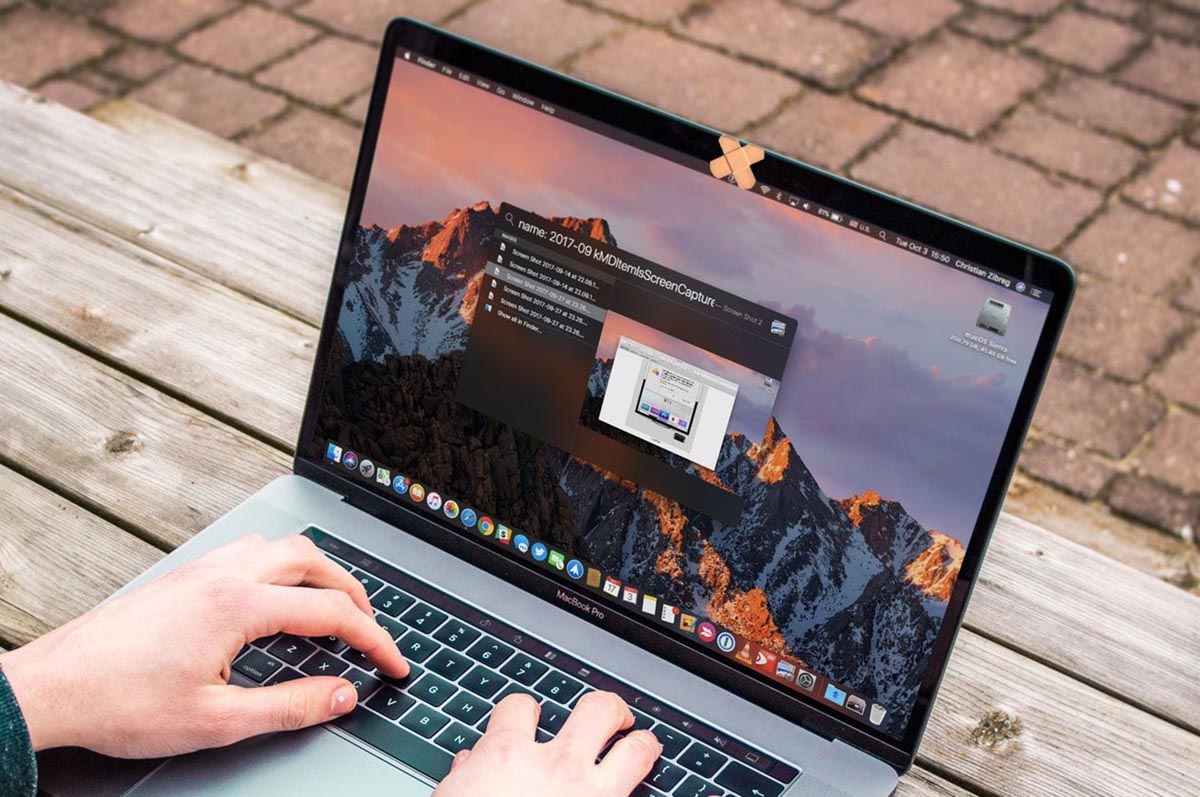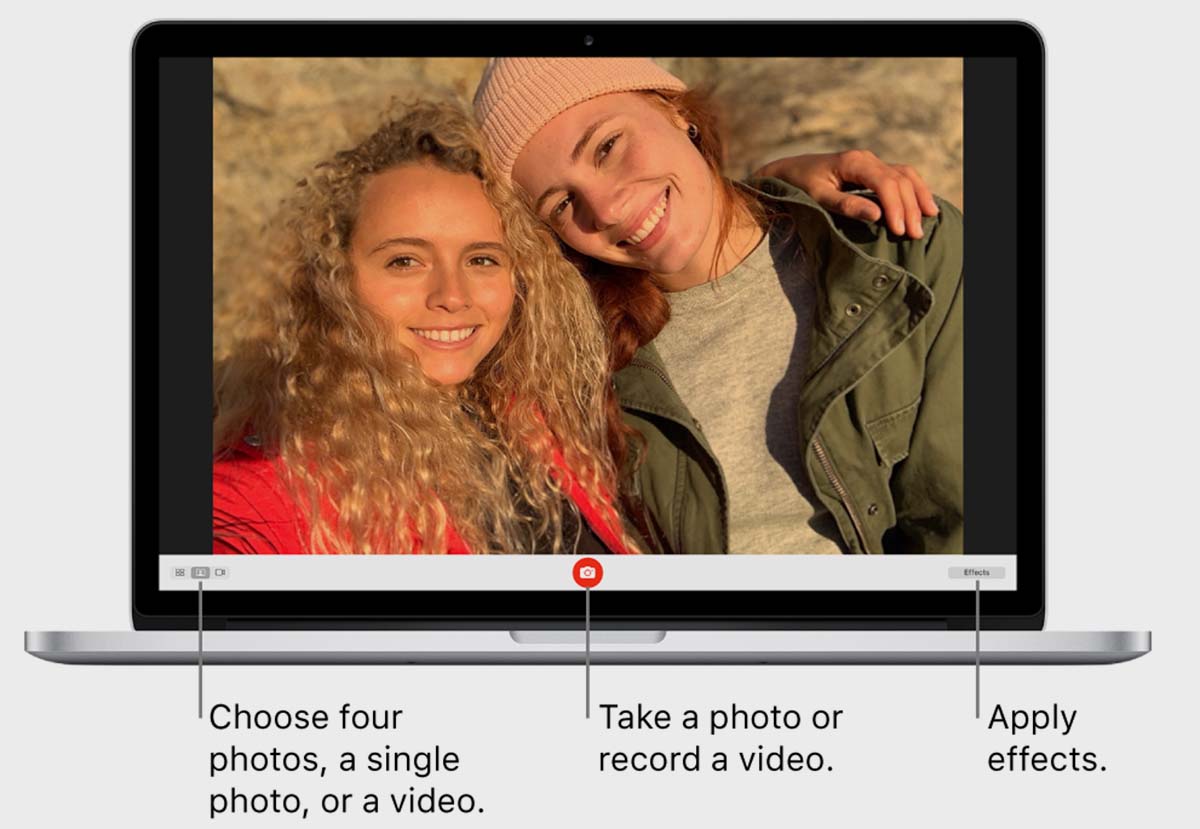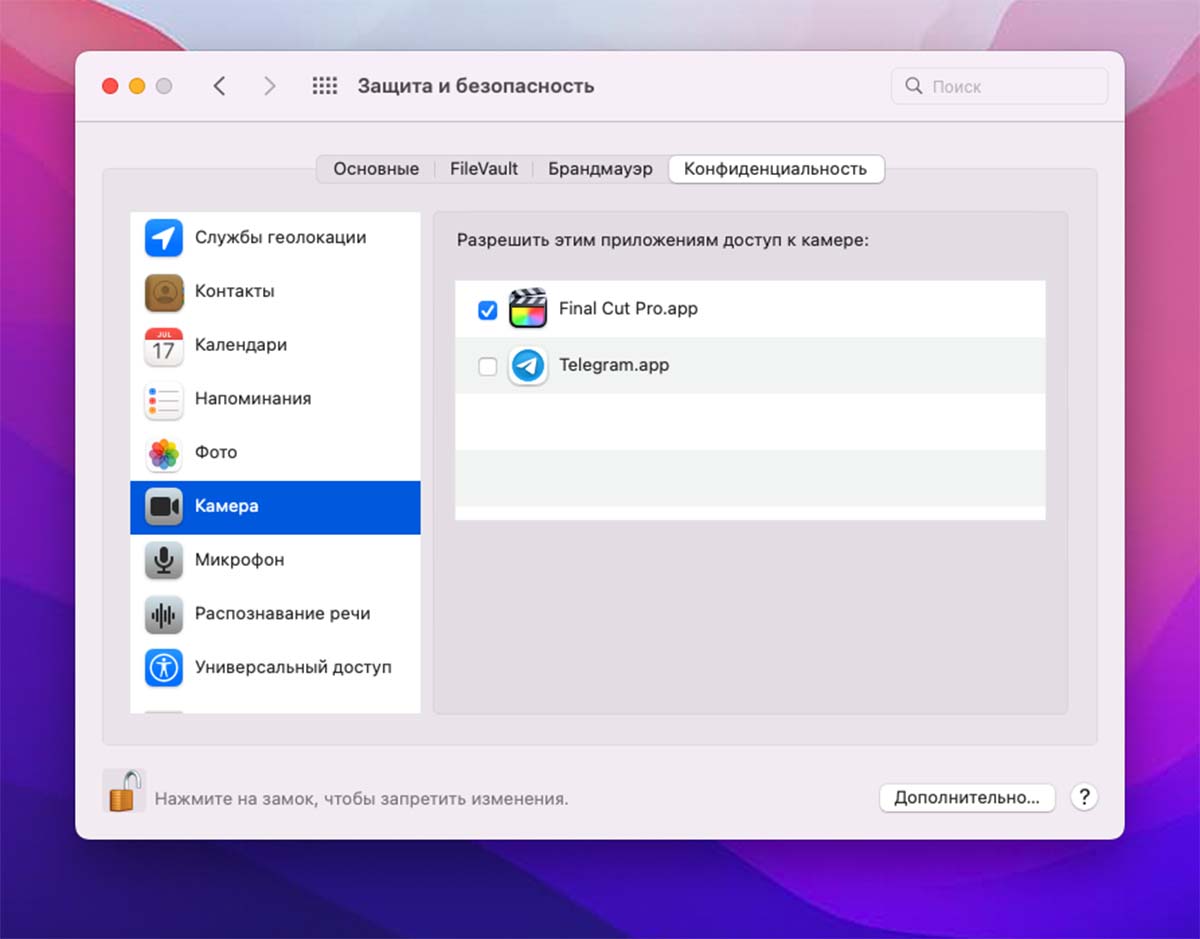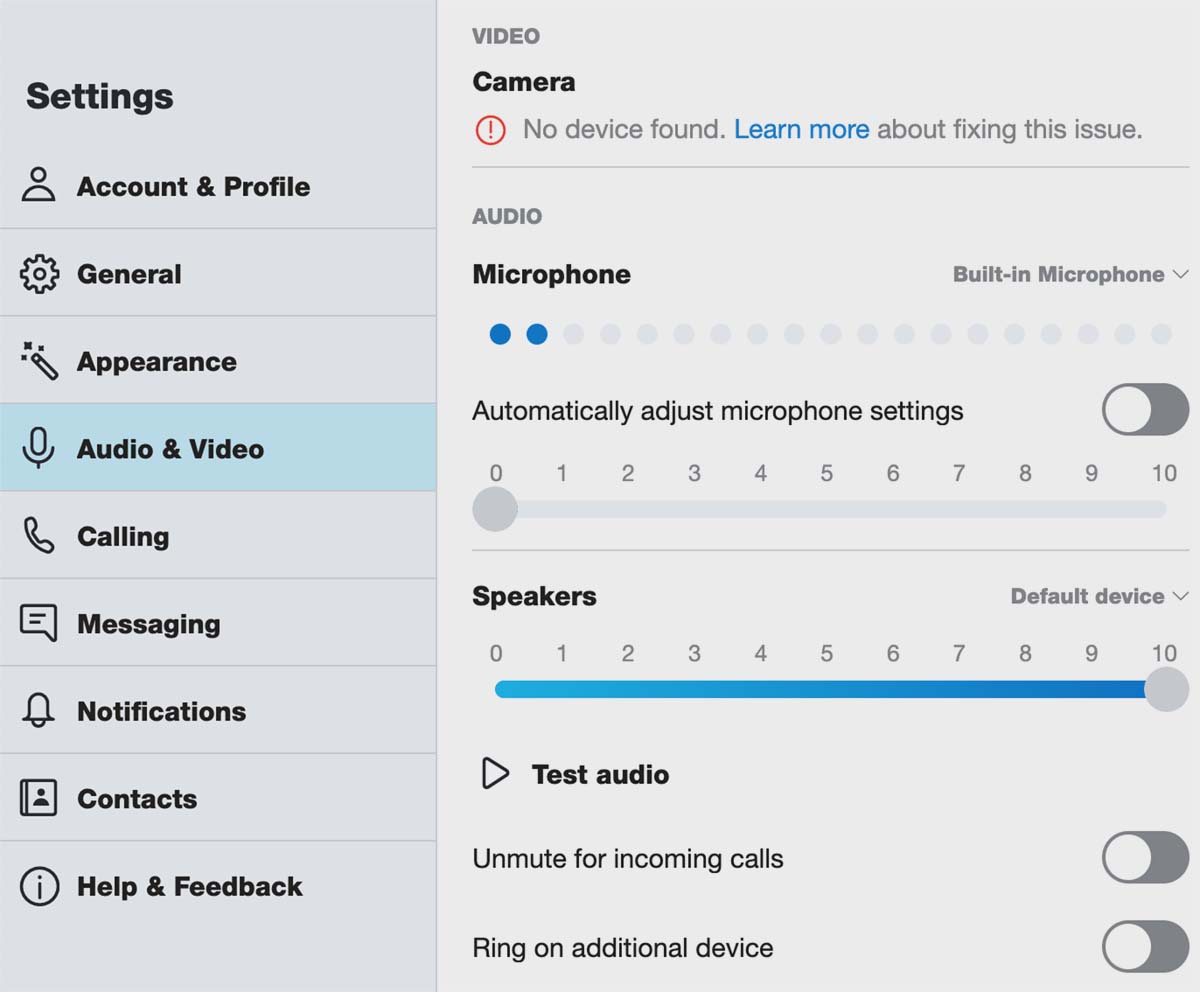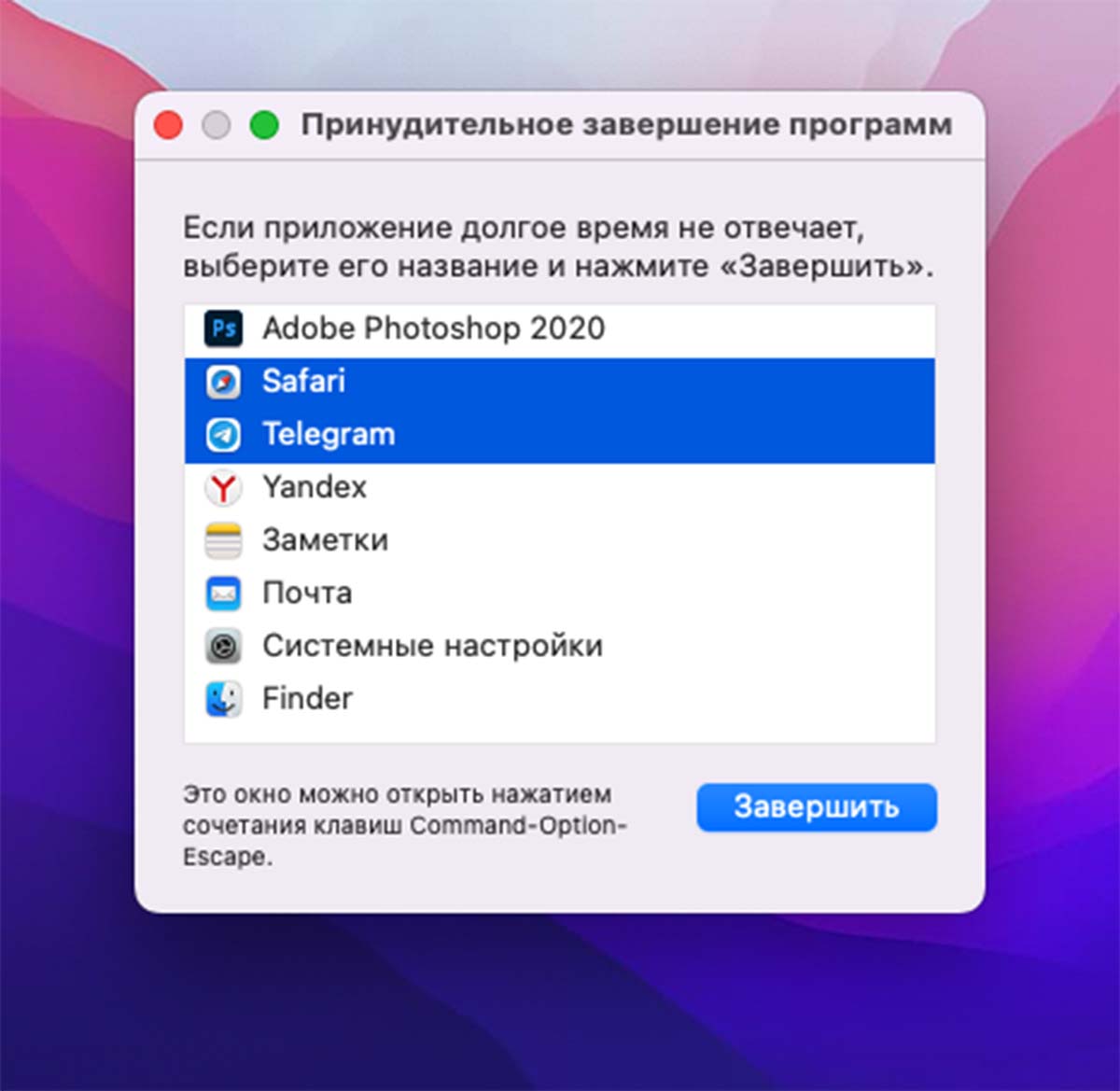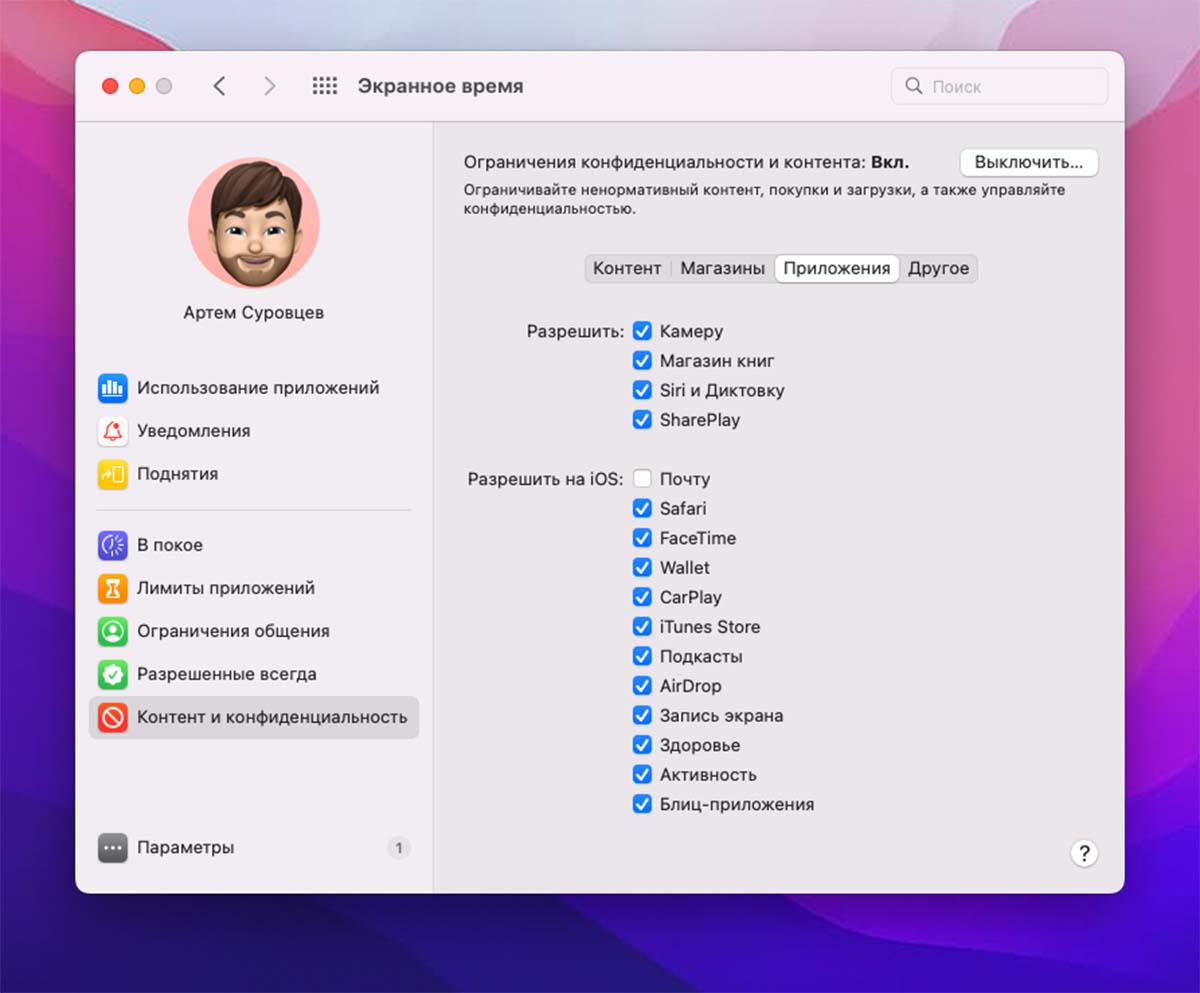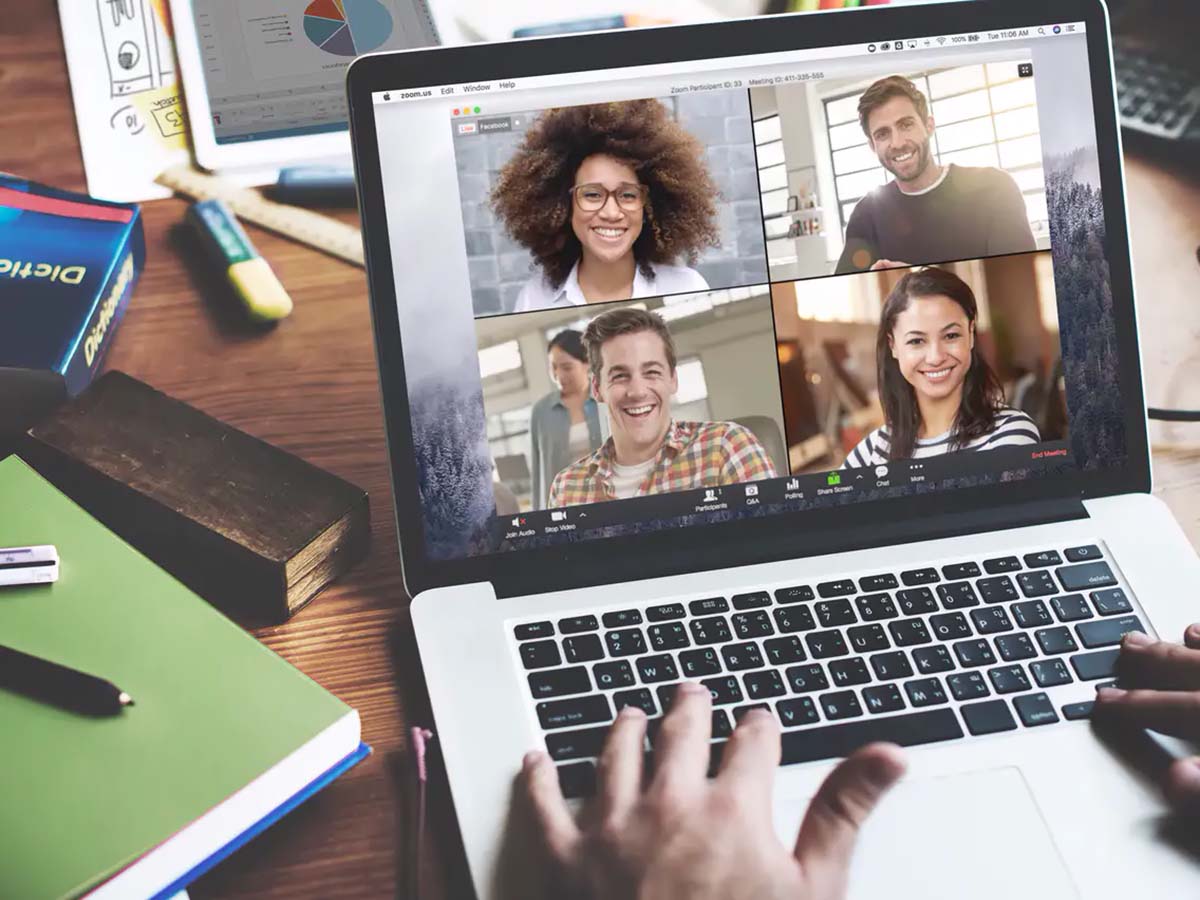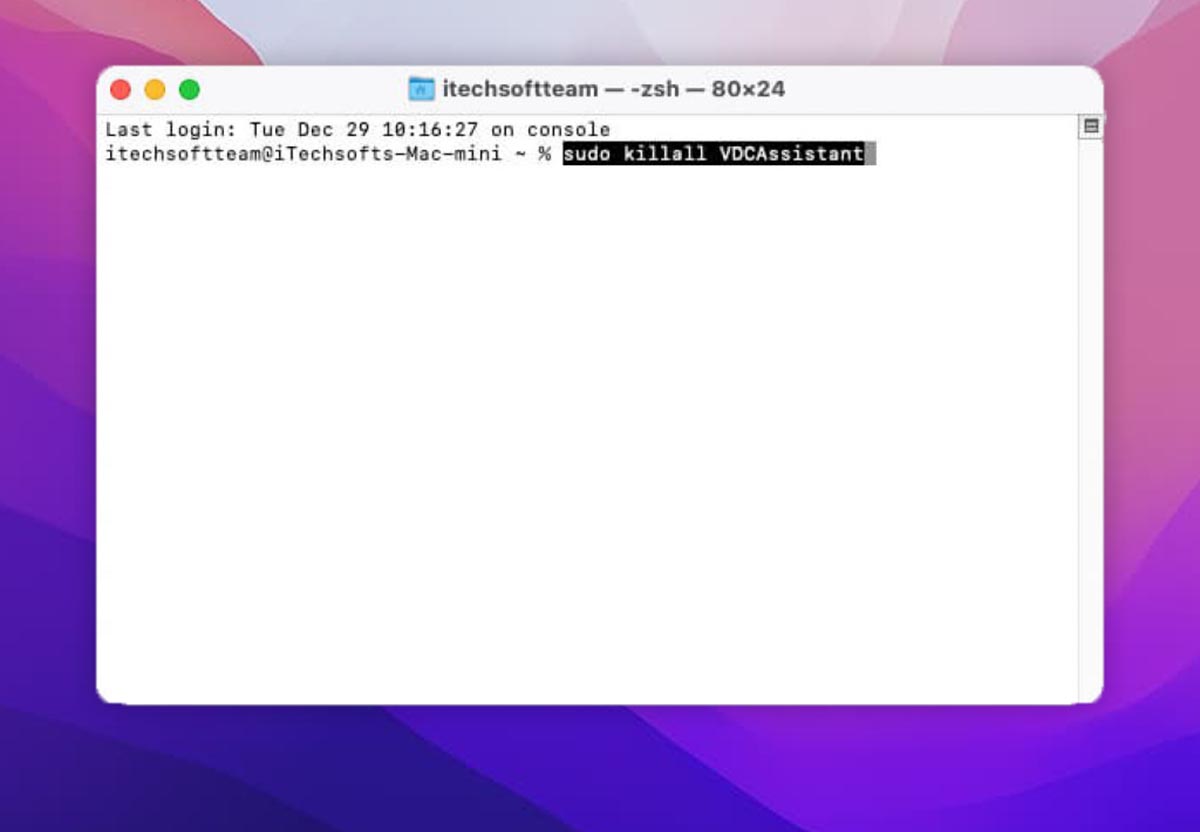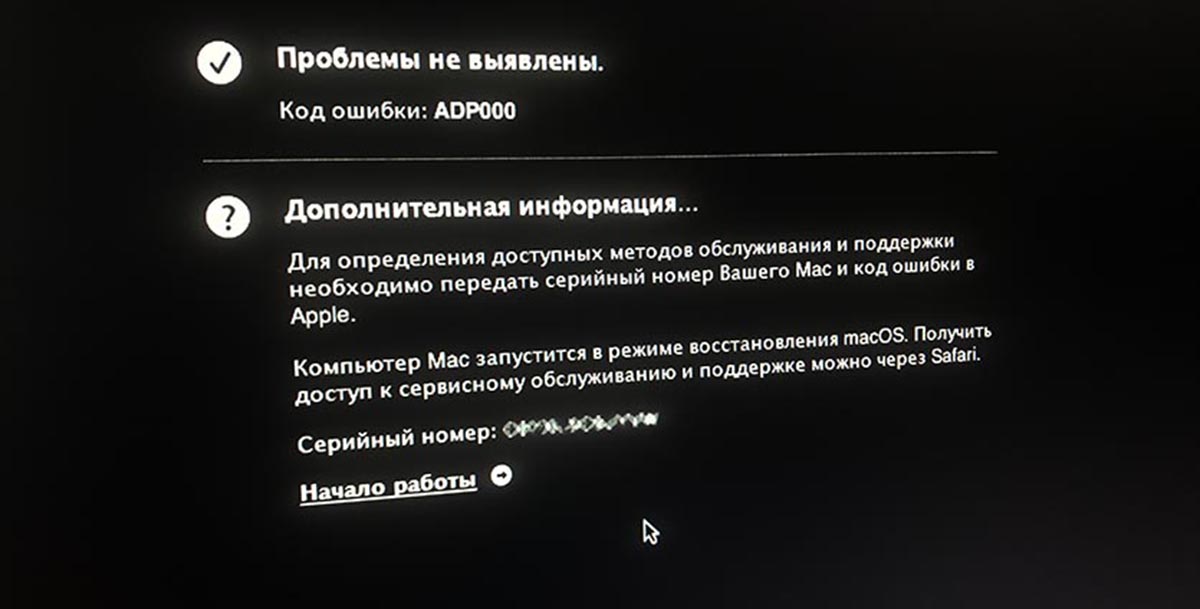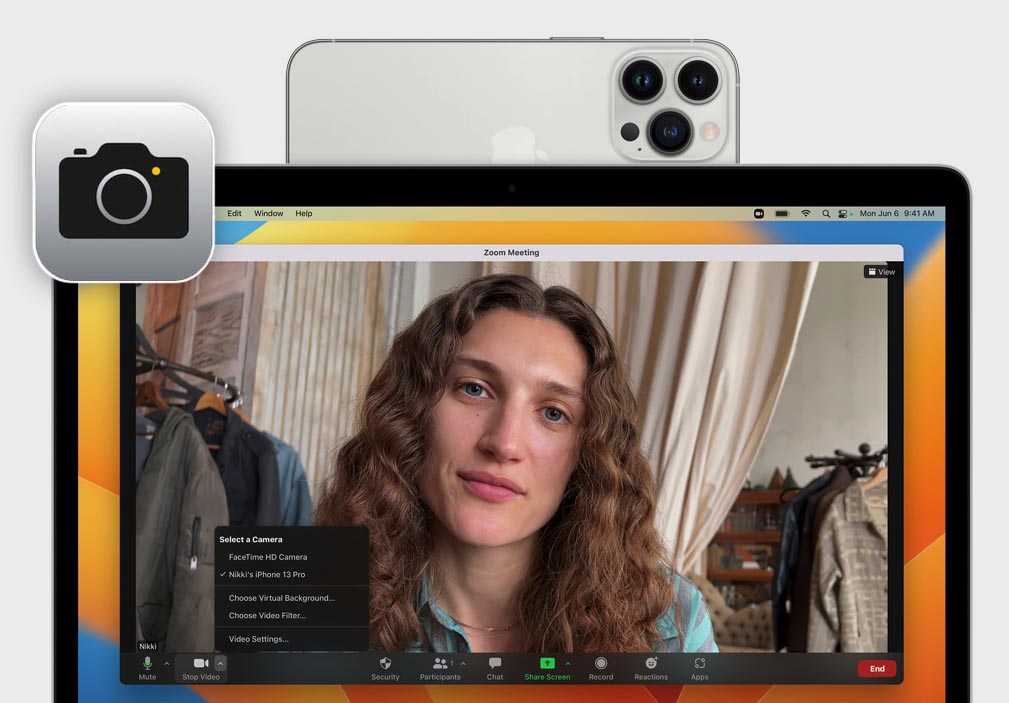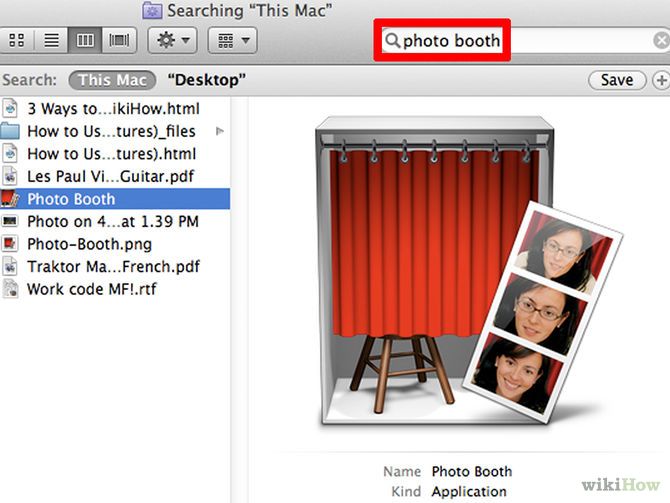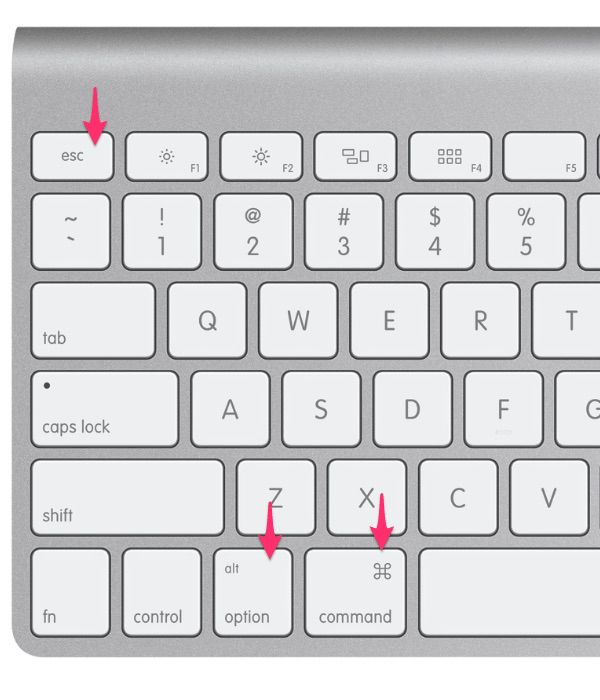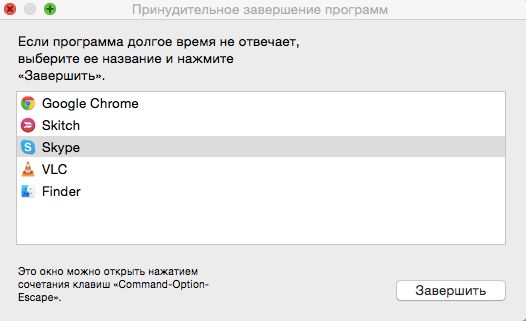Содержание
- Как включить камеру на любом MacBook
- Использование встроенной камеры на Mac
- Управление доступом к камере
- Съемка фотографий и запись видео
- Повышение качества изображения
- Устранение неполадок камеры
- Как включить камеру на ноутбуке под Windows 7, Windows 10 и Mac OS
- Сочетания клавиш
- Универсальные способы проверки
- Установка и проверка драйверов
- Программное и аппаратное включение
- Запуск на MacOS X
- Как изменить настройки веб-камеры на Mac
- Попробуйте приложение «Настройки веб-камеры»
- Проверьте программное обеспечение производителя вашей веб-камеры
- Управление доступом к камере на Mac
Как включить камеру на любом MacBook
Компьютеры Apple iMac, MacBook, MacBook Air и MacBook Pro оснащены встроенной камерой в верхней части дисплея. Это устройство называется камерой iSight, справа от него имеется небольшой зеленый индикатор, который включается при включении камеры.
Вы можете активировать камеру iSight, только открыв приложение, которое ее использует. Другими словами, вы не можете просто решить включить или выключить камеру iSight самостоятельно.
Как включить камеру на Mac
Выполните следующие действия, чтобы использовать приложение Mac для включения камеры iSight на компьютере.
1. В Finder откройте папку «Приложения».
2. Выберите приложение, которое использует камеру iSight. Несколько предустановленных приложений используют камеру:
Выберите одно из этих приложений, чтобы открыть его.
3. Как только вы откроете PhotoBooth, FaceTime или другое приложение, совместимое с iSight, камера iSight должна автоматически активироваться и включиться. Вы узнаете, что он включен и работает, когда увидите зеленый индикатор над монитором.
Советы по использованию камеры iSight на вашем Mac
Использование камеры iSight довольно просто и понятно, но вот несколько советов, которые сделают вашу фотографию или видео еще лучше:
— Минимизируйте приложение для доступа к другим программам, сохраняя готовность камеры iSight. Выберите желтую кнопку минимизации в верхнем левом углу приложения, чтобы временно убрать ее, не закрывая и не выключая камеру.
— Ищите зеленый индикатор, который гаснет при закрытии приложения, чтобы выключить камеру iSight. Если зеленый индикатор все еще горит, приложение не закрылось должным образом, а камера iSight все еще включена. Приложение может быть свернуто в Dock или где-то на рабочем столе, скрывающемся за другими окнами.
— Используйте другое приложение, чтобы уведомить вас, когда приложения используют вашу камеру iSight. Вы можете использовать такое приложение, как Oversight, чтобы узнать, когда ваша камера и микрофон iSight активны, а также какие приложения используют его. Надзор работает на всех компьютерах Mac, работающих под управлением OS X 10.10 и более поздних версий.
— Храните iSight-совместимые приложения в Dock для быстрого доступа. Вместо того чтобы заходить в папку «Приложения» каждый раз, когда вы хотите открыть приложение iSight, просто добавьте приложение в Dock, чтобы выбрать его и открыть его оттуда. Откройте приложение, щелкните правой кнопкой мыши значок приложения в Dock, наведите курсор на « Параметры» и выберите « Сохранить в Dock».
Источник
Использование встроенной камеры на Mac
Многие компьютеры Mac оборудованы встроенной камерой FaceTime или FaceTime HD, которая расположена у верхнего края экрана. Камера включается автоматически, когда Вы открываете приложение, например FaceTime или Photo Booth, или используете функцию, например Разметку или управление курсором головой, в которых можно использовать камеру. Зеленый индикатор сбоку от камеры загорается, показывая, что камера включена. Камера и зеленый индикатор выключаются, когда Вы закрываете все приложения и функции, использующие камеру, или выходите из них.
Управление доступом к камере
Вы можете выбрать приложения, которым разрешаете использовать камеру на Mac. Управление доступом к камере на Mac.
Съемка фотографий и запись видео
Повышение качества изображения
Чистка камеры. Протрите камеру мягкой тряпкой без ворса.
Настройка освещения. Убедитесь, что Вы хорошо освещены спереди, при этом позади Вас не должно быть яркого света, например, Вы можете встать лицом к окну.
Повышение качества подключения к Wi-Fi. Переместитесь поближе к маршрутизатору Wi-Fi и убедитесь, что между Вами и маршрутизатором нет объектов, затрудняющих передачу сигнала, таких как стены.
Изменение настроек приложений. С помощью определенных приложений можно изменить качество камеры. Проверьте настройки приложений и измените их при необходимости.
Использование внешней камеры. Если у Вас более старый компьютер Mac, качество изображения встроенной камеры может быть ограничено. Попробуйте использовать внешнюю камеру.
Устранение неполадок камеры
Для получения подробной информации об использовании камеры с определенными приложениями см. Руководство пользователя FaceTime, Руководство пользователя Сообщений и Руководство пользователя Photo Booth.
Источник
Как включить камеру на ноутбуке под Windows 7, Windows 10 и Mac OS
Давайте разберемся как включить камеру на ноутбуке под Windows 7/10 и Mac OS и что делать, если на вашем ноутбуке не включается вебкамера
Поговорим о том, как включить камеру на ноутбуках, поскольку она там есть изначально. В ПК же подключается отдельным модулем через USB. Дополнительно ставятся драйвера и все готово. В лэптопах ситуация несколько иная: девайс может попросту не включиться по требованию. Причин тому всего 2:
Разбирать будем на примере Windows 7 и 10, а также MacOS X, поскольку эти системы наиболее популярны на данный момент. Сразу скажем, что «семерка» и «десятка» имеют одинаковый набор программ и элементов настройки, поэтому отличий в конфигурации нет.
Сочетания клавиш
На ноутбуках предусмотрена кнопка Fn (Function), отвечающая за включение/отключения различных компонентов:
У известных вендоров способы активации «вебки» отличаются:
В скобках указана фирменная утилита, позволяющая запустить и проверить камеру на функциональность, а заодно и выявить работоспособность модуля.
Универсальные способы проверки
Как понять, что вебка рабочая? Открыть нужную программу, поддерживающую устройство. Здесь нам на помощь приходит Live Webcam – бесплатная утилита, позволяющая задействовать весь функционал вашей камеры. Можно делать снимки, настраивать оптику. Интерфейс понятен и ребенку.
Следующий на очереди – всеми любимый Skype, в котором изначально есть поддержка интерфейса веб-камеры. Чтобы понять, что все в порядке, откройте программу и зайдите в настройки.
Ищем пункт «настройка видео». Если камера включена и активна – появится соответствующее окно, в котором отобразится та картинка, которая находится перед линзой объектива. В противном случае увидите подобное сообщение.
Установка и проверка драйверов
Вы поняли, что устройство неактивно. Первым делом нужно заглянуть в «диспетчер устройств» (Win – панель управления – диспетчер устройств) и посмотреть, нет ли компонентов, которые помечены желтым треугольником с восклицательным знаком. Они являются проблемными. Главное, чтобы подобных не было в разделе «устройства обработки изображений».
Дополнительно посетите сайт производителя своего лэптопа. Все функциональные элементы обычно находятся в разделе «драйвера и утилиты». Прописываете в поиске модель ноутбука (Lenovo G580, ASUS KA53T и т.д.), после выбираете версию и разрядность ОС. Ее можно узнать, нажав ПКМ по ярлыку «Мой компьютер», выбрав «свойства».
На основании данных качаете драйвера из раздела «Web Camera» (или аналоги), устанавливаете и проверяете повторно.
Программное и аппаратное включение
Камера может не работать и по другой причине: вы, сами того не осознавая, ее отключили в том же диспетчере устройств, или смежных программах. В таком случае ее пиктограмма будет выглядеть следующим образом:
Возле пиктограммы виден белый круг с черной стрелкой, направленной вниз. Это значит, что модуль выключен, но по-прежнему определяется системой. Рядом на скриншоте показана кнопка, отвечающая за включение модуля. Нажмите ее и перепроверьте устройство.
Если говорить, про механические переключатели. Некоторые старые модели ноутбуков могут аппаратно отключать вебку. На боковой или тыльной стороне корпуса есть переключатель «on/off». Щелкните его, если имеется.
Запуск на MacOS X
Современные Macbook Pro и Air используют HD-камеру Face Time для видеоконференций и не только. Особенностью устройства является тот факт, что одновременно вебка может работать лишь в одном приложении. Если вы открыли, например, iPhoto, или иное приложение, то по Skype позвонить уже не удастся.
Внимательно посмотрите, не использует ли та или иная программа интерфейс модуля. Альтернативой может послужить «Терминал» (откройте его через Spotlight). Далее в строку введите команду: sudo killall VDCAssistant и пароль администратора, который запросит система.
Запустите повторно приложение, связанное с камерой. Должно работать.
Аппаратных кнопок запуска на технике не предусмотрено изначально, поэтому искать комбинацию бесполезно.
При худшем стечение обстоятельств придется нести Macbook в сервисный центр для диагностики и поиска неисправностей, что случается с техникой Apple крайне редко.
Источник
Как изменить настройки веб-камеры на Mac
Когда дело доходит до видеоконференцсвязи на Mac, Apple кажется разочаровывающей в неведении. Компания, которая сделала это таким приоритетом почти 20 лет назад, выпустив камеру iSight, и привнесла в наше коллективное сознание видеозвонки на телефонах с FaceTime, кажется, год за годом продает дорогие компьютеры с ужасно ужасными веб-камерами.
Так же раздражает, как и тусклое оборудование, тот факт, что Apple не предоставляет пользователям никаких встроенных средств управления для улучшения качества. Для камеры FaceTime на Mac нет настройки системных настроек. Если используемое вами видео приложение не имеет собственных элементов управления, вам не повезло.
Однако надежда еще не потеряна. Вы используете стороннее оборудование веб-камеры или встроенная камера FaceTime от Apple, у вас есть варианты, если вы готовы вложить немного денег в приложение.
Попробуйте приложение «Настройки веб-камеры»
Есть несколько приложений, которые позволяют изменять настройки веб-камеры Mac. Один из наиболее часто упоминаемых вариантов — iGlasses. Мы считаем, что в нем много замечательных функций, но его трудно рекомендовать. Во-первых, это довольно дорого — 20 долларов. Во-вторых, он создает «виртуальную веб-камеру», которая отлично работает с некоторыми приложениями (например, с более новой версией Zoom), но не с FaceTime, Photo Booth или более новыми версиями Skype.
Настройки веб-камеры позволяют лучше контролировать камеру FaceTime.
Лучшее решение, вероятно, Приложение «Настройки веб-камеры», который вы можете получить за 7,99 доллара в магазине приложений Mac. Он отлично работает на macOS Big Sur и Apple Silicon (через Rosetta) и прямо управляет функциями вашей веб-камеры, поэтому работает практически со всеми приложениями.
Вы можете настроить время экспозиции, диафрагму, яркость, контрастность, масштабирование, компенсацию задней подсветки, фокус и многое другое — в зависимости от аппаратных характеристик настраиваемой камеры. Вы также можете сохранить эти настройки как быстрые предустановки. Настройки веб-камеры находятся в строке меню для быстрого доступа и не потребляют много ресурсов.
Вы даже можете управлять многими сторонними камерами с помощью настроек веб-камеры.
Очень неприятно тратить деньги на функции, которые, вероятно, следует найти в системных настройках Apple, но немного поигравшись, вы действительно можете улучшить внешний вид своей веб-камеры.
Проверьте программное обеспечение производителя вашей веб-камеры
Если у вас есть внешняя USB-камера (которую мы настоятельно рекомендуем, если вы много занимаетесь удаленным обучением или работой, потому что встроенные камеры Apple настолько плохи), вам следует проверить веб-сайт производителя камеры на наличие любого бесплатного программного обеспечения, которое он предлагает.
Вероятно, вы смогли просто подключить камеру и заставить ее работать с Zoom, FaceTime, Skype, Teams и т. Д., Но установка драйверов может дать вам лучший контроль.
Если у вас есть веб-камера USB, начните с ознакомления с программным обеспечением производителя веб-камеры. Наверное, лучше и бесплатно.
Logitech’s Программное обеспечение G Hub, например, является центром для всего игрового оборудования Logitech, включая веб-камеры. Или вы можете зайти на сайт поддержки и загрузить Приложение «Настройки камеры», который позволит вам изменять настройки на всех веб-камерах Logitech.
В конечном счете, для Apple было бы правильным признать критическую роль веб-камер в использовании современных компьютеров и встроить аппаратное обеспечение камеры наравне с фронтальными камерами iPhone. Это должно сопровождаться элементами управления Системными настройками для настройки их параметров. До этого времени вам придется потратить немного денег на платное приложение или внешнюю веб-камеру.
Источник
Управление доступом к камере на Mac
Некоторые приложения, которые Вы устанавливаете, могут использовать камеру на Mac для съемки фото и видео. Вы можете выбрать те приложения, которым будет разрешено использовать камеру.
На Mac выберите пункт меню Apple
> «Системные настройки», нажмите «Защита и безопасность» 
Если параметр «Камера» не отображается, установите macOS Mojave или новее.
Установите флажок рядом с приложением, чтобы предоставить ему доступ к камере.
В списке отображаются установленные Вами приложения, которые запросили доступ к использованию камеры. Если Вы отключили доступ для определенного приложения, то в следующий раз, когда это приложение попытается воспользоваться камерой, Вам будет предложено снова предоставить доступ.
Если в списке нет приложений, это означает, что Вы не устанавливали приложения, которые используют камеру. FaceTime, Photo Booth и другие приложения, которые были изначально установлены на Вашем Mac, получают доступ сразу, поэтому Вам не нужно предоставлять доступ этим приложениям по отдельности.
Примечание. Камера включается автоматически, когда Вы открываете приложение, в котором может понадобиться камера. Зеленый индикатор сбоку от камеры загорается, показывая, что камера включена. Камера (вместе с зеленым индикатором) выключается, когда Вы закрываете или завершаете все приложения, которые могут использовать камеру, или выходите из них.
В Safari, чтобы разрешить веб-сайту использовать камеру, выберите «Safari» > «Настройки», нажмите «Веб-сайты», затем нажмите «Камера».
Если Вы разрешите сторонним приложениям или веб‑сайтам использовать камеру, любая собранная ими информация будет регулироваться их условиями использования и политиками конфиденциальности. Рекомендуем Вам ознакомиться с политиками конфиденциальности соответствующих сторон.
Сведения для системных администраторов о массовой настройке параметров безопасности см. в Справочнике по развертыванию Mac.
Источник
Камера Mac является простым в эксплуатации и достаточно стабильным модулем компьютеров Apple. Однако, иногда пользователям не удается воспользоваться камерой компьютера из-за определенных проблем, сбоев или конфликтующих настроек.
Сейчас расскажем все причины неработоспособности камеры в macOS и способы решения проблемы.
1. Убедитесь, что объектив не заблокирован
Некоторые пользователи в целях безопасности предпочитают блокировать объектив веб-камеры. Так они пытаются обезопаситься от слежки или утечки своих данных.
Перед тем, как проверять разные уголки системы, убедитесь, что объектив камеры не закрыт каким-либо объектом.
2. Проверьте камеру в Отчете о системе
Далее нужно удостовериться, что ваш Mac видит основную или подключенную камеру и правильно идентифицирует её.
Для этого откройте раздел – Об это Mac – Отчет о системе. В открывшемся меню найдите раздел Камера и убедитесь, что устройство доступно в системе.
3. Протестируйте камеру в Photo Booth
Это стандартная утилита macOS, которая позволяет проверить встроенную или внешнюю веб-камеру и при этом работает из коробки по умолчанию.
Ей не нужно выдавать дополнительных разрешений или производить специальные настройки. Просто запустите Photo Booth через поиск Spotlight или Launchpad и проверьте работоспособность камеры.
4. Выдайте разрешение камере для нужного приложения
Если камера отказывается работать в какой-то конкретной программе, нужно проверить выданные приложению разрешения.
Откройте раздел Системные настройки – Защита и безопасность – Конфиденциальность. В боковом меню выберите раздел Камера и выдайте разрешение нужной программе (потребуется разблокировать раздел параметров при помощи пароля администратора).
Здесь же выдайте аналогичное разрешение на использование микрофона.
5. Убедитесь, что используете правильную камеру
Некоторые приложения могут создавать виртуальные веб-камеры. Обычно это необходимо для использования iPhone в качестве веб-камеры на Mac.
Если такая виртуальная камера будет выбрана в качестве главной в параметрах приложения, основная камера Mac при работе не будет задействована.
Нужно открыть параметры приложения и убедиться, что вы выбрали основной модуль камеры компьютера.
6. Завершите приложения, которые могут использовать камеру
Возможно, доступ к камере блокирует какое-то запущенное приложение. Некоторые программы могут запрещать доступ к камере для других утилит и системы.
Откройте окно принудительного завершения приложений, чтобы увидеть все активные программы ( – Завершить принудительно…) и закройте все утилиты которые могут иметь доступ к камере компьютера.
7. Проверьте настройки Экранного времени
Система учета рабочего времени на компьютерах Apple может ограничивать доступ к определенному контенту или модулям Mac. Возможно, именно там заблокирован доступ к основной камере устройства.
Перейдите по пути Системные настройки – Экранное время – Контент и конфиденциальность, откройте раздел Приложения и убедитесь, что доступ к камере Mac открыт.
8. Протестируйте камеру в новом приложении
Попробуйте установить утилиту, которую вы ранее не использовали на своем компьютере Mac и проверить работоспособность камеры в ней. Это может быть любая программа для общения, например, Viber, Zoom или Skype.
9. Завершите все процессы, которые связаны с камерой
Чтобы “освободить” камеру на системном уровне, следует выполнить пару команд в приложении Терминал.
Запустите командную строку и поочередно выполните две команды:
sudo killall VDCAssistant
sudo killall AppleCameraAssistant
После этого будут завершены все системные процессы, которые могут использовать камеру компьютера.
10. Запустите диагностику системы
Воспользуйтесь встроенной системой диагностики компьютеров Apple, чтобы определить наличие неисправностей.
После небольшого тестирования оборудования вы сможете получить коды найденных ошибок. При помощи кода получится понять характер неисправности.
Обычно одна из следующих ошибок свидетельствует о поломке камеры Mac: NDC001, NDC003, NDC004, NDC005 или NDC006.
11. Воспользуйтесь новой фишкой macOS Ventura
Если вы установили тестовые версии macOS Ventura и iOS 16, сможете использовать в качестве камеры собственный iPhone.
Для этого потребуется использовать iPhone XS/XR или новее и включить опцию по пути Настройки – Основные – AirPlay и Handoff – Continuity Camera Webcam.
После этого камерой для Mac будет выступать модуль с iPhone.
В тему:
▶ 10 параметров Mac, которые изначально настроены неправильно. Исправляем все
▶ 3 способа удобно разблокировать Mac через iPhone или трекпад компьютера
▶ Как перенести данные с одного Mac на другой. Собрали все доступные способы
▶ Как выполнять любую работу на Mac быстрее. Эти 10 приложений пригодятся каждому

🤓 Хочешь больше? Подпишись на наш Telegram.

iPhones.ru
Быстро исправляем возникшие неполадки.
- macOS,
- инструкции,
- Маки,
- Подборки
Артём Суровцев
@artyomsurovtsev
Люблю технологии и все, что с ними связано. Верю, что величайшие открытия человечества еще впереди!
Если вы установили Windows 10 на компьютер Mac с помощью Boot Camp, но обнаружили, что камера не работает, вот несколько советов, которые вы можете попробовать. Эти решения будут работать как для встроенной камеры, так и для внешней веб-камеры.
Чтобы исправить ошибку «Камера не работает» в Windows 10 Boot Camp, выполните следующие действия:
- Восстановление программного обеспечения поддержки Windows
- Разрешить приложениям доступ к камере
- Проверить разрешение для камеры
- Установите драйвер внешней веб-камеры
Прежде чем начать, убедитесь, что на MacOS установлена последняя версия программного обеспечения поддержки Windows.
1]Восстановление программного обеспечения поддержки Windows
Программное обеспечение поддержки Windows — это такой инструмент, который требуется для использования различного оборудования вашего компьютера Mac. Если с этой утилитой возникнут какие-то проблемы, возможно, вы не сможете получить доступ к нескольким вещам, например к камере. Хотя он загружается при установке Windows в Boot Camp, вы можете загрузить и исправить установку с помощью этого руководства.
Для начала убедитесь, что к вашему компьютеру подключен флеш-накопитель. В противном случае вам придется использовать облачное хранилище или любые другие решения для переноса загруженного инструмента macOS на установку Windows 10. После этого откройте Ассистент Boot Camp (нажмите Command + Пробел> найдите Boot Camp> щелкните соответствующий результат) на вашем компьютере и выберите Действие> Загрузить программное обеспечение поддержки Windows вариант.
Затем выберите USB-накопитель в качестве места загрузки и завершите загрузку.
После этого откройте установку Windows на вашем компьютере Mac и дважды щелкните файл .exe.
Выбрать Ремонт возможность восстановить экземпляр ПО поддержки Windows на вашем компьютере. Во время ремонта вы можете получить предупреждение. Если он появится, щелкните значок Продолжайте в любом случае кнопка.
По завершении перезагрузите Mac в установке Windows.
Это самое надежное решение этой проблемы. Помимо этого, необходимо также рассмотреть следующие решения.
2]Разрешить приложениям доступ к камере
В Windows 10 пользователи могут разрешать или блокировать доступ к камере для приложений.
Чтобы проверить эту настройку, нажмите Win + I , чтобы открыть настройки Windows на вашем компьютере и перейти в Конфиденциальность> Камера. С правой стороны подтвердите эти настройки —
- Убедитесь, что Разрешить доступ к камере на этом устройстве настройка включена. Если нет, щелкните Изменять и соответственно переключите следующую кнопку.
- Проверьте, если Разрешить приложениям доступ к вашей камере настройка включена. Если нет, нажмите соответствующую кнопку, чтобы включить его.
- Проверьте, если Разрешить настольным приложениям доступ к вашей камере настройка включена. В противном случае переключите соответствующую кнопку.
3]Проверить разрешение для камеры
Вы также должны проверить, может ли конкретное приложение получить доступ к вашей камере или нет. Для этого откройте настройки Windows на своем компьютере и перейдите в Конфиденциальность> Камера. Затем найдите список приложений справа. Если вы не можете использовать камеру с определенным приложением, убедитесь, что оно находится в списке разрешенных приложений. Если нет, переключите соответствующую кнопку из-под Выберите, какие приложения Microsoft Store могут получить доступ к вашей камере.
4]Установите драйвер внешней веб-камеры.
Если вы используете внешнюю веб-камеру вместе с Windows 10 Boot Camp, необходимо установить драйвер. Хотя большинство современных веб-камер работают без установки драйвера, вы можете получить более совместимый интерфейс и функции после установки драйвера.
Помимо этого, имейте в виду следующее:
- По понятным причинам у вас должна быть работающая веб-камера. Чтобы проверить это, откройте macOS на своем компьютере Mac и проверьте, работает он или нет.
- Если вы используете антивирус, временно отключите его. Иногда антивирусное ПО или защитное ПО может блокировать доступ к камере в целях конфиденциальности.
Вот и все! Надеюсь, что эти решения сработают.
Связанное чтение: Камера ноутбука не работает в Windows 10.
Skip to content
На чтение 3 мин. Просмотров 17.9k. Опубликовано 12.09.2019
Содержание
- Узнайте, как использовать встроенную веб-камеру вашего Mac
- Как включить камеру на Mac
- Советы по использованию камеры iSight на вашем Mac
Узнайте, как использовать встроенную веб-камеру вашего Mac
Компьютеры Apple iMac, MacBook, MacBook Air и MacBook Pro оснащены встроенной камерой, расположенной в верхней части дисплея. Это называется камерой iSight, справа от нее имеется небольшой зеленый индикатор, который включается при включении камеры.
Камеру iSight можно активировать и включить, только открыв приложение, которое ее использует. Другими словами, вы не можете просто решить включить или выключить камеру iSight в случайном порядке как отдельную функцию.
Следуйте приведенным ниже инструкциям, чтобы использовать приложение Mac для включения камеры iSight на вашем компьютере.
Как включить камеру на Mac
-
Откройте папку приложений вашего Mac : выберите значок Приложения в Dock внизу экрана, чтобы открыть его.
Кроме того, вы можете выбрать значок Finder , а затем Приложения в левом меню.
-
Выберите приложение, в котором используется камера iSight . На компьютерах Mac, которые используют камеру iSight, предварительно загружено несколько приложений:
- PhotoBooth: приложение Apple для съемки фотографий и видео (включено в OS X 10.4 и более поздние версии)
- FaceTime: приложение для видеочата в реальном времени от Apple (входит в состав OS X 10.9.2 и более поздних версий)
Выберите одно из этих приложений, чтобы открыть его.
У вас также есть возможность выбрать другое приложение, которое вы загрузили из Mac App Store, которое, как вы уже знаете, использует камеру iSight.
-
Ищите зеленый свет для включения . Как только вы откроете PhotoBooth, FaceTime или другое приложение, совместимое с iSight, камера iSight должна автоматически активироваться и включиться. Вы узнаете, что он включен и работает, если увидите зеленый индикатор.
Это не обязательно означает, что камера iSight записывает что-либо. Он просто активирован, поэтому он готов к тому, когда вы решите снимать фотографии, записывать видео или видеочат с кем-то.
-
Вы сделали!
Советы по использованию камеры iSight на вашем Mac
Использование камеры iSight довольно простое и понятное, но есть несколько вещей, которые вы можете сделать, чтобы улучшить качество своей фотографии или видео:
- Сверните приложение, чтобы получить доступ к другим приложениям, оставив камеру iSight включенной . Нажмите желтую кнопку свернуть в верхнем левом углу, чтобы временно убрать приложение, не закрывая его или выключить камеру.
- Ищите зеленый индикатор, который гаснет при закрытии приложения, чтобы выключить камеру iSight . Если зеленый индикатор все еще горит, приложение не закрылось должным образом, и камера iSight почти конечно все еще включен. Приложение может быть свернуто в Dock или где-то на рабочем столе, скрывающееся за кучей других открытых приложений.
- Используйте другое приложение, чтобы уведомить вас, когда приложения используют вашу камеру iSight . Вы можете использовать такое приложение, как Oversight, чтобы сообщить, когда ваша камера и микрофон iSight включены, а также какие приложения используют его. Надзор работает на всех компьютерах Mac, работающих под управлением OS X 10.10 и более поздних версий.
- Храните приложения, совместимые с iSight, в Dock для легкого доступа . Вместо того, чтобы каждый раз открывать приложение iSight, заходите в папку «Приложения», просто добавьте приложение в Dock, чтобы выбрать его и открыть его оттуда. , Просто откройте приложение, щелкните правой кнопкой мыши значок приложения в Dock, наведите курсор на Параметры и нажмите Сохранить в Dock .
Давайте разберемся как включить камеру на ноутбуке под Windows 7/10 и Mac OS и что делать, если на вашем ноутбуке не включается вебкамера
Поговорим о том, как включить камеру на ноутбуках, поскольку она там есть изначально. В ПК же подключается отдельным модулем через USB. Дополнительно ставятся драйвера и все готово. В лэптопах ситуация несколько иная: девайс может попросту не включиться по требованию. Причин тому всего 2:
- программная;
- аппаратная.
Разбирать будем на примере Windows 7 и 10, а также MacOS X, поскольку эти системы наиболее популярны на данный момент. Сразу скажем, что «семерка» и «десятка» имеют одинаковый набор программ и элементов настройки, поэтому отличий в конфигурации нет.
СодержаниеПоказать
- Сочетания клавиш
- Универсальные способы проверки
- Установка и проверка драйверов
- Программное и аппаратное включение
- Запуск на MacOS X
Сочетания клавиш
На ноутбуках предусмотрена кнопка Fn (Function), отвечающая за включение/отключения различных компонентов:
- камера;
- звук;
- Wi-Fi;
- bluetooth;
- экран и т.д.
У известных вендоров способы активации «вебки» отличаются:
- Acer – Fn+V (Acer CrystalEye);
- Asus – Fn+V (ECap Camera/ Virtual Camera Utility);
- HP – Fn+V или Fn+фотоаппарат (HP Camera);
- Lenovo – Fn+Esc (Easy Capture).
В скобках указана фирменная утилита, позволяющая запустить и проверить камеру на функциональность, а заодно и выявить работоспособность модуля.
Универсальные способы проверки
Как понять, что вебка рабочая? Открыть нужную программу, поддерживающую устройство. Здесь нам на помощь приходит Live Webcam – бесплатная утилита, позволяющая задействовать весь функционал вашей камеры. Можно делать снимки, настраивать оптику. Интерфейс понятен и ребенку.
Следующий на очереди – всеми любимый Skype, в котором изначально есть поддержка интерфейса веб-камеры. Чтобы понять, что все в порядке, откройте программу и зайдите в настройки.
Ищем пункт «настройка видео». Если камера включена и активна – появится соответствующее окно, в котором отобразится та картинка, которая находится перед линзой объектива. В противном случае увидите подобное сообщение.
Установка и проверка драйверов
Вы поняли, что устройство неактивно. Первым делом нужно заглянуть в «диспетчер устройств» (Win – панель управления – диспетчер устройств) и посмотреть, нет ли компонентов, которые помечены желтым треугольником с восклицательным знаком. Они являются проблемными. Главное, чтобы подобных не было в разделе «устройства обработки изображений».
Дополнительно посетите сайт производителя своего лэптопа. Все функциональные элементы обычно находятся в разделе «драйвера и утилиты». Прописываете в поиске модель ноутбука (Lenovo G580, ASUS KA53T и т.д.), после выбираете версию и разрядность ОС. Ее можно узнать, нажав ПКМ по ярлыку «Мой компьютер», выбрав «свойства».
На основании данных качаете драйвера из раздела «Web Camera» (или аналоги), устанавливаете и проверяете повторно.
Программное и аппаратное включение
Камера может не работать и по другой причине: вы, сами того не осознавая, ее отключили в том же диспетчере устройств, или смежных программах. В таком случае ее пиктограмма будет выглядеть следующим образом:
Возле пиктограммы виден белый круг с черной стрелкой, направленной вниз. Это значит, что модуль выключен, но по-прежнему определяется системой. Рядом на скриншоте показана кнопка, отвечающая за включение модуля. Нажмите ее и перепроверьте устройство.
Если говорить, про механические переключатели. Некоторые старые модели ноутбуков могут аппаратно отключать вебку. На боковой или тыльной стороне корпуса есть переключатель «on/off». Щелкните его, если имеется.
Запуск на MacOS X
Современные Macbook Pro и Air используют HD-камеру Face Time для видеоконференций и не только. Особенностью устройства является тот факт, что одновременно вебка может работать лишь в одном приложении. Если вы открыли, например, iPhoto, или иное приложение, то по Skype позвонить уже не удастся.
Внимательно посмотрите, не использует ли та или иная программа интерфейс модуля. Альтернативой может послужить «Терминал» (откройте его через Spotlight). Далее в строку введите команду: sudo killall VDCAssistant и пароль администратора, который запросит система.
Запустите повторно приложение, связанное с камерой. Должно работать.
Аппаратных кнопок запуска на технике не предусмотрено изначально, поэтому искать комбинацию бесполезно.
При худшем стечение обстоятельств придется нести Macbook в сервисный центр для диагностики и поиска неисправностей, что случается с техникой Apple крайне редко.
Компьютеры Apple iMac, MacBook, MacBook Air и MacBook Pro оснащены встроенной камерой в верхней части дисплея. Это устройство называется камерой iSight, справа от него имеется небольшой зеленый индикатор, который включается при включении камеры.
Вы можете активировать камеру iSight, только открыв приложение, которое ее использует. Другими словами, вы не можете просто решить включить или выключить камеру iSight самостоятельно.
Заметка: Эти инструкции применимы к устройствам с MacOS 10.10 и более поздними версиями.
Как включить камеру на Mac
Выполните следующие действия, чтобы использовать приложение Mac для включения камеры iSight на компьютере.
1. В Finder откройте папку «Приложения».
Заметка: Если папка «Приложения» отсутствует в боковом меню, вы можете открыть ее, пройдя по пути Macintosh HD > Пользователи > [имя вашей учетной записи] > Приложения.
2. Выберите приложение, которое использует камеру iSight. Несколько предустановленных приложений используют камеру:
— PhotoBooth
— FaceTime
Выберите одно из этих приложений, чтобы открыть его.
Заметка: Вы также можете выбрать другое приложение, которое вы загрузили из Mac App Store, которое, как вы уже знаете, использует камеру iSight.
3. Как только вы откроете PhotoBooth, FaceTime или другое приложение, совместимое с iSight, камера iSight должна автоматически активироваться и включиться. Вы узнаете, что он включен и работает, когда увидите зеленый индикатор над монитором.
Заметка: Зеленый свет не обязательно означает, что камера iSight записывает что-либо, но она активна. Теперь он готов к тому, когда вы решите сфотографироваться, записать видео или видеочат с кем-то.
Советы по использованию камеры iSight на вашем Mac
Использование камеры iSight довольно просто и понятно, но вот несколько советов, которые сделают вашу фотографию или видео еще лучше:
— Минимизируйте приложение для доступа к другим программам, сохраняя готовность камеры iSight. Выберите желтую кнопку минимизации в верхнем левом углу приложения, чтобы временно убрать ее, не закрывая и не выключая камеру.
— Ищите зеленый индикатор, который гаснет при закрытии приложения, чтобы выключить камеру iSight. Если зеленый индикатор все еще горит, приложение не закрылось должным образом, а камера iSight все еще включена. Приложение может быть свернуто в Dock или где-то на рабочем столе, скрывающемся за другими окнами.
— Используйте другое приложение, чтобы уведомить вас, когда приложения используют вашу камеру iSight. Вы можете использовать такое приложение, как Oversight, чтобы узнать, когда ваша камера и микрофон iSight активны, а также какие приложения используют его. Надзор работает на всех компьютерах Mac, работающих под управлением OS X 10.10 и более поздних версий.
— Храните iSight-совместимые приложения в Dock для быстрого доступа. Вместо того чтобы заходить в папку «Приложения» каждый раз, когда вы хотите открыть приложение iSight, просто добавьте приложение в Dock, чтобы выбрать его и открыть его оттуда. Откройте приложение, щелкните правой кнопкой мыши значок приложения в Dock, наведите курсор на « Параметры» и выберите « Сохранить в Dock».
Как включить камеру на Макбуке или iMac
Как можно включить камеру на Макбуке для фото или видео и что делать если она не работает на Вашем любимом Macbook? Разберемся детально!
Стандартное решение
Для того,чтобы снять фото или видео на встроенную веб камеру макбука самое простое — это использовать встроенное приложение Photo Booth . Но не все знают, где оно находится и как включить камеру на макбуке. Найдем Photo Booth в Файндере или в Док-меню. После надо включить веб устройство на iMac.
Здесь много кнопок для задач, но надо найти и включить веб камеру. Интерфейс прост, не запутаетесь. Им можно не только сделать свой снимок, но и записать видео; можно редактировать свои фото и видео. Но что делать, если ничего не получается? Как в таком случае включить веб камеру на iMac?
Что делать, если не включается передача изображения на макбуке
Если на iMac сразу не сработало — не паникуйте! Чаще всего возможны такие сценарии сбоя работы:
- Видео передачу можно включить (на макбуке горит светодиод), но при этом собеседники вас не видят;
- Компьютер выдает сообщение, содержащее слово «Драйвер» тогда, когда происходит загрузка использующих устройство программ;
- Видеообщение происходит как положено, все друг друга видят, но когда вы начинаете выключать видео устройство, компьютер перестает реагировать на действия;
- Видеосвязь есть, но с артефактами – наблюдаются перепады цветов, не видно части картинки, не работает зум или требуется включать и перезапускать приложение.
Два варианта могут привести к подобным проблемам – некорректная работа софта, связанного с видео передачей в iMac и обработкой изображений, либо аппаратная поломка самого макбука про или эйр. Или не работает веб камера. Рассмотрим эти варианты и способы устранения детально:
- Проверьте, не открыты ли одновременно два приложения, запрашивающие доступ к веб устройству. Иногда вы находитесь на каком-нибудь сайте, где есть функция съемки фото, и одновременно еще пытаетесь использовать приложение, например, видеочата. Для проверки запустите Диспетчер приложений, найдите там слово «Камера» или «Camera». Нашли? Закрывайте его.
Диспетчер приложений открывается одновременным нажатием cmd+alt+esc
- Видим запущенные iMac приложения и принимаем по ним решение.
- Проверьте, не наблюдается ли конфликт с какой-нибудь программой из выполняющихся параллельно. Для этого открываем Диспетчер приложений и ищем там процессы и программы с этим словом.
- Иногда хватает того, чтобы отключить устройство, вытащив батарейный блок чтобы произошла аппаратная перезагрузка. Веб камера iMac, скорее всего, заработает.
- Видим все винты, держащие заднюю крышку.
- Внутренности во всей красе.
- Откручиваем крепления батареи.
- Отсоединяем разъем батареи.
- Аккуратно вытаскиваем аккумулятор.
Если вы все сделали и ничего не подействовало – вам прямая дорога в сервис Apple, потому что ничего более вы своими силами не сделаете и включить не сможете.
Источник
Как включить камеру на вашем Mac
Узнайте, как использовать встроенную веб-камеру вашего Mac
Компьютеры Apple iMac, MacBook, MacBook Air и MacBook Pro оснащены встроенной камерой, расположенной в верхней части дисплея. Это называется камерой iSight, справа от нее имеется небольшой зеленый индикатор, который включается при включении камеры.
Камеру iSight можно активировать и включить, только открыв приложение, которое ее использует. Другими словами, вы не можете просто решить включить или выключить камеру iSight в случайном порядке как отдельную функцию.
Следуйте приведенным ниже инструкциям, чтобы использовать приложение Mac для включения камеры iSight на вашем компьютере.
Как включить камеру на Mac
Откройте папку приложений вашего Mac : выберите значок Приложения в Dock внизу экрана, чтобы открыть его.
Кроме того, вы можете выбрать значок Finder , а затем Приложения в левом меню.
Выберите приложение, в котором используется камера iSight . На компьютерах Mac, которые используют камеру iSight, предварительно загружено несколько приложений:
- PhotoBooth: приложение Apple для съемки фотографий и видео (включено в OS X 10.4 и более поздние версии)
- FaceTime: приложение для видеочата в реальном времени от Apple (входит в состав OS X 10.9.2 и более поздних версий)
Выберите одно из этих приложений, чтобы открыть его.
У вас также есть возможность выбрать другое приложение, которое вы загрузили из Mac App Store, которое, как вы уже знаете, использует камеру iSight.
Ищите зеленый свет для включения . Как только вы откроете PhotoBooth, FaceTime или другое приложение, совместимое с iSight, камера iSight должна автоматически активироваться и включиться. Вы узнаете, что он включен и работает, если увидите зеленый индикатор.
Это не обязательно означает, что камера iSight записывает что-либо. Он просто активирован, поэтому он готов к тому, когда вы решите снимать фотографии, записывать видео или видеочат с кем-то.
Советы по использованию камеры iSight на вашем Mac
Использование камеры iSight довольно простое и понятное, но есть несколько вещей, которые вы можете сделать, чтобы улучшить качество своей фотографии или видео:
- Сверните приложение, чтобы получить доступ к другим приложениям, оставив камеру iSight включенной . Нажмите желтую кнопку свернуть в верхнем левом углу, чтобы временно убрать приложение, не закрывая его или выключить камеру.
- Ищите зеленый индикатор, который гаснет при закрытии приложения, чтобы выключить камеру iSight . Если зеленый индикатор все еще горит, приложение не закрылось должным образом, и камера iSight почти конечно все еще включен. Приложение может быть свернуто в Dock или где-то на рабочем столе, скрывающееся за кучей других открытых приложений.
- Используйте другое приложение, чтобы уведомить вас, когда приложения используют вашу камеру iSight . Вы можете использовать такое приложение, как Oversight, чтобы сообщить, когда ваша камера и микрофон iSight включены, а также какие приложения используют его. Надзор работает на всех компьютерах Mac, работающих под управлением OS X 10.10 и более поздних версий.
- Храните приложения, совместимые с iSight, в Dock для легкого доступа . Вместо того, чтобы каждый раз открывать приложение iSight, заходите в папку «Приложения», просто добавьте приложение в Dock, чтобы выбрать его и открыть его оттуда. , Просто откройте приложение, щелкните правой кнопкой мыши значок приложения в Dock, наведите курсор на Параметры и нажмите Сохранить в Dock .
Источник
Если встроенная камера не работает на компьютере Mac
Узнайте, что делать, если встроенная камера не активируется или не отображается в приложении на компьютере Mac
Проверьте индикатор камеры
Если на ноутбуке Mac индикатор рядом с камерой мигает зеленым, обратитесь в компанию Apple.
Обновление программного обеспечения
Проверьте настройки функции «Экранное время»
Если на компьютере Mac установлена macOS Catalina и вы используете функцию Экранное время, убедитесь, что камера включена и у использующих ее приложений есть время.
- Откройте меню Apple () > «Системные настройки» и щелкните «Экранное время».
- В боковом меню выберите «Контент и конфиденциальность», а затем — «Приложения».
- Убедитесь, что для камеры установлен флажок.
- В боковом меню выберите «Лимиты приложений». Чтобы использовать камеру с приложением из списка, убедитесь, что флажок «Лимиты» не установлен.
Предоставьте разрешения приложениям
Если на компьютере Mac установлена macOS Mojave или более поздняя версия ОС, выберите, какие приложения могут использовать встроенную камеру:
- Перейдите в меню Apple () > «Системные настройки» и откройте вкладку «Защита и безопасность».
- Откройте вкладку «Конфиденциальность», а затем в боковом меню выберите пункт «Камера».
- Установите флажок рядом с приложениями, в которых вы хотите использовать камеру. Возможно, система предложит вам выйти и снова открыть приложение, прежде чем оно сможет использовать камеру.
Попробуйте другое приложение
Попробуйте использовать камеру в другом приложении. Например, если камера не работает в FaceTime, откройте Photo Booth.
Сбросьте параметры контроллера управления системой (SMC)
Если встроенная камера на Mac с процессором Intel все равно не работает, может помочь сброс параметров SMC. Узнайте, как сбросить параметры контроллера SMC на компьютере Mac.
Дополнительная информация
Если не удается подключиться к FaceTime, узнайте, что делать, если на компьютере Mac не работает FaceTime.
Источник
Как включить камеру на любом MacBook
Компьютеры Apple iMac, MacBook, MacBook Air и MacBook Pro оснащены встроенной камерой в верхней части дисплея. Это устройство называется камерой iSight, справа от него имеется небольшой зеленый индикатор, который включается при включении камеры.
Вы можете активировать камеру iSight, только открыв приложение, которое ее использует. Другими словами, вы не можете просто решить включить или выключить камеру iSight самостоятельно.
Как включить камеру на Mac
Выполните следующие действия, чтобы использовать приложение Mac для включения камеры iSight на компьютере.
1. В Finder откройте папку «Приложения».
2. Выберите приложение, которое использует камеру iSight. Несколько предустановленных приложений используют камеру:
Выберите одно из этих приложений, чтобы открыть его.
3. Как только вы откроете PhotoBooth, FaceTime или другое приложение, совместимое с iSight, камера iSight должна автоматически активироваться и включиться. Вы узнаете, что он включен и работает, когда увидите зеленый индикатор над монитором.
Советы по использованию камеры iSight на вашем Mac
Использование камеры iSight довольно просто и понятно, но вот несколько советов, которые сделают вашу фотографию или видео еще лучше:
— Минимизируйте приложение для доступа к другим программам, сохраняя готовность камеры iSight. Выберите желтую кнопку минимизации в верхнем левом углу приложения, чтобы временно убрать ее, не закрывая и не выключая камеру.
— Ищите зеленый индикатор, который гаснет при закрытии приложения, чтобы выключить камеру iSight. Если зеленый индикатор все еще горит, приложение не закрылось должным образом, а камера iSight все еще включена. Приложение может быть свернуто в Dock или где-то на рабочем столе, скрывающемся за другими окнами.
— Используйте другое приложение, чтобы уведомить вас, когда приложения используют вашу камеру iSight. Вы можете использовать такое приложение, как Oversight, чтобы узнать, когда ваша камера и микрофон iSight активны, а также какие приложения используют его. Надзор работает на всех компьютерах Mac, работающих под управлением OS X 10.10 и более поздних версий.
— Храните iSight-совместимые приложения в Dock для быстрого доступа. Вместо того чтобы заходить в папку «Приложения» каждый раз, когда вы хотите открыть приложение iSight, просто добавьте приложение в Dock, чтобы выбрать его и открыть его оттуда. Откройте приложение, щелкните правой кнопкой мыши значок приложения в Dock, наведите курсор на « Параметры» и выберите « Сохранить в Dock».
Источник
Использование встроенной камеры на Mac
Многие компьютеры Mac оборудованы встроенной камерой FaceTime или FaceTime HD, которая расположена у верхнего края экрана. Камера включается автоматически, когда Вы открываете приложение, например FaceTime или Photo Booth, или используете функцию, например Разметку или управление курсором головой, в которых можно использовать камеру. Зеленый индикатор сбоку от камеры загорается, показывая, что камера включена. Камера и зеленый индикатор выключаются, когда Вы закрываете все приложения и функции, использующие камеру, или выходите из них.
Управление доступом к камере
Вы можете выбрать приложения, которым разрешаете использовать камеру на Mac. См. раздел Управление доступом к камере на Mac.
Съемка фотографий и запись видео
Повышение качества изображения
Чистка камеры. Протрите камеру мягкой тряпкой без ворса.
Настройка освещения. Убедитесь, что Вы хорошо освещены спереди, при этом позади Вас не должно быть яркого света, например, Вы можете встать лицом к окну.
Повышение качества подключения к Wi-Fi. Переместитесь поближе к маршрутизатору Wi-Fi и убедитесь, что между Вами и маршрутизатором нет объектов, затрудняющих передачу сигнала, таких как стены.
Изменение настроек приложений. С помощью определенных приложений можно изменить качество камеры. Проверьте настройки приложений и измените их при необходимости.
Использование внешней камеры. Если у Вас более старый компьютер Mac, качество изображения встроенной камеры может быть ограничено. Попробуйте использовать внешнюю камеру.
Устранение неполадок камеры
Для получения подробной информации об использовании камеры с определенными приложениями см. Руководство пользователя FaceTime, Руководство пользователя Сообщений и Руководство пользователя Photo Booth.
Источник
Learn how to use your Mac’s built-in webcam
Updated on April 10, 2022
What to Know
- Open any app that uses the camera, such as PhotoBooth or FaceTime.
- You’ll see a green light above your monitor indicating that the camera is on.
- You can only activate the iSight camera by opening an app. It won’t turn on unless an app is using it.
This article explains how to turn on the camera on a Mac. Instructions apply to devices with macOS 10.10 and later.
How to Enable the Camera on Mac
Follow the steps below to use a Mac app to turn on your computer’s iSight camera.
-
In the Finder, open the Applications folder.
If the Applications folder isn’t in your side menu, you can reach it by following the path Macintosh HD > Users > [your account name] > Applications.
-
Select an app that uses the iSight camera. PhotoBooth and FaceTime support it.
You can also select another app you’ve downloaded from the Mac App Store that you already know uses the iSight camera.
-
As soon as you open PhotoBooth, FaceTime, or another iSight compatible app, the iSight camera activates. You’ll know it’s on and working when you see the green indicator light above your monitor.
The green light doesn’t necessarily mean the iSight camera is recording anything, but it is active. Now it’s ready for when you decide to take photos, record a video, or video chat with somebody.
Tips for Using Your Mac’s iSight Camera
Apple’s iMac, MacBook, MacBook Air, and MacBook Pro computers incorporate a camera at the top of the display. This device is called the iSight camera, which has a small, green indicator light to the right of it that turns on when the camera is activated. You can only activate the iSight camera by opening an application that uses it. In other words, you can’t just decide to turn the iSight camera on or off on its own.
Using the iSight camera is straightforward, but here are a few tips to make your photo or video experience even better:
- Minimize the app to access other programs while keeping the iSight camera ready. Select the yellow minimize button in the top left corner of an app to temporarily tuck it away without closing it or turning the camera off.
- Look for the green indicator light to go off when closing the app to turn the iSight camera off. If the green indicator light is still on, you haven’t properly closed the app, and the iSight camera is still on. The app might be minimized in the Dock, or it might be somewhere on the desktop hiding behind other windows.
- Use another app to notify you when apps are using your iSight camera. For example, download Oversight, which can tell you when your iSight camera and microphone are active, plus which applications are using it. Oversight works on all Macs running OS X 10.10 and later.
- Keep iSight compatible apps in the Dock for easy access. Instead of going to your Applications folder to open an iSight app, add the app to your Dock to select it and open it from there. Open the app, right-click the app icon in the Dock, roll your cursor over Options, and click Keep in Dock.
FAQ
-
Why is my MacBook Pro camera so grainy?
Make sure your camera isn’t covered in fingerprints or smudged. Good lighting and placement are crucial to a clearer video. Confirm the DPI your camera can capture; if it’s lower than 1080p, it may not be able to have a sharper image.
-
How do I adjust camera settings on my MacBook Pro?
There aren’t any built-in apps to adjust settings. You can change privacy settings by going to the Apple menu > System Preferences > Security & Privacy > Privacy > Camera > allow or block camera access for specific apps. For settings such as brightness and contrast, use the app Webcam Settings purchased on the App Store.
Thanks for letting us know!
Get the Latest Tech News Delivered Every Day
Subscribe