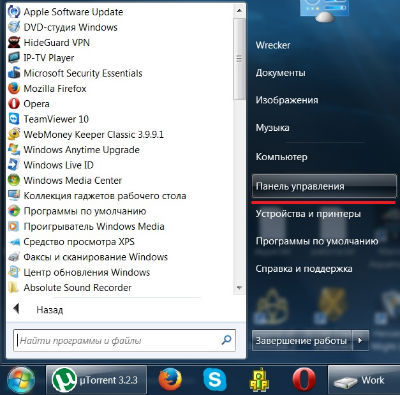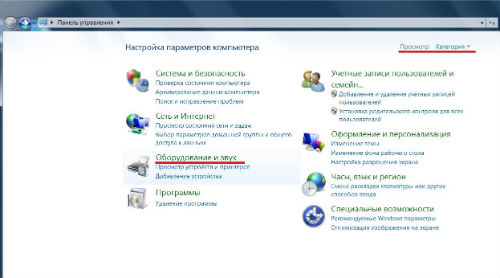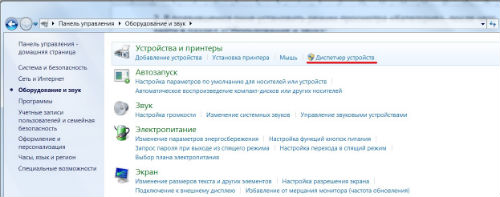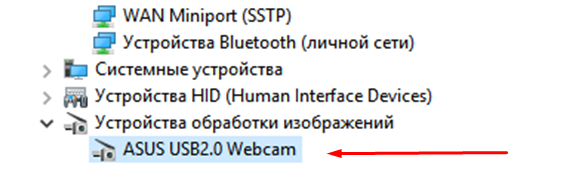Содержание
- 1 Как включить веб камеру на ноутбуке Dell Windows 10?
- 2 Как включить веб камеру на ноутбуке Dell Windows 7?
- 3 Как включить Bluetooth на ноутбуке Dell?
- 4 Как в биосе включить веб камеру?
- 5 Как подключить к ноутбуку внешнюю веб камеру?
- 6 Как включить веб камеру на мак?
- 7 Как включить камеру на ноутбуке Windows 8?
- 8 Как проверить работу камеры в Windows 7?
- 9 Как установить веб камеру на ноутбуке?
- 10 Как включить Bluetooth на ноутбуке Dell Latitude e6400?
- 11 Как включить bluetooth на ноутбуке?
- 12 Как включить веб камеру на ноутбуке Тошиба?
- 13 Как включить веб камеру на ноутбуке Lenovo?
Как включить веб камеру на ноутбуке Dell Windows 10?
Нажмите и удерживайте или нажмите правой кнопкой мыши пункт «Встроенная веб-камера», а затем выберите «Отключить устройство». Подтвердите отключение веб-камеры, нажав кнопку Да. Примечание. Чтобы включить веб-камеру, выполните те же действия, но выберите Включить устройство.
Как включить веб камеру на ноутбуке Dell Windows 7?
Вообще на ноутбуке встроенная веб-камера всегда включена по умолчанию. Но если все-таки она оказалась выключенной, то для включения нужно зайти в «Диспетчер устройств», там найти вкладку «Камеры» и кликнуть на свою вебку правой клавишей мыши. Появятся опции камеры из которых нужно выбрать «Включить устройство». Всё!
Как включить Bluetooth на ноутбуке Dell?
Чтобы включить или выключить Bluetooth, выполните указанные ниже действия.
- Нажмите и удерживайте клавишу Windows ( …
- Нажмите Устройства.
- Нажмите Bluetooth.
- Нажмите ползунок в разделе Bluetooth, чтобы включить или отключить Bluetooth.
Как в биосе включить веб камеру?
Находим раздел Advanced и переходим в него, нажимая клавиши «Вправо» и «Влево». Там же выбираем значение Onboard Device Configuration. Находим в Onboard Device Configuration строку Onboard Camera. Возле нее, в этом же поле, стоит пунк Enabled («Включено»).
Как подключить к ноутбуку внешнюю веб камеру?
«Диспетчер устройств» в помощь
- Введите в строку поиска возле кнопки «Пуск» словосочетание «Диспетчер устройств».
- Войдите в меню и щёлкните на строку «Камеры».
- В списке должна показаться вебка, установленная в вашем ноутбуке.
- Нажмите правой кнопкой мыши и выберите «Включить устройство».
Как включить веб камеру на мак?
Вы можете выбрать приложения, которым разрешаете использовать камеру на Mac.
- На Mac выберите меню Apple > «Системные настройки», нажмите «Защита и безопасность», затем нажмите «Конфиденциальность». …
- Выберите «Камера».
- Установите флажок рядом с приложением, которому нужно разрешить доступ к Вашей камере.
Как включить камеру на ноутбуке Windows 8?
Поместите курсор мыши в нижний правый угол окна, чтобы открыть боковую панель. В панели нажмите «Start»(Пуск). В правой части меню «Start»(Пуск) нажмите «Camera»(Камера). В открывшемся экране нажмите «Allow»(Разрешить), чтобы открыть приложению доступ к камере и микрофону.
Как проверить работу камеры в Windows 7?
Для проверки web-камеры достаточно зайти в «Настройки» программы через «Инструменты», перейти во вкладку «Основные», где пользователю откроется доступ к настойкам звука и видео. При открытии вкладки «Настройка видео» пользователь, если устройство работает стабильно, увидит изображение с камеры.
Как установить веб камеру на ноутбуке?
Вообще на ноутбуке встроенная веб-камера всегда включена по умолчанию. Но если все-таки она оказалась выключенной, то для включения нужно зайти в «Диспетчер устройств», там найти вкладку «Камеры» и кликнуть на свою вебку правой клавишей мыши. Появятся опции камеры из которых нужно выбрать «Включить устройство».
Как включить Bluetooth на ноутбуке Dell Latitude e6400?
- перейти в Диспетчер устройств (Пуск > Все программы > щелкните правой кнопкой мыши на Мой Компьютер > Свойства > оборудование > Диспетчер устройств).
- из списка нажмите на + рядом с устройствами Bluetooth.
- выберите модуль Dell Wireless 375 Bluetooth, щелкните его правой кнопкой мыши и выберите Отключить.
Как включить bluetooth на ноутбуке?
Первый вариант настройки Bluetooth на ноутбуке:
- Войдите в меню “Пуск”, затем в “Панель управления” и нажмите кнопку “Устройства и принтеры” (“Диспетчер устройств”).
- Правой кнопкой мыши кликните на Bluetooth Adapter. …
- Если кнопка в наличии, войдите в “Параметры” (“Свойства”). …
- Нажмите “Драйвер”.
Как включить веб камеру на ноутбуке Тошиба?
Нажимаем «Пуск-Панель управления- Устройство обработки изображений» Отыскиваем название веб-камеры, кликаем правую кнопку мыши и активируем её. Подтверждаем наши действия. После наших действий, на рабочем столе появится окно с предложением активировать встроенную камеру. Нажимаем «включить».
Как включить веб камеру на ноутбуке Lenovo?
Первый, и самый быстрый способ, включения и отключения WEB камеры на буках ленова – это одновременное нажатие клавиш FN + ESC. Это так называемое сочетание горячих клавиш.
Щелкните «Пуск | Все программы | Веб-камера Dell | Webcam Central », чтобы запустить приложение веб-камеры. Сядьте прямо в кресло и посмотрите на веб-камеру, расположенную в верхней центральной части монитора вашего компьютера.
Как активировать камеру на моем ноутбуке Dell?
Чтобы разблокировать камеру на устройстве Android, откройте браузер или приложение Google Chrome и нажмите «Еще», расположенную в правой части адресной строки. Затем перейдите в «Настройки» и нажмите «Настройки сайта». После этого нажмите «Камера» и включите ее.
Как включить веб-камеру в Windows 7?
Чтобы помочь вам найти веб-камеру и использовать ее, выполните следующие действия: -Нажмите кнопку «Пуск». -Теперь найдите «Камера» или «Приложение камеры» и выберите его. -Теперь вы можете получить доступ к веб-камере с компьютера.
Почему моя камера на моем ноутбуке Dell не работает?
Коснитесь и удерживайте или щелкните правой кнопкой мыши Встроенная веб-камера или USB-камера. Коснитесь или щелкните Удалить. … Примечание. Windows 10 автоматически обнаружит и установит драйверы веб-камеры. Если веб-камера по-прежнему не работает, программное обеспечение веб-камеры также следует удалить и переустановить после установки драйверов.
Как активировать веб-камеру?
О: Чтобы включить встроенную камеру в Windows 10, просто введите «камера» в строку поиска Windows и найдите «Настройки». Или нажмите кнопку Windows и «I», чтобы открыть настройки Windows, затем выберите «Конфиденциальность» и найдите «Камера» на левой боковой панели.
Как включить ноутбук Dell без кнопки питания?
Вы можете, но вам потребуется адаптер питания. Сначала убедитесь, что адаптер питания подключен к стене и включен. Затем, одновременно удерживая клавиши Ctrl + Esc, подключите адаптер питания, удерживая клавиши нажатыми. После включения системы отпустите клавиши Ctrl + Esc.
Как активировать камеру на моем ноутбуке?
Чтобы открыть веб-камеру или камеру, нажмите кнопку «Пуск», а затем выберите «Камера» в списке приложений. Если вы хотите использовать камеру в других приложениях, нажмите кнопку «Пуск», выберите «Настройки»> «Конфиденциальность»> «Камера», а затем включите «Разрешить приложениям использовать мою камеру».
Как починить встроенную камеру на ноутбуке?
Как исправить встроенную веб-камеру в Windows 10
- Проверьте конфигурацию вашей веб-камеры в приложении «Настройки».
- Отключите и снова включите устройство в диспетчере устройств.
- Включите веб-камеру в настройках BIOS или UEFI.
- Переустановите драйвер веб-камеры.
- Обновите драйвер веб-камеры.
- Откатить драйвер устройства.
- Обновите Windows.
7 юл. 2020 г.
Почему на моем ноутбуке не работает камера?
Если ваша камера не работает в Windows 10, возможно, ей не хватает драйверов после недавнего обновления. Также возможно, что ваша антивирусная программа блокирует камеру, ваши настройки конфиденциальности не разрешают доступ к камере для некоторых приложений или возникла проблема с приложением, которое вы хотите использовать. Ищете другую информацию о камере?
Как найти веб-камеру на ноутбуке с Windows 7?
Шаг 1. Проверка оборудования веб-камеры в диспетчере устройств
- В Windows найдите и откройте Диспетчер устройств.
- В диспетчере устройств дважды щелкните Устройства обработки изображений.
- Убедитесь, что ваша веб-камера или видеоустройство указано в разделе «Устройства обработки изображений».
Как изменить настройки камеры в Windows 7?
Для этого:
- Нажмите «Windows» + «I», чтобы открыть настройки.
- Щелкните «Конфиденциальность», а затем выберите «Камера» на левой панели. …
- Нажмите кнопку «Изменить» под заголовком «Изменить доступ для этого устройства».
- Включите переключатель, чтобы разрешить доступ.
- Также включите переключатель «Разрешить приложениям доступ к вашей камере» и затем прокрутите вниз.
31 мар. 2020 г.
Есть ли в Windows 7 программное обеспечение для веб-камеры?
Windows 7. Windows 7 не предоставляет встроенного средства для этого. Если вы посмотрите в меню «Пуск», вы можете найти какую-то утилиту для работы с веб-камерой, установленную на вашем компьютере. … Поищите «веб-камера» или «камера» в меню «Пуск», и вы можете найти такую утилиту.
Как починить камеру на ноутбуке с Windows 7?
Нажмите «Пуск», введите «Диспетчер устройств» в поле поиска и выберите «Диспетчер устройств» из списка. Дважды щелкните «Устройства обработки изображений», чтобы развернуть список драйверов веб-камеры. Если в списке есть HP Webcam-101 или Microsoft USB Video Device, щелкните правой кнопкой мыши драйвер, выберите «Обновить программное обеспечение драйвера» и следуйте инструкциям на экране.
Как изменить настройки камеры на моем ноутбуке Dell?
- Щелкните кнопку Пуск. …
- Щелкните «Консоль веб-камеры» или «Запустить консоль веб-камеры». Щелкните вкладку «Камера», чтобы настроить яркость, контраст и цвет, изменить панорамирование / масштабирование и включить или отключить отслеживание лица.
- Щелкните вкладку «Эффекты», чтобы включить или отключить видео или аудио фильтры на встроенной веб-камере.
Как узнать, работает ли камера моего ноутбука Dell?
Если у вас есть встроенная веб-камера, вы должны физически увидеть ее на экране ноутбука. А также вы можете проверить это в диспетчере устройств в Windows. Кроме того, вы можете использовать веб-браузер для перехода на веб-сайт поддержки Dell (http://support.dell.com/) и поиска технических характеристик вашего ноутбука. Надеюсь, это поможет.
Многие современные мобильные компьютеры наделены встроенными web-камерами. Для успешного использования этого устройства необходимо установить подходящие драйверы и настроить параметры его работы.

Вам понадобится
- — доступ в интернет;
- — Driver Pack Solution.
Инструкция
Включите мобильный компьютер и дождитесь загрузки операционной системы. Подключитесь к интернету и посетите сайт www.dell.ru. Выберите меню «Поддержка и драйверы», расположенное в категории «Для дома».
Откройте страницу «Драйверы и загрузка». Поставьте флажок рядом с пунктом «Выбрать в списке всех продуктов Dell». И нажмите кнопку «Продолжить». На новой странице выберите пункт «Ноутбуки».
Укажите серию ноутбука и выберите используемую модель. Теперь найдите пакет драйверов для системной платы и web-камеры. Скачайте предложенные файлы. Вы также можете воспользоваться строкой поиска для быстрого перехода к нужной категории продукта.
Установите драйверы для камеры, запустив нужный exe-файл. Выберите программу, необходимую для работы с этим устройством. Используйте только ту версию утилиты, которая тестировалась в установленной операционной системой.
Откройте диспетчер устройств. Убедитесь в том, что web-камера включена. Если данное оборудование не активно, кликните по его названию правой кнопкой мыши и выберите пункт «Включить».
Нажмите нужное сочетание клавиш, чтобы активировать работы web-камеры. Чаще всего требуется нажать клавишу Fn и одну из кнопок ряда F1-F12. Запустите установленную программу и проверьте работоспособность устройства.
Если вы не нашли нужных драйверов на официальном сайте, воспользуйтесь программой Driver Pack Solution. После ее запуска подождите некоторое время, пока завершится сканирование установленного оборудования.
Поставьте галочки рядом с пакетами файлов, имеющими отношение к web-камере. Нажмите кнопку «Установить выделенное». Перезагрузите мобильный компьютер после инсталляции драйверов. Запустите программу, предназначенную для настройки web-камеры. Установите нужные режимы работы устройства.
Источники:
- включить wifi на ноутбуке dell
Войти на сайт
или
Забыли пароль?
Еще не зарегистрированы?
This site is protected by reCAPTCHA and the Google Privacy Policy and Terms of Service apply.
Видеозвонки — часть повседневной жизни; они позволяют людям видеться с друзьями и семьей по всему миру и помогают им работать удаленно, если обстоятельства не позволяют им пойти в офис. Вот почему сегодня многие компании предоставляют удаленным сотрудникам возможность быть частью своей команды.
В бизнесе для видеосвязи и конференц-связи чаще используется ноутбук или настольный компьютер, чем телефон. Но что делать, если ваша веб-камера внезапно перестает работать? Если у вас ноутбук Dell Inspiron, вот несколько решений, которые вы можете попробовать.
Если ваш ноутбук не может обнаружить вашу веб-камеру, есть несколько способов. Это может быть проблема с драйвером, и в этом случае вы можете переустановить драйвер программного обеспечения веб-камеры, обновить его или вернуться к предыдущей версии.
Если драйвер не вызывает проблемы, вы можете попробовать отключить камеру и снова включить ее. Также, по мнению экспертов Dell, вы можете попробовать удалить корневой USB-концентратор из диспетчера устройств. Вот шаги, которые нужно выполнять в каждом из этих случаев.
Переустановите или обновите драйвер веб-камеры Dell Inspiron
Переустановка программного драйвера веб-камеры иногда может помочь ей снова заработать.
- Щелкните увеличительное стекло на панели задач.
- Войдите в диспетчер устройств и, когда он появится в результатах поиска, щелкните, чтобы открыть.
- Перейдите в раздел «Устройства обработки изображений» и щелкните стрелку слева, чтобы отобразить имя вашей камеры.
- Дважды щелкните или щелкните правой кнопкой мыши имя камеры, чтобы получить доступ к свойствам.
- Откройте вкладку «Драйвер» и выберите «Обновить драйвер», если требуется обновить драйвер.
- Если вы хотите удалить драйвер, после шага 3 щелкните правой кнопкой мыши имя камеры и выберите «Удалить устройство».
- Во всплывающем окне установите флажок и нажмите «Удалить», чтобы подтвердить свой выбор.
- После удаления драйвера перезагрузите ноутбук. Он должен переустановить драйвер автоматически, поэтому проверьте, работает ли сейчас камера.
2. Восстановите драйвер веб-камеры Dell.
Если ваша камера работала раньше, но отказывается сотрудничать после обновления драйвера, вы можете отменить обновление, выполнив следующие действия:
- Запустите диспетчер устройств.
- Перейдите в «Камеры» или «Устройства обработки изображений», затем щелкните камеру правой кнопкой мыши и выберите «Свойства».
- Перейдите на вкладку Драйвер и оттуда выберите вариант Откатить драйвер. Обратите внимание, что эта опция будет недоступна, если не было предыдущих обновлений.
3. Отключение и включение веб-камеры Dell.
Еще один вариант устранения неполадок, который может решить проблему с веб-камерой, — это отключить веб-камеру, а затем снова включить ее, как и ее перезапуск.
- В «Диспетчере устройств» выберите «Камеры» О «Устройства обработки изображений», щелкните камеру правой кнопкой мыши и выберите «Запрещать».
- Подтвердите действие во всплывающем окне, нажав «Ага».
- Повторите первые два шага, но нажмите «Включить устройство». Проверьте, работает ли камера.
4. Удалите корневой USB-концентратор.
Корневой концентратор USB может повлиять на работу камеры. Если другие исправления не помогли, попробуйте выполнить следующие действия:
- перейти к «Управление устройством», прокрутите вниз и выберите «Универсальная последовательная шина контроллера».
- Щелкните маленькую стрелку слева, чтобы увидеть весь список.
- Найдите и щелкните правой кнопкой мыши «Корневой USB-концентратор», затем выберите «Удалить устройство» из перечисленных вариантов.
- Подтвердите свой выбор во всплывающем диалоговом окне.
- Повторите это для других корневых концентраторов USB, доступных в разделе.
- Перезагрузите ноутбук и дождитесь переустановки удаленных драйверов. Затем проверьте, работает ли ваша камера.
Находясь в разделе USB Root Hub, попробуйте отключить их, а не удалять. Когда вы отключите их все, перезагрузите компьютер Dell, затем вернитесь в диспетчер устройств, чтобы снова включить драйверы.
5. Загрузите драйверы веб-камеры для Windows 7 вместо Windows 10.
Если вы зашли так далеко, может не оказаться подходящего драйвера для вашей веб-камеры Dell Inspiron. Поэтому попробуйте загрузить драйвер веб-камеры для Windows 7 или 8 (как правило, лучше всего подходит Windows 7). Вот что надо делать:
- Перейдите на официальный веб-сайт Dell, чтобы загрузить драйвер.
- Откройте «Загрузить» на своем ноутбуке и найдите драйвер, обычно это файл .exe или .zip.
- Щелкните правой кнопкой мыши файл .exe и выберите «Свойства» во всплывающем списке.
- Откройте вкладку «Совместимость» и щелкните раскрывающееся меню в режиме совместимости.
- Выберите Windows 7 или 8, в зависимости от загруженного вами драйвера.
- Выберите Применить, затем ОК, чтобы сохранить изменения.
Варианты последней инстанции для решения проблем с веб-камерой Dell
Конечно, есть также простые и простые решения, которые вы можете попробовать исправить проблемы с веб-камерой Dell Inspiron, например, перезагрузите компьютер или проверьте, пытается ли несколько приложений получить доступ к вашей веб-камере одновременно.
Двойной вход обычно вызывает конфликт, и, следовательно, ваша веб-камера не обнаруживается. Если это не помогло и вышеуказанные решения не помогли, вам может потребоваться замена веб-камеры.
Как включить камеру на ноутбуке: 4 способа включения веб-камеры на ноуте и советы по настройке Windows

Заранее отметим, что абсолютное большинство ноутбуков, производимых в настоящее время, оснащено вебкамерами, а значит, приобретать дополнительное оборудование вам, скорее всего, не понадобилось, только если вы не стремились достичь максимального качества картинки.
Как бы то ни было, способы активации и встроенной, и сторонней веб-камеры практически идентичны, а потому разделять их на отдельные группы мы не будем. Способами, приведенными в статье вы всегда можете отключить камеру на ноуте. Выбирайте из приведённых далее вариантов включения вебки любой понравившийся и приступайте — через несколько минут вы сможете вести видеоконференции или общаться другими способами, предполагающими использование камеры!
Способ #1: Включение в БИОС
Первый вариант, который необходимо рассмотреть, подразумевает применение меню аппаратно-программной связки. Этот инструмент присутствует на любом персональном компьютере или ноутбуке, его невозможно удалить и сравнительно сложно модифицировать, а значит, проблем с поиском функции, необходимой для включения камеры, у вас не возникнет.
Итак, как включить фронтальную камеру на ноутбуке? Если она отключена во всех приложениях, индикатор не загорается и даже не работает встроенный микрофон, имеет смысл обратить внимание именно на БИОС. Включение устройства, необходимого для видеосвязи, выполняется в несколько элементарных шагов:
- Выключите ноутбук или выполните перезапуск операционной системы.
- Когда на мониторе появится самое первое окошко, обычно чёрного цвета, быстро от двух до пяти раз нажмите на кнопку Delete. Другие варианты, распространённые больше всего, — Escape, F2, F8, F12. Кроме того, возможно, вам потребуется применить сочетание двух или трёх кнопок, к примеру, Ctrl плюс Alt плюс Esc. Вариаций очень много — если ни один способ из приведённых выше не подошёл, не поленитесь посмотреть в интернете или свериться со спецификацией, прилагаемой производителем. Лучше всего поискать ответ для своей модели ноутбука заблаговременно: каждая новая попытка требует очередного перезапуска, что сильно замедляет процесс. Либо просто прочитайте статью о способах входа в БИОС на ноутбуке.
- Когда наконец окажетесь в меню параметров аппаратно-программной связки, отыщите в верхней строке заголовок Advanced и перейдите к нему. Здесь вам потребуется выбрать раздел (возможно, он будет называться несколько по-иному) Onboard Device Configuration.
- Продолжаем инструкцию, как включить переднюю камеру на ноутбуке. В этом разделе найдите пункт, в наименовании которого есть слово Camera. Выберите этот параметр, а затем задайте для него значение Enabled. Если оно уже установлено по умолчанию, можете закрывать меню БИОС: проблема наверняка кроется в программной среде или вызвана банальной поломкой веб-камеры, которую не получается включить (что в принципе случается гораздо реже).
- Кроме того, поищите в том же разделе пункт Install OS. Для этого параметра должно быть выставлено значение Finish; в противном случае вебкамера, даже если она совершенно исправно, может не запускаться.
- Когда всё будет завершено, нажмите на кнопку F10 и, по предложению BIOS, подтвердите, что действительно хотите закрыть меню, сохранив при этом все ранее внесённые изменения.
В заключение отметим, что, если вы не видите в меню ни одного из перечисленных выше пунктов, имеет смысл попытаться включить расширенное отображение, воспользовавшись комбинацией кнопок Ctrl плюс F1. Если не помогает, возможно, на вашем ноутбуке установлена старая версия БИОС, в которую возможность управлять камерой на аппаратном уровне просто не включена; устройство работает одним-единственным образом, и повлиять на его функционирование на аппаратном уровне вы не можете.
В таком случае переходите к следующим инструкциям, как включить камеру на ноуте Виндовс 10 и других версиях операционной системы; одна из них непременно поможет.
Способ #2: Включение сочетанием клавиш или физической кнопкой
Ноутбуки, оснащённые вебкамерами, то есть практически все современные модели устройств, чаще всего имеют на корпусе или в составе клавиатуры и специальную кнопку, позволяющую быстро, без перезагрузок и попыток разобраться в БИОС, как включать, так и снова отключать вебку.
Отдельная физическая кнопка может располагаться в непосредственной близости от камеры или где-то в районе клавиатуры; ориентируйтесь на нанесённую на кнопку пиктограмму. Возможно, вы будете иметь дело с мини-тумблером, который, перемещаясь из одной позиции в противоположную, включает и отключает вебку. Разберитесь, какая позиция соответствует активации, а какая деактивации — и смело пользуйтесь!
Другой вариант — применение для временного выключения вебок клавиатуры: вам требуется, используя «промежуточную» клавишу 

- Если вы пользуетесь продукцией Asus («Асус»), потребуется нажать на кнопку V или, в зависимости от модели, F10.
- Если в вашем распоряжении ноутбук Lenovo («Леново»), ответом на вопрос: камера перечеркнута, как включить на ноутбуке? — может стать клавиша Escape.
- В случае с моделями MSI («МСИ») включить вебкамеру поможет клавиша F6.
- Владельцам техники Toshiba («Тошиба») на помощь придёт кнопка F5.
- Если вы владелец одной из моделей Acer («Асер/Эйсер»), попробуйте для активации веб-камеры нажать V.
- Наконец, для обладателей HP («Хьюлетт-Паккард») выходом из ситуации может стать нажатие на кнопку F2.
Приведём пример пиктограммы, помещаемой на кнопке включения вебкамеры, а также расположения этой кнопки на корпусе ноута.
В целом же клавиша, как мы отметили выше, может быть помещена производителем в любом месте; не забывайте об использовании «промежуточной» кнопки Fn.
Перепробовали все перечисленные выше варианты, но ни один не подошёл? Поищите данные в интернете или загляните в документацию, прилагаемую к вашему ноутбуку; возможно, придётся использовать какую-либо иную клавишу или вы просто не нашли отдельно расположенную кнопку.
Помимо прочего, даже после аппаратного включения веб-камера может не работать в конкретном приложении. Не спешите переживать — закройте программу, снова запустите её и повторите попытку.
Способ #3: Включение в диспетчере устройств Windows
Следующий вариант в нашей инструкции, как включить встроенную камеру на ноутбуке, предполагает использование системного инструмента, присутствующего в любом поколении ОС и не удаляемого стандартными средствами. Кроме того, используя этот метод, вы сможете убедиться, что устройство, с которым возникли сложности, в принципе опознаётся системой, то есть находится в рабочем состоянии.
Чтобы вызвать «Диспетчер устройств», необходимый для дальнейших манипуляций:
- Выполните правый щелчок мышкой по пиктограмме меню «Пуск», после чего выберите в списке, выведенном на дисплей, соответствующую строчку.
- Вместо этого можете зажать вместе кнопки Windows плюс R. Как только на мониторе возникнет новое окошко, введите в нём запрос mmc devmgmt.msc, после чего щёлкните по кнопке «ОК».
- В окне, которое появится на дисплее спустя несколько мгновений, разверните вложенный список устройств, используемых для обработки изображений.
- Если здесь ничего не обнаружено, поищите наименование веб-камеры, встроенной или отдельно подключаемой, в списке «Видеоустройства».
- Когда отыщете своё устройство, щёлкните по нему дважды; на этот раз используйте левую кнопку мышки.
- Когда увидите новое окошко, в котором можно управлять свойствами оборудования, не переключайтесь с главной вкладки. Вместо этого сразу нажмите на кнопку «Включить».
- Теперь вы знаете, где включить камеру на ноутбуке. По настоянию системы вам, может быть, придётся согласиться на быстрый поиск возможных неполадок, кликнув «Далее».
- В итоге обнаруженные неполадки будут ликвидированы, а вы сможете беспрепятственно пользоваться веб-камерой. Теперь можно закрывать окошко и переходить к общению посредством соответствующих приложений.
Посмотрите, изменилась ли отметка, стоящая рядом с наименованием вебки; если нет, перед тем, как закрыть «Диспетчер», проверьте, работает ли камера, и при необходимости повторите попытку или выберите другой способ включения.
Способ #4: Включение в параметрах Windows
Воспользоваться этим методом, не менее простым, чем предыдущий, вы сможете в следующем порядке:
- Зажмите клавиши Windows плюс I (вне зависимости от раскладки).
- В новом окне щёлкните по наименованию «Конфиденциальность»; оно обязательно должно присутствовать в списке.
- В панели, помещённой слева от основного окна, выберите подпункт «Камера».
- Обратите внимание на основное поле: здесь вы сможете «Изменить» параметры оборудования.
- Последовательно переведите все ползунки, представленные в том же окне, в положение «Включено».
- В самом нижнем поле вы сможете, если не хотите давать доступ к вебке всем приложениям, активировать только некоторые из них.
Описанным способом вы сможете легко воспользоваться на Виндовс 10. Как включить камеру на ноутбуке Windows 10 по-другому? Обратите внимание на предыдущие варианты — все они подходят и для новейшей операционной системы.
Советы по проверке и настройке камеры ноута
Совет #1: Настраиваем камеру в Windows 7
Удостовериться, что встроенная вебка находится в рабочем состоянии, вы сможете несколькими способами; специальных инструментов для проверки в этой версии ОС, к сожалению, нет, но задача от этого невыполнимой не становится. В частности, убедиться в функционировании вебкамеры вы сможете при помощи одного из следующих приложений:
- ManyCam.
- WebcamMax.
- Skype.
Последний продукт позволяет, помимо прочего, легко совершать голосовые и видеовызовы. Если планируете не только общаться, но и записывать процесс, выберите приложение со встроенной возможностью записи или заранее позаботьтесь установить утилиту, способную записывать всё происходящее на экране.
В идеале вебка на ноутбуке должна включиться сразу после обращения, поступившего от запущенного вами приложения. Возможно, этого не случится — тогда потребуется выполнить включение вручную, используя один из следующих вариантов. Приведём несколько самых простых советов, как включить камеру на ноутбуке Windows 7:
- Поищите на корпусе ноута отдельную кнопку или тумблер, посредством которых вебкамера может включаться напрямую. Возможно, такая кнопка расположена прямо возле камеры или около клавиатуры. Если ничего не находите, присмотритесь к самой клавиатуре: на одной из клавиш вы можете заметить пиктограмму, символизирующую выключение (и, следовательно, включение) вебки; как правило, для задействования этой кнопки необходимо нажимать сначала «промежуточную», Fn. Не видите ничего и на клавиатуре? Поищите информацию в интернете или разберитесь в руководстве пользователя, прилагаемом к вашему ноутбуку!
- Второй вариант — запустить, посредством поиска в меню «Пуск», системный инструмент под наименованием «Диспетчер устройств». Здесь вы сможете, с наибольшей вероятностью во вложенном списке «Устройства обработки изображений», отыскать и свою камеру. Если рядом с заголовком нет никаких дополнительных символов, можете, посредством контекстного меню, «Задействовать» оборудование. Если видите значок жёлтого или красного цвета, необходимо прежде всего обновить драйвер. Как переустановить драйвер камеры, мы описали в инструкции «Почему камера ноута не работает».
- Кроме того, вы имеете возможность активировать устройство при помощи разнообразных приложений, например, Skype. Расскажем, как узнать включена ли камера на ноутбуке: сразу после установки программы запустите стандартный процесс настройки, в ходе которого на экране будет представлено и окошко вебкамеры. Если видите своё изображение (часто перевёрнутое по вертикали), всё отлично — можете приступать к общению.
Не забывайте обращать внимание и на световой индикатор вебкамеры: если устройство находится в рабочем состоянии и в настоящее время активно, он будет постоянно гореть или «подмигивать». Конечно, нельзя исключать и выхода из строя светодиода, но случается такое крайне редко.
Совет #2: Как проверить, включена ли в Windows 10
Мы уже писали про этот способ проверки камеры в статье «Как проверить камеру на ноутбуке». Если вам нужно выполнить проверку, советуем её прочитать, все популярные способы там. Самый простой способ выполнить полноценную проверку — ввести в меню «Пуск» (или применить комбинацию Windows плюс R) запрос microsoft.windows.camera: (обязательно с двоеточием в конце команды), после чего кликнуть «ОК».
Если камера исправна, вы увидите себя на экране.
Таким образом вы мгновенно откроете системную утилиту, предназначенную для работы с вебкамерой, и, ориентируясь на наличие своего изображения на экране, сможете удостовериться в работоспособности оборудования.
Совет #3: Как включить камеру в Skype
При помощи этого приложения, обеспечивающего стабильную видеосвязь, вы сможете не только пообщаться с родными, друзьями или коллегами, но и убедиться, что используемая вами вебкамера работает. Рассмотрим подробнее, как открыть камеру на ноутбуке. Вам понадобится, зайдя в список настроек, выбрать подраздел «Настройки видео», после чего указать в выпадающем меню правильное устройство, если вебок подключено несколько. В результате вы должны увидеть в расположенном ниже окошке своё изображение — если оно есть, камера в порядке. Если же камера в Скайпе почему-то не работает, узнайте причины по приведенной ссылке.
Совет #4: Включаем камеру в интернет-браузере
Некоторые сайты и онлайн-сервисы, посещаемые при помощи браузеров, должны, для предоставления пользователю всех видов запрашиваемых услуг, получать доступ к вашей вебкамере. В идеале запрос должен поступать в автоматическом порядке; если этого не происходит, выполните следующие шаги:
- Если при запуске соответствующего сервиса уведомление появилось, просто отреагируйте на него так, как считаете нужным.
- Если окошка нет или оно было вами по неосторожности закрыто, кликните по пиктограммке камеры с косым крестиком, размещённой в адресной строке.
- Теперь, в новом всплывающем окне, вы сможете или предоставить разрешение на постоянной основе, или настроить политику доступа к вебке так, как вам нравится.
- Когда определитесь с вариантом, обязательно нажмите на кнопку «Готово».
- Помимо прочего, в расположенных здесь же списках вы сможете указать, какие из подключённых к ноутбуку устройств должны использоваться для получения звукового и видеосигнала.
- В заключение перезагрузите страницу, чтобы сделанные вами изменения вступили в силу.
Впоследствии вы с такой же лёгкостью сможете настроить разрешения для всех прочих сайтов и онлайн-сервисов.
Заключительные советы
В статье мы привели несколько простых в исполнении советов, как включить веб-камеру на ноутбуке. Они подходят для всех поколений Виндовс, позволяют выполнять как включение, так и, в обратном порядке, отключение вебки.
Остались вопросы или знаете другие интересные способы активации камеры на ноуте? Делитесь в комментариях — с удовольствием обсудим!
Николай Данилов
Пара слов об авторе от редакции smartronix.ru. Николай работает с нами с самого основания проекта. Он отлично разбирается в компьютерах и программном обеспечении. Также неплохо освоил мобильный сегмент и всегда готов подробно рассказать про особенности работы телефона и приложений.
В зависимости от операционной системы, используемого программного обеспечения и модели, включить веб-камеру на ноутбуке можно различными способами. Если у вас ноутбук Dell, то в нем используется фирменное программное обеспечение для работы с камерой, запускается оно, как и другие программы из меню Пуск -> Все программы.
В Windows XP необходимо зайти в Панель управления, перейти в раздел Сканеры и камеры. Здесь имеются возможности для настройки и запуска web-камеры, подключенной к порту USB, или интегрированной в ноутбук.
Основное предназначение устройств подобного рода – видеоконференции через Skype или Yahoo Messenger. Данные сервисы позволяют общаться с друзьями, семьей или коллегами. Но что делать, если не работает камера на ноутбуке, а время видеоконференции подходит? В большинстве случаев камера вполне исправна, просто надо активировать ее.
Даже у неопытного пользователя данная процедура займет менее 15 минут.
- В первую очередь попытайтесь включить веб-камеру на ноутбуке следующим образом: Нажмите кнопку Пуск, и в строку поиска введите «камера» или «web-camera». Появится список различных элементов, так или иначе связанных с работой камеры. Если ничего подходящего не нашли, то откройте Панель управления. Выберите пункт Оборудование и звук. В Диспетчере устройств перейдите в раздел Устройства обработки изображений. Здесь должна находиться ваша камера.
- Еще одним способом активации камеры является запуск программы или сервиса, работающего с ней: Skype, Yahoo, MSN или Google Talk. Поскольку веб-камера нужна для их полноценной работы, то эти приложения сделают все возможное, чтобы найти ее. У вас нет такой программы? Не беда. Скачайте и установите Скайп, тем более, что это абсолютно бесплатно. В настройках программы имеется пункт Настройка видео, здесь присутствует список всех устройств, которые система рассматривает в качестве устройства для видеосъемки, а ниже экран, для проверки их работоспособности.
- Если не работает камера на ноутбуке, и эти советы не помогли, то поищите соответствующую информацию на сайте производителя, и тематических форумах, где обсуждаются проблемы с использованием его оборудования.
Для этого вам потребуется нажать иконку меню “Пуск”, и пройти по следующему пути: Далее, Компьютер, Свойства и Диспетчер устройств. В самом низу списка будет значок, обозначающий устройства обработки изображений — это и будет камера.
Через команду “Задействовать”, вызываемую по щелчку правой кнопки мыши, вы можете легко выключить и включить ваше веб-камеру. По этому же принципу происходит управление блю-тус адаптером.
Виндоус 10 на сегодняшний день предлагает современные драйверы для веб-камер. Как только они будут доступны вашему ноутбуку, их установит центр обновлений.
Обратите внимание! Сбои, связанные с работой веб-камеры, могут быть связаны со сбоем совершенно других систем, например, приложений для видоконференций, старыми драйверами и т.д.
Ваша камера работает нормально, если в панели управления рядом с пунктом Устройства обработки изображений нет стрелочки вниз или же ярко-красного восклицательного знака. Если этого пункта нет вообще, следует обратиться в официальную тех.поддержку или в наш сервис: опытные специалисты быстро и без проблем найдут и устранят проблему, возвратив вашему ноутбуку полную функциональность. Диагностика осуществляется бесплатно.
Возможные проблемы:
Настройка ОС Windows — 700 руб.
Установка драйверов — 700 руб
Замена камеры — 900 руб.
Сегодня один из наиболее популярных методов общения в сети – это видеозвонки. Данная функция уже есть практически в любом мессенджере и постепенно появляется и в социальных сетях. Но разумеется, что для того чтобы совершать видеозвонки мало просто зарегистрироваться на одном из этих ресурсов. Кроме этого вам понадобится подключённая и настроенная веб-камера. О том, как включить камеру на ноутбуке на Windows 7, 8, 10 и XP и пойдёт речь в данной статье.
Содержание
- 1 Как подключить веб-камеру
- 2 Как быстро включить встроенную камеру ноутбука
- 2.1 Asus
- 2.2 HP
- 2.3 Lenovo
- 2.4 Samsung
- 2.5 Toshiba
- 2.6 MSI
- 2.7 Dell
- 2.8 Sony
- 2.9 Acer
- 2.10 DNS
- 3 Как включить камеру на ноутбуке на Виндовс 7 или XP
- 4 Как запустить веб-камеру на Виндовс 10 и 8
- 5 Как настроить камеру на ноутбуке
- 6 Как проверить камеру
- 7 Как включить встроенную веб камеру на ноутбуке: видео
- 7.1 Похожие статьи:
Как подключить веб-камеру
Подключить веб-камеру к ПК довольно просто. Большинство современных камер подключается к компьютеру через USB-порт. Также есть беспроводные камеры, которые соединяются с системой ПК через Bluetooth. Процесс их подключения максимально прост и подробно описан в инструкциях, которые прилагаются к самой камере.
С ноутбуками дело обстоит ещё проще, так как в большинстве современных моделей камера встроена в устройство.
Как быстро включить встроенную камеру ноутбука
Как уже говорилось, во многие современные модели ноутбуков встроена видеокамера. Такие камеры нельзя отключить от компьютера, но их всё же можно выключить. Обычно для этого используют специальные кнопки или комбинации клавиш. На ноутбуках от разных производителей способы включения разные. Давайте разберёмся, как включается встроенная камера на самых популярных марках ноутбуков.
Asus
Есть три способа включить камеру, встроенную в ноутбук фирмы Asus. Чаще всего за данную функцию отвечает комбинация из двух клавиш. Первая клавиша это “Fn”, а вот вторая может быть разной, но на ней снизу должен быть нарисован значок в виде камеры.
Некоторые ноутбуки данной фирмы оборудованы специальной кнопкой, позволяющей включать и отключать камеру. Находится она рядом с самой камерой.
Ну и третий возможный вариант – это специальная утилита для управления камерой. Скачать её можно с диска, который прилагается к некоторым ноутбукам. Называется она “Life Frame”.
HP
Запустить камеру на ноутбуке HP также можно разными способами. Для начала следует отметить, что большинство камер встроенных в ноутбуки HP включаются автоматически при запуске определённых приложений.
Если автоматическое включение не произошло, вы можете попробовать поискать комбинацию на клавиатуре (принцип тот же, что и у Asus).
Читайте также: Как включить демонстрацию экрана в скайпе
Также вы можете включить камеру, набрав “QuickPlay” в строке поиска в меню “Пуск”. После этого вам нужно включить найденное приложение и запустить раздел “Видео”.
Ну и наконец, в HP также предусмотрена специальная утилита ля работы с камерой. Но скачивается она не с диска, а из интернета. Называется утилита “HPMediaSmart” и скачать её можно абсолютно бесплатно с официального сайта.
Lenovo
Все без исключения модели ноутбуков Lenovo оснащены встроенными веб-камерами. Включаются они при помощи комбинации клавиш с “Fn”. Если же вам не удастся найти нужную клавишу, вы можете включить камеру на ноутбуке Леново через панель управления (об этом варианте мы поговорим чуть позже).
Samsung
Ещё один известный производитель ноутбуков это Samsung. В плане включения камеры здесь нет ничего необычного.
Но вот о чём стоит упомянуть, так это про проблему с картинкой. На ноутбуках Samsung обязательно должны быть установлены драйвера от производителя, а иначе картинка с камеры будет замыленной.
Toshiba
Если вы хотите запустить встроенную камеру от Toshiba, то вам обязательно нужно установить драйвера от производителя и специальный софт. Скачать и то и другое можно с диска, который идёт в комплекте с компьютером.
MSI
Для MSI также потребуются драйвера и программа. Скачать их можно не только с диска, но и с официального сайта разработчиков.
Dell
Необходимое ПО для запуска камеры Dell следует скачивать с сайта компании. Для каждой модели ноутбука будет отдельный пакет, а потому не забудьте указать модель вашего ноутбука, а иначе камера не заработает или будет работать с проблемами.
Sony
Камеры в ноутбуках Sony всегда работают по умолчанию. Какие-либо инструкции вам понадобятся лишь в том случае, если вы захотите её выключить. Если же камера изначально не работала на вашем ноутбуке, вам придётся написать обращение в службу поддержки.
Acer
Практически все модели Acer запускают камеру после нажатия комбинации “Fn+V”.
DNS
На ноутбуках DNS можно включить камеру зажав комбинацию “Fn+F11”.
Как включить камеру на ноутбуке на Виндовс 7 или XP
Итак, вы подключили веб-камеру к ПК и готовы приступить к настройке. Данный процесс будет отличаться в зависимости от используемой вами версии ОС. А потому давайте рассмотрим разные варианты.
Начнём с инструкции для тех, кто хочет включить камеру на Windows 7 и XP. Разницы в инструкциях для данных версий не будет, а потому мы не станем рассматривать их отдельно.
- Для начала запустите “Панель управления”.
- В правом верхнем углу окна выберите режим просмотра “Категория”.
- Перейдите в раздел “Оборудование и звук”.
- После этого вам нужно найти подраздел “Устройства и принтеры”, но не заходите в него.
- Вместо этого нажмите на кнопку “Диспетчер устройств”, которая находится рядом.
- Перед вами появится список устройств, где вам нужно найти вашу камеру в соответствующем разделе.
- Дважды кликните по её названию.
- Перед вами откроется окно с информацией о работе камеры; здесь же вы можете включить камеру, если она выключена.
Если всё хорошо, устройство работает нормально и оно включено, вы можете приступать к работе с камерой.
Как запустить веб-камеру на Виндовс 10 и 8
Версии Windows 8 и 10 также мало чем отличаются в плане настройки веб-камеры. А потому рассмотрим мы их в одной инструкции. Проверить подключённую камеру здесь также можно через панель управления. Однако добраться до панели управления здесь немного сложнее. Поэтому мы рассмотрим другой вариант, как можно запустить веб-камеру на Windows 10.
- Перейдите в “Мой компьютер”.
- Нажмите правой кнопкой мыши по свободному пространству в окне.
- В появившемся меню выберите пункт “Свойства”.
- На панели слева выберите вкладку “Диспетчер устройств”.
- Найдите вашу камеру в списке устройств.
- Дважды щёлкните по ней.
- Проверьте статус вашей камеры и включите её, если она выключена.
Данный вариант, к слову, может подойти и для более старых версий ОС.
Как настроить камеру на ноутбуке
После того как включить камеру на ноутбуке с Windows, вам может потребоваться настроить её. Настройка камеры осуществляется не через систему, а прямо внутри приложения, с которым вы будете его использовать. Например, вы можете настроить изображение с камеры в Skype. Для этого достаточно сделать следующее:
- Запустите приложение.
- Авторизуйтесь.
- Нажмите на три точки рядом с именем вашего профиля.
- В появившемся меню выберите пункт “Настройки”.
- На панели слева откройте раздел “Звук и видео”.
- Затем справа вы можете настроить камеру по своему желанию.
Настройка через другие приложения и мессенджеры проходит схожим образом. Нужно лишь найти правильный раздел настроек.
Как проверить камеру
После того как вы подключили и настроили камеру вам может захотеться протестировать её. Сделать это можно опять же при помощи приложений для видеозвонков. Однако делается это по-разному – где-то для проверки используют ботов, а где-то настройки. Разбираться каждый раз в нюансах данного процесса довольно неудобно.
Куда проще использовать для проверки специальные сайты. Ресурсов позволяющих протестировать камеру существует довольно много. Просто выбирайте любой из них и проверяйте. Их управление предельно простое и понятное, а потому проблем у вас возникнуть не должно.
Как включить встроенную веб камеру на ноутбуке: видео
Это вся информация необходимая вам для комфортной работы с веб-камерой. В данной статье вы могли узнать, как включить камеру на ноутбуке с Windows 7, 8, 10 и XP, а также как настроить её и проверить. Веб-камера крайне полезна в общении через интернет, а потому уметь ей пользоваться стоит всем пользователям.
Благодарим за интерес к статье. Если она оказалась полезной, то просьба сделать следующее:
- Поделитесь с друзьями с помощью кнопки социальных сетей
- Напишите комментарий внизу страницы — поделитесь советами, выскажите свое мнение
- Посмотрите ниже похожие статьи, возможно, они окажутся вам полезны
Всего вам доброго!