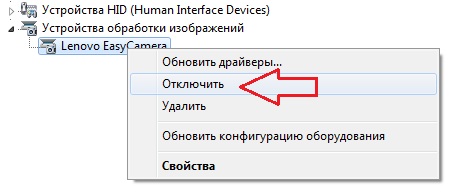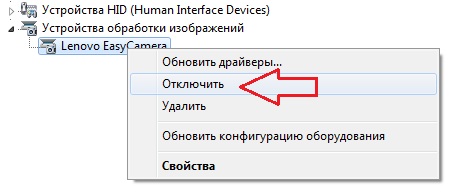Добрый день, сегодня мы узнаем, как можно включать, выключать веб камеру и включать, отключать тачпад ноутбука Acer Packard Bell.
Если вам мешает тачпад при наборе текста либо просто хотите его отключить, если он не нужен, пользуетесь мышкой, то вы сможете отключить его при нажатии клавиши F6.
Нажимаем клавишу F6 и тачпад перестает работать.
На всех моделях Packard Bell нет горячей клавиши – быстрого отключения веб камеры.
Для того чтобы включить или отключить веб камеру, нужно зайти в меню пуск, выбрать вкладку — мой компьютер, затем правой кнопкой мыши выбираем вкладку свойства.
Или на рабочем столе на ярлыке Компьютер.
После этого у нас появляется окно – просмотр основных сведений о вашем компьютере.
В верхнем левом углу левой кнопкой мыши выбираем вкладку диспетчер устройств.
После этого на рабочем столе появляется вкладка – диспетчер устройств.
Внизу списка находим устройство обработки изображения, если вам надо его отключить, то нажимаем правой кнопкой на веб камеру и во всплывающем окне выбираем вкладку отключить.
После появляется окно о подтверждении отключения веб камеры — подтверждаем, жмем «да».
После камера у нас уже отключена, и ни в скайпе, не в других приложениях она работать не будет, и не будет потреблять электроэнергию либо заряд аккумуляторной батареи.
Для того чтобы включить веб камеру, нам нужно будет перезагрузить компьютер, после перезагрузки нужно зайти в меню пуск, затем выбрать вкладку мой компьютер, правой кнопкой мыши выбираем вкладку свойства.
Заходим во вкладку диспетчер устройств, и также правой кнопкой мыши нажимаем на веб камеру и во всплывающем окне выбираем вкладку — задействовать.
После этого веб камера активируется, и будет работать
Если вам требуется наглядное знакомство с разбором ноутбука, то просмотрите видео, которое мы подготовили для вас на нашем канале:
Как включить веб камеру и тачпад ноутбука Acer Packard Bell
Добрый день, сегодня мы узнаем, как можно включать, выключать веб камеру и включать, отключать тачпад ноутбука Acer Packard Bell.
Если вам мешает тачпад при наборе текста либо просто хотите его отключить, если он не нужен, пользуетесь мышкой, то вы сможете отключить его при нажатии клавиши F6.
Нажимаем клавишу F6 и тачпад перестает работать.
На всех моделях Packard Bell нет горячей клавиши – быстрого отключения веб камеры.
Для того чтобы включить или отключить веб камеру, нужно зайти в меню пуск, выбрать вкладку — мой компьютер, затем правой кнопкой мыши выбираем вкладку свойства.
Или на рабочем столе на ярлыке Компьютер.
После этого у нас появляется окно – просмотр основных сведений о вашем компьютере.
В верхнем левом углу левой кнопкой мыши выбираем вкладку диспетчер устройств.
После этого на рабочем столе появляется вкладка – диспетчер устройств.
Внизу списка находим устройство обработки изображения, если вам надо его отключить, то нажимаем правой кнопкой на веб камеру и во всплывающем окне выбираем вкладку отключить.
После появляется окно о подтверждении отключения веб камеры — подтверждаем, жмем «да».
После камера у нас уже отключена, и ни в скайпе, не в других приложениях она работать не будет, и не будет потреблять электроэнергию либо заряд аккумуляторной батареи.
Для того чтобы включить веб камеру, нам нужно будет перезагрузить компьютер, после перезагрузки нужно зайти в меню пуск, затем выбрать вкладку мой компьютер, правой кнопкой мыши выбираем вкладку свойства.
Заходим во вкладку диспетчер устройств, и также правой кнопкой мыши нажимаем на веб камеру и во всплывающем окне выбираем вкладку — задействовать.
После этого веб камера активируется, и будет работать
Если вам требуется наглядное знакомство с разбором ноутбука, то просмотрите видео, которое мы подготовили для вас на нашем канале:
Источник
Инструкция по включению камеры на ноутбуке
Часто камера нужна нам для общения в скайпе или другом мессенджере, но, как назло, она не включается. Возможно, она не настроена или даже не включена. Предлагаем Вам несколько эффективных методов проверки подключения и настройки, которые должны выручить в столь важный момент.
Проверка подключения
Если используется USB-камера, изначально стоит проверить все разъёмы и кабели. Иногда нужно дополнительно нажать кнопку включения на самом гаджете. Для встроенной в ноутбук фотокамеры потребуются определенные программы.
Посмотрите онлайн
Самый лёгкий способ – проверка камеры онлайн. Нужно только перейти на сайт, предоставляющий такую услугу, нажать «Разрешить» в выпадающем окне, и на экране окажетесь Вы.
Таких проверок онлайн множество. Мы советуем http://ru.webcammictest.com. Она проста в использовании.
Обратитесь к Диспетчеру устройств
Можно проверить работу камеры при помощи «Диспетчера устройств».
- Зайдите в «Панель управления»;
- Выберите «Диспетчер устройств»;
- В самом низу найдите и нажмите на «Устройства обработки изображений». Должно отобразиться название камеры, если она подключена.
Знак вопроса или восклицания рядом с названием говорят о необходимости установить драйвера. Они находятся на диске с операционной системой. Если такового нет, их можно найти на официальном сайте производителя гаджета.
Выбирайте драйвера исключительно для модели Вашего ноутбука или USB-камеры.
При нарисованной вниз стрелке напротив названия, нужно нажать правую кнопку мыши и выбрать в контекстном меню пункт «Задействовать».
Включение камеры
Включить фотокамеру можно при помощи стандартных программам и специальных утилит.
Воспользуйтесь специальными программами
Можно включить камеру при помощи программы Windows Movie Maker (киностудия) или Skype. Если их нет на Вашем ноутбуке, установите.
С киностудией всё понятно – нужно только открыть её, чтобы запустить фотокамеру.
Со скайпом чуть сложнее:
- Зайдите в пункт меню «Настройки»;
- Выберите «Настройка видео»;
- При желании, можно проверить свойства камеры одноименной кнопкой прямо под экраном.
Также можно включить устройство при помощи любой утилиты или специальной программы для создания фото и видео на компьютере. В интернете их много, только скачивайте разумно – не занесите вирусы. Для этого проверяйте файлы через проверенные антивирусы.
Самые сложные ситуации
В самых сложных случаях можно перезагрузить ноутбук, переставить переносную камеру в другой разъём, обновить или переустановить официальные драйвера.
Когда ничего не помогает, следует обратиться к мастеру или отнести гаджет (ЮСБ-камеру или весь ноутбук) в сервисный центр.
Если у Вас Windows 8, 10
На Windows 8 и 10, если камера функционирует нормально, её можно включить в три клика: нажмите «Пуск», затем стрелочку вниз и программу «Камера».
Все программы указаны в алфавитном порядке, поэтому проблемы возникнуть не должно.
Источник
Как включить камеру на ноутбуке packard bell виндовс 7 + видео обзор
Как включить камеру на ноутбуке: настройка, функции, отключение
Включить камеру можно довольно легко на каждом ноутбуке, который ее имеет. А это практически все модели, которые вообще существуют на данный момент.
Современные веб-камеры лэптопов обладают очень хорошим качеством изображения. А дополнительные настройки сделают видеозвонки еще интереснее.
Из предыдущего материала вы узнали, можно ли удалить windows.old, и как это сделать. Сейчас мы рассмотрим, как включается веб камера на ноутбуке с Windows 10, 7 и 8, как ее настраивать и при желании, наоборот, отключить.
Интересно! Инструкция является универсальной для ноутбуков всех марок: Леново, HP, Acer, Samsung и других. Поэтому просто выполняйте шаги, описанные ниже, и все заработает.
Как включить камеру на ноутбуке
1 Клавишами
Камера включается простым нажатием двух кнопок на клавиатуре: FN + ESC или F1-F12 или V. Клавиша должна соответствовать той, на которой нарисована камера. Чаще это — F8, F10 или V.
Интересно! Также это может быть и совсем другая клавиша, посмотрите на клавиатуре на какой изображен соответствующий значок.
Нажимать нужно вначале клавишу FN, а уже потом другую клавишу. Иначе команда может не сработать. Нажмите их и проверьте, заработало ли все. Таким же образом она выключается — этим же сочетанием клавиш
Важно! Если хотите настроить качество изображения, которое будет передаваться, то сделайте это в программе или на сайте, в которой(ом) совершаете видеозвонки.
2 Смотрим параметры доступа
1. Нажмите одновременно клавиши WIN + I на клавиатуре и откройте раздел «Конфиденциальность».
2. В левой колонке перейдите в группу «Камеры» и в правой в блоке доступа кликните по кнопке «Изменить». Проверьте включен ли параметр. Отдельные параметры доступа приложений регулируются в этом же меню снизу.
Интересно! Каждый раз, когда какая-либо программа будет запрашивать камеру — вам будет приходить уведомление, где вы можете разрешить или запретить к ней доступ.
3 Включаем в Windows 7
1. Нажмите одновременно клавиши WIN + R на клавиатуре и введите команду — control printers
2. Откройте в списке устройств свою веб-камеру и включите ее.
Как проверить камеру на ноутбуке и компьютере — Windows 10 и 7
Проверить ее можно несколькими разными способами, приложением на Windows 10, Skype или другими программами, или онлайн сервисами в интернете. Рассмотрим, как это сделать в Виндовс и парочку таких сервисов, чтобы не устанавливать лишний софт на свой компьютер.
Интересно! Все эти способы также отвечают и на вопрос — как проверить веб камеру на компьютере. Внешнее устройство проверяется точно такими же способами, они универсальны.
Проверка на Windows 10
Нажмите одновременно клавиши WIN + R на клавиатуре и введите команду — microsoft.windows.camera:
Откроется приложение камеры, и вы сразу увидите себя в ней, если все работает нормально.
Webcammictest
Простой сервис для проверки веб-камеры. Перейдите на него и нажмите на большую кнопку — «Проверить веб-камеру», если браузер попросит разрешение на ее работу — разрешите. Если видео пошло, значит все нормально и можете сразу ознакомиться с качеством картинки.
Webcamtests
Еще один неплохой сервис, сразу после того, как вы на него перейдете, покажет изображение с вебки. Если возникнут какие-то неполадки — об этом сразу будет показано сообщение.
При возникновении неполадок
1. Нажмите одновременно клавиши WIN + R на клавиатуре и введите команду — devmgmt.msc
2. Откройте раздел с устройствами обработки изображений и посмотрите, какой значок стоит у камеры.
Если после перезагрузки значок еще желтый или в вообще в этом разделе не нашли веб-камеру, то установите драйвера на нее заново и все заработает. Найти их вы может на сайте производителя вашего ноутбука.
Интересно! Если у вас до сих пор не получается никак заставить вебку заработать, то рекомендую прочитать материал со всеми решениями этой проблемы — почему не работает камера на ноутбуке.
В заключение
Чаще всего, все начинает работать после простого нажатия на сочетание клавиш. А проблемы в ее работе решаются переустановкой драйверов. Все делается максимально просто для пользователя.
Инструкция по включению камеры на ноутбуке с Windows 7
В этой инструкции рассматривается, как включить камеру на ноутбуке с Windows 7, если компьютер ее не видит. Рассмотрим типичные причины неполадок и способы их устранения.
Проверка подключения
При использовании внешней веб-камеры, которая подключается через порт USB, необходимо проверить кабель и сам порт. Кабель может быть поврежден или не вставлен в вебку (существуют и такие составные модификации). Также порты USB могут работать некорректно. Для проверки можно вставить штекер в другой слот.
Некоторые девайсы включаются отдельно, для чего на корпусе предусмотрена специальная кнопка. Большинство вебок, в том числе встроенных, требует не только установки драйверов, но и специализированного софта.
Проверка камеры онлайн
Самый простой способ проверить камеру на ноутбуке с Windows 7 — использовать предназначенный для этого ресурс, например, https://ru.webcamtests.com/. Для проведения этого теста— необходимо разрешить сайту доступ к вашей аппаратуре. Появится диалоговое окно, в котором нужно нажать кнопку, подтверждающую ваше согласие.
Проверка через Диспетчер устройств
Для доступа к этой опции нажмите кнопку «Пуск», и перейдите на Панель управления, где выберите «Устройства обработки изображений». Если работает корректно и все драйвера установлены, ее модель будет отображаться в этом списке. Если драйверов нет, она будет находиться в разделе «Другие устройства», а напротив модели отображается иконка в виде восклицательного знака в желтом треугольнике.
Как правило, современные вебки подключаются по протоколу Plug-n-Play: ноутбук или компьютер самостоятельно находит драйвера, которые записаны в ее прошивку, и устанавливает их.
Если этого почему-то не произошло, иногда достаточно подключить устройство к тому USB-порту, к которому оно раньше не коннектилось.
Также причиной неправильной работы может быть аппаратный глюк. Для этого нужно отключить вебку, кликнув по ее модели в Диспетчере устройств правой кнопкой мыши и выбрав соответствующую опцию, а затем включить повторно аналогичным способом. Кроме того, веб-камера может быть попросту отключена в Диспетчере устройств. Включите ее.
Встроенные веб-камеры требуют дополнительной установки драйверов. Они должны быть на диске, который поставляется в комплекте с ноутбуком. Если диск утерян, это ПО можно скачать на официальном сайте производителя. Обычно в различных модификациях одной модели лептопа используются одинаковые камеры, поэтому такие драйвера можно считать универсальными.
Как включить камеру на ноутбуке
На этом же диске может быть фирменная утилита для управления и настройки веб-камеры. Для запуска девайса достаточно нажать одну кнопку. Существуют аналоги с расширенным функционалом, которые подходят для любой марки вебок:
Проверка состояния веб-камеры в системе
Перейдите на Панель управления в Диспетчер устройств и найдите среди них веб-камеру. Кликните по названию правой кнопкой мыши и выберите пункт «Свойства». Статус «Устройство работает нормально» свидетельствует об исправности.
Причины неисправности веб-камеры
Ручное отключение
Пользователь мог случайно отключить девайс в Диспетчере устройств, кнопкой на камере или комбинацией клавиш на ноутбуке. В лептопах для этого используется сочетание кнопки Fn (обычно маркируется цветом, отличным от прочих кнопок) и одной из функциональных клавиш от F1 до F12. На кнопку, которая отвечает за работу вебки, производитель обычно наносит изображение фотокамеры.
Отсутствие драйверов после недавнего обновления
Об этом свидетельствуют коды ошибок 18, 28 и 32. В свойствах камеры во вкладке «Общие» нужно нажать кнопку «Обновить драйвера». Также можно откатить их до более ранней, стабильно работающей версии.
Блокировка камеры антивирусом
Почти все современные антивирусы, в целях конфиденциальности, могут блокировать доступ к веб-камере прочих приложений — браузера, Skype, Discord, Viber, ooVoo и других мессенджеров. Нужно отключить такую опцию в настройках антивируса, разрешив доступ к веб-камере всем или некоторым программам.
Камера заклеена
Банальная причина неполадок камеры на ноутбуке. Неважно, какую операционную систему установил пользователь — Windows 7 или более позднюю. В новых гаджетах на объектив веб-камеры обычно наклеена защитная пленка, которая страхует от механических повреждений. Такая пленка может быть прозрачной и незаметной, но картинка с нее при этом остается мутной.
Некоторые пользователи, подвергшись приступу паранойи, попросту заклеивают окуляр вебкамеры на ноутбуке изолентой или пластырем. Уже через неделю такой «апгрейд» может примелькаться и не бросаться в глаза. При отсутствии картинки с камеры владелец ноутбука будет проверять драйвера и мучить Диспетчер устройств. Но причина в другом: камера попросту заклеена, но пользователь этого уже не замечает.
Как включить камеру на ноутбуке под управлением Windows
Многие пользователи активно пользуются веб-камерой на ноутбуке. Именно она позволяет общаться по видеосвязи через различные приложения и мессенджеры. Правда, не у всех получается без проблем включить камеру. Хотя ничего сложного в процессе её активации нет. Всё что нужно – это знать несколько нюансов и версию ОС, которая установлена на ноутбуке.
Однако всё это легко на словах, но не на деле. Поэтому чтобы вам было проще, мы подробно расскажем в этой статье о том, как включить камеру на устройстве с Windows.
Где находится веб-камера на ноутбуке и как включить её?
Действительно большинство моделей ноутбуков оснащаются встроенной «вэбкой». Как правило, она размещается в верхней части экрана. Причём объектив веб-камеры зачастую миниатюрен и не заметен. Порой даже настолько, что многие пользователи долгое время и не предполагают о наличии в ноутбуке такого устройства.
Поэтому прежде чем покупать веб-камеру, осмотрите свой компьютер – вдруг у вас уже есть встроенная модель. Также проверить, есть ли в ноутбуке камера, можно программным способом:
Как быть, если строка «Устройства обработки изображения» есть, но в открывшейся вкладке не прописана модель веб-камеры? Необходимо обновить драйвера. Это можно сделать как через «Диспетчер устройств», так и установив софт с диска, который шёл в комплекте с ноутбуком. Найти и скачать необходимые драйвера можно и в интернете. Главное, знать модель веб-камеры.
Особенности включения веб-камеры на ноутбуке с Windows 7 или 8
Владельцы устройств с «семёркой» нередко испытывают трудности с включением и проверкой работоспособности веб-камеры. Ведь в отличие от предшествующей ОС Windows Vista здесь по умолчанию нет соответствующего приложения «WindowsMovieMaker», которое помогает быстро и легко включать камеру.
Так что пользователям ноутбуков с windows 7 необходимо использовать сторонний софт. Например, приложение Live Webcam, отличающееся понятным и простым интерфейсом. Некоторые сложности могут быть лишь при его установке. Поэтому процесс инсталляции Live Webcam лучше осуществлять следующим образом:
Также поможет включить и проверить работу веб-камеры популярный мессенджер Skype. Всё что нужно:
После чего камера автоматически включится. Причём в появившемся окне вы увидите изображение – самого себя или то, на что направлен объектив. Кстати, через скайп можно настроить многие параметры веб-камеры, включая яркость, контрастность, насыщенность и др.
ОС Windows 8 также не имеет штатных программ по включению веб-камеры. Поэтому на этой оперативке проверить её работу можно с помощью тех же приложений, что и на «семёрке». Включить же веб камеру на ноутбуке с виндовс 8 можно также через «Диспетчер устройств» (найти его можно – параметры компьютера/панель управления/оборудование и звук).
Как включить веб-камеру на ноутбуке с Windows 10
Разработчики этой версии ОС внедрили специальную службу, которая отвечает за работу средств видеосвязи. Поэтому никакого дополнительного софта для включения веб-камеры не требуется. Необходимо сделать следующее:
Если же по каким-то причинам не получается включить веб-камеру на ноутбуке с виндовс 10, то:
Инструкция по включению камеры на ноутбуке
Часто камера нужна нам для общения в скайпе или другом мессенджере, но, как назло, она не включается. Возможно, она не настроена или даже не включена. Предлагаем Вам несколько эффективных методов проверки подключения и настройки, которые должны выручить в столь важный момент.
Проверка подключения
Если используется USB-камера, изначально стоит проверить все разъёмы и кабели. Иногда нужно дополнительно нажать кнопку включения на самом гаджете. Для встроенной в ноутбук фотокамеры потребуются определенные программы.
Посмотрите онлайн
Самый лёгкий способ – проверка камеры онлайн. Нужно только перейти на сайт, предоставляющий такую услугу, нажать «Разрешить» в выпадающем окне, и на экране окажетесь Вы.
Таких проверок онлайн множество. Мы советуем http://ru.webcammictest.com. Она проста в использовании.
Обратитесь к Диспетчеру устройств
Можно проверить работу камеры при помощи «Диспетчера устройств».
Знак вопроса или восклицания рядом с названием говорят о необходимости установить драйвера. Они находятся на диске с операционной системой. Если такового нет, их можно найти на официальном сайте производителя гаджета.
Выбирайте драйвера исключительно для модели Вашего ноутбука или USB-камеры.
При нарисованной вниз стрелке напротив названия, нужно нажать правую кнопку мыши и выбрать в контекстном меню пункт «Задействовать».
Включение камеры
Включить фотокамеру можно при помощи стандартных программам и специальных утилит.
Воспользуйтесь специальными программами
Можно включить камеру при помощи программы Windows Movie Maker (киностудия) или Skype. Если их нет на Вашем ноутбуке, установите.
С киностудией всё понятно – нужно только открыть её, чтобы запустить фотокамеру.
Со скайпом чуть сложнее:
Также можно включить устройство при помощи любой утилиты или специальной программы для создания фото и видео на компьютере. В интернете их много, только скачивайте разумно – не занесите вирусы. Для этого проверяйте файлы через проверенные антивирусы.
Самые сложные ситуации
В самых сложных случаях можно перезагрузить ноутбук, переставить переносную камеру в другой разъём, обновить или переустановить официальные драйвера.
Когда ничего не помогает, следует обратиться к мастеру или отнести гаджет (ЮСБ-камеру или весь ноутбук) в сервисный центр.
Если у Вас Windows 8, 10
На Windows 8 и 10, если камера функционирует нормально, её можно включить в три клика: нажмите «Пуск», затем стрелочку вниз и программу «Камера».
Все программы указаны в алфавитном порядке, поэтому проблемы возникнуть не должно.
Как включить камеру на ноутбуке, а потом настроить ее в Windows
Все современные ноутбуки и планшеты оснащены камерами. Но не всегда есть возможность использовать встроенную веб-камеру сразу. Ее нужно предварительно включить и настроить. Многие пользователи сталкиваются с проблемами из-за того, что ранее не пользовались таким оборудованием. Разберемся, как включить камеру на ноутбуке c операционной системой W indows.
Как включить камеру на ноутбуке c Windows 7
Седьмая версия Windows не имеют встроенных возможностей для проверки работоспособности камеры. Это осложняет работу с ней, но вы всегда можете загрузить нужную утилиту, либо проверить камеру онлайн через любой сайт, поддерживающий видеосвязь. Среди приложений вам нужно выбрать, что что вам необходимо:
Если вы хотите общаться с родственниками, то нужно поставить программу, которая обеспечивает видеосвязь, например, Skype ), если вы хотите записывать видео при помощи своего ноутбука, то утилита должна иметь кнопку «Сохранить». Большинство из этих программ автоматически активируют вашу камеру, если этого не произошло, то стоит воспользоваться иными способами, как включить камеру на ноутбуке W indows 7. Для этого можно воспользоваться:
Если у вас ноутбук W indows 7, камера оповестит вас о своей работоспособности при помощи индикации. Это предусмотрено в большинстве моделей.
Настройка камеры в Windows 7
Также вы найдите дополнительные параметры типа съемка против света и усиление. В меню Skype вы можете найти аналогичный функционал. Это поможет использовать вашу камеру и для звонков, при этом показывать максимально нормальную картинку.
Включение и настройка камеры на ноутбуке Windows 10
Теперь перейдем к тому, как настроить камеру на ноутбуке W indows 10. Для этого в приложении есть значок шестеренки, в котором вы можете выставить параметры изображения:
Но есть и дополнительные настройки, которые помогут вам ограничить доступ некоторых приложений к записывающему оборудованию, а также включить или отключить его принудительно. Для этого в меню «Пуск» выберите вкладку параметры и зайдите в раздел «Конфиденциальность». Тут вы можете запретить всем или отдельным приложением запретить использовать камеру. Достаточно выбрать пункт ее управлением в правой части меню.
Что делать, если изображение в Скайпе перевернуто?
После этого веб-камера начнет работать корректно – изображение больше не будет перевернутым. Интересно, что камера на ноутбуке W indows 10 обычно без вмешательств со стороны пользователя уже получает нужные драйвера. С проблемой с изображением чаще всего сталкиваются пользователи XP и седьмой версии ОС.
Не работает камера – как устранить неполадку?
Самый простой способ, как проверить камеру на ноутбуке Windows – запустить любое приложение, которое ее задействует. Но что делать, если вместо картинки вы получили черный экран и сообщение об ошибке. Исправить это можно несколькими способами:
Загрузить их можно с официального сайта производителя.
В большинстве случаев после этих действий веб-камера снова заработает. Если этого не произошло, то вам необходимо отправиться в ремонтную мастерскую – скорее всего проблема аппаратная. У вас может быть поврежден шлейф или сам модуль камеры.
Теперь вы знаете, как настроить и включить камеру на ноутбуке. Это не очень сложно даже для начинающего пользователя – вам достаточно иметь установленную программу или скачать необходимые утилиты и драйвера. Делитесь полученной информацией с друзьями, рассказывайте о своих проблемах с камерами в комментариях, задавайте вопросы. Обратная связь приветствуется.
Видео
Как включить веб камеру и тачпад ноутбука Acer Packard Bell.
Источник
Как включить веб камеру и тачпад ноутбука Acer Packard Bell
Добрый день, сегодня мы узнаем, как можно включать, выключать веб камеру и включать, отключать тачпад ноутбука Acer Packard Bell.
Если вам мешает тачпад при наборе текста либо просто хотите его отключить, если он не нужен, пользуетесь мышкой, то вы сможете отключить его при нажатии клавиши F6.
Нажимаем клавишу F6 и тачпад перестает работать.
На всех моделях Packard Bell нет горячей клавиши – быстрого отключения веб камеры.
Для того чтобы включить или отключить веб камеру, нужно зайти в меню пуск, выбрать вкладку — мой компьютер, затем правой кнопкой мыши выбираем вкладку свойства.
Или на рабочем столе на ярлыке Компьютер.
После этого у нас появляется окно – просмотр основных сведений о вашем компьютере.
В верхнем левом углу левой кнопкой мыши выбираем вкладку диспетчер устройств.
После этого на рабочем столе появляется вкладка – диспетчер устройств.
Внизу списка находим устройство обработки изображения, если вам надо его отключить, то нажимаем правой кнопкой на веб камеру и во всплывающем окне выбираем вкладку отключить.
После появляется окно о подтверждении отключения веб камеры — подтверждаем, жмем «да».
После камера у нас уже отключена, и ни в скайпе, не в других приложениях она работать не будет, и не будет потреблять электроэнергию либо заряд аккумуляторной батареи.
Для того чтобы включить веб камеру, нам нужно будет перезагрузить компьютер, после перезагрузки нужно зайти в меню пуск, затем выбрать вкладку мой компьютер, правой кнопкой мыши выбираем вкладку свойства.
Заходим во вкладку диспетчер устройств, и также правой кнопкой мыши нажимаем на веб камеру и во всплывающем окне выбираем вкладку — задействовать.
После этого веб камера активируется, и будет работать
Если вам требуется наглядное знакомство с разбором ноутбука, то просмотрите видео, которое мы подготовили для вас на нашем канале:
Источник
Как включить веб камеру на ноутбуке
При покупке ноутбука или при переустановке операционной системы иногда обнаруживается, что веб-камера ноутбука не работает, с чем это связано? И как это исправить? Скорее всего, у вас просто камера не включена, или не установлены драйвера на веб-камеру.
Проверяем веб камеру
В Windows 8, 8.1 и 10 есть встроенные приложения для настройки и проверки веб-камер ноутбука.
- Чтобы проверить вашу камеру: жмём на кнопку поиска, которая расположена на панели задач в левом нижнем углу, возле кнопки меню Пуск.
- Пишем в строке поиска слово «камера».
- Открываем встроенное приложение « Камера ».
Откроется вебка на весь экран, справа будет лишь две кнопки для записи видео и фотографирования. В левом верхнем углу кнопка для просмотра сделанных фотографий.
Но если в открывшемся окне вы видите черный экран, и надпись « Не удается найти веб-камеру ». Не расстраивайтесь, она просто не включена или не установлены на неё драйвера.
- Чтобы включить камеру на ноутбуке идём теперь в Диспетчер устройств: в версиях Windows 8, 8.1 и 10, на кнопке Пуск, жмём правой кнопкой мышки. В открывшемся меню, выбираем пункт « Диспетчер устройств »;
- И там смотрим строку « Устройства обработки изображений » — жмём на неё. открывается устройство.
В моём случае это USB Camera. У вас не обязательно будет такое же название .
- Кликаем на этом устройстве правой кнопкой мыши, в открывшемся контекстном меню, жмём « Задействовать »
- Перезагружаем компьютер и проверяем камеру.
- В случае если пункта с устройством веб-камеры нет, там указано « Неизвестное устройство » или пункт отмечен желтым предупреждающим знаком, это означает, что на веб-камеру не установлены или некорректно работают драйверы.
- Если драйверы для встроенной веб-камеры, не установлены. Идём на официальный сайт разработчика вашего ноутбука, качаем и устанавливаем нужный драйвер.
На примере ноутбука Asus, чтобы включить веб камеру;
- В адресной строке браузера, пишем адрес сайта производителя ноутбука асус на главной странице кликаем по ссылке « Сервис »« Поддержка ».
- В строке поиска следующего окна, куда нас перенаправили, пишем модель своего ноутбука
Если конкретно вашей модели не будет в результатах поиска, выберите другой, из той же серии.
- Далее жмём ссылку « Драйверы и утилиты ».
- Выбираем операционную систему и разрядность.
Если вашей операционной системы не окажется, жмём «Другое».
- В списке программного обеспечения для вашего ноутбука выбираем пункт Camera
В разделе Camera, может быть несколько драйверов для вашей модели ноутбука, чаще всего первая в списке, это последняя разработанная версия. Можно попробовать поочередно установить драйверы из списка, чтобы подобрать подходящий.
- Кликаем по кнопке « Глобальный » для того, чтобы скачать драйвер. После скачивания, распаковываем архив и устанавливаем.
Если на сайте производителя драйвера для вашего устройства не оказалось, значит, камера поддерживает универсальный драйвер.
- Идём в Диспетчер устройств, двойным кликом открываем свойства веб-камеры,
- Вкладка « Драйвер »
- Жмём « Обновить », в следующем окне кликаем на « Автоматический поиск в интернете »
Программа сама найдёт в базе Microsoft подходящий драйвер и установит.
Проверяем камеру на ноутбуке с Windows 7
Если в более новых версиях операционных систем есть встроенные средства для проверки веб-камеры, то в «семёрке», которая установлена на более чем 50% всех компьютеров, таких встроенных утилит нет. Можно проверить работает ли камера в скайпе, если у вас есть учётная запись, но можно скачать и установить полезную программу для камеры, « Киностудия Windows »
Желательно программу скачать с сайта Microsoft, так вы будете уверенны, что получите последнюю версию продукта и не занесёте в свой ноутбук вирус.
- Скачав программу, запустите её и нажмите кнопку « Снять видео ». Так вы проверите, работает ли камера в ноутбуке для версий Windows 7
в 10, 8 и 8.1 Киностудию можно бесплатно скачать в магазине.
Источник
Включение веб камеры на пк и ноутбуках разных производителей
Добрый день! Современные достижения техники позволяют видеть человека вживую, находясь за сотни тысяч километров от него. Для этого достаточно лишь включить веб камеру на компе или ноутбуке, настроить ее в системе windows ― и позвонить другу при помощи одной из программ. О том, как разобраться в подключении и настройке необычной техники, мы и расскажем вам в сегодняшней статье.
Как понять, что вебка включена
После того, как человек подключил вебку, он должен проверить, правда ли она работает. Сделать это можно при помощи диспетчера устройств. Если вебка есть в списке под названием «устройства обработки изображений», то она корректно определилась.
Косвенный признак: после подключения устройства к компьютеру или ноутбуку на экране высветится сообщение о инициализации нового устройства. Обычно сообщение находится в нижнем правом углу.
На ноутбуках вроде emachines, Packard, pavilion, Samsung, satellite, Toshiba, vaio и других то, что камера включена, можно узнать по светящемуся индикатору.
Как включить usb-камеру на ноутбуке или пк на виндовс, линукс и мак
Вне зависимости от того, какой у вас ноутбук ― hp, леново, msi, асус, acer, sony, тошиба, юсб, aspire, bell, compaq или любой другой ― процесс подключения внешней юсб камеры для них одинаков. Тот же алгоритм используется и для работы с компьютером под Windows или иными системами.
Для этого нужно сделать следующее:
- Распаковать устройство и найти на нем плоский штекер.
- Вставить его в usb порт на передней или задней панели.
- Аккуратно закрепить вебку на экране.
В ОС камера определится автоматически ― вам не придется даже ничего выбирать в диспетчере.
После подключения лучше последовать рекомендациям системы и обновить драйвера.
Как включить камеру при помощи кнопок на клавиатуре
Активировать вебку с клавиатуры можно только на ноутбуке ― во всех переносных компьютерах есть такая функция. Среди клавиш нужно отыскать ту, что помечена значком фотоаппарата (чаще всего это «м»), и зажать ее одновременно с Fn.
Чтобы воспользоваться этой функцией на компьютере, нужно приобрести специальную клавиатуру с дополнительными кнопками. Среди них может быть и та, что отвечает за вебку.
На нетбуке механизм работает таким же образом, только клавиши могут меняться местами.
Как выбрать встроенную фронтальную камеру на ноутбуке
Чтобы пользоваться фронталкой на ноутбуках вроде Asus, lenovo, асер, сони, dell, dexp, dns или остальных, достаточно отключить устройство, подключающееся по usb. В таком случае передняя камера активируется автоматически.
Также можно сделать следующее:
- Перейдите в «Пуск ― Панель управления ― Диспетчер устройств».
- Найдите там «Устройство обработки изображений».
- При помощи контекстного меню выберите встроенную вебку в качестве основной.
Как активировать веб камеру в скайпе
Чтобы воспользоваться устройством в самом популярном мессенджере, вебку сначала необходимо выбрать. Для этого перейдите в настройки звука и видео и в списке выбрать ваше устройство. Там доступна как фронтальная, так и внешняя камера.
После этого позвоните какому-то человеку и нажмите на перечеркнутый значок вебки в самом низу экрана. Он будет окрашен в черный цвет. Расположен третьим, если считать слева направо.
Как сделать фото на включенную веб камеру на ноуте и пк
Вне зависимости от того, какой у вас ноутбук ― акер белл, вайо, делл, мси, паккард, самсунг ― или компьютер, сделать фотографию можно, используя программы для виндовс. Установите утилиту под названием LiveWebCam.
Откройте программу и нажмите на большую кнопку «Сделать снимок». Картинки сохраняются по пути «Мои документы ― Изображения ― Текущая дата». Этот параметр можно легко изменить.
Для любителей линукс есть GuvcView. Для мак ос ― iGlasses. Также можно попробовать MyCam или AlterCam.
Как включить микрофон на веб камере
Если на вашей камере есть встроенный микрофон, подключать его в дополнительный разъем не требуется. Он спокойно работает при помощи юсб. Кроме того, вам не потребуется его активировать.
Все, что необходимо, ― это подключить камеру по инструкции, приведенной немного выше. После этого зайдите в программу для звонков, перейдите в настройки и из списка выберите устройство, чье имя аналогично названию вашей вебки или ее модели.
Какую программу загрузить, чтобы включить камеру удаленно
Самый простой вариант ― это воспользоваться системной утилитой под названием Ivideon Server. Установите трансляцию, чтобы провести процесс конфигурации. Установите, за какой зоной необходимо наблюдать.
Обязательно настройте детекторы движения и их чувствительность. При помощи этой программы можно как активировать камеру удаленно вручную, так и заставлять ее срабатывать от любого движения в зоне. Дополнительные функции будут доступны, только если детекторы есть в вашей камере.
Как запустить веб браузер на ноутбуке и пк
Чтобы открыть web обозреватель и полистать новости в режиме онлайн, достаточно найти его значок на рабочем столе. Если речь идет о чистой системе, достаточно найти небольшую букву «Е» и нажать на нее два раза.
Также часто встречается браузер Опера, чей значок сделан в виде большой красной буквы «О», и Гугл Хром ― разноцветный кружок. Для того, чтобы получить эти браузеры, их необходимо скачать.
Почему компьютер не может запустить веб камеру
Часто причина такой проблемы в неисправности самого устройства или портов. Попробуйте подключить камеру к ноутбуку или нетбуку, проверьте порт, подсоединив к нему флешку.
Закройте все программы, которые могут использовать вебку. Одновременно вебка может быть активной только в одном приложении, например, скайпе или дискорде.
Выводы
Вебкамера ― полезное устройство, которое поможет вам увидеть своих друзей и родных, оказавшихся в других городах и странах. Если вы внимательно прочитали сегодняшнюю статью, то знаете, как подключить устройство и настроить его.
Плюсы и минусы
- Можно посмотреть на человека в режиме онлайн.
- Можно проследить за его окружением.
- Можно использовать в качестве камеры наблюдения.
Видеообзор
Источник
Инструкция по включению камеры на ноутбуке
Содержание
- Проверка подключения
- Включение камеры
- Если у Вас Windows 8, 10
Часто камера нужна нам для общения в скайпе или другом мессенджере, но, как назло, она не включается. Возможно, она не настроена или даже не включена. Предлагаем Вам несколько эффективных методов проверки подключения и настройки, которые должны выручить в столь важный момент.
Проверка подключения
Если используется USB-камера, изначально стоит проверить все разъёмы и кабели. Иногда нужно дополнительно нажать кнопку включения на самом гаджете. Для встроенной в ноутбук фотокамеры потребуются определенные программы.
Посмотрите онлайн
Самый лёгкий способ – проверка камеры онлайн. Нужно только перейти на сайт, предоставляющий такую услугу, нажать «Разрешить» в выпадающем окне, и на экране окажетесь Вы.
Таких проверок онлайн множество. Мы советуем http://ru.webcammictest.com. Она проста в использовании.
Обратитесь к Диспетчеру устройств
Можно проверить работу камеры при помощи «Диспетчера устройств».
- Зайдите в «Панель управления»;
- Выберите «Диспетчер устройств»;
- В самом низу найдите и нажмите на «Устройства обработки изображений». Должно отобразиться название камеры, если она подключена.
Знак вопроса или восклицания рядом с названием говорят о необходимости установить драйвера. Они находятся на диске с операционной системой. Если такового нет, их можно найти на официальном сайте производителя гаджета.
Выбирайте драйвера исключительно для модели Вашего ноутбука или USB-камеры.
При нарисованной вниз стрелке напротив названия, нужно нажать правую кнопку мыши и выбрать в контекстном меню пункт «Задействовать».
Включение камеры
Включить фотокамеру можно при помощи стандартных программам и специальных утилит.
Воспользуйтесь специальными программами
Можно включить камеру при помощи программы Windows Movie Maker (киностудия) или Skype. Если их нет на Вашем ноутбуке, установите.
С киностудией всё понятно – нужно только открыть её, чтобы запустить фотокамеру.
Со скайпом чуть сложнее:
- Зайдите в пункт меню «Настройки»;
- Выберите «Настройка видео»;
- При желании, можно проверить свойства камеры одноименной кнопкой прямо под экраном.
Также можно включить устройство при помощи любой утилиты или специальной программы для создания фото и видео на компьютере. В интернете их много, только скачивайте разумно – не занесите вирусы. Для этого проверяйте файлы через проверенные антивирусы.
Самые сложные ситуации
В самых сложных случаях можно перезагрузить ноутбук, переставить переносную камеру в другой разъём, обновить или переустановить официальные драйвера.
Когда ничего не помогает, следует обратиться к мастеру или отнести гаджет (ЮСБ-камеру или весь ноутбук) в сервисный центр.
Если у Вас Windows 8, 10
На Windows 8 и 10, если камера функционирует нормально, её можно включить в три клика: нажмите «Пуск», затем стрелочку вниз и программу «Камера».
Все программы указаны в алфавитном порядке, поэтому проблемы возникнуть не должно.
Оценка статьи:
Загрузка…