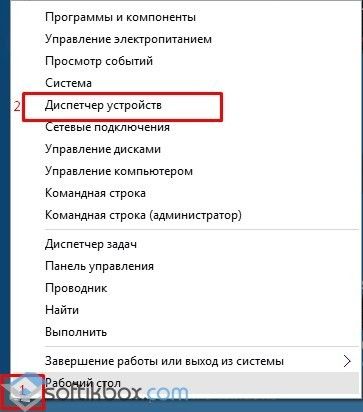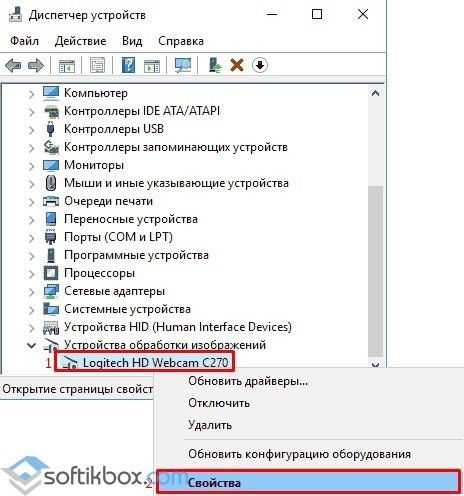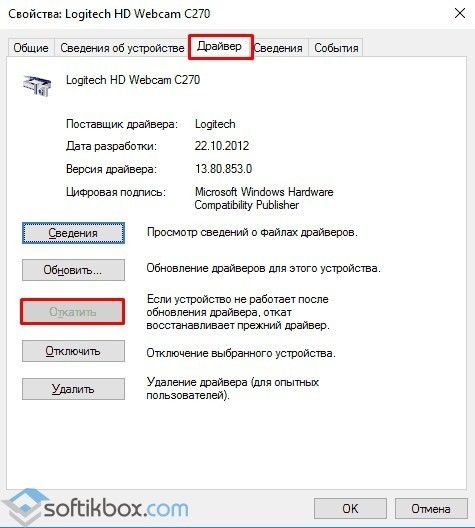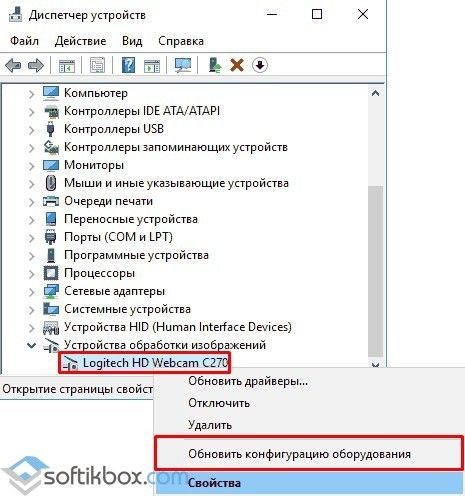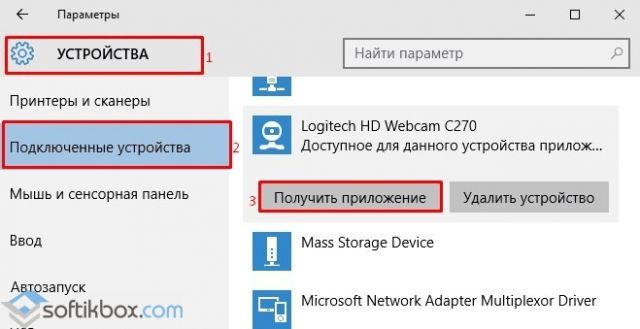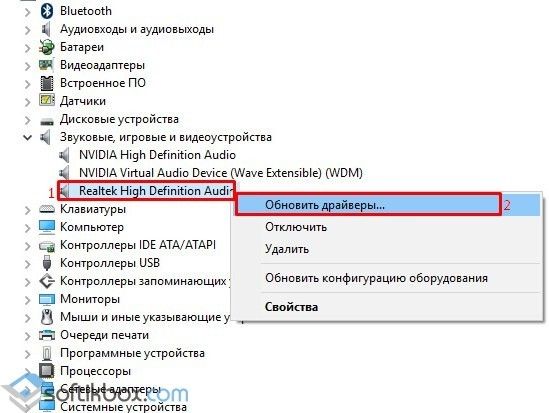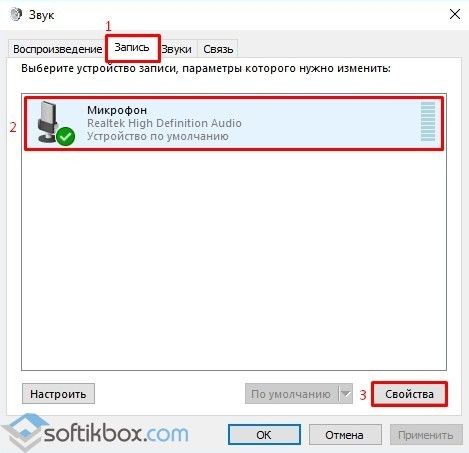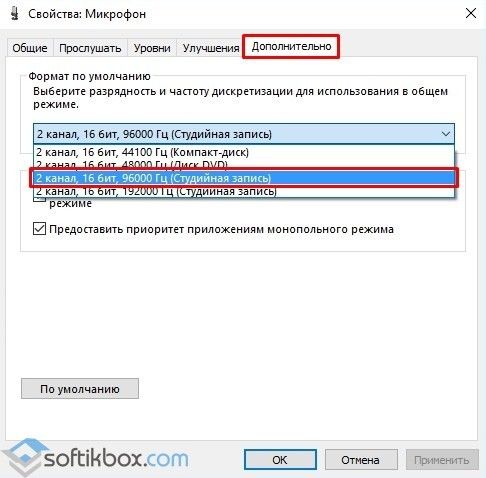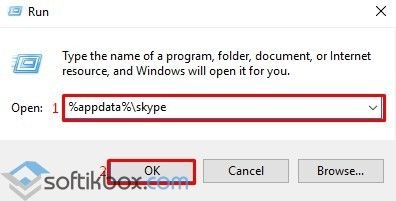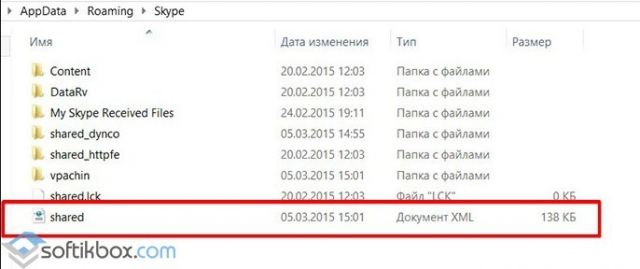Бывает, что в самый неподходящий момент скайп не видит камеру windows 10 или 7. Причины этой ошибки могут скрываться в разных местах — оборудование, его настройки или параметры самой системы. Мы поделимся с вами решением проблемы, когда skype не видит камеру windows 10.
Причины
Для того, чтобы было проще вам решить данную проблему, необходимо разобраться в первопричине её возникновения.
Редко что-либо просто так выходит из строя — всегда есть объективные причины поломки. Вот наиболее частые:
- Системная неполадка — запрещен доступ или не выбрана камера в приложении и т.д.
- Проблема драйвера — такая ситуация иногда случается после обновления системы Windows 10;
- Аппаратная проблема — некорректно подключено оборудование или имеются неисправности самого устройства.
Попробуйте проанализировать, какие действия совершались перед возникновением ошибки и вы на шаг приблизитесь к её решению. А пока рассмотрим проблему, когда не работает камера в скайпе windows 7 или 10 из-за системной неполадки.
Системная неполадка
Если вы столкнулись с проблемой, что в скайпе не работает камера на windows 10, проверьте в первую очередь правильность выбранного устройства в настройках приложения. Нужные вам настройки доступны во вкладке “Звук и видео”.
Попробуйте открыть и проверить настройки веб-камеры или попробовать другое устройство, если у Вас их несколько.
Также, в Windows 10 есть настройки конфиденциальности, которые оказывают влияние на всю работу системы. Откройте “Параметры Windows” и пройдите в настройки конфиденциальности.
Первое, на что стоит обратить внимание, это разрешение доступа к камере — он должен быть предоставлен.
Эти варианты в 50% случаев решают проблемы, когда в skype не работает камера на windows 10. Если эти варианты не помогли — перейдем к варианту, когда некорректно работает сам драйвер устройства.
Проблема драйвера
За корректную работу устройства отвечают драйверы того или иного компонента. Такая же ситуация и с камерой — чтобы она корректно работала, ей нужен подходящий драйвер. Нередко, скайп не видит камеру windows 7 или 10 именно из-за проблем с драйвером. Но как проверить этот драйвер, обновить или установить новый — читайте далее.
Для начала — откроем “Диспетчер устройств”.
Windows 10/8.1
Для этого нажмите ПКМ по кнопке пуск или сочетание клавиш Win+X для запуска меню быстрых настроек.
Windows 7
Нажмите сочетание клавиш Win+R и в окне “Выполнить” введите команду devmgmt.msc и нажмите ОК.
Запустите “Диспетчер устройств”.
Внешний вид у диспетчера одинаков, как на Windows 10, так и на Windows 7.
При первичном анализе вы должны обратить внимание на неопознанные устройства, возможно среди них есть “вебка” и именно поэтому в скайп не работает камера windows 10.
В этом случае, попробуйте выполнить обновление драйвера неизвестного устройства — через центр обновления Windows (см. изображение) или используя специальное ПО (Driver Booster, Driver Pack Solution и т.д.)
Еще обратите внимание на икноку с черной стрелкой (см изображение) — это означает, что устройство выключено и включить его можно нажатием зеленой иконки “стрелка вверх”.
Если проблема не решена и скайп в виндовс 10 всё еще не видит камеру — попробуйте выполнить переустановку драйвера:
- Нажмите ПКМ на камере и выберите удалить устройство
- Подтвердите удаление
- Перезагрузите компьютер
- Попробуйте обновить драйвер, через центр обновления Windows (см. изображение) или используя специальное ПО (Driver Booster, Driver Pack Solution и т.д.)
Переустановка драйвера решает многие проблемы. Но если все вышеперечисленные действия не помогли и в виндовс 7 или 10 скайп всё еще не видит камеру, попробуйте следующие советы:
- Если Web-камера подключается к компьютеру (а не встроенная, как на ноутбуках), попробуйте переподключить к другому USB-разъему;
- Проверьте работу устройства на другом ПК. Возможно оно неисправно — это поможет выявить неисправность;
- Проверьте совместимость с Windows 10 — не всё оборудование может быть совместимо с новой версией системы.
В этой статье мы поделились советами, что делать, если в скайп не работает камера на виндовс 7 и 10. Надеемся, что наши рекомендации были вам полезны и решили возникший вопрос.
Отличного Вам дня!
Все ноутбуки оснащаются встроенной веб-камерой. Пользователи могут использовать её как инструмент для видеочатов в различных мессенджерах, например, «Скайпе». В Windows 10 присутствует специальное стандартное приложение «Камера», которое позволяет быстро запустить её на ноутбуке как на телефоне, чтобы сделать мгновенную фотографию или снять видео. Сегодня рассмотрим, как включить и настроить камеру в одноимённом приложении, а также как предоставить определённым программам доступ к ней. Кроме этого, перечислим эффективные способы устранения неполадок с «вебкой».
Активировать веб-камеру лэптопа можно для проведения съёмки в текущий момент времени, для этого запускается классическое приложение «Камера». Если вы хотите использовать её в других утилитах, дайте им доступ к ней в настройках Windows. Рассмотрим, как осуществить и то и другое.
Запуск приложения через меню «Пуск»
Вызвать приложение «Камера» довольно просто: оно есть в перечне утилит в системном меню «Пуск». Следуйте небольшой инструкции:
- Нажмите на кнопку в виде окна в левом нижнему углу экрана. Это самый крайний левый значок на панели задач. Данное меню также вызывается специальной клавишей, на которой нарисован тот же значок. Отыскать её просто: она находится рядом с пробелом.
Нажмите на кнопку «Пуск» со значком в виде окна, чтобы запустить одноимённое меню - В меню вы можете просто пролистать перечень сервисов и приложений до буквы «К». Если не хотите прокручивать список, нажмите на букву «А».
Кликните по букве «А», чтобы открыть таблицу с остальными доступными буквами - В появившейся таблице с буквами из двух алфавитов выберите русскую «К» левой кнопкой мыши.
Выберите русскую букву «К» в таблице - Откроется небольшой список с приложениями, названия которых начинаются на эту букву. Найдите в нём «Камеру» и щёлкните по ней левой кнопкой.
Щёлкните по пункту «Камера» в списке приложений на букву «К» - На дисплее ПК вы должны сразу увидеть себя.
Видео: запускаем утилиту «Камера» на Windows 10
Включение с помощью специальных клавиш
На многих портативных компьютерах есть специальные клавиши, которые позволяют активировать веб-камеру (открыть окно, где вы будете видеть себя). Для моделей каждого производителя они разные. Включение идёт за счёт сочетания двух кнопок, первой из которых всегда является Fn. К ней добавляется уже вышеупомянутая клавиша: обычно на ней есть значок в виде камеры, поэтому клавиатуру следует внимательно изучить. Для ноутбуков Lenovo действуют две комбинации: Fn + F5 и Fn + Esc.
Для многих ноутбуков также работает сочетание Fn + V.
На старых моделях ноутбуков есть отдельная кнопка, которая, как правило, располагается рядом с Power (клавиша включения питания). При этом нажимать необходимо только на неё, Fn в этом случае не нужна.
Установка разрешения на использование веб-камеры другими программами
Если при запуске приложения «Камера» на экране появляется белое окно с сообщением о том, что нужно предоставить доступ к камере и микрофону, это означает, что у вас отключён доступ к ним в настройках конфиденциальности. В этом случае никакие программы не смогут воспользоваться «вебкой». Как включить доступ, расскажем подробно:
- Одновременно нажимаем две кнопки: Win и I. Так вы сможете открыть окно «Параметры Windows», в котором и будут выполняться все манипуляции по настройке. Если это сочетание не срабатывает, перейдите в это окно через меню «Пуск»: запустите его на панели задач и щёлкните по значку в виде шестерёнки.
- В окне с параметрами нас интересует плитка «Конфиденциальность». Она, как правило, находится в самом низу страницы. Жмём на неё.
Нажмите на плитку «Конфиденциальность» в окне параметров -
Сразу щёлкаем по первому переключателю, чтобы разрешить всем утилитам использовать камеру.
-
Переключаемся на третий блок под названием «Камера». Его вы также можете запустить из самого одноимённого приложения, если оно у вас работает. Для этого нажмите на шестерёнку в правом верхнем углу, прокрутите панель в правой части окна вниз до блока «Связанные параметры». В нём уже щёлкните по ссылке «Изменить параметры конфиденциальности». Система сразу перенаправит вас на нужную вкладку в окне «Параметры Windows».
Во вкладке «Камера» поставьте первый переключатель в позицию «Вкл.», чтобы разрешить приложениям использовать веб-камеру -
Средства Windows позволяют настроить включение камеры только для отдельных приложений. Если это ваш случай, прокрутите страницу немного вниз и в перечне утилит найдите те, которым вы хотите дать доступ к «вебке». Для них установите переключатель в позицию «Вкл.».
В списке выберите те приложения, которым вы хотите дать доступ к камере, а затем включите их, используя переключатели справа
Как отключить веб-камеру на ноутбуке c Windows 10
Иногда пользователям может понадобиться отключить веб-камеру по тем или иным причинам. Сделать это можно в системном окне Windows «Диспетчер устройств». Следуйте пошаговой инструкции:
- Вызовите окно «Диспетчера устройств». Самый простой способ — ввести соответствующий запрос в панели для универсального поиска по системе Windows: она запускается через иконку в виде лупы на «Панели задач». Обычно этот значок располагается рядом с кнопкой «Пуск». В результатах поиска затем нажмите на нужный раздел.
В строке панели «Поиск» введите запрос «Диспетчер устройств» - Если у вас нет этой иконки, воспользуйтесь окном «Параметры Windows»: нажмите комбинацию клавиш Win + I и строке поиска начните вводить «Диспетчер устройств». По мере ввода система будет автоматически определять, что именно вы хотите открыть. Выберите в списке нужный сервис кликом левой кнопки мыши.
В строке поиска в окне «Параметры» введите запрос «Диспетчер устройств» - В окне диспетчера найдите строку «Камеры» и раскройте список подключённых устройств двойным щелчком.
- Щёлкните правой кнопкой мыши по названию вашей встроенной камеры. В контекстном меню выберите опцию «Отключить устройство».
В контекстном меню кликните по строке «Отключить устройство» - В появившемся диалоговом окошке подтвердите своё намерение деактивировать на время видеоустройство.
Нажмите «Да», чтобы отключить видеокамеру
Снова включить вебку можно через то же контекстное меню, которое открывается с помощью клика правой кнопкой по соответствующему пункту.
Как настроить веб-камеру на ноутбуке
Изменить параметры веб-камеры можно в окне классического приложения «Камера». О том, какие именно настройки доступны в этой утилите, расскажем по пунктам:
- Запустите программу «Камера», используя инструкцию из первого раздела этой статьи. В окне приложения сверху находится фототаймер (значок в виде будильника). Стрелка рядом позволяет перейти из автоматического режима съёмки в профессиональный. Справа есть две круглые кнопки для переключения между съёмкой фото и видео.
В приложении «Камера» можно выбрать режим (фото- или видеосъёмка), а также включить возможность ручного задания всех настроек - Чтобы добраться до настроек, щёлкаем по иконке в виде шестерёнки, которая располагается в правом верхнем углу окна приложения под значком для закрытия.
- В первом выпадающем меню можно выбрать действие, которое будет выполняться после нажатия на кнопку камеры и её удержания. Доступны три варианта: один снимок, целая серия фотографий или запись видео.
Установите действие, которое будет выполняться после нажатия на кнопку камеры и её удержания - В следующем меню можно перевернуть изображение, которое вы видите в окне приложения.
При необходимости установите угол, на который нужно повернуть изображение - В разделе «Фотографии» доступны параметры пропорций изображения, а также сетки кадрирования. В зависимости от того, какой вид съёмки вы хотите использовать, выберите тип сетки. С ней будет легче применить тот или иной метод.
Установите сетку кадрирования в соответствии с методом съёмки, который вы хотите применить - Включённый параметр «Серийная съёмка» позволяет делать множество фотографий до тех пор, пока вы снова не нажмёте на кнопку камеры.
- В блоке «Видео» можно выбрать качество записи (в зависимости от того, какой максимальный параметр предлагает сама камера), а также настроить опцию подавления мерцания.
В меню «Запись видео» установите качество вашего будущего медиаконтента - В разделе «Сопутствующие параметры» вы можете изменить путь к папкам, в которых будут сохраняться фотографии и видео.
В разделе сопутствующих параметров вы можете выбрать расположение файлов со сделанными фото и видео - Кроме этого, вы можете включить использование местоположения вашего компьютера. В характеристиках фото или видео будет указано, в каком месте они были сделаны.
Разрешите приложению «Камера» показывать ваше текущее местоположение
Что делать, если камера не работает
У пользователей операционной системы Windows иногда не получается произвести запуск классической утилиты «Камера». При этом в окне, как правило, появляется сообщение о том, что не удаётся найти камеру или включить её. У каждой ошибки есть свой код. Большинство неполадок решается обновлением или откатом драйверов видеоустройства.
Проверка настроек антивируса
В большинстве антивирусов есть функция, которая защищает пользователя от слежки через веб-камеру. Она разрешает или блокирует доступ к видеоустройству для тех или иных скриптов и программ. Однако с этой функцией могут возникнуть неполадки. Например, антивирус может вдруг отключить камеру для стандартного приложения «Камера» или сторонней утилиты «Скайп», посчитав их угрозой. В мессенджере Skype в таком случае обычно появляется сообщение о том, что он не может подключиться к вебке и что нужно закрыть утилиту, которая её в данный момент использует.
Чтобы убедиться в том, что дело совсем не в антивирусе, отключите в нём на время функции защиты камеры. Название опции, а также расположение раздела отличаются в зависимости от типа антивируса. Рассмотрим инструкцию на примере программы Avast:
- Антивирусы обычно работают в фоновом режиме, чтобы быть всегда начеку и при необходимости заблокировать угрозу. Это означает, что открыть его можно через трей Windows (правая крайняя часть панели задач с датой, временем и другими значками). Кликаем по стрелке, направленной вверх, и на небольшой панели жмём на иконку Avast.
Отыщите иконку Avast в трее Windows, а затем кликните по ней - Щёлкаем по вкладке «Приватность» со значком отпечатка пальцев. В синем меню выбираем блок «Защита веб-камеры».
Во вкладке «Приватность» откройте раздел «Защита веб-камеры» - Кликаем по зелёному переключателю, чтобы деактивировать опцию, и пытаемся открыть «вебку» в сторонней утилите либо в стандартной программе «Камера».
Кликните один раз по переключателю, чтобы отключить опцию защиты на время
Обновление или установка драйвера
Самая распространённая причина неполадок с камерой — несвоевременное обновление её драйверов. Как сделать апдейт, опишем в инструкции:
- Запускаем «Диспетчер устройств» любым из методов, описанных в разделе «Как отключить веб-камеру на ноутбуке с Windows 10».
- Находим в перечне объект «Камеры» и раскрываем его двойным кликом. Нажимаем правой клавишей мыши на строку с нужным оборудованием и выбираем в списке опцию «Обновить драйвер». Запустить апдейт можно также, кликнув по пункту «Свойства» — появится новое небольшое окно, во второй вкладке которого нужно нажать на кнопку «Обновить драйвер».
Нажмите на кнопку «Обновить драйвер» в окне «Свойства» - В следующем окне нажимаем на ссылку для автоматического поиска.
Щёлкаем по ссылке «Автоматический поиск обновлённых драйверов» - Ждём, пока завершится процесс. Он займёт немного времени.
Ждём, когда завершится поиск доступных драйверов в сети - В результате система либо найдёт, скачает и установит доступное обновление, либо уведомит вас, что на вашем устройстве уже стоят все актуальные драйверы.
Система может выдать сообщение о том, что актуальные драйверы уже установлены - Вы также можете вручную найти обновления на компьютере, чтобы убедиться, что драйверу точно не нужно обновление. Для этого вместо автоматического поиска в начальном окне выберите пункт «Выполнить поиск драйверов на этом компьютере». Снова кликните по «Выбрать драйвер из списка доступных на ПК».
Кликните по ссылке внизу «Выбрать драйвер из списка доступных на компьютере» - Если у вас есть диск или иной накопитель с драйверами вашей камеры, кликните по ссылке «Установить с диска».
Кликните по кнопке «Далее», чтобы запустить поиск драйверов или на кнопку «Установить с диска», если у вас есть диск с драйверами камеры - Подождите, пока завершится процедура. В результате появится сообщение о том, что система успешно провела инсталляцию драйверов. Теперь можно закрыть все окна, перезагрузить компьютер и попробовать запустить камеру снова.
Нажмите на кнопку «Закрыть» после того, как система успешно завершит обновление драйверов
Откат до прежней версии драйвера
Если вы заметили, что «вебка» стала отказываться работать после недавнего обновления драйверов, выполните откат до предыдущей версии. Следующая процедура может помочь вам восстановить доступ к камере:
- Снова вызываем на дисплее «Диспетчер устройств». В контекстном меню видеоустройства, которое находится в разделе «Камеры», кликаем по опции «Свойства».
- Переключаемся на второй блок и в нём жмём на клавишу «Откатить». Нужно отметить, что некоторые драйверы не поддерживают откат. В этом случае кнопка имеет тусклый оттенок и становится некликабельной — сделать откат в этом случае не получится.
Кнопка «Откатить» в окне со свойствами можете быть неактивной: откат в этом случае произвести не получится - Подтверждаем своё действие кликом на кнопку «Да».
- После процедуры проверяем, работает ли камера.
Удаление и повторное обнаружение веб-камеры
Если обычное обновление вам не помогло, сделайте немного иначе: удалите видеокамеру, а затем тут же верните её на место. При возвращении система сразу же установит устройство со всеми актуальными обновлениями. Как это сделать, опишем ниже:
- Запускаем «Диспетчер задач», используя окно «Параметры Windows» либо панель «Поиск». Подробная инструкция по запуску есть в разделе, посвящённом отключению веб-камеры.
- Кликаем по своему видеоустройству правой клавишей мыши, в дополнительном меню выбираем «Удалить устройство».
Нажмите на пункт «Удалить устройство», чтобы раздел «Камеры» исчез из перечня «Диспетчера задач» - В следующем окошке подтверждаем, что хотим на время избавиться от камеры. Вы увидите, что раздел «Камеры» пропал из перечня.
Нажмите «Удалить», чтобы подтвердить действие - Щёлкаем по ссылке «Действие» на верхней панели диспетчера и выбираем опцию «Обновить конфигурацию оборудования».
Выберите пункт меню «Обновить конфигурацию оборудования» - Ждём, когда система найдёт заново устройства и обновит перечень. После этого можно пробовать снова запустить веб-камеру.
Устранение неполадки с кодом 0xA00F4246
После запуска утилиты «Камера» может открыться чёрное окно с уведомлением о том, что произвести запуск «вебки» не удаётся. При этом система попросит проверить, доступны ли новые версии драйверов, и сделать апдейт последних при их наличии. Код ошибки в этом случае — 0xA00F4246. Она возникает как со встроенными устройствами, так и со съёмными (внешними), которые подключаются отдельно.
Если вы столкнулись с этой проблемой, скорее всего, ваша камера не будет работать и в остальных утилитах, которым она необходима, например, в «Скайпе». Устранить неполадку простым обновлением драйверов, к сожалению, не получится. Выход из ситуации — небольшая процедура по редактированию реестра в системном приложении Windows:
- Запустите редактор реестра. Сделать это довольно просто: нажмите клавиши Win и R и в небольшом окне введите по буквам слово regedit. После этого сразу нажмите на ОК либо Enter, чтобы система выполнила заданную команду.
Введите команду regedit в появившемся окне - В небольшом системном окне Windows подтвердите разрешение редактору реестра вносить изменения на компьютере.
- На левой панели окна появится список из нескольких веток. Выберите третью — HKEY_LOCAL_MACHINE. Запустите её двойным кликом и откройте папку SOFTWARE.
Откройте слева ветку HKEY_LOCAL_MACHINE, а в ней папку SOFTWARE - Перейдите в папку Microsoft, а затем — в Windows Media Foundation.
Откройте раздел Windows Media Foundation в папке Microsoft - В последней папке нажмите правой кнопкой на блоке Platform и в небольшом меню наведите стрелку на пункт «Создать». В следующем перечне выберите «Параметр DWORD».
Нажмите на кнопку «Создать»и выберите пункт «Параметр DWORD» - В качестве имени созданного параметра используйте EnableFrameServerMode.
Назовите созданную запись EnableFrameServerMode - Откройте его двойным кликом левой кнопки мыши. В появившемся окне задайте созданному параметру значение 0. Для сохранения изменений нажмите ОК.
Поставьте значение 0 в соответствующем поле окна - Закройте окно редактора, отключите все открытые приложения и перезапустите ПК.
- Когда устройство запустится, проверьте, решена ли проблема с утилитой «Камера».
Видео: что предпринять, если появилась ошибка с номером 0xA00F4246 при запуске «Камеры»
В систему Windows 10 встроена специальная утилита «Камера», которая позволяет запускать «вебку». В этой программе пользователи ПК снимают видео и делают фотографии. Чтобы веб-камера включалась в других стандартных и сторонних программах, нужно разрешить им пользоваться ей в настройках конфиденциальности, которые доступны в окне «Параметры Windows». Если ваша камера не хочет запускаться ни в стандартных, ни в сторонних утилитах, попробуйте обновить её драйверы в «Диспетчере устройств», а также проверьте, не блокирует ли её работу антивирус.
- Распечатать
Оцените статью:
- 5
- 4
- 3
- 2
- 1
(3 голоса, среднее: 1.3 из 5)
Поделитесь с друзьями!
05.05.2017
Просмотров: 47162
Ранее мы писали о том, почему не работает Скайп в Windows 10 и как решить эту проблему. На этот раз предлагаем рассмотреть ситуацию, когда не работает микрофон и веб камера в Skype. Приведенные методы испробованы на практике, а поэтому будут работать в версиях Windows 10 1607 и 1703.
Содержание:
- Не работает web-камера в Skype под управлением Windows 10
- Не работает микрофон в Skype на Windows
- Почему не запускается Skype на сборке Windows 10 1703?
Не работает web-камера в Skype под управлением Windows 10
На официально сайте продукта разработчики указали, что в случае, когда не работает камера в Скайпе на Windows 10, нужно обновить приложение и проверить саму вебку на работоспособность. Однако обновление программы не решает проблему. Более того в ряде случаев на ноутбуке не запускается Скайп вообще. Поэтому предлагаем выполнить следующее.
Если камера на Windows 10 не работает, при этом данная неполадка возникла внезапно, а не после обновления операционной системы, стоит выполнить откат драйверов. Для этого выполняем следующее:
- Жмём правой кнопкой мыши на значке «Пуск» и выбираем «Диспетчер устройств».
- Откроется «Диспетчер устройств». Находим в списке камеру. Нажимаем на ней правой кнопкой мыши и выбираем «Свойства».
- Переходим во вкладку «Драйвер». Смотрим, активна ли кнопка «Откатить». Если да, то воспользуйтесь ею.
- После отката драйвера видеокамеры нужно перезагрузить ПК с Виндовс 10.
Если же не работает веб камера после перестановки операционной системы, стоит попробовать обновить конфигурацию оборудования. Для этого нужно повторно зайти в «Диспетчер устройств», нажать правой кнопкой мыши на камере и выбрать «Удалить». После перезагрузки ПК стоит нажать «Обновить конфигурацию оборудования».
Если обновление конфигурации не помогло, можно обновить драйвера. О том, как это сделать мы приводили примеры в других тема.
Важно отметить, что установленный гаджет может не работать из-за неправильных настроек. Поэтому переходим в «Параметры» и выбираем «Устройства». В меню слева выбираем «Подключенные устройства». Находим в списке камеру и нажимаем «Получить приложение».
Ожидаем пока загрузится программа. После установки софта перезагружаем программу.
Если у вас съемная веб-камера, стоит переподключить её к другому гнезду или компьютеру. Если камера не работает, возможно, проблема именно в ней.
Не работает микрофон в Skype на Windows
Многие пользователи операционной системы Windows 10 часто задаются вопросом, почему не работает Скайп и что делать, если нет звука через микрофон.
Микрофона в Skype может не работать из-за проблем со звуковыми драйверами. Поэтому рекомендуем перейти в «Диспетчер устройств» и обновить драйвера на звук или откатить программное обеспечение до более раннего состояния.
Также стоит внести коррективы в настройки самого микрофона. Для этого нужно нажать на значке громкости на панели задач и выбрать «Записывающие устройства».
Откроется новое окно. Переходим во вкладку «Звук» и нажимаем на кнопку «Свойства».
Появится еще одно окно. Переходим во вкладку «Дополнительно». Здесь разворачиваем вкладку с доступными опциями. Выбираем «2-канальный, 16-битный, 96000 Гц (студийное качество)». После выбора этой опции нажимаем «Применить», затем «ОК».
Перезагружаем систему и проверяем результат. Если микрофон не работающий, стоит обратиться в сервисный центр. Также рекомендуем проверить общие настройки микрофона на Windows 10.
Почему не запускается Skype на сборке Windows 10 1703?
Если предварительная версия Skype работала, но после установки обновлений вы столкнулись с ошибкой не удалось установить соединение, стоит проверить соединение с сетью и проделать следующие действия:
- Сбрасываем настройки, удаляя файлы конфигурации. При этом все данные пользователя сохранятся, но авторизоваться придется повторно. Для сброса настроек жмём «Win+R» и вводим «%appdata%skype».
- В открывшейся папке нужно найти и удалить файл «shared.xml».
- Также, переименовав папку Skype по адресу в «AppData», «Roaming» на «Skype1» и, перезагрузив программу, можно полностью сбросить все настройки.
Как вариант, если вам не удавалось решить проблемы со звуком, камерой или авторизацией, можно выполнить полную переустановку приложения.
Содержание
- Вариант 1: настройка камеры в программе Skype
- Подключение камеры
- Настройка видео в Skype
- Вариант 2: настройка камеры в приложении Skype
- Включение камеры и проверка работоспособности
- Вопросы и ответы
Создание видеоконференций и видео переговоров – одна из основных особенностей программы Skype. Но для того, чтобы все произошло максимально корректно, нужно правильно настроить камеру в программе. Давайте выясним, как включить камеру, и произвести её настройку для общения в Скайпе.
Вариант 1: настройка камеры в программе Skype
Компьютерная программа Skype имеет достаточно широкий спект настроек, позволяющих настроить веб-камеру под свои требования.
Подключение камеры
Для тех пользователей, у которых есть ноутбук со встроенной камерой, задача подключения видеоустройства не стоит. Тем же юзерам, у которых нет ПК с вмонтированной камерой, нужно её приобрести, и подключить к компьютеру. При выборе камеры, в первую очередь, определитесь, для чего она нужна. Ведь нет смысла переплачивать за функционал, который по факту использоваться не будет.
При подключении камеры к ПК, обратите внимание, чтобы штекер плотно входил в разъем. И, самое главное, не перепутайте разъемы. Если к камере прилагается установочный диск, используйте его при подключении. С него будут установлены все необходимые драйвера, что гарантирует максимальную совместимость видеокамеры с компьютером.
Настройка видео в Skype
Для того, чтобы настроить камеру непосредственно в программе Скайп, открываем раздел «Инструменты» данного приложения, и переходим в пункт «Настройки…».
Далее, переходим в подраздел «Настройки видео».
Перед нами открывается окно, в котором можно произвести настройку камеры. Прежде всего, проверяем, та ли камера выбрана, которая нам нужна. Особенно это актуально, если к компьютеру подсоединена другая камера, или ранее к нему подключалось, и использовалось в Скайпе другое видеоустройство. Для того, чтобы проверить ту ли видеокамеру видит Скайп, смотрим, какое устройство указано в верней части окна после надписи «Выбрать веб-камеру». Если там указана другая камера, то кликаем по наименованию, и выбираем то устройство, которое требуется.
Для того, чтобы произвести непосредственные настройки выбранного устройства, кликаем по кнопке «Настройки веб-камеры».
В открывшемся окне, можно регулировать яркость, контрастность, оттенок, насыщенность, четкость, гамму, баланс белого цвета, съемку против света, усиление, и цветность изображения, которое транслирует камера. Большинство из этих регулировок производится простым перетаскиванием ползунка вправо или влево. Таким образом, пользователь может настроить изображение, передаваемое камерой, на свой вкус. Правда, на некоторых камерах, ряд описанных выше настроек недоступен. После выполнения всех настроек, не забываем кликнуть по кнопке «OK».
Если по какой-либо причине произведенные настройки вам не подошли, то их всегда можно сбросить к первоначальным, просто нажав на кнопку «По умолчанию».
Чтобы параметры вступили в силу, в окне «Настройки видео», нужно нажать на кнопку «Сохранить».
Как видим произвести настройку веб-камеры для работы в программе Skype не так уж и сложно, как кажется на первый взгляд. Собственно, всю процедуру можно разделить на две большие группы: подключение камеры к компьютеру, и настройка камеры в Скайпе.
Вариант 2: настройка камеры в приложении Skype
Не так давно Microsoft стало активно продвигать приложение Skype, доступное для загрузки на компьютеры пользователей Windows 8 и 10. Данное приложение отличается от привычной версии Скайп тем, что оптимизировано для использования и на сенсорных устройствах. Кроме этого, здесь гораздо более минималистичный интерфейс и похудевший набор настроек, в том числе и позволяющих настроить камеру.
Включение камеры и проверка работоспособности
- Запустите приложение Skype. Кликните в левом нижнем углу по иконке с шестеренкой, чтобы пройти в настройки приложения.
- На экране отобразится окно, в верхней части которого расположился нужный нам блок «Видео». Около пункта «Видео» откройте выпадающий список и выберите ту камеру, которая и будет снимать вас в программе. В нашем случае ноутбук оснащен лишь одной веб-камерой, поэтому она единственная из доступных в списке.
- Чтобы убедиться, что камера отображает в Skype изображение корректно, ниже передвиньте ползунок около пункта «Проверить видео» в активное положение. В этом же окне появится миниатюрное изображение, захватываемое вашей веб-камерой.
Собственно, иных возможностей для настройки камеры в приложении Skype не имеется, поэтому, если вам требуется более тонкая настройка изображения, отдавайте предпочтение привычной программе Skype для Windows.

Почему скайп не видит камеру — пишет «Устройство не найдено»
Камера и/или микрофон не определяются в Skype на Windows 10
В связи с последними обновлениями Windows 10 пользователи данной операционной системы все чаще сталкиваются с проблемой, когда в программе Skype веб камера и/или микрофон, установленные на их компьютере или ноутбуке, попросту не определяются. В настройках звука и видео написано что устройство не найдено. Из-за этого использование Skype становится невозможным.
В данной статье мы расскажем почему это происходит и как самостоятельно можно вернуть работоспособность камере и микрофону.
Причины проблемы и ее устранение
Забегая вперед, стоит отметить, что драйверы веб камеры здесь не причем. Их удаление, обновление и переустановка не помогут, поэтому данную затею можно сразу пропускать.
Истинные причины, из-за которых скайп не видит веб камеру, кроются в настройках конфиденциальности Windows 10.
Для многих не секрет, что при большом желании через веб камеру работающего ноутбука можно подсматривать за вами, находясь в любой другой точке мира. Именно по этой причине некоторые пользователи, которые не пользуются камерой своих ноутбуков, заклеивали ее.
Чтобы решить данную проблему более цивилизованным способом, в Microsoft решили блокировать веб камеру и микрофон программным путем в настройках операционной системы. По желанию пользователь может снять эту блокировку и назначить приложения, которые могут использовать веб камеру.
Разблокировка веб камеры в Windows 10
Для того, чтобы скайп снова мог получать доступ к веб камере и микрофону, нужно сделать следующее. Заходим в параметры Windows 10 через значок в правом нижнем углу рабочего стола.
Вход в настройки windows 10
Нажимаем кнопку “Развернуть” если кнопки “Все параметры” нет.
Далее в меню параметров выбираем пункт “Конфиденциальность”.
Настройки конфиденциальности в Windows 10
Для включения доступа к камере в левом меню выбираем пункт “Камера” и правее жмем кнопку “Изменить”.
Разрешаем доступ к камере
Откроется переключатель, который нужно перевести в положение “Вкл”.
Переключатель, который нужно включить
Также обратите внимание, чтобы два переключателя чуть ниже находились в активированном состоянии.
Два других переключателя чуть ниже, которые также должны быть включены
Тоже самое нужно проделать в пункте “Микрофон”.
Разрешаем доступ к микрофону
После того, как вы сделали все вышеописанное, нужно полностью закрыть скайп (полностью выйти) и открыть его заново.
Выход из программы Skype
Еще можно просто перезапустить компьютер после чего Skype должен увидеть камеру.
Лучшая благодарность автору — репост к себе на страничку:
Всем привет! Сегодня мы посмотрим, как включить, проверить и настроить камеру на ноутбуке или компьютере. Инструкцию я писал для операционной системы Windows 10. Но рекомендации без проблем подойдут и для других версий «Окон». Я описал два способа проверки Web-камеры. Если в процессе у вас возникнут какие-то проблемы, например, камера не будет выводить изображение, или вы увидите ошибку – тогда смотрим последнюю главу этой статьи.
Содержание
- Способ 1: Проверка встроенной программой
- Способ 2: Проверка в Skype
- Не работает веб-камера на Windows 10
- Видео
- Задать вопрос автору статьи
Способ 1: Проверка встроенной программой
Итак, в этой главе мы попробуем проверить камеру на вашем ПК. Если у вас Windows 10 установлена на стационарном компьютере, то перед этим проверьте, чтобы камера была подключена к USB порту. В десятке с недавним обновлением разработчики добавили отдельное приложение «Камера», с помощью которого вы сможете проверить ваше устройство.
Если вы помимо камеры будете использовать устройство звукового ввода, тогда обязательно прочтите инструкцию – как правильно подключить и настроить микрофон.
Советую почитать статью – как правильно подключить камеру к компьютеру.
- Откройте меню «Пуск», нажав по значку Windows в правом нижнем углу экрана.
- Далее найдите раздел «Конфиденциальность».
- Слева заходим в подраздел «Камера». Проверьте, чтобы был включен доступ к камере, установленной на ноутбуке или компьютере.
- Пролистайте ниже, там вы увидите настройки доступа для установленных программ. Если вы используете Skype или любую другую утилиту для связи – включите доступ и для неё. Далее мы будем проверять доступ к устройству во встроенном приложении – «Камера».
- Проще всего запустить программу через поиск, нажав по лупе, и введя название в строку поиска.
- Или вы можете найти приложение в списке в меню «Пуск» – ищем букву «К».
- После этого вы должны увидеть ваше изображение. Если его нет, то проверьте, чтобы камера была открыта. На стационарном персональном компьютере проверьте подключение к USB-порту. Если у вас подключено несколько камер, нажмите по значку в правом верхнем углу, чтобы переключиться на другое устройство.
Если изображения все равно нет – смотрим последнюю главу этой статьи.
- Здесь же вы можете настроить камеру – для этого кликаем по значку шестеренки.
- С помощью приложения вы можете записывать видео и также делать фотографии. Вы можете в настройках изменить качество конечного записанного изображения. Например, можно увеличить разрешение или частоту кадров (fps). Конфигураций не так много.
Как правило, встроенные камеры имеют очень плохое качество записи, и поэтому настроек тут мало. Если же у вас дорогая профессиональная камера, то для неё лучше скачивать отдельные приложения и драйвера, как для настройки, так и для работы. Посмотрите есть ли дополнительное ПО на официальном сайте производителя.
Способ 2: Проверка в Skype
На ноутбуках и ПК с Windows 10 можно открыть и проверить изображение с камеры с помощью популярной программы – Skype.
- Скачать программу можно с официального сайта (ссылка).
- После установки авторизовываемся или создаем аккаунт, если вы ранее этого не сделали. Но по умолчанию вам предложат использовать аккаунт Microsoft, который привязан к вашей учетной записи Windows.
- Откройте программу и нажмите по трем точкам правее вашего аватара. Далее откройте «Настройки».
- Перейдите в пункт «Звук и видео». Если вы не видите свое изображение, нажмите по камере выше и выберите другое устройство из списка. Если вы перепробовали все варианты, но картинки все равно нет – читаем последнюю главу ниже. Если же вам нужно настроить и проверить звук, то читаем статью, ссылку на которую я оставил в самом начале статьи.
- Если вы нажмете по ссылке «Настройки веб-камеры», то тут можно изменить некоторые характеристики изображения. Например, уменьшить яркость, увеличить контрастность, чёткость или гамму. Тут также можно уменьшить или увеличить частоту кадров в секунду (Гц). После изменения каких-то настроек не забудьте нажать по кнопке «Применить».
Итак, вы столкнулись с проблемой – ваша Web-камера не работает, не выводит изображение, или есть какие-то другие проблемы. Если вы используете отдельное внешнее устройство, подключенное к USB-порту, то проверьте подключение. Можно даже попробовать переподключить камеру в другой свободный порт.
Как правило, проблема лежит на драйверах, установленных в системе. Они могут быть поломаны, или неправильно установлены.
- Откройте «Диспетчер устройств», нажав ПКМ по кнопке «Пуск».
- Теперь раскройте «Камеры». Если у вас ноутбук или ПК, то у вас, скорее всего, будет одно устройство. Кликните по нему правой кнопкой и зайдите в «Свойства».
- Иногда устройство перестает работать из-за кривых обновлений. Посмотрите, не активна ли кнопка «Откатить». Если вы можете нажать на неё – нажмите и пройдите процедуру отката драйверов. Если кнопка не активна, кликните «Обновить драйвер».
- «Автоматический поиск драйверов».
- Если драйвера будут найдены – установите их. Но, скорее всего, вы столкнетесь с проблемой, когда «Наиболее подходящие драйвера…» уже установлены.
- Так как мы не можем установить драйвер, мы попробуем его переустановить. В окне свойств нажмите по кнопке «Удалить устройство». Вылезет другое окно – соглашаемся на удаление.
- Как только камера будет удалена, в самом верху найдите кнопку обновления оборудования и нажмите по ней.
- Драйвера автоматом установятся повторно. Еще раз проверяем работу камеры.
Если камера все равно не работает – попробуйте найти в строке клавиш F1 – F12 значок камеры. Она может быть перечеркнута, как на картинке ниже. Вам нужно зажать кнопку Fn и потом кликнуть на эту кнопку.
Это сочетание клавиш отключает встроенную камеру на ноутбуках и некоторых компьютерах.
Если это не поможет, то скорее всего нужно будет установить драйвера вручную. Если у вас ноутбук, то заходим на официальный сайт производителя и скачиваем полный пак дров оттуда. Если у вас компьютер, то я советую вручную скачать и установить драйвера для материнской платы, так как подключение идет к ней через USB порт.
Ознакомьтесь со статьей – как правильно установить все драйвера. Но прежде чем вы перейдете по ссылке и начнете, я хотел бы сказать пару слов. Обязательно скачиваем дрова и не используем «Диспетчер устройств» – так как мы его уже попробовали. Обязательно не забываем про разрядность системы, которая у вас установлена.
Если ничего из вышеперечисленного не помогло, то вот ряд дополнительных советов:
- Попробуйте зайти в BIOS / UEFI. Камера может быть отключена там, если она интегрирована в ноутбук. Она может находиться в разделе «Advanced» или «Integrated Peripherals». Попробуйте просто поискать её. Убедитесь, что она включена.
- Про драйвер для ноутбуков я уже писал, но частенько на дорогих камерах идет дополнительное программное обеспечение – установите и его.
- Если у вас крутая профессиональная камера – найдите официальный сайт и скачайте полный пак драйверов и ПО.
- Если с вашей камерой идет какое-то ПО, то можно попробовать его полностью удалить – инструкция на полное удаление (ссылка). После удаления проверяем подключение. Можно попробовать скачать и установить ПО повторно.
- Иногда проблема появляется после установки каких-то программ или сторонних утилит. Быть может виной является обновление самой операционной системы. Можно попробовать выполнить откат системы.
- Проверьте систему антивирусной программой и выполните проверку целостности системных файлов.
- Попробуйте подключить камеру к другому компьютеру, если она у вас внешняя.
- Посмотрите нет ли физического повреждения провода или штекера.
На этом все. Надеюсь, статья была для вас полезна. Напомню, что вы всегда можете связаться со мной в комментариях, и там же задать свои вопросы и написать дополнения. До встречи на нашем любимом портале WiFiGiD.RU.
Видео
Web-камера — именно то устройство, которое позволяет нам во время общения не только слышать голос собеседника, но и видеть его. Как в Скайпе включить камеру, ведь без этого видезвонок будет попросту недоступен, а значит, перестанет быть актуальной и добрая половина полезных функций программы.
Как решить вопрос, почему Скайп не видит камеру, ты можешь узнать в нашей следующей статье.
На ноутбуке
На всех современных ноутах веб-камера встроена и в дополнительном подключении не нуждается. Но если камера вдруг не работает, знай, что включить камеру на ноутбуке в Скайпе, пожалуй, проще всего, и эта инструкция будет самой короткой. Но и в ней присутствуют свои нюансы.
- Обычно web-ка на ноуте никакого дополнительного включения не требует, это автоматический процесс. Но некоторые модели подразумевают включение этого оборудования специальной кнопкой (или сочетанием клавиш), расположенной на клавиатуре.
- Проблем с драйверами также быть не должно, но проверить, все же стоит. Открой «Диспетчер устройств», а далее – «Устройства обработки изображений». Если твоя web-камера есть в списке и напротив нее не горит желтый треугольник или восклицательный знак – все в порядке
- Теперь о самой программе. Как включить камеру на Скайпе на ноутбуке , настраивая саму программу? Открывай меню нажатием на три точки в верхней части экрана, а здесь – жми «Настройки звука и видео».

На компьютере
Как в Скайпе включить видеокамеру на компьютере? Ничего сложного:
- Подключи новое оборудование в свободный USB-порт
- Дождись, пока устройство его увидит
- Установи актуальные для новой web-камеры драйвера с установочного диска. Иногда операционная система сама осуществляет поиск «дров» и устанавливает их. Если этого не произошло, и установочного диска тоже нет, зайди на сайт компании-производителя твоей web-ки и скачай драйвера здесь. Проверить, все ли в порядке с «дровами» можно в «Диспетчере устройств», во вкладке «Устройства обработки изображений» (ОС Windows)
- Зайди в настройки самой программы (три точки, помнишь?). Открой «Настройка звука и видео» и выбери в списке вновь подключенную к компьютеру вебкамеру – теперь видеосвязь будет осуществляться с помощью нее.
На телефоне
Как включить камеру в Скайпе на телефоне? В этом также нет ничего сложного.
- В случае с телефоном ты не столкнешься с такими проблемами, как слетевшие драйвера или дополнительная кнопка включения. Собственно, здесь у пользователя не должно возникнуть сложностей.
- Все, что тебе понадобится – это уметь переключать в Скайпе изображение с основной камеры на фронтальную и обратно
- Все это делается в настройках самого приложения. Открой «Настройки» и выбери «Настройки звука и видео». Выбор активной камеры возможет именно в этой вкладке и сделать это можно одним касанием.
- На планшете ты можешь переключать веб-камеру точно таким же способом.
Возможные неполадки
Почему в Скайпе не включается веб-камера? Давай рассмотрим самые распространенные проблемы и способы их решения.
- Веб камера не включается в Скайпе на ноутбуке и на компьютере из-за проблем с драйверами. Проверь, все ли в порядке, так, как мы рассказывали. В случае надобности – обнови или переустанови драйвера
- Часто проблемы возникают из-за несвоевременно установленного обновления. Установи последнюю версию программы
- Не запускай одновременно две программы, которые используют web-камеру
- Причин может крыться в неисправности самого оборудования.
Подробнее о том, почему в Скайпе не работает видео, ты можешь узнать, прочитав нашу следующую статью.
54.1%
пользователей считают эту статью полезной.