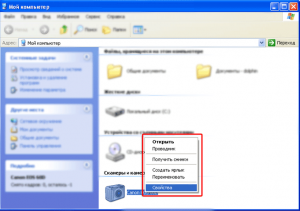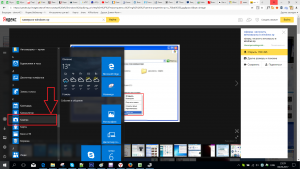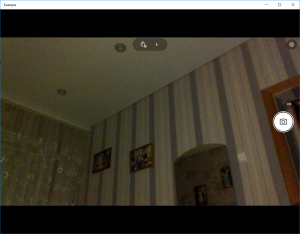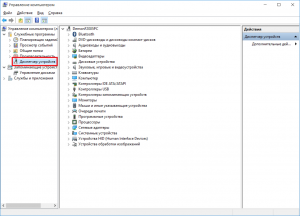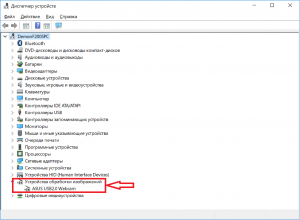Содержание
- Ноутбуки Hewlett-Packard: как включить веб-камеру?
- Включение камеры на ноутбуке HP: зачем это нужно?
- Как включить камеру на ноутбуке HP
- Ноутбук HP не видит веб-камеру
- ПК HP – Устранение неполадок, связанных с веб-камерой (Windows 10)
- Настройка аппаратного и программного обеспечения веб-камеры
- Поиск веб-камеры
- Поиск и использование поставляемого с компьютером ПО для веб-камеры
- Базовое устранение неполадок с веб-камерой
- Найдите и переключите переключатель конфиденциальности веб-камеры или нажмите клавишу затвора веб-камеры
- Поиск и использование переключателя конфиденциальности веб-камеры
- Поиск и использовании клавиши затвора веб-камеры
- Убедитесь, что ваше приложение может использовать веб-камеру (только для Windows 10)
- Видео не отображается в ПО для веб-камеры (например, Zoom, Skype, Messenger и т. д.)
- Убедитесь в том, что веб-камера выбрана в качестве устройства для записи видео/создания фотографий в вашем ПО для веб-камеры
- Настройка параметров веб-камеры CyberLink YouCam
- Настройка параметров веб-камеры в Skype
- Удаление и переустановка программного обеспечения для веб-камеры
- Проверка веб-камеры (Zoom)
- Проверка веб-камеры вне собрания Zoom
- Проверка веб-камеры во время собрания Zoom
- Обновите или измените драйвер веб-камеры
- Веб-камера не указана в списке диспетчера устройств
- Веб-камера перестала работать после обновления
- Веб-камера не работает после установки программ других веб-камер
- Определение разрешения веб-камеры
- Проблемы с качеством изображения веб-камеры
- Переустановка исходной программы для веб-камеры, которая была предустановлена на компьютер
- Отключение веб-камеры
- Как включить камеру на ноутбуке: 4 способа включения веб-камеры на ноуте и советы по настройке Windows
- 4 способа включения камеры на ноутбуке
- Способ #1: Включение в БИОС
- Способ #2: Включение сочетанием клавиш или физической кнопкой
- Способ #3: Включение в диспетчере устройств Windows
- Способ #4: Включение в параметрах Windows
- Советы по проверке и настройке камеры ноута
- Совет #1: Настраиваем камеру в Windows 7
- Совет #2: Как проверить, включена ли в Windows 10
- Совет #3: Как включить камеру в Skype
- Совет #4: Включаем камеру в интернет-браузере
- Заключительные советы
Ноутбуки Hewlett-Packard: как включить веб-камеру?
На сегодняшний день все компании-производители лэптопов оснащают выпускаемые устройства встроенными камерами. Одним из флагманов и главных новаторов в этом остаётся фирма Hewlett-Packard. И многих счастливых обладателей данных гаджетов волнует вопрос: как настроить камеру на ноутбуке HP?
Включение камеры на ноутбуке HP: зачем это нужно?
Для того чтобы включить веб-камеру на своём laptop-е нужно знать, где она находится. На данный момент существует негласное правило помещать это устройство в верхней части экрана, практически чётко по центру. Это позволяет складываться ощущению «живого» присутствия, словно собеседники сидят друг напротив друга.
В тоже время это устройство значительно упрощает жизнь рядового пользователя. Ведь теперь не нужны дополнительные траты на приобретение внешней веб-камеры, как в случае с настольным компьютером. Общение с друзьями и коллегами с помощью видео можно вести с уютного кафе, журнального столика в своей квартире, на лавочке возле университета.
Как включить камеру на ноутбуке HP
Разработчики операционных систем (Windows 7 и других) потрудились над полной автоматизацией многих возникающих у пользователей проблем с целью упростить работу компьютера. Потому способы, как включить веб-камеру на ноутбуке HP не должны вызвать серьёзных затруднений у среднестатистического юзера.
Ноутбук HP не видит веб-камеру
Если в окне «Мой компьютер» (или на рабочем столе) нет отображения ярлыка устройства, то проблема, скорее всего, в драйверах. Операционная система в большинстве случаев устанавливает их в автоматическом режиме. Но возможен вариант, что имеющиеся драйвера каким-то образом не подошли данному устройству или произошёл системный сбой.
В этом случае нужно удалить имеющиеся драйвера (это можно сделать в «Диспетчере устройств») и поставить новые, которые нужно скачать на официальном сайте компании-производителя Hewlett-Packard. После этого следует перезагрузить laptop.
Чтобы провести тестирование вебки, можно воспользоваться встроенным приложением HP MediaSmart, или сторонним программным обеспечением (Skype, ICQ, Вконтакте).
Как вы смогли убедиться, включить веб-камеру на ноутбуке HP может практически каждый. А это значит, что ничто не сможет помешать радости общения с важными людьми. Но если ничего не получилось, то не стоит расстраиваться, специалисты сервисного центра с радостью вам помогут.
Источник
ПК HP – Устранение неполадок, связанных с веб-камерой (Windows 10)
Используйте эти действия для устранения неполадок и ремонта веб-камеры.
В зависимости от установленной версии Windows 10 некоторые рисунки и сведения в данном документе могут различаться. Можно загрузить последнюю версию из Магазина Microsoft.
Некоторые ноутбуки HP и моноблоки All-in-One оснащены веб-камерами, которые можно использовать для видео- или фотосъемки. Веб-камера – это устройство для видеозаписи, как для сканера или камеры, для ее работы требуется ПО. Чаще всего веб-камера используется для следующих видов ПО: программы для обмена сообщениями по интернету (видеовызовы по интернету) и ПО для редактирования видео (для создания и передачи видеофайлов).
Настройка аппаратного и программного обеспечения веб-камеры
Если вам нужно подтверждения наличия веб-камеры и установка программного обеспечения веб-камеры, выполните следующие действия. Если вы уже подтвердили наличие веб-камеры и установили программное обеспечение веб-камеры, убедитесь, что вы загрузили и установили доступные обновления для вашего программного обеспечения.
Поиск веб-камеры
Осмотрите верхнюю часть экрана компьютера. Если компьютер оснащен веб-камерой, вы увидите небольшой объектив сверху по центру. Некоторые модели не оснащаются веб-камерой, а на ее месте присутствует небольшая пластмассовая панель.
Часто рядом с центром панели над экраном имеются небольшие отверстия. Эти отверстия – не веб-камера, а микрофон или другие датчики.
Если в вашем компьютере нет встроенной веб-камеры, можно воспользоваться внешней USB-камерой.
Если компьютер оснащен встроенной веб-камерой, но вы не можете ей воспользоваться, найдите и воспользуйтесь программное обеспечение веб-камеры, которое поставляется вместе с компьютером.
Поиск и использование поставляемого с компьютером ПО для веб-камеры
Если компьютер оснащен встроенной веб-камерой, можно использовать приложение «Камера» для записи и передачи видео с веб-камеры. Приложение «Камера» предварительно устанавливается на компьютеры с ОС Windows 10. Кроме того, оно доступно для бесплатной загрузки в магазине Microsoft Store.
Если вы видите изображение, устранение неполадок завершено. Веб-камера работает.
Если вы не видите изображение в главном окне, перезапустите компьютер и повторите попытку. Если проблема не устранена, изучите раздел Видео не отображается в ПО для веб-камеры (например, Zoom, Skype, Messenger и т. д.).
Базовое устранение неполадок с веб-камерой
Выполните действия для базового устранения неполадок с веб-камерой, чтобы восстановить стандартные функциональные возможности веб-камеры, включая использование переключателя конфиденциальности веб-камеры, настройку антивирусного ПО и проверки возможности использования веб-камеры в нужном вам приложении.
Возможно, вам понадобится изменить параметры брандмауэра, чтобы сделать ПО веб-камеры разрешенным приложением. Дополнительные сведения см. в документации по используемому антивирусному программному обеспечению.
Найдите и переключите переключатель конфиденциальности веб-камеры или нажмите клавишу затвора веб-камеры
Некоторые модели ноутбуков HP поставляются с переключателем конфиденциальности веб-камеры или клавиша затвора камеры, которая включает или отключает веб-камеру. По умолчанию веб-камера включена. Возможно, понадобится включить веб-камеру, если она была отключена.
Поиск и использование переключателя конфиденциальности веб-камеры
Переключатель конфиденциальности веб-камеры располагается на правой или левой стороне вашего компьютера. Чтобы выключить веб-камеру, сдвиньте переключатель конфиденциальности камеры в сторону значка, находящегося рядом с переключателем. Чтобы снова веб-камера, сдвиньте переключатель в сторону от значка.
Поиск и использовании клавиши затвора веб-камеры
Клавиша затвора веб-камеры располагается в ряду клавиш действия на клавиатуре. Для того чтобы выключить веб-камеру, нажмите клавишу затвора веб-камеры. Для того чтобы вновь включить веб-камеру, нажмите клавишу затвора еще раз. На некоторых компьютерах может потребоваться одновременное нажатие клавиши fn и клавиши действия.
Светодиодный индикатор затвора веб-камеры
Индикатор горит: веб-камера выключена.
Индикатор выключен: веб-камера включена.
Убедитесь, что ваше приложение может использовать веб-камеру (только для Windows 10)
Выполните следующие действия, чтобы проверить, может ли приложение получить доступ к веб-камере.
В разделе Разрешить приложениям доступ к камере выберите параметр, который более всего подходит к вашей веб-камере.
Видео не отображается в ПО для веб-камеры (например, Zoom, Skype, Messenger и т. д.)
Вы можете открыть ПО для веб-камеры, например YouCam, Skype или Zoom, но видео может не отображаться в главном окне просмотра. Для устранения этой проблемы убедитесь, что веб-камера выбрана, затем удалите и повторно установите ПО, проверьте веб-камеру и обновите драйверы веб-камеры.
Убедитесь, что другие программы или приложения, использующие веб-камеру, полностью закрыты и не используются.
Веб-камера может работать с другой программой или не отвечать. Часто простая перезагрузка компьютера может исправить проблему. Перезапустите компьютер и откройте программное обеспечение веб-камеры сразу после завершения загрузки ОС Windows.
Убедитесь в том, что веб-камера выбрана в качестве устройства для записи видео/создания фотографий в вашем ПО для веб-камеры
В ПО для веб-камеры выберите ее в качестве устройства для записи видео. Если на компьютере имеется несколько источников видеосигнала, ПО для веб-камеры может работать с другим устройством, но не с веб-камерой.
Чтобы выбрать веб-камеру в качестве источника видеосигнала, откройте ПО для веб-камеры и поищите видеокамеру, источник видео сигнала или устройство видеозахвата в свойствах или настройках ПО.
В качестве названия видеокамеры может использоваться одно из следующих: USB Video Device, HP Webcam, USB 2.0 Camera, HP Pavilion Webcam и др. Если вы не знаете имя, выбирайте имена видеоустройств, пока видео из веб-камеры не будет отображаться в окне.
Настройка параметров веб-камеры CyberLink YouCam
Вам может потребоваться настройка параметров используемого приложения для выбора веб-камеры.
Нажмите Ok и перезапустите приложение YouCam, чтобы увидеть изображение.
Настройка параметров веб-камеры в Skype
Вам может потребоваться настройка параметров используемого приложения для выбора веб-камеры.
Эти действия относятся к Skype версии 5. Версия на вашем компьютере может отличаться.
Нажмите Настройки видео в левой части страницы.
Удаление и переустановка программного обеспечения для веб-камеры
Возможно, придется переустановить программное обеспечение веб-камеры, чтобы починить его или устранить аппаратный конфликт.
Перейдите на веб-сайт ПО для веб-камеры, чтобы установить самую актуальную версию ПО.
Проверка веб-камеры (Zoom)
Проверьте веб-камеру при использовании Zoom. Это можно сделать как во время собрания, так и вне его.
Проверка веб-камеры вне собрания Zoom
Выполните следующие действия, чтобы убедиться в том, что веб-камера работает, когда не проводится собрание Zoom.
Выполните вход в клиент Zoom.
Если веб-камера работает, отображается предварительный просмотр изображения с веб-камеры. Можно также выбрать другую веб-камеру при ее наличии.
Проверка веб-камеры во время собрания Zoom
Выполните следующие действия, чтобы убедиться в том, что веб-камера работает, когда не проводится собрание Zoom.
Если веб-камера работает, отображается предварительный просмотр изображения с веб-камеры. Можно также выбрать другую веб-камеру при ее наличии.
Обновите или измените драйвер веб-камеры
Для некоторых приложений может потребоваться обновить драйверы или использовать более простой драйвер для того, чтобы веб-камера отображала видео. Выполните следующие действия, чтобы изменить драйвер для веб-камеры.
Если в списке нет необходимой операционной системы, то у HP нет для нее драйверов.
В списке доступных категорий программного обеспечения и драйверов найдите драйвер для веб-камеры.
Если обновление драйвера веб-камеры доступно на сайте HP, загрузите файл на компьютер и установите ПО в соответствии с инструкциями на веб-странице. Завершив обновление, перезапустите компьютер и повторите попытку запуска ПО. Если проблема не была устранена, продолжайте выполнение указанных действий, чтобы установить стандартный драйвер USB-видеоустройства Windows.
Если драйвер веб-камеры не доступен на веб-сайте HP, или у вас нет доступа к интернету, перейдите к следующему разделу инструкций, в котором объясняется метод установки стандартного драйвера USB-видеоустройства Windows.
Если в диспетчере устройств отсутствует категория устройств обработки изображений, прекратите выполнение указанных действий и прочтите информацию в документе Веб-камера не указана в списке диспетчера устройств.
Нажмите Установка из указанного места для выбора конкретного драйвера USB-видеоустройства.
Обратите внимание на текущее имя драйвера веб-камеры (например, HP Webcam), поскольку оно может измениться после обновления.
После того, как устройству был присвоен статус USB-видеоустройства в Диспетчере устройств, перезагрузите компьютер и запустите ПО.
Если проблема не была устранена, установите последнее обновление BIOS от HP и загрузите последние обновления для Windows с веб-сайта Microsoft.
Веб-камера не указана в списке диспетчера устройств
Перезапустите компьютер. Если проблема не устранена, продолжайте выполнять эти действия.
Если диспетчер устройств не распознает веб-камеру после поиска оборудования, воспользуйтесь функцией восстановления системы, чтобы восстановить параметры, при которых веб-камера работала должным образом. Дополнительные сведения см. в документе Ноутбуки HP – Использование средства восстановления системы Microsoft.
Если проблема не устранена, возможно, повреждено внутреннее подключение веб-камеры, и для устранения проблемы может потребоваться сервисное обслуживание компьютера.
Веб-камера перестала работать после обновления
Иногда веб-камера, которая раньше работала в одной из предустановленных программ, внезапно перестает работать после установки обновлений Windows или установки рекомендованного обновления YouCam или Media Smart. Для устранения этой проблемы переустановите оригинальный видеодрайвер HP Webcam-101 или драйвер USB-видеоустройства Microsoft.
Если HP Webcam-101 или USB-видеоустройство Microsoft имеются в списке, щелкните правой кнопкой мыши драйвер, выберите Обновить драйвер и следуйте инструкциям на экране.
Перезагрузите компьютер и откройте программу веб-камеры, чтобы убедиться в устранении проблемы.
Если проблема не была устранена, изучите статью ПК HP – Использование средства восстановления системы Microsoft, чтобы восстановить предыдущую конфигурацию, в которой устройство работало нормально.
Веб-камера не работает после установки программ других веб-камер
Установка нескольких драйверов вызывает конфликты.
Если вы используете несколько программ для веб-камеры, например, Skype для обмена сообщениями и YouCam для сохранения видео, убедитесь в том, что при использовании веб-камеры работает только одна программа. Не пытайтесь открыть обе программы одновременно и закрывайте ПО для веб-камеры при завершении работы. После завершения работы ПО для веб-камеры рекомендуется подождать 5-10 секунд, перед тем как открывать другую программу для веб-камеры.
Большинство проблем можно решить перезагрузкой компьютера. Если проблема не была устранена, удалите одну из программ для веб-камеры и переустановите ПО, которое вы хотите использовать.
Определение разрешения веб-камеры
В этом разделе описано, как найти настройку разрешения веб-камеры на компьютере HP.
После выполнения снимка или записи видео и сохранения (либо можно использовать предварительно сохраненное изображение или видеоролик, снятый с помощью веб-камеры) выполните следующие действия, чтобы определить разрешение веб-камеры.
В проводнике перейдите к изображению или видеоролику.
Щелкните правой кнопкой мыши изображение или видео.
Выберите вкладку Сведения и проверьте разрешение камеры.
Проблемы с качеством изображения веб-камеры
Веб-камера работает, но изображение недостаточно яркое или видео воспроизводится неоднородно.
Если изображение слишком темное, выполните следующие действия.
Убедитесь, что видео записывается при достаточном уровне освещенности.
Измените параметры качества изображения, яркости, контрастности и др. в программе веб-камеры.
Для устранения проблем, связанных с прерывистым воспроизведением, выполните следующие действия.
Уменьшите размер видеоизображения в программе веб-камеры.
Используйте высокоскоростной доступ в интернет.
Не используйте другие высокоскоростные USB-устройства при использовании веб-камеры.
Переустановка исходной программы для веб-камеры, которая была предустановлена на компьютер
Если компьютер оснащен встроенной веб-камерой, компании Microsoft и HP предоставляют программное обеспечение, которое можно использовать для работы с ней. Если данная программа была удалена, можно выполнить ее переустановку.
В зависимости от программного обеспечения веб-камеры, поставлявшегося с вашим компьютером, вы можете загрузить программное обеспечение из Магазина Microsoft, HP или с веб-сайта производителя.
Если операционная система на компьютере была обновлена, эти инструкции неприменимы. Вместо этого перейдите непосредственно на страницу Служба поддержки клиентов HP – Загрузка программного обеспечения и драйверов или веб-сайт производителя.
Проверьте магазин Microsoft Store. Многие приложения, предустановленные на вашем компьютере, доступны для бесплатной загрузки из магазина приложений Microsoft Store.
Перейдите на веб-сайт производителя программного обеспечения.
Отключение веб-камеры
Чтобы отключить веб-камеру и сделать невозможным ее использование, отключите соответствующее устройство через Диспетчер устройств.
Отсоедините все внешние устройства USB.
Щелкните Да для подтверждения.
Источник
Как включить камеру на ноутбуке: 4 способа включения веб-камеры на ноуте и советы по настройке Windows

Заранее отметим, что абсолютное большинство ноутбуков, производимых в настоящее время, оснащено вебкамерами, а значит, приобретать дополнительное оборудование вам, скорее всего, не понадобилось, только если вы не стремились достичь максимального качества картинки.
Как бы то ни было, способы активации и встроенной, и сторонней веб-камеры практически идентичны, а потому разделять их на отдельные группы мы не будем. Способами, приведенными в статье вы всегда можете отключить камеру на ноуте. Выбирайте из приведённых далее вариантов включения вебки любой понравившийся и приступайте — через несколько минут вы сможете вести видеоконференции или общаться другими способами, предполагающими использование камеры!
4 способа включения камеры на ноутбуке
Способ #1: Включение в БИОС
Первый вариант, который необходимо рассмотреть, подразумевает применение меню аппаратно-программной связки. Этот инструмент присутствует на любом персональном компьютере или ноутбуке, его невозможно удалить и сравнительно сложно модифицировать, а значит, проблем с поиском функции, необходимой для включения камеры, у вас не возникнет.
Итак, как включить фронтальную камеру на ноутбуке? Если она отключена во всех приложениях, индикатор не загорается и даже не работает встроенный микрофон, имеет смысл обратить внимание именно на БИОС. Включение устройства, необходимого для видеосвязи, выполняется в несколько элементарных шагов:
В заключение отметим, что, если вы не видите в меню ни одного из перечисленных выше пунктов, имеет смысл попытаться включить расширенное отображение, воспользовавшись комбинацией кнопок Ctrl плюс F1. Если не помогает, возможно, на вашем ноутбуке установлена старая версия БИОС, в которую возможность управлять камерой на аппаратном уровне просто не включена; устройство работает одним-единственным образом, и повлиять на его функционирование на аппаратном уровне вы не можете.
В таком случае переходите к следующим инструкциям, как включить камеру на ноуте Виндовс 10 и других версиях операционной системы; одна из них непременно поможет.
Способ #2: Включение сочетанием клавиш или физической кнопкой
Ноутбуки, оснащённые вебкамерами, то есть практически все современные модели устройств, чаще всего имеют на корпусе или в составе клавиатуры и специальную кнопку, позволяющую быстро, без перезагрузок и попыток разобраться в БИОС, как включать, так и снова отключать вебку.
Отдельная физическая кнопка может располагаться в непосредственной близости от камеры или где-то в районе клавиатуры; ориентируйтесь на нанесённую на кнопку пиктограмму. Возможно, вы будете иметь дело с мини-тумблером, который, перемещаясь из одной позиции в противоположную, включает и отключает вебку. Разберитесь, какая позиция соответствует активации, а какая деактивации — и смело пользуйтесь!
Другой вариант — применение для временного выключения вебок клавиатуры: вам требуется, используя «промежуточную» клавишу 

Приведём пример пиктограммы, помещаемой на кнопке включения вебкамеры, а также расположения этой кнопки на корпусе ноута.
В целом же клавиша, как мы отметили выше, может быть помещена производителем в любом месте; не забывайте об использовании «промежуточной» кнопки Fn.
Перепробовали все перечисленные выше варианты, но ни один не подошёл? Поищите данные в интернете или загляните в документацию, прилагаемую к вашему ноутбуку; возможно, придётся использовать какую-либо иную клавишу или вы просто не нашли отдельно расположенную кнопку.
Помимо прочего, даже после аппаратного включения веб-камера может не работать в конкретном приложении. Не спешите переживать — закройте программу, снова запустите её и повторите попытку.
Способ #3: Включение в диспетчере устройств Windows
Следующий вариант в нашей инструкции, как включить встроенную камеру на ноутбуке, предполагает использование системного инструмента, присутствующего в любом поколении ОС и не удаляемого стандартными средствами. Кроме того, используя этот метод, вы сможете убедиться, что устройство, с которым возникли сложности, в принципе опознаётся системой, то есть находится в рабочем состоянии.
Чтобы вызвать «Диспетчер устройств», необходимый для дальнейших манипуляций:
Посмотрите, изменилась ли отметка, стоящая рядом с наименованием вебки; если нет, перед тем, как закрыть «Диспетчер», проверьте, работает ли камера, и при необходимости повторите попытку или выберите другой способ включения.
Способ #4: Включение в параметрах Windows
Воспользоваться этим методом, не менее простым, чем предыдущий, вы сможете в следующем порядке:
Описанным способом вы сможете легко воспользоваться на Виндовс 10. Как включить камеру на ноутбуке Windows 10 по-другому? Обратите внимание на предыдущие варианты — все они подходят и для новейшей операционной системы.
Советы по проверке и настройке камеры ноута
Совет #1: Настраиваем камеру в Windows 7
Удостовериться, что встроенная вебка находится в рабочем состоянии, вы сможете несколькими способами; специальных инструментов для проверки в этой версии ОС, к сожалению, нет, но задача от этого невыполнимой не становится. В частности, убедиться в функционировании вебкамеры вы сможете при помощи одного из следующих приложений:
Последний продукт позволяет, помимо прочего, легко совершать голосовые и видеовызовы. Если планируете не только общаться, но и записывать процесс, выберите приложение со встроенной возможностью записи или заранее позаботьтесь установить утилиту, способную записывать всё происходящее на экране.
В идеале вебка на ноутбуке должна включиться сразу после обращения, поступившего от запущенного вами приложения. Возможно, этого не случится — тогда потребуется выполнить включение вручную, используя один из следующих вариантов. Приведём несколько самых простых советов, как включить камеру на ноутбуке Windows 7:
Не забывайте обращать внимание и на световой индикатор вебкамеры: если устройство находится в рабочем состоянии и в настоящее время активно, он будет постоянно гореть или «подмигивать». Конечно, нельзя исключать и выхода из строя светодиода, но случается такое крайне редко.
Совет #2: Как проверить, включена ли в Windows 10
Мы уже писали про этот способ проверки камеры в статье «Как проверить камеру на ноутбуке». Если вам нужно выполнить проверку, советуем её прочитать, все популярные способы там. Самый простой способ выполнить полноценную проверку — ввести в меню «Пуск» (или применить комбинацию Windows плюс R) запрос microsoft.windows.camera: (обязательно с двоеточием в конце команды), после чего кликнуть «ОК».
Если камера исправна, вы увидите себя на экране.
Таким образом вы мгновенно откроете системную утилиту, предназначенную для работы с вебкамерой, и, ориентируясь на наличие своего изображения на экране, сможете удостовериться в работоспособности оборудования.
Совет #3: Как включить камеру в Skype
При помощи этого приложения, обеспечивающего стабильную видеосвязь, вы сможете не только пообщаться с родными, друзьями или коллегами, но и убедиться, что используемая вами вебкамера работает. Рассмотрим подробнее, как открыть камеру на ноутбуке. Вам понадобится, зайдя в список настроек, выбрать подраздел «Настройки видео», после чего указать в выпадающем меню правильное устройство, если вебок подключено несколько. В результате вы должны увидеть в расположенном ниже окошке своё изображение — если оно есть, камера в порядке. Если же камера в Скайпе почему-то не работает, узнайте причины по приведенной ссылке.
Совет #4: Включаем камеру в интернет-браузере
Некоторые сайты и онлайн-сервисы, посещаемые при помощи браузеров, должны, для предоставления пользователю всех видов запрашиваемых услуг, получать доступ к вашей вебкамере. В идеале запрос должен поступать в автоматическом порядке; если этого не происходит, выполните следующие шаги:
Впоследствии вы с такой же лёгкостью сможете настроить разрешения для всех прочих сайтов и онлайн-сервисов.
Заключительные советы
В статье мы привели несколько простых в исполнении советов, как включить веб-камеру на ноутбуке. Они подходят для всех поколений Виндовс, позволяют выполнять как включение, так и, в обратном порядке, отключение вебки.
Остались вопросы или знаете другие интересные способы активации камеры на ноуте? Делитесь в комментариях — с удовольствием обсудим!
Источник
Щелкните значок «Видео», который является вторым значком справа на панели инструментов в нижней части окна «Быстрая игра». В разделе «Источник» найдите и дважды щелкните значок «Веб-камера HP», чтобы запустить веб-камеру.
Чтобы открыть веб-камеру или камеру, нажмите кнопку «Пуск», а затем выберите «Камера» в списке приложений. Если вы хотите использовать камеру в других приложениях, нажмите кнопку Пуск, выберите Настройки> Конфиденциальность> Камера, а затем включите параметр Разрешить приложениям использовать мою камеру.
Как открыть камеру на ноутбуке с Windows 7?
Чтобы помочь вам найти веб-камеру и использовать ее, выполните следующие действия: -Нажмите кнопку «Пуск». —Теперь найдите «Камера» или «Приложение камеры» и выберите его.. -Теперь вы можете получить доступ к веб-камере с компьютера.
Как включить встроенную камеру на ноутбуке?
О: Чтобы включить встроенную камеру в Windows 10, просто введите «камера» в строку поиска Windows и найдите «Настройки. » Или нажмите кнопку Windows и «I», чтобы открыть настройки Windows, затем выберите «Конфиденциальность» и найдите «Камера» на левой боковой панели.
Как починить веб-камеру в Windows 7?
Нажмите «Пуск», введите «Диспетчер устройств» в поле поиска и выберите «Диспетчер устройств» из списка. Дважды щелкните «Устройства обработки изображений», чтобы развернуть список драйверов веб-камеры. Если в списке есть HP Webcam-101 или Microsoft USB Video Device, щелкните правой кнопкой мыши драйвер, выберите «Обновить программное обеспечение драйвера» и следуйте инструкциям на экране.
Как проверить свою веб-камеру в Windows 7?
В Windows найдите и откройте Диспетчер устройств. В диспетчере устройств дважды щелкните Устройства обработки изображений. Убедитесь, что ваша веб-камера или видеоустройство указано в разделе «Устройства обработки изображений». Если веб-камера присутствует в списке, перейдите к разделу «Обновление драйвера веб-камеры».
Почему на моем ноутбуке не работает камера?
В диспетчере устройств нажмите и удерживайте (или щелкните правой кнопкой мыши) камеру, а затем выберите «Свойства». … В диспетчере устройств в меню «Действие» выберите «Сканировать на предмет изменений оборудования». Подождите, пока он просканирует и переустановит обновленные драйверы, перезагрузите компьютер и попробуйте снова открыть приложение «Камера».
Как закрепить камеру на ноутбуке?
Как починить камеру ноутбука, если она не работает?
- Запустите средство устранения неполадок оборудования.
- Обновите драйвер камеры ноутбука.
- Переустановите камеру ноутбука.
- Установите драйвер в режиме совместимости.
- Откат драйвера.
- Проверьте свое антивирусное программное обеспечение.
- Проверьте настройки конфиденциальности камеры.
- Создайте новый профиль пользователя.
Как изменить настройки камеры на моем ноутбуке HP?
Щелкните Пуск, Все программы, HP и выберите Камера HP из получившегося списка. Или, если значок HP Camera отображается на рабочем столе, дважды щелкните HP Camera, чтобы запустить. При запуске программы отображается изображение с веб-камеры. Настройки видео можно отрегулировать, чтобы изменить размер и качество изображения.
Как включить камеру на ноутбуке Google?
Измените разрешение камеры или видео
- В веб-браузере откройте meet.google.com/.
- Щелкните «Настройки». Видео.
- Выберите параметр, который хотите изменить: Камера — выберите камеру. Если ваша камера работает, справа от видео вы увидите свой видеопоток. …
- Нажмите Готово.
Может ли кто-нибудь увидеть вас через камеру вашего ноутбука?
Но, как и любые другие технические устройства, веб-камеры подвержены взлому, что может привести к серьезному беспрецедентному нарушению конфиденциальности. Подумайте о случае, когда уполномоченное лицо получает доступ и незаконно берет под свой контроль вашу веб-камеру без вашего ведома. Такой человек будет без особых усилий шпионить за вами и окружающими вас людьми.
Перейти к содержанию
Главная » Hi-Tech » Как включить вебкамеру на ноутбуке HP?
На чтение 3 мин. Просмотров 925 Опубликовано 17.12.2020
В наше время, веб-камера стала незаменимым средством для виртуального общения, с помощью нее вы всегда будете видеть ваших близких и друзей, независимо от того, где вы находитесь, с ней удобно проводить онлайн-конференции, общаться по Skype и много чего другого.
Практически любой современный ноутбук, включая продукцию HP, обладает встроенной камерой с отличным качеством видеосвязи, это очень удобно, так как нет необходимости носить с собой переносную веб-камеру, которая в придачу занимает свободный USB вход.
Способы включить встроенную веб камеру на ноутбуке hp
- Для того, чтобы использовать камеру, начнем с самых простых действий — зажмите клавишу Fn и одновременно вместе с ней F2, это должно активировать ее. Затем перейдите в «Мой компьютер», там должен быть ярлык веб-камеры, нажмите на него.
- Если вдруг, по какой-то причине камера не включается, перезапустите ноутбук. При загрузке, когда появится необходимое окно, не упустите момента нажать клавишу F9. Таким образом вы перейдете в BIOS, проверьте включена ли камера. В случае если она не задействована, активируйте ее, тогда веб-камера будет загружаться параллельно с системой.
Материал в помощь: · Как включить веб-камеру на ноутбуке
- Может быть и такое, что вышеописанный метод не поможет, камера не инициализируется, тогда перейдите в диспетчер устройств Windows.
Чтобы сделать это нажмите правой кнопкой мыши по иконке Мой компьютер, затем «управление» и «диспетчер устройств», обратите внимание, на рабочем столе может находится лишь ярлык «Мой компьютер» в этом случае перейти к диспетчеру устройств не получится, для полной уверенности лучше заходить через меню «Пуск».
В открывшемся окне перейдите к строке «Устройства для обработки изображений» и нажмите на крестик («+»). Должно открыться подменю, найдите строку USB video device.
Если напротив этой строки стоит крестик, значит камера не задействована. Для активации просто кликните по этой строке правой кнопкой мыши и нажмите «Включить».
- Теперь нужно перейти к самой утилите с помощью которой работает веб-камера, для этого дважды щелкните по иконке камеры, она может быть как в окне»Мой компьютер», так и на рабочем столе.
Если значка нигде нет, тогда возможно вы не установили специальные драйвера для полноценного функционирования веб-камеры на ноутбуках HP.
Обычно ОС Windows сама устанавливает все необходимые драйвера, но может случится так, что они не будут подходить, возможно установлены общие драйвера камеры, а необходимо специально предназначенные именно для вашего Hewlett-Packard.
- На ноутбуке HP, по умолчанию, должна быть установлена программа под названием HP MediaSmart, она предназначается для тестирование и определения возможностей веб-камеры.
Камера может определится не сразу, для этого может потребоваться перезапустить его.
На сегодняшний день все компании-производители лэптопов оснащают выпускаемые устройства встроенными камерами. Одним из флагманов и главных новаторов в этом остаётся фирма Hewlett-Packard. И многих счастливых обладателей данных гаджетов волнует вопрос: как настроить камеру на ноутбуке HP?
Включение камеры на ноутбуке HP: зачем это нужно?
Для того чтобы включить веб-камеру на своём laptop-е нужно знать, где она находится. На данный момент существует негласное правило помещать это устройство в верхней части экрана, практически чётко по центру. Это позволяет складываться ощущению «живого» присутствия, словно собеседники сидят друг напротив друга.
В тоже время это устройство значительно упрощает жизнь рядового пользователя. Ведь теперь не нужны дополнительные траты на приобретение внешней веб-камеры, как в случае с настольным компьютером. Общение с друзьями и коллегами с помощью видео можно вести с уютного кафе, журнального столика в своей квартире, на лавочке возле университета.
Как включить камеру на ноутбуке HP
Разработчики операционных систем (Windows 7 и других) потрудились над полной автоматизацией многих возникающих у пользователей проблем с целью упростить работу компьютера. Потому способы, как включить веб-камеру на ноутбуке HP не должны вызвать серьёзных затруднений у среднестатистического юзера.
- Попробуйте нажать комбинацию клавиш Fn+F2, а после зайти в «Мой компьютер» и найти среди перечисленных устройств ярлык вебки, дважды кликнуть по нему.
- Если первый способ не дал результатов, то перезагружайте лэптоп. Не забудьте вовремя нажать клавишу F9, чтобы войти в BIOS. Найдите в перечне устройств вебку и, если потребуется, включите её (состояние Enabled). Сохраните настройки, перезагрузитесь и проверяйте работоспособность устройства.
- Если и после проделанных действий не удаётся включить камеру на ноутбуке HP, то кликаем правой кнопкой мыши по значку «Мой компьютер». Выбираем в контекстном меню строку «Управление», и в открывшемся окне, в левой части, жмём пункт меню «Диспетчер задач». Справа находим строку «Устройство для обработки изображений» и жмём на расположенный рядом значок в виде крестика. Выпадет меню и там кликаем правой кнопкой мыши строку «USBvideodevice», выбираем пункт «Включить».
Ноутбук HP не видит веб-камеру
Если в окне «Мой компьютер» (или на рабочем столе) нет отображения ярлыка устройства, то проблема, скорее всего, в драйверах. Операционная система в большинстве случаев устанавливает их в автоматическом режиме. Но возможен вариант, что имеющиеся драйвера каким-то образом не подошли данному устройству или произошёл системный сбой.
В этом случае нужно удалить имеющиеся драйвера (это можно сделать в «Диспетчере устройств») и поставить новые, которые нужно скачать на официальном сайте компании-производителя Hewlett-Packard. После этого следует перезагрузить laptop.
Чтобы провести тестирование вебки, можно воспользоваться встроенным приложением HP MediaSmart, или сторонним программным обеспечением (Skype, ICQ, Вконтакте).
Как вы смогли убедиться, включить веб-камеру на ноутбуке HP может практически каждый. А это значит, что ничто не сможет помешать радости общения с важными людьми. Но если ничего не получилось, то не стоит расстраиваться, специалисты сервисного центра с радостью вам помогут.
Включение камеры на компьютере в Windows 7
Всё больше пользователей ПК в интернете общаются посредством не только переписки и голосовой связи, но и видеозвонков. Но чтобы иметь возможность такого общения, прежде всего нужно подключить видеокамеру к компьютеру. Также данное оборудование можно использовать для организации стримов, обучающих уроков, слежения за территорией и в других целях. Давайте разберемся, как включить камеру на стационарном ПК или ноутбуке с Windows 7.
Процедура включения видеокамеры
Прежде чем производить включение камеры на ПК с Виндовс 7, естественно, нужно подсоединить к нему данное оборудование, если оно не встроено в корпус. Физическому подключению у нас посвящена отдельная статья, так что заострять внимание тут на данной процедуре не будем. Мы же подробно рассмотрим порядок действий внутри операционной системы для активации видеокамеры.
Способ 1: «Диспетчер устройств»
В большинстве случаев при подсоединении к компьютеру веб-камера должна включаться автоматически, но иногда её требуется задействовать в «Диспетчере устройств».
- Щелкните «Пуск» и переместитесь в «Панель управления».
Далее в разделе «Система» отыщите пункт «Диспетчер устройств» и щелкните по нему.
Перейдите в раздел «Устройства обработки изображений» или «Звуковые, видео и игровые устройства» (зависит от типа камеры).
В открывшемся списке устройств отыщите наименование видеокамеры, которую требуется подключить, и щелкните по её названию правой кнопкой мышки. Присутствие пункта «Задействовать» в отобразившемся меню означает, что камера отключена. В этом случае требуется кликнуть по нему.
Если вы не найдете в «Диспетчере устройств» название видеокамеры, а такое иногда бывает, потребуется дополнительно произвести обновление конфигурации устройств.
- Для этого щелкайте в меню по пункту «Действие» и выбирайте «Обновить конфигурацию».
Кроме того, нужно отметить, что для корректной работы камеры и её правильного отображения в «Диспетчере устройств» требуется наличие актуальных драйверов. Поэтому обязательно следует инсталлировать те драйвера, которые поставлялись вместе видеооборудованием, а также периодически производить их обновление.
Способ 2: Включение камеры на ноутбуке
Современные ноутбуки, как правило, имеют встроенную камеру, а поэтому порядок её включения отличается от аналогичной процедуры на стационарном ПК. Зачастую, данное действие производится путем нажатия определенной комбинации клавиш либо кнопки на корпусе в зависимости от модели ноутбука.
Наиболее частые сочетания клавиш для запуска камеры на ноутбуках:
Как видим, зачастую для включения камеры в стационарном компьютере требуется просто подсоединить её к ПК и при необходимости установить драйвера. Но в отдельных случаях также придется произвести дополнительные настройки в «Диспетчере устройств». Активация же встроенной видеокамеры на ноутбуке выполняется чаще всего путем нажатия определенной комбинации клавиш на клавиатуре.
Источник
Как включить веб камеру на ноутбуке
При покупке ноутбука или при переустановке операционной системы иногда обнаруживается, что веб-камера ноутбука не работает, с чем это связано? И как это исправить? Скорее всего, у вас просто камера не включена, или не установлены драйвера на веб-камеру.
Проверяем веб камеру
В Windows 8, 8.1 и 10 есть встроенные приложения для настройки и проверки веб-камер ноутбука.
- Чтобы проверить вашу камеру: жмём на кнопку поиска, которая расположена на панели задач в левом нижнем углу, возле кнопки меню Пуск.
- Пишем в строке поиска слово «камера».
- Открываем встроенное приложение « Камера ».
Откроется вебка на весь экран, справа будет лишь две кнопки для записи видео и фотографирования. В левом верхнем углу кнопка для просмотра сделанных фотографий.
Но если в открывшемся окне вы видите черный экран, и надпись « Не удается найти веб-камеру ». Не расстраивайтесь, она просто не включена или не установлены на неё драйвера.
- Чтобы включить камеру на ноутбуке идём теперь в Диспетчер устройств: в версиях Windows 8, 8.1 и 10, на кнопке Пуск, жмём правой кнопкой мышки. В открывшемся меню, выбираем пункт « Диспетчер устройств »;
- И там смотрим строку « Устройства обработки изображений » — жмём на неё. открывается устройство.
В моём случае это USB Camera. У вас не обязательно будет такое же название .
- Кликаем на этом устройстве правой кнопкой мыши, в открывшемся контекстном меню, жмём « Задействовать »
- Перезагружаем компьютер и проверяем камеру.
- В случае если пункта с устройством веб-камеры нет, там указано « Неизвестное устройство » или пункт отмечен желтым предупреждающим знаком, это означает, что на веб-камеру не установлены или некорректно работают драйверы.
- Если драйверы для встроенной веб-камеры, не установлены. Идём на официальный сайт разработчика вашего ноутбука, качаем и устанавливаем нужный драйвер.
На примере ноутбука Asus, чтобы включить веб камеру;
- В адресной строке браузера, пишем адрес сайта производителя ноутбука асус на главной странице кликаем по ссылке « Сервис »« Поддержка ».
- В строке поиска следующего окна, куда нас перенаправили, пишем модель своего ноутбука
Если конкретно вашей модели не будет в результатах поиска, выберите другой, из той же серии.
- Далее жмём ссылку « Драйверы и утилиты ».
- Выбираем операционную систему и разрядность.
Если вашей операционной системы не окажется, жмём «Другое».
- В списке программного обеспечения для вашего ноутбука выбираем пункт Camera
В разделе Camera, может быть несколько драйверов для вашей модели ноутбука, чаще всего первая в списке, это последняя разработанная версия. Можно попробовать поочередно установить драйверы из списка, чтобы подобрать подходящий.
- Кликаем по кнопке « Глобальный » для того, чтобы скачать драйвер. После скачивания, распаковываем архив и устанавливаем.
Если на сайте производителя драйвера для вашего устройства не оказалось, значит, камера поддерживает универсальный драйвер.
- Идём в Диспетчер устройств, двойным кликом открываем свойства веб-камеры,
- Вкладка « Драйвер »
- Жмём « Обновить », в следующем окне кликаем на « Автоматический поиск в интернете »
Программа сама найдёт в базе Microsoft подходящий драйвер и установит.
Проверяем камеру на ноутбуке с Windows 7
Если в более новых версиях операционных систем есть встроенные средства для проверки веб-камеры, то в «семёрке», которая установлена на более чем 50% всех компьютеров, таких встроенных утилит нет. Можно проверить работает ли камера в скайпе, если у вас есть учётная запись, но можно скачать и установить полезную программу для камеры, « Киностудия Windows »
Желательно программу скачать с сайта Microsoft, так вы будете уверенны, что получите последнюю версию продукта и не занесёте в свой ноутбук вирус.
- Скачав программу, запустите её и нажмите кнопку « Снять видео ». Так вы проверите, работает ли камера в ноутбуке для версий Windows 7
в 10, 8 и 8.1 Киностудию можно бесплатно скачать в магазине.
Источник
Включение веб камеры на пк и ноутбуках разных производителей
Добрый день! Современные достижения техники позволяют видеть человека вживую, находясь за сотни тысяч километров от него. Для этого достаточно лишь включить веб камеру на компе или ноутбуке, настроить ее в системе windows ― и позвонить другу при помощи одной из программ. О том, как разобраться в подключении и настройке необычной техники, мы и расскажем вам в сегодняшней статье.
Как понять, что вебка включена
После того, как человек подключил вебку, он должен проверить, правда ли она работает. Сделать это можно при помощи диспетчера устройств. Если вебка есть в списке под названием «устройства обработки изображений», то она корректно определилась.
Косвенный признак: после подключения устройства к компьютеру или ноутбуку на экране высветится сообщение о инициализации нового устройства. Обычно сообщение находится в нижнем правом углу.
На ноутбуках вроде emachines, Packard, pavilion, Samsung, satellite, Toshiba, vaio и других то, что камера включена, можно узнать по светящемуся индикатору.
Как включить usb-камеру на ноутбуке или пк на виндовс, линукс и мак
Вне зависимости от того, какой у вас ноутбук ― hp, леново, msi, асус, acer, sony, тошиба, юсб, aspire, bell, compaq или любой другой ― процесс подключения внешней юсб камеры для них одинаков. Тот же алгоритм используется и для работы с компьютером под Windows или иными системами.
Для этого нужно сделать следующее:
- Распаковать устройство и найти на нем плоский штекер.
- Вставить его в usb порт на передней или задней панели.
- Аккуратно закрепить вебку на экране.
В ОС камера определится автоматически ― вам не придется даже ничего выбирать в диспетчере.
После подключения лучше последовать рекомендациям системы и обновить драйвера.
Как включить камеру при помощи кнопок на клавиатуре
Активировать вебку с клавиатуры можно только на ноутбуке ― во всех переносных компьютерах есть такая функция. Среди клавиш нужно отыскать ту, что помечена значком фотоаппарата (чаще всего это «м»), и зажать ее одновременно с Fn.
Чтобы воспользоваться этой функцией на компьютере, нужно приобрести специальную клавиатуру с дополнительными кнопками. Среди них может быть и та, что отвечает за вебку.
На нетбуке механизм работает таким же образом, только клавиши могут меняться местами.
Как выбрать встроенную фронтальную камеру на ноутбуке
Чтобы пользоваться фронталкой на ноутбуках вроде Asus, lenovo, асер, сони, dell, dexp, dns или остальных, достаточно отключить устройство, подключающееся по usb. В таком случае передняя камера активируется автоматически.
Также можно сделать следующее:
- Перейдите в «Пуск ― Панель управления ― Диспетчер устройств».
- Найдите там «Устройство обработки изображений».
- При помощи контекстного меню выберите встроенную вебку в качестве основной.
Как активировать веб камеру в скайпе
Чтобы воспользоваться устройством в самом популярном мессенджере, вебку сначала необходимо выбрать. Для этого перейдите в настройки звука и видео и в списке выбрать ваше устройство. Там доступна как фронтальная, так и внешняя камера.
После этого позвоните какому-то человеку и нажмите на перечеркнутый значок вебки в самом низу экрана. Он будет окрашен в черный цвет. Расположен третьим, если считать слева направо.
Как сделать фото на включенную веб камеру на ноуте и пк
Вне зависимости от того, какой у вас ноутбук ― акер белл, вайо, делл, мси, паккард, самсунг ― или компьютер, сделать фотографию можно, используя программы для виндовс. Установите утилиту под названием LiveWebCam.
Откройте программу и нажмите на большую кнопку «Сделать снимок». Картинки сохраняются по пути «Мои документы ― Изображения ― Текущая дата». Этот параметр можно легко изменить.
Для любителей линукс есть GuvcView. Для мак ос ― iGlasses. Также можно попробовать MyCam или AlterCam.
Как включить микрофон на веб камере
Если на вашей камере есть встроенный микрофон, подключать его в дополнительный разъем не требуется. Он спокойно работает при помощи юсб. Кроме того, вам не потребуется его активировать.
Все, что необходимо, ― это подключить камеру по инструкции, приведенной немного выше. После этого зайдите в программу для звонков, перейдите в настройки и из списка выберите устройство, чье имя аналогично названию вашей вебки или ее модели.
Какую программу загрузить, чтобы включить камеру удаленно
Самый простой вариант ― это воспользоваться системной утилитой под названием Ivideon Server. Установите трансляцию, чтобы провести процесс конфигурации. Установите, за какой зоной необходимо наблюдать.
Обязательно настройте детекторы движения и их чувствительность. При помощи этой программы можно как активировать камеру удаленно вручную, так и заставлять ее срабатывать от любого движения в зоне. Дополнительные функции будут доступны, только если детекторы есть в вашей камере.
Как запустить веб браузер на ноутбуке и пк
Чтобы открыть web обозреватель и полистать новости в режиме онлайн, достаточно найти его значок на рабочем столе. Если речь идет о чистой системе, достаточно найти небольшую букву «Е» и нажать на нее два раза.
Также часто встречается браузер Опера, чей значок сделан в виде большой красной буквы «О», и Гугл Хром ― разноцветный кружок. Для того, чтобы получить эти браузеры, их необходимо скачать.
Почему компьютер не может запустить веб камеру
Часто причина такой проблемы в неисправности самого устройства или портов. Попробуйте подключить камеру к ноутбуку или нетбуку, проверьте порт, подсоединив к нему флешку.
Закройте все программы, которые могут использовать вебку. Одновременно вебка может быть активной только в одном приложении, например, скайпе или дискорде.
Выводы
Вебкамера ― полезное устройство, которое поможет вам увидеть своих друзей и родных, оказавшихся в других городах и странах. Если вы внимательно прочитали сегодняшнюю статью, то знаете, как подключить устройство и настроить его.
Плюсы и минусы
- Можно посмотреть на человека в режиме онлайн.
- Можно проследить за его окружением.
- Можно использовать в качестве камеры наблюдения.
Видеообзор
Источник

Включение веб камеры ноутбука в Windows 7
Включение камеры на ноутбуке с Windows 7
Многие пользователи ноутбуков, которые перешли на Windows 7 с Windows XP очень часто задаются вопросом включения камеры на своем ноутбуке. В Windows XP это делалось очень легко – прямо через “Мой компьютер”. В Windows 7 эта возможность отсутствует. В данной статье вы узнаете обо всех особенностях включения камеры на ноутбуке с Windows 7.
Камера ноутбука в Windows 7
В Windows XP, так же как и в Windows 10 камера ноутбука легко включалась встроенными средствами, не требуя установки дополнительных или специальных программ.
В Windows XP она легко активировалась прямо через значок камеры прямо в “Моем компьютере“.
Веб камера в Windows XP
В Windows 10 разработчики предусмотрели специальное приложение, которое идет сразу с установленной Windows. Для включения камеры ноутбука вам достаточно открыть меню “Пуск” и найти в списке программ приложение под названием “Камера“.
Приложение “Камера” в Windows 10
Запустив его, камера вашего ноутбука включится автоматически и вы сможете снимать себя и сохранять снимки прямо на компьютер.
Приложение “Камера” в Windows 10
В Windows 7 встроенных средств и программ для включения и использования веб камеры ноутбука нет. Чтобы ее задействовать вам нужно установить какую – либо из специализированных программ:
- Skype;
- WebcamMax Free;
- ManyCam;
- и другие.
После того, как вы запустите одну из этих программ, веб камера вашего ноутбука автоматически включится, о чем будет свидетельствовать загоревшийся индикатор на крышке ноутбука в ее верхней части по центру.
Единственным условием является наличие драйверов на веб камеру. Чтобы это проверить достаточно зайти в “Управление компьютером“.
Заходим в управление компьютером
Там выбрать “Диспетчер устройств“.
Диспетчер устройств
И в списке, обычно в самом низу, найти пункт “Устройство обработки изображений“, раскрыть его и убедиться что там есть что – нибудь без восклицательных знаков.
Веб камера в диспетчере задач
Если изображение с камеры вашего ноутбука перевернуто. то вам необходимо ознакомиться с этой статьей.
Выводы
Таким образом, подводя итоги всего выше сказанного, можно заверить, что для включения веб камеры на ноутбуке, так же как и на обычном компьютере, нужно устанавливать какую – либо программу, предназначенную для работы с веб камерой. При запуске она сама задействует камеру и вы сможете ею пользоваться по своему назначению.
Лучшая благодарность автору — репост к себе на страничку: