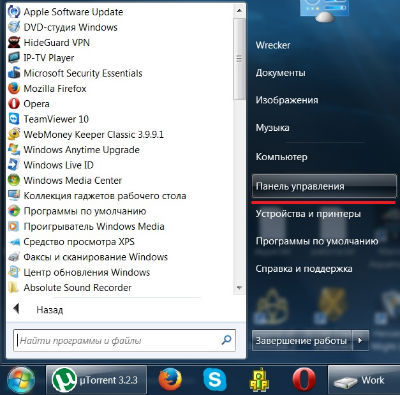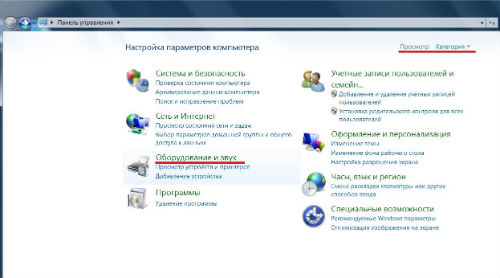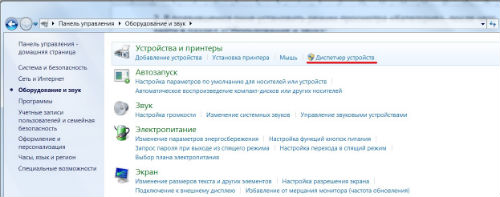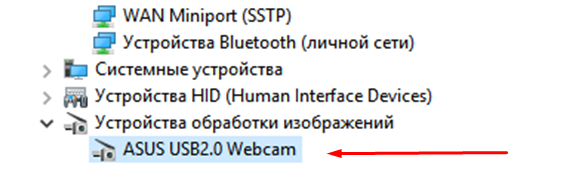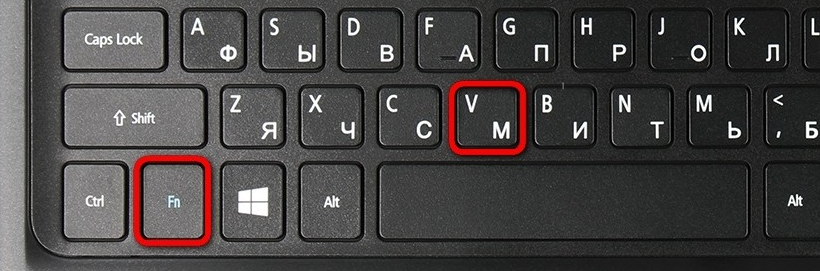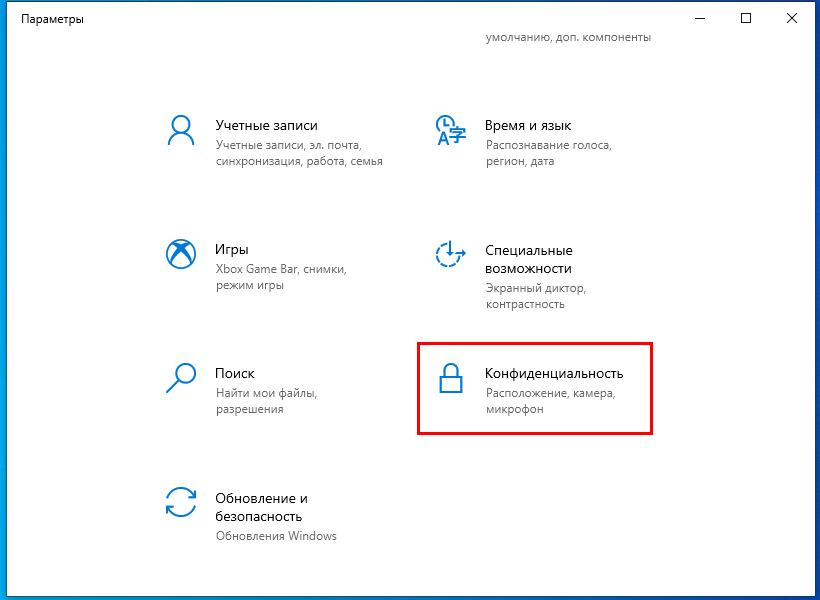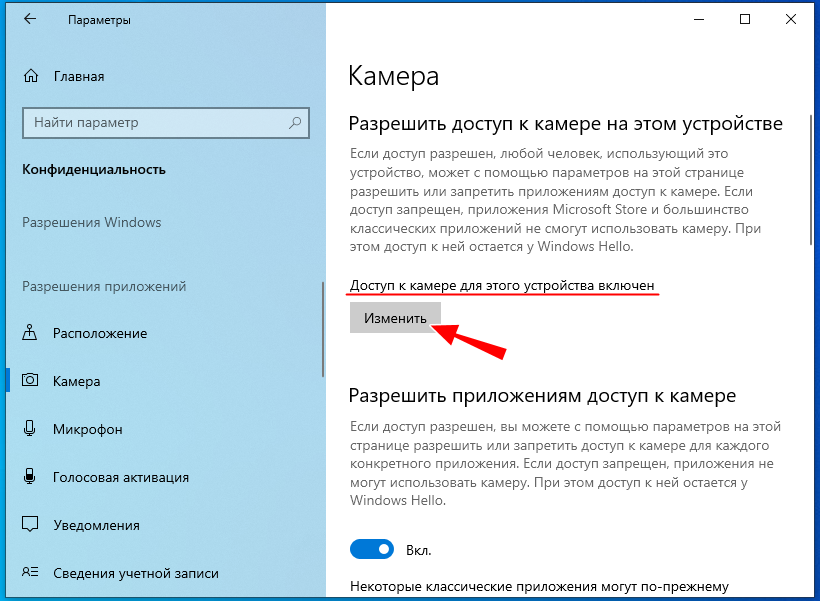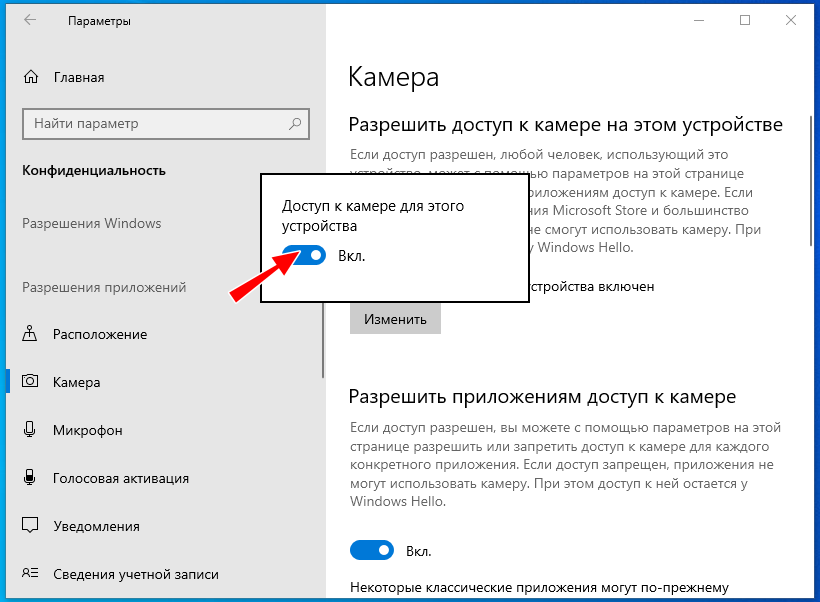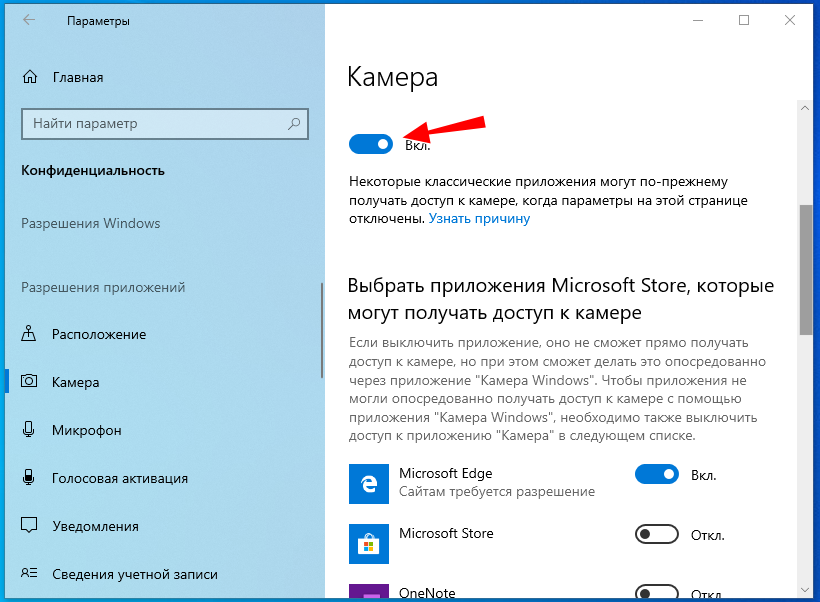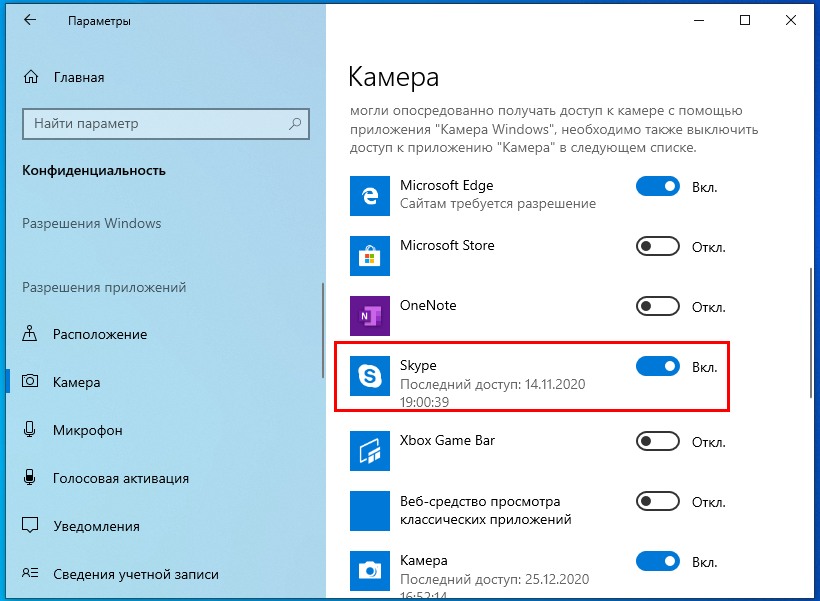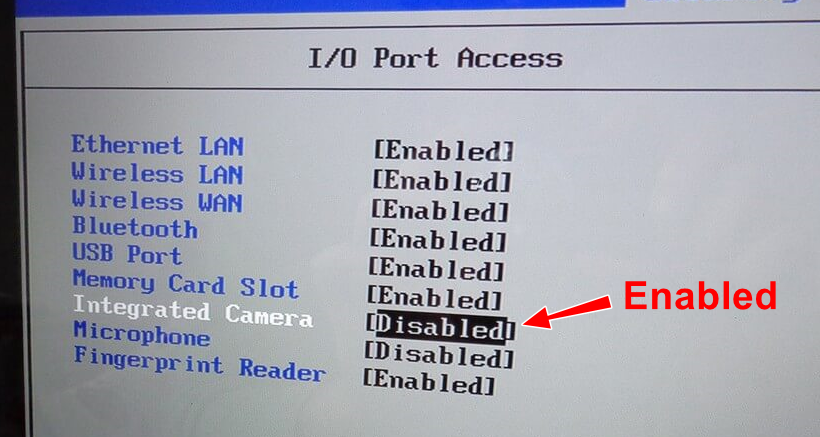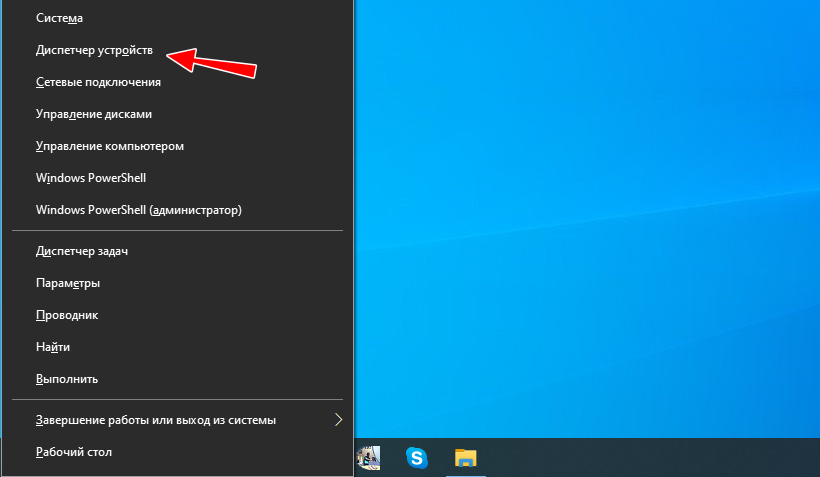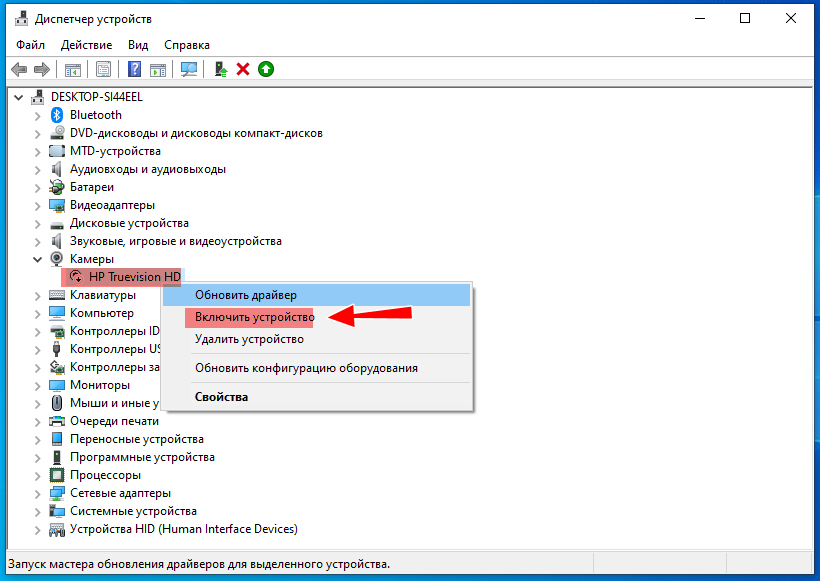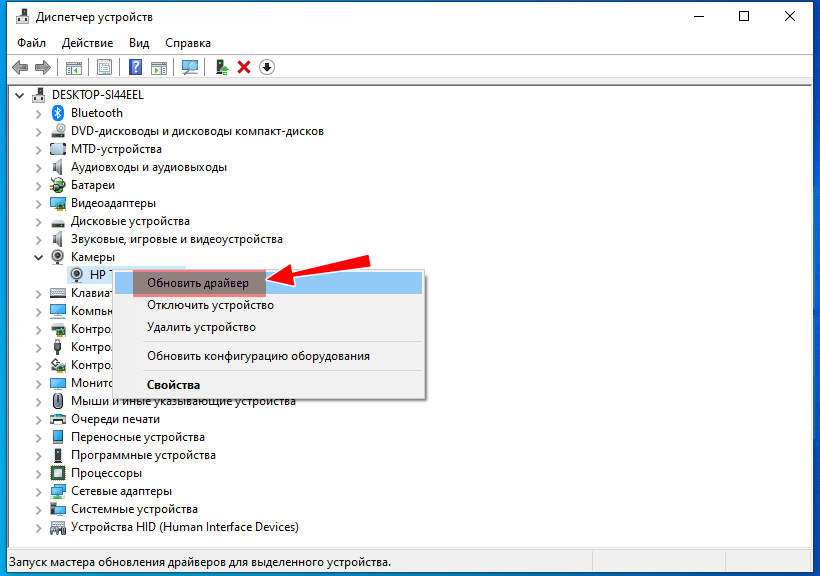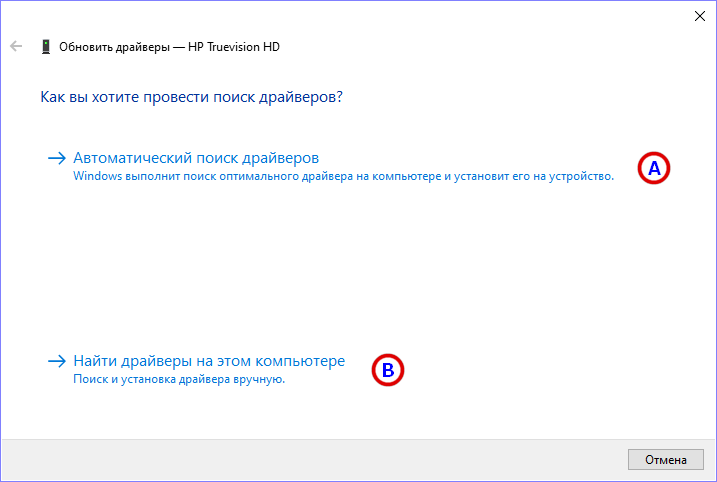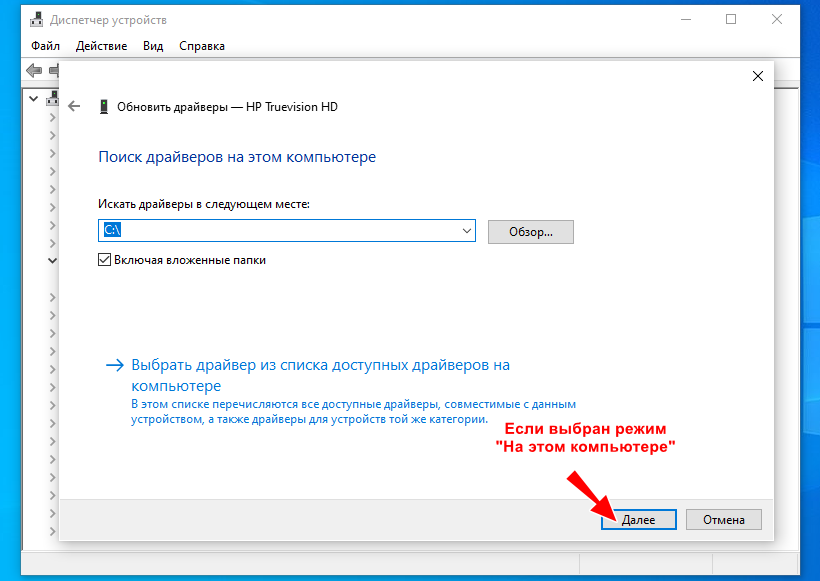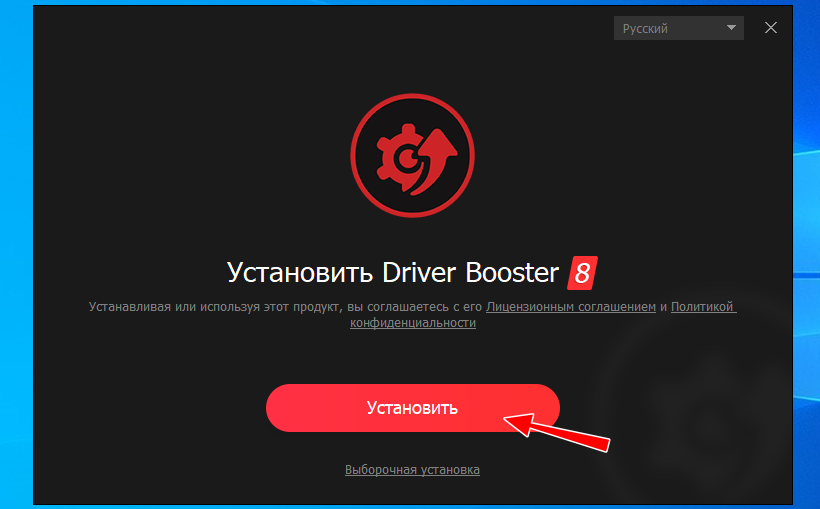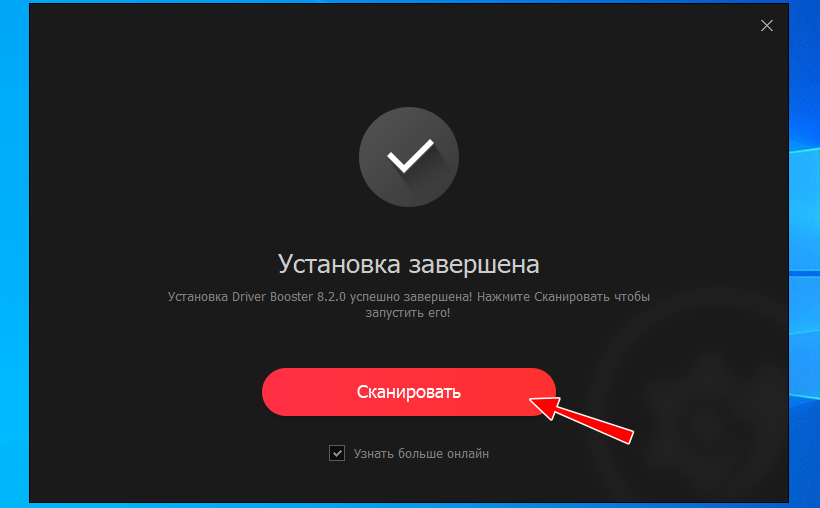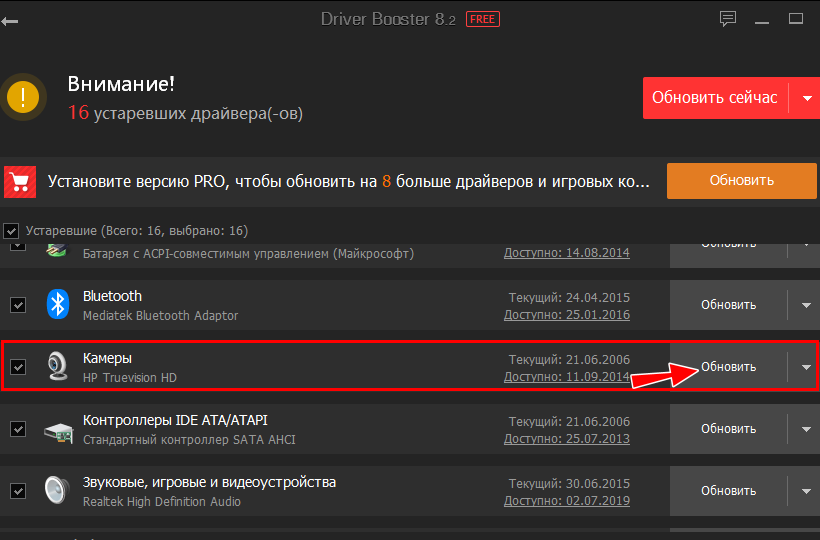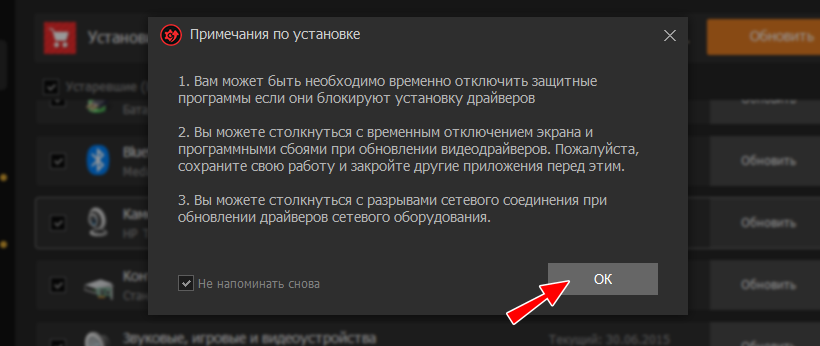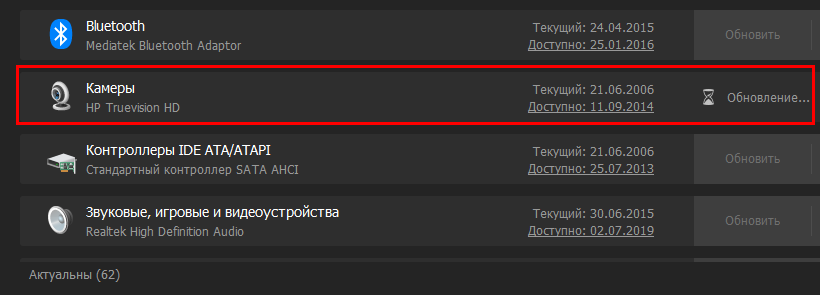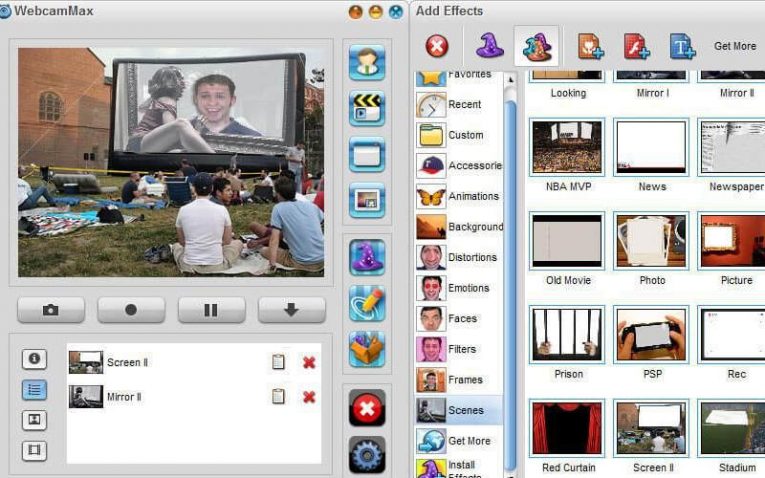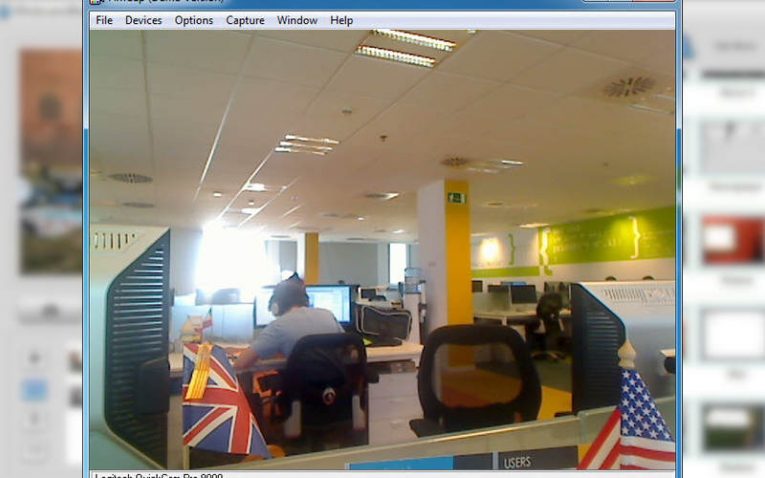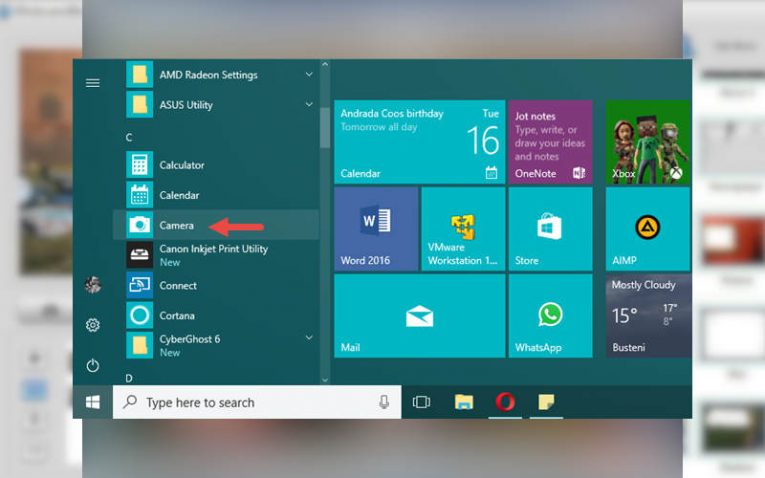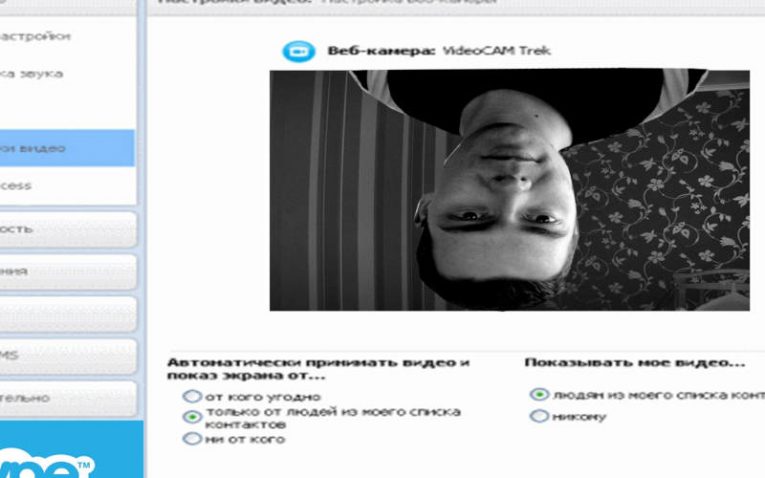Щелкните «Производительность и обслуживание». Выберите вкладку «Оборудование» и нажмите кнопку «Диспетчер устройств». Щелкните «Система», чтобы открыть окно «Свойства системы». Вам нужно будет войти в систему как «Администратор компьютера», чтобы зарегистрировать камеру.
1Выберите Пуск → Все программы → Стандартные → Мастер сканера и камеры.. После того, как вы поместите страницу, изображение или какой-либо другой объект в свой сканер, Windows начнет сканирование вашего элемента, когда вы проследуете этот путь. Если у вас более одного устройства, вы увидите диалоговое окно «Выбор устройства», в котором вы выбираете, какое из них хотите использовать.
Как включить камеру ноутбука?
Чтобы открыть веб-камеру или камеру, нажмите кнопку «Пуск», а затем выберите «Камера» в списке приложений. Если вы хотите использовать камеру в других приложениях, нажмите кнопку «Пуск», выберите «Настройки»> «Конфиденциальность»> «Камера», а затем включите «Разрешить приложениям». использовать мою камеру.
Почему моя камера не отображается на моем ноутбуке?
Если вы не можете найти свою камеру, выберите меню «Действие», затем выберите Сканировать на предмет изменений оборудования. Подождите, пока он просканирует и переустановит обновленные драйверы, перезагрузите устройство и попробуйте снова открыть приложение «Камера». Если эти шаги не устранили вашу проблему, переходите к следующим шагам.
Как мне получить доступ к настройкам камеры на моем компьютере?
Чтобы получить доступ к настройкам конфиденциальности камеры, сначала откройте главный экран настроек Windows 10, щелкнув (коснувшись) кнопки Пуск. Кнопка меню, а затем щелкните значок Параметры. Щелкните ссылку «Конфиденциальность», чтобы перейти к экрану конфигурации, а затем щелкните элемент «Камера», расположенный на левой панели навигации, как показано на рисунке A.
Как сделать снимок в Windows XP?
В Windows XP есть только два способа сделать снимок экрана. Нажатие кнопки Print Screen скопирует изображение всего экрана.. Затем это изображение необходимо вставить (это можно сделать, одновременно нажав клавиши Control и V) в такой программе, как Paint, после чего вы также сможете сохранить изображение.
Как включить камеру на ноутбуке с Windows 7?
Чтобы помочь вам найти веб-камеру и использовать ее, выполните следующие действия: -Нажмите кнопку «Пуск». -Теперь искать «Камера» или «Приложение камеры» и выберите его. -Теперь вы можете получить доступ к веб-камере с компьютера.
Как проверить камеру на ноутбуке?
Как проверить мою веб-камеру (онлайн)
- Откройте ваш веб-браузер.
- Введите webcammictest.com в адресную строку браузера.
- Нажмите кнопку Проверить мою веб-камеру на целевой странице веб-сайта.
- Когда появится всплывающее окно разрешений, нажмите Разрешить.
Как закрепить камеру на ноутбуке?
Как починить камеру ноутбука, если она не работает?
- Запустите средство устранения неполадок оборудования.
- Обновите драйвер камеры ноутбука.
- Переустановите камеру ноутбука.
- Установите драйвер в режиме совместимости.
- Откат драйвера.
- Проверьте свое антивирусное программное обеспечение.
- Проверьте настройки конфиденциальности камеры.
- Создайте новый профиль пользователя.
Как активировать камеру на ноутбуке HP?
Найдите веб-камеру HP в списке устройств, расположенном на правой панели окна «Управление устройствами». Щелкните веб-камеру правой кнопкой мыши и выберите «Обновить». Щелкните веб-камеру правой кнопкой мыши. Если «Включить»Указан во всплывающем меню, выберите« Включить ».
Почему мой компьютер не определяет мою камеру?
Выключите камеру и снова включите. Снова подключите USB-кабель к камере, а затем к компьютеру. … Подключите камеру к USB-порту компьютера, который уже распознал мышь или другое устройство. Попробуйте подключить камеру ко всем USB-портам компьютера и проверьте, распознает ли порт камеру.
Почему у меня не работает встроенная камера?
Основная причина — обычно несовместимое, устаревшее или поврежденное программное обеспечение драйвера. Также может быть, что веб-камера отключена в диспетчере устройств, приложении «Настройки», BIOS или UEFI. В Windows 10 проблему «веб-камера не работает» можно решить с помощью системной опции, которая управляет использованием веб-камеры для ваших приложений.
Почему камера моего ноутбука не работает с Zoom?
Перезагрузите компьютер. Если камера по-прежнему не работает в Zoom после перезапуска, проверьте, работает ли камера в приложении Mac, например Photo Booth или Facetime. Если он работает в другом месте, удалите клиент Zoom и переустановите последнюю версию из нашего центра загрузок.
Вопрос от пользователя
Добрый день.
Подскажите, как заставить работать веб-камеру. Вроде бы драйвер уже скачивала, 10 раз переустанавливала его — а она все равно не работает (показывает только черный экран). В чем еще может быть дело?
Анюта, Москва.
Доброго времени суток!
Да, сегодняшний интернет, никого уже не удивляет потоковым видео, веб-камерами и т.д… 👀
Вообще, в целом, проблем с веб-камерами не так уж и много, и проделав нехитрый ряд шагов можно устранить причину ее неработоспособности (если, конечно, она не связана с аппаратной составляющей — ведь ваша веб-камера могла просто-напросто сломаться).
Итак, ниже попробую ответить не только вам, но и в целом по проблеме… 👌
*
Содержание статьи
- 1 Почему веб-камера может не работать
- 1.1 Камера просто не активна
- 1.2 Не установлены драйвера
- 1.3 Она выключена в диспетчере устройств или в панели управления Windows
- 1.4 Отключена через спец. центры управления ноутбуком (блок антивируса)
- 1.5 Альтернативные не очевидные причины
→ Задать вопрос | дополнить
Почему веб-камера может не работать
Камера просто не активна
По умолчанию, веб-камера в ноутбуке всегда включена и на нее подается питание (просто она не активна в режиме реального времени — ведь вам камера нужна не всегда, а только во время разговора по интернету, или при записи видео).
И чтобы она начала снимать изображение, достаточно просто запустить какое-нибудь приложение, которое ее использует.
Например, в Windows 10/11 — такой программой может быть «Камера» («Camera»). Она есть в меню «ПУСК». 👇
Камера в Windows 10
Если у вас Windows 7/8 — то может возникнуть некоторая проблема, т.к. в них не встроено базовой программы для работы с веб-камерой. В этом случае можете воспользоваться Skype или Media Player Classic (который присутствует в каждом наборе кодеков).
📌 Дополнение!
О том, где скачать нормальный Media Player Classic — см. заметку
*
Покажу на примере Media Player Classic, как в нем открыть картинку с веб-камеры (актуально для всех версий Windows 👇).
После установки программы, зайдите в ее настройки: «Вид/настройки». В разделе «Захват» укажите в графе «Видео» свою камеру, в аудио — микрофон, и в стране — «Russia» (должно получиться, примерно, как у меня на скрине ниже 👇).
Media Player Classic — как настроить веб-камеру
Далее сохраните настройки, и нажмите «Файл/Открыть устройство» (см. скриншот ниже 👇).
Открыть устройство
Если с камерой все в порядке — в окне проигрывателя должно показаться изображение.
Пошло изображение с веб-камеры
*
Не установлены драйвера
Если картинка с веб-камеры не передается, то очень часто причиной этому являются драйвера (точнее, их отсутствие).
Чтобы посмотреть, установлен ли драйвер в системе, откройте 👉 диспетчер устройств (нажмите сочетание Win+Pause и в меню слева увидите ссылку на его запуск).
В диспетчере устройств просмотрите вкладки «Камеры» и «Другие устройства».
Если драйвер установлен, то во вкладке «Камеры» — должна отображаться модель вашего устройства, если драйвера нет — то в «Другие устройства» увидите пометку с желтым восклицательным значком на какой-нибудь «Integrated WebCam» (см. наглядный скриншот ниже 👇).
Диспетчер устройств — проверка, есть ли драйвер на веб-камеру
Для обновления драйвера можно попробовать воспользоваться функцией Windows: щелкните правой кнопкой мышки по «Камере» и в появившемся меню выберите «Обновить драйвер».
Обновить драйвер
*
📌 В помощь!
Также порекомендую воспользоваться специальными утилитами для автоматического обновления всех драйверов в системе.
*
Она выключена в диспетчере устройств или в панели управления Windows
Стоит отметить также, что помимо отсутствия драйвера, камера может быть просто отключена в 👉 диспетчере устройств. Обратите внимание на значок: нет ли на нем стрелочки?
В любом случае, рекомендую сначала выключить камеру, а затем снова включить ее (см. скрин ниже 👇).
Включить устройство — Диспетчер задач
Если у вас Windows 10/11 — то откройте меню ПУСК и перейдите в раздел настроек.
Параметры Windows 10
В разделе «Конфиденциальность» откройте вкладку «Камера» и разрешите приложениями использовать оборудование.
Кстати, обратите внимание, что внизу окна можно задавать приложения по каждому в отдельности, которым можно использовать камеру, а которым нет.
Настройка камеры в Windows 10 (настройка конфиденциальности)
*
Отключена через спец. центры управления ноутбуком (блок антивируса)
И есть еще один момент, который может сказываться на работе веб-камеры…
В некоторых ноутбуках есть центры управления (идущие в комплекте к драйверам). Они позволяют производить настройку электропитания ноутбука, регулировать его монитор (яркость, контрастность и пр.), детально подстраивать клавиатуру, тачпад.
Часто в таких центрах есть и настройки приватности (безопасности) в которых может стоят ограничение на использование микрофона и камеры. Рекомендую проверить этот момент.
Центр управления VAIO
Кстати, некоторые антивирусы также могут блокировать передачу изображения с камеры, опасаясь, что приложение злоумышленника сможет получить контроль над ней (а значит получит конфиденциальные сведения и о вас). Попробуйте на время отключить антивирус.
Отключение антивируса Avast на 1 час
*
Альтернативные не очевидные причины
1) Проверьте не заклеена ли камера скотчем или какой-нибудь наклейкой. Кстати, у некоторых ноутбуков есть спец. «шторка» (и не все с наскоку догадываются ее открыть… 😉).
У некоторых пользователей ноутбука я не раз замечал такой «трюк» — люди опасаются, что хакеры (или следящий софт) смогут сделать снимки их личной жизни и на всякий случай заклеивают камеру. Естественно, в этом случае, кроме черного экрана камера ничего не покажет…
Веб-камера заклеена скотчем
Кроме этого, в новых моделях ноутбуков от Honor, Huawei и ряда других — камеру размещают между функциональными клавишами (F6, F7). Чтобы ее включить — достаточно нажать по «этой кнопке» и глазок камеры появится из «ниоткуда»! См. фото ниже. 👇
Ноутбук от Honor — камера между функциональными клавишами
2) Не занята ли веб-камера другим приложением?
Просто если вы запустите одновременно два приложения, которые «захотят» использовать камеру — то возможно в одном из них ничего не будет показываться.
Попробуйте перезагрузить ПК (предварительно просмотрев 👉 автозагрузку Windows и выключив все лишнее), и использовать только единственное приложение для просмотра видео с камеры.
*
3) Между тем, как вы запустите программу для отображения видео с веб-камеры, и тем, как вы увидите картинку на экране компьютера — может пройти 10-15 сек.!
Т.е. есть определенная пауза. Просто многие пользователи, запустив программу и не увидев изображения через 2-3 сек. — считают, что она не работает и ищут «причину» проблемы (которой нет!).
*
4) Если все вышеперечисленное не помогло, возможно ваша камера просто сломана (аппаратная причина).
Я бы порекомендовал вам купить недорогую внешнюю веб-камеру (подключаемую к USB порту) в каком-нибудь китайском магазине (например). Если поймать акцию (+ воспользоваться кэшбеком) — можно потратить сущие пустяки… 👇
*
📌 В помощь!
Подборку самых интересных китайских онлайн-магазинов с самыми «вкусными» ценами я приводил здесь.
*
Дополнения по теме приветствуются…
Пока на этом всё…
Успехов и быстрой починки!
👋
Первая публикация: 25.03.2018
Корректировка: 23.09.2022


Полезный софт:
-
- Видео-Монтаж
Отличное ПО для создания своих первых видеороликов (все действия идут по шагам!).
Видео сделает даже новичок!
-
- Ускоритель компьютера
Программа для очистки Windows от «мусора» (удаляет временные файлы, ускоряет систему, оптимизирует реестр).
Сегодня один из наиболее популярных методов общения в сети – это видеозвонки. Данная функция уже есть практически в любом мессенджере и постепенно появляется и в социальных сетях. Но разумеется, что для того чтобы совершать видеозвонки мало просто зарегистрироваться на одном из этих ресурсов. Кроме этого вам понадобится подключённая и настроенная веб-камера. О том, как включить камеру на ноутбуке на Windows 7, 8, 10 и XP и пойдёт речь в данной статье.
Содержание
- 1 Как подключить веб-камеру
- 2 Как быстро включить встроенную камеру ноутбука
- 2.1 Asus
- 2.2 HP
- 2.3 Lenovo
- 2.4 Samsung
- 2.5 Toshiba
- 2.6 MSI
- 2.7 Dell
- 2.8 Sony
- 2.9 Acer
- 2.10 DNS
- 3 Как включить камеру на ноутбуке на Виндовс 7 или XP
- 4 Как запустить веб-камеру на Виндовс 10 и 8
- 5 Как настроить камеру на ноутбуке
- 6 Как проверить камеру
- 7 Как включить встроенную веб камеру на ноутбуке: видео
- 7.1 Похожие статьи:
Как подключить веб-камеру
Подключить веб-камеру к ПК довольно просто. Большинство современных камер подключается к компьютеру через USB-порт. Также есть беспроводные камеры, которые соединяются с системой ПК через Bluetooth. Процесс их подключения максимально прост и подробно описан в инструкциях, которые прилагаются к самой камере.
С ноутбуками дело обстоит ещё проще, так как в большинстве современных моделей камера встроена в устройство.
Как быстро включить встроенную камеру ноутбука
Как уже говорилось, во многие современные модели ноутбуков встроена видеокамера. Такие камеры нельзя отключить от компьютера, но их всё же можно выключить. Обычно для этого используют специальные кнопки или комбинации клавиш. На ноутбуках от разных производителей способы включения разные. Давайте разберёмся, как включается встроенная камера на самых популярных марках ноутбуков.
Asus
Есть три способа включить камеру, встроенную в ноутбук фирмы Asus. Чаще всего за данную функцию отвечает комбинация из двух клавиш. Первая клавиша это “Fn”, а вот вторая может быть разной, но на ней снизу должен быть нарисован значок в виде камеры.
Некоторые ноутбуки данной фирмы оборудованы специальной кнопкой, позволяющей включать и отключать камеру. Находится она рядом с самой камерой.
Ну и третий возможный вариант – это специальная утилита для управления камерой. Скачать её можно с диска, который прилагается к некоторым ноутбукам. Называется она “Life Frame”.
HP
Запустить камеру на ноутбуке HP также можно разными способами. Для начала следует отметить, что большинство камер встроенных в ноутбуки HP включаются автоматически при запуске определённых приложений.
Если автоматическое включение не произошло, вы можете попробовать поискать комбинацию на клавиатуре (принцип тот же, что и у Asus).
Читайте также: Как включить демонстрацию экрана в скайпе
Также вы можете включить камеру, набрав “QuickPlay” в строке поиска в меню “Пуск”. После этого вам нужно включить найденное приложение и запустить раздел “Видео”.
Ну и наконец, в HP также предусмотрена специальная утилита ля работы с камерой. Но скачивается она не с диска, а из интернета. Называется утилита “HPMediaSmart” и скачать её можно абсолютно бесплатно с официального сайта.
Lenovo
Все без исключения модели ноутбуков Lenovo оснащены встроенными веб-камерами. Включаются они при помощи комбинации клавиш с “Fn”. Если же вам не удастся найти нужную клавишу, вы можете включить камеру на ноутбуке Леново через панель управления (об этом варианте мы поговорим чуть позже).
Samsung
Ещё один известный производитель ноутбуков это Samsung. В плане включения камеры здесь нет ничего необычного.
Но вот о чём стоит упомянуть, так это про проблему с картинкой. На ноутбуках Samsung обязательно должны быть установлены драйвера от производителя, а иначе картинка с камеры будет замыленной.
Toshiba
Если вы хотите запустить встроенную камеру от Toshiba, то вам обязательно нужно установить драйвера от производителя и специальный софт. Скачать и то и другое можно с диска, который идёт в комплекте с компьютером.
MSI
Для MSI также потребуются драйвера и программа. Скачать их можно не только с диска, но и с официального сайта разработчиков.
Dell
Необходимое ПО для запуска камеры Dell следует скачивать с сайта компании. Для каждой модели ноутбука будет отдельный пакет, а потому не забудьте указать модель вашего ноутбука, а иначе камера не заработает или будет работать с проблемами.
Sony
Камеры в ноутбуках Sony всегда работают по умолчанию. Какие-либо инструкции вам понадобятся лишь в том случае, если вы захотите её выключить. Если же камера изначально не работала на вашем ноутбуке, вам придётся написать обращение в службу поддержки.
Acer
Практически все модели Acer запускают камеру после нажатия комбинации “Fn+V”.
DNS
На ноутбуках DNS можно включить камеру зажав комбинацию “Fn+F11”.
Как включить камеру на ноутбуке на Виндовс 7 или XP
Итак, вы подключили веб-камеру к ПК и готовы приступить к настройке. Данный процесс будет отличаться в зависимости от используемой вами версии ОС. А потому давайте рассмотрим разные варианты.
Начнём с инструкции для тех, кто хочет включить камеру на Windows 7 и XP. Разницы в инструкциях для данных версий не будет, а потому мы не станем рассматривать их отдельно.
- Для начала запустите “Панель управления”.
- В правом верхнем углу окна выберите режим просмотра “Категория”.
- Перейдите в раздел “Оборудование и звук”.
- После этого вам нужно найти подраздел “Устройства и принтеры”, но не заходите в него.
- Вместо этого нажмите на кнопку “Диспетчер устройств”, которая находится рядом.
- Перед вами появится список устройств, где вам нужно найти вашу камеру в соответствующем разделе.
- Дважды кликните по её названию.
- Перед вами откроется окно с информацией о работе камеры; здесь же вы можете включить камеру, если она выключена.
Если всё хорошо, устройство работает нормально и оно включено, вы можете приступать к работе с камерой.
Как запустить веб-камеру на Виндовс 10 и 8
Версии Windows 8 и 10 также мало чем отличаются в плане настройки веб-камеры. А потому рассмотрим мы их в одной инструкции. Проверить подключённую камеру здесь также можно через панель управления. Однако добраться до панели управления здесь немного сложнее. Поэтому мы рассмотрим другой вариант, как можно запустить веб-камеру на Windows 10.
- Перейдите в “Мой компьютер”.
- Нажмите правой кнопкой мыши по свободному пространству в окне.
- В появившемся меню выберите пункт “Свойства”.
- На панели слева выберите вкладку “Диспетчер устройств”.
- Найдите вашу камеру в списке устройств.
- Дважды щёлкните по ней.
- Проверьте статус вашей камеры и включите её, если она выключена.
Данный вариант, к слову, может подойти и для более старых версий ОС.
Как настроить камеру на ноутбуке
После того как включить камеру на ноутбуке с Windows, вам может потребоваться настроить её. Настройка камеры осуществляется не через систему, а прямо внутри приложения, с которым вы будете его использовать. Например, вы можете настроить изображение с камеры в Skype. Для этого достаточно сделать следующее:
- Запустите приложение.
- Авторизуйтесь.
- Нажмите на три точки рядом с именем вашего профиля.
- В появившемся меню выберите пункт “Настройки”.
- На панели слева откройте раздел “Звук и видео”.
- Затем справа вы можете настроить камеру по своему желанию.
Настройка через другие приложения и мессенджеры проходит схожим образом. Нужно лишь найти правильный раздел настроек.
Как проверить камеру
После того как вы подключили и настроили камеру вам может захотеться протестировать её. Сделать это можно опять же при помощи приложений для видеозвонков. Однако делается это по-разному – где-то для проверки используют ботов, а где-то настройки. Разбираться каждый раз в нюансах данного процесса довольно неудобно.
Куда проще использовать для проверки специальные сайты. Ресурсов позволяющих протестировать камеру существует довольно много. Просто выбирайте любой из них и проверяйте. Их управление предельно простое и понятное, а потому проблем у вас возникнуть не должно.
Как включить встроенную веб камеру на ноутбуке: видео
Это вся информация необходимая вам для комфортной работы с веб-камерой. В данной статье вы могли узнать, как включить камеру на ноутбуке с Windows 7, 8, 10 и XP, а также как настроить её и проверить. Веб-камера крайне полезна в общении через интернет, а потому уметь ей пользоваться стоит всем пользователям.
Благодарим за интерес к статье. Если она оказалась полезной, то просьба сделать следующее:
- Поделитесь с друзьями с помощью кнопки социальных сетей
- Напишите комментарий внизу страницы — поделитесь советами, выскажите свое мнение
- Посмотрите ниже похожие статьи, возможно, они окажутся вам полезны
Всего вам доброго!
Как включить камеру на ноутбуке: 4 способа включения веб-камеры на ноуте и советы по настройке Windows

Заранее отметим, что абсолютное большинство ноутбуков, производимых в настоящее время, оснащено вебкамерами, а значит, приобретать дополнительное оборудование вам, скорее всего, не понадобилось, только если вы не стремились достичь максимального качества картинки.
Как бы то ни было, способы активации и встроенной, и сторонней веб-камеры практически идентичны, а потому разделять их на отдельные группы мы не будем. Способами, приведенными в статье вы всегда можете отключить камеру на ноуте. Выбирайте из приведённых далее вариантов включения вебки любой понравившийся и приступайте — через несколько минут вы сможете вести видеоконференции или общаться другими способами, предполагающими использование камеры!
Способ #1: Включение в БИОС
Первый вариант, который необходимо рассмотреть, подразумевает применение меню аппаратно-программной связки. Этот инструмент присутствует на любом персональном компьютере или ноутбуке, его невозможно удалить и сравнительно сложно модифицировать, а значит, проблем с поиском функции, необходимой для включения камеры, у вас не возникнет.
Итак, как включить фронтальную камеру на ноутбуке? Если она отключена во всех приложениях, индикатор не загорается и даже не работает встроенный микрофон, имеет смысл обратить внимание именно на БИОС. Включение устройства, необходимого для видеосвязи, выполняется в несколько элементарных шагов:
- Выключите ноутбук или выполните перезапуск операционной системы.
- Когда на мониторе появится самое первое окошко, обычно чёрного цвета, быстро от двух до пяти раз нажмите на кнопку Delete. Другие варианты, распространённые больше всего, — Escape, F2, F8, F12. Кроме того, возможно, вам потребуется применить сочетание двух или трёх кнопок, к примеру, Ctrl плюс Alt плюс Esc. Вариаций очень много — если ни один способ из приведённых выше не подошёл, не поленитесь посмотреть в интернете или свериться со спецификацией, прилагаемой производителем. Лучше всего поискать ответ для своей модели ноутбука заблаговременно: каждая новая попытка требует очередного перезапуска, что сильно замедляет процесс. Либо просто прочитайте статью о способах входа в БИОС на ноутбуке.
- Когда наконец окажетесь в меню параметров аппаратно-программной связки, отыщите в верхней строке заголовок Advanced и перейдите к нему. Здесь вам потребуется выбрать раздел (возможно, он будет называться несколько по-иному) Onboard Device Configuration.
- Продолжаем инструкцию, как включить переднюю камеру на ноутбуке. В этом разделе найдите пункт, в наименовании которого есть слово Camera. Выберите этот параметр, а затем задайте для него значение Enabled. Если оно уже установлено по умолчанию, можете закрывать меню БИОС: проблема наверняка кроется в программной среде или вызвана банальной поломкой веб-камеры, которую не получается включить (что в принципе случается гораздо реже).
- Кроме того, поищите в том же разделе пункт Install OS. Для этого параметра должно быть выставлено значение Finish; в противном случае вебкамера, даже если она совершенно исправно, может не запускаться.
- Когда всё будет завершено, нажмите на кнопку F10 и, по предложению BIOS, подтвердите, что действительно хотите закрыть меню, сохранив при этом все ранее внесённые изменения.
В заключение отметим, что, если вы не видите в меню ни одного из перечисленных выше пунктов, имеет смысл попытаться включить расширенное отображение, воспользовавшись комбинацией кнопок Ctrl плюс F1. Если не помогает, возможно, на вашем ноутбуке установлена старая версия БИОС, в которую возможность управлять камерой на аппаратном уровне просто не включена; устройство работает одним-единственным образом, и повлиять на его функционирование на аппаратном уровне вы не можете.
В таком случае переходите к следующим инструкциям, как включить камеру на ноуте Виндовс 10 и других версиях операционной системы; одна из них непременно поможет.
Способ #2: Включение сочетанием клавиш или физической кнопкой
Ноутбуки, оснащённые вебкамерами, то есть практически все современные модели устройств, чаще всего имеют на корпусе или в составе клавиатуры и специальную кнопку, позволяющую быстро, без перезагрузок и попыток разобраться в БИОС, как включать, так и снова отключать вебку.
Отдельная физическая кнопка может располагаться в непосредственной близости от камеры или где-то в районе клавиатуры; ориентируйтесь на нанесённую на кнопку пиктограмму. Возможно, вы будете иметь дело с мини-тумблером, который, перемещаясь из одной позиции в противоположную, включает и отключает вебку. Разберитесь, какая позиция соответствует активации, а какая деактивации — и смело пользуйтесь!
Другой вариант — применение для временного выключения вебок клавиатуры: вам требуется, используя «промежуточную» клавишу 

- Если вы пользуетесь продукцией Asus («Асус»), потребуется нажать на кнопку V или, в зависимости от модели, F10.
- Если в вашем распоряжении ноутбук Lenovo («Леново»), ответом на вопрос: камера перечеркнута, как включить на ноутбуке? — может стать клавиша Escape.
- В случае с моделями MSI («МСИ») включить вебкамеру поможет клавиша F6.
- Владельцам техники Toshiba («Тошиба») на помощь придёт кнопка F5.
- Если вы владелец одной из моделей Acer («Асер/Эйсер»), попробуйте для активации веб-камеры нажать V.
- Наконец, для обладателей HP («Хьюлетт-Паккард») выходом из ситуации может стать нажатие на кнопку F2.
Приведём пример пиктограммы, помещаемой на кнопке включения вебкамеры, а также расположения этой кнопки на корпусе ноута.
В целом же клавиша, как мы отметили выше, может быть помещена производителем в любом месте; не забывайте об использовании «промежуточной» кнопки Fn.
Перепробовали все перечисленные выше варианты, но ни один не подошёл? Поищите данные в интернете или загляните в документацию, прилагаемую к вашему ноутбуку; возможно, придётся использовать какую-либо иную клавишу или вы просто не нашли отдельно расположенную кнопку.
Помимо прочего, даже после аппаратного включения веб-камера может не работать в конкретном приложении. Не спешите переживать — закройте программу, снова запустите её и повторите попытку.
Способ #3: Включение в диспетчере устройств Windows
Следующий вариант в нашей инструкции, как включить встроенную камеру на ноутбуке, предполагает использование системного инструмента, присутствующего в любом поколении ОС и не удаляемого стандартными средствами. Кроме того, используя этот метод, вы сможете убедиться, что устройство, с которым возникли сложности, в принципе опознаётся системой, то есть находится в рабочем состоянии.
Чтобы вызвать «Диспетчер устройств», необходимый для дальнейших манипуляций:
- Выполните правый щелчок мышкой по пиктограмме меню «Пуск», после чего выберите в списке, выведенном на дисплей, соответствующую строчку.
- Вместо этого можете зажать вместе кнопки Windows плюс R. Как только на мониторе возникнет новое окошко, введите в нём запрос mmc devmgmt.msc, после чего щёлкните по кнопке «ОК».
- В окне, которое появится на дисплее спустя несколько мгновений, разверните вложенный список устройств, используемых для обработки изображений.
- Если здесь ничего не обнаружено, поищите наименование веб-камеры, встроенной или отдельно подключаемой, в списке «Видеоустройства».
- Когда отыщете своё устройство, щёлкните по нему дважды; на этот раз используйте левую кнопку мышки.
- Когда увидите новое окошко, в котором можно управлять свойствами оборудования, не переключайтесь с главной вкладки. Вместо этого сразу нажмите на кнопку «Включить».
- Теперь вы знаете, где включить камеру на ноутбуке. По настоянию системы вам, может быть, придётся согласиться на быстрый поиск возможных неполадок, кликнув «Далее».
- В итоге обнаруженные неполадки будут ликвидированы, а вы сможете беспрепятственно пользоваться веб-камерой. Теперь можно закрывать окошко и переходить к общению посредством соответствующих приложений.
Посмотрите, изменилась ли отметка, стоящая рядом с наименованием вебки; если нет, перед тем, как закрыть «Диспетчер», проверьте, работает ли камера, и при необходимости повторите попытку или выберите другой способ включения.
Способ #4: Включение в параметрах Windows
Воспользоваться этим методом, не менее простым, чем предыдущий, вы сможете в следующем порядке:
- Зажмите клавиши Windows плюс I (вне зависимости от раскладки).
- В новом окне щёлкните по наименованию «Конфиденциальность»; оно обязательно должно присутствовать в списке.
- В панели, помещённой слева от основного окна, выберите подпункт «Камера».
- Обратите внимание на основное поле: здесь вы сможете «Изменить» параметры оборудования.
- Последовательно переведите все ползунки, представленные в том же окне, в положение «Включено».
- В самом нижнем поле вы сможете, если не хотите давать доступ к вебке всем приложениям, активировать только некоторые из них.
Описанным способом вы сможете легко воспользоваться на Виндовс 10. Как включить камеру на ноутбуке Windows 10 по-другому? Обратите внимание на предыдущие варианты — все они подходят и для новейшей операционной системы.
Советы по проверке и настройке камеры ноута
Совет #1: Настраиваем камеру в Windows 7
Удостовериться, что встроенная вебка находится в рабочем состоянии, вы сможете несколькими способами; специальных инструментов для проверки в этой версии ОС, к сожалению, нет, но задача от этого невыполнимой не становится. В частности, убедиться в функционировании вебкамеры вы сможете при помощи одного из следующих приложений:
- ManyCam.
- WebcamMax.
- Skype.
Последний продукт позволяет, помимо прочего, легко совершать голосовые и видеовызовы. Если планируете не только общаться, но и записывать процесс, выберите приложение со встроенной возможностью записи или заранее позаботьтесь установить утилиту, способную записывать всё происходящее на экране.
В идеале вебка на ноутбуке должна включиться сразу после обращения, поступившего от запущенного вами приложения. Возможно, этого не случится — тогда потребуется выполнить включение вручную, используя один из следующих вариантов. Приведём несколько самых простых советов, как включить камеру на ноутбуке Windows 7:
- Поищите на корпусе ноута отдельную кнопку или тумблер, посредством которых вебкамера может включаться напрямую. Возможно, такая кнопка расположена прямо возле камеры или около клавиатуры. Если ничего не находите, присмотритесь к самой клавиатуре: на одной из клавиш вы можете заметить пиктограмму, символизирующую выключение (и, следовательно, включение) вебки; как правило, для задействования этой кнопки необходимо нажимать сначала «промежуточную», Fn. Не видите ничего и на клавиатуре? Поищите информацию в интернете или разберитесь в руководстве пользователя, прилагаемом к вашему ноутбуку!
- Второй вариант — запустить, посредством поиска в меню «Пуск», системный инструмент под наименованием «Диспетчер устройств». Здесь вы сможете, с наибольшей вероятностью во вложенном списке «Устройства обработки изображений», отыскать и свою камеру. Если рядом с заголовком нет никаких дополнительных символов, можете, посредством контекстного меню, «Задействовать» оборудование. Если видите значок жёлтого или красного цвета, необходимо прежде всего обновить драйвер. Как переустановить драйвер камеры, мы описали в инструкции «Почему камера ноута не работает».
- Кроме того, вы имеете возможность активировать устройство при помощи разнообразных приложений, например, Skype. Расскажем, как узнать включена ли камера на ноутбуке: сразу после установки программы запустите стандартный процесс настройки, в ходе которого на экране будет представлено и окошко вебкамеры. Если видите своё изображение (часто перевёрнутое по вертикали), всё отлично — можете приступать к общению.
Не забывайте обращать внимание и на световой индикатор вебкамеры: если устройство находится в рабочем состоянии и в настоящее время активно, он будет постоянно гореть или «подмигивать». Конечно, нельзя исключать и выхода из строя светодиода, но случается такое крайне редко.
Совет #2: Как проверить, включена ли в Windows 10
Мы уже писали про этот способ проверки камеры в статье «Как проверить камеру на ноутбуке». Если вам нужно выполнить проверку, советуем её прочитать, все популярные способы там. Самый простой способ выполнить полноценную проверку — ввести в меню «Пуск» (или применить комбинацию Windows плюс R) запрос microsoft.windows.camera: (обязательно с двоеточием в конце команды), после чего кликнуть «ОК».
Если камера исправна, вы увидите себя на экране.
Таким образом вы мгновенно откроете системную утилиту, предназначенную для работы с вебкамерой, и, ориентируясь на наличие своего изображения на экране, сможете удостовериться в работоспособности оборудования.
Совет #3: Как включить камеру в Skype
При помощи этого приложения, обеспечивающего стабильную видеосвязь, вы сможете не только пообщаться с родными, друзьями или коллегами, но и убедиться, что используемая вами вебкамера работает. Рассмотрим подробнее, как открыть камеру на ноутбуке. Вам понадобится, зайдя в список настроек, выбрать подраздел «Настройки видео», после чего указать в выпадающем меню правильное устройство, если вебок подключено несколько. В результате вы должны увидеть в расположенном ниже окошке своё изображение — если оно есть, камера в порядке. Если же камера в Скайпе почему-то не работает, узнайте причины по приведенной ссылке.
Совет #4: Включаем камеру в интернет-браузере
Некоторые сайты и онлайн-сервисы, посещаемые при помощи браузеров, должны, для предоставления пользователю всех видов запрашиваемых услуг, получать доступ к вашей вебкамере. В идеале запрос должен поступать в автоматическом порядке; если этого не происходит, выполните следующие шаги:
- Если при запуске соответствующего сервиса уведомление появилось, просто отреагируйте на него так, как считаете нужным.
- Если окошка нет или оно было вами по неосторожности закрыто, кликните по пиктограммке камеры с косым крестиком, размещённой в адресной строке.
- Теперь, в новом всплывающем окне, вы сможете или предоставить разрешение на постоянной основе, или настроить политику доступа к вебке так, как вам нравится.
- Когда определитесь с вариантом, обязательно нажмите на кнопку «Готово».
- Помимо прочего, в расположенных здесь же списках вы сможете указать, какие из подключённых к ноутбуку устройств должны использоваться для получения звукового и видеосигнала.
- В заключение перезагрузите страницу, чтобы сделанные вами изменения вступили в силу.
Впоследствии вы с такой же лёгкостью сможете настроить разрешения для всех прочих сайтов и онлайн-сервисов.
Заключительные советы
В статье мы привели несколько простых в исполнении советов, как включить веб-камеру на ноутбуке. Они подходят для всех поколений Виндовс, позволяют выполнять как включение, так и, в обратном порядке, отключение вебки.
Остались вопросы или знаете другие интересные способы активации камеры на ноуте? Делитесь в комментариях — с удовольствием обсудим!
Николай Данилов
Пара слов об авторе от редакции smartronix.ru. Николай работает с нами с самого основания проекта. Он отлично разбирается в компьютерах и программном обеспечении. Также неплохо освоил мобильный сегмент и всегда готов подробно рассказать про особенности работы телефона и приложений.

- Как включить Веб-Камеру на ноутбуке в Windows 10 и 8
- Как включить Веб-Камеру на ноутбке в Windows XP
- Как включить камеру на ноутбуке в Windows 7
- Что если не работает Веб-Камера?
Как включить Веб-Камеру на ноутбуке в Windows 10 и 8
Если вам нужно включить камеру на ноутбуке, то сделать это можно следующим образом:
Если у Вас Windows 8 или 10, то здесь всё очень просто. Вам нужно воспользоваться стандартным поиском и открыть приложение Камера. Нажмите сочетание клавиш WIN+Q и в строку поиска введите запрос Камера.
Теперь запустите найденную программу.
Веб-ка запущена на весь экран и справа лишь две кнопки: одна для записи видео, а вторая для фотографирования. Слева есть кнопка для просмотра фотографий. Вот так очень просто запустить камеру на Виндовс 8 или 10.
Также все сделанные снимки будут храниться по следующему пути: Нужно открыть раздел Компьютер, после чего папки Изображения — Camera Roll.
Как включить Веб-Камеру на ноутбке в Windows XP
Если у Вас Windows XP, то здесь всё ещё проще: Откройте раздел Компьютер и в самом низу найдите USB-видеоустройство и дважды кликните мышкой.
Ну, а теперь, давайте поговорим о Windows 7, так как у большинства пользователей установлена именно эта версия.
Как включить камеру на ноутбуке в Windows 7
Если у Вас Windows 7, то тут немного сложнее, так как в этой версии Винды невозможно включить камеру на ноутбуке стандартными средствами системы. Но не стоит расстраиваться, ведь это можно быстро исправить. Я советую скачать простую программу под названием MyCam, которая позволит включить веб-камеру на ноутбуке и делать фотки, а также снимать видео.
Скачать программу можно здесь.
Программа не требует установки, достаточно лишь распаковать архив с программой и запустить главный файл MyCam.
Функционал программы прост: вверху есть кнопки для фотографирования и съемки видео.
А всё что мы наснимали отображается внизу. Двойной клик мыши по любой фотке открывает папку с остальными файлами (видео и фото).
А теперь давайте поговорим о возможных проблемех.
Что если не работает Веб-Камера? Черный экран!
Если Вы уже пытались включить Веб-камеру на ноутбуке в Windows 7, 8 или 10 , описанными выше способами, но ничего кроме черного экрана не увидели, то нужно проверить следующее:
Первым делом следует перейти в Свойства раздела Компьютер и открыть Диспетчер устройств.
Там находим раздел Устройства обработки изображений, а внутри Веб-ку. По ней нужно нажать правой кнопкой и выбрать пункт Задействовать.
Если там не отображается веб-камера, то возможно на неё просто не установлен драйвер. Обратите внимание нет ли там устройств с неизвестным или восклицательным знаком?
Если есть, то вам нужно нажать правой кнопкой мыши по устройству и перейти в Свойства.
В открывшемся окне на вкладке Сведения выберите из списка пункт ИД оборудования и скопируйте одно из значений.
По этому коду мы будем искать драйвер. Откройте сайт http://devid.info и в строку поиска вставьте этот код.
Найденный драйвер нужно скачать и установить, а после перезагрузки компьютера проверить работоспособность камеры.
Более подробно про установку драйверов читайте в моём уроке:
Программа для обновления драйверов.
Желаю удачи!
Интересные статьи по теме:
Большинство современных ноутов имеют встроенные вебки. Применение вебки может быть разнообразным: от общения в онлайн режиме по видеосвязи и записи роликов для своего блога до слежки за домашним питомцем, пока никого нет дома. Перед каждым юзером, в особенности, никогда ранее не сталкивающимся с данной ситуаций, предстает задача, как включить камеру на ноутбуке. Ознакомиться с инструкциями по включению встроенной вебки на моделях от самых популярных изготовителей и на разных версиях Винды вы можете в нашей статье.
Рисунок 1. Внешний вид фронтальной камеры на передней панели ноутбуке
Рисунок 1. Внешний вид фронтальной камеры на передней панели ноутбуке
Содержание:
- Как включить камеру на ноутбуке
- Программные способы для Windows 7
- В Windows 10
- Для Windows 8 и XP
- Как включить встроенную камеру на ноутбуке разных производителей
- Леново
- HP
- Asus
- Acer
- MSI
- Самсунг
- Сони
- Dell
- Тошиба
- MAC
- Проверяем работу камеры с помощью Skype
Как включить камеру на ноутбуке
Вне зависимости от того, встроена вебка в корпус вашего компьютера или подключена через стандартный разъем USB, основные принципы ее запуска остаются одинаковыми. Поскольку все вебки действуют на базе технологии Plug and Play, то должны автоматически подключаться и запускаться. В случае если синхронизация устройств не была произведена автоматически, требуется ручная настройка. Для каждой версии Windows и изготовителя компьютерной техники алгоритм подключения и конфигурации будет различаться. Далее мы разберем, как включить камеру на ноутбуке клавиатурой или настроить ее всего за несколько минут на абсолютно разных моделях и платформах.
Программные способы для Windows 7
Чтобы разобраться, как включить камеру на ноутбуке Windows 7, воспользуйтесь следующим алгоритмом:
- Заходим в «Пуск», оттуда в «Панель управления» и ищем вкладку «Категории», которая размещена в самом верху открывшегося окошка справа;
- Из «Категорий» переходим в пункт «Оборудование и звук», где расположен перечень папок («Звук», «Экран» и т.д.). Ищем папку «Устройства…», под которой находится вкладка «Диспетчер…»;
- В «Диспетчере…» выбираем раздел, где будет отображен список подключенного оборудования, в том числе, вашей вебки, рассортированный по группам. Если вебка встроенная, то будет находиться в папке «Устройства обработки…», а если подключенная извне, то в «…игровые устройства». По значку найденного оборудования дважды кликаем правой кнопкой мышки, и появится общая информация о его работе, а также список возможных опций, среди которых включение и разрешение или запрещение доступа других программ к функционалу вебки (Рисунок 2).
Рисунок 2. Окно диспетчера устройств с просмотром устройства обработки изображения
В Windows 10
Методы, как включить камеру на ноутбуке Windows 10 несколько отличаются от предшествующих версий Виндоус, что связано с более упрощенным интерфейсом системы. Для осуществления запуска необходимо следовать инструкции:
- Переходим в «Пуск» и выбираем размещенную внизу открывшегося перечня вкладку «Настройки»;
- В «Настройках» ищем раздел «Конфиденциальность» и оттуда переходим на вкладку «Камера». Поскольку в «десятке» управлять любыми приложениями значительно проще, чем в предыдущих версиях, то открывается доступ очень просто: достаточно сдвинуть вправо ползунок «Разрешить приложениям…», что активирует работу устройства и откроет доступ всем программам к его функционалу (Рисунок 3). Стоит помнить, что без активации этой опции из самого приложения доступ получить невозможно. Данная особенность является мерой безопасности, и не даст вредоносным шпионским программам следить за вами, используя мощность вашей вебки.
Рисунок 3. Окно параметров конфидициальности с разрешенным доступом вебкамеры
Еще один действенный метод включения:
- Из «Диспетчера задач…» заходим в «Устройства обработки…», выбираем один из отобразившихся результатов нажатием левой или правой кнопки мышки (в зависимости от того, какая у вас раскладка);
- В открывшемся окошке задач указываем на «Задействовать», что должно запустить и активировать вебку, а также драйвера к ней (Рисунок 4).
Рисунок 4. Дополнительный метод задействования работы вебкамеры
Для Windows 8 и XP
Владельцы «восьмерки» часто сталкиваются с вопросом, как включить веб камеру на ноутбуке Windows 8? Выполнить это действие можно стандартным способом через меню «Пуск», откуда следует перейти в «Диспетчер». Однако следует помнить, что в самой прошивке устройства отсутствует специальная утилита для проверки его дееспособности.
Примечание: Наиболее действенным методом для Windows 8 является запуск стороннего приложения, которое принудительно запрашивает каждый раз разрешение на подключение к устройству.
Чтобы узнать, как включить веб камеру на ноутбуке Windows XP, воспользуйтесь следующим алгоритмом:
- Заходим в «Мой компьютер», после чего переходим по вкладке «Свойства»;
- В «Свойствах» ищем раздел «Оборудование», и оттуда заходим в «Диспетчер…», где следует развернуть полный перечень подключенного оборудования в пункте «Устройства отображения…»;
- С высокой вероятностью вебка будет определяться в подпункте «Устройства обработки изображений…». По ее значку следует щелкнуть единожды правой кнопкой мышки и осуществить запуск;
- В случае если устройство не может отобразиться или запуститься, попробуйте переустановить заново «дрова» вебки (Рисунок 5). Вполне вероятно, что мог произойти системный сбой, повлекший за собой повреждение или удаление драйверов. При повторной установке проблема может пропасть сама собой.
Рисунок 5. Окно обновления драйверов для вебкамеры в диспетчере устройств
Как включить встроенную камеру на ноутбуке разных производителей
Каждый из представителей самых популярных линеек ноутов имеет ряд особенностей подключения вебки, вне зависимости от того, какая версия ОС установлена. Это связано с тем, что стандартные параметры и движок вебок разных разработчиков совершенно отличаются друг от друга. Где включить камеру на ноутбуке от самых популярных компаний, мы рассмотрим далее.
Леново
Выделяют два наиболее эффективных способа, как включить камеру на ноутбуке Леново:
- Стандартный метод через меню «Пуск» и «Панель управления», описанный выше и действенный для других изготовителей;
- Вторым методом выступает комбинация клавиш. Клавиатуры всех ноутов данного производителя оснащены кнопкой, обозначенной пиктограммой стилизованного фотоаппарата. Чтобы активировать работу записывающего устройства, достаточно зажать одновременно сочетание клавиш «Fn + значок фотоаппарата». Сразу после одновременного зажатия этих кнопок операция запустится.
HP
Среди способов, как включить камеру на ноутбуке HP, предусмотрены:
- Запуск с помощью «Диспетчера устройств» по стандартной схеме, указанной выше;
- Нажатие комбинации клавиш «Fn + стилизованный символ фотоаппарата». Также как на технике от Lenovo, разработчиками линейки HP на клавиатуре была выпущена данная кнопка. Это значительно упрощает пользование устройством, поскольку запуск осуществится сразу после нажатия клавиш;
- Помощь стандартных программ типа «Quick Play» или «Hewlett Packard Media Smart», которые были разработаны исключительно под продукцию данной компании (Рисунок 6). С их помощью можно запустить и настроить процесс записи и отображения изображения за одну минуту.
Рисунок 6. Внешний вид интерфейса приложения Quick Play
Asus
Чтобы узнать, как включить камеру на ноутбуке Asus, воспользуйтесь следующим алгоритмом:
- Зажимаем комбинацию размещенной слева в самом нижнем кнопочном ряду клавишу «Fn» (function) и клавишу с изображением стилизованного фотоаппарата, которая расположена в правой части верхнего горизонтального ряда кнопок. Стоит отметить, что данная команда приемлема для моделей и от других разработчиков, у которых есть на стандартной клавиатуре такая клавиша;
- Запускаем простую утилиту «Life Frame», которая была создана исключительно под линейку Asus и предназначена для контроля операций вебки (Рисунок 7). Найти ее можно через поисковую строку в «Пуске» и, если она по какой-то причине отсутствует, скачать с сайта официального поставщика услуг;
- В случае если рядом с объективом вебки вмонтирован переключатель, это значительно упростит представленную перед пользователем задачу: достаточно переключить его механически в положение «ON» (или «ВКЛ») и трансляция изображения мгновенно активируется.
Рисунок 7. Внешний вид интерфейса утилиты Life Frame для ноутбуков Asus
Acer
Предусмотрено несколько простых способов, как включить камеру на ноутбуке Acer:
- Зажатие сочетания клавиш «Fn + V». Данная комбинация работает по умолчанию исключительно на линейках от этого производителя и является крайне удобной для юзера, благодаря близкому расположению клавиш друг от друга;
- Поиск активационных настроек через «Диспетчер устройств…» или поисковую строку в меню «Пуск» по стандартному алгоритму.
MSI
Среди юзеров техники Micro Style International распространен вопрос как включить камеру на ноутбуке MSI. Осуществляется запуск следующим образом:
- Одновременным нажатием простейшей комбинации «Fn + F6» (клавиша в левом углу самого нижнего ряда и клавиша в правом углу самого верхнего ряда). Эта опция вызывает поиск и автоматическое подключение новых (или ранее не подключенных) девайсов. Когда «дрова» установятся, вебка активируется автоматически;
- При помощи специальной утилиты «System control manager», которая осуществит настройку устройства (Рисунок 8).
Рисунок 8. Главный экран приложения System control manager для ноутбуков msi
Самсунг
Пользователи компьютерной техники от Samsung также задаются вопросом, как включить камеру на ноутбуке Самсунг. В отличие от предыдущих производителей, запуск вебки через «Пуск» не будет работать, поэтому и следует воспользоваться стандартными утилитами от производителя для каждой отдельной модели. Их можно найти на сайте разработчика во вкладке «Поддержка».
Сони
В отличие от ноутов, представленных выше, техника Sony отличается отлаженной работой всех систем, в том числе вебки. Если запуск не был осуществлен, то произошел системный сбой или слетели драйвера. Чтобы включить камеру на ноутбуке Сони, воспользуйтесь услугами официального сайта технической поддержки и скачайте оттуда необходимые обновления для работы устройства (Рисунок 9).
Рисунок 9. Окно выбора типа ноутбука Asus на официальном сайте
Dell
Одной из отличительных черт компьютерной техники от Dell является отсутствие индивидуальных «дров» для каждой отдельной модели. Для того чтобы решить вопрос, как включить камеру на ноутбуке Dell, следует посетить официальный сайт дилера и скачать общую для всех моделей утилиту, с помощью которой произвести настройку.
Тошиба
Разработчиками компании Toshiba предусмотрено два способа, как включить камеру на ноутбуке тошиба:
- Запуск стандартного диска с драйверами, который идет в комплекте с ноутом;
- Скачивание и инсталляция необходимого софта с официального сайта.
MAC
Ноутбуки MAC (они же макбуки) представляют собой отлаженные и точные системы, работающие быстро и практически без сбоев. Если перед вами предстал вопрос, как включить камеру на MAC, воспользуйтесь следующим советом. Проверьте, не используют ли мощность вебки другие программы и не открыто ли дважды окно запроса на разрешение включения устройства.
Примечание: Закрытие дублирующих окон ведет к решению неполадки и устройство запустится;
Проверяем работу камеры с помощью Skype
Одним из рекомендуемых способов настройки для абсолютно всех моделей на любых платформах является проверка через такую программу как Skype. Особенность Cкайпа заключается в том, что программа имеет полномочия на запуск и настройку вашей вебки. Как включить камеру на Cкайпе на ноутбуке?
- Запускаем само приложение. Нам нужна панель инструментов и задач, размещенная в левой части открывшегося окна;
- Переходим в «Инструменты», ищем вкладку «Настройки», где необходимо выбрать параметры изображения, и в правой части откроется изображение с вебки (Рисунок 10).
В данной статье мы рассмотрели, как производится запуск и настройка вебки на самых популярных версиях Виндоус, на моделях от разных производителей и с помощью специализированных программ.
Рисунок 10. Окно настроек Skype для проверки работоспособности вебкамеры
Практически все современные модели ноутбуков оснащаются встроенными веб-камерами, расположенными на внутренней стороне крышки, сразу над дисплеем. Исключение составляют разве что самые дешевые модели, что никак не мешает пользователю подключить к такому ноутбуку внешнюю веб-камеру по USB. По умолчанию камера отключена, включается она только тогда, когда вы запускаете использующую ее программу — Skype, Viber или хотя бы встроенное приложение «Камера». Но вполне возможно и такое, что устройство так и не сможет включиться. В большинстве случаев эта неполадка связана с некорректными настройками устройства и довольно редко с проблемами в работе драйверов и аппаратными неисправностями.
- 1 Включите камеру с помощью клавиш
- 2 Проверьте настройки веб-камеры в Параметрах
- 3 Камера отключена в BIOS
- 4 Проверьте состояние веб-камеры в Диспетчере устройств
- 5 Установите / обновите драйвера
- 5.1 Ручной способ
- 5.2 С помощью Driver Booster
- 6 Как быть, если веб-камера ноутбука не включается
Включите камеру с помощью клавиш
На многих моделях ноутбуков включить или отключить встроенную веб-камеру можно нажатием комбинации клавиш. В разных моделях эти комбинации могут быть разные, но определить их несложно: обычно это Fn + клавиша с изображением фотокамеры. Чаще всего встречается сочетание клавиш Fn + V, но это может быть и Fn + Esc, и Fn + F1 — F12. В старых моделях ноутбуков встречается отдельная физическая кнопка включения/отключения веб-камеры.
Проверьте настройки веб-камеры в Параметрах
Включить веб-камеру лэптопа можно и в приложении «Параметры» Windows 10.
-
Зайдите в раздел «Конфиденциальность» и переключитесь на вкладку «Камера». Здесь у вас должно быть указано, что доступ к камере для данного устройства активирован. Если он отключен, нажмите «Изменить» и установите в открывшемся миниатюрном окошке рычажок в положение «Вкл».
-
Включен должен быть и рычажок «Разрешить приложениям доступ к камере», а в списке приложений, которым разрешен доступ к камере, должна быть включена программа, которая использует веб-камеру.
Камера отключена в BIOS
В редких случаях встроенная веб-камера может быть отключена в BIOS. Учитывая тот факт, что версии BIOS могут быть разные, дать конкретный совет в данном случае затруднительно. Ищите веб-камеру в разделах Advanced, I/O Port Access, Integrated Peripherals или Security. На приложенном ниже скриншоте камера имеет название «Integrated camera», у вас она может называться иначе, но строка «camera» в названии чаще всего присутствует. Убедитесь, что значение отвечающей за работу настройки выставлено «Enabled».
Проверьте состояние веб-камеры в Диспетчере устройств
Если описанными способами включить веб-камеру не удается, необходимо проверить ее состояние в Диспетчере устройств и убедиться, что всё в порядке с драйверами устройства.
- Нажмите Win + X и выберите в открывшемся меню Диспетчер устройств;
- Найдите в списке пункт «Камеры» или «Устройства обработки изображений» и разверните его. Подпункт, скорее всего, будет один — ваша встроенная-веб-камера. Если устройств несколько, опознать камеру можно будет по ее названию. Если вы видите значок камеры, отмеченный пиктограммой в виде темной стрелки, значит веб-камера отключена.
- Чтобы ее включить, нажмите по ней правой кнопкой мыши и выберите в меню «Задействовать» или «Включить устройство».
Если значок камеры отмечен желтой пиктограммой или на его месте вы видите некое неизвестное устройство, скорее всего, у вас не установлены драйвера веб-камеры.
Установить их можно вручную, скачав с сайта производителя или в полуавтоматическом режиме, воспользовавшись специальной программой, например, Driver Booster. Вкратце рассмотрим оба способа.
Установите / обновите драйвера
Ручной способ
- Кликните правой кнопкой мыши по веб-камере в Диспетчере устройств и выберите «Обновить драйвер»;
-
В открывшемся окне выберите метод обновления:
- Автоматический поиск. Windows 10 предпримет попытку найти подходящий драйвер в интернете.
- На этом компьютере. Смысл использовать эту опцию есть только если вы заранее скачали драйвер на жесткий диск.
С помощью Driver Booster
Это гораздо более удобный способ, поскольку он избавит вас от необходимости искать и скачивать драйвер из интернета. Driver Booster сама определит, какой драйвер нужен для вашей веб-камеры, сама его загрузит, и сама же его установит.
-
Скачайте, установите, запустите Driver Booster и нажмите кнопку «Сканировать»;
- По завершении сканирования сформируется список устройств, для которых будут доступны новые версии драйверов;
-
Выберите в списке драйвер веб-камеры и нажмите расположенную напротив кнопку «Обновить»;
- По завершении обновления можно будет перезагрузить компьютер.
Приведенные выше способы (кроме настроек в приложении «Параметры») проверки и включения встроенной веб-камеры, а также установки и обновления ее драйверов в одинаковой мере подходят как для Windows 10, так и для предыдущих версий систем, в частности, Windows 7 и 8.1.
Как быть, если веб-камера ноутбука не включается
Если камера по-прежнему не работает, возможно, не исключена аппаратная неисправность устройства. В этом случае вы можете обратиться в сервисный центр для диагностики неполадки либо приобрести внешнюю, подключаемую по USB камеру. Специальной настройки такая камера не требует, поставляемые вместе с нею драйвера устанавливаются автоматически при первом же подключении устройства к портативному компьютеру.
Как включить видеокамеру на ноутбуке
Автор:
Обновлено: 24.04.2018
Веб-камера является неотъемлемым атрибутом любого современного ноутбука. С ее помощью можно общаться в скайпе, создавать видеоконференции и делать фотографии. Встроенные камеры являются включенными по умолчанию, а проверить ее готовность к работе можно несколькими способами.
Как включить видеокамеру на ноутбуке
Содержание
- Быстрая проверка работоспособности камеры
- Проверка работоспособности в системе
- Типичные ошибки в работе web-камеры
- Видео — Как включить видеокамеру на ноутбуке
Быстрая проверка работоспособности камеры
Убедитесь, что видеокамера установлена на вашем ноутбуке. Она размещается в верхней части над экраном – это маленький глазок и светодиод рядом. Чаще всего проблемы возникают из-за того, что мобильная камера просто отключена или отсутствует соединение по USB у внешнего устройства. Воспользуемся следующими способами:
- сочетание нажатия кнопок Fn + V (отмечена синим значком фотокамеры) на клавиатуре. Такая комбинация является стандартной для всех мобильных ПК. В результате чего должна отобразиться камера на панели задач. Если это не происходит, то проблема в драйвере или неисправности устройства;
Нажимаем сочетание кнопок Fn + V на клавиатуре для отображения камеры на панели задач
- проверка камеры онлайн. Для этого переходят на страницу любого сайта, выполняющего такую услугу. Запустить приложение и на экране появится кнопка «Разрешить», включаем ее и видим ваше изображение. Это говорит об исправности камеры;
Проверяем камеру онлайн запустив необходимое приложение и нажимаем «Разрешить»
- включить камеру в специализированных приложениях Skype или Movie Maker.
Открываем Skype в меню нажимаем вкладку «Инструменты» и переходим в «Настройки»
Нажимаем «Настройки видео»
Проверка работоспособности в системе
Открыв диспетчер устройств, мы увидим в каком статусе находится вебкамера ноутбука, состояние ее драйвера и возможные неисправности. Доступ к нему открывается так:
- Заходим в «Панель управления» — нажимаем «Диспетчер устройств» или «Система», в зависимости от версии операционной системы.
Заходим в «Панель управления» и нажимаем «Диспетчер устройств»
- Открываем командную строку в приложении «Выполнить» нажатием клавиш Windows + R или через меню пуск. В нем вводим команду devmgmt.msc. Этот способ универсален для всех операционных систем.
Открываем командную строку в приложении «Выполнить» нажатием клавиш Windows + R или через меню пуск и вводим команду devmgmt.msc.
В диспетчере устройств находим нашу камеру или закладку «Устройства обработки изображений».
Находим закладку «Устройства обработки изображений»
Возможны три варианта дальнейшего развития событий:
- вебкамера не обнаруживается компьютером. Такое бывает из-за аппаратного сбоя или проблемах с подключением внешней камеры. Устраняем недостаток и обновляем страницу;
- устройство не опознано, но на его месте присутствует неизвестное оборудование, которое требует подключения. Информация об этом может дублироваться на панели задач в правом нижнем углу экрана. Неисправность решают установкой необходимого драйвера или обновлением старого;
- Web-камера распознается, но рядом стоит значок восклицательного знака в желтом треугольнике – сбой в работе. Стрелочка в кружочке означает отключение в операционной системе.
Интересно! Установку драйвера производят с официального сайта производителя ноутбука. Для некоторых ОС не существует отдельного драйвера для вебкамеры, его установка производится вместе с обновлением Windows.
Типичные ошибки в работе web-камеры
Отключенную камеру в диспетчере устройств активируют нажатием «Задействовать» в меню, которое выпадет после нажатия правой кнопки мыши на выбранной камере.
Отключенную камеру в «Диспетчере устройств» активируем нажатием в меню вкладки «Задействовать»
Ошибку в работе исправляют нажатием «Удалить» и перезагрузкой ноутбука. Если это не помогло, то переустанавливают драйвер.
Если эти меры не помогают, следует обратиться в сервисный центр для ремонта камеры.
Большинство ноутбуков уже на заводе оснащаются специальными программами для работы с видео. Это могут быть Asus ECam Utility, HP Cyberlink YouCam, Lenovo EasyCapture и другие. Все они имеют понятный интерфейс и рассчитаны на начинающего пользователя. Удаление их не приводит к потере работоспособности камеры устройства.
Видео — Как включить видеокамеру на ноутбуке
Рекомендуем похожие статьи
Все современные ноутбуки и планшеты оснащены камерами. Но не всегда есть возможность использовать встроенную веб-камеру сразу. Ее нужно предварительно включить и настроить. Многие пользователи сталкиваются с проблемами из-за того, что ранее не пользовались таким оборудованием. Разберемся, как включить камеру на ноутбуке c операционной системой Windows.
Как включить камеру на ноутбуке c Windows 7
Седьмая версия Windows не имеют встроенных возможностей для проверки работоспособности камеры. Это осложняет работу с ней, но вы всегда можете загрузить нужную утилиту, либо проверить камеру онлайн через любой сайт, поддерживающий видеосвязь. Среди приложений вам нужно выбрать, что что вам необходимо:
- Skype;
- WebcamMax Free;
- ManyCam.
Если вы хотите общаться с родственниками, то нужно поставить программу, которая обеспечивает видеосвязь, например, Skype), если вы хотите записывать видео при помощи своего ноутбука, то утилита должна иметь кнопку «Сохранить». Большинство из этих программ автоматически активируют вашу камеру, если этого не произошло, то стоит воспользоваться иными способами, как включить камеру на ноутбуке Windows 7. Для этого можно воспользоваться:
- На старых моделях ноутбуков активировать камеру можно было при помощи специальной кнопки на клавиатуре, над ней или в боковой части корпуса. Сейчас производители используют горячие клавиши:
- Acer – Fn+F6;
- Asus – Fn+V;
- Hp – Fn+F2.
Для каждой модели существует свое сочетание клавиш, его можно посмотреть на официальном сайте. Также посмотрите на пиктограммы на клавиатуре, они также подскажу, что нужно нажать для активации – обычно на нужной кнопке расположен значок, изображающий камеру, а дополнительно нужно нажать переключающую режим кнопку Fn. После того как вы активируете оборудование, можно пользовать им в любых приложениях, в том числе и через онлайн-сервисы.
- Есть еще один способ, как сделать, чтобы веб-камера ноутбука Windows 7 начала работать – активировать ее через «Диспетчер устройств». Для этого через меню «Пуск» зайдите в «Панель управления». Откройте раздел «Диспетчер устройств», в нем вам нужно будет пролистать до строки «Устройства обработки изображений». Там вы увидите название встроенной веб-камеры. Если рядом с ним есть желтый восклицательный знак, то вам потребуется предварительная настройка – о ней мы расскажем позже. Если значков нет, то достаточно правой кнопкой мыши щелкнуть по названию камеры и нажать вариант «Задействовать».
- Автоматически активировать камеру могут приложения, которые ее используют. Например, Skype без посторонней помощи находит оборудование при первом включении. Для установки программы нужно зайти на официальный сайт Skype и скачать установщик для Windows. Загрузите его и запустите, далее программа будет скопирована на ваш ПК автоматически. После регистрации и первого включения программа потребует у вас настройки параметров. Вы выберите тему и цветовое оформление, проверите состояние микрофона (он также встроен в ноутбук), а затем сможете увидеть себя через встроенную камеру.
Если у вас ноутбук Windows 7, камера оповестит вас о своей работоспособности при помощи индикации. Это предусмотрено в большинстве моделей.
Настройка камеры в Windows 7
Так как у этой версии операционной системы нет собственного приложения для работы с камерой, настройка проводится при помощи сторонних утилит. Одним из самых простых вариантов, хорошо работающих с системой любой мощности является приложение AMCap. Оно предназначено для фото и записи видео. В нем есть множество опций, помогающих решить проблему, как настроить камеру на ноутбуке Windows 7. Большинство их них сосредоточены во вкладке Options. В ней можно сделать приемлемой картинку на видео и фото при помощи перетаскивания бегунков в строках:
- баланс белого;
- яркость;
- оттенок;
- контрастность;
- четкость;
- гамма;
- насыщенность.
Также вы найдите дополнительные параметры типа съемка против света и усиление. В меню Skype вы можете найти аналогичный функционал. Это поможет использовать вашу камеру и для звонков, при этом показывать максимально нормальную картинку.
Включение и настройка камеры на ноутбуке Windows 10
Теперь перейдем к вопросу, как включить камеру на ноутбуке Windows 10. Активировать камеру на ноутбуках XP, 8 или 10 гораздо проще – создатели операционных систем обеспечили к ним легкий доступ. В XP камеру можно найти через меню «Мой компьютер» а в 8 и 10 версии ОС существует специальное приложение «Камера», которое можно использовать для фото и записи видео. Такая возможность в современных операционных системах появилась за счет того, что их устанавливают не только на ноутбуки и стационарные ПК, но и на планшеты. Вам нужно сделать лишь следующее:
- Откройте меню «Пуск». Перейдите в директорию «Все приложения»
- В открывшемся списке дойдите до буквы «К».
- Выберите приложение «Камера» и двойным щелчком мыши включите его.
Теперь перейдем к тому, как настроить камеру на ноутбуке Windows 10. Для этого в приложении есть значок шестеренки, в котором вы можете выставить параметры изображения:
- задержку спуска для фото;
- подавление мерцания;
- качество видео;
- отображение сетки кадрирования.
Но есть и дополнительные настройки, которые помогут вам ограничить доступ некоторых приложений к записывающему оборудованию, а также включить или отключить его принудительно. Для этого в меню «Пуск» выберите вкладку параметры и зайдите в раздел «Конфиденциальность». Тут вы можете запретить всем или отдельным приложением запретить использовать камеру. Достаточно выбрать пункт ее управлением в правой части меню.
Что делать, если изображение в Скайпе перевернуто?
Чаще всего проблема, как настроить камеру на ноутбуке Windows, чтобы устранить проблему перевернутого изображения, возникает у владельцев машин от производителя Asus. Причина некорректного отображения картинки в приложениях кроется в драйверах – они должны быть только оригинальными, чтобы все функционировало нормально. Решить проблему нужно по алгоритму:
- Определите модель ноутбука. Информация о ней может находится на нижней его части или в документах.
- Зайдите на официальный сайт производителя и найдите свою модель в списке.
- Перед вами откроется окно, где перечислены все драйвера и утилиты, подходящие к вашему ноутбуку.
- Выберите среди них драйвер для веб-камеры (обычно в его названии есть слово Camera). Скачайте его и установите.
- Перезагрузите операционную систему.
После этого веб-камера начнет работать корректно – изображение больше не будет перевернутым. Интересно, что камера на ноутбуке Windows 10 обычно без вмешательств со стороны пользователя уже получает нужные драйвера. С проблемой с изображением чаще всего сталкиваются пользователи XP и седьмой версии ОС.
Не работает камера – как устранить неполадку?
Самый простой способ, как проверить камеру на ноутбуке Windows – запустить любое приложение, которое ее задействует. Но что делать, если вместо картинки вы получили черный экран и сообщение об ошибке. Исправить это можно несколькими способами:
- Включить камеру с клавиатуры. Некоторые версии ноутбуков без активации камеры с помощью комбинации клавиш не включают ее. Для начала работы необходимо нажать кнопку Fn и ту, на которую нанесена пиктограмма камеры.
- Установить приложение для настройки и работы камеры. У некоторых производителей в нем вколочена опция активации камеры. Скачать нужно одну из фирменных утилит:
- EasyCapture для Lenovo;
- Life Frame Utility для ASUS;
- HP Camera для HP.
Загрузить их можно с официального сайта производителя.
- Если не работает камера ноутбука Windows 10, то она может быть отключена во вкладке «Конфиденциальность». Для того чтобы ее активировать, зайдите через меню «Пуск» в директорию «Параметры» и выберите раздел «Конфиденциальность». В правой части окна будут перечислены модули, для которых можно изменить настройки. Найдите среди них «Камеру». Обычно она располагается третьей в списке. Выберите модуль и обратите внимание на правую часть окна. В нем верхний переключатель должен стоять в приложении «Включить». Если вы ограничивали возможность использования камеры для одного или нескольких приложений, а теперь изменили свое мнение, включите ее. Например, ранее вы могли отключить камеру для Skype, а теперь решили ею воспользоваться – достаточно переместить переключать в положение «Разрешить».
- Во всех версиях Windows веб-камеру можно отключить при помощи «Диспетчера устройств». В него можно попасть через «Панель управления» или щелкнув правой клавишей мыши по значку «Пуск». В списке диспетчера найдите камеру и щелкните по ее названию правой кнопкой мыши. Посмотрите состояние устройства. Если оно отключено в верхней строчке контекстного меню будет слово «Включить». Обычно этого достаточно для активации камеры.
- Еще одна причина, по которой не работает камера на ноутбуке Windows – отсутствие необходимых драйверов или их устаревшая версия. Установить недостающие компоненты можно несколькими способами: при помощи специальных утилит, вручную или с диска, идущего в комплекте к ноутбуку. Если у вас не сохранился диск с компонентами от ноутбука, то лучше всего вручную скачать драйвера с официального сайта, узнав предварительно модель ноутбука. В этом случае вы точно получите их лицензионную и актуальную версию.
В большинстве случаев после этих действий веб-камера снова заработает. Если этого не произошло, то вам необходимо отправиться в ремонтную мастерскую – скорее всего проблема аппаратная. У вас может быть поврежден шлейф или сам модуль камеры.
Теперь вы знаете, как настроить и включить камеру на ноутбуке. Это не очень сложно даже для начинающего пользователя – вам достаточно иметь установленную программу или скачать необходимые утилиты и драйвера. Делитесь полученной информацией с друзьями, рассказывайте о своих проблемах с камерами в комментариях, задавайте вопросы. Обратная связь приветствуется.