Уже совсем скоро инсайдерам на канале Dev станет доступна первая предварительная сборка Windows 11, так что это отличный шанс лично оценить новую операционную систему и проверить её работу на своём устройстве.
Но из-за обновлённых минимальных системных требований такая возможность доступна не всем пользователям. Если ваш компьютер несовместим с Windows 11 и вы не использовали инсайдерские сборки с канала Dev, то при открытии раздела «Программа предварительной оценки Windows» в «Параметрах» вам будет доступен только канал Release Preview, где продолжится тестирование обновлений для Windows 10.
К счастью, энтузиасты уже нашли несколько способов принудительно перейти на канал Dev, даже если ваше устройство признано несовместимым. Оба способа связаны с редактированием реестра, а один уже в прошлом применялся инсайдерами для перехода на канал Skip Ahead, доступ в который был ограничен.
Способ 1
Этот способ связан с простым редактированием имеющихся значений от программы Windows Insider в реестре. Однако стоит отметить, что в любой момент настройка вновь может сброситься на значение по умолчанию, а значит процедуру придётся проделать заново.
- Откройте «Параметры» и перейдите в раздел «Обновление и безопасность» -> «Программа предварительной оценки Windows».
- Присоединитесь к программе Windows Insider, если не сделали это ранее, а затем убедитесь, что у вас выбран единственный доступный канал — Release Preview.
- Нажмите комбинацию WIN + R, введите regedit и нажмите Enter.
- Перейдите в ветку:
HKEY_LOCAL_MACHINESOFTWAREMicrosoftWindowsSelfHostUISelection - Двойным кликом нажмите по названию ключа UIBranch и измените его значение на Dev.
- Перейдите в ветку:
HKEY_LOCAL_MACHINESOFTWAREMicrosoftWindowsSelfHostApplicability - Установите для ключа BranchName значение Dev.
- Установите для ключа ContentType значение Mainline.
- Установите для ключа Ring значение External.
- Закройте редактор реестра и перезагрузите ПК.
Если всё прошло успешно, то в разделе «Обновление и безопасность» -> «Программа предварительной оценки Windows» должен отображаться канал Dev. Также вверху страницы будет отображаться сообщение о том, что ваш ПК несовместим с Windows 11, но его можно игнорировать. В «Центре уведомлений Windows» вы, вероятно, сможете увидеть обновление до инсайдерской сборки Windows 11.
Дополнение. Вы действительно сможете загрузить сборку Windows 11 через Windows Update, однако в процессе обновления появится окно, сообщающее о несовместимости вашего ПК с новой ОС. Для решения этой проблемы воспользуйтесь следующими шагами:
- Откройте папку C:$WINDOWS.~BTSources (она может быть скрытой).
- Скачайте архив appraiserres.zip [20.74 Kb] (cкачиваний: 3257)
(либо с Cloud.Mail.ru), откройте его и распакуйте файл appraiserres.dll в папку Sources, согласившись на замену.
- В свойствах файла установите галочку «Только для чтения».
- [Начиная со сборки 22000.132] Откройте папку C:$WINDOWS.~BTDUDownloadSetupWindows10.0-KB5005661-x64 и также поместите туда файл appraiserres.dll из архива, согласившись на замену.
- Нажмите кнопку «Повторить» в «Центр обновления Windows».
- После этого процесс обновления должен работать. Если это не помогло, то вы можете попробовать попросту удалить файл appraiserres.dll из обеих папок.
Данную процедуру придётся проводить при каждом крупном обновлении системы. Однако велика вероятность, что вплоть до релиза Microsoft будет присылать только накопительные обновления, а для их установки подмена DLL не нужна. Достаточно подключиться к каналу Dev.
Также прикладываем REG-файлы для быстрого переключения каналов Windows Insider:
- Переключение на Dev: windows-insider-dev.zip [364 b] (cкачиваний: 1551)
(или с Cloud.Mail.ru)
- Переключение на Release Preview: windows-insider-rp.zip [371 b] (cкачиваний: 832)
(или с Cloud.Mail.ru)
Способ 2
Второй способ заключается в использовании утилиты OfflineInsiderEnroll, которая использует недокументированные параметры программы Windows Insider. Причём этот метод будет работать даже с локальными учётными записями, так что входить в аккаунт Microsoft не придётся.
- Скачайте OfflineInsiderEnroll 2.6.1 от abbodi1406 с GitHub, перейдя по этой ссылке и нажав Ctrl + S.
- Запустите скачанный скрипт OfflineInsiderEnroll.cmd от имени администратора.
- В окне командной строки выберите канал Dev, введя число 1 и нажав Enter.
- Перезагрузите компьютер.
Дополнение. Вы действительно сможете загрузить сборку Windows 11 через Windows Update, однако в процессе обновления появится окно, сообщающее о несовместимости вашего ПК с новой ОС. Для решения этой проблемы воспользуйтесь следующими шагами:
- Откройте папку C:$WINDOWS.~BTSources (она может быть скрытой).
- Скачайте архив appraiserres.zip [20.74 Kb] (cкачиваний: 3257)
(либо с Cloud.Mail.ru), откройте его и распакуйте файл appraiserres.dll в папку Sources, согласившись на замену.
- [Начиная со сборки 22000.132] Откройте папку C:$WINDOWS.~BTDUDownloadSetupWindows10.0-KB5005661-x64 и также поместите туда файл appraiserres.dll из архива, согласившись на замену.
- Нажмите кнопку «Повторить» в «Центр обновления Windows».
- После этого процесс обновления должен работать. Если это не помогло, то вы можете попробовать попросту удалить файл appraiserres.dll из обеих папок.
Данную процедуру придётся проводить при каждом крупном обновлении системы. Однако велика вероятность, что вплоть до релиза Microsoft будет присылать только накопительные обновления, а для их установки подмена DLL не нужна. Достаточно подключиться к каналу Dev.
Зарегистрировавшись в инсайдерской программе Microsoft, вы получаете доступ к тестовым сборкам Windows того канала, на который оформили подписку, причем без каких-либо особых ограничений, если не считать задержки получения инсайдерских сборок для определенных стран. С ужесточением требований к новой Windows 11 всё немного изменилось: если ваш компьютер не соответствует минимальным требованиями новой ОС.
И вы ранее не получали сборки с канала Dev, в разделе «Программа предварительной оценки Windows» вам будет доступен только канал Release Preview с апдейтами Windows 10.
С подобными ограничениями инсайдерам уже приходилось иметь дело в прошлом, достаточно вспомнить ограничение перехода на канал Skip Ahead в 2019 году. Тогда проблема решалась путем внесения изменений в реестр, подобным образом можно снять ограничения доступа на канал Dev и сегодня. Более того, существует способ, позволяющий пользоваться всеми возможностями инсайдерской программы без входа в учетную запись Microsoft. Рассмотрим вкратце оба эти способа.
Правка реестра
Первым делом зайдите в раздел «Программа предварительной оценки Windows» в приложении Параметры и убедитесь, что у вас выбран канал Release Preview.
Скорее всего, он будет единственный.
За сим откройте одноименной командой редактор Regedit и разверните ветку:
HKLMSOFTWAREMicrosoftWindowsSelfHostUISelection
Справа найдите текстовый параметр UIBranch и измените его значение на Dev.
Далее перейдите к ветке HKLMSOFTWAREMicrosoftWindowsSelfHostApplicability, для параметра BranchName в правой колонке установите значение Dev,
а для параметра Ring установите значение External.
Значение параметра ContentType должно быть выставлено Mainline.
Использование скрипта OfflineInsiderEnroll
OfflineInsiderEnroll — это командный файл, использующий недокументированные возможности программы Windows Insider.
Скачайте архив «Исходный код» со страницы разработчика github.com/abbodi1406/offlineinsiderenroll,
распакуйте его и запустите извлеченный файл OfflineInsiderEnroll.cmd от имени администратора.
В открывшемся окне командной строки введите 1, что соответствует выбору канала Dev и нажмите ввод. Подтвердите перезагрузку компьютера вводом y и последующим нажатием Enter.
После этого в окне программы предварительной оценки должен активироваться канал Dev.
Эти процедуры, скорее всего, придется повторять после каждого обновления Windows, по крайней мере, нужно будет время от времени проверять, не восстановились ли измененные исходные настройки и в случае необходимости активировать получение инсайдерских сборок канала Dev повторно.
Загрузка…
Содержание
- Как запустить Windows 11 на неподдерживаемых компьютерах?
- Использование официальных ISO-образов для установки Windows 11
- Использование Dev-канала тестирования Windows Insider
- Использование гибридного установщика
- Использование правки реестра во время установки Windows 11 для обхода ограничений
- Скоро грядут изменения?
- Инструкция: переход на инсайдерский канал Dev на неподдерживаемых устройствах
- Способ 1
- Способ 2
- Как получить бета-версию Windows 11. Как подключиться к Windows Insider. Какой канал выбрать. Что делать, если процессор не соответствует системным требованиям Windows 11
- Гайды по Windows 11
- Зачем нужен Windows Insider
- Что такое каналы?
- Какие могут быть версии сборок
- Как установить бета-версию Windows 11 на PC со слабым процессором
- Как перейти с инсайдерской программы на стабильную версию Windows 11
- Как перейти с инсайдерской программы на стабильную версию Windows 11
- Как обойти ограничения на получение инсайдерских сборок Windows 11 с канала Dev на неподдерживаемом компьютере
- Правка реестра
- Использование скрипта OfflineInsiderEnroll
Как запустить Windows 11 на неподдерживаемых компьютерах?
Windows 11 – последняя и возможно лучшая операционная система компании Microsoft, но вы могли оказаться частью группы, которая не может установить Windows 11 из-за новых ограничений, связанных с системными требованиями. Как вы уже знаете, Microsoft улучшила безопасность и надежность новейшей операционной системы и твердо придерживается своих новых системных требований Windows 11.
В вашем компьютере нет микросхемы TPM 2.0? Вы не используете процессор Intel 8-го поколения (или некоторые процессоры 7-го поколения), Intel AMD Ryzen 2000 или новее? У вас нет ПК с включенной безопасной загрузкой? Тогда вам не повезло, и вы не сможете насладиться Windows 11, поскольку у вас есть то, что стало известно как «неподдерживаемое оборудование».
Итак, мы составили это подробное руководство, чтобы объяснить текущую ситуацию и описали некоторые обходные пути по установки Windows 11 на неподдерживаемое оборудование. Мы также будем обновлять данную статью по мере развития ситуации.
Использование официальных ISO-образов для установки Windows 11
Вы можете подумать, что, раз Microsoft выпустила официальные ISO-образы сборки Windows 11 Insider 22000.132, то вы можете воспользоваться ISO-образом для установки операционной системы на неподдерживаемый ПК. Что ж, вы ошибаетесь.
Мы попробовали данные официальные ISO-образы для установки Windows 11 на настольный ПК марки Dell, который поддерживает TPM, а также с включенной безопасной загрузкой, но с процессором Intel Core i7 6-го поколения. И, это не сработало. Когда мы загрузились с установочного носителя, установщик уведомил нас, что наш компьютер не поддерживается.
Официальные ISO-образы Windows 11 не поддерживают установку на оборудовании не отвечающем системным требованиям, это касается текущего состоянии программы Windows Insider, но есть надежда, что в будущем ситуация изменится. Недавно Microsoft сообщила, что пользователи с неподдерживаемыми ПК также смогут установить Windows 11 на свой страх и риск, используя ISO-образы, при этом лишаясь обеспечения надёжности системы и совместимости драйверов. Однако, даже если вам удастся установить Windows 11, вы не будете получать критических обновлений безопасности через Центр обновления Windows. Итак, в таком случае вы можете остаться с неподдерживаемой сборкой Windows 11.
Использование Dev-канала тестирования Windows Insider
Еще одна уловка для установки Windows 11 на неподдерживаемом оборудовании связана с программой предварительной оценки Windows Insider и Dev канала тестирования. Изначально Microsoft разрешила участникам программы предварительной оценки Windows Insider с неподдерживаемым оборудованием принять участие в тестировании Windows 11. Разрешенный период в течение которого Microsoft разрешала участниками программы тестирования принять участие в тестировании Windows 11 на неподдерживаемом оборудовании составлял – до конца июля, но с тех пор ситуация изменилась и была «заблокирована» со стороны Microsoft. Теперь, когда вы попытаетесь зарегистрироваться на неподдерживаемом оборудовании, вы увидите, что ваше устройство больше не поддерживает Windows 11.
В какой-то момент был обнаружен обходной путь для обновления до Windows 11 на неподдерживаемом оборудовании. Вы можете попробовать зарегистрировать свое устройство в программе тестирования Windows Insider канала Release Preview, а затем переключиться на канал тестирования Dev с помощью скрипта OfflineInsiderEnroll. Однако, встречаются отзывы сообщающие о невозможности данным способом переключиться на канал Dev.
Использование гибридного установщика
В интернете распространен метод установки Windows 11 с использованием гибридного установщика. Мы описали этот метод в статье: Как создать ISO-образ Windows 11 с обходом ограничений в виде TPM 2.0, Secure Boot и UEFI.
Суть метода заключается в копировании файла install.wim из официального образа Windows 11 в официальный образ Windows 10.
Используя таким образом установщик Windows 10 пользователи могут установить актуальную версию Windows 11 на любое оборудование, поддерживающее Window 10.
В комментариях каждой темы с описанием новой тестовой сборки Windows 11 Insider Preview Build, вы можете встретить готовые образы для установки Windows 11.
Использование правки реестра во время установки Windows 11 для обхода ограничений
Достаточно легкий способ для обхода ограничений, несмотря на то, что на первый взгляд может показаться сложным.
В данном случае создаётся reg-файл, который копируется на съемное устройство, затем во время установки Windows 11 при появлении окна с надписью “Запуск Windows 11 на этом компьютере невозможен” с помощью комбинации клавиш Shift + F10 вызывается командная строка, в которой запускается команда notepad.exe (текстовый редактор), затем с его помощью открываем ранее скопированный reg-файл и соглашаемся на лияние. Подробно данный метод описали в статье Установка Windows 11 без модуля TPM 2.0 и Secure Boot.
Скоро грядут изменения?
Сейчас определенно похоже, что существует не так много способов запустить Windows 11 на неподдерживаемом оборудовании. Microsoft, похоже, усложняет это, а не упрощает, и по мере того, как появляется все больше и больше методов, компания будет работать над закрытием обходных путей установки Windows 11. Тем не менее, судя по последним заявлениям Microsoft создается впечатление, что установить Windows 11 на любой ПК будет возможно, но на свой страх и риск.
Лучший и самый безопасный способ убедиться, что вы можете установить Windows 11, – это обновить вашу систему, установив новый процессор и добавив микросхему TPM 2.0. Конечно, это может быть дорого, поэтому вы можете вообще подумать о покупке нового ПК. Или вы могли бы просто остаться на Windows 10, которая будет поддерживаться даже на этих «неподдерживаемых для Windows 11» устройствах до 2025 года.
Источник
Инструкция: переход на инсайдерский канал Dev на неподдерживаемых устройствах

Уже совсем скоро инсайдерам на канале Dev станет доступна первая предварительная сборка Windows 11, так что это отличный шанс лично оценить новую операционную систему и проверить её работу на своём устройстве.
Но из-за обновлённых минимальных системных требований такая возможность доступна не всем пользователям. Если ваш компьютер несовместим с Windows 11 и вы не использовали инсайдерские сборки с канала Dev, то при открытии раздела «Программа предварительной оценки Windows» в «Параметрах» вам будет доступен только канал Release Preview, где продолжится тестирование обновлений для Windows 10.
К счастью, энтузиасты уже нашли несколько способов принудительно перейти на канал Dev, даже если ваше устройство признано несовместимым. Оба способа связаны с редактированием реестра, а один уже в прошлом применялся инсайдерами для перехода на канал Skip Ahead, доступ в который был ограничен.
Способ 1
Этот способ связан с простым редактированием имеющихся значений от программы Windows Insider в реестре. Однако стоит отметить, что в любой момент настройка вновь может сброситься на значение по умолчанию, а значит процедуру придётся проделать заново.
Также прикладываем REG-файлы для быстрого переключения каналов Windows Insider:
Способ 2
Второй способ заключается в использовании утилиты OfflineInsiderEnroll, которая использует недокументированные параметры программы Windows Insider. Причём этот метод будет работать даже с локальными учётными записями, так что входить в аккаунт Microsoft не придётся.
В заключении стоит отметить, что пока нет достоверной информации о том, получится ли таким образом обойти проверку TPM при обновлении системы. Microsoft заявляла, что инсайдеры на канале Dev смогут тестировать Windows 11 на неподдерживаемых устройствах до официального релиза системы. Если это будет действительно так, то данные способы должны помочь с получением инсайдерских сборок Windows 11.
Источник
Как получить бета-версию Windows 11. Как подключиться к Windows Insider. Какой канал выбрать. Что делать, если процессор не соответствует системным требованиям Windows 11
Ожидаемая многими Windows 11 официально выйдет только осенью, однако уже сейчас Microsoft выложила в открытый доступ первую превью-версию новой операционной системы с порядковым номером 22000.51. В этом гайде мы расскажем все о том, как установить себе бету, если вам не хочется ждать октября.
Гайды по Windows 11
Зачем нужен Windows Insider
Новая политика компании Microsoft направлена на увеличение автономности и усиление обратной связи с пользователями. Поэтому первое, что потребуется для установления бета-версии ОС, — это программа Windows Insider. Получить к ней доступ можно совершенно бесплатно с официального сайта, либо напрямую с компьютера. Суть заключается в том, чтобы дать возможность заинтересованным пользователям отправлять свои отзывы напрямую инженерам Microsoft.
Чтобы стать участником программы напрямую с компьютера, потребуется совершить ряд действий:

В настоящий момент превью-версия Windows 11 содержит практически полный пакет нововведений, анонсированных на официальной презентации. Важно знать, что в спецификациях указывались только процессоры Intel и AMD 2018 года выпуска и новее. То есть, Microsoft заявляет официальную поддержку CPU Intel 8-го поколения (Coffee Lake) и Ryzen 2000 (Zen 2), и новее. Многие надеются, что в итоге Microsoft все же добавит в список модели Intel 7-го поколения и AMD Zen 1, но официальной информации пока нет.
Что такое каналы?
После регистрации в Windows Insider вам предстоит выбрать канал. Каждый из них предназначен для разных пользователей в зависимости от того, какой уровень бесперебойной работы Windows необходим для их задач и устройств. Когда вы выбираете канал, нужно учитывать, насколько стабильным должно быть устройство, с какими проблемами на нем вы можете справиться, на каком этапе разработки вы хотели бы тестировать функции и изменения, а также нужна ли помощь службы поддержки Microsoft.
Выбрать предстоит из трех каналов:
В настоящее время можно подписаться только на канал разработчика, но это временно.
Какие могут быть версии сборок
Сборки могут быть в двух форматах: основная и дополнительная.
Основная сборка — это масштабное обновление с массой ключевых изменений и нововведений. Такие будут получать пользователи каналов разработчика и бета.
Дополнительная сборка — обновления основных сборок, которые точечно будут исправлять баги и ошибки, выявленные пользователями первых двух каналов.
Как установить бета-версию Windows 11 на PC со слабым процессором

Если ваш процессор не подходит к спецификации ОС — не расстраивайтесь. Способ протестировать нововведения все же есть.
Понять, что ваш компьютер «не тянет» просто — при попытке обновиться способом, который мы описали выше, вы увидите ошибку: «Ваш компьютер не соответствует минимальным требованиям к оборудованию для Windows 11».
Решить эту проблему можно, внеся несколько изменений в реестр:
Не забудьте, что при таких манипуляциях после официального выхода Windows 11, придется сделать откат системы до Windows 10, чтобы заново без проблем поставить новую ОС.
Источник
Как перейти с инсайдерской программы на стабильную версию Windows 11
Если вы участвуете в инсайдерской программе предварительной оценки Windows 11 и хотите переключиться с каналов Beta или Release Preview на стабильную версию при следующем обновлении, просто отмените их получение в параметрах.
Если вы планируете использовать стабильную сборку Windows 11 после ее запуска 5 октября 2022 года и используете каналы Beta или Release Preview, то можно отменить регистрацию Windows 11 в программе предварительной оценки (Insider Preview) после выхода следующей основной стабильной версии.
После релиза операционной системы Windows 11 необходимо дождаться крупного обновления, чтобы переключение на финальную сборку произошло автоматически. Если вы этого не сделаете, то останетесь на каналах бета-версии или предварительного выпуска Windows 11.
Как перейти с инсайдерской программы на стабильную версию Windows 11
1. Откройте параметры Windows, нажав Windows + i на клавиатуре. Или просто задействуйте соответствующую кнопку в меню «Пуск».
2. Нажмите «Центр обновления Windows» на боковой панели, затем выберите «Программа предварительной оценки Windows».
3. В настройках программы предварительной оценки Windows разверните раздел «Прекратить получение предварительных сборок» (щелкнув его). Затем переведите переключатель рядом с «Отменить регистрацию этого устройства, после выхода следующей версии Windows» в положение «Вкл».
В следующий раз, когда Microsoft выпустит крупное стабильное обновление для Windows 11, ваш компьютер выйдет из программы предварительной оценки и переключится на обычную стабильную сборку.
Источник
Как обойти ограничения на получение инсайдерских сборок Windows 11 с канала Dev на неподдерживаемом компьютере
Зарегистрировавшись в инсайдерской программе Microsoft, вы получаете доступ к тестовым сборкам Windows того канала, на который оформили подписку, причем без каких-либо особых ограничений, если не считать задержки получения инсайдерских сборок для определенных стран. С ужесточением требований к новой Windows 11 всё немного изменилось: если ваш компьютер не соответствует минимальным требованиями новой ОС.
С подобными ограничениями инсайдерам уже приходилось иметь дело в прошлом, достаточно вспомнить ограничение перехода на канал Skip Ahead в 2019 году. Тогда проблема решалась путем внесения изменений в реестр, подобным образом можно снять ограничения доступа на канал Dev и сегодня. Более того, существует способ, позволяющий пользоваться всеми возможностями инсайдерской программы без входа в учетную запись Microsoft. Рассмотрим вкратце оба эти способа.
Правка реестра
Первым делом зайдите в раздел «Программа предварительной оценки Windows» в приложении Параметры и убедитесь, что у вас выбран канал Release Preview.
Скорее всего, он будет единственный.
За сим откройте одноименной командой редактор Regedit и разверните ветку:
HKLMSOFTWAREMicrosoftWindowsSelfHostUISelection
Справа найдите текстовый параметр UIBranch и измените его значение на Dev.
а для параметра Ring установите значение External.
Значение параметра ContentType должно быть выставлено Mainline.
Использование скрипта OfflineInsiderEnroll
OfflineInsiderEnroll — это командный файл, использующий недокументированные возможности программы Windows Insider.
распакуйте его и запустите извлеченный файл OfflineInsiderEnroll.cmd от имени администратора.
После этого в окне программы предварительной оценки должен активироваться канал Dev .
Источник
Если вы новичок в Windows Программа предварительной оценки и у вас нет совместимого ПК, вы увидите следующее сообщение об ошибке при попытке установить Windows 11. Ваш компьютер не соответствует минимальным требованиям к оборудованию для Windows 11. Возможности вашего канала будут ограничены.
В июне 24, Microsoft объявила Windows 11 и пообещал, что пользователи в Windows Программа предварительной оценки сможет загружать сборки, присоединившись к кольцу разработчиков. Однако есть исключения, когда на ПК можно установить Windows 11 бета-сборок.
Если вы устанавливали сборки на свой компьютер или виртуальную машину до 24 июня, вы можете установить предварительную версию новой версии. Windows даже если ваша машина не соответствует требованиям к оборудованию: более новый ЦП и TPM 2.0.
Если вы пропустили крайний срок 24 июня и ваше устройство не соответствует требованиям, возможности вашего канала будут ограничены Windows Страница программы предварительной оценки, и появится следующее сообщение об ошибке:
Ваш компьютер не соответствует минимальным требованиям к оборудованию для Windows 11

К счастью, вы можете внести незначительные изменения в Windows Реестр, чтобы зарегистрироваться в Dev Channel и получить Windows 11 сборок Insider Preview.
к устанавливать Windows 11 предварительный просмотр на неподдерживаемых устройствах, Следуй этим шагам:
- Восстановление Windows Реестр.
- Откройте Windows Настройки> Обновление и безопасность> Windows Программа предварительной оценки.
- Нажмите «Начать» и подключите свою учетную запись Microsoft, используемую для регистрации, к программе предварительной оценки.
- Выберите доступный канал: Выпустить предварительный просмотр.
- Нажмите на ‘Перезагрузка«когда предложено.
- Не надо перезагружать
- Откройте приложение Windows Программа предварительной оценки и проверьте, доступна ли опция Dev Channel.
- Если он недоступен, введите «Regedit»В меню« Пуск ».
- В редакторе реестра перейдите к HKEY_LOCAL_MACHINESOFTWAREMicrosoftWindowsSelfHostUISelection
- Дважды нажмите на UIBотрасль ключ в правой части окна.
- Измените значение на Дев из ReleasePreview.
- Изменить Тип содержимого в магистраль
- Изменить кольцо Ключ к Внешний
- В редакторе реестра перейдите к HKEY_LOCAL_MACHINESOFTWAREMicrosoftWindowsSelfHostПрименимость
- Изменить название ветви Ключ к Дев
- Установите Тип содержимого ключевое значение магистраль и кольцо на Внешний
- Закройте редактор реестра.
- Не надо перезагружать
- Откройте приложение Windows Программа Insider Program и убедитесь, что ваши настройки верны (т.е. выбрано Dev).

После этого вы можете приступить к тестированию Windows 11 предварительных сборок на вашем неподдерживаемом устройстве. Однако, если вы начнете использовать предварительные сборки на неподдерживаемых устройствах, вам нужно будет вернуться к Windows 10 при Windows 11 общедоступен (существует предварительная версия), и ваше устройство не соответствует требованиям на тот момент.

Чтобы проверить совместимость для Windows 11, вы можете использовать приложение Microsoft PC Health или вручную проверить требования.
Вы можете проверить совместимость TPM, запустив Get-Tpm команда в PowerShell (с повышенными привилегиями). Что касается процессоров, Microsoft заявляет, что в настоящее время поддерживаются процессоры Intel 8-го поколения и Ryzen 2000 или новее.
Включите Windows 11 Dev Channel на неподдерживаемом устройстве (метод 2)
Если у вас нет учетной записи Microsoft, есть простой скрипт для присоединения к Dev Channel на неподдерживаемых устройствах и установки Windows 11 сборок:
- Загрузите скрипт из Сайт GitHub.
- Щелкните сценарий правой кнопкой мыши и выберите «Запуск от имени администратора».
- В окне командной строки отобразятся доступные Windows Каналы инсайдерской программы.
- Выберите «Dev Channel», нажав соответствующий номер.
- Нажмите клавишу Enter.
- Не надо перезагружать
- Перейдите в Windows Обновите и нажмите «Проверить наличие обновлений», и сборка начнет загрузку.
OfflineInsiderEnroll — это простой сценарий, который можно использовать на устройстве с локальной учетной записью, но для получения предварительных сборок вам необходимо установить для параметра Telemetry значение Full.
Если вы планируете очистить, установите новый Windows, вам может понадобиться обходить требования TPM 2.0 путем изменения реестра во время экрана установки.
сообщение Как установить Windows 11 Предварительный просмотр программы предварительной оценки на неподдерживаемых устройствах Появившийся сначала на Windows ПОСЛЕДНИЕ
Статьи по теме
-
7 функций PowerPoint, которые вы должны использовать во время презентаций
-
Как использовать режим эффективности в Windows 11, чтобы уменьшить использование ресурсов
-
Как включить режим сверхнизкой задержки для графики NVIDIA
-
Microsoft Edge позволит вам открывать PWA из адресной строки
-
Windows 11 Исправление зависания удаленного рабочего стола 22H2 в предварительном накопительном обновлении KB5022360
-
8 советов по Microsoft Word для профессионально выглядящих документов
Специалисты портала Windows Latest рассказали, как обновить текущую версию Windows 10 до предварительной версии Windows 11 Insider Preview или установить превью новой ОС с образа диска на ПК, который не удовлетворяет аппаратным требованиям Windows 11. Для этого необходимо выполнить некоторые действия с реестром ОС.
Многие пользователи после анонса Windows 11 были удивлены, узнав, что их относительно новые ПК не подходят для Windows 11. Необходимость наличия нового процессора и модуля TPM 2.0 практически отсекает достаточно большое количество компьютеров, на которых штатно работает Windows 10.
Минимальные требования по установке ОС Windows 11:
- 64-битный двухъядерный процессор с тактовой частотой не менее 1 ГГц (32-битные приложения будут поддерживаться ОС);
- 4 ГБ ОЗУ;
- место на диске: 64 ГБ;
- монитор с разрешением 1366×768 и более с размером от 9-дюймов и больше;
- совместимость с UEFI, Secure Boot и поддержка TPM 2.0;
- видеокарта, совместимая с DirectX 12 / WWDM 2.x.
Поддерживаемые Windows 11 процессоры AMD (Ryzen 2000 и выше), Intel (Intel Core 8 и выше) и ARM (Qualcomm).
Если аппаратные требования пользовательского ПК не соответствуют вышеозначенным запросам, то Windows 11 устанавливаться не будет.
Как установить Windows 11 Insider Preview на ПК с Windows 10:
- сделать бэкап реестра;
- зайти в меню Settings -> далее в Update & Security -> далее в Windows Insider Program;
- выбрать «Get Started» и подключить свой аккаунт Microsoft к участие в программе предварительной оценки Windows;
- выбрать в качестве доступного канала Release preview;
- перезагрузить ПК путем клика в меню в настройках;
- зайти в меню программы Windows Insider и проверить доступность опции Dev Channel;
- если она недоступна, то зайти в редактор реестра по пути «HKEY_LOCAL_MACHINESOFTWARE
MicrosoftWindowsSelfHostUISelection»; - поменять значение параметра UIBranch с ReleasePreview на Dev;
- поменять значение параметра UIContentType на Mainline;
- поменять значение параметра UIRing на External;
- зайти в ветку реестра «HKEY_LOCAL_MACHINESOFTWAREMicrosoftWindowsSelfHostApplicability»;
- поменять значение параметра BranchName на Dev;
- убедиться, что значение параметра ContentType — Mainline, а Ring — External;
- закрыть редактор реестра;
- перезагрузить ПК;
- зайти в меню программы Windows Insider и проверить доступность опции Dev Channel;
- зайти в меню Windows Update, где появится возможность установить Windows 11 Insider Preview build 22000.51.
Для ускорения переключения на Windows Insider Program в автоматическом режиме и без использования аккаунта Microsoft можно использовать скрипт «OfflineInsiderEnroll 2.5.0» с GitHub. Его нужно запускать в Windows 10 под администратором и выбрать там пункт 1 “Dev Channel”, а потом перезагрузить ПК.
При установке образа Windows 11 можно обойти требование по наличию на ПК TPM 2.0 таким образом:
- дойти до пункта в меню установки с ошибкой «This PC can’t run Windows 11»;
- нажать в этом окне «Shift+F10», чтобы запустить командную строку, где можно запустить редактор реестра с помощью команды regedit;
- зайти в ветку реестра «HKEY_LOCAL_MACHINESYSTEMSetup»;
- создать там новый раздел “LabConfig”;
- в ней создать параметры DWORD (32-bit) «BypassTPMCheck», «BypassRAMCheck» и «BypassSecureBootCheck» со значением «1»;
- закрыть редактор реестра и нажать стрелочку назад в верхнем левом угле страницы установки, система вернется к окну с галочкой лицензионного соглашения и продолжит нормальную установку.
Не факт, что такие действия с реестром смогут обмануть установщик после выхода релизной версии Windows 11. Вероятно, что в момент ее выхода в октябре этого года умельцы найдут еще способы по борьбе с аппаратными требованиями новой ОС.
Первая предрелизная сборка Windows 11 build 21996.1 появились в Сети 15 июня.
24 июня Microsoft представила Windows 11.
28 июня 2021 года Microsoft выпустила первую официальную предварительную версию Windows 11 Insider Preview build 22000.51 в рамках программы предварительной оценки Windows. Также Microsoft объяснила, зачем Windows 11 нужен модуль TPM 2.0 — чтобы обеспечить более высокий уровень защиты от различных атак.
Если вам интересно, как установить Windows 11 на неподдерживаемый компьютер, то этот пост-то, что вам нужно прочитать сегодня. Хорошая новость в том, что Microsoft теперь разрешает даже тем компьютерам, которые не соответствуют требованиям к оборудованию, устанавливать и запускать предварительную сборку. Однако эти компьютеры должны были быть зарегистрированы на Dev Channel через программу Windows Insider до 24 июня. Но если вы не подписались на Dev Channel до 24-го числа и ваш компьютер не соответствует требованиям к оборудованию, вы не сможете установить предварительную сборку Windows 11. Хорошо то, что есть много других способов установить Windows 11 практически на любой неподдерживаемый компьютер. Давайте посмотрим, как:
Метод 1. Обновление до Windows 11 путем ручной регистрации в Dev Channel
Если ваш компьютер не соответствует основным требованиям, установленным Microsoft для обновления Windows 11, при присоединении к программе предварительной оценки Windows вы увидите только параметр «Канал предварительного просмотра». Однако есть способ, который поможет вам зарегистрироваться в Dev Channel через редактор реестра. Следуйте приведенным ниже инструкциям, чтобы зарегистрироваться в Dev Channel с помощью реестра:
* Примечание. Прежде чем продолжить, убедитесь, что вы присоединились к программе предварительной оценки Windows и активировали канал Release Preview.. Вот как это сделать:
Шаг 1. Одновременно нажмите клавиши Win + I на клавиатуре, чтобы открыть приложение Настройки .
Шаг 2. В приложении Настройки нажмите на параметр Обновление и безопасность .
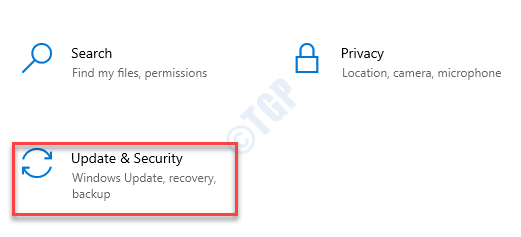
Шаг 3: Затем в левой части панели нажмите Программа предварительной оценки Windows .

Шаг 4: Теперь перейдите в правую часть панели и нажмите кнопку Начать .
Если вы видите запрос на подключение к вашему Учетная запись Microsoft , введите свои учетные данные, чтобы продолжить.
Шаг 5: После этого вы можете увидеть другой подсказка- Выберите настройки предварительной оценки , и ниже вы увидите три варианта.
Выберите вариант Dev Channel .
Нажмите Подтвердить , чтобы продолжить.
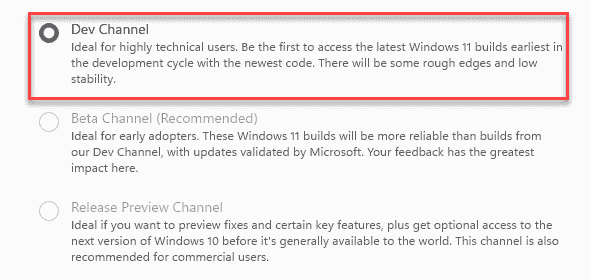
Для некоторых пользователей запрос может не появляться, а параметр Release Preview Channel показывает автоматически выбранный с предупреждением в наверх:
«Ваш компьютер не соответствует минимальным требованиям к оборудованию для Windows 11. Ваше устройство может продолжать получать сборки Insider Preview до тех пор, пока Windows 11 не станет общедоступной, после чего рекомендуется выполнить чистую установку в Windows. 10. ”
Если вы видите это предупреждение, не беспокойтесь, вы все равно сможете установить предварительную сборку Windows 11, следуя приведенным ниже методам.
Перезагрузите компьютер, войдите в систему. свою учетную запись Windows 10 и перейдите к методу реестра , указанному ниже:
Шаг 1: нажмите горячие клавиши Win + R , чтобы открыть окно Выполнить команду .
Шаг 2: В строке поиска Выполнить команду введите regedit и нажмите Enter , чтобы открыть окно Редактор реестра .
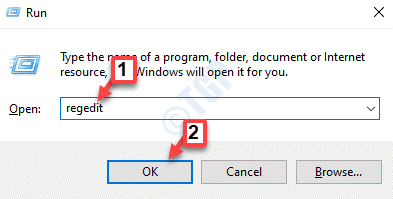
Шаг 3: в окне Редактора реестра перейдите по указанному ниже пути:
HKEY_LOCAL_MACHINE SOFTWARE Microsoft WindowsSelfHost Applicability
Теперь перейдите в в правой части панели найдите строку BranchName и дважды щелкните ее, чтобы открыть ее.
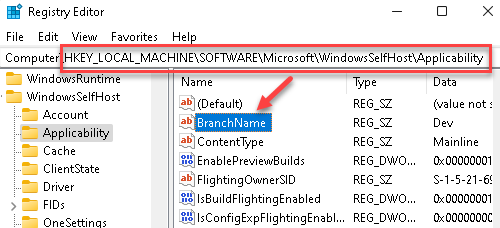
Шаг 4: В окне Редактировать строку перейдите к Valu e data и введите Dev .
Нажмите OK , чтобы сохранить изменения.
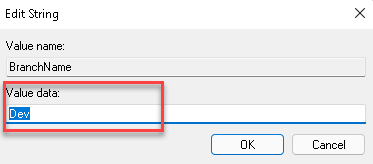
Шаг 5. Теперь найдите строку ContentType справа и дважды щелкните ее, чтобы открыть.
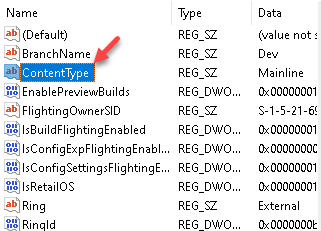
Шаг 6: в диалоговом окне Редактировать строку установите для поля Данные значения значение Основная линия .
Нажмите OK , чтобы сохранить изменения.
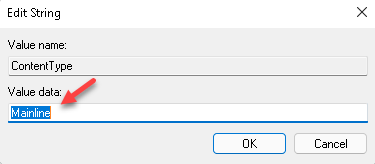
Шаг 7. Теперь проверьте наличие Название строки- Кольцо и откройте его.
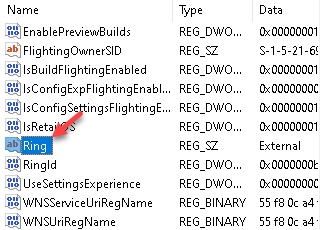
Шаг 8. В окне Редактировать строку измените данные значения в поле Внешний .
Нажмите ОК , чтобы сохранить изменения.

Перезагрузите компьютер и теперь, перейдите к параметру Программа предварительной оценки Windows в окне Настройки , и теперь вы должны быть настроены на Канал разработки .
Теперь вы можете загрузить и установить предварительную версию обновления сборки Windows 11.
* Примечание. Но если вы не видите один из трех вариантов, вы правильно зарегистрированы в программе предварительной оценки Windows Программа.
Метод 2. Зарегистрируйтесь в Dev Channel с помощью скрипта
Шаг 1. Откройте браузер и перейдите на страницу GitHub для цели скрипт OfflineInsiderEnroll .
Шаг 2: Щелкните правой кнопкой мыши кнопку Raw в правой части экрана. и выберите Сохранить ссылку как.

Шаг 3: Выберите желаемое место для сохранения загрузки и нажмите Сохранить .
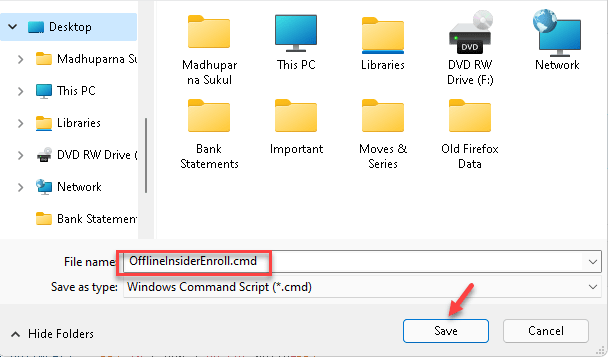
Шаг 4: После загрузки нажмите Win + E вместе на компьютере, чтобы открыть окно Проводник .
Теперь g o в папку, в которую вы загрузили скрипт GitHub .
Щелкните файл правой кнопкой мыши и выберите Запуск от имени администратора .
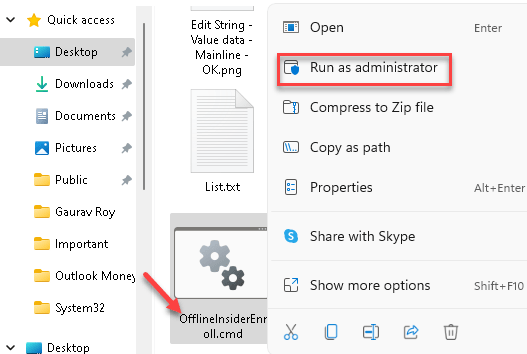
Шаг 5: Откроется окно Командная строка с некоторыми параметры.
Здесь введите « 1 » для Enroll to Dev Channel и нажмите Enter .
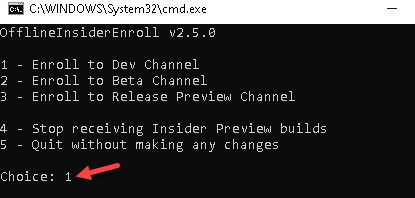
Теперь скрипт начнет работать, и после его завершения он отобразится, как только он будет завершен.
Закройте командную строку и перейдите в Настройки > Обновление и безопасность > Программа предварительной оценки Windows , и вы Я вижу, что теперь вы зарегистрированы на Dev Channel . Теперь вы можете загрузить и установить обновление для предварительной сборки Windows 11 Insider.
Прежде чем продолжить с этим методом , вы должны убедиться, что не прошли первоначальную проверку. Давайте посмотрим, как:
Шаг 1. Нажмите сочетания клавиш Win + R на клавиатуре, чтобы открыть команду Выполнить .
Шаг 2. В поле поиска введите msinfo32 и нажмите OK , чтобы открыть Систему Информационное окно .
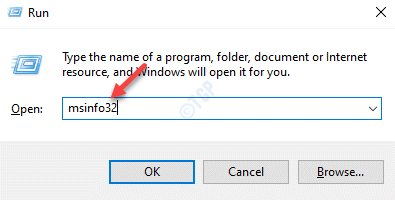
Шаг 3. На экране Информация о системе перейдите вправо и проверьте наличие Режим BIOS .
Запишите, что он говорит.
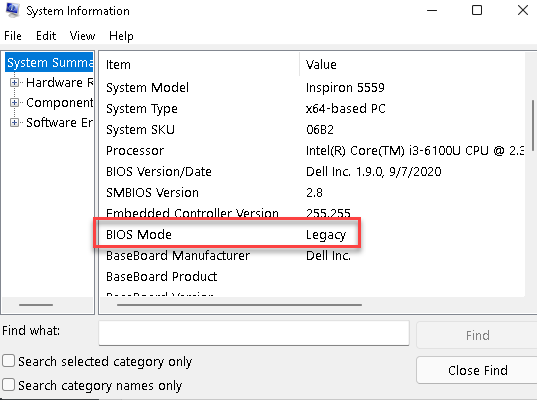
Шаг 4: Теперь создайте установочный носитель Windows 10 с помощью USB-устройства, но убедитесь, что вы загрузите последнюю версию Windows 10 Insider ISO .
* Примечание. Вы можете получить версию 21354 прямо у Microsoft веб-сайт с учетной записью Windows Insider , или вы можете создать свой собственный 21390 версии ISO для вашего типа системы ( 32-битной или 64-битной ), используя Дамп UUP .

Если вы используете такое программное обеспечение, как Rufus , используйте схему разделов MBR для устаревшего режима и GPT для режима UEFI .
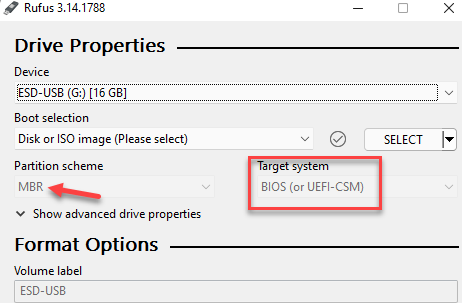
Шаг 5: Теперь, чтобы создать гибридный установщик, загрузите последнюю версию Windows 11 Insider ISO . используя UUP Dump , поскольку на официальном веб-сайте Microsoft его еще нет.
В качестве альтернативы вы можете получить готовый ISO с одного из форумов Reddit .
Шаг 6. После загрузки откройте USB диск в Обзор файлов и перейдите в папку, в которую вы загрузили Windows 10 ISO .
Перейдите в папку Источники и дважды щелкните , чтобы открыть папку.

Шаг 7. Найдите файл install.wim или install.esd и запишите расширение.
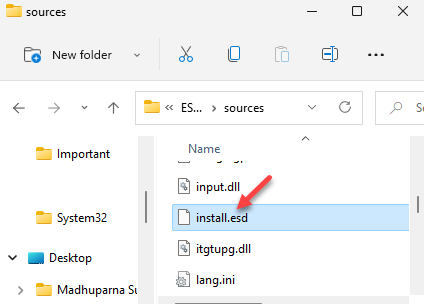
Шаг 8: Переименуйте файл, например, в le, Install1.wim или Install1.esd .

Шаг 9. Теперь перейдите в папку, в которую вы загрузили Windows 11 ISO .
Щелкните его правой кнопкой мыши и выберите Смонтировать ..
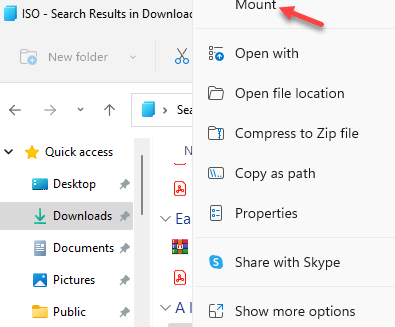
Шаг 10: Через несколько секунд вы увидите всплывающее окно- DVD-привод .
Откройте этот привод и откройте в нем папку Источники .
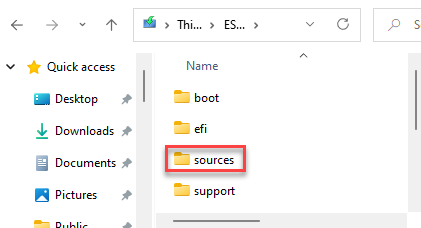
Шаг 11: Здесь проверьте наличие файлов- install.wim или install.esd и проверьте, совпадают ли расширения с тем, что вы записали на шаге 7 .
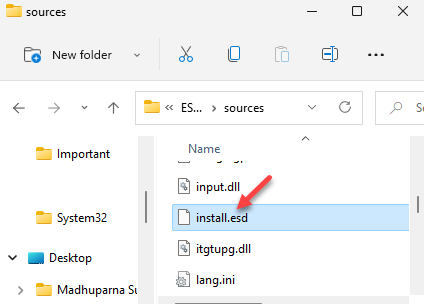
Шаг 11. Теперь скопируйте установочный файл из Windows 11 ISO и вставьте его в Windows 10 ISO .
Однако , если расширения для Windows 10 ISO и Windows 11 ISO различаются, например, в Windows 10 есть install.wim , а в Windows 11 имеет install.esd , то вам нужно будет преобразовать установочный файл из Windows 11 ISO в файл, соответствующий установочному файлу Windows 10 ISO . расширение.
Теперь установщик (гибридный) будет считать себя установщиком для Windows 10 , но на самом деле установит Windows 11 .
<сильный > Шаг 12. Теперь скопируйте установочный файл из Windows 11 ISO и вставьте его на рабочий стол.
Шаг 13: Затем нажмите одновременно клавиши Win + R на компьютере, чтобы открыть команду «Выполнить ».
Шаг 14: В в окне Выполнить команду d, введите cmd в поле поиска и одновременно нажмите клавиши Ctrl + Shift + R , чтобы открыть Командная строка .
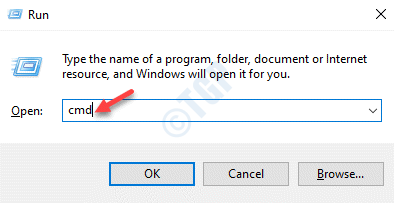
Шаг 15: В командной строке ( admin ) выполните следующую команду:
DISM/Get-WimInfo/WimFile:C:PathToinstall.wim
Измените выделенную часть с помощью путь, по которому фактически находится файл WIM для вашей системы. Указанный выше путь желтым цветом является примером.
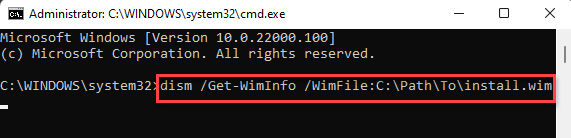
Выполнение этой команды требует времени, поэтому терпеливо ждите. После этого у вас будет файл ESD, который можно скопировать на USB-накопитель.
Теперь вы можете установить Windows 11 двумя разными способами:
С помощью установщика для обновления в Windows 11
Шаг 1. Откройте USB-накопитель и дважды щелкните, чтобы открыть файл setup.exe .
* Примечание. Иногда расширение .exe может не отображаться в зависимости от настроек вашей системы.
Шаг 2: Теперь следуйте инструкциям по обновлению до Windows 11.
После завершения процесса обновления подождите, пока Windows 11, наконец, не будет готова к работе.
С помощью установщика. для чистой установки Windows 11
Шаг 1: Загрузите систему с USB-накопителя и следуйте процессу установки как обычно.
Шаг 2: Вы увидите запрос на перезагрузку компьютера.
Шаг 3: при перезагрузке ваш компьютер перезагрузится до начальной настройки после установки.
Ваш компьютер с Теперь я перезагрузлюсь несколько раз, пока он пытается завершить настройку.
После успешного завершения настройки Windows должна отобразить руководство по установке, и все готово.
Однако, если установка не завершилась успешно, выполните следующие действия:
Шаг 1: снова загрузитесь с USB-накопителя, и как только установка Windows дойдет до первого экрана установки, одновременно нажмите клавиши Shift + F10 на клавиатуре.
Откроется окно Командная строка .
Шаг 2. В окне Командная строка введите regedit и нажмите Enter , чтобы открыть окно Редактор реестра :
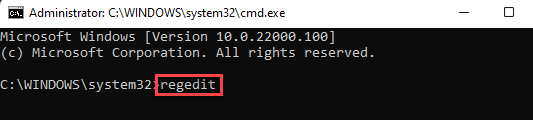
Шаг 3. В окне Редактора реестра перейдите на вкладку Файл в левом верхнем углу и выберите Загрузить куст .
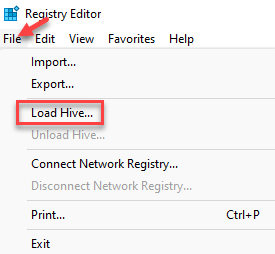
Шаг 4: Затем в окне Загрузить куст нажмите Это ПК слева.
Теперь найдите свой системный диск.
В нашем случае это диск C .
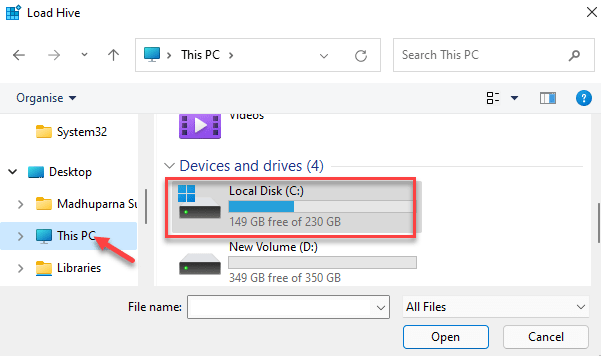
Шаг 5: Теперь перейдите по указанному ниже пути:
C: Windows System32 config
* Примечание. Диск (выделен желтым) является лишь примером. Диск ОС для вашей системы может быть другим.
Здесь дважды щелкните Система .
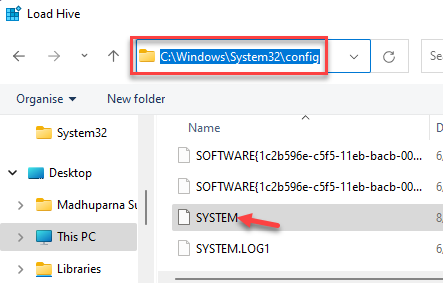
Шаг 6. Вас могут попросить ввести имя ключа .
Введите СИСТЕМА1 как Имя ключа и нажмите ОК .
Шаг 7. Теперь повторите шаг 5 , чтобы перейти к ПРОГРАММНОМУ ОБЕСПЕЧЕНИЮ . на этот раз.
Дважды щелкните ПРОГРАММНОЕ ОБЕСПЕЧЕНИЕ и при запросе имени ключа введите ПРОГРАММНОЕ ОБЕСПЕЧЕНИЕ1 .
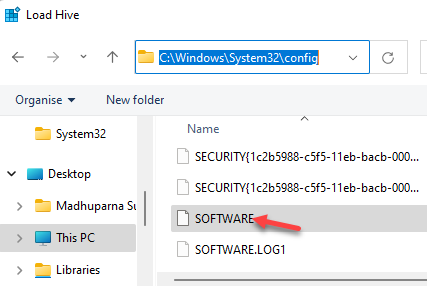
Шаг 8: Теперь вернитесь в Редактор реестра и перейдите по указанному ниже пути:
HKEY_LOCAL_MACHINE SYSTEM1 Настраивать
Теперь перейдите в правую часть окна и дважды щелкните CmdLine .
Шаг 9: в окне Изменить В диалоговом окне String убедитесь, что поле Значение пустое.
Нажмите OK , чтобы сохранить изменения и вернуться к Редактор реестра .
Шаг 10: Теперь найдите OOBEInProgress и дважды щелкните его, чтобы открыть.
Шаг 11. В поле Изменить значение DWORD (32-битное) установите для данных значения значение 0 ..
Нажмите ОК , чтобы сохранить изменения и вернуться в окно Редактора реестра .
Шаг 12: Теперь повторите шаги 10 и 11 для значений DWORD – RestartSetup , SetupPhase , SetupType , SystemSetupInProgress и установите данные значения для всех этих полей на 0 .
Нажмите OK .
Шаг 13: Теперь перейдите по указанному ниже пути в окне Редактора реестра :
HKEY_LOCAL_MACHINE SOFTWARE1 Microsoft Windows CurrentVersion OOBE
Теперь перейдите в правую часть окна, щелкните правой кнопкой мыши пустую область, выберите Создать> Значение DWORD (32-битное) .
Шаг 14: Переименуйте Значение DWORD как SkipMachineOOBE .
Дважды щелкните, чтобы открыть его.
Шаг 15: В В диалоговом окне «Изменить значение DWORD установите для поля Данные значения значение 1 .
Нажмите OK , чтобы сохранить изменения.
Шаг 16: Теперь создайте новое значение DWORD так же, как шаг 13 .
Переименуйте это новое значение DWORD как SkipUserOOBE
Дважды щелкните, чтобы открыть Edi t Диалоговое окно «Значение DWORD (32 бита) .
Шаг 17: Установите для поля Значение значение 1 .
Нажмите OK , чтобы сохранить изменения и выйти.
Теперь, когда первоначальная установка после установки для Windows отключена, вам необходимо создайте новую учетную запись пользователя для первоначальной настройки вручную:
Шаг 1: в окне Командная строка , которое вы открыли ранее на Шаге 15 и выполните следующую команду:
скопируйте C: Windows System32 Utilman.exe C:
* Примечание. Замените диск C здесь с диском вашей ОС.
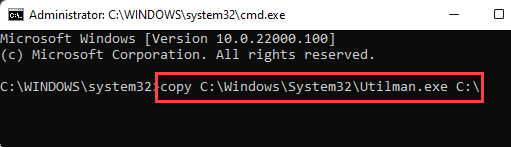
Шаг 2: Теперь выполните приведенную ниже команду и нажмите Enter для замены программы Utiliman :
copy/y C: Windows System32 cmd.exe C: Windows System32 Utilman.exe
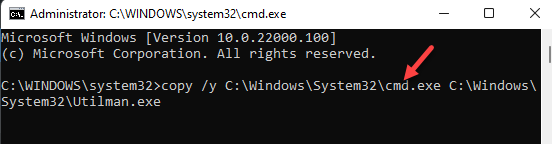
Шаг 3: Снова перезагрузите компьютер в Windows, откройте Командная строка и выполните следующую команду:
wpeutil reboot

Шаг 4: в логине на экране вы увидите только Другой пользователь в качестве опции.
Нажмите значок Специальные возможности внизу экрана, и откроется страница Окно командной строки .
Шаг 5. Скопируйте и вставьте приведенную ниже команду в окно Командная строка и нажмите Введите :
net user/добавьте ПАРОЛЬ ИМЕНИ ПОЛЬЗОВАТЕЛЯ
* Примечание- Replac e Имя пользователя и пароль с выбранным вами именем пользователя и паролем.
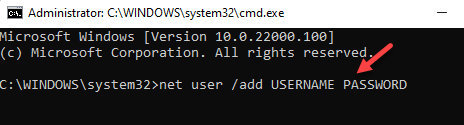
Шаг 6: Теперь введите следующую команду в Командная строка и нажмите Enter :
net localgroup administrators ИМЯ ПОЛЬЗОВАТЕЛЯ/добавить
* Примечание. Убедитесь, что вы заменили Имя пользователя с тем, которое вы выбрали на шаге 5 .
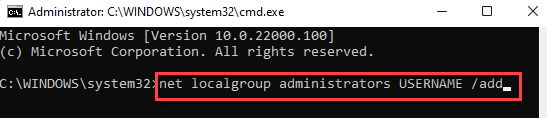
Шаг 7: Перезагрузите компьютер с USB-накопителя, чтобы увидеть учетную запись пользователя.
Теперь нажмите одновременно клавиши Shift + F10 на клавиатуре, чтобы запустить командную строку снова.
Шаг 8: Теперь запустите следующую команду в командной строке t, чтобы вернуться к исходной программе:
copy/y C: Utilman.exe C: Windows System32 Utilman.exe
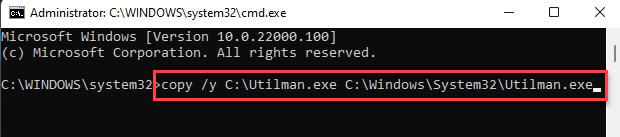
Теперь перезагрузитесь в Windows, и вы сможете войти в систему и завершить настройку для Windows 11.
Теперь вы можете удалить Utilman. exe с диска C , безопасно.
Метод 4. Обновление путем замены файла проверки совместимости
Попробуйте этот метод, если вы столкнетесь с проблема проверки совместимости с методом 1 и 2 . Например, вы завершили установку Windows 11, но выдает ошибку о несовместимости вашего компьютера. В этом случае вам придется заменить службу оценщика в вашей системе, которая проверяет, соответствует ли ваш компьютер минимальным требованиям для установки Windows 11. Это можно сделать, заменив файл appraisererrer.dll в программе установки Windows 11 на файл из более старая версия Windows 10.
Однако перед этим нам потребуется установка Windows 10. Для этого необходимо загрузить копию Windows 10 October 2018 ( build-17763 ) со стороннего веб-сайта.
Обновив Windows 10 до Windows 11
Кроме того, вы можете попробовать обновить Windows 10 до Windows 11 через Центр обновления Windows. Хотя проверка совместимости будет препятствовать установке Windows 11, сначала убедитесь, что установка полностью загружена. Продолжайте пытаться завершить загрузку установки или используйте дамп UUP для ручной загрузки Windows 11 ISO.
Шаг 1. Теперь, когда вы загрузили Windows 10 ISO , перейдите в папку для загрузки, щелкните правой кнопкой мыши и выберите Смонтировать .
Он будет загружен как DVD-привод с аналогичным именем на CCCOMA_X64FRE_EN-US_DV9 .
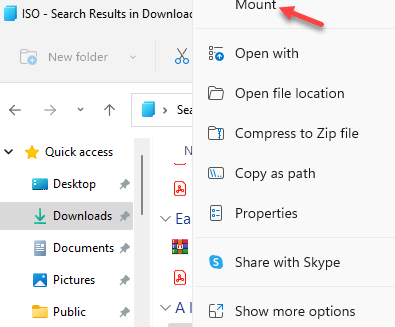
Шаг 2: Теперь откройте диск и перейдите в папку Источники .
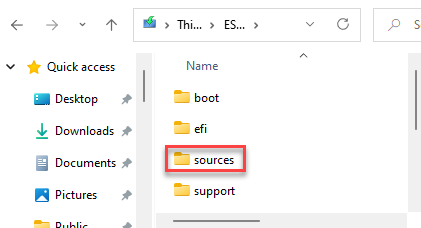
Шаг 3: Найдите здесь appraiserres.dll файл

Теперь скопируйте этот файл и извлеките его на Рабочий стол .
Шаг 4. Одновременно нажмите клавиши Win + E на клавиатуре, чтобы открыть окно Проводник .
Здесь , перейдите в следующее расположение:
C: $ WINDOWS. ~ BT Sources
* Примечание. Вставьте указанный выше путь непосредственно в Проводник на основе вашей версии Windows.
Шаг 5. Найдите файл appraiserres.dll и переименуйте его в appraiserres1.dll .

Шаг 6. Теперь вставьте файл appraiserres.dll , который вы извлечено на шаге 3 .
Шаг 7: затем перейдите к C: $ WI Путь NDOWS. ~ BT .
Здесь найдите файл setup.exe и дважды щелкните его, чтобы запустить.
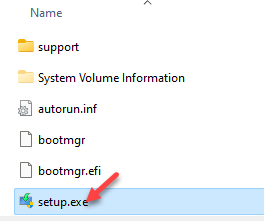
* Примечание. Вы можете не видеть расширение .exe в зависимости от ваших настроек.
Шаг 8: Теперь вы можете использовать такой инструмент, как Rufus , для переноса Windows 11 ISO на USB-накопитель.
Шаг 9: Затем откройте диск и найдите папку Источники .
Шаг 10: В папке Sources , найдите файл appraiserres.dll и переименуйте его в файл appraiserres1.dll .
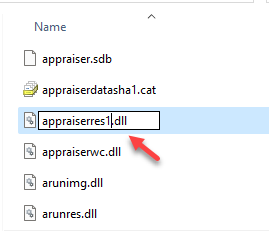
Шаг 11. Теперь скопируйте файл appraiserres.dll , извлеченный ранее на шаге 3 .
Шаг 12: Снова откройте USB-накопитель и запустите файл setup.exe .
* Примечание- В зависимости от настроек вы можете не найти расширение .exe .
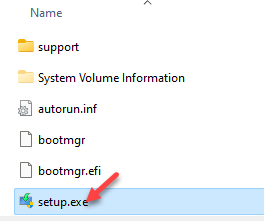
Теперь ваш компьютер должен обходить проверка совместимости и успешная установка Windows 11.
* Примечание. Перед обновлением вы также можете отключить параметр проверки наличия обновлений, так как это может привести к сбою установки. Этот шаг увеличивает шансы на завершение обновления.
Для этого дождитесь появления экрана начальной настройки, нажмите Изменить способ загрузки обновлений Windows > Нет прямо сейчас .
Теперь завершите настройку в обычном режиме.

Я с энтузиазмом пишу технические статьи о ПК с Windows и программном обеспечении
Программа предварительной оценки Windows Insider является отличным способом узнать о нововведениях, которые Microsoft подготовила для Windows 11. Но у пользователей могут возникнуть определённые проблемы при получении тестовых сборок Windows 11 для разработчиков, если ПК или ноутбук не отвечают минимальным системным требованиям новой ОС. С другой стороны, разработчики из Microsoft решили сделать постоянным участникам программы предварительной оценки Windows 10 настоящий подарок — они смогут получать сборки Windows 11 для разработчиков даже на несовместимое железо.
- В тему: Всё о Windows 11 — секреты, инструкции, лайфхаки и полезные статьи
Проблема в том, что для этого нужно зарегистрироваться в программе до 24 июня 2021 года — сейчас слишком поздно. К счастью, есть возможность обойти и это ограничение.
Как установить бету Windows 11 на неподдерживаемый компьютер
⚠️ Важно: данные манипуляции нужны только тем, кто ранее никогда не был зарегистрирован в системе Insider Preview.
Для того, чтобы получать официальные сборки Windows 11 для разработчиков на устаревшем по мнению Microsoft железе, необходимо:
- зарегистрируйтесь в программе предварительной оценки Windows 10;
- подключитесь к официальной программе предварительной оценки Windows, выбрав единственную доступную ветку «Канал Release Preview»;
- перезагрузите компьютер;
- нажмите Win+R на клавиатуре, в утилите «Выполнить» введите команду regedit и нажмите «ОК»;
- пройдите по пути HKEY_LOCAL_MACHINESOFTWAREMicrosoftWindowsSelfHostUISelection;
- замените значение ключа UIBranchName на Dev;
- замените значение ключа UIContentType на Mainline;
- замените значение ключа UIRing на External;
-
- пройдите по пути HKEY_LOCAL_MACHINESOFTWAREMicrosoftWindowsSelfHostApplicability;
- замените значение ключа BranchName на Dev;
- замените значение ключа ContentType на Mainline;
- замените значение ключа Ring на External;
- пройдите по пути HKEY_LOCAL_MACHINESYSTEMSetup;
- добавьте новый ключ LabConfig;
- создайте два DWORD — BypassTPMCheck и BypassSecureBootCheck, после чего установите для них значение 1.
- закройте редактор реестра;
- перезагрузите систему.
Далее необходимо удалить файл setupconfig.ini по адресу C:UsersDefaultAppDataLocalMicrosoftWindowsWSUS — данной папки может и не быть, в таком случае просто пропустите этот шаг.
Когда после проделанных манипуляций начнется установка Windows 11, система всё равно может сообщить о том, что необходимо иметь модуль TPM 2.0.
Этот запрет можно обойти:
- в проводнике перейдите по адресу C:$WINDOWS.~BTSources;
- загрузите исправленный файл с GitHub.
- замените в указанной папке файл AppraiserRes.dll на загруженный дубликат с GitHub.
После этого необходимо вернуться в «Центр обновления Windows» и запустить загрузку обновления (или нажать на кнопку «Исправить», которая появляется после неудачной попытки обновиться).
- 10 приложений, которые нужно сразу установить на новый компьютер
- Windows 11 должна была быть такой сразу: обзор крупнейшего обновления 22H2
- Сделал Linux из Windows 11. 10+1 тема, меняющая систему до неузнаваемости
Windows 11 уже доступна пользователям в качестве предварительной версии, и вскоре она будет выпущена на стабильном канале. Поскольку теперь официально анонсирована Windows 11, легко найти ISO-образ Windows 11, который можно использовать для установки Windows 11 на любой ПК. Но когда было официально объявлено о Windows 11, системные требования, необходимые для запуска Windows 11, вызвали большой переполох, поскольку огромное количество систем собирались не учитывать. Однако вы можете следовать этому руководству, чтобы узнать, как установить Windows 11 на поддерживаемые устройства.
Многие люди были недовольны новыми системными требованиями для Windows 11. В конце концов, если система работает нормально и без проблем, зачем кому-то покупать новую систему только для того, чтобы использовать Windows 11? А как насчет процессоров начального уровня, которые вполне нормально работают при повседневном повседневном использовании? Что ж, к счастью, есть несколько способов обойти требования Windows 11 и установить Windows 11 в неподдерживаемых системах.
Установите Windows 11 на неподдерживаемые устройства
Многие разработчики и энтузиасты уже опробовали Windows 11 на разных устройствах и поделились своими результатами на разных платформах. И из их обзоров мы пришли к выводу, что Windows 11 можно установить на неподдерживаемых компьютерах. Microsoft даже предоставляет Windows 11 Insider Preview для Intel i7 и AMD Ryzen 2-го поколения для тестирования. Да, они рассматривают возможность увеличения как минимум требований к процессору, если тестирование пройдет нормально.
Но что, если ваш компьютер работает на старом процессоре, TPM отсутствует или не соответствует другим требованиям? Что ж, к счастью, есть несколько способов обойти требования Windows 11 и установить ОС Windows 11 на любой компьютер. Мы видели несколько безумных экспериментов, в том числе Windows 11, работающую на телефонах OnePlus 6T и Lumia. Итак, давайте теперь начнем с первого способа получить Windows 11 на неподдерживаемых устройствах. Мы рекомендуем сначала проверить все четыре метода, а затем попробовать тот, который подходит для вашего случая.
1. Присоединяйтесь к каналу Windows Insider Dev
Подать заявку на предварительную версию релиза
Теперь те, кто уже был зарегистрирован в программе предварительной оценки Windows, получили обновление до Windows 11, при условии, что их система соответствует требованиям или нет. Теперь, если вы один из тех, кто это пропустил, есть облегчение, и вы сможете получить обновление для Windows 11 через Центр обновления Windows для своей неподдерживаемой системы. Чтобы этот метод работал, вам сначала нужно зарегистрироваться в программе предварительной оценки Windows и присоединиться к каналу предварительного просмотра выпуска. Вот как вы присоединяетесь к каналу предварительного просмотра релиза.
- Откройте приложение «Настройки» и выберите «Обновление и безопасность».
- В меню боковой панели выберите Программа предварительной оценки Windows. и нажмите кнопку «Начать работу».
- Вам нужно будет войти в свою учетную запись Microsoft. Если у вас его нет, лучше всего создать его сейчас.
- Теперь выберите канал предварительного просмотра выпуска и нажмите «Подтвердить».
- Теперь вас попросят подтвердить, действительно ли вы хотите присоединиться к программе предварительной оценки Windows, нажмите «Подтвердить».
- Перезагрузите компьютер, чтобы изменения вступили в силу.
Внесите изменения в файлы реестра
Теперь, когда вы зарегистрировались в канале предварительного просмотра релиза, следующим шагом будет внесение нескольких изменений в файлы реестра, чтобы внутренний канал был принудительно изменен на канал Dev, который поможет вам получить предварительный просмотр для внутреннего пользователя в Windows 11.
- В меню «Пуск» введите regedit, чтобы открыть редактор реестра.
- К левой боковой панели найдите папку HKEY_LOCAL_MACHINE SOFTWARE Microsoft WindowsSelfHost Applicability.
- Справа вы увидите несколько значений, которые вам нужно будет изменить, чтобы перейти из канала предварительного просмотра релиза в канал разработчика.
- В BranchName дважды щелкните его и измените значение на Dev. Сделайте то же самое для ContentType, но установите значение Mainline, а для Ring установите значение External.
- Теперь, когда вы внесли изменения в значения, просто вернитесь в программу предварительной оценки Windows и посмотрите, в каком канале вы теперь участвуете.
- Это должно показать, что вы являетесь инсайдером канала Dev, который теперь предоставит вам инсайдерский предварительный просмотр обновления Windows 11 в вашей поддерживаемой системе.
2. Присоединяйтесь к каналу разработчиков с помощью скрипта
Вы можете использовать скрипт для присоединения к каналу разработчиков, если по какой-либо причине вышеуказанный метод не сработал для вас. Может быть много причин, по которым изменения в канале Dev не произошли.
- Загрузите скрипт OfflineInsiderEnroll со страницы GitHub.
- По завершении загрузки щелкните сценарий правой кнопкой мыши и запустите его от имени администратора.
- Теперь откроется командная строка.
- Просто введите цифру 1 и нажмите Enter. Теперь скрипт выполнит свою работу и автоматически завершит работу.
- Вы можете просто нажать любую клавишу, чтобы закрыть командную строку.
- Теперь вы можете перейти к программе предварительной оценки Windows и увидеть, что ваша система была зарегистрирована в канале Dev.
Регистрация на канале разработчиков поможет вам получить предварительное обновление для инсайдеров до Windows 11 в вашей поддерживаемой системе.
3. Установите Windows 11 с помощью гибридного установщика.
С помощью этого метода вы сможете сразу установить или обновить до Windows 11 на неподдерживаемых устройствах, не копаясь в поисках обновления в поисковике Центра обновления Windows. Этот метод также помогает избавиться от новых экранов настройки, которые будут проверять, соответствует ли ваша система всем требованиям. Для выполнения этих методов вам понадобится Windows 10 ISO, а также Windows 11 ISO. Что касается Windows 10 ISO, вы сможете найти его на самом веб-сайте Microsoft. Что касается Windows 11, вам, возможно, придется бегать по Интернету в таких местах, как Twitter или Reddit. Даже правильный поиск в Google подойдет.
- После того, как вы загрузили оба ISO-файла, смонтируйте их. Просто щелкните файл ISO правой кнопкой мыши и выберите «Смонтировать».
- В ISO- образе Windows 10 перейдите к источникам и найдите файл с именем install.wim или install.esd.
- Переместите файл install.wim или install.esd на рабочий стол.
- Откройте папку с исходными кодами, которая находится в ISO-образе Windows 11, и найдите тот же файл install.wim или install.esd.
- Скопируйте файлы install.wim или install.esd в папку источников Windows 10.
- Если по какой-либо причине в ISO-образе Windows 10 был install.esd, а в ISO-образе Windows 11 — install.wim, вам придется преобразовать Windows 11 install.wim в install.esd.
- Скопируйте файл install.wim из ISO-образа Windows 11 в папку на рабочем столе.
- Запустите командную строку от имени администратора.
- В командной строке введите DISM / Get-WimInfo /WimFile:C:FilePathToinstall.wim. Здесь FilePath означает, куда был скопирован файл Windows11.wim.
- Выполнение команды предоставит вам список выпусков Windows 11, которые вы можете выбрать.
- Теперь выполните следующую команду DISM / Export-Image / SourceImageFile: (Вставьте путь к файлу) install.wim / SourceIndex: / DestinationImageFile (Вставьте путь к файлу) install.esd / Compress: recovery / CheckIntegrity
- Эта команда берет ваш файл install.wim в Windows 11 и преобразует его в файл install.esd, который затем можно использовать для копирования в папку ISO Windows 10.
- Процесс преобразования займет некоторое время и потребует много ресурсов вашего процессора.
- Теперь, когда преобразование завершено, просто скопируйте файл install.esd в папку исходных файлов Windows 10 ISO.
- Теперь, когда вы создали пользовательский установщик, у вас есть два способа установить Windows 11. Один из них — это прямое обновление для установки, а другой — создание загрузочного USB-накопителя с помощью Rufus.
Метод A: прямое обновление до Windows 11 на неподдерживаемом устройстве
Со всеми файлами, которые вы преобразовали или скопировали, теперь вы можете открыть ISO- образ Windows 10 и просто запустить приложение setup.exe. Теперь начнется обычная установка Windows 11. Вам нужно будет просто следовать инструкциям на экране, и Windows сделает все за вас. Установка займет некоторое время, но вы сразу же загрузите Windows 11 на неподдерживаемом устройстве.

Метод Б. Чистая установка Windows 11 на неподдерживаемом устройстве
С новым ISO-файлом Windows 10, в который вы скопировали новые файлы, просто создайте загрузочный USB-накопитель. Чтобы узнать, как его создать, ознакомьтесь с этим руководством по созданию загрузочного USB-накопителя Windows 11. Если вы видите новый экран установки, отличный от Windows 10, значит, все в порядке, и теперь вы сможете пользоваться Windows 11 в неподдерживаемой системе. Однако, если вы столкнетесь с ошибкой во время установки, просто перезагрузитесь обратно в программу установки Windows.
- Откройте CMD с помощью Shift + F10, когда увидите первый экран настройки.
- Введите regedit, чтобы открыть редактор реестра. Вам придется изменить здесь несколько значений, чтобы пропустить стандартную проверку на соответствие вашим системным требованиям.
- Теперь, когда редактор реестра открыт, перейдите к HKEY_LOCAL_MACHINE с левой панели.
- В строке меню выберите « Файл» и нажмите «Загрузить».
- В окне выбора файлов перейдите к C: Windows System32 config.
- Дважды щелкните по системе, введите SYSTEM1 в качестве имени ключа и нажмите OK.
- Повторите тот же процесс для программного обеспечения и введите ключ-значение ПРОГРАММНОЕ ОБЕСПЕЧЕНИЕ1.
- В редакторе реестра перейдите к HKEY_LOCAL_MACHINE SYSTEM1 Setup
- После этого убедитесь, что данные для CmdLine пусты.
- Теперь убедитесь, что для следующих параметров установлено значение 0: OOBEInProgress, RestartSetiup, SetupPhase, SetupType и SystemSetupInProgress. Все значения должны быть установлены на 0.
- Вернитесь в экран редактора реестра и перейдите к HKEY_LOCAL_MACHINE SOFTWARE1 Microsoft Windows CurrentVersion OOBE.
- Здесь вам нужно будет щелкнуть правой кнопкой мыши, выбрать New, а затем DWORD, назвать его SkipMachineOOBE и установить значение данных как 1. Создайте еще один DWORD, назовите его SkipUserOOBE и установите для него значение данных 1.
Поскольку теперь вы отключили готовый интерфейс, теперь вам придется вручную создать учетную запись заранее, чтобы Windows 11 после установки выполняла действия по созданию учетной записи пользователя вручную.
- В командном окне введите копию C: Windows System32 Utilman.exe C: (C: относится к диску Windows).
- После этого введите copy / y C: Windows System32 cmd.exe C: Windows System32 Utilman.exe
- Теперь перезагрузитесь в Windows и в командной строке введите wpeutil reboot.
- Эта команда перезагрузит вашу систему. На экране входа в систему вы увидите учетную запись с именем Другой пользователь.
- В правом нижнем углу нажмите «Доступность», чтобы открыть командную строку.
- Введите сетевой пользователь / добавьте ПАРОЛЬ ИМЕНИ ПОЛЬЗОВАТЕЛЯ в командной строке. Здесь вы можете установить желаемое имя пользователя и пароль.
- Затем введите net localgroup administrators ИМЯ ПОЛЬЗОВАТЕЛЯ / добавить замените ИМЯ ПОЛЬЗОВАТЕЛЯ на имя, которое вы ввели ранее.
- Чтобы сделать эту новую учетную запись видимой, перезагрузите систему, но убедитесь, что она загружается с USB-накопителя.
- Теперь откройте командную строку, нажав клавиши Shift и F10.
- Введите copy / y C: Utilman.exe C: Windows System32 Utilman.exe и перезагрузите систему.
- Теперь вы можете настроить все и, наконец, использовать Windows 11 на неподдерживаемом устройстве.
4. Замените файл проверки совместимости, чтобы установить Windows 11 на неподдерживаемые устройства.
Этот метод — один из самых простых. Однако вам понадобится Windows 10 ISO, а также файл ISO для Windows 11.
- Откройте проводник и найдите ISO-образ Windows 10. Щелкните правой кнопкой мыши ISO и выберите параметр «Подключить», чтобы смонтировать файл ISO Windows 10.
- Найдите папку с исходниками, откройте ее и скопируйте файл appraiserres.dll в папку на рабочем столе.
- С Windows 11 ISO создайте загрузочную флешку с помощью Rufus.
- Откройте папку с исходными кодами в ISO- образе Windows 11 и найдите appraiserres.dll. И переименуйте с суффиксом 1 (например, appraiserres1.dll).
- Теперь скопируйте файл appraiserres.dll из папки, которую вы ранее скопировали из ISO-образа Windows 10, и вставьте его в папку источников ISO-образа Windows 11.
- С загрузочного диска Windows 11 просто запустите файл setup.exe и начните установку Windows 11.
- Кроме того, во время настройки убедитесь, что вы отключили опцию проверки обновлений, и продолжайте установку Windows 11 в неподдерживаемой системе.
Теперь эти методы могут работать или не работать для предстоящих предварительных выпусков Windows 11. Кроме того, нельзя быть уверенным в возможности установить официальное обновление Windows 11 в неподдерживаемых системах. Microsoft теперь, похоже, немного затрудняет обновление до новых операционных систем из-за системных требований высокого уровня.
Мы надеемся, что Microsoft пересмотрит список поддерживаемых процессоров, чтобы намного больше систем смогли насладиться новым обновлением. Мы надеемся, что это руководство поможет вам установить Windows 11 на неподдерживаемые устройства, чтобы вы также могли испытать все новые возможности Windows 11.
























































