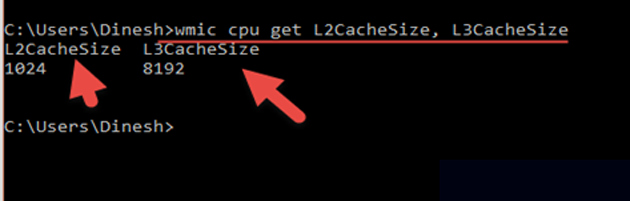Операционная система содержит несколько разновидностей кэша: системный и программный. Под программы обычно зарезервировано больше памяти, а под нужны операционной системы (ОС) объем очень ограничен. Если кэшированная память начнет исчерпываться, могут появляться ошибки, но чаще всего просто замедляется скорость работы. Сейчас время разобраться, как увеличить системный кэш Windows 10 и стоит ли это делать вовсе.
Что такое кэш память компьютера?
Важно запомнить, что системный кэш – это всего лишь хранилище временных файлов на ПК или другом гаджете. В нем процессор, диск, Windows или другие компоненты сохраняют данные, которые нужно быстро извлекать. Если отдельный фрагмент кода (программы) система использует часто, она помещает его в кэш, а в дальнейшем в разы быстрее извлекает из хранилища. Увеличение скорости достигается еще и тем, что в кэшированном состоянии находится не исходный кусок данных, а уже обработанная его часть.
Где находится кэш память?
Если говорить о системном кэше, то его данные разбросаны по системе. В одном месте хранится временная информация для одного сервиса, в другом месте – код для использования какой-то службой и т. п. Найти его, а тем более посмотреть – нельзя. Данные в кэше хранятся в состоянии, удобном для чтения машиной, а не человеком. Программный кэш обычно находится в основной папке с утилитой или в одноименной папке в разделе C:UsersUserAppDataLocal. Использовать эту информацию в целях ручной очистки кэша не рекомендуем, ведь есть специальные программы для чистки мусора и временных данных, вроде CCleaner.
Увеличение системного кэша
Лучший способ, как увеличить системный кэш заключается в редактировании реестра. Стоит заранее предупредить, что работы с реестром потенциально опасны и могут привести к системным сбоям, поэтому менять и удалять сторонние параметры точно не рекомендуем.
Как увеличить кэш память компьютера:
- Нажимаем Win +R, вводим название файла regedit и нажимаем на «Ок».
- Открываем каталог «Компьютер», а затем – «HKEY_LOCAL_MACHINE».
- Дальше следуем по этому пути SYSTEMCurrentControlSetControlSession ManagerMemory Management.
- Ищем параметр «DisablePagingExecutive», открываем его и задаем значение «1».
- Дважды нажимаем на элемент «LargeSystemCache» и тоже устанавливаем «1».
- Сохраняем настройки и перезапускаем компьютер.
После проведения процедуры, вместо предустановленного объема памяти, система сможет использовать неограниченное пространство хранилища (до момента, пока останется 4 Мб). Если системный кэш забивается на 100%, это должно помочь.
Важно! Кэш обычно представляет собой небольшой фрагмент самой быстрой памяти в устройстве. Его увеличение в небольших пределах – полезно, но при значительном расширении эффект обратный. Обилие данных в кэше заставляет компьютер долго искать нужную информацию, что сказывается на быстродействии системы в целом.
Как убрать кэширование оперативной памяти?
Если кэширование оперативной памяти занимает много места или после наполнения кэша появляются лаги в играх и т. п., стоит задуматься над очисткой временных данных. Это можем сделать вручную, но подобное действие придется выполнять довольно часто. Есть более удачная альтернатива, которая особенно полезна геймерам и людям, которые используют «тяжелое» программное обеспечение.
Пошаговая инструкция:
- Загружаем файл по ссылке.
- Нажимаем на Пуск, вводим в поиск «Планировщик заданий» и открываем утилиту.
- Жмем на действие в правом меню «Создать задачу».
- Указываем любое название и устанавливаем флаг возле «Выполнить с наивысшими правами».
- В строке «Настроить для» выбираем свою версию ОС.
- Жмем на кнопку «Изменить», а затем – «Дополнительно».
- Кликаем по клавише «Поиск», выбираем «System» и сохраняем изменение (закрываем верхние окна).
- Переходим на вкладку «Триггеры» и щелкаем по «Создать».
- Активируем пункт «Повторять задачу каждые», выбираем «5 минут», а «В течение» — «Бесконечно» и нажимаем «Ок».
- На странице «Действия» нажимаем «Создать».
- Жмем по клавише «Обзор» и указываем путь к файлу, полученному в первом шаге.
- Сохраняем настройки клавишами «Ок».
Теперь система будет каждые 5 минут чистить кэш оперативной памяти.
Это все, что нужно знать о кэше, его увеличении и очистке в Windows 10. Правильно настроив этот раздел можем избежать значительно зависания и падения fps, поэтому рекомендуем научиться пользоваться кэшем каждому пользователю ПК.

Андрей
Остались вопросы по теме?
Задать вопрос
Кэш – небольшой фрагмент быстрой памяти в компьютере. Переизбыток информации основательно снижает скорость работы системы, так как устройству для поиска нужных сведений понадобится время. Незначительное расширение хранилища временных файлов положительно сказывается на быстродействии ПК, тогда как чрезмерное увеличение объема приводит к замедлению загрузки страниц и приложений. Разберемся, как правильно увеличить системный кэш в Windows 10.
Что такое кэш-память компьютера?
На языке программирования кэш – кладовая временных файлов. Программа Windows, диск или процессор хранят там сведения, которые нужно быстро извлечь. Кладовая обеспечивает быстрый доступ к памяти компьютера, увеличивает скорость загрузки интернет-страниц и приложений. Другими словами – это пространство, зарезервированное на жестком диске, используемое ОС или отдельным сервисом для быстрого соединения с веб-сайтами.
Два вида кэша:
- системный – предназначен под нужды Windows;
- программный – используется для быстрого запуска приложений.
Большинство пользователей ПК заблуждаются, думая, что чем больше незанятый запас временного хранилища, тем лучше. Но и переполненная кладовая замедляет работу устройства. Программе приходится перебирать огромное количество комбинаций, пока она найдет необходимую. В действительности, увеличивая кэш, главное – вовремя остановиться.
Где находится?
Сведения с системного кэша, например, рассеяны по системе. Шифр для использования программой располагается в одном месте, временные сведения для сервисов – в другом. Найти и посмотреть, куда они попали, человеку невозможно. Информация в хранилище содержится в формате, удобном для чтения устройством.
Программный кэш пребывает в разделе, получившем название по имени папки: C:UsersUserAppDataLocal. Но IT-инженеры не рекомендуют следовать по указанному пути, чтобы в ручном режиме очистить кладовую. Для увеличения кэша написаны специальные программы, которые избавят устройство от временных данных и мусора. Наиболее популярная из них – Ccleaner.
Как увеличить системный кэш Windows 10?
Очистку кладовой временных данных рекомендуется производить регулярно. Это обеспечит высокую скорость работы устройства. Самый простой способ увеличения файловой системы – редактирование реестра.
Пользователям, которые не уверены в навыках и знаниях, лучше не производить этих манипуляций. Одно неверное действие вызовет сбой в системе.
Алгоритм увеличения кэша Windows 10:
- Комбинацией клавиш «Win + R» выведите на экран окно «Выполнить». Введите имя файла regedit, кликните на «ОК».
- Войдите в меню «Мой компьютер», перейдите на строку «HKEY_LOCAL_MACHINE».
- Проследуйте по пути: SYSTEMCurrentControlSetControlSession ManagerMemory Management/.
- Найдите элемент «DisablePagingExecutive», войдите в него, установите величину – «1».
- Двойным кликом откройте параметр «LargeSystemCache», также установите – «1».
- Сохраните изменения, перезагрузите компьютер.
Если ранее объем памяти был ограничен, то после проведенных манипуляций в пользование системы будет предоставлено неограниченное число Мб.
Как убрать кэширование оперативной памяти?
Если промежуточный буфер оперативной памяти переполнен, тоже наблюдается задержка в работе компьютерного приложения. Значит, пришло время для очистки временного хранилища. Если производить манипуляции вручную, придется тратить массу времени и заниматься этим постоянно. К счастью, для кэширования оперативной памяти созданы утилиты, которые проводят эту операцию автоматически.
Алгоритм действий:
- Перейдите по ссылке https://drive.google.com/file/d/1UgMNHZbZjBJW5g-dUSwtiaavRML4tekg/view.
- Загрузите файл.
- Войдите в главное меню, в поиске задайте «Планировщик заданий». Откройте сервисную программу.
- В меню справа кликните на «Создать задачу».
- Назовите ее, не имеет значения как. Напротив «Выполнить с наивысшими правами» установите птичку.
- В графе «Настроить для» выберите Windows
- Кликните на кнопку «Изменить», далее – «Дополнительно».
- Нажмите на «Поиск», тапните на «System». Закройте верхние окна, тем самым сохранив внесенные изменения.
- Перейдите во вкладку «Триггеры», кликните «Создать».
- Перед тем, как запустить программу, в разделе «Повторять задачу каждые» задайте время «5 минут». В графе «В течение» кликните на «Бесконечно». Закрепите настройки, тапнув на «ОК».
- Во вкладке «Действия» щелкните на «Создать».
- Кликнув по кнопке «Обзор», укажите путь к файлу, скачанному в 1 пункте.
- Сохраните изменения, щелкнув по «ОК».
По завершении манипуляций кэш оперативной памяти каждые 5 минут будет автоматически очищаться.
Перейти к контенту
Как увеличить кэш
Процесс увеличения объема кеш-памяти операционной системы Windows 10 осуществляется путем изменения определенных параметров в реестре.
- Откройте окно «Выполнить» с помощью сочетания клавиш Win + R, затем введите запрос regedit и нажмите «ОК».
- После запуска оснастки перейдите по следующему пути:
HKEY_LOCAL_MACHINE SYSTEM CurrentControlSet Control Session Manager Управление памятью
- В правой части окна найдите параметр «DisablePagingExecutive» и дважды щелкните по нему левой кнопкой мыши, чтобы отредактировать его.
Установите значение 1, затем нажмите OK».
- Повторите действия из предыдущего шага, но для элемента «LargeSystemCache».
- Убедитесь, что вы введены правильно, затем закройте все работающие окна и перезагрузите компьютер.
Системный кеш теперь будет использовать гораздо большие значения памяти.
Настройка автоочистки кэша
В некоторых ситуациях увеличение системного кеша не приводит к желаемому результату и производительность компьютера ухудшается. Для решения этой проблемы стоит настроить автоматическую очистку сохраненных данных, чему поможет оснастка «Планировщик заданий».
- Ссылка выше — это очиститель кеша — загрузите его в любое подходящее место.
- Теперь вызовите «Поиск», где вы вводите планировщик запросов и используете соответствующий результат.
- После запуска оснастки выберите действие «Создать задачу».
- Укажите произвольное имя (неважно) и выберите опцию «Запускать с наивысшими правами», остальные параметры трогать не следует.
- Теперь вам необходимо настроить учетную запись, от имени которой будет выполняться задача. Нажмите «Изменить»,
затем «Продвинутый».
- В этом окне используйте кнопку «Поиск», найдите в списке ниже и выберите пункт, обозначенный как «Система».
Нажмите ОК во всех запущенных инструментах, кроме Планировщика заданий».
- Когда вы вернетесь в утилиту создания задач, перейдите на вкладку «Триггеры» и нажмите «Создать».
Здесь выбираем опцию «Повторять задание каждые» и выбираем интервал «5 минут» и в выпадающем меню «во время» — пункт «Бесконечность» и нажимаем «ОК».
- Перейдите на вкладку «Действия» и воспользуйтесь кнопкой «Создать».
Здесь убедитесь, что в поле «Действия» установлено значение «Запустить программу», затем используйте кнопку «Обзор» и используйте «Проводник», чтобы выбрать файл, полученный на шаге 1.
- Нажмите ОК во всех открытых окнах и закройте Планировщик заданий».
- После этого системный кеш будет очищаться каждые 5 минут. Если в процессе работы возникнут проблемы, просто удалите соответствующую задачу из списка: откройте папку «Библиотека планировщика», найдите ранее созданный элемент в центральном окне, щелкните его правой кнопкой мыши и выберите «Удалить».
Автор статьи
Привет, меня зовут Андрей Васильевич Коновалов. В 2006 году окончил Чувашский государственный университет им. Ульянова. По образованию инженер, 8 лет проработал на НПП Экра по специальности. Люблю компьютеры и все, что с ними связано. С 2018 года начал писать о решениях проблем, связанных с компьютерами и программами.
Кэширование — это использование дополнительной быстродействующей памяти для хранения копий блоков информации из основной (оперативной) памяти, вероятность обращения к которым в ближайшее время велика.
Различают кэши 1-, 2- и 3-го уровней (обозначаются L1, L2 и L3 — от Level 1, Level 2 и Level 3). Кэш 1-го уровня имеет наименьшую латентность (время доступа), но малый размер, кроме того, кэши первого уровня часто делаются многопортовыми.
Процессоры AMD K8 умели производить одновременно 64-битные запись и чтение, либо два 64-битных чтения за такт.
AMD K8L может производить два 128-битных чтения или записи в любой комбинации.
Процессоры Intel Core 2 могут производить 128-битные запись и чтение за такт. Кэш 2-го уровня обычно имеет значительно большую латентность доступа, но его можно сделать значительно больше по объему.
Кэш 3-го уровня самый большой по объёму и довольно медленный, но всё-же он гораздо быстрее, чем оперативная память.
Объем кэша L1
(от 8 до 128 Кб)
Объем кэш-памяти первого уровня.
Кэш-память первого уровня — это блок высокоскоростной памяти, расположенный прямо на ядре процессора. В него копируются данные, извлеченные из оперативной памяти.
Сохранение основных команд позволяет повысить производительность процессора за счет более высокой скорости обработки данных (обработка из кэша быстрее, чем из оперативной памяти). Емкость кэш-памяти первого уровня невелика и исчисляется килобайтами. Обычно «старшие» модели процессоров обладают большим объемом кэша L1.
Для многоядерных моделей указывается объем кэш-памяти первого уровня для одного ядра.
Объем кэша L2
(от 128 до 12288 Кб)
Объем кэш-памяти второго уровня.
Кэш-память второго уровня — это блок высокоскоростной памяти, выполняющий те же функции, что и кэш L1, однако имеющий более низкую скорость и больший объем.
Если вы выбираете процессор для ресурсоемких задач, то модель с большим объемом кэша L2 будет предпочтительнее.
Для многоядерных процессоров указывается суммарный объем кэш-памяти второго уровня.
Объем кэша L3
(от 0 до 16384 Кб)
Объем кэш-памяти третьего уровня.
Интегрированная кэш-память L3 в сочетании с быстрой системной шиной формирует высокоскоростной канал обмена данными с системной памятью.
Как правило, кэш-памятью третьего уровня комплектуются только CPU для серверных решений или специальные редакции «настольных» процессоров. Кэш-памятью третьего уровня обладают, например, такие линейки процессоров, как Intel Pentium 4 Extreme Edition, Xeon DP, Itanium 2, Xeon MP и прочие.
Частота шины
Частота шины данных (Front Side Bus, или FSB). Шина данных — это набор сигнальных линий для передачи информации в процессор и из него.
Частота шины — это тактовая частота, с которой происходит обмен данными между процессором и системной шиной компьютера.
В современных процессорах Intel Pentium 4, Pentium M, Pentium D, Pentium EE, Xeon, Core и Core 2 используется технология Quad Pumping, которая позволяет передавать четыре блока данных за один такт. При этом эффективная частота шины увеличивается в четыре раза. Для указанных процессоров в поле «Частота шины» приводится эффективная, то есть увеличенная в четыре раза, частота шины.
В процессорах компании AMD Athlon 64 и Opteron
использована технология HyperTransport
. Она позволяет процессору и оперативной памяти взаимодействовать эффективнее, что положительно сказывается на общей производительности системы.
Коэффициент умножения
(от 6.0 до 30.0).
Значение коэффициента умножения процессора, на основании которого производится расчет конечной тактовой частоты процессора.
Тактовая частота процессора вычисляется как произведение частоты шины (FSB)
на коэффициент умножения. Например, частота шины (FSB)
составляет 533 Mhz, коэффициент умножения — 4.5, получаем: 533*4.5= 2398,5 Mгц. Это и будет тактовой частотой работы процессора. Почти у всех современных процессоров данный параметр является заблокированным на уровне ядра и не поддается изменению.
В современных процессорах Intel Pentium 4, Pentium M, Pentium D, Pentium EE, Xeon, Core и Core 2
используется технология Quad Pumping
, которая позволяет передавать четыре блока данных за один такт, при этом эффективная частота шины увеличивается в четыре раза.
Для указанных процессоров в поле «Частота шины» приводится эффективная, то есть увеличенная в четыре раза, частота шины. Для получения физической частоты шины нужно эффективную частоту разделить на четыре.
Максимальная рабочая температура
(от 54.8 до 105 C)
Допустимая максимальная температура поверхности процессора, при которой возможна нормальная работа.
Температура процессора зависит от его загруженности и от качества теплоотвода. В холостом режиме и при нормальном охлаждении температура процессора находится в пределах 25-40°C, при высокой загруженности она может достигать 60-70 градусов.
Для процессоров с высокой рабочей температурой рекомендуются мощные системы охлаждения.
Напряжение на ядре
(от 0.65 до 1.75 В)
Номинальное напряжение питания ядра процессора.
Этот параметр указывает напряжение, которое необходимо процессору для работы (измеряется в вольтах). Он характеризует энергопотребление процессора и особенно важен при выборе CPU для мобильной, нестационарной системы.
Поддержка 3DNow
Поддержка технологии 3DNow!.
3DNow! — это технология, представляющая собой набор из 21 дополнительной команды. Она предназначена для улучшенной обработки мультимедийных приложений. Эта характеристика относится только к процессорам производства компании AMD.
Поддержка AMD64/EM64T
Поддержка технологии AMD64 или EM64T.
Процессоры с 64-битной архитектурой могут одинаково эффективно работать как со старыми 32-битными приложениями, так и с 64-битными, которые становятся в последнее время все более популярными.
Примеры линеек с 64-битной архитектурой: AMD Athlon 64, AMD Opteron, Core 2 Duo, Intel Xeon 64 и прочие.
Процессоры с поддержкой 64-битной адресации работают с оперативной памятью свыше 4 Гб, что недоступно традиционным 32-битным CPU. Для использования преимуществ 64-битных процессоров необходимо, чтобы ваша операционная система была адаптирована к ним.
Реализация 64-битных расширений в процессорах AMD называется AMD64, в моделях от Intel — EM64T.
Поддержка HT
Поддержка технологии Hyper-Threading (HT)
.
Технология Hyper-Threading, разработанная компанией Intel, позволяет процессору выполнять параллельно два потока команд (или две части программы).
Это значительно повышает эффективность выполнения специфических приложений, связанных с аудио- и видеоредактированием, 3D-моделированием и т.п., а также работы в многозадачном режиме.
Однако в некоторых приложениях использование этой технологии может приводить к обратному эффекту, поэтому при необходимости ее можно отключить.
Поддержка NX Bit
NX Bit
представляет собой технологию, которая может предотвращать исполнение вредоносного кода некоторых видов вирусов. Она поддерживается в операционной системе Windows XP и во всех 64-битных операционных системах.
Поддержка SSE2
Технология SSE2 включает в себя набор команд, разработанных компанией Intel в дополнение к своим предыдущим технологиям SSE и MMX. Эти команды позволяют добиться существенного прироста производительности в приложениях, оптимизированных под SSE2. Данную технологию поддерживают практически все современные модели.
Поддержка SSE3
SSE3 — технология, представляющая собой набор из 13 новых команд, призванных улучшить производительность процессора в ряде операций потоковой обработки данных.
Поддержка SSE4
SSE4 — технология, представляющая собой набор из 54 новых команд. Они призваны увеличить производительность процессора в работе с медиаконтентом, в игровых приложениях, задачах трехмерного моделирования.
Поддержка Virtualization Technology
Virtualization Technology позволяет запускать на одном компьютере несколько операционных систем одновременно. Таким образом, с помощью виртуализации одна компьютерная система может функционировать как несколько виртуальных систем.
Сокет
Тип сокета — разъема для установки процессора на материнской плате. Как правило, тип сокета характеризуется количеством ножек и производителем процессора. Разные сокеты соответствуют разным типам процессоров.
Современные процессоры Intel используют сокет LGA775
и LGA1366
, процессоры AMD — сокеты AM2
и AM2+
.
Тепловыделение
(от 10 до 165 Вт)
Величина тепловыделения процессора.
Тепловыделение — это мощность, которую должна отводить система охлаждения, чтобы обеспечить нормальную работу процессора. Чем больше значение этого параметра, тем сильнее греется процессор при работе.
Процессор с низким тепловыделением легче охлаждать, и, соответственно, его можно сильнее разогнать.
Однако следует обратить внимание, что производители процессоров по-разному измеряют тепловыделение, поэтому их сравнение корректно только в рамках одного производителя
Техпроцесс
Техпроцесс — это масштаб технологии, которая определяет размеры полупроводниковых элементов, составляющих основу внутренних цепей процессора (эти цепи состоят из соединенных соответствующим образом между собой транзисторов). Совершенствование технологии и пропорциональное уменьшение размеров транзисторов способствуют улучшению характеристик процессоров.
Для сравнения, у ядра Willamette
, выполненного по техпроцессу 0.18 мкм — 42 миллиона транзисторов, а у ядра Prescott
, техпроцесс 0.09 мкм — 125 миллионов.
Частота процессора
(от 900 до 3800 МГц)
Тактовая частота процессора.
Тактовая частота — это количество тактов (операций) процессора в секунду. Тактовая частота процессора пропорциональна частоте шины (FSB). Как правило, чем выше тактовая частота процессора, тем выше его производительность. Но подобное сравнение уместно только для моделей одной линейки, поскольку, помимо частоты, на производительность процессора влияют такие параметры, как размер кэша второго уровня (L2), наличие и частота кэша третьего уровня (L3), наличие специальных инструкций и другие.
Шина EV-6(AMD)
Шина компании Advanced Micro Devices (AMD). Для обмена с системной памятью.
По словам основателя и исполнительного директора (CEO или Chief Executive Officer) компании Джерри Сандерса (Jerry Sanders), процессор К7
, выпушенный в 1999 году в картридже, физически совместим (то есть, имеет такое же количество и расположение контактов) с патентованным разъемом Slot 1 компании Intel. При этом новый разъем компании AMD (рабочее название — Slot A) не будет электрически совместим со Slot 1, то есть AMD не собирается нарушать патенты Intel. В качестве системной шины К7 будет использовать шину ввода/вывода процессора Alpha 21264 (внутреннее название EV-6) компании Digital Equipment.
Windo
ws был построен для использования на максимум машин с разными конфигурациями, и поэтому она обычно не оптимизирована для вашего компьютера и использования. Я также приглашаю вас, чтобы прочит , если это уже сделано.
«Не оптимизации», это на уровне процессора
. Наши процессоры имеют кэше
й, которые позволяют им памяти некоторые данные, чтобы ускорить возобновление своих данных в будущем: http://fr.wikipedia.org/wiki/M%C3%A9moire_cache
В процессорах вы можете иметь 2 или 3 уровней кэша. По умолчанию Windows использует кэш L2 (Level 2) 256 Кбайт, который означает, что если ваш процессор способен использовать больше пространства, (что обычно происходит и будет больше времени проходит в свете продолжающейся эволюции процессоров), Windows ограничивает способность вашего процессора!
И я говорю даже не кэш L3, так как Windows не использовать его, это как если вы бедный человек, однако этот третий кэш-память является крупнейшим из 3 уровней процессор!
Его процессор информация:
Первое, что сделать это знать возможности CPU (процессор), это:
- Скачать CPU – Z:-http://www.cpuid.com/softwares/cpu-z.html
- Установите его и открыть его
- Чтобы увидеть различные уровни кэша, у вас есть 2 возможности: 1 вкладку Нижний правый или 2
Для увеличения L2 кэша в Windows:
- В меню «Пуск», найдите и откройте «regedit» (база
данных реестра) (как в любой манипуляции в базе данных реестра, рекомендуется выполнить резервное копирование его компьютера в случае возникновения проблем) - Дважды щелкните на HKEY_LOCAL_MACHINE >
система >
; CurrentControlSet >
; управления
> Менеджер сессий
>; Управление памятью
- в правом окне вы должны найти ключ с именем «SecondLevelDataCache», щелкни
те правой кнопкой мыши на нем и нажмите «Изменить
» - Нажмите кнопку «Десятична
я» - И замените значение true вашего процессора. В моем случае, CPU – Z говорит мне 2 x 256, так что положить в моем случае значение 512.
- Нажмите кнопку «О
К»
Чтобы включить кэш L3 в Windows:
- Шаг 1-2 так же, как L2 и поэтому прибывают в том же окне на шаге 3.
- В свободной зоне в правом окне, щелкните правой кнопкой мыши и нажмите на «Новый
» > «DWORD 32 бита
» - Переименуйте новый ключ на «ThirdLevelData
Cache» (без кавычек) - Щелкните правой кнопкой мыши на этот новый ключ переименован и нажмите «Изменить»
- Нажмите кнопку «Десятична
я» - Измените значение, что ваш процессор обозначается CPU – Z: в моем случае, я 3MBytes, так что я должен сделать 3 x 1024, что означает, что я должен положить 3072 как значение.
- Нажмите кнопку «О
К».
Перезагрузите компьютер. Когда первый перезагрузки, ваш компьютер может быть немного медленнее, чем обычно, что из того факта, что Windows необходимо включить эти новые данные, но позже, ваш компьютер должен быть более быстрым и более мощный! Лично у меня не было замедление 1 перезагрузки, но хорошо, я заметил заметное улучшение в скорости исполнения программ, особенно на уровне многозадачность, даже несмотря на то, что уже имея SSD на моем компьютере!
При
мечание: этот трюк не разгона, и поэтому позирует без риска перегрева, можно найти в оверклокинга.
Насколько
важен кэш L3 для процессоров AMD?
Действительно,
имеет смысл оснащать многоядерные
процессоры выделенной памятью, которая
будет использоваться совместно всеми
доступными ядрами. В данной роли быстрый
кэш третьего уровня (L3) может существенно
ускорить доступ к данным, которые
запрашиваются чаще всего. Тогда ядрам,
если существует такая возможность, не
придётся обращаться к медленной основной
памяти (ОЗУ, RAM).
По крайней мере, в
теории. Недавно AMD анонсировала процессор
Athlon II X4, представляющий собой модель
Phenom II X4 без кэша L3, намекая на то, что он
не такой и необходимый. Мы решили напрямую
сравнить два процессора (с кэшем L3 и
без), чтобы проверить, как кэш влияет на
производительность.
Как работает кэш?
Перед тем, как мы
углубимся в тесты, важно понять некоторые
основы. Принцип работы кэша довольно
прост. Кэш буферизует данные как можно
ближе к вычислительным ядрам процессора,
чтобы снизить запросы CPU в более отдалённую
и медленную память. У современных
настольных платформ иерархия кэша
включает целых три уровня, которые
предваряют доступ к оперативной памяти.
Причём кэши второго и, в частности,
третьего уровней служат не только для
буферизации данных. Их цель заключается
в предотвращении перегрузки шины
процессора, когда ядрам необходимо
обменяться информацией.
Попадания и
промахи
Эффективность
архитектуры кэшей измеряется процентом
попаданий. Запросы данных, которые могут
быть удовлетворены кэшем, считаются
попаданиями. Если данный кэш не содержит
нужные данные, то запрос передаётся
дальше по конвейеру памяти, и засчитывается
промах. Конечно, промахи приводят к
большему времени, которое требуется
для получения информации. В результате
в вычислительном конвейере появляются
«пузырьки» (простои) и задержки.
Попадания, напротив, позволяют поддержать
максимальную производительность.
Запись в кэш,
эксклюзивность, когерентность
Политики замещения
диктуют, как в кэше освобождается место
под новые записи. Поскольку данные,
записываемые в кэш, рано или поздно
должны появиться в основной памяти,
системы могут делать это одновременно
с записью в кэш (write-through) или могут
маркировать данные области как «грязные»
(write-back), а выполнять запись в память
тогда, когда она будет вытесняться из
кэша.
Данные в нескольких
уровнях кэша могут храниться эксклюзивно,
то есть без избыточности. Тогда вы не
найдёте одинаковых строчек данных в
двух разных иерархиях кэша. Либо кэши
могут работать инклюзивно, то есть
нижние уровни кэша гарантированно
содержат данные, присутствующие в
верхних уровнях кэша (ближе к процессорному
ядру). У AMD Phenom используются эксклюзивный
кэш L3, а Intel следует стратегии инклюзивного
кэша. Протоколы когерентности следят
за целостностью и актуальностью данных
между разными ядрами, уровнями кэшей и
даже процессорами.
Объём кэша
Больший по объёму
кэш может содержать больше данных, но
при этом наблюдается тенденция увеличения
задержек. Кроме того, большой по объёму
кэш потребляет немалое количество
транзисторов процессора, поэтому важно
находить баланс между «бюджетом»
транзисторов, размером кристалла,
энергопотреблением и
производительностью/задержками.
Ассоциативность
Записи в оперативной
памяти могут привязываться к кэшу
напрямую (direct-mapped), то есть для копии
данных из оперативной памяти существует
только одна позиция в кэше, либо они
могут быть ассоциативны в n-степени
(n-way associative), то есть существует n возможных
расположений в кэше, где могут храниться
эти данные. Более высокая степень
ассоциативности (вплоть до полностью
ассоциативных кэшей) обеспечивает
наилучшую гибкость кэширования, поскольку
существующие данные в кэше не нужно
переписывать. Другими словами, высокая
n-степень ассоциативности гарантирует
более высокий процент попаданий, но при
этом увеличивается задержка, поскольку
требуется больше времени на проверку
всех этих ассоциаций для попадания. Как
правило, наибольшая степень ассоциации
разумна для последнего уровня кэширования,
поскольку там доступна максимальная
ёмкость, а поиск данных за пределами
этого кэша приведёт к обращению процессора
к медленной оперативной памяти.
Приведём несколько
примеров: у Core i5 и i7 используется 32 кбайт
кэша L1 с 8-way ассоциативностью для данных
и 32 кбайт кэша L1 с 4-way для инструкций.
Понятно желание Intel, чтобы инструкции
были доступны быстрее, а у кэша L1 для
данных был максимальный процент
попаданий. Кэш L2 у процессоров Intel
обладает 8-way ассоциативностью, а кэш L3
у Intel ещё «умнее», поскольку в нём
реализована 16-way ассоциативность для
максимизации попаданий.
Однако AMD следует
другой стратегии с процессорами Phenom II
X4, где используется кэш L1 с 2-way
ассоциативностью для снижения задержек.
Чтобы компенсировать возможные промахи
ёмкость кэша была увеличена в два раза:
64 кбайт для данных и 64 кбайт для инструкций.
Кэш L2 имеет 8-way ассоциативность, как и
у дизайна Intel, но кэш L3 у AMD работает с
48-way ассоциативностью. Но решение выбора
той или иной архитектуры кэша нельзя
оценивать без рассмотрения всей
архитектуры CPU. Вполне естественно, что
практическое значение имеют результаты
тестов, и нашей целью как раз была
практическая проверка всей этой сложной
многоуровневой структуры кэширования.
Кэш центрального процессора разделён на несколько уровней. В универсальном процессоре в настоящее время число уровней может достигать 3. Кэш-память уровня N+1 как правило больше по размеру и медленнее по скорости доступа и передаче данных, чем кэш-память уровня N.
Самой быстрой памятью является кэш первого уровня — L1-cache
. По сути, она является неотъемлемой частью процессора, поскольку расположена на одном с ним кристалле и входит в состав функциональных блоков. В современных процессорах обычно кэш L1 разделен на два кэша, кэш команд (инструкций) и кэш данных (Гарвардская архитектура). Большинство процессоров без L1 кэша не могут функционировать. L1 кэш работает на частоте процессора, и, в общем случае, обращение к нему может производиться каждый такт. Зачастую является возможным выполнять несколько операций чтения/записи одновременно. Латентность доступа обычно равна 2−4 тактам ядра. Объём обычно невелик — не более 128 Кбайт.
Вторым по быстродействию является L2-cache
— кэш второго уровня, обычно он расположен на кристалле, как и L1. В старых процессорах — набор микросхем на системной плате. Объём L2 кэша от 128 Кбайт до 1−12 Мбайт. В современных многоядерных процессорах кэш второго уровня, находясь на том же кристалле, является памятью раздельного пользования — при общем объёме кэша в nM Мбайт на каждое ядро приходится по nM/nC Мбайта, где nC количество ядер процессора. Обычно латентность L2 кэша, расположенного на кристалле ядра, составляет от 8 до 20 тактов ядра.
Кэш третьего уровня
наименее быстродействующий, но он может быть очень внушительного размера — более 24 Мбайт. L3
кэш медленнее предыдущих кэшей, но всё равно значительно быстрее, чем оперативная память. В многопроцессорных системах находится в общем пользовании и предназначен для синхронизации данных различных L2.
Иногда существует и 4 уровень кэша, обыкновенно он расположен в отдельной микросхеме. Применение кэша 4 уровня оправдано только для высоко производительных серверов и мейнфреймов.
Проблема синхронизации между различными кэшами (как одного, так и множества процессоров) решается когерентностью кэша. Существует три варианта обмена информацией между кэш-памятью различных уровней, или, как говорят, кэш-архитектуры: инклюзивная
, эксклюзивная
и неэксклюзивная
.
- Инклюзивная
архитектура предполагает дублирование информации кэша верхнего уровня в нижнем (предпочитает фирма Intel). - Эксклюзивная
кэш-память предполагает уникальность информации, находящейся в различных уровнях кэша (предпочитает фирма AMD). - В неэксклюзивной
кэши могут вести себя как угодно.
Сегодняшняя статья не является самостоятельным материалом — она просто продолжает исследование производительности трех поколений архитектуры Core в равных условиях (начатое в конце прошлого года и продолженное недавно). Правда, сегодня мы сделаем небольшой шаг в сторону — часто́ты ядер и кэш-памяти останутся теми же, что и ранее, а вот емкость последней уменьшится. Зачем это нужно? Мы использовали «полный» Core i7 двух последних поколений для чистоты эксперимента, тестируя его с включенной и отключенной поддержкой технологии Hyper-Threading, поскольку вот уже полтора года как Core i5 снабжаются не 8, а 6 МиБ L3. Понятно, что влияние емкости кэш-памяти на производительность не так уж велико, как иногда принято считать, но оно есть, и никуда от него не деться. К тому же, Core i5 являются более массовыми продуктами, чем Core i7, а в первом поколении по этому параметру их никто «не обижал». Зато раньше их чуть ограничивали по-другому: тактовая частота UnCore в i5 первого поколения составляла всего 2,13 ГГц, так что наш «Nehalem» — это не совсем представитель 700-й линейки на частоте 2,4 ГГц, а немного более быстрый процессор. Однако сильно расширять список участников и переделывать условия тестирования мы сочли излишним — все равно, как мы уже не раз предупреждали, тестирования этой линейки никакой новой практической информации не несут: реальные процессоры работают совсем в других режимах. А вот желающим досконально разобраться во всех тонких моментах, как нам кажется, такое тестирование будет интересно.
Конфигурация тестовых стендов
Мы решили ограничиться всего четырьмя процессорами, причем главных участников будет два: оба четырехъядерных Ivy Bridge, но с разной емкостью кэш-памяти третьего уровня. Третий — «Nehalem HT»: в прошлый раз по итоговому баллу он оказался почти идентичен «Ivy Bridge просто». И «просто Nehalem» который, как мы уже сказали, чуть-чуть быстрее настоящего Core i5 первого поколения, работающего на частоте 2,4 ГГц (из-за того, напомним, что в 700-й линейке частота UnCore была немного ниже), но не слишком радикально. Зато и сравнение интересно: с одной стороны — два шага улучшения микроархитекутры, с другой — кэш-память ограничили. Априори можно предположить, что первое в большинстве случаев перевесит, но вот насколько и вообще — как сопоставимы «первые» и «третьи» i5 (с поправкой на частоту UnCore, конечно, хотя если будет много желающих увидеть абсолютно точное сравнение, мы и его потом сделаем) — уже хорошая тема для исследования.
Тестирование
Традиционно, мы разбиваем все тесты на некоторое количество групп и приводим на диаграммах средний результат по группе тестов/приложений (детально с методикой тестирования вы можете ознакомиться в отдельной статье). Результаты на диаграммах приведены в баллах, за 100 баллов принята производительность референсной тестовой системы сайт образца 2011 года. Основывается она на процессоре AMD Athlon II X4 620, ну а объем памяти (8 ГБ) и видеокарта (NVIDIA GeForce GTX 570 1280 МБ в исполнении Palit) являются стандартными для всех тестирований «основной линейки» и могут меняться только в рамках специальных исследований. Тем, кто интересуется более подробной информацией, опять-таки традиционно предлагается скачать таблицу в формате Microsoft Excel , в которой все результаты приведены как в преобразованном в баллы, так и в «натуральном» виде.
Интерактивная работа в трёхмерных пакетах
Некоторое влияние емкости кэш-памяти есть, однако оно менее 1%. Соответственно, оба Ivy Bridge можно считать идентичными друг другу, ну а улучшения архитектуры позволяют новым Core i5 спокойно обгонять старые Core i7 точно также, как это делают новые Core i7.
Финальный рендеринг трёхмерных сцен
В данном случае, естественно, никакие усовершенствования не могут скомпенсировать увеличение количества обрабатываемых потоков, но сегодня для нас самым важным является не это, а полное отсутствие влияния емкости кэш-памяти на производительность. Вот Celeron и Pentium, как мы уже установили , разные процессоры, так что программы рендеринга чувствительны к емкости L3, однако лишь тогда, когда последнего мало. А 6 МиБ на четыре ядра, как видим, вполне достаточно.
Упаковка и распаковка
Естественно, эти задачи восприимчивы к емкости кэш-памяти, однако и здесь эффект от ее увеличения с 6 до 8 МиБ достаточно скромный: примерно 3,6%. Более интересно, на самом деле, сравнение с первым поколением — архитектурные улучшения позволяют новым i5 на равных частотах «громить» даже старые i7, но это в общем зачете: благодаря тому, что два теста из четырех однопоточные, а еще один двухпоточный. Сжатие данных силами 7-Zip, естественно, быстрее всего на «Nehalem HT»: восемь потоков всегда быстрее четырех сравнимой производительности. А вот если ограничиться всего четырьмя, то наш «Ivy Bridge 6М» проигрывает не только своему прародителю, но и старичку Nehalem: улучшения микроархитектуры полностью пасуют перед уменьшением емкости кэш-памяти.
Кодирование аудио
Несколько неожиданным оказался не размер разницы между двумя Ivy Bridge, а то, что она вообще есть. Правда настолько копеечная, что ее можно и на особенности округления или погрешности измерения списать.
Компиляция
Важны потоки, но важна и емкость кэш-памяти. Однако, как обычно, не слишком — порядка 1,5%. Более любопытно сравнение с первым поколением Core при отключенном Hyper-Threading: «по очкам» новенький Core i5 даже на равной частоте побеждает, но один из трех компиляторов (производства Microsoft, если быть точным) отработал на обоих процессорах за одинаковое время. Даже с преимуществом в 5 секунд у более старого — притом, что в этой программе у «полнокэшевого» Ivy Bridge результаты на 4 секунды лучше, чем у Nehalem. В общем, и здесь нельзя считать, что уменьшение емкости L3 как-то сильно повлияло на Core i5 второго и третьего поколения, но есть и нюансы.
Математические и инженерные расчёты
Опять менее 1% разницы со «старшим» кристаллом и опять убедительная победа над первым поколением во всех его видах. Что скорее правило, чем исключение для подобных малопоточных тестов, но почему бы в нем в очередной раз не убедиться? Особенно в таком вот рафинированном виде, когда (в отличие от тестов в штатном режиме) не мешает разница в частотах («стандартных» или появляющаяся из-за работы Turbo Boost).
Растровая графика
Но и при более полной утилизации многопоточности картина не всегда меняется. А емкость кэш-памяти не дает вовсе ничего.
Векторная графика
И здесь аналогично. Правда и потоков вычисления нужна всего парочка.
Кодирование видео
В отличие от этой группы, где, тем не менее, даже Hyper-Threading не позволяет Nehalem бороться на равных с последователями более новых поколений. А вот им не слишком мешает уменьшение емкости кэш-памяти. Точнее, практически вообще не мешает, поскольку разница опять менее 1%.
Офисное ПО
Как и следовало ожидать, никакого прироста производительности от увеличения емкости кэш-памяти (точнее, ее падения от уменьшения) нет. Хотя если посмотреть на подробные результаты, то видно, что единственный многопоточный тест этой группы (а именно распознавание текста в FineReader) выполняется примерно на 1,5% быстрее при 8 МиБ L3, нежели на 6 МиБ. Казалось бы — что такое 1,5%? С точки зрения практики — ничто. А вот с исследовательской точки зрения уже интересно: как видим, именно многопоточным тестам чаще всего не хватает кэш-памяти. В результате разница (пусть и небольшая) иногда находится даже там, где ее быть, вроде бы, не должно. Хотя ничего такого уж необъяснимого в этом нет — грубо говоря, в малопоточных тестах мы имеем 3-6 МиБ на поток, а вот в многопоточных там же получается 1,5 МиБ. Первого — много, а вот второго может оказаться и не совсем достаточно.
Java
Впрочем, Java-машина с такой оценкой не согласна, но и это объяснимо: как мы уже не раз писали, она очень хорошо оптимизирована вовсе не под х86-процессоры, а под телефоны и кофеварки, где ядер может быть много, но вот кэш-памяти очень мало. А иногда и ядер, и кэш-памяти мало — дорогие ресурсы как по площади кристалла, так и по энергопотреблению. И, если с ядрами и мегагерцами что-то сделать получается, то вот с кэшом все сложнее: в четырехъядерной Tegra 3 его, к примеру, всего 1 МиБ. Понятно, что JVM может «схрюпать» и больше (как и все системы с байт-кодом), что мы уже видели сравнивая Celeron и Pentium, но более 1,5 МиБ на поток ей если и может пригодиться, то не в тех задачах, которые вошли в SPECjvm 2008.
Игры
На игры у нас были большие надежды, поскольку к емкости кэш-памяти они нередко оказываются более требовательными чем даже архиваторы. Но бывает такое тогда, когда ее совсем мало, а 6 МиБ — как видим, достаточно. Да и, опять же, процессоры уровня четырехъядерных Core любых поколений даже на частоте 2,4 ГГц слишком мощное решение для используемых игровых приложений, так что узким местом явно будут не они, а прочие компоненты системы. Поэтому мы решили стряхнуть пыль с режимов с низким качеством графики — понятно, что для таких систем он слишком уж синтетичен, но у нас и все тестирование синтетическое:)
Когда не мешают всякие там видеокарты и прочее, разница между двумя Ivy Bridge достигает уже «безумных» 3%: и в этом случае можно не обращать внимания на практике, но для теории — немало. Больше вышло как раз только в архиваторах.
Многозадачное окружение
Где-то мы уже такое видели. Ну да — когда тестировали шестиядерные процессоры под LGA2011. И вот ситуация повторяется: нагрузка что ни на есть многопоточная, часть используемых программ до кэш-памяти «жадная», а вот ее увеличение только снижает среднюю производительность. Чем это можно объяснить? Разве что тем, что усложняется арбитраж и увеличивается количество промахов. Причем, заметим, происходит такое только тогда, когда емкость L3 относительно велика и одновременно работающих потоков вычисления не менее четырех — в бюджетном сегменте совсем другая картина. Во всяком случае, как показало наше недавнее тестирование Pentium и Celeron, для двухъядерных процессоров увеличение L3 с 2 до 3 МиБ добавляет 6% производительности. А вот четырех- и шестиядерным не дает, мягко говоря ничего. Даже менее, чем ничего.
Итого
Закономерный общий итог: поскольку нигде существенной разницы между процессорами с разным объемом L3 не обнаружилось, нет ее и в «общем и целом». Таким образом, расстраиваться по поводу уменьшения емкости кэш-памяти во втором и третьем поколении Core i5 поводов нет — предшественники первого поколения им все равно не конкуренты. Да и старые Core i7 в среднем тоже демонстрируют лишь аналогичный уровень производительности (разумеется, в основном за счет отставания в малопоточных приложениях — а так есть сценарии, с которыми в равных условиях они справляются быстрее). Но, как мы уже говорили, на практике реальные процессоры находятся далеко не в равных условиях по частотам, так что практическая разница между поколениями больше, чем можно получить в таких вот исследованиях.
Открытым остается лишь один вопрос: нам пришлось сильно снизить тактовую частоту для обеспечения равенства условий с первым поколением Core, но сохранятся ли замеченные закономерности в более близких к реальности условиям? Ведь из того, что четыре низкоскоростных потока вычислений не видят разницы между 6 и 8 МиБ кэш-памяти, не следует, что она не обнаружится в случае четырех высокоскоростных. Правда, не следует и обратного, так что для того, чтобы окончательно закрыть тему теоретических исследований, нам понадобится еще одна лабораторная работа, которой мы и займемся в следующий раз.
Как правило, включение дискового кэширования может повысить производительность операционной системы Windows, но в некоторых, редких случаях требуется её отключение.
Что такое кэширование? Кэш – это высокоскоростной уровень хранения, на котором требуемый набор данных, как правило, временного характера. Доступ к данным на этом уровне осуществляется значительно быстрее, чем к основному месту их хранения. С помощью кэширования становится возможным эффективное повторное использование ранее полученных или вычисленных данных.
Небольшой объем памяти кэша компенсируется высокой скоростью доступа. В кэше обычно хранится только требуемый набор данных, причем временно, в отличие от баз данных, где данные обычно хранятся полностью и постоянно.
Кэширование при записи на диск — это функция повышения производительности, появившаяся в Windows Server 2003 и Windows XP, которая позволяет операционной системе и приложениям работать быстрее, позволяя им не ждать, пока запросы на запись данных будут реально записаны на диск. Эти «отложенные записи» могут помочь Windows работать быстрее, но имеется некоторый риск, связанный с ними. Этот риск обусловлен тем, что внезапный сбой оборудования, сбой программного обеспечения или перебой в подаче электроэнергии могут привести к потере кэшированных данных. В результате Windows считает, что данные были записаны на диск, в то время как на самом деле они хранились в кэше. Кроме того, может произойти повреждение файловой системы или потеря данных.
В некоторых случаях важно произвести запись немедленно, минуя кэш. Это предотвращает потерю или повреждение данных в случае сбоев. Например, если при дефрагментации произойдет внезапная потеря питания, то данные, которые находятся в кэше записи и не успевают записаться на диск, будут потеряны.
Какова величина падения производительности?
В случае многократной записи небольшими порциями, разница между записью используя кэш и минуя кэш может достигать 10 и более раз.
Для сценариев, где целостность данных важнее производительности, важно, чтобы кэширование диска было отключено.
Включение и отключение кэширования диска
- Щелкните правой кнопкой мыши Мой компьютер и выберите команду Свойства.
- Перейдите на вкладку Оборудование и нажмите кнопку Диспетчер устройств.
- Разверните узел диски.
- Щелкните правой кнопкой мыши диск, на котором необходимо включить или отключить кэширование записи диска, выберите — Свойства (Рис.1).
- Откройте вкладку политики .
- Щелкните, чтобы установить или снять флажок Разрешить кэширование записи на диск (Рис.2).
- Нажмите кнопку ОК.
По умолчанию функция кэширования дисков в операционных системах Windows включена всегда, и если вы хотите добиться от своего компьютера быстродействия, то лучше эту функцию не отключать.
Содержание
- Как увеличить системный кэш Windows 10?
- Что такое кэш память компьютера?
- Где находится кэш память?
- Увеличение системного кэша
- Как убрать кэширование оперативной памяти?
- Системный кэш: что это, для чего используется и как изменить его размер в Windows?
- Для чего нужен кэш, и насколько целесообразно его увеличение?
- Как увеличить системный кэш в Windows 7 или в другой системе?
- Параметры файла подкачки
- Параметры системного кэша в системном реестре
- Настройки кэша в веб-обозревателях
- Очистка кэша
- Как включить кэш 3го уровня на виндовс 10
- CPU Level 3 Cache
- Как проверить кэш-память процессора (CPU) в Windows 10.
- Как проверить размер кэша L2, L3 в Windows 10
- Видео
Как увеличить системный кэш Windows 10?
Операционная система содержит несколько разновидностей кэша: системный и программный. Под программы обычно зарезервировано больше памяти, а под нужны операционной системы (ОС) объем очень ограничен. Если кэшированная память начнет исчерпываться, могут появляться ошибки, но чаще всего просто замедляется скорость работы. Сейчас время разобраться, как увеличить системный кэш Windows 10 и стоит ли это делать вовсе.
Что такое кэш память компьютера?
Важно запомнить, что системный кэш – это всего лишь хранилище временных файлов на ПК или другом гаджете. В нем процессор, диск, Windows или другие компоненты сохраняют данные, которые нужно быстро извлекать. Если отдельный фрагмент кода (программы) система использует часто, она помещает его в кэш, а в дальнейшем в разы быстрее извлекает из хранилища. Увеличение скорости достигается еще и тем, что в кэшированном состоянии находится не исходный кусок данных, а уже обработанная его часть.
Где находится кэш память?
Если говорить о системном кэше, то его данные разбросаны по системе. В одном месте хранится временная информация для одного сервиса, в другом месте – код для использования какой-то службой и т. п. Найти его, а тем более посмотреть – нельзя. Данные в кэше хранятся в состоянии, удобном для чтения машиной, а не человеком. Программный кэш обычно находится в основной папке с утилитой или в одноименной папке в разделе C:UsersUserAppDataLocal. Использовать эту информацию в целях ручной очистки кэша не рекомендуем, ведь есть специальные программы для чистки мусора и временных данных, вроде CCleaner.
Увеличение системного кэша
Лучший способ, как увеличить системный кэш заключается в редактировании реестра. Стоит заранее предупредить, что работы с реестром потенциально опасны и могут привести к системным сбоям, поэтому менять и удалять сторонние параметры точно не рекомендуем.
Как увеличить кэш память компьютера :
После проведения процедуры, вместо предустановленного объема памяти, система сможет использовать неограниченное пространство хранилища (до момента, пока останется 4 Мб). Если системный кэш забивается на 100 %, это должно помочь.
Важно! Кэш обычно представляет собой небольшой фрагмент самой быстрой памяти в устройстве. Его увеличение в небольших пределах – полезно, но при значительном расширении эффект обратный. Обилие данных в кэше заставляет компьютер долго искать нужную информацию, что сказывается на быстродействии системы в целом.
Как убрать кэширование оперативной памяти?
Если кэширование оперативной памяти занимает много места или после наполнения кэша появляются лаги в играх и т. п., стоит задуматься над очисткой временных данных. Это можем сделать вручную, но подобное действие придется выполнять довольно часто. Есть более удачная альтернатива, которая особенно полезна геймерам и людям, которые используют «тяжелое» программное обеспечение.
Теперь система будет каждые 5 минут чистить кэш оперативной памяти.
Это все, что нужно знать о кэше, его увеличении и очистке в Windows 10. Правильно настроив этот раздел можем избежать значительно зависания и падения fps, поэтому рекомендуем научиться пользоваться кэшем каждому пользователю ПК.
Источник
Системный кэш: что это, для чего используется и как изменить его размер в Windows?
Большинство пользователей компьютеров слышали о понятии системного кэша, но только далеко не все четко себе представляют, что это такое и для чего нужно. А многие, до конца не разобравшись, какая роль отводится этому компоненту в операционной системе, сразу пытаются производить с ним действия, касающиеся изменения размера. Насколько целесообразно производить изменение установленных по умолчанию параметров — рассмотрим далее.
Для чего нужен кэш, и насколько целесообразно его увеличение?
Начнем с того, что есть несколько видов кэша. Системный кэш, как уже понятно, используется под нужд Windows, а кэш программ предназначен для корректного функционирования приложений. Чаще всего с понятием кэша пользователи сталкиваются при работе с интернет-браузерами. Но что это такое и для чего нужно? Кэш, вне зависимости от типа, является своеобразным хранилищем временных файлов, за счет использования которых увеличивается скорость загрузки программы или открытие тех же страниц в Интернете. То есть пользователь имеет дело с неким резервируемым на жестком диске пространством, которое используется операционной системой или отдельно взятым приложением. Как увеличить системный кэш или кэш программ, пока не рассматриваем. Для начала давайте определимся, стоит ли это вообще делать? С одной стороны, нет ничего плохого в том, чтобы зарезервировать для хранения временных файлов побольше места на диске. Так думает большинство рядовых пользователей. Но на самом деле кэш можно увеличивать только до определенной степени, поскольку установка слишком большого размера приведет к тому, что системе при выполнении какой-то операции придется перебрать слишком много объектов для загрузки, пока она найдет необходимый. Соответственно, и время запуска программ существенно снизится. Кроме того, следует обратить внимание, что кэш резервируется на жестком диске, а скорость обращения к нему может существенно снижаться, например при возникновении ошибок, фрагментации файлов и т. д.
Как увеличить системный кэш в Windows 7 или в другой системе?
Теперь перейдем непосредственно к изменению размера резервируемого пространства. Для начала рассмотрим системный кэш Windows 7.
Для автоматического увеличения его размера необходимо использовать меню свойств компьютера с переходом к дополнительным настройкам. В параметрах быстродействия на вкладке «Дополнительно» необходимо отметить пункт оптимизации работы фоновых служб и кэша. Считается, что именно таким способом можно несколько снизить нагрузку на оперативную память и ускорить запуск программ.
Параметры файла подкачки
Иногда наряду с изменением размера кэша в сторону увеличения некоторые специалисты рекомендуют произвести дополнительные действия с так называемым файлом подкачки, который отвечает за работу и использование виртуальной памяти – такого же резервируемого объема на жестком диске, но используемого для выгрузки программных компонентов в случае нехватки оперативной памяти. Как и в случае с системным кэшем, нужно быть предельно осторожным. При малом объеме ОЗУ файл подкачки действительно можно немного увеличить, установив для него значение, которое в 1,5-2 раза превышает определяемое или рекомендуемое системой по умолчанию. Но и тут следует помнить, что при установке слишком большого объема можно добиться обратного эффекта, когда программы в приоритете будут производить обращение не к оперативной, а к виртуальной памяти. Повторимся: скорость доступа к винчестеру ниже, чем к планкам ОЗУ. Из-за этого мы получаем торможение программ при запуске или в процессе работы.
Негласно считается, что при установленных объемах оперативной памяти на уровне 8 Гб и более файл подкачки можно отключить вовсе, что никаким образом не скажется на работоспособности системы в отрицательную сторону. Наоборот, иногда можно добиться повышения производительности.
Параметры системного кэша в системном реестре
Параметры виртуальной памяти или кэша можно поменять и в системном реестре. Что касается стандартного автоматизированного увеличения системного кэша Windows 10, его лучше производить как раз именно в этом редакторе (regedit). Здесь нужно использовать ветку HKLM и через раздел SYSTEM и параметры текущего контроля перейти к папке MemoryManagement.
Здесь нас интересуют два параметра: DisablePagingExecutive и LargeSystemCache, которым могут быть присвоены значения либо нуля (отключение), либо единицы (включение). Первый ключ фактически дублирует отключение виртуальной памяти, а второй увеличивает системный кэш (система будет использовать не 8 Мб, установленных по умолчанию, а всю память, за исключением последних 4 Мб).
Настройки кэша в веб-обозревателях
В браузерах тоже имеются настройки, относящиеся к кэшу. Соответственно, резервируемый объем можно изменить. Для этого используются соответствующие настройки. Правда, в зависимости от разработчика самого обозревателя они могут находиться в совершенно разных разделах.
Например, в старой версии «Оперы» опции выставляются в настройках истории. В новой модификации браузера следует использовать свойства ярлыка, а в пути к исполняемому файлу в поле типа объекта дописать сочетание —disk-cache-size=Объем и нужный размер кэша в килобайтах (например, для 1 Гб это будет 1073741824 Кб).
Очистка кэша
С изменением размера кэша вроде бы все понятно. В завершение остается добавить, что производить очистку кэша рекомендуется если не постоянно, то хотя бы периодически, поскольку накопление временных файлов может существенно замедлять работу и системы, и программ. Производить эти действия в Windows можно путем обычной очистки системного диска, в браузерах – очисткой истории посещений, кэша и файлов Cookies.
Более удобным является использование всевозможных программ-оптимизаторов, в которых необходимо просто задействовать соответствующие модули оптимизации системы и очистки конфиденциальности в разделе выполнения проверки и устранения проблем в один клик.
Источник
Как включить кэш 3го уровня на виндовс 10
Кэш — это память с большей скоростью доступа, предназначенная для ускорения обращения к данным
Самым быстрым является кэш первого уровня — L1 cache (level 1 cache). По сути, она является неотъемлемой частью процессора, поскольку расположена на одном с ним кристалле.
Вторым по быстродействию является кэш второго уровня — L2 cache, который обычно, как и L1, расположен на одном кристалле с процессором. Объём L2 от 128 кбайт до 1−12 Мбайт.
Отсюда понятно, что нам нужен кэш второго уровня и когда я принялся за этот вопрос я выяснил, что у меня кэш второго уровня отключен и после некоторых поисков, как же включить кэш второго уровня, я налетел на этот ролик, в нём идёт рассказ о программе с определённой версией выпуска, которая поможет включить кэш второго уровня.
На видео говориться о другой игре, но не обращайте внимания, АПБ тоже зависет от ФПС.
http://www.youtube.com/watch?v=XTQBI7AO9Fk&list=H..
Так что вот, надеюсь у вас сработает, например у меня не сработало, у меня Windows 8.1 и программа со старой версией не совместим с новой виндовс :(, но я стал искать и нашёл на англо язычном сайте инструцию, как включить кэш второго уровня и дать ему размер через операционную систему Windows.
Далее. хочу сообщить, что по нашей статье сделали видео, но не мы, но всё равно приятно :), и у вас есть два варианта включить кэш, по статье ниже или просто посмотреть видео по ссылке. https://www.youtube.com/watch?v=1ItaS20mTF8 всего хорошего вам 🙂
Первое что нам нужно, открыть Блокнот и скопировать туда следующие 5 строк:
Set ProSet = GetObject(«winmgmts:»).InstancesOf(«Win32_Processor»)
For each Pro in ProSet
WScript.Echo «Created by Lex Prioria»
WScript.Echo «Level2 Cache:» & » » & Pro.L2CacheSize & » KB»
Next
Когда мы сохраним, у нас появится файл на рабочем столе с названием Start ( рис2 ), щёлкаем дважды на этот файл, и появляется иконка с кнопкой ОК ( рис3 ) жмём на ОК и видим размер своего кэш в килобайтах ( рис4 ) и вот узнав максимально допустимый размер своего кэш второго уровня (L2) смотрим небольшую таблицу снизу и в зависимости от своих размеров кэша узнаём нужное вам значения для дальнейших действий:
если у вас 256, то 100
если у вас 512, то 200
если у вас 1024, то 400
если у вас 2048, то 800
если у вас 3072, то 1200
если у вас 4096, то 1600
если у вас 6144, то 2400
если у вас 8192, то 3200
если у вас 12288, то 4800
Файл который мы создали через блокнот, спокойно можно удалять.
Узнав своё значение ( на моём примере из рис4 размер кэша у меня 1024КВ значит моё значение 400 ) жмём на старт в панели виндовс и в строке Поиск или Выполнить пишем regedit ( рис5 ) и жмём ентер, появляется следующяя таблица ( рис6 )
Щёлкаем правой кнопкой мыши на нём ( рис11 ), нажимаем изменить и вносим своё значение ( в моём случае 400 ) в строке где стоит 0 ( рис11 ) жмём ОК ( рис13 ). Всё закрываем и делаем перезагрузку компа и вуа ля, кэш включён и имеет размер 🙂
Да и не пытайтесь выставить значение кэша больше чем есть, компу не получится это значение применить физически.
Источник
CPU Level 3 Cache
| Доступные параметры | Enabled |
| Disabled(по умолчанию) |
Абсолютно во всех процессорах есть кэш первого и второго уровня, которые расположены непосредственно на кристалле. Современные многоядерные процессоры обладают и кэшем третьего уровня, который динамически распределяется между всеми. Он является самым медленным, но в то же время самым объемным — до 15 Мб и выше!
Именно благодаря CPU Level 3 Cache удается добиться настоящей многопоточности работы процессора. По сути, он является своеобразной «прослойкой» межу кэшем второго уровня и оперативной памятью. Это позволяет значительно сократить количество обращений процессора к RAM, благодаря чему уменьшается время его простоя.
Многие производители BIOS уже добавили в свои прошивки возможность включать и выключать кэш третьего уровня. Зачем же выключать такую полезную функцию? Дело в том, что в некоторых случаях лучше, чтобы данные грузились напрямую в кэш второго уровня. Например, при математических вычислениях, когда обрабатываемые данные занимают немного памяти. В таком случае лишняя прослойка между оперативной памятью и кэшем 2-го уровня будет только тормозить процесс.
Но все же большинство прикладных приложений работает с большими объемами данных и ориентировано на многопоточное выполнение. В таком случае отключение кэша третьего уровня может привести к значительному ухудшению производительности. Если вам кажется, что компьютер работает не на пределе своих возможностей, то следует зайти в биос и обратить внимание на функцию CPU Level 3 Cache. Она должна быть переключена в состояние Enable. Отключать функцию следует только при разгоне процессора и для работы с небольшими объемами данных.
Отключение кэша третьего уровня также помогает при диагностике процессора. Если он не может преодолеть определенное значение частоты, то можно попробовать загрузить его при отключенном кэше. Если в таком случае получится разогнать его сильнее, значит, с процессором все в порядке и его частоту ограничивал кэш. Это не означает, что процессор стал более продуктивным, просто такты в таком случае становятся менее эффективными, и ему приходится разгоняться, чтобы поддерживать общую скорость работы системы. При отключении кэша третьего уровня вы можете столкнуться с постоянным повисанием системы, так как в таком случае процессор будет простаивать, ожидая обмена данными между кэшем второго уровня и оперативной памятью. Это будет особенно заметно в играх и на серверных компьютерах с большой нагрузкой.
Источник
Как проверить кэш-память процессора (CPU) в Windows 10.
в Советы и хитрости 24.05.2017 0 603 Просмотров
Если вы когда-нибудь задумывались, как проверить Размер кэш-памяти процессора (CPU) L2 и L3 на компьютере с ОС Windows 10 или 8.1, то это небольшое руководство будет для Вас полезным. Кэш уровни (L1, L2, L3) памяти в компьютерном процессоре (ЦП – центральный процессор) помогают компьютерной системе сохранить данные в памяти процессора, а не в ОЗУ. Чем больше L2 и L3 кэш-память процессора, тем быстрее он может работать, потому что не нужно будет получать доступ к данным, таким как файлы операционной системы и двоичные файлы рабочих программ, к которым нужен частый и быстрый доступ. Таким образом, ваш компьютер может дать более лучшую производительность, используя внутреннюю кэш-память процессора.
Хотя кэш-памяти L1 не доступна в последних процессорах, L2 и L3 кэш-память очень важна. Поэтому лучше всегда покупать настольный или портативный компьютер с процессором, который имеет кэш-память L3. Разумеется, чем больше кэш-память L3, тем больше будет стоить процессор.
Это руководство показывает Вам как проверить размер кэша процессора (CPU) без перезагрузки компьютера под управлением Windows 10. Хотя это можно легко проверить в биос при загрузке компьютера, но здесь мы перечислим несколько методов о том, как проверить кэш-память процессора внутри операционной системы без перезагрузки компьютера.
Как проверить размер кэша L2, L3 в Windows 10
Шаг-1
Это можно сделать с помощью встроенной в Windows командной строки при работе в Windows 10 с командной строкой. Выполните поиск команды “cmd” в Windows 10 поиске и выберите командную строку и введите следующую команду.
wmic cpu get L2CacheSize, L3CacheSize
Он возвращает следующее сообщение.
Как указано выше, мой процессор установленный на ПК имеет 8 МБ L3 и 1 МБ кэш-памяти второго уровня.
Шаг-2
Найдите модель процессора в поиске Google (в основном это вендор процессора, такие как Intel или AMD).
Чтобы найти точную модель процессора в Windows 10 или Windows 8.1, вы можете искать в поисках ‘информационная система’. На полную информационную панель системы, вы можете определить модель процессора (посмотрите на номер модели).
Как было показано выше, однажды я искал более подробную информацию о процессоре i7 4790 в интернете, я нашёл информацию от Intel сайт, которая показывала кэш-память L3.
При помощи утилиты CPU-Z, которая может дать больше информации!
CPU-Z – это небольшая и отличная утилита, которая может дать максимум деталей о вашем процессоре установленном в компьютере, материнской плате и оперативной памяти. В подробностях процессора, вы можете легко выяснить, размер кэша L2 и L3 в ОС Windows 10/8.1. Этот инструмент может сказать о технологии виртуализации (VT-х) и другой совместимости процессора.
Как только вы запустите программу, она будет собирать детали оборудования и предоставлять информацию как показано ниже.
Это наглядно показывает размер кэша процессора на экране процессора. Чтобы получить более подробную информацию об этом, вы можете выбрать вкладку Caches.
Надеюсь, это небольшое руководство может дать вам полезные советы о том, как найти кэш память процессора в Windows 10/8.1 без перезагрузки компьютера и входа в BIOS. Дайте мне знать, если вы найдёте более простые шаги, чтобы получить эту информацию о ЦП.
Источник
Видео
ПОДНИМАЕМ «FPS» ( вкл. допол. памяти ОЗУ и вкл. КЭШ-2ур)
Как кэш процессора L3 влияет на игры?
Увеличение кеша L3 в два раза. Тесты производительности
Включение Кеша 2 уровня в ПРОЦЕССОРЕ! Для Ускорения Производительности Системы
Включение кеша 2-ого уровня в процессоре
Как Включить Все Ядра на Компьютере Windows 10 8 7 ▶️ РЕШЕНИЕ ПРОБЛЕМЫ — ССЫЛКА В ОПИСАНИИ (2021)
В чём отличие кэша в процессорах и как он работает? Какой лучше, быстрее и объемней? L1, L2, L3
Увеличение системного кеша
Кэш последнего уровня
Влияние кэш памяти процессора на быстродействие компьютера
| Доступные параметры | Enabled |
| Disabled(по умолчанию) |
Абсолютно во всех процессорах есть кэш первого и второго уровня, которые расположены непосредственно на кристалле. Современные многоядерные процессоры обладают и кэшем третьего уровня, который динамически распределяется между всеми. Он является самым медленным, но в то же время самым объемным — до 15 Мб и выше!
Именно благодаря CPU Level 3 Cache удается добиться настоящей многопоточности работы процессора. По сути, он является своеобразной «прослойкой» межу кэшем второго уровня и оперативной памятью. Это позволяет значительно сократить количество обращений процессора к RAM, благодаря чему уменьшается время его простоя.
Многие производители BIOS уже добавили в свои прошивки возможность включать и выключать кэш третьего уровня. Зачем же выключать такую полезную функцию? Дело в том, что в некоторых случаях лучше, чтобы данные грузились напрямую в кэш второго уровня. Например, при математических вычислениях, когда обрабатываемые данные занимают немного памяти. В таком случае лишняя прослойка между оперативной памятью и кэшем 2-го уровня будет только тормозить процесс.
Но все же большинство прикладных приложений работает с большими объемами данных и ориентировано на многопоточное выполнение. В таком случае отключение кэша третьего уровня может привести к значительному ухудшению производительности. Если вам кажется, что компьютер работает не на пределе своих возможностей, то следует зайти в биос и обратить внимание на функцию CPU Level 3 Cache. Она должна быть переключена в состояние Enable. Отключать функцию следует только при разгоне процессора и для работы с небольшими объемами данных.
Отключение кэша третьего уровня также помогает при диагностике процессора. Если он не может преодолеть определенное значение частоты, то можно попробовать загрузить его при отключенном кэше. Если в таком случае получится разогнать его сильнее, значит, с процессором все в порядке и его частоту ограничивал кэш. Это не означает, что процессор стал более продуктивным, просто такты в таком случае становятся менее эффективными, и ему приходится разгоняться, чтобы поддерживать общую скорость работы системы. При отключении кэша третьего уровня вы можете столкнуться с постоянным повисанием системы, так как в таком случае процессор будет простаивать, ожидая обмена данными между кэшем второго уровня и оперативной памятью. Это будет особенно заметно в играх и на серверных компьютерах с большой нагрузкой.
-
#1
Целый час упорного копания в биосе и я таки открыл его! Ах да, забыл сказать. Процессор AMD Athlon II x4 640, мамка Gigabyte GA870-USB3L.
А теперь хотелось бы поподробнее узнать, что все таки дает мне кэш 3-го уровня, как его открытие повлияет на стабильность системы, почему изначально он закрыт, открывал ли его кто нибудь на этом форуме? И ещё, после открытия программы перестали показывать температуру ядер, только крышки, как это исправить?
Добавлено спустя 26 минут 34 секунды:
Как видно на скрине ни одна из программ не показывает температуру ядер, а в CUPID вообще, датчик TMPIN2 показывает нереальные 10 градусов. В принципе температура это не смертельно, если это все. Я готов ею пожертвовать ради кэша

-
#2
И как же вам так удалось открыть кэш? Просто супер надо сказать…
Поделитесь с нами идеями….
-
#3
AleXO написал(а):
И как же вам так удалось открыть кэш? Просто супер надо сказать…
Поделитесь с нами идеями….
Как я сказал, потратил почти час на поиски. Искал в биосе функцию Advanced Clock Calibration. Но даже похожей функции не нашел. Потом прочитал что эта функция есть только на чипсетах AMD 790, а у мня уже 870. Практически полностью отчаявшись я тыкал на все подряд. А ларчик просто открывался. В моей мамке эта функция называлась CPU Unlock и находилась в разделе Advanced BIOS Features. Поменял значение CPU Unlock с disabled на enabled и о чудо! появился кэш третьего уровня. Был бы у меня щас фотик под рукой я бы и скрины сделал…
Кстати, почитал на разных сайтах про это, Люди так открывали не только кэш, но и отключенные ядра, делая из Athlon II X3, Athlon II X4.
-
#4
BlackEagle написал(а):
Люди так открывали не только кэш, но и отключенные ядра, делая из Athlon II X3, Athlon II X4.
Ужас… :wacko: :crazy:
Сходили бы на овера, там все открывают и отрывают…
-
#5
BlackEagle
Вы хотя бы полазили по нету, спросили бы у поисковиков…
Вы больше такого никому не говорите, хорошо?
-
#6
AleXO написал(а):
Вы хотя бы полазили по нету, спросили бы у поисковиков…
Уже поискал. В общем это получается так, если ядра deneb которые предназначаются для феномов не проходят тест кэша, то их засовывают в атлоны отключая им кэш, (по сути, ядро атлонов propus и есть урезанная версия deneb, только без кэша 3 лвла). И продают как обычный атлон. При этом АМД не скрывает то что в некоторых атлонах можно включить кэш 3 лвла, но гарантии что он будет работать они не дают (ну ещё бы, раз он тест не прошел). По статистике, в 70-80% случаев этот кэщ действительно работает «плохо» и нестабильно. Хотя есть шанс что он абсолютно исправен и ты купил феном по цене атлона
С открытием дополнительных ядер почти также. Там при проверке уже готового процессора если какие нибудь ядра работают нестабильно, то их просто отключают(но не вынимают) и продают как процессор не 4х ядерный например, а 3х или 2х ядерный, но оставляют пользователю возможность включить их. В этом случае шанс что все заработает стабильно ещё меньше чем с кэшом.
Про то что программы перестали показывать температуру ядер пишут многие (причем преобладающее большинство это обладатели плат gigabyte). Лечиться это никак, и пожалуй можно смириться ради такого!
AleXO написал(а):
Вы больше такого никому не говорите, хорошо?
Не говорить что? не врубился я.
-
#7
Протестировал этот открытый кэш. Все отлично! Вот свезло так свезло :blum:
-
#8
BlackEagle
Вы по определению кэш не откроете. Он ФИЗИЧЕСКИ или есть или нет.
То, что вы сделали, вы разлочили ядра
Ну и при чем тут кэш?
Вы хотя бы представляете, что такое кэш?
-
#9
Не держите меня за идиота. Я точно знаю что сделал. ядра у меня и до этого все 4 работали, и покупал я его как четырех ядерный. И кэш 3-го уровня там есть физически, потому что там стоит 3 ядра propus а другое deneb, вот он и имеет физически кэш. Другое дело что он закрыт.
Почитайте это http://megaobzor.com/AMD-Athlon-II-X4-6 … esha-.html
Особенно хочу выделить это:
Вторым ядром для данных процессоров выступает урезанная версия ядра Deneb, на базе полнофункциональной версии которой выпускаются процессоры Phenom II X4.
Ключевой особенностью процессоров серии Deneb является физическое наличие кэш памяти третьего уровня в объеме 6 Мб, но у процессоров Athlon II X4 он отключен и владельцы данных процессоров имеют полную возможность его включить. Включение данной кэш памяти превращает процессор пользователя в полнофункциональный Phenom II X4. Естественно, разблокированный процессор должен подвергаться тестированию, на выявление ошибок.
-
#10
BlackEagle
Ну а кэш тут при чем?
-
#11
AleXO написал(а):
Вы по определению кэш не откроете. Он ФИЗИЧЕСКИ или есть или нет.
То, что вы сделали, вы разлочили ядра
Ну и при чем тут кэш?
Ключевые особенности данной серии процессоров.
Особый интерес данные процессоры вызывают в связи с тем, что некоторые из них имеют заблокированный кэш памяти третьего уровня, который довольно часто беспрепятственно удается включить. Связано это с тем, что очень часто компания AMD под марками младших моделей выпускает в урезанном виде процессоры старших серий, что связано со спросом на рынке. Или качественный неликвид, который не может работать как полноценный процессор урезается до младшей модели и продается как вполне функциональный продукт.
-
#12
arkalik не знал. Ссылку скинете чтоб почитать?…
-
#13
AleXO, так вот же
BlackEagle написал(а):
Щелкните вкладку Дополнительно. В разделе «Виртуальная память» нажмите кнопку «Изменить». Снимите флажок Автоматически управлять размером файлов подкачки для всех дисков. Выберите вариант «Нестандартный размер».
Увеличение виртуальной памяти в Windows 10
- Перейдите в меню «Пуск» и нажмите «Настройки».
- Тип производительности.
- Выберите Настроить внешний вид и производительность Windows.
- В новом окне перейдите на вкладку «Дополнительно» и в разделе «Виртуальная память» нажмите «Изменить».
Можем ли мы изменить размер кеш-памяти вашего компьютера?
Ты может увеличить размер кеш-памяти RAM для лучшей производительности попаданий в кеш. … В поле Ram Cache Size введите объем пространства (в мегабайтах), который вы хотите выделить для кеш-памяти RAM. Хотя пользовательский интерфейс допускает большие значения, не превышайте 512 МБ. Размер по умолчанию — 104857600 (100 МБ).
Как посмотреть размер кеша в Windows 10?
Щелкните правой кнопкой мыши кнопку «Пуск» и выберите «Диспетчер задач». 2. На экране диспетчера задач щелкните вкладку «Производительность»> щелкните «ЦП» на левой панели. На правой панели вы увидите размеры кэша L1, L2 и L3, перечисленные в разделе «Виртуализация» раздел.
Как увеличить кэш Windows?
В Windows можно увеличить производительность дискового кеша. через модификацию системного реестра. Сделайте резервную копию реестра перед запуском REGEDIT. Измените значение ключа LargeSystemCache в реестре с 0 на 1. Это должно повысить производительность дискового кеша.
Как увеличить размер кеша?
Как увеличить размер кеша браузера
- Щелкните правой кнопкой мыши ярлык Google Chrome на рабочем столе и выберите «Свойства».
- Щелкните вкладку Ярлык.
- В поле Target добавьте –disk-cache-size = 1073741824 (с числом, представляющим размер кеша, который вы хотите в байтах.…
- Нажмите кнопку ОК.
Как изменить размер кеш-памяти?
На панели результатов щелкните правой кнопкой мыши нужный сервер и выберите «Свойства». Выберите вкладку Advanced. Введите значение в максимальная Поле Memory Allocation для кеша сервера и введите значение порогового уровня предупреждения в поле Warn Memory Allocation. Введите значение в поле Максимальный размер блока.
Что, если мы увеличим размер кеша больше, чем RAM?
Итак, если размер кеша увеличился до 1 ГБ или более он не останется в кеш-памяти, он станет RAM. Данные хранятся в оперативной памяти временно. Поэтому, если кеш не используется, когда данные вызываются процессором, оперативной памяти потребуется время, чтобы получить данные для предоставления процессору из-за его большого размера, равного 4 ГБ или более.
Какой хороший объем кэш-памяти?
Чем выше потребность в этих факторах, тем больше должен быть кэш для поддержания хорошей производительности. Дисковые кэши размером менее 10 МБ обычно не работают. Машины, обслуживающие нескольких пользователей, обычно лучше работают с кешем не менее От 60 до 70 МБ.
Как мне проверить кэш-память моего компьютера?
Шаг 1. Введите cmd в поле поиска Windows и выберите параметр «Командная строка». Шаг 2. В окне командной строки введите список wmic memcache кратко и нажмите Enter. Наконец, большинство характеристик кэш-памяти, таких как размер и состояние кэш-памяти, появятся на экране, как показано на рисунке ниже.
Как мне просмотреть мой кеш?
Как просматривать кэшированные страницы и файлы
- Откройте Finder и выберите «Перейти» в меню ленты.
- Удерживайте нажатой клавишу Alt (Option). Вы увидите, что папка библиотеки отображается в раскрывающемся меню.
- Найдите папку Caches, а затем папку вашего браузера, чтобы увидеть все кэшированные файлы, хранящиеся на вашем компьютере.
Сколько кешей обычно имеют современные процессоры?
Большинство современных процессоров имеют минимум три независимых кеша: кэш инструкций для ускорения выборки исполняемых инструкций, кеш данных для ускорения выборки и хранения данных и буфер быстрого преобразования (TLB), используемый для ускорения трансляции виртуальных адресов в физические как для исполняемых инструкций, так и для данных.
Увеличит ли объем виртуальной памяти производительность?
Нет. Добавление физического ОЗУ может ускорить определенные программы, интенсивно использующие память, но увеличение файла подкачки вообще не увеличит скорость, а просто освободит больше памяти для программ. Это предотвращает ошибки нехватки памяти, но используемая «память» очень медленная (потому что это ваш жесткий диск).
Как мне проверить размер кеша моего жесткого диска?
Как проверить размер кеш-памяти жесткого диска?
- Нажмите Window + R, чтобы открыть Run, затем введите msinfo32 и нажмите Enter. …
- Вы найдете номер модели жесткого диска в разделе ComponentsStorageDisks.
- Скопируйте номер модели или введите его вручную в Google и выполните поиск.
Кэш – это небольшой фрагмент быстрой памяти компьютера. Избыток информации резко снижает скорость работы системы, так как устройству потребуется время, чтобы найти нужную информацию. Незначительное увеличение объема временного хранилища положительно скажется на производительности вашего компьютера, а чрезмерное увеличение объема хранилища замедлит загрузку страниц и приложений. Давайте узнаем, как правильно увеличить системный кеш в Windows 10.
Что такое кэш-память компьютера?
В языке программирования кеш – это хранилище временных файлов. Программа, диск или процессор Windows хранят информацию, которую необходимо быстро получить. Кладовая обеспечивает быстрый доступ к памяти компьютера, увеличивает скорость загрузки интернет-страниц и приложений. Другими словами, это зарезервированное пространство на жестком диске, используемое операционной системой или отдельной службой для быстрого подключения к веб-сайтам.
Два типа кешей:
- система – предназначена для нужд Windows;
- программное обеспечение – используется для быстрого запуска приложений.
Большинство пользователей ПК ошибаются, полагая, что чем больше нераспределенного временного хранилища, тем лучше. Но и переполненная кладовая замедляет работу устройства. Программе приходится перебирать огромное количество комбинаций, пока не найдет нужную. На самом деле при увеличении кеша важно вовремя остановиться.
Где находится?
Например, информация из системного кеша разбросана по системе. Код для использования программой находится в одном месте, временная информация для сервисов – в другом. Человеку невозможно найти и увидеть, куда он ушел. Информация в памяти содержится в формате, который может считывать устройство.
Кэш программного обеспечения находится в разделе, названном в честь имени папки: C: Users User AppData Local. Но ИТ-инженеры не рекомендуют идти по этому пути, чтобы вручную опустошить кладовую. Для увеличения кеша написаны специальные программы, которые избавят устройство от временных данных и хлама. Самый популярный из них – Ccleaner.
Рекомендуется регулярно чистить кладовую для временных данных. Это обеспечит высокую скорость работы устройства. Самый простой способ расширить файловую систему – это отредактировать реестр.
Пользователям, не уверенным в своих навыках и знаниях, лучше не выполнять эти манипуляции. Неправильное действие приведет к сбою системы.
Алгоритм увеличения кеша Windows 10:
- Используйте комбинацию клавиш «Win + R», чтобы открыть окно «Выполнить». Введите имя файла regedit, нажмите «ОК».
- Войдите в меню «Мой компьютер», перейдите в строку «HKEY_LOCAL_MACHINE».
- Следуйте по пути: SYSTEM CurrentControlSet Control Session Manager Memory Management/.
- Найдите пункт «DisablePagingExecutive», войдите в него, установите значение – «1».
- Дважды щелкните, чтобы открыть параметр «LargeSystemCache», также установите – «1».
- Сохраните изменения, перезагрузите компьютер.
Если ранее объем памяти был ограничен, то после произведенных манипуляций в пользование системе будет предоставлено неограниченное количество МБ.
Как убрать кэширование оперативной памяти?
Если буфер промежуточной памяти заполнен, также происходит задержка работы компьютерного приложения. Итак, пора навести порядок во временном хранилище. Если выполнять манипуляции вручную, то придется потратить много времени и делать это всегда. К счастью, были созданы утилиты кэширования RAM, которые делают это автоматически.
Алгоритм действий:
- Перейдите по ссылке https://drive.google.com/file/d/1UgMNHZbZjBJW5g-dUSwtiaavRML4tekg/view.
- Загрузите файл.
- Войдите в главное меню, в поиске установите «Планировщик заданий». Откройте сервисную программу.
- В меню справа нажмите «Создать задачу».
- Назовите это, как ни крути. Перед «Запускать с наивысшими правами» установите флажок.
- В столбце «Настроить для» выберите Windows
- Нажмите кнопку «Изменить», затем нажмите «Дополнительно».
- Нажмите «Поиск», нажмите «Система». Закройте верхние окна, сохранив тем самым внесенные изменения.
- Перейдите на вкладку «Триггеры», нажмите «Создать».
- Перед запуском программы в разделе «Повторять задание каждые» установите время «5 минут». В столбце «Во время» нажмите «Бесконечность». Исправьте настройки, нажав «ОК».
- На вкладке «Действия» нажмите «Создать».
- Нажав кнопку «Обзор», укажите путь к файлу, загруженному на шаге 1.
- Сохраните изменения, нажав «ОК».
По завершении манипуляций кеш ОЗУ будет автоматически очищаться каждые 5 минут.
Источник изображения: it-tehnik.ru