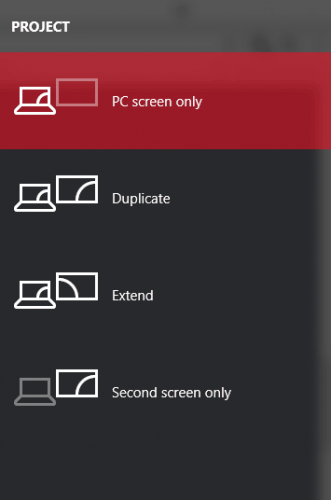На чтение 5 мин. Просмотров 12k. Опубликовано 03.09.2019
Что именно клонирует и расширяет экран? Что ж, клонирование экрана позволяет пользователям дублировать изображение на одном экране и отображать такое же изображение на других подключенных мониторах. С другой стороны, расширение экрана позволяет пользователям распределять больше информации на разных мониторах.
Знание о том, как клонировать или расширить экран с помощью нескольких мониторов в Windows 10, может быть очень полезным для ряда ситуаций, таких как игры, кодирование, запись, просмотр фильмов и многое другое. Если вы хотите узнать, как управлять несколькими мониторами в Windows 10 на ПК или ноутбуке с подключенным экраном, то вам поможет следующая информация.
Содержание
- Клонируйте свой рабочий стол с несколькими мониторами
- Вариант 1: клонировать и расширить экран с помощью горячей клавиши Windows 10
- Вариант 2: клонировать вручную и расширить экран в настройках
- Вариант 3: использовать стороннюю программу
Клонируйте свой рабочий стол с несколькими мониторами
Вариант 1: клонировать и расширить экран с помощью горячей клавиши Windows 10
К счастью, в Windows 10 стало чрезвычайно легко настраивать несколько мониторов с помощью функции горячих клавиш. С помощью этой функции для управления несколькими мониторами требуется всего несколько шагов. Вот шаги, чтобы клонировать или расширить экран с несколькими мониторами в Windows 10 с помощью горячей клавиши:
- Подключите ваши мониторы к вашему ПК. К счастью, большинство современных ноутбуков и настольных компьютеров имеют порты DVI, HDMI или VGA, которые можно использовать для подключения ваших мониторов.
- (Необязательно) Рекомендуется закрыть все другие программы для более быстрой и плавной работы.
-
Удерживайте клавиши Windows и P вместе. Это должно открыть боковой диалог, как на картинке ниже.
- Получив доступ к этой функции, вам нужно будет выбрать один из вариантов. Вот подробное описание каждого варианта:
- Только второй экран . Этот параметр, расположенный в нижней части диалога, позволяет пользователям поворачивать основной монитор и использовать только второй монитор. Эта опция в основном используется для пользователей ноутбуков, которые хотят использовать монитор большего размера, а не тот, который установлен на ноутбуке.
- Расширить . Расширение позволит увеличить рабочий стол до размеров дополнительных мониторов. По сути, это дает пользователям больше места на экране для работы. Эта опция очень полезна для геймеров, которые хотят видеть больше игровой графики, программистов, которым требуется более эффективная работа на нескольких экранах, писателей, которым нужно исследовать проекты во время написания, и многого другого. Возможности с этой функцией безграничны.
- Дублировать . Этот параметр позволяет клонировать изображение с основного монитора, чтобы оно отображалось на дополнительных экранах. Эта функция может использоваться для проведения презентаций, просмотра фильмов или проведения уроков.
- Только экран ПК . Эта функция позволяет только информации переходить на основной экран или дисплей по умолчанию. Все остальные дополнительные дисплеи будут иметь черный экран, независимо от того, подключены они или нет.
Статья по теме: 7 лучших 4K-мониторов с HDMI 2.0 для покупки
Вариант 2: клонировать вручную и расширить экран в настройках
Вы можете настроить мониторы вручную с помощью параметра настроек. Это дает вам больше возможностей для настройки способа отображения рабочего стола на дополнительных мониторах. Кроме того, некоторые мониторы не будут автоматически обнаруживаться вашим ПК, что потребует от вас их идентификации вручную. Ниже приведены простые шаги для подключения нескольких мониторов вручную:
- Перейдите к параметрам отображения, нажав клавишу windows> Настройки> Система> Дисплей , или щелкните правой кнопкой мыши на рабочем столе и выберите Настройки отображения .
-
Если вы не можете найти другие мониторы, вам нужно нажать на кнопку обнаружить .
- Как только ваш компьютер обнаружит другие мониторы, вам будет доступно несколько вариантов настройки. Если ваши мониторы имеют разные размеры, модели, вы можете выбрать каждый из них и выбрать подходящий уровень масштабирования. Это также может быть необходимо, если ваши мониторы имеют разные уровни DPI. Другие функции включают в себя ориентации, что позволяет пользователям переворачивать экран.
- Подобно функции горячих клавиш, вы также сможете выбрать способ использования дополнительных мониторов. Другими словами, вы можете выбрать такие параметры, как расширение, дублирование, использование только одного экрана и т. Д.
Статья по теме: не удается обнаружить второй монитор после установки Windows 10
Вариант 3: использовать стороннюю программу

Вы всегда можете использовать другую программу для клонирования или расширения экрана несколькими мониторами в Windows 10.Программное обеспечение, которое помогает вам управлять несколькими мониторами, обычно содержит множество функций. Например, популярное программное обеспечение под названием DisplayFusion значительно помогает вам настроить ваши мониторы. Это приложение упаковано с такими функциями, как:
- Добавление панели задач на каждом из ваших мониторов. Это даст вам ощущение, что вы используете более одного компьютера. Это также поможет с многозадачностью.
- Настраивайте различные интерфейсы Windows 10, перемещая пользовательское меню, скрывая блокировку Windows и многое другое!
- Иметь доступ к множеству высококачественных обоев для рабочего стола. Установите разные обои для каждого экрана.
- Создайте конкретные настройки, которые позволяют вам профилировать, разделять, прокладывать и т. Д. На разных экранах дисплея.
- Управляйте программой через планшет или смартфон
Есть много других программ, таких как DisplayFusion, которые предлагают множество функций, которые можно использовать, чтобы помочь вам клонировать или расширить экран с помощью нескольких мониторов в Windows 10.
Однако, если вы ищете быстрый и простой способ управления несколькими экранами, то встроенные функции в Windows 10 идеально подходят для вас.
Распознавание компьютером нескольких мониторов.
Убедитесь, что кабели правильно подключены к новым мониторам, а затем нажмите Windows клавишу с логотипом + P, чтобы выбрать параметр отображения.
Если вам нужна помощь, вот что нужно сделать:
-
Выберите Начните , а затем откройте Параметры .
-
В области Система выберите Отобразить . ПК должен автоматически обнаружить ваши мониторы и отобразить рабочий стол. Если вы не видите мониторы, выберите Несколько мониторов , а затем Обнаружить.
-
С помощью списка рядом с изображением рабочего стола выберите, как ваш экран будет проецируемым на экран.
-
Настроив настройку, выберите Применить.
Вы можете изменить разрешение дисплеев. Однако мы рекомендуем использовать рекомендуемое разрешение, чтобы использовать все необходимое для отображения.
Узнайте, как использовать несколько мониторов в Windows
параметров «Открыть экран»
Распознавание компьютером нескольких мониторов.
Убедитесь, что кабели правильно подключены к новым мониторам, а затем нажмите Windows клавишу с логотипом + P, чтобы выбрать параметр отображения.
Если вам нужна помощь, вот что нужно сделать:
-
Выберите Начните> Параметры> системы >Display. ПК должен автоматически обнаружить ваши мониторы и отобразить рабочий стол. Если ПК не видит мониторов, выберите Обнаружить.
-
В разделе Несколько дисплеев выберите один из вариантов в списке, чтобы определить, как ваш рабочий стол будет отображаться на экранах.
-
Выбрав то, что вы видите на дисплеях, выберите Сохранить изменения.
Вы можете изменить разрешение дисплеев. Однако мы рекомендуем использовать рекомендуемое разрешение, чтобы использовать все необходимое для отображения.
Узнайте, как использовать несколько мониторов в Windows 10
параметров «Открыть экран»
В данной инструкции показаны действия, с помощью которых можно настроить второй монитор в Windows 10.
Операционная система Windows 10 по умолчанию поддерживает мультимониторные системы различной конфигурации и поэтому вам не нужно устанавливать стороннее программное обеспечение для настройки нескольких дисплеев.
Необходимость использования второго монитора нужна прежде всего для расширения рабочего пространства, что в некоторых случаях упрощает одновременное выполнение нескольких задач.
Важно отметить что некоторые видеокарты не поддерживают работу нескольких мониторов, а также то, что старые дисплеи не всегда могут подключаться автоматически.
Далее в статье рассмотрены настройки различных параметров при подключении второго монитора к компьютеру.
Для подключения второго монитора нужен компьютер (ноутбук) или видеокарта с дополнительным выходом видео сигнала на внешний дисплей использующие различные разъёмы, такие как HDMI, VGA, DVI порт или DisplayPort, а также соответствующий кабель, которым монитор соединяется с разъёмом (портом).
Содержание
- Переключение между режимами отображения
- Настройка параметров отображения
- Настройки панели задач
- Настройки фона на мониторах
Переключение между режимами отображения
Подключив мониторы к компьютеру, можно выбрать подходящий режим отображения.
В Windows 10 доступны четыре режима отображения:
- Только экран компьютера (PC screen only) — Изображение будет выводится на первый монитор компьютера или на основной экран ноутбука. Второй монитор не будет задействован и на него ничего не проецируется.
- Повторяющийся (Duplicate) — На второй монитор копируется содержимое основного. Этот вариант оптимальным образом подходит для презентаций.
- Расширить (Extend) — Два монитора превращаются в один большой виртуальный экран. Это дает возможность вывести на двух мониторах один файл, например, большую фотографию.
- Только второй экран (Second screen only) — Используется только дополнительный монитор. Этот режим позволяет проверить разрешение второго монитора. Соответственно, если у вас ноутбук, презентация с которого проецируется на большой монитор, то выберите именно этот вариант для получения оптимальных результатов.
В зависимости от того, какое устройство вы используете, автоматически будет выбран соответствующий режим отображения:
- При подключении второго монитора к ноутбуку, по умолчанию устанавливается режим отображения Повторяющийся.
- При подключении второго монитора к настольному компьютеру по умолчанию устанавливается стиль отображения Расширить
Чтобы быстро переключаться между режимами нажмите сочетание клавиш + P, это вызовет боковую панель ПРОЕЦИРОВАТЬ с четырьмя вариантами.
Также выбрать режим отображения можно используя параметры экрана, для этого последовательно откройте: Параметры Windows ➯ Система ➯ Дисплей, или нажмите правой кнопкой мыши в пустой области рабочего стола и в появившемся контекстном меню выберите пункт Параметры экрана.
Затем в правой части окна нажмите на раскрывающийся список Несколько дисплеев и выберите один из пунктов.
После этого сохраните выбранный параметр.
.
Настройка параметров отображения
Настройка дисплеев и управление ими с помощью Windows очень проста, для этого последовательно откройте: Параметры Windows ➯ Система ➯ Дисплей, или нажмите правой кнопкой мыши в пустой области рабочего стола и в появившемся контекстном меню выберите пункт Параметры экрана.
Каждый из мониторов представлен небольшой прямоугольной миниатюрой.
Перетащите миниатюры на экране так, чтобы их взаимное расположение повторяло конфигурацию мониторов на вашем столе.
Здесь можно включить или отключить функцию Ночной свет
Используйте масштабирование, чтобы увеличить текст и другое содержимое. (Это подходит для более высоких разрешений или для людей с проблемами со зрением).
Также можно изменить разрешение рабочего стола.
Выберите альбомную или книжную ориентацию, чтобы изменить выбранную ориентацию экрана.
Опция несколько дисплеев позволяет переключать режимы отображения (как описано в разделе выше).
В дополнительных параметрах дисплея можно посмотреть общие сведения о подключенных дисплеях, а также свойства видеоадаптера для дисплея нажав на соответствующую ссылку.
Настройки панели задач
При подключении второго монитора, панель задач по умолчанию отображается на всех дисплеях. Вы можете вообще убрать панель задач с одного из мониторов или оставить на каждой из панелей только значки запущенных на этом мониторе приложений.
Чтобы настроить панели задач, последовательно откройте: Параметры Windows ➯ Персонализация ➯ Панель задач, или нажмите правой кнопкой мыши в пустой области панели задач и в появившемся контекстном меню выберите пункт Параметры панели задач.
Чтобы панель задач отображалась только на основном мониторе, в разделе Несколько дисплеев, установите переключатель Показать панель задач на всех дисплеях в положение Откл.
Если же вы предпочитаете заданную по умолчанию конфигурацию, при которой на каждом мониторе имеется своя панель задач, можете установить поведение этих панелей при помощи раскрывающего списка Показать кнопки панели задач:
Все панели задач
Предлагаемый по умолчанию режим, при котором одна и та же панель присутствует на обоих мониторах.
Главная панель задач и панель задач, в которой открыто окно
В этом случае панель задач на основном мониторе содержит значки всех запущенных приложений, в то время как на втором мониторе на ней оказываются только значки приложений, которые запущены именно на нем. Например, на основном мониторе вы запустили Microsoft Edge и Word, а на второй монитор выведены PowerPoint и Excel. Панель задач основного монитора при этом будет содержать значки Microsoft Edge, Word, PowerPoint и Excel. На втором же мониторе окажутся только значки PowerPoint и Excel.
Панель задач, в которой открыто окно
В этом режиме панель задач на каждом из мониторов будет содержать только значки запущенных на этом мониторе приложений. В итоге, если снова вспомнить приведенный пример, на панели задач первого монитора появятся только значки приложений Microsoft Edge и Word, а на панели задач второго монитора PowerPoint и Excel.
Настройки фона на мониторах
С подключенным вторым монитором можно персонализировать рабочие столы.
Чтобы настроить параметры оформления экрана, последовательно откройте: Параметры Windows ➯ Персонализация ➯ Фон, или нажмите правой кнопкой мыши в пустой области рабочего стола и в появившемся контекстном меню выберите пункт Персонализация
Затем в правой части окна выберите подходящий фон и щелкните на нем правой кнопкой мыши, в появившемся контекстном меню выберите один из пунктов меню, например Задать для монитора 1
Аналогичным способом выберите фон для второго монитора.
Также можно выбрать положение фонового рисунка в раскрывающемся списке Выберите положение.
Быстро переключиться между основным и дополнительным монитором позволяют горячие клавиши Win + P. В Windows 10 эта комбинация вызывает меню «Проецировать», где можно выбрать режим отображения экранов.
Это же меню режимов можно вызывать и другим способом. В правом нижнем углу рабочего стола «Windows 10» нажимаем на иконку «Центра уведомлений» и вызываем «Передавать на эркан».
Режимы работы:
- Только экран компьютера — показывает изображение на основном мониторе.
- Повторяющийся — дублирует картинку основного монитора на все дополнительные.
- Расширить — позволяет создать общую область экрана для всех мониторов. Таким образмо, можно перетаскивать окна с одного устройства отображения на другое. Удобно использовать при подключении телевизора к компьютеру.
- Только второй экран — вывод на дополнительное устройство вывода, например, если требуется переключить изображение компьютера на телевизор.
Как вывести игру на телевизор
Часто в качестве второго монитора используется телевизор. Чтобы вывести на него компьютерную игру нужно перейти в режим «Только второй экран». Изображение будет выводиться только на телевизор.
запуск игры в режиме расширения экрана
Второй способ — перейти в режим «Расширить», а потом установить в параметрах экрана в качестве основного дисплея телевизор. В этом случае, запускаемые игры и приложения, будут выводиться на него.
Перемещение окон между мониторами
Перемещение программ и окон на другой монитор может осуществляться обычным перетаскиванием мыши, но есть и более удобный способ. В Windows 10 для этого существуют горячие клавиши: Win + Shift + стрелка вправо/влево.
Например, если одновременно нажать Win + Shift и левую стрелку, то окно с активной программой перенесется на левый дисплей.
Содержание
- Как настроить второй монитор в Windows 10
- Переключение между режимами отображения
- Настройка параметров отображения
- Настройки панели задач
- Настройки фона на мониторах
- Как быстро переключаться между мониторами в Windows 10
- Как переключать изображение с одного монитора на другой или растягивать экран на несколько мониторов.
- Все горячие клавиши Windows 10. Ускоряем работу с компьютером.
- Горячие клавиши для копирования, вставки и прочих основных действий
- Горячие клавиши в сочетании с кнопкой Windows
- Горячие клавиши для работы с командной строкой
- Горячие клавиши для диалоговых окон
- Горячие клавиши для работы в «Проводнике»
- Горячие клавиши для виртулальных рабочих столов
- Горячие клавиши для работы с панелью задач
- Горячие клавиши для окон с параметрами
В данной инструкции показаны действия, с помощью которых можно настроить второй монитор в Windows 10.
Операционная система Windows 10 по умолчанию поддерживает мультимониторные системы различной конфигурации и поэтому вам не нужно устанавливать стороннее программное обеспечение для настройки нескольких дисплеев.
Необходимость использования второго монитора нужна прежде всего для расширения рабочего пространства, что в некоторых случаях упрощает одновременное выполнение нескольких задач.
Важно отметить что некоторые видеокарты не поддерживают работу нескольких мониторов, а также то, что старые дисплеи не всегда могут подключаться автоматически.
Далее в статье рассмотрены настройки различных параметров при подключении второго монитора к компьютеру.
Для подключения второго монитора нужен компьютер (ноутбук) или видеокарта с дополнительным выходом видео сигнала на внешний дисплей использующие различные разъёмы, такие как HDMI, VGA, DVI порт или DisplayPort, а также соответствующий кабель, которым монитор соединяется с разъёмом (портом).
Переключение между режимами отображения
Подключив мониторы к компьютеру, можно выбрать подходящий режим отображения.
В Windows 10 доступны четыре режима отображения:
- Только экран компьютера (PC screen only) — Изображение будет выводится на первый монитор компьютера или на основной экран ноутбука. Второй монитор не будет задействован и на него ничего не проецируется.
- Повторяющийся (Duplicate) — На второй монитор копируется содержимое основного. Этот вариант оптимальным образом подходит для презентаций.
- Расширить (Extend) — Два монитора превращаются в один большой виртуальный экран. Это дает возможность вывести на двух мониторах один файл, например, большую фотографию.
- Только второй экран (Second screen only) — Используется только дополнительный монитор. Этот режим позволяет проверить разрешение второго монитора. Соответственно, если у вас ноутбук, презентация с которого проецируется на большой монитор, то выберите именно этот вариант для получения оптимальных результатов.
В зависимости от того, какое устройство вы используете, автоматически будет выбран соответствующий режим отображения:
- При подключении второго монитора к ноутбуку, по умолчанию устанавливается режим отображения Повторяющийся .
- При подключении второго монитора к настольному компьютеру по умолчанию устанавливается стиль отображения Расширить
Чтобы быстро переключаться между режимами нажмите сочетание клавиш 
Также выбрать режим отображения можно используя параметры экрана, для этого последовательно откройте: Параметры Windows ➯ Система ➯ Дисплей, или нажмите правой кнопкой мыши в пустой области рабочего стола и в появившемся контекстном меню выберите пункт Параметры экрана .
Затем в правой части окна нажмите на раскрывающийся список Несколько дисплеев и выберите один из пунктов.
После этого сохраните выбранный параметр.
Настройка параметров отображения
Настройка дисплеев и управление ими с помощью Windows очень проста, для этого последовательно откройте: Параметры Windows ➯ Система ➯ Дисплей, или нажмите правой кнопкой мыши в пустой области рабочего стола и в появившемся контекстном меню выберите пункт Параметры экрана .
Каждый из мониторов представлен небольшой прямоугольной миниатюрой.
Перетащите миниатюры на экране так, чтобы их взаимное расположение повторяло конфигурацию мониторов на вашем столе.
Здесь можно включить или отключить функцию Ночной свет
Используйте масштабирование, чтобы увеличить текст и другое содержимое. (Это подходит для более высоких разрешений или для людей с проблемами со зрением).
Также можно изменить разрешение рабочего стола.
Выберите альбомную или книжную ориентацию, чтобы изменить выбранную ориентацию экрана.
Опция несколько дисплеев позволяет переключать режимы отображения (как описано в разделе выше).
В дополнительных параметрах дисплея можно посмотреть общие сведения о подключенных дисплеях, а также свойства видеоадаптера для дисплея нажав на соответствующую ссылку.
Настройки панели задач
При подключении второго монитора, панель задач по умолчанию отображается на всех дисплеях. Вы можете вообще убрать панель задач с одного из мониторов или оставить на каждой из панелей только значки запущенных на этом мониторе приложений.
Чтобы настроить панели задач, последовательно откройте: Параметры Windows ➯ Персонализация ➯ Панель задач, или нажмите правой кнопкой мыши в пустой области панели задач и в появившемся контекстном меню выберите пункт Параметры панели задач.
Чтобы панель задач отображалась только на основном мониторе, в разделе Несколько дисплеев , установите переключатель Показать панель задач на всех дисплеях в положение Откл.
Если же вы предпочитаете заданную по умолчанию конфигурацию, при которой на каждом мониторе имеется своя панель задач, можете установить поведение этих панелей при помощи раскрывающего списка Показать кнопки панели задач:
Предлагаемый по умолчанию режим, при котором одна и та же панель присутствует на обоих мониторах.
Главная панель задач и панель задач, в которой открыто окно
В этом случае панель задач на основном мониторе содержит значки всех запущенных приложений, в то время как на втором мониторе на ней оказываются только значки приложений, которые запущены именно на нем. Например, на основном мониторе вы запустили Microsoft Edge и Word, а на второй монитор выведены PowerPoint и Excel. Панель задач основного монитора при этом будет содержать значки Microsoft Edge, Word, PowerPoint и Excel. На втором же мониторе окажутся только значки PowerPoint и Excel.
Панель задач, в которой открыто окно
В этом режиме панель задач на каждом из мониторов будет содержать только значки запущенных на этом мониторе приложений. В итоге, если снова вспомнить приведенный пример, на панели задач первого монитора появятся только значки приложений Microsoft Edge и Word, а на панели задач второго монитора PowerPoint и Excel.
Настройки фона на мониторах
С подключенным вторым монитором можно персонализировать рабочие столы.
Чтобы настроить параметры оформления экрана, последовательно откройте: Параметры Windows ➯ Персонализация ➯ Фон, или нажмите правой кнопкой мыши в пустой области рабочего стола и в появившемся контекстном меню выберите пункт Персонализация
Затем в правой части окна выберите подходящий фон и щелкните на нем правой кнопкой мыши, в появившемся контекстном меню выберите один из пунктов меню, например Задать для монитора 1
Аналогичным способом выберите фон для второго монитора.
Также можно выбрать положение фонового рисунка в раскрывающемся списке Выберите положение .
Как быстро переключаться между мониторами в Windows 10
Как переключать изображение с одного монитора на другой или растягивать экран на несколько мониторов.
Если к одному компьютеру или ноутбуку подключены несколько мониторов, или монитор и телевизор, монитор и проектор и так далее, передачу изображения на них можно настроить.
Варианты могут быть разные, таким образом, можно установить на всех мониторах одно и то же изображение (дублировать мониторы), можно расширить рабочую область, чтобы на всех мониторах была отдельная часть для передачи изображения(расширить мониторы), а можно задействовать какой-то один экран и, при желании, включать или выключать какой-то другой (переключаться между мониторами).
Для того, чтобы быстро переключить изображение мониторов:
- Зажимаем клавишу «win» , и нажимаем один раз на клавишу «P»
Почти готово — перед вами появилась панель, на которой осталось только выбрать нужный вариант:
При выборе «только экран компьютера» — изображение будет передаваться только на один из мониторов (в зависимости от последовательности их подключения). Второй монитор показывать ничего не будет.
Если выбрать вариант «Повторяющийся» — на всех подключенных дисплеях будет отображаться ровно одно и то же. Экраны будут дублировать друг друга.
При выборе варианта «расширить» — ваше рабочее поле, для визуализации всех процессов разобьется на 2 части. То есть — весь экран компьютера будет состоять из двух частей, одна из которых будет отображаться на одном дисплее, а другая на втором.
Вариант «Только второй экран» — сработает точно так же, как и первый, переведя вывод изображения компьютера или ноутбука только на один из подключенных мониторов.
Все горячие клавиши Windows 10. Ускоряем работу с компьютером.
В данной статье будут рассмотрены большая часть горячих клавиш для ОС Windows 10 для разных нужд, которые сделают работу с компьютером более продуктивной. Если, конечно, научиться ими пользоваться
Горячие клавиши для копирования, вставки и прочих основных действий
Во многих случаях лучше всего обратиться к горячим клавишам, вместо того, чтобы делать вручную рутинные действия, скопировать, вставить, вырезать. Проще всего лишь нажать нужную комбинацию клавиш:
- CTRL+X — вырезать в буфер обмена выбранный элемент.
- CTRL+C либо CTRL+INSERT — скопировать в буфер обмена выбранный элемент.
- CTRL+V либо SHIFT+INSERT — вставить из буфера обмена выбранный элемент.
- CTRL+Z — отменить предыдущее действие.
- ALT+TAB — перемещение между открытыми окнами.
- ALT+F4 — закрыть активное окно.
- Windows+L — заблокировать устройство(появится окно входа в систему где надо ввести пароль или же выполнить другое действие для входа на рабочий стол, как при включении компьютера).
- Windows+D — показать или скрыть рабочий стол.
- F2 — переименовать выбранный элемент.
- F3 — найти в «Проводнике».
- F4 — показать список адресной строки в «Проводнике».
- F5 — обновление содержимого окна.
- F6 — переключение между размещенными на рабочем столе или на экране элементами.
- F10 — активировать строку меню, если приложение активно.
- ALT+F8 — показать пароль в окне входа в систему.
- ALT+ESC — переключиться между элементами в порядке, в котором они открывались до этого.
- ALT+подчеркнутая буква — выполнение команды, которая соответствует этой букве.
- ALT+Enter — свойства выделенного элемента.
- ALT+пробел — открытие контекстного меню окна.
- ALT+стрелка влево/вправо — назад/вперед.
- ALT+Page Up/Page Down — перейти на страницу вверх/вниз.
- CTRL+F4 — закрыть документ, в котором работаете, если он открыт на весь экран и приложение допускает одновременно открывать несколько документов.
- CTRL+A — выделить все элементы в окне или документе.
- CTRL+D (или Delete) — удалить выделенный элемент.
- CTRL+R (или F5) — обновить открытое окно.
- CTRL+Y —повторить последнее действие еще раз.
- CTRL+стрелка вправо/влево — передвинуть курсор в начало следующего/предыдущего слова.
- CTRL+стрелка вниз/вверх — передвинуть курсор в начало следующего/предыдущего абзаца.
- CTRL+ALT+TAB — перейти на клавиши со стрелками, чтобы переключаться между открытыми приложениями.
- ALT+SHIFT+клавиши со стрелками — переместить в заданном направлении группу или плитку в меню «Пуск», если они в фокусе.
- CTRL+SHIFT+клавиши со стрелками — переместить плитку на другую плитку в меню «Пуск» для создания папки, если первая в фокусе.
- CTRL+клавиши со стрелками — соответствующее изменение размеров меню «Пуск» (оно должно быть предварительно открыто).
- CTRL+клавиша со стрелкой+пробел — выделить несколько элементов в окне или на рабочем столе.
- CTRL+SHIFT+клавиша со стрелкой — выделить фрагмент текста;
- CTRL+Esc — открыть «Пуск».
- CTRL+SHIFT+Esc — открыть диспетчер задач.
- CTRL+SHIFT — переключить языковую раскладку клавиатуры.
- CTRL+пробел — включить/отключить редактор метода ввода для китайского языка.
- SHIFT+F10 — открыть контекстного меню для выделенного элемента.
- SHIFT+ клавиша со стрелкой — выделить несколько элементов в окне или на рабочем столе либо текст в документе.
- SHIFT+DELETE — удалить насовсем выделенный элемент.
- стрелка вправо/влево — открыть следующее меню справа/слева или открыть/закрыть подменю.
- ESC — остановить выполнение актуальной задачи или выйти.
Горячие клавиши в сочетании с кнопкой Windows
На клавиатурах часто присутствует клавиша с логотипом Windows, данная клавиша имеет название win. В сочетании с этой клавишей так же можно выполнять некоторые операции:
Горячие клавиши для работы с командной строкой
Если вы пользуетесь командной строкой в Windows 10, то некоторые горячие клавиши могут помочь вам в работе с ней:
- CTRL+C либо CTRL+Insert — скопировать выделенный текст.
- CTRL+V либо SHIFT+Insert — вставить текст.
- CTRL+M — перейти в режим пометки.
- ALT+клавиша выбора — начать выделять в режиме блокировки.
- клавиши со стрелками — переместить курсор.
- Page Up/Down — сдвинуть курсор на страницу вверх/вниз.
- CTRL+Home/End в режиме пометки — передвинуть курсор в начало/конец буфера.
- CTRL+стрелка вверх/вниз — перейти на строку вверх/вниз в журнале вывода.
- CTRL+Home/End при навигации по журналу — передвинуть окно просмотра наверх буфера/в командную строку, если она пустая или удалить все символы, которые находятся слева/справа от курсора в командной строке.
Горячие клавиши для диалоговых окон
Для того, чтобы управлять диалоговыми окнами в Windows 10, тоже можно использовать ряд сочетаний клавиш:
- F4 — показать элементы активного списка.
- CTRL+TAB — передвижение по вкладкам вперед.
- CTRL+SHIFT+TAB — передвижение по вкладкам назад.
- CTRL+цифра 1–9 — перейти на вкладку, соответствующую цифре.
- Tab/SHIFT+Tab — передвинуться вперед/назад по параметрам.
- ALT+подчеркнутая буква — выполнить команду либо выбрать параметр, наименование которого начинается с этой буквы.
- пробел — установить либо снять флажок напротив параметра.
- Backspace — открыть папку, которая находится уровнем выше той папки, что выбрана в окне «Сохранить как» либо «Открыть».
- клавиши со стрелками — выбрать кнопку в активной группе кнопок.
Горячие клавиши для работы в «Проводнике»
В Windows 10 «Проводник» имеет большое количество горячих клавиш, которые способны вполне заменить манипуляции мышью:
- ALT+D — выбрать текст в после адресной стоки.
- CTRL+E/CTRL+F — зайти в поиск.
- CTRL+N/CTRL+W — открыть/закрыть новое окно.
- CTRL+колесико мыши — изменить размер и вид значков файлов и папок;
- CTRL+SHIFT+E — показать все папки, в которые вложена открытая папка.
- CTRL+SHIFT+N — создать новую папку.
- Num Lock + «*» — показать все папки, которые вложены в открытую папку.
- Num Lock + «+» — показать содержимое выбранной папки.
- Num Lock + «–» — свернуть выбранную папку.
- ALT+P — показать панель просмотра.
- ALT+Enter — открыть окно «Свойства» для выделенного элемента.
- ALT+стрелка вправо/влево — просмотреть содержимое следующей/предыдущей папки.
- ALT+стрелка вверх — просмотреть содержимое папки, в которую вложена текущая папка.
- Backspace — просмотреть содержимое предыдущей папки.
- стрелка вправо/влево — развернуть свернутый выделенный элемент/свернуть элемент либо выделить первую из вложенных папок/папку, в которую вложена текущая папка.
- End/Home — показать нижний/верхний край текущего окна.
- F11 — свернуть или развернуть текущее окно.
Горячие клавиши для виртулальных рабочих столов
В Windows 10 уже давно существует функция, которая позволяет создавать дополнительные рабочие столы. К примеру если на одном открыто много окон, то можно создать второй рабочий стол, на котором их не будет. Потом можно удалить этот рабочий стол и вернуться к основному, а затем продолжить работу в нем. Для этой функции так же предусмотрены горячие клавиши:
- Win+Tab — открытие среды представления задач.
- Win+CTRL+D — создать новый рабочий стол.
- Win +CTRL+стрелка вправо/влево — перемещение между рабочими столами.
- Win +CTRL+F4 — удалить рабочий стол, в котором вы находитесь на данный момент.
Горячие клавиши для работы с панелью задач
Панель задач в Windows 10 (полоса в нижней части экрана) тоже имеет некоторые горячие клавиши:
- SHIFT+клик на кнопке панели задач/сгруппированной кнопке панели задач правой кнопкой мыши — показать меню для конкретного приложения/группы приложений.
- CTRL+SHIFT+нажатие кнопки панели задач — открыть нужное приложение с запуском от имени администратора.
- SHIFT+любая кнопка на панели задач — открыть соответствующее кнопке приложение.
Горячие клавиши для окон с параметрами
Так же существуют горячие клава для работы с приложением «Настройки» в Windows 10:
- Win+I — открыть настройки.
- Backspace — перейти к домашней странице настроек.
Содержание
- Переключение между мониторами в Windows 10
- Как вывести игру на телевизор
- Перемещение окон между мониторами
- Как клонировать или расширить экран несколькими мониторами в Windows 10
- Клонируйте свой рабочий стол с несколькими мониторами
- Вариант 1: клонировать и расширить экран с помощью горячей клавиши Windows 10
- Вариант 2: клонировать вручную и расширить экран в настройках
- Вариант 3: использовать стороннюю программу
- Как переключаться между экранами в windows 10
- Как вывести игру на телевизор
- Управление окнами и приложениями
- Проводник
- Виртуальные рабочие столы
- Windows
- Скриншоты и игры
- Дублирование экрана компьютера на телевизор
- Подключение телевизора к компьютеру
- Настройка Windows 10
- Вывод
- Горячие клавиши для дублирования экрана windows 10
Переключение между мониторами в Windows 10
Это же меню режимов можно вызывать и другим способом. В правом нижнем углу рабочего стола «Windows 10» нажимаем на иконку «Центра уведомлений» и вызываем «Передавать на эркан».
Как вывести игру на телевизор
Часто в качестве второго монитора используется телевизор. Чтобы вывести на него компьютерную игру нужно перейти в режим «Только второй экран». Изображение будет выводиться только на телевизор.
запуск игры в режиме расширения экрана
Второй способ — перейти в режим «Расширить», а потом установить в параметрах экрана в качестве основного дисплея телевизор. В этом случае, запускаемые игры и приложения, будут выводиться на него.
Перемещение окон между мониторами
Перемещение программ и окон на другой монитор может осуществляться обычным перетаскиванием мыши, но есть и более удобный способ. В Windows 10 для этого существуют горячие клавиши: Win + Shift + стрелка вправо/влево.
Например, если одновременно нажать Win + Shift и левую стрелку, то окно с активной программой перенесется на левый дисплей.
Источник
Как клонировать или расширить экран несколькими мониторами в Windows 10
Что именно клонирует и расширяет экран? Что ж, клонирование экрана позволяет пользователям дублировать изображение на одном экране и отображать такое же изображение на других подключенных мониторах. С другой стороны, расширение экрана позволяет пользователям распределять больше информации на разных мониторах.
Знание о том, как клонировать или расширить экран с помощью нескольких мониторов в Windows 10, может быть очень полезным для ряда ситуаций, таких как игры, кодирование, запись, просмотр фильмов и многое другое. Если вы хотите узнать, как управлять несколькими мониторами в Windows 10 на ПК или ноутбуке с подключенным экраном, то вам поможет следующая информация.
Клонируйте свой рабочий стол с несколькими мониторами
Вариант 1: клонировать и расширить экран с помощью горячей клавиши Windows 10
К счастью, в Windows 10 стало чрезвычайно легко настраивать несколько мониторов с помощью функции горячих клавиш. С помощью этой функции для управления несколькими мониторами требуется всего несколько шагов. Вот шаги, чтобы клонировать или расширить экран с несколькими мониторами в Windows 10 с помощью горячей клавиши:
Статья по теме: 7 лучших 4K-мониторов с HDMI 2.0 для покупки
Вариант 2: клонировать вручную и расширить экран в настройках
Вы можете настроить мониторы вручную с помощью параметра настроек. Это дает вам больше возможностей для настройки способа отображения рабочего стола на дополнительных мониторах. Кроме того, некоторые мониторы не будут автоматически обнаруживаться вашим ПК, что потребует от вас их идентификации вручную. Ниже приведены простые шаги для подключения нескольких мониторов вручную:
Статья по теме: не удается обнаружить второй монитор после установки Windows 10
Вариант 3: использовать стороннюю программу
Вы всегда можете использовать другую программу для клонирования или расширения экрана несколькими мониторами в Windows 10.Программное обеспечение, которое помогает вам управлять несколькими мониторами, обычно содержит множество функций. Например, популярное программное обеспечение под названием DisplayFusion значительно помогает вам настроить ваши мониторы. Это приложение упаковано с такими функциями, как:
Есть много других программ, таких как DisplayFusion, которые предлагают множество функций, которые можно использовать, чтобы помочь вам клонировать или расширить экран с помощью нескольких мониторов в Windows 10.
Однако, если вы ищете быстрый и простой способ управления несколькими экранами, то встроенные функции в Windows 10 идеально подходят для вас.
Источник
Как переключаться между экранами в windows 10
Это же меню режимов можно вызывать и другим способом. В правом нижнем углу рабочего стола «Windows 10» нажимаем на иконку «Центра уведомлений» и вызываем «Передавать на эркан».
Как вывести игру на телевизор
Часто в качестве второго монитора используется телевизор. Чтобы вывести на него компьютерную игру нужно перейти в режим «Только второй экран». Изображение будет выводиться только на телевизор.
запуск игры в режиме расширения экрана
Второй способ — перейти в режим «Расширить», а потом установить в параметрах экрана в качестве основного дисплея телевизор. В этом случае, запускаемые игры и приложения, будут выводиться на него.
При работе за компьютером, очень часто так бывает, что просто на просто не достаточно одного монитора, а следовательно, пользователи ПК начинают использовать два, а иногда, даже большее количество. Вот только при таком использование переключение между дисплеями в Windows 10 становится не совсем удобным. Именно по этой причине, мы решили рассказать вам о том, как можно создать удобный во всех планах ярлык на «Рабочем столе», который позволит упростить, еще недавно не удобный процесс переключения на столько, что вы от него больше не будите отказываться никогда.
Как пример, предлагаем вам сравнить пару способов переключения между дисплеями мониторов:
А вот теперь, решите для себя, какой из описанных выше способов вам проще использовать и удобнее, при условии, что вы будите переключаться между дисплеями как минимум 3-5 раз за один рабочий процесс?
Если вы выберите первый вариант, то читать нижеописанное вам не нужно, если вы выберите второй вариант, то будьте максимально внимательны!
Переключение между дисплеями в Windows 10 по средствам ярлыка
Для начала, нам необходимо пройти вот по этому пути: C:WindowsSystem32, что в последнем подразделе, отыскать утилиту с именем «DisplaySwitch.exe». Искомую утилиту, так же можно отыскать при помощи Поиска.
Как только вы найдете утилиту DisplaySwitch.exe, то тут же приступайте к настройке её по средствам команд:
Следовательно, сама «Панель задач» визуально отобразится на первом дисплее, а сам интерфейс с приложениями, будет расположен на втором дисплее. Опять же, стоит понимать, что все вышеописанное будет только при том условии, что вы перетащите окна приложений из первого дисплея во второй.
Из всего вышеописанного следует только то, что если вам необходимо максимально быстрое переключение между дисплеями в Windows 10, то вам стоит создать Ярлык (имя у ярлыка может быть любым) и прописать в его расположение пути, ту команду (из тех, что мы написали выше), которая по вашему мнению, вам наиболее необходима и вы ее чаще всего используете.
Обращаем ваше внимание, что создать можно хоть четыре ярлыка, так как тут все зависит от того, что конкретно вам необходимо в плане «быстрых команд».
Мы надеемся, что данный способ переключения между дисплеями позволит вам с экономить кучу времени, так как при минимальных настройках ОС, сам процесс переключения по средствам Ярлыков, отрабатывается себя действительно очень быстро.
Каждый опытный пользователь знает, что клавиатурные сокращения позволяют сделать работу за компьютером гораздо удобнее и продуктивнее. В этой статье мы собрали для вас самые полезные горячие клавиши Windows 10, которые пригодятся всем пользователям без исключения.
В приведённом ниже списке вы сможете найти как хорошо знакомые по предыдущим версиям клавиатурные сокращения, так и появившиеся только в Windows 10. Совершенно нет необходимости учить их все сразу, да это и невозможно. Просто выберите 3–4 операции, которыми вы пользуетесь чаще всего, запишите соответствующие им клавиши на стикер и прикрепите его на видном месте. Вы сами не заметите, как очень скоро выучите их назубок и не сможете без них обходиться. А когда это произойдёт, можно будет переходить к освоению следующих комбинаций горячих клавиш.
Управление окнами и приложениями
Win + стрелка влево — присоединить окно приложения к левому краю экрана.
Win + стрелка вправо — присоединить окно приложения к правому краю экрана.
Win + стрелка вверх — развернуть окно приложения на весь экран. Или, если окно было ранее прилеплено к одному из краёв, оно займёт четверть экрана в верхней части.
Win + стрелка вниз — свернуть активное окно. Или, если окно было ранее прилеплено к одному из краёв, оно займёт четверть экрана в нижней части.
Win + D — отобразить и скрыть рабочий стол.
Win + Shift + M — восстановить свёрнутые окна.
Win + Home — свернуть все окна, кроме активного (восстановление всех окон при вторичном нажатии).
Alt + Tab — переключиться между запущенными приложениями.
Alt + F4 — закрыть активное окно.
Win + Shift + стрелка влево (или вправо) — переместить окно на другой монитор.
Win + T — последовательно перебрать иконки на панели задач. Нажмите «Ввод», чтобы запустить приложение.
Win + 0…9 — запустить с панели задач приложение, иконка которого закреплена на позиции, соответствующей цифре.
Проводник
Win + E — запустить файловый менеджер.
Ctrl + N — открыть новое окно.
Ctrl + колесо прокрутки мыши — изменить представление элементов (иконки, таблица, эскизы и так далее).
Alt + стрелка вверх — подняться вверх на один уровень.
Alt + стрелка влево — просмотреть предыдущую папку.
Alt + стрелка вправо — просмотреть следующую папку.
Виртуальные рабочие столы
Win + Ctrl + D — добавить виртуальный рабочий стол.
Win + Ctrl + стрелка влево — переключиться между виртуальными рабочими столами справа налево.
Win + Ctrl + стрелка вправо — переключиться между виртуальными рабочими столами слева направо.
Win + Ctrl + F4 — закрыть используемый виртуальный рабочий стол.
Win + Tab — отобразить все рабочие столы и приложения на них.
Windows
Ctrl + Shift + Esc — запустить диспетчер задач.
Shift + Delete — удалить файлы, минуя корзину.
Alt + Enter — отобразить свойства выбранного элемента.
Win + пробел — переключить язык ввода и раскладку клавиатуры.
Win + A — открыть «Центр поддержки».
Win + S — открыть окно поиска.
Win + H — вызвать панель «Поделиться».
Win + I — открыть окно «Параметры».
Скриншоты и игры
Win + PrtScr — сделать скриншот и сохранить его в папке с изображениями.
Win + Alt + PrtScr — сделать снимок экрана игры.
Win + G — открыть игровую панель для записи процесса прохождения.
Win + Alt + G — записать последние 30 секунд в активном окне.
Win + Alt + R — начать или остановить запись.
Win + P — переключиться между режимами отображения (при наличии второго дисплея).
А вы используете в своей работе клавиатурные сокращения?
Источник
Дублирование экрана компьютера на телевизор
Не редко бывают ситуации, когда размера монитора недостаточно для комфортной работы с компьютером. В таком случае компьютер подключают к телевизору или проектору и выводят изображение на него. Но как быть если требуется чтобы картинка отображалась и на основном экране компьютера, и на дополнительно подключенном к нему телевизоре? В этой статье мы расскажем, как дублировать экран с компьютера на телевизор в windows 10. Для этого потребуется:
Подключение телевизора к компьютеру
Первое с чего нужно начать это выбор кабеля. Требуется осмотреть заднюю часть системного блока и определить какие на нем присутствуют свободные видео выходы.
Описание разъемов на видеокарте ПК
Затем то же самое нужно проверить и на телевизоре. Требуется чтобы на компьютере и на телевизоре были свободны одинаковые разъёмы. Если свободны оба порта, то приоритет лучше отдать в пользу HDMI разъема, так как у него большая пропускная способность, а, следовательно, и лучше качество. Кроме того, при соединении через HDMI передается не только изображение, но и звук.
Если компьютер к телевизору будет подключаться через VGA разъем, следует обратить внимание что на большинстве современных телевизоров при подключении через данный видео выход, разрешение экрана будет значительно ниже «родного» разрешения телевизора, что негативно скажется на качестве изображения. В характеристиках телевизора всегда отдельно указывается разрешение экрана при подключении через VGA разъем.
ВАЖНО!
Кабель к компьютеру и телевизору нужно подключать только когда устройства выключены!
После того как компьютер и телевизор соединены кабелем, остается лишь указать на телевизоре с какого разъема ему получать изображение (обычно кнопка source).
Настройка Windows 10
В отличие от более старых версий операционной системы, Windows 10 максимально удобна для работы с несколькими дисплеями. Существует три способа, как дублировать экран с компьютера на телевизор в windows 10.
Первый способ самый простой. На включенном компьютере необходимо одновременно нажать клавиши «Windows» + «P». Эта комбинация позволяет переключаться между режимами работы компьютера с двумя экранами. Остается только выбрать нужный режим.
Если сочетания клавиш вызывает у пользователя затруднение, можно воспользоваться «Центром уведомлений Windows». В правом нижнем углу экрана нужно нажать на соответствующую иконку. Откроется окно, в котором требуется выбрать пункт «Передавать на экран». В появившемся меню «Проецировать» выбираете пункт «Повторяющийся».
Активация дублирования экрана в Windows 10
Если разрешение экрана телевизора больше разрешения экрана монитора, то картинка на дисплее телевизора будет располагаться по центру, окруженная черными полями. В таком случае нужно воспользоваться следующим способом.
На рабочем столе в незанятом месте нажать на правую кнопку мыши. Откроется контекстное меню, в котором необходимо выбрать пункт «Параметры экрана». В открывшемся окне необходимо найти пункт «несколько дисплеев» и нажать на всплывающее меню. В нем выбрать пункт «Дублировать экран». После этого обязательно нужно выбрать телевизор (экран 2) и поставить галочку «сделать основным дисплеем».
Вывод
Из всего вышеописанного можно сделать вывод, что подключить компьютер к телевизору не так сложно. Главное следовать инструкции и все получится. Данная инструкция так же актуальна для подключения проекторов и иных устройств вывода изображения с экрана компьютера.
Источник
Горячие клавиши для дублирования экрана windows 10
На видеокарте есть разъёмы для подключения кабеля от монитора. Как правило, на современных картах есть два разъёма, а на некоторых, если считать HDMI, то и три. Наиболее распространены следующие стандарты:
Если на видеокарте нет какого-то из них, то можно воспользоваться переходником. HDMI-разъем применяется для подключения к современным телевизорам, у мониторов, как правило, используется стандарт VGA либо DVI.
При правильном подключении устройств при включении компьютера изображение появляется на обоих, после чего по прошествии нескольких секунд картинка на дополнительном устройстве исчезает. Это связано с тем, что видеодрайвер после загрузки берёт управление на себя, отключая второй монитор.
ВАЖНО! Осуществлять подключение и отключение разъёмов к видеокарте можно только при выключенном системном блоке. Несоблюдение этого правила чревато выходом из строя видеокарты.
После загрузки системы Windows необходимо провести настройку изображения на обоих устройствах. Операционная система распознаёт один монитор как основной, второй как дополнительный. Чтобы настроить переключение, необходимо перейти к настройкам разрешения экрана в контекстном меню рабочего стола.
Данное меню позволяет осуществить выбор изображения на обоих устройствах, разрешения экрана на каждом из них, назначить какое устройство принять за основное, какое – за дополнительное, определиться с ориентацией изображения.
Существует четыре режима отображения при таком подключении:
Чтобы быстро переключиться, например, во время игры, используется комбинация клавиш Win+P. Можно осуществлять переключение между четырьмя вышеописанными режимами, для чего нажимают вышеуказанную комбинацию, далее, удерживая клавишу Win, посредством нажатия P последовательно переключают режимы.
Данная комбинация может пригодиться в случае, если сначала использовалось оба монитора, затем основной был удалён из системы. В результате после отсоединения дополнительного устройства, при включении компьютера можно наблюдать тёмный экран после загрузки Windows. При нажатии комбинации Win+P, будет выбран необходимый режим работы, то есть «Отобразить рабочий стол только на 1».
Источник
Как переключать изображение с одного монитора на другой или растягивать экран на несколько мониторов.
Если к одному компьютеру или ноутбуку подключены несколько мониторов, или монитор и телевизор, монитор и проектор и так далее, передачу изображения на них можно настроить.
Варианты могут быть разные, таким образом, можно установить на всех мониторах одно и то же изображение (дублировать мониторы), можно расширить рабочую область, чтобы на всех мониторах была отдельная часть для передачи изображения(расширить мониторы), а можно задействовать какой-то один экран и, при желании, включать или выключать какой-то другой (переключаться между мониторами).
Для того, чтобы быстро переключить изображение мониторов:
- Зажимаем клавишу «win» , и нажимаем один раз на клавишу «P»
- Почти готово — перед вами появилась панель, на которой осталось только выбрать нужный вариант:
- При выборе «только экран компьютера» — изображение будет передаваться только на один из мониторов (в зависимости от последовательности их подключения). Второй монитор показывать ничего не будет.
- Если выбрать вариант «Повторяющийся» — на всех подключенных дисплеях будет отображаться ровно одно и то же. Экраны будут дублировать друг друга.
- При выборе варианта «расширить» — ваше рабочее поле, для визуализации всех процессов разобьется на 2 части. То есть — весь экран компьютера будет состоять из двух частей, одна из которых будет отображаться на одном дисплее, а другая на втором.
- Вариант «Только второй экран» — сработает точно так же, как и первый, переведя вывод изображения компьютера или ноутбука только на один из подключенных мониторов.
Загрузка…
Содержание
- Переключение между мониторами в Windows 10
- Как вывести игру на телевизор
- Перемещение окон между мониторами
- Интерактивная помощь: Настройка использования двух мониторов одновременно в Windows 7 стала проще!
- Введение
- Способ 1. С помощью сочетания клавиш «Win+P»
- Способ 2. С помощью меню «Разрешение экрана»
- 2 экрана на одном компьютере сочетание клавиш
- Два монитора на одном компьютере
- Выбор основного монитора
- Программы для настройки мультимониторных систем
- Обои на рабочий стол при использовании двух и более мониторов
- Как переключаться между мониторами
- Как подключить второй монитор
- Как переключаться между мониторами
Переключение между мониторами в Windows 10
Это же меню режимов можно вызывать и другим способом. В правом нижнем углу рабочего стола «Windows 10» нажимаем на иконку «Центра уведомлений» и вызываем «Передавать на эркан».
Как вывести игру на телевизор
Часто в качестве второго монитора используется телевизор. Чтобы вывести на него компьютерную игру нужно перейти в режим «Только второй экран». Изображение будет выводиться только на телевизор.
запуск игры в режиме расширения экрана
Второй способ — перейти в режим «Расширить», а потом установить в параметрах экрана в качестве основного дисплея телевизор. В этом случае, запускаемые игры и приложения, будут выводиться на него.
Перемещение окон между мониторами
Перемещение программ и окон на другой монитор может осуществляться обычным перетаскиванием мыши, но есть и более удобный способ. В Windows 10 для этого существуют горячие клавиши: Win + Shift + стрелка вправо/влево.
Например, если одновременно нажать Win + Shift и левую стрелку, то окно с активной программой перенесется на левый дисплей.
Источник
Интерактивная помощь: Настройка использования двух мониторов одновременно в Windows 7 стала проще!
Чтобы узнать, как настроить несколько мониторов в Windows 10, перейдите в раздел Как использовать несколько мониторов в Windows 10.
Введение
В Windows 7 упростилось добавление второго монитора за счет использования нового сочетания клавиш Win+P. Это удобно, когда нужно изменить параметры дисплея во время презентации с помощью проектора, подключенного к ноутбуку.
Далее приведены два способа подключения нескольких мониторов в Windows 7. Прежде всего, убедитесь, что внешние мониторы подключены к ноутбуку или стационарному компьютеру.
Способ 1. С помощью сочетания клавиш «Win+P»
Нажмите на клавиатуре клавишу с логотипом Windows + P. Выберите один из следующих параметров в зависимости от необходимости (снимок экрана для этого шага приведен ниже).
Способ 2. С помощью меню «Разрешение экрана»
1. Щелкните правой кнопкой мыши свободное место на рабочем столе, а затем нажмите пункт Разрешение экрана (снимок экрана для этого шага приведен ниже).
2. В раскрывающемся списке Несколько экранов выберите элемент Расширить эти экраны или Дублировать эти экраны. Примечание. Если дополнительный монитор (мониторы) не отображаются в списке, нажмите кнопку Найти. Если это не удалось, попробуйте перезагрузить компьютер и повторно выполните шаги 1 и 2 (снимок экрана для этого шага приведен ниже).
Для получения дополнительных сведений перейдите по указанным ниже ссылкам:
973782 Сообщение об ошибке при настройке параметров экрана для использования трех и более экранов на ноутбуке, работающем под управлением Windows 7: «Не удалось сохранить параметры экрана»
Источник
2 экрана на одном компьютере сочетание клавиш
На видеокарте есть разъёмы для подключения кабеля от монитора. Как правило, на современных картах есть два разъёма, а на некоторых, если считать HDMI, то и три. Наиболее распространены следующие стандарты:
Если на видеокарте нет какого-то из них, то можно воспользоваться переходником. HDMI-разъем применяется для подключения к современным телевизорам, у мониторов, как правило, используется стандарт VGA либо DVI.
При правильном подключении устройств при включении компьютера изображение появляется на обоих, после чего по прошествии нескольких секунд картинка на дополнительном устройстве исчезает. Это связано с тем, что видеодрайвер после загрузки берёт управление на себя, отключая второй монитор.
ВАЖНО! Осуществлять подключение и отключение разъёмов к видеокарте можно только при выключенном системном блоке. Несоблюдение этого правила чревато выходом из строя видеокарты.
После загрузки системы Windows необходимо провести настройку изображения на обоих устройствах. Операционная система распознаёт один монитор как основной, второй как дополнительный. Чтобы настроить переключение, необходимо перейти к настройкам разрешения экрана в контекстном меню рабочего стола.
Данное меню позволяет осуществить выбор изображения на обоих устройствах, разрешения экрана на каждом из них, назначить какое устройство принять за основное, какое – за дополнительное, определиться с ориентацией изображения.
Существует четыре режима отображения при таком подключении:
Чтобы быстро переключиться, например, во время игры, используется комбинация клавиш Win+P. Можно осуществлять переключение между четырьмя вышеописанными режимами, для чего нажимают вышеуказанную комбинацию, далее, удерживая клавишу Win, посредством нажатия P последовательно переключают режимы.
Данная комбинация может пригодиться в случае, если сначала использовалось оба монитора, затем основной был удалён из системы. В результате после отсоединения дополнительного устройства, при включении компьютера можно наблюдать тёмный экран после загрузки Windows. При нажатии комбинации Win+P, будет выбран необходимый режим работы, то есть «Отобразить рабочий стол только на 1».
Источник
Два монитора на одном компьютере
Обновлено 17 марта, 2021
Очень удобно использовать два монитора (или монитор и телевизор) на одном компьютере. Обоснование – площадь рабочего стола увеличивается в два раза, а значит и количество информации, одновременно выведенной на экраны двух мониторов тоже становится больше.
Пробегать взглядом по статичному информационному полю эффективнее для глаз. При открытии на одном мониторе двух программ или папок, они будут перекрывать друг друга, а если три окна или больше, то перебирать эти окна будет не совсем удобно.
На двух мониторах – компьютерном мониторе и проекторе, имея два рабочих стола, работать гораздо удобнее и практичней.
Следует отметить, что подключаемые мониторы могут иметь разное разрешение и диагональ дисплея.
Важное замечание: обратите внимание какую версию портов HDMI и DisplayPort поддерживает ваша видеокарта и монитор – здесь подробнее:
Выбор основного монитора
При использовании двух, трех и более мониторов задайте основной монитор. На этом дисплее будут открываться все ваши приложения – окна Windows, браузер, программы, игры.
Программы для настройки мультимониторных систем
Настройку компьютера с одновременно подключенными двумя и более мониторами (когда каждый монитор подключен к отдельному выходу видеокарты) для удобного управления и переключения между мониторами проще сделать с помощью таких программ:
или не нажимать быстрые клавиши win+P на клавиатуре, найдите файл DisplaySwitch.exe.
На Windows 7, 8, 10 x64 Displayswitch находится в папке C:WindowsSysWOW64; на Windows XP его можно найти поиском в папке Windows.
нажмите правую кнопку мыши на DisplaySwitch – значок для переключения между двумя мониторами и выберите пункт “закрепить на панели задач”.
Вы сможете включать и выключать проектор двумя нажатиями правой кнопкой мыши (на картинке он обозначен стрелкой):
кликните по нему мышью – и откроется окно выбора режима работы мониторов, как и при нажатии на клавиатуре win+P:

Теперь один щелчок мышью заменяет много ненужных и лишних действий.
Выбор режима:
только компьютер;
дублировать;
расширить;
только проектор – будет производиться с этого ярлыка.
Обои на рабочий стол при использовании двух и более мониторов
К примеру, для двух мониторов возможно выбрать разный режим обоев и настроить обои:
В этом окне программы DisplayFusion можно задать эти параметры –
Обои на 2 монитора различного разрешения можно скачать здесь
Если в качестве домашнего компьютера вы используете ноутбук, имеющий выход для подключения монитора, и на подключенном мониторе нет изображения, то для его работы необходимо установить последнюю версию драйверов вашей видеокарты.
Используя DisplayFusion работать на двух мониторах намного проще!
С мощными функциями, такими как Multi-Monitor панели задач, TitleBar Кнопки и полностью настраиваемые горячие клавиши, DisplayFusion сделает управлении несколькими мониторами очень легким.
С помощью апплета DisplaySwitch переключение между мониторами, а также их включение или выключение можно будет выполнять лишь двумя кликами мыши и имея беспроводную мышь это можно сделать не подходя к компьютерному столу.
Скачать последнюю версию DisplayFusion – программа для управления двумя мониторами.
Источник
Как переключаться между мониторами

Как подключить второй монитор
На видеокарте есть разъёмы для подключения кабеля от монитора. Как правило, на современных картах есть два разъёма, а на некоторых, если считать HDMI, то и три. Наиболее распространены следующие стандарты:
Если на видеокарте нет какого-то из них, то можно воспользоваться переходником. HDMI-разъем применяется для подключения к современным телевизорам, у мониторов, как правило, используется стандарт VGA либо DVI.
При правильном подключении устройств при включении компьютера изображение появляется на обоих, после чего по прошествии нескольких секунд картинка на дополнительном устройстве исчезает. Это связано с тем, что видеодрайвер после загрузки берёт управление на себя, отключая второй монитор.
ВАЖНО! Осуществлять подключение и отключение разъёмов к видеокарте можно только при выключенном системном блоке. Несоблюдение этого правила чревато выходом из строя видеокарты.
Как переключаться между мониторами
После загрузки системы Windows необходимо провести настройку изображения на обоих устройствах. Операционная система распознаёт один монитор как основной, второй как дополнительный. Чтобы настроить переключение, необходимо перейти к настройкам разрешения экрана в контекстном меню рабочего стола.
Данное меню позволяет осуществить выбор изображения на обоих устройствах, разрешения экрана на каждом из них, назначить какое устройство принять за основное, какое – за дополнительное, определиться с ориентацией изображения.
Существует четыре режима отображения при таком подключении:
Чтобы быстро переключиться, например, во время игры, используется комбинация клавиш Win+P. Можно осуществлять переключение между четырьмя вышеописанными режимами, для чего нажимают вышеуказанную комбинацию, далее, удерживая клавишу Win, посредством нажатия P последовательно переключают режимы.
Данная комбинация может пригодиться в случае, если сначала использовалось оба монитора, затем основной был удалён из системы. В результате после отсоединения дополнительного устройства, при включении компьютера можно наблюдать тёмный экран после загрузки Windows. При нажатии комбинации Win+P, будет выбран необходимый режим работы, то есть «Отобразить рабочий стол только на 1».
Источник
Переключение между мониторами в Windows 10
Быстро переключиться между основным и дополнительным монитором позволяют горячие клавиши Win + P . В Windows 10 эта комбинация вызывает меню «Проецировать», где можно выбрать режим отображения экранов.
Это же меню режимов можно вызывать и другим способом. В правом нижнем углу рабочего стола «Windows 10» нажимаем на иконку «Центра уведомлений» и вызываем «Передавать на эркан».
- Только экран компьютера — показывает изображение на основном мониторе.
- Повторяющийся — дублирует картинку основного монитора на все дополнительные.
- Расширить — позволяет создать общую область экрана для всех мониторов. Таким образмо, можно перетаскивать окна с одного устройства отображения на другое. Удобно использовать при подключении телевизора к компьютеру.
- Только второй экран — вывод на дополнительное устройство вывода, например, если требуется переключить изображение компьютера на телевизор.
Как вывести игру на телевизор
Часто в качестве второго монитора используется телевизор. Чтобы вывести на него компьютерную игру нужно перейти в режим «Только второй экран». Изображение будет выводиться только на телевизор.
запуск игры в режиме расширения экрана
Второй способ — перейти в режим «Расширить», а потом установить в параметрах экрана в качестве основного дисплея телевизор. В этом случае, запускаемые игры и приложения, будут выводиться на него.
Перемещение окон между мониторами
Перемещение программ и окон на другой монитор может осуществляться обычным перетаскиванием мыши, но есть и более удобный способ. В Windows 10 для этого существуют горячие клавиши: Win + Shift + стрелка вправо/влево.
Например, если одновременно нажать Win + Shift и левую стрелку, то окно с активной программой перенесется на левый дисплей.
Источник
Полезные «горячие» клавиши в Windows 10
Умные сочетания вместо бесконечных кликов. С помощью полезных «горячих» клавиш вы сэкономите время и, возможно, откроете для себя новые функции.
Несмотря на то, что работать с Windows 10 можно посредством сенсорного управления, рукописного ввода и отдавая команды голосом, мышь и клавиатура, как и прежде, играют важную роль.
Очевидно, что в Microsoft придерживаются того же мнения, поскольку множество функций и команд в Windows 10 можно вызвать с помощью сочетания клавиш. В большинстве случаев этот метод быстрее, чем поиск в меню и выбор соответствующей команды мышью.
В этой статье мы подготовили для вас «горячие» клавиши, которые необходимо знать каждому пользователю Windows 10, и отсортировали их по таблицам в соответствии с областями применения. Вы удивитесь возможностям, открывающимся простым нажатием нескольких клавиш.
Итак, пальцы на клавиатуру — и поехали…
Основные «горячие» клавиши
Win + X Вызывает контекстное меню «Пуск»
Shift + Del Удаляет выделенный элемент без перемещения его в корзину
Win + I Вызывает «Параметры»
Win + A Вызывает Центр уведомлений Windows
Win + E Вызывает Проводник Windows
Win + L Блокирует Windows/вызывает экран блокировки
Win + R Вызывает окно «Выполнить»
Ctrl + A Выделяет весь текст в командной строке или текстовом файле
Работа с окнами
Win + D Переключает на Рабочий стол, повторное нажатие возвращает к программе/окну
Win + Стрелка вверх Разворачивает активное окно на весь экран
Win + Стрелка вниз Сворачивает активное окно
Win + Стрелка вправо/влево Размещает активное окно по правому/левому краю экрана
Alt + F4 Закрывает активную программу или окно и открывает окно «Завершение работы»
Alt + Пробел Открывает меню с командами для активного окна: «Переместить», «Свернуть», «Развернуть» и «Закрыть»
Win + Shift + Стрелка влево Переносит окно на левый экран (при подключении нескольких мониторов)
Win + Shift + Стрелка вправо Переносит окно на правый экран (при подключении нескольких мониторов)
Работа с виртуальными рабочими столами
Win + Tab Открывает представление задач с обзором всех виртуальных рабочих столов
Win + Ctrl + D Создает новый виртуальный рабочий стол
Win + Ctrl + F4 Закрывает активный виртуальный рабочий стол
Win + Ctrl + Стрелка влево Переключает на левый виртуальный рабочий стол
Win + Ctrl + Стрелка вправо Переключает на правый виртуальный рабочий стол
Alt + Пробел Открывает меню с командами для активного окна: «Переместить», «Свернуть», «Развернуть» и «Закрыть»
Win + Shift + Стрелка влево Переносит окно на левый экран (при подключении нескольких мониторов)
Win + Shift + Стрелка вправо Переносит окно на правый экран (при подключении нескольких мониторов)
Специальные сочетания клавиш
Win + H Вызывает панель «Поделиться», если активное приложение поддерживает данную функцию
Win + K Подключает беспроводные устройства отображения и аудиоустройства
Win + Пробел Меняет раскладку клавиатуры на другой язык, если доступно несколько языков
Win + Break Открывает апплет «Система» из Панели управления
Win + P Проецирует вывод информации с ПК на другой экран
Win + (1, 2, 3 …) Вызывает, в зависимости от выбранной цифры, прикрепленное к Панели задач приложение
Win + Shift + Стрелка вправо Переносит окно на правый экран (при подключении нескольких мониторов)
Также, ускорить работу в Windows помогут специальные утилиты для программирования клавиш — о них вы прочитаете в нашей статье «Планируем и автоматизируем выполнение задач в Windows» .
Источник
Как настроить два монитора на Windows 10?
Для настройки второго монитора в Windows 10 нажимаем «Win + P», у вас появиться окно, где можно выбрать как будет отображаться рабочий стол на втором мониторе. Или же воспользуйтесь инструкцией с оф. Сайта https://support.microsoft.com/ru-ru/help/4340331/windows-10-set-up-dual-monitors При возникновении проблем обратитесь в поддержку.
5 0 · Хороший ответ
Гнусный ответ, оба монитра моргають тьмой а толку никакого. млин ну кто . ну кто жа всёжтаки поделится опытом
Как подключить монитор к ноутбуку?
Первое, что вам нужно сделать, это определить наличие двух одинаковых разъёмов на мониторе и ноутбуке. Ими могут оказаться порты VGA, DVI и HDMI. Соединяем устройства подходящим кабелем между собой. Сразу же после этого на мониторе начнет отображаться то же самое, что и на экране ноутбука.
Настройку (разрешение экрана, что отображать и т.п.) производим в пункте меню «Разрешение экрана» (вызывается нажатием правой кнопки мыши на рабочем столе).
1 2 · Хороший ответ
Как включить расширенные настройки NVIDIA?
Есть только один вариант. Немного поясню почему их нету. Обычно эта проблема случается на ноутбуках, так-как в некоторых из них есть 2 видеокарты. У меня на ноутбуке это nVidia и AMD, дискретная(наиболее мощная) это nVidia, AMD это интегрированная видеокарта, у вас может быть заместо AMD, intel. И из-за этого нету настроек Видео и Монитор в «Панель управления nVidia»
Способ как включить Видео и Монитор. Заходим в Bios, ищем в нём раздел Swichable graphics mode, и выбираем в нём Fixed.
Как настроить спящий режим в windows 7?
Кликаем по экрану правой кнопкой мышки
Выбираем пункт Персонализация
Заходим в Панель управления.
Выбираем Электропитание
Захожим в Настройка перехода в спящий режим. И настраиваем.
1 5 1 · Хороший ответ
Как подключиться к удаленному рабочему столу Windows 10?
Для начала вам потребуется настроить удаленный рабочий стол на машине к которой вы будете подключаться. Для этого необходимо нажать меню пуск — параметры — система — удаленный стол. Выбрать пункт “включить удаленный рабочий стол”. Необходимо запомнить имя компьютера, поскольку вы будете его вводить при подключении. На компьютере, с которого вы будете подключаться к удаленному столу в панели задач в поисковой строке введите “подключение к удаленному столу”, выберите необходимый пункт в окне — “подключение к удалённому рабочему столу”. Введите имя компьютера, к которому вы хотите подключиться и нажмите кнопку “подключиться”.
1 9 · Хороший ответ
Как переключить видеокарту на ноутбуке?
В ОС Windows существует возможность поменять активный видеоадаптер, воспользовавшись диспетчером устройств. Если в настройках отображается две карты, к примеру, NVIDIA GeForce и Intel, достаточно нажать по интегрированному видеоадаптеру правой кнопкой и кликнуть «Отключить». Такое решение попросту отключит на ноутбуке экран. Включить его обратно можно, выполнив перезагрузку.
Источник
Содержание
- 1 Как вывести игру на телевизор
- 2 Регулирование яркости дисплея
- 3 Настройки электропитания
- 4 Регулирование контрастности
- 5 Изменение разрешения для старых версий
- 6 Калибровка
- 7 Деактивация спящего режима и отключения монитора

Быстро переключиться между основным и дополнительным монитором позволяют горячие клавиши Win+P. В Windows 10 эта комбинация вызывает меню «Проецировать», где можно выбрать режим отображения экранов.
Это же меню режимов можно вызывать и другим способом. В правом нижнем углу рабочего стола «Windows 10» нажимаем на иконку «Центра уведомлений» и вызываем «Передавать на эркан».
Режимы работы:
- Только экран компьютера — показывает изображение на основном мониторе.
- Повторяющийся — дублирует картинку основного монитора на все дополнительные.
- Расширить — позволяет создать общую область экрана для всех мониторов. Таким образмо, можно перетаскивать окна с одного устройства отображения на другое. Удобно использовать при подключении телевизора к компьютеру.
- Только второй экран — вывод на дополнительное устройство вывода, например, если требуется переключить изображение компьютера на телевизор.
Как вывести игру на телевизор
Часто в качестве второго монитора используется телевизор. Чтобы вывести на него компьютерную игру нужно перейти в режим «Только второй экран». Изображение будет выводиться только на телевизор.
запуск игры в режиме расширения экрана
Второй способ — перейти в режим «Расширить», а потом установить в параметрах экрана в качестве основного дисплея телевизор. В этом случае, запускаемые игры и приложения, будут выводиться на него.

-
Вопрос
- Ситуация: Win 7 32bit Home Premium, ATI 4850, Catalyst 9.12 В Catalyst во вкладке «Рабочие столы и дисплеи» монитору присвоен первый номер, телевизору — второй.В Средстве диагностики DirectX монитор идет как «Монитор 1», а ТВ как «Монитор 2″Даже в Media Player Classic в опциях выбора монитора для подачи изображения DISPLAY1 соответствует монитору, а DISPLAY2 соответствует телевизору.А в Windows 7 в опциях разрешения — все наоборот. Экрану телевизора присвоен первый номер, а монитору — второй. Хотя некоторое время после установки системы все было правильно, как в свойствах Catalyst и Dxdiag. Основным, конечно же, указан монитор, и система отображает рабочий стол на него. Но…Проблема: из-за неверной нумерации Windows думает, что телевизор — это компьютерный монитор, а монитор — это проектор, при работе с меню, вызываемом по комбинации клавиш Win + P (displayswitch.exe). И некоторые очень редкие приложения при своем первом старте выводят свое окно на телевизор.Все прямо как в этом случае.Как заставить Windows перенумеровать монитор 1-ым, а телевизор 2-ым?То есть видеть монитор монитором, а телевизор — проектором?23 января 2010 г. 19:23 Ответить | Цитировать
Ответы
-
1) Физическое отключение/включение ТВ помогает только до следующей перезагрузки. После старта системы чехарда с нумерацией начинается вновь. Не говоря уже о том, что горячее подключение/отключение HD телевизора к компьютеру не рекомендуется, так как чревато выгоранием HDMI портов из-за проблем заземления.
2) Шнурки установлены правильно, к тому же смена шнурков местами все равно ничего не дает (по крайней мере в случае ATI), так как нумерация мониторов происходит на уровне драйвера.
3) Установка Catalyst 10.3 решила проблему. Монитор стал монитором, Телевизор стал проектором при чем без каких-либо телодвижений, а сразу же после установки драйверов.
- Помечено в качестве ответа30 марта 2010 г. 5:13
30 марта 2010 г. 5:13 Ответить | Цитировать
Все ответы
- 8 февраля 2010 г. 8:56 Ответить | Цитировать
-
1) Физическое отключение/включение ТВ помогает только до следующей перезагрузки. После старта системы чехарда с нумерацией начинается вновь. Не говоря уже о том, что горячее подключение/отключение HD телевизора к компьютеру не рекомендуется, так как чревато выгоранием HDMI портов из-за проблем заземления.
2) Шнурки установлены правильно, к тому же смена шнурков местами все равно ничего не дает (по крайней мере в случае ATI), так как нумерация мониторов происходит на уровне драйвера.
3) Установка Catalyst 10.3 решила проблему. Монитор стал монитором, Телевизор стал проектором при чем без каких-либо телодвижений, а сразу же после установки драйверов.
- Помечено в качестве ответа30 марта 2010 г. 5:13
30 марта 2010 г. 5:13 Ответить | Цитировать
- Точно такая же проблема только с видеоадаптером NVidia. Что делать не пойму, смена портом видео выходов невозможна т.к. есть всего 3 выхода и все разные.14 октября 2012 г. 17:02 Ответить | Цитировать
- Вопрос не в том как поменять местами провода, что может быть и невозможным, а в том как поменять нумерацию. Она не зависит от установленной видеокарты. Управляется самой виндой. Проблема в том, что некоторые программы игнорируют какой экран установлен основным, а выводят на 1-й экран, который может быть и не основным и вообще выключен. Так вот вопрос: как поменять нумерацию, чтобы основной был ещё и первым?26 февраля 2014 г. 15:10 Ответить | Цитировать
После установки операционной системы или в процессе работы за ПК появляется необходимость изменить параметры отображения картинки на дисплее монитора. Разберёмся, как настроить экран на Windows 10: изменить яркость, контрастность, разрешение, отключать дисплей вследствие бездействия системы.
Содержание
Регулирование яркости дисплея
Кнопки на мониторе
Почти на всех моделях мониторов есть кнопки для управления основными его параметрами. Размещаются они чаще на передней панели под экраном, на боковых гранях либо на нижней. Скорее всего есть две кнопки, предназначенные для уменьшения и увеличения яркости дисплея, а также автонастройки монитора. Даже если таких нет, изменить показатель можно через меню устройства.
Кнопки на клавиатуре
Раньше опция регулировки яркости кнопками клавиатуры была только на ноутбуках, сейчас же большинство клавиатур поддерживают ее. На одних устройствах (преимущественно ноутбуках) такие кнопки нужно искать среди функциональных F1-F12 или блока курсорных клавиш, на других есть специальные кнопки для этого. На ноутбуках их нужно использоваться вместе с клавишей Fn при наличии «родного» драйвера для клавиатуры.
Центр уведомлений
1. Кликните по пиктограмме Центра уведомлений в трее.
2. Разверните его плитки щелчком по одноименной ссылке.
3. Кликами по шкале, уменьшается или увеличивается яркость, это же можно проделать передвигая бегунок из одной стороны в другую.
Параметры
1. Откройте Параметры и посетите раздел «Система».
2. Во вкладке «Дисплей» отрегулируйте значение при помощи ползунка, все изменения сохранятся автоматически.
Второй способ вызова окна – в контекстном меню Рабочего стола выберите вариант «Параметры экрана».
Настройки электропитания
Если пункт отсутствует, переключите способ отображения элементов на значки или посетите раздел «Оборудование и звук».
2. Посетите настройки текущей схемы питания (возле нее расположен переключатель).
3. Перенесите ползунок в нужное положение (на портативном компьютере отдельно уровень яркости указывается для случая питания устройства от батареи), и закройте окно.
Регулирование контрастности
Способов изменить соотношение самых ярких и темных пикселей картинки намного меньше: через меню самого дисплея и Параметры Windows 10.
1. Откройте Параметры, посетите блок «Система» и кликните «Дополнительные параметры дисплея».
2. Выберите нужный дисплей, если их несколько, далее внизу нажмите «Свойства видеоадаптера…».
3. В открывшемся окне, на вкладке «Управление цветом» нажмите кнопку с одноименным названием.
4. Перейдите на вкладку «Подробно», кликните по кнопке «Откалибровать экран».
5. Ознакомьтесь с парой страниц рекомендаций, переходя на следующую кнопкой «Далее».
6. Измените гамму, яркость или пропустите шаги, на следующем будет ползунок редактирования контрастности.
7. Пропустите регулировку баланса белого и сохраняйте настройки.
Изменение разрешения для старых версий
2. Укажите подходящий размер (возле «родного» будет написано «Рекомендуется», лучше выбрать его) и сохраните настройки. Если этого не сделать на протяжении 10 секунд, вернется старое значение.
Второй способ актуален для старых сборок Windows 10:
1. Откройте Панель управления.
2. Переключите вид элементов на значки и нажмите на иконку с названием «Экран».
3. Слева в меню жмите «Настройка разрешения экрана».
Выберите значение из выпадающего списка, и примените настройки.
Калибровка
Способ актуален для владельцев компьютеров с сенсорным дисплеем, когда Windows 10 неадекватно реагирует на тапы или прикосновения пера.
1. Впишите слово «Калибровка» в поисковую строку, на главной «Параметров системы».
2. Нажмите на появившийся вариант ответа на запрос «Калибровка цветов монитора».
3. Следуйте простым инструкциям (касайтесь дисплея в указанных местах).
Деактивация спящего режима и отключения монитора
С целью экономии электроэнергии после 15-минутного простоя, изображение на мониторе гаснет, а через полчаса ПК переводится в режим сна. Функция отключается и адаптируется под себя.
1. Откройте Параметры и посетите раздел «Система».
2. В меню слева кликните «Питание и спящий режим».
3. Выберите значения и закройте окно.
То же самое делается и через Панель управления (см. раздел «Настройки электропитания» только для ранних версий»).
Все описанное выше можно сделать с помощью утилит, устанавливаемых вместе с драйвером для видеокарты.
Функция изменения яркости или разрешения может быть недоступной, если на компьютере не установлены драйверы для видеокарты, монитора (используются стандартные) или одно (оба) из устройств отключено на программном уровне. Зайдите в Диспетчер устройств и задействуйте его.
Используемые источники:
- https://realadmin.ru/admining/pereklyuchenie-mezhdu-monitorami.html
- https://social.technet.microsoft.com/forums/ru/1ae19f67-34f4-47d0-b8ea-749761904a11
- https://windows10i.ru/ekran/kak-nastroit.html
После подключения компьютера с Windows 11 к внешним дисплеям вы можете настроить параметры для каждого из них.
Перед началом работы
Перед изменением параметров внешних мониторов обеспечьте правильное подключение. Вот что можно сделать:
-
Правильно подключите кабели к компьютеру или док-станции.
-
Проверьте наличие обновлений Windows. Чтобы проверить наличие обновлений, выберите Пуск , затем найдите параметры. Выберите Параметры > Центр обновления Windows > Проверить наличие обновлений.
Совет: Если вы используете беспроводной видеоадаптер, подключитесь к порту HDMI на новом телевизоре, а затем подключите к нему беспроводным способом свой компьютер. После подключения адаптера беспроводного дисплея к телевизору перейдите на компьютер с Windows 11, нажмите клавишу Windows + K, чтобы открыть Cast, затем выберите адаптер беспроводного дисплея.
Изменение порядка мониторов
Этот параметр отображается, если Windows обнаруживает несколько мониторов. Каждый монитор будет пронумерован для упрощения идентификации.
Идентификация монитора
Чтобы узнать, какой номер соответствует дисплею, выберите Пуск , а затем найдите параметры. Выберите Параметры > Система > Дисплей > Идентифицировать. На экране монитора появится номер, который ему назначен.
Обнаружение монитора
Если вы подключили другой дисплей и он не отображается в настройках, выберите Пуск > Параметры > Система > Дисплей > Несколько дисплеев > Обнаружить.
Упорядочение мониторов
Если у вас несколько мониторов, вы можете изменить их порядок. Это удобно, если вы хотите, чтобы ваши мониторы соответствовали их настройке у вас дома или в офисе. В разделе параметров «Дисплей» выберите и перетащите монитор, куда хотите. Проделайте это для всех мониторов, которые нужно переместить. После получения нужного расположения нажмите Применить. Протестируйте свое новое расположение, перемещая указатель мыши на разных мониторах, чтобы убедиться в их правильной работе.
Изменение параметров мониторов
После подключения к внешним мониторам вы можете изменить такие параметры, как разрешение, разметка экрана и т. д. Чтобы увидеть доступные параметры, в меню Параметры, выберите Система > Дисплей.
Изменение ориентации
Windows порекомендует ориентацию для вашего экрана. Чтобы изменить его в параметрах отображения, в разделеМасштаб и макет выберите предпочтительную Ориентацию дисплея. Если вы измените ориентацию монитора, вам также потребуется физически повернуть экран. Например, вам нужно будет повернуть свой внешний монитор, чтобы использовать его в книжной ориентации вместо альбомной.
Выбор варианта отображения
Чтобы изменить то, что отображается на ваших дисплеях, нажмите клавишу Windows + P. Вот параметры, которые можно выбрать.
|
Если необходимо: |
Выберите |
|
Просматривать элементы только на одном мониторе. |
Только экран компьютера |
|
Просматривать одинаковые элементы на всех мониторах. |
Повторяющийся |
|
Просматривать рабочий стол на нескольких экранах. При расширении мониторов вы можете перемещать элементы между двумя экранами. |
Расширить |
|
Просматривать все только на втором мониторе. |
Только второй экран |
Статьи по теме
-
Устранение неполадок подключения внешнего монитора в Windows 10
-
Стыковка нескольких мониторов в Windows 11
-
Устранение неполадок с подключением Surface ко второму экрану
-
Подключение Surface к телевизору, монитору или проектору
-
Simply Windows на Youtube — эти видео доступны только на английском языке
После подключения компьютера с Windows 10 к внешним мониторам вы можете настроить параметры для каждого из них.
Видео: подключение монитора
Видео с основными сведениями о подключении к внешнему монитору.
Перед началом работы
Перед изменением параметров внешних мониторов обеспечьте правильное подключение. Вот что можно сделать:
-
Правильно подключите кабели к компьютеру или док-станции.
-
Проверьте наличие обновлений Windows. Чтобы проверить наличие обновлений, выберите Пуск > Параметры > Обновление и безопасность > Центр обновления Windows > Проверить наличие обновлений.
Совет: Если вы используете беспроводной видеоадаптер, подключитесь к порту HDMI на новом телевизоре, а затем подключите к нему беспроводным способом свой компьютер. После подключения беспроводного видеоадаптера к телевизору перейдите к компьютеру с Windows 10 PC и выберите Пуск > Параметры > Система > Дисплей и щелкните Подключиться к беспроводному дисплею.
Изменение порядка мониторов
Этот параметр отображается, если Windows обнаруживает несколько мониторов. Каждый монитор будет пронумерован для упрощения идентификации.
Идентификация монитора
Чтобы узнать, какой номер соответствует монитору, выберите Пуск > Параметры > Система > Дисплей > Изменить порядок дисплеев и нажмите Идентифицировать. На экране монитора появится номер, который ему назначен.
Обнаружение монитора
Если вы подключили дополнительный монитор и он не отображается в параметрах, выберите Пуск > Параметры > Система > Дисплей > Изменить порядок дисплеев и нажмите Обнаружить.
Упорядочение мониторов
Если у вас несколько мониторов, вы можете изменить их порядок. Это удобно, если вы хотите, чтобы ваши мониторы соответствовали их настройке у вас дома или в офисе. В разделе параметров «Дисплей» выберите и перетащите монитор, куда хотите. Проделайте это для всех мониторов, которые нужно переместить. После получения нужного расположения нажмите Применить. Протестируйте свое новое расположение, перемещая указатель мыши на разных мониторах, чтобы убедиться в их правильной работе.
Изменение параметров мониторов
После подключения к внешним мониторам вы можете изменить такие параметры, как разрешение, разметка экрана и т. д. Чтобы просмотреть доступные параметры, выберите Пуск > Параметры > Система > Дисплей.
Изменение ориентации
Windows порекомендует ориентацию для вашего экрана. Чтобы изменить ее в параметрах дисплея, перейдите в раздел Масштаб и разметка и выберите предпочитаемую ориентацию дисплея. Если вы измените ориентацию монитора, вам также потребуется физически повернуть экран. Например, вам нужно будет повернуть свой внешний монитор, чтобы использовать его в книжной ориентации вместо альбомной.
Выбор варианта отображения
Чтобы изменить отображение на мониторах, нажмите клавишу Windows + P. Вот параметры, которые можно выбрать.
|
Если необходимо: |
Выберите |
|
Просматривать элементы только на одном мониторе. |
Только экран компьютера |
|
Просматривать одинаковые элементы на всех мониторах. |
Повторяющийся |
|
Просматривать рабочий стол на нескольких экранах. При расширении мониторов вы можете перемещать элементы между двумя экранами. |
Расширить |
|
Просматривать все только на втором мониторе. |
Только второй экран |
Статьи по теме
-
Устранение неполадок с подключением внешнего монитора в Windows 10
-
Устранение неполадок с подключением Surface ко второму экрану
-
Подключение Surface к телевизору, монитору или проектору
-
Simply Windows на Youtube — эти видео доступны только на английском языке
Download Article
Download Article
Are you running into trouble with your Windows dual-monitor setup? Some video conferencing and screen-sharing software prioritizes monitor numbers over your display settings, which can lead to accidentally sharing the wrong screen. While you can set either monitor as your primary display, you cannot switch the «1» and «2» labels without making a registry change. We’ll walk you through modifying the Windows registry to change the monitor numbering on your PC.
-
1
Right-click any blank space on your desktop. Right-click any part of your main desktop that doesn’t have any apps, programs, or icons. This will display a menu.
- Use this method if you’re using two monitors and want to rearrange them and set the secondary monitor as your primary display.
-
2
Click Display settings. It’s towards the bottom of the right-click menu, next to the icon of a monitor.
Advertisement
-
3
Click and drag your displays into the desired order. Each of your monitors is represented by a number in this window. You’ll usually want your displays arranged to replicate how you have your monitors positioned. For example, if display 1 is your laptop screen and your external monitor, display 2, is positioned on your desk to the left of your laptop, you’d want to drag display 2 to the left of display 1.[1]
- If you’re not sure which display is which, click one of the displays, and then click the Identify button. This makes a «1» or «2» appear at the bottom-left corner of each monitor.
- If you make any changes, click Apply to save them.
-
4
Click the monitor you want to set as your primary display. This selects the monitor.
-
5
Scroll down and click the checkbox next to «Make this my main display»
. It’s just below the «Multiple displays» menu.[2]
- If the checkbox is already checked, this monitor is already your primary display.
- To change the primary display to a different monitor, click that monitor at the top, and then check the box next to «Make this my main display» once selected.
-
6
Click Apply. This is the below the checkbox. This will apply the new display settings and swap the monitors.
Advertisement
-
1
Disconnect all monitors except the primary monitor. To swap the monitor numbers on your Windows PC, you’ll need to change which port each monitor is connected to. However, just plugging each monitor into a different port isn’t enough—you’ll have to remove the registry keys that remember the monitor numbers so Windows can properly detect the new monitor order.[3]
Before opening the editor, unplug all monitors that aren’t the one that’s current set as the primary monitor.- For example, if you’re using a laptop plugged in to a docking station, just use your laptop monitor and unplug your external monitor(s).
-
2
Open the Registry Editor. To open the Registry Editor, type regedit into the Windows search bar, and then click Registry Editor in the search results.
-
3
Go to HKEY_LOCAL_MACHINESystemCurrentControlSetControlGraphicsDrivers. An easy way to do this is to copy that address, paste it into the address bar at the top of the Registry Editor, and then press Enter. Another option is to navigate there using these steps:
- Double-click HKEY_LOCAL_MACHINE in the left panel.
- Double-click the System folder beneath that.
- Double-click the CurrentControlSet folder beneath that.
- Double-click the Control folder beneath that.
- Double-click the GraphicsDrivers folder beneath that.
-
4
Rename the «Configuration» key to Configuration.old. The idea is to delete this key, but renaming it can help you restore it in case anything goes wrong. Here’s how:
- Right-click the «Configuration» folder in the left panel.
- Click Rename.
- Type Configuration.old.
- Press Enter.
- If anything goes wrong later (it shouldn’t), you can always return here and rename the new «Configuration.old» folder to «Configuration» to restore your previous settings.
-
5
Rename the «Connectivity» key to Connectivity.old. Here’s how:
- Right-click the Connectivity folder in the left panel.
- Click Rename.
- Type Connectivity.old.
- Press Enter.
- As with the last step, if anything goes wrong with your settings, you can return here and rename the new «Connectivity.old» folder to «Connectivity» to restore your settings.
-
6
Shut down your PC. Don’t restart it—you’ll actually want to shut it down. To do this, just click the Windows Start menu, click the Power icon at the bottom-left, and then select Shut down. Continue to the next step once your computer is shut down.
-
7
Connect only the monitor that you want to set as Monitor 1. It’s important that this monitor be connected to the primary video port on your PC. If you have a multiple-port video card, plug it into the first port. If you have a monitor port built in to your motherboard, that one is usually the primary port (Monitor 1).[4]
- If you’re using a laptop, the built-in monitor will always be Monitor 1.
- If you have multiple video cards, there’s no surefire way to know which is the primary other than simply trying the reverse order.
- Do not plug in your second monitor yet.
-
8
Power on your PC. Press the power button on your laptop or desktop tower to do so. If your monitor is turned off, turn that back on as well.
-
9
Right-click the desktop and select Display settings. This opens the Display settings window.
-
10
Plug in the second monitor. Windows will automatically detect the monitor and install any necessary drivers. Once the monitor is detected, you should see two monitors under «Multiple displays» in the right panel. The monitor labeled «Monitor 1» is the one that’s now plugged in to the primary port. The one labeled «Monitor 2» is now the second monitor that you just plugged in. If you connect a third monitor, it will be detected as Monitor 3, and so on.
- If you don’t see the second (and/or third) monitor in the Display Settings window, click the Detect button under «Multiple displays» to detect it now.
- Windows has automatically recreated the registry entries you renamed earlier, so there’s no need to return to the registry.
Advertisement
Ask a Question
200 characters left
Include your email address to get a message when this question is answered.
Submit
Advertisement
Thanks for submitting a tip for review!
About This Article
Article SummaryX
1. Right-click the desktop.
2. Click Display Settings.
3. Click the monitor you want to set as primary.
4. Check «Make this my main display«.
5. Click Apply.
Did this summary help you?
Thanks to all authors for creating a page that has been read 696,989 times.
Is this article up to date?
Download Article
Download Article
Are you running into trouble with your Windows dual-monitor setup? Some video conferencing and screen-sharing software prioritizes monitor numbers over your display settings, which can lead to accidentally sharing the wrong screen. While you can set either monitor as your primary display, you cannot switch the «1» and «2» labels without making a registry change. We’ll walk you through modifying the Windows registry to change the monitor numbering on your PC.
-
1
Right-click any blank space on your desktop. Right-click any part of your main desktop that doesn’t have any apps, programs, or icons. This will display a menu.
- Use this method if you’re using two monitors and want to rearrange them and set the secondary monitor as your primary display.
-
2
Click Display settings. It’s towards the bottom of the right-click menu, next to the icon of a monitor.
Advertisement
-
3
Click and drag your displays into the desired order. Each of your monitors is represented by a number in this window. You’ll usually want your displays arranged to replicate how you have your monitors positioned. For example, if display 1 is your laptop screen and your external monitor, display 2, is positioned on your desk to the left of your laptop, you’d want to drag display 2 to the left of display 1.[1]
- If you’re not sure which display is which, click one of the displays, and then click the Identify button. This makes a «1» or «2» appear at the bottom-left corner of each monitor.
- If you make any changes, click Apply to save them.
-
4
Click the monitor you want to set as your primary display. This selects the monitor.
-
5
Scroll down and click the checkbox next to «Make this my main display»
. It’s just below the «Multiple displays» menu.[2]
- If the checkbox is already checked, this monitor is already your primary display.
- To change the primary display to a different monitor, click that monitor at the top, and then check the box next to «Make this my main display» once selected.
-
6
Click Apply. This is the below the checkbox. This will apply the new display settings and swap the monitors.
Advertisement
-
1
Disconnect all monitors except the primary monitor. To swap the monitor numbers on your Windows PC, you’ll need to change which port each monitor is connected to. However, just plugging each monitor into a different port isn’t enough—you’ll have to remove the registry keys that remember the monitor numbers so Windows can properly detect the new monitor order.[3]
Before opening the editor, unplug all monitors that aren’t the one that’s current set as the primary monitor.- For example, if you’re using a laptop plugged in to a docking station, just use your laptop monitor and unplug your external monitor(s).
-
2
Open the Registry Editor. To open the Registry Editor, type regedit into the Windows search bar, and then click Registry Editor in the search results.
-
3
Go to HKEY_LOCAL_MACHINESystemCurrentControlSetControlGraphicsDrivers. An easy way to do this is to copy that address, paste it into the address bar at the top of the Registry Editor, and then press Enter. Another option is to navigate there using these steps:
- Double-click HKEY_LOCAL_MACHINE in the left panel.
- Double-click the System folder beneath that.
- Double-click the CurrentControlSet folder beneath that.
- Double-click the Control folder beneath that.
- Double-click the GraphicsDrivers folder beneath that.
-
4
Rename the «Configuration» key to Configuration.old. The idea is to delete this key, but renaming it can help you restore it in case anything goes wrong. Here’s how:
- Right-click the «Configuration» folder in the left panel.
- Click Rename.
- Type Configuration.old.
- Press Enter.
- If anything goes wrong later (it shouldn’t), you can always return here and rename the new «Configuration.old» folder to «Configuration» to restore your previous settings.
-
5
Rename the «Connectivity» key to Connectivity.old. Here’s how:
- Right-click the Connectivity folder in the left panel.
- Click Rename.
- Type Connectivity.old.
- Press Enter.
- As with the last step, if anything goes wrong with your settings, you can return here and rename the new «Connectivity.old» folder to «Connectivity» to restore your settings.
-
6
Shut down your PC. Don’t restart it—you’ll actually want to shut it down. To do this, just click the Windows Start menu, click the Power icon at the bottom-left, and then select Shut down. Continue to the next step once your computer is shut down.
-
7
Connect only the monitor that you want to set as Monitor 1. It’s important that this monitor be connected to the primary video port on your PC. If you have a multiple-port video card, plug it into the first port. If you have a monitor port built in to your motherboard, that one is usually the primary port (Monitor 1).[4]
- If you’re using a laptop, the built-in monitor will always be Monitor 1.
- If you have multiple video cards, there’s no surefire way to know which is the primary other than simply trying the reverse order.
- Do not plug in your second monitor yet.
-
8
Power on your PC. Press the power button on your laptop or desktop tower to do so. If your monitor is turned off, turn that back on as well.
-
9
Right-click the desktop and select Display settings. This opens the Display settings window.
-
10
Plug in the second monitor. Windows will automatically detect the monitor and install any necessary drivers. Once the monitor is detected, you should see two monitors under «Multiple displays» in the right panel. The monitor labeled «Monitor 1» is the one that’s now plugged in to the primary port. The one labeled «Monitor 2» is now the second monitor that you just plugged in. If you connect a third monitor, it will be detected as Monitor 3, and so on.
- If you don’t see the second (and/or third) monitor in the Display Settings window, click the Detect button under «Multiple displays» to detect it now.
- Windows has automatically recreated the registry entries you renamed earlier, so there’s no need to return to the registry.
Advertisement
Ask a Question
200 characters left
Include your email address to get a message when this question is answered.
Submit
Advertisement
Thanks for submitting a tip for review!
About This Article
Article SummaryX
1. Right-click the desktop.
2. Click Display Settings.
3. Click the monitor you want to set as primary.
4. Check «Make this my main display«.
5. Click Apply.
Did this summary help you?
Thanks to all authors for creating a page that has been read 696,989 times.
Is this article up to date?

Дублирование экрана компьютера на телевизор
Дублирование экрана компьютера на телевизор
Не редко бывают ситуации, когда размера монитора недостаточно для комфортной работы с компьютером. В таком случае компьютер подключают к телевизору или проектору и выводят изображение на него. Но как быть если требуется чтобы картинка отображалась и на основном экране компьютера, и на дополнительно подключенном к нему телевизоре? В этой статье мы расскажем, как дублировать экран с компьютера на телевизор в windows 10. Для этого потребуется:
- Компьютер с незанятым VGA или HDMI разъемом
- Кабель, соединяющий компьютер и телевизор
- Телевизор, имеющий вышеуказанные разъемы
Подключение телевизора к компьютеру
Первое с чего нужно начать это выбор кабеля. Требуется осмотреть заднюю часть системного блока и определить какие на нем присутствуют свободные видео выходы.
Описание разъемов на видеокарте ПК
Затем то же самое нужно проверить и на телевизоре. Требуется чтобы на компьютере и на телевизоре были свободны одинаковые разъёмы. Если свободны оба порта, то приоритет лучше отдать в пользу HDMI разъема, так как у него большая пропускная способность, а, следовательно, и лучше качество. Кроме того, при соединении через HDMI передается не только изображение, но и звук.
HDMI кабель
VGA кабель
Если компьютер к телевизору будет подключаться через VGA разъем, следует обратить внимание что на большинстве современных телевизоров при подключении через данный видео выход, разрешение экрана будет значительно ниже «родного» разрешения телевизора, что негативно скажется на качестве изображения. В характеристиках телевизора всегда отдельно указывается разрешение экрана при подключении через VGA разъем.
ВАЖНО!
Кабель к компьютеру и телевизору нужно подключать только когда устройства выключены!
После того как компьютер и телевизор соединены кабелем, остается лишь указать на телевизоре с какого разъема ему получать изображение (обычно кнопка source).
В отличие от более старых версий операционной системы, Windows 10 максимально удобна для работы с несколькими дисплеями. Существует три способа, как дублировать экран с компьютера на телевизор в windows 10.
Первый способ самый простой. На включенном компьютере необходимо одновременно нажать клавиши «Windows» + «P». Эта комбинация позволяет переключаться между режимами работы компьютера с двумя экранами. Остается только выбрать нужный режим.
Если сочетания клавиш вызывает у пользователя затруднение, можно воспользоваться «Центром уведомлений Windows». В правом нижнем углу экрана нужно нажать на соответствующую иконку. Откроется окно, в котором требуется выбрать пункт «Передавать на экран». В появившемся меню «Проецировать» выбираете пункт «Повторяющийся».
Активация дублирования экрана в Windows 10
Если разрешение экрана телевизора больше разрешения экрана монитора, то картинка на дисплее телевизора будет располагаться по центру, окруженная черными полями. В таком случае нужно воспользоваться следующим способом.
На рабочем столе в незанятом месте нажать на правую кнопку мыши. Откроется контекстное меню, в котором необходимо выбрать пункт «Параметры экрана». В открывшемся окне необходимо найти пункт «несколько дисплеев» и нажать на всплывающее меню. В нем выбрать пункт «Дублировать экран». После этого обязательно нужно выбрать телевизор (экран 2) и поставить галочку «сделать основным дисплеем».
Полноэкранное дублирование
Вывод
Из всего вышеописанного можно сделать вывод, что подключить компьютер к телевизору не так сложно. Главное следовать инструкции и все получится. Данная инструкция так же актуальна для подключения проекторов и иных устройств вывода изображения с экрана компьютера.
Лучшая благодарность автору — репост к себе на страничку:
Клонирование экрана позволяет пользователям дублировать изображение на одном экране и отображать такое же изображение на других подключенных мониторах.
С другой стороны, расширение экрана позволяет пользователям размещать больше информации на разных мониторах.
Знание того, как клонировать или расширить экран с помощью нескольких мониторов в Windows 10, может быть очень полезным для ряда ситуаций, таких как игры, кодирование, запись, потоковое воспроизведение фильмов и многое другое.
Если вы хотите узнать, как управлять несколькими мониторами в Windows 10 на ПК или ноутбуке с подключенным экраном, то приведенная ниже информация поможет вам.
Как мне клонировать или отразить мой рабочий стол на нескольких мониторах?
1. Используйте горячую клавишу Windows 10
- Подключите мониторы к ПК с помощью портов DVI, HDMI или VGA, которые у них есть.
- Рекомендуется закрыть все другие программы для более быстрой и плавной работы.
- Удерживайте вместе клавишу Windows + P , чтобы открыть диалоговое окно «Проект».
- Выберите один из вариантов:
- Только второй экран: этот вариант в основном используется пользователями ноутбуков, которые хотят использовать более крупный и качественный монитор вместо того, который установлен на их ноутбуке.
- Расширить: это увеличит ваш рабочий стол, чтобы он поместился на ваших дополнительных мониторах. По сути, это дает пользователям больше места на экране для работы. Это очень полезно для геймеров, которые хотят просматривать больше графики игры, программистов, которым нужно несколько экранов для более эффективной работы, писателей, которым необходимо исследовать проекты во время написания, и многих других. Возможности этой функции безграничны.
- Дублировать: он будет клонировать изображение с вашего основного монитора, чтобы показать то же изображение на ваших дополнительных дисплеях. Эту функцию можно использовать для проведения презентаций, просмотра фильмов или проведения занятий.
- Только экран ПК: эта функция позволяет отображать информацию только на основном дисплее или дисплее по умолчанию. Все остальные дополнительные дисплеи будут отображать черный экран, независимо от того, подключены они или нет.
2. Изменить настройки
- Нажмите клавишу Windows и выберите «Настройки».
- Перейдите в «Система», затем в «Дисплей».
- Если вы не можете найти другие мониторы, вам нужно будет нажать кнопку обнаружения .
Как только ваш компьютер обнаружит другие ваши мониторы, вам будет доступно несколько вариантов настройки.
Если ваши мониторы имеют разные размеры, модели, то вы можете выбрать каждый из них и выбрать соответствующий уровень масштабирования. Это также может быть необходимо, если ваши мониторы имеют разные уровни DPI. Другие функции включают ориентацию, которая позволяет пользователям переворачивать экран.
Подобно функции горячих клавиш, вы также сможете выбрать, как вы хотите использовать дополнительные мониторы. Другими словами, вы можете выбрать такие параметры, как расширение, дублирование, использование только одного экрана и т. д.
Это дает вам больше возможностей для настройки того, как вы хотите, чтобы ваш рабочий стол отображался на дополнительных мониторах.
Кроме того, некоторые мониторы не будут автоматически обнаружены вашим ПК, что потребует от вас их идентификации вручную.
3. Используйте стороннюю программу
Вы всегда можете использовать другую программу для клонирования или расширения экрана с помощью нескольких мониторов в Windows 10.
Лучшее программное обеспечение для работы с двумя мониторами для Windows 10 специально разработано для простоты использования и снабжено удобными и интересными функциями.
Мы рекомендуем искать программное обеспечение, которое включает в себя функцию расширения панели задач, возможность максимизации рабочего стола, настройки фона для отдельных и нескольких мониторов и функции разделения рабочего стола.
Однако, если вы ищете быстрый и простой способ управления несколькими экранами, то встроенные функции Windows 10 идеально вам подойдут.
Для современного рабочего процесса все большее значение приобретают многочисленные дисплеи. Вы можете легко расширить экран в Windows 10 через меню «Проект». Он позволяет дублировать, расширять и частично отображать экран. Это может вывести вашу продуктивность на новый уровень. В этой статье мы предлагаем вам полезное руководство, которое научит вас, как дублировать экран в Windows 10.
Вы можете расширить экран на Окна 10 очень легко из доступных вариантов. Ниже приведена дополнительная информация о создании дубликатов экрана в Windows 10.
- Дублирование экранов может быть весьма полезным для производительности рабочего стола, позволяя вам работать со многими приложениями одновременно.
- Вы можете использовать его, чтобы проверить, как ваша работа выглядит на другом дисплее и разрешении.
- В большинстве случаев двух экранов достаточно, но если ваш компьютер может с этим справиться, вы можете добавить третий экран для игр.
Каковы различные типы режимов отображения?
Компьютеры Windows имеют два режима отображения при подключении к внешнему монитору, которые можно легко переключать:
-
Зеркальный режим: он копирует монитор на внешний дисплей, позволяя просматривать одно и то же изображение как на ПК, так и на проекторе.
-
Расширенный режим: внешний дисплей рассматривается как отдельный экран, что позволяет активировать множество активных окон на проекторе и ПК.
Способ 1: используйте сочетания клавиш
Вы можете использовать сочетания клавиш для переключения между различными параметрами отображения, предоставляемыми Windows 10. Выполните следующие действия, чтобы узнать, как дублировать экран в Windows 10:
1. Нажмите одновременно клавиши Windows + P для переключения между различными режимами. Вам будут доступны следующие варианты выбора:
-
Только экран ПК: будет отображаться только ваш основной экран/экран ПК.
-
Дублировать: дублирует основной экран на все доступные дисплеи.
-
Расширить: добавляет дополнительные дисплеи к основному экрану.
-
Только второй экран: будет отображаться только второй экран/телевизор.
2. Чтобы отразить или клонировать ваш основной экран на все дополнительные дисплеи, выберите Дублировать из списка.
3. После этого Windows отобразит один и тот же экран на всех ваших дополнительных дисплеях.
Способ 2: использовать настройки дисплея
Если метод сочетания клавиш не сработал для вас, используйте настройки дисплея, чтобы изменить режим отображения на дублирование экрана. Вместо «Зеркальное отображение» в Windows используется слово «Дублировать». Вот как дублировать экран в Windows 10.
Примечание. Вы можете напрямую открыть настройки дисплея, щелкнув правой кнопкой мыши на рабочем столе и выбрав Настройки дисплея.
1. Нажмите одновременно клавиши Windows + I, чтобы открыть настройки.
2. Щелкните Система.
3. Перейдите к экрану на левой панели.
4. Прокрутите вниз, пока не найдете параметр «Несколько дисплеев», как показано выше, в настройках дисплея.
5. Выберите параметр Дублировать эти дисплеи, чтобы дублировать основной экран на всех мониторах.
Следовательно, вот как расширить экран в Windows 10.
Что делать, если параметры недоступны или монитор не найден?
Если вы устанавливаете новый монитор или проектор, убедитесь, что он подключен к правильному порту и правильному кабелю. Если оборудование поставляется с компакт-диском с драйверами, обязательно установите его, чтобы Windows могла его распознать и использовать. Вы можете вручную обнаружить новый монитор, проектор и т. д., выполнив следующие действия.
1. Перейдите к настройкам дисплея, как показано выше.
2. Нажмите «Обнаружить» в разделе «Изменить расположение дисплеев».
3. Вы можете перетаскивать дисплей в любом направлении в этом окне, если хотите изменить его размер и расположение.
4. Выберите «Идентифицировать», чтобы идентифицировать дисплей, чтобы вы могли определить, какой номер соответствует тому или иному дисплею.
Теперь ваш монитор будет обнаружен, поскольку вы продолжаете понимать, как дублировать экран в Windows 10.
Что делать, если основной дисплей заменен на другой монитор?
Если ваш основной дисплей переключился на монитор, телевизор или проектор, который вы не хотите использовать в качестве основного дисплея, вы можете вернуть основной дисплей на выбранный вами монитор, перейдя в настройки дисплея. Это часто происходит после переключения обратно из режима дублирования. Выполните следующие действия, чтобы решить эту проблему.
1. Выполните шаги 1, 2 и 3 из метода 2, чтобы настроить дисплей.
2. Для начала щелкните номер, соответствующий монитору, который вы хотите использовать в качестве основного дисплея.
3. Выберите «Сделать это моим основным дисплеем» в меню «Несколько дисплеев».
Часто задаваемые вопросы (FAQ)
Q1. Можно ли дублировать и расширять одновременно?
Ответ Это можно сделать, но это зависит от того, используете ли вы встроенную или дискретную видеокарту и предлагает ли производитель видеокарты программное обеспечение, которое ее поддерживает.
Q2. Как я могу выйти из второго экрана в Windows 10?
Ответ Перейдите на экран выбора монитора, зажмите одновременно клавиши Windows и P. Теперь нажмите клавишу со стрелкой вниз один раз и нажмите клавишу Enter. Это должно сделать его устройством только для ПК.
***
Мы надеемся, что вы нашли эту информацию полезной и смогли узнать, как дублировать экран в Windows 10. Пожалуйста, сообщите нам, какой метод лучше всего подходит для вас. Если у вас есть какие-либо вопросы или предложения, не стесняйтесь оставлять их в разделе комментариев.
Последнее изменение: 7 января 2021 г.
- Дублировать рабочий стол на трех мониторах в Windows 10 может любой желающий.
- Вы можете дублировать два / три или более мониторов, в зависимости от ваших потребностей.
- Если вам интересно, как дублировать экран, проще всего использовать горячую клавишу на клавиатуре.
- Есть также сторонние приложения, которые могут в этом помочь.
Чтобы исправить различные проблемы с ПК, мы рекомендуем Restoro PC Repair Tool: это программное обеспечение исправит распространенные компьютерные ошибки, защитит вас от потери файлов, вредоносных программ, сбоев оборудования и оптимизирует ваш компьютер для максимальной производительности. Решите проблемы с ПК и удалите вирусы прямо сейчас, выполнив 3 простых шага:
- Загрузите Restoro PC Repair Tool, который поставляется с запатентованными технологиями (патент доступен здесь ).
- Нажмите Начать сканирование, чтобы найти проблемы Windows, которые могут вызывать проблемы с ПК.
- Нажмите «Восстановить все», чтобы исправить проблемы, влияющие на безопасность и производительность вашего компьютера.
- В этом месяце Restoro скачали 668 476 читателей.
Клонирование экрана позволяет пользователям дублировать изображение на одном экране и имеет тот же картину дисплей на других подключенных мониторах.
С другой стороны, расширение экрана позволяет пользователям размещать больше информации на разных мониторах.
Знание того, как клонировать или расширить экран с помощью нескольких мониторов в Windows 10, может быть очень полезно для ряда ситуаций, таких как игры, кодирование, написание, потоковая передача фильмов и т.д.
Если вы хотите узнать, как управлять несколькими мониторами в Windows 10 на ПК или ноутбуке с подключенным экраном, приведенная ниже информация поможет вам.
Как клонировать или отразить свой рабочий стол на нескольких мониторах?
1 Используйте горячую клавишу Windows 10
- Подключите мониторы к компьютеру с помощью имеющихся у них портов DVI, HDMI или VGA.
- Рекомендуется закрыть все другие программы для более быстрой и плавной работы.
- Удерживайте нажатой клавишу Windows P, чтобы открыть диалоговое окно Project.
- Выберите один из вариантов:
-
Только второй экран: этот параметр в основном используется пользователями портативных компьютеров, которые хотят использовать более крупный и лучший монитор вместо того, который установлен на их ноутбуке.
-
Расширить: ваш рабочий стол увеличится, чтобы уместить его на дополнительных мониторах. По сути, это дает пользователям больше места на экране для работы. Это очень полезно для геймеров, которые хотят видеть больше графики в игре, кодировщиков, которым для более эффективной работы требуется несколько экранов, писателей, которым нужно исследовать проекты во время написания, и многого другого. Возможности этой функции безграничны.
-
Дублировать: он будет клонировать изображение с вашего основного монитора, чтобы отображать то же изображение на дополнительных дисплеях. Эту функцию можно использовать для проведения презентаций, просмотра фильмов или проведения занятий.
-
Только экран ПК: эта функция позволяет отображать информацию только на основном дисплее или дисплее по умолчанию. Все остальные дополнительные дисплеи будут отображать черный экран, независимо от того, подключены они или нет.
-
- *
2 Изменить настройки
- Нажмите клавишу Windows и выберите «Настройки».
- Перейдите в System, затем в Display.
- Если вы не можете найти свой другие мониторы, то вам нужно будет нажать на обнаружения кнопки.
Как только ваш компьютер обнаружит другие мониторы, вам будет доступно несколько вариантов настройки.
Если ваши мониторы имеют разные размеры и модели, тогда вы можете выбрать каждый из них и выбрать соответствующий уровень масштабирования. Это также может быть необходимо, если у ваших мониторов разные уровни DPI. Другие функции включают ориентацию, которая позволяет пользователям переворачивать экран.
Подобно функции горячих клавиш, вы также сможете выбрать, как вы хотите использовать дополнительные мониторы. Другими словами, вы можете выбрать такие параметры, как расширение, дублирование, использование только одного экрана и т.д.
Это дает вам больше возможностей для настройки того, как вы хотите, чтобы ваш рабочий стол отображался на дополнительных мониторах.
Кроме того, некоторые мониторы не будут автоматически обнаруживаться вашим компьютером, поэтому вам потребуется идентифицировать их вручную.
3 Используйте стороннюю программу
Вы всегда можете использовать другую программу для клонирования или расширения экрана несколькими мониторами в Windows 10.
Программное обеспечение, которое помогает управлять несколькими мониторами, обычно имеет множество функций.
Например, популярное программное обеспечение под названием DisplayFusion значительно помогает настроить мониторы. В этом приложении есть такие функции, как:
- Добавление панели задач на каждый из ваших мониторов. Это даст вам ощущение, что вы используете больше, чем один компьютер. Это также поможет с многозадачностью.
- Настраивайте различные настройки интерфейса Windows 10, перемещая меню пользователя, скрывая блокировку Windows и многое другое!
- Получите доступ к многочисленным высококачественным обоям для рабочего стола. Установите разные обои для каждого экрана дисплея.
- Создайте особые настройки, которые позволят вам профилировать, разделять, дополнять и т.д. Различные экраны дисплея.
- Управляйте программой через планшет или смартфон
Есть много других программ, таких как DisplayFusion, которые предлагают множество функций, которые можно использовать, чтобы помочь вам клонировать или расширять экраны с несколькими мониторами в Windows 10.
Однако, если вы ищете быстрый и простой способ управления несколькими экранами, встроенные функции Windows 10 идеально подходят для вас.
Источник записи: windowsreport.com
Download Article
Download Article
Do you need more desktop space for your Windows 10 PC? Moving to a double monitor setup will make it so much easier to use multiple programs at once without having to switch and minimize windows. We’ll show you the easiest way to connect a second monitor to your Windows desktop or laptop computer and use it to extend or mirror your screen.
Steps
-
1
Make sure your computer can support a second monitor. While Windows 10’s settings allow for multiple displays, not all graphics cards support more than one monitor at a time. You can quickly determine whether your desktop or laptop supports a second monitor by looking at the video output connections:[1]
- Desktop — On the back of the desktop’s tower, look for a free video output port. If you see one next to or directly above the port that’s currently being used to connect your desktop to the primary monitor, you can use a second monitor.
- Laptop — Any laptop with a video output port (e.g., HDMI, DisplayPort, or USB-C) can support a second monitor.
-
2
Determine the connection needed for the second monitor. Most modern computers and monitors use either HDMI or DisplayPort cables. If you have an older computer or monitor, you may find a VGA connector, which is a colored, trapezoid-shaped output.
- If you have a free video output connection which matches a connection on the back of your second monitor, it’s best to use a cable that fits both connections.
- If your computer uses a different connection than your monitor, you can buy an adapter cable (e.g., USB-C to HDMI) or unit (e.g., VGA to HDMI).
Advertisement
-
3
Place the second monitor. If you want to extend your primary monitor to use your second monitor as extra screen space, you’ll want to place your second monitor to the right of your primary one.
- If you’re duplicating your primary monitor, it doesn’t matter where you place your second monitor.
-
4
Attach the second monitor to your computer. Plug one end of your video cable (e.g., HDMI) into your computer’s video output slot, then plug the other end of the cable into your second monitor’s video input slot.
- If you’re using an adapter unit, you may need to plug both cables into the adapter and/or plug the adapter into a power source before you can connect the monitor to your computer.
-
5
Turn on the second monitor. Press the monitor’s «Power»
button to do so.
-
6
Open Start
. Click the Windows logo in the bottom-left corner of your computer’s primary monitor.
-
7
Open Settings
. Click the gear-shaped icon in the lower-left side of the Start window.
-
8
Click System. It’s a laptop-shaped icon in the Settings window.
-
9
Click the Display tab. You’ll find this in the upper-left side of the Display page.
-
10
Click the «Multiple displays» drop-down box. It’s near the bottom of the page.
-
11
Select a display option. In most cases, you’ll want to click Extend these displays to use the second monitor as an extension of your computer’s main display, thus adding more room to the right side of your desktop. You can also select one of the following options if need be:
- Duplicate these displays — Copies what’s on your computer’s primary screen to the second monitor.
- Show only on 1 — Blacks out the second monitor and displays only on your primary monitor.
- Show only on 2 — Turns off your primary monitor and displays only on your second monitor.
- Depending on your second monitor, you may have additional options here.
-
12
Save your changes. Click Apply, then click Keep changes when prompted. Doing so will prompt your computer to begin using the second display as indicated.
-
13
Use your second monitor. If you’re extending your display, pushing your mouse to the far-right side of your primary display and then continuing to push right will cause the mouse to appear on the second display.
Advertisement
Add New Question
-
Question
Can I work on 2 separate screens with different programs?
Yes. Open both programs and full screen them on their respective monitors.
-
Question
What if my mouse won’t move between monitors?
Move the monitor in your settings until the display is along the edge you want your mouse to move.
-
Question
Can I use a 27-inch monitor with my laptop?
If your monitor supports HDMI cables, then yes.
See more answers
Ask a Question
200 characters left
Include your email address to get a message when this question is answered.
Submit
Advertisement
Video
-
Taking a screenshot while extending your display will result in a panoramic shot of your whole desktop.
-
You can use an HDTV as a second monitor.
Thanks for submitting a tip for review!
Advertisement
-
Be gentle when connecting your monitor’s cables.
-
If your computer doesn’t support a second monitor, you won’t be able to use a second monitor without first installing a new graphics card.
Advertisement
About This Article
Article SummaryX
1. Make sure your PC supports dual monitors.
2. Determine which connection method you’ll need to use.
3. Place the second monitor.
4. Attach it to the computer and turn it on.
5. Go to Start > Settings > System > Display.
6. Select an option from the «Multiple displays» menu.
7. Save your changes.
Did this summary help you?
Thanks to all authors for creating a page that has been read 430,646 times.
Is this article up to date?
Download Article
Download Article
Do you need more desktop space for your Windows 10 PC? Moving to a double monitor setup will make it so much easier to use multiple programs at once without having to switch and minimize windows. We’ll show you the easiest way to connect a second monitor to your Windows desktop or laptop computer and use it to extend or mirror your screen.
Steps
-
1
Make sure your computer can support a second monitor. While Windows 10’s settings allow for multiple displays, not all graphics cards support more than one monitor at a time. You can quickly determine whether your desktop or laptop supports a second monitor by looking at the video output connections:[1]
- Desktop — On the back of the desktop’s tower, look for a free video output port. If you see one next to or directly above the port that’s currently being used to connect your desktop to the primary monitor, you can use a second monitor.
- Laptop — Any laptop with a video output port (e.g., HDMI, DisplayPort, or USB-C) can support a second monitor.
-
2
Determine the connection needed for the second monitor. Most modern computers and monitors use either HDMI or DisplayPort cables. If you have an older computer or monitor, you may find a VGA connector, which is a colored, trapezoid-shaped output.
- If you have a free video output connection which matches a connection on the back of your second monitor, it’s best to use a cable that fits both connections.
- If your computer uses a different connection than your monitor, you can buy an adapter cable (e.g., USB-C to HDMI) or unit (e.g., VGA to HDMI).
Advertisement
-
3
Place the second monitor. If you want to extend your primary monitor to use your second monitor as extra screen space, you’ll want to place your second monitor to the right of your primary one.
- If you’re duplicating your primary monitor, it doesn’t matter where you place your second monitor.
-
4
Attach the second monitor to your computer. Plug one end of your video cable (e.g., HDMI) into your computer’s video output slot, then plug the other end of the cable into your second monitor’s video input slot.
- If you’re using an adapter unit, you may need to plug both cables into the adapter and/or plug the adapter into a power source before you can connect the monitor to your computer.
-
5
Turn on the second monitor. Press the monitor’s «Power»
button to do so.
-
6
Open Start
. Click the Windows logo in the bottom-left corner of your computer’s primary monitor.
-
7
Open Settings
. Click the gear-shaped icon in the lower-left side of the Start window.
-
8
Click System. It’s a laptop-shaped icon in the Settings window.
-
9
Click the Display tab. You’ll find this in the upper-left side of the Display page.
-
10
Click the «Multiple displays» drop-down box. It’s near the bottom of the page.
-
11
Select a display option. In most cases, you’ll want to click Extend these displays to use the second monitor as an extension of your computer’s main display, thus adding more room to the right side of your desktop. You can also select one of the following options if need be:
- Duplicate these displays — Copies what’s on your computer’s primary screen to the second monitor.
- Show only on 1 — Blacks out the second monitor and displays only on your primary monitor.
- Show only on 2 — Turns off your primary monitor and displays only on your second monitor.
- Depending on your second monitor, you may have additional options here.
-
12
Save your changes. Click Apply, then click Keep changes when prompted. Doing so will prompt your computer to begin using the second display as indicated.
-
13
Use your second monitor. If you’re extending your display, pushing your mouse to the far-right side of your primary display and then continuing to push right will cause the mouse to appear on the second display.
Advertisement
Add New Question
-
Question
Can I work on 2 separate screens with different programs?
Yes. Open both programs and full screen them on their respective monitors.
-
Question
What if my mouse won’t move between monitors?
Move the monitor in your settings until the display is along the edge you want your mouse to move.
-
Question
Can I use a 27-inch monitor with my laptop?
If your monitor supports HDMI cables, then yes.
See more answers
Ask a Question
200 characters left
Include your email address to get a message when this question is answered.
Submit
Advertisement
Video
-
Taking a screenshot while extending your display will result in a panoramic shot of your whole desktop.
-
You can use an HDTV as a second monitor.
Thanks for submitting a tip for review!
Advertisement
-
Be gentle when connecting your monitor’s cables.
-
If your computer doesn’t support a second monitor, you won’t be able to use a second monitor without first installing a new graphics card.
Advertisement
About This Article
Article SummaryX
1. Make sure your PC supports dual monitors.
2. Determine which connection method you’ll need to use.
3. Place the second monitor.
4. Attach it to the computer and turn it on.
5. Go to Start > Settings > System > Display.
6. Select an option from the «Multiple displays» menu.
7. Save your changes.
Did this summary help you?
Thanks to all authors for creating a page that has been read 430,646 times.