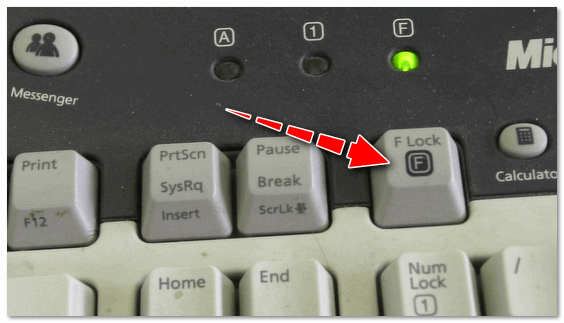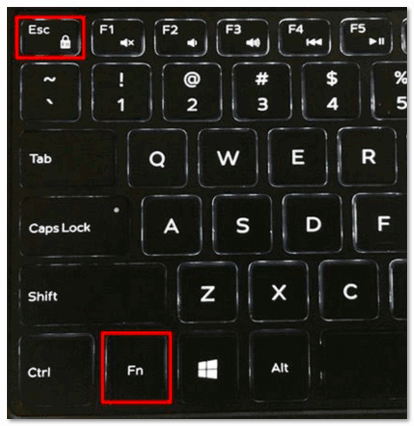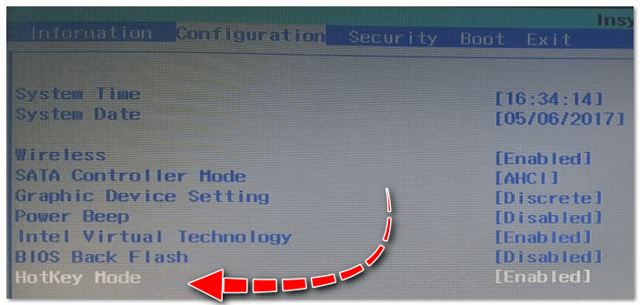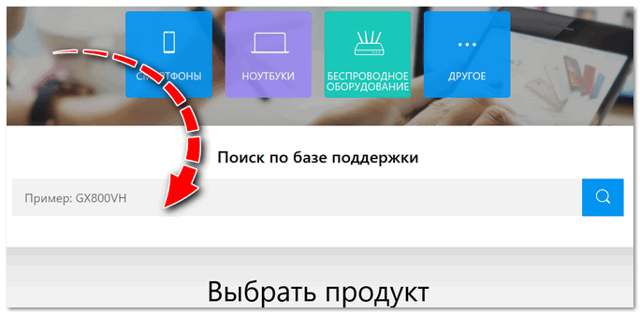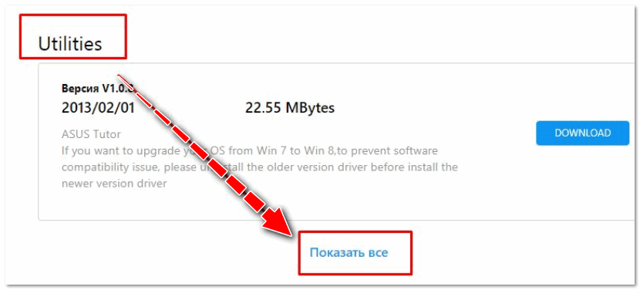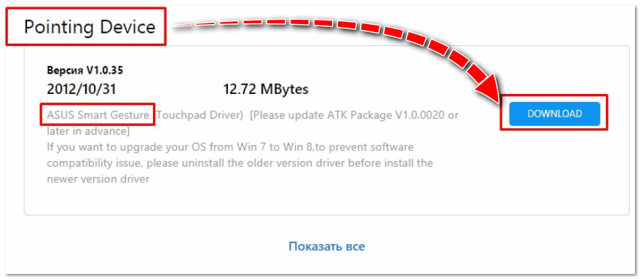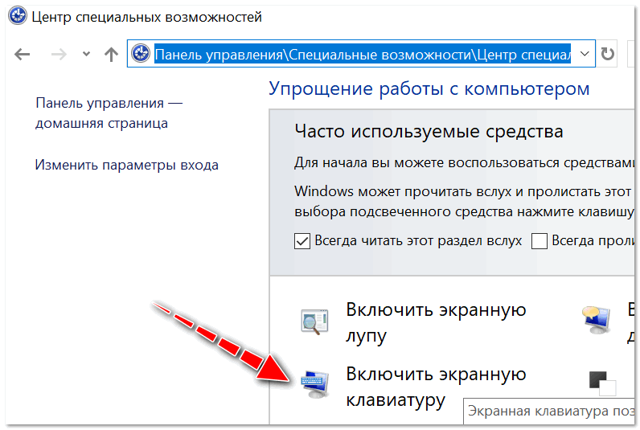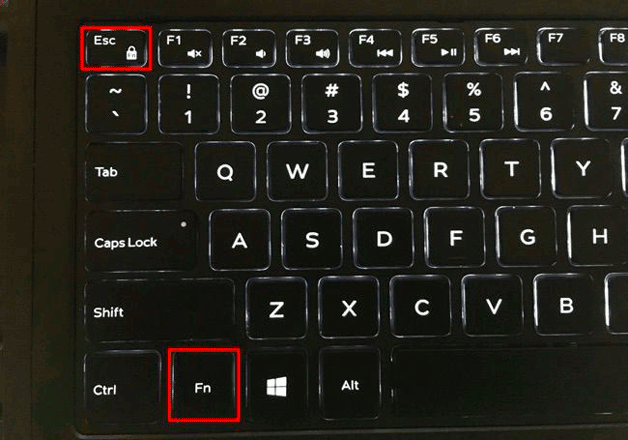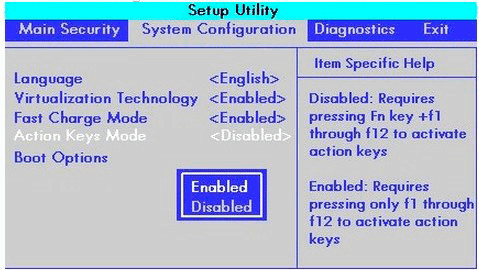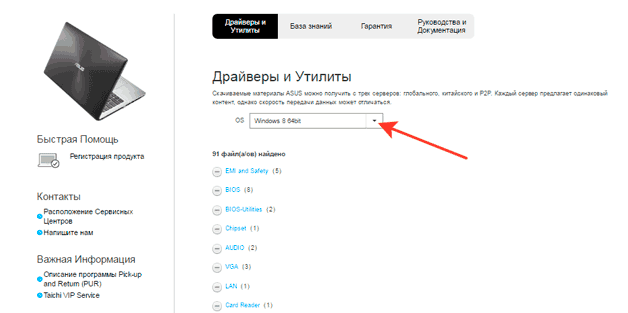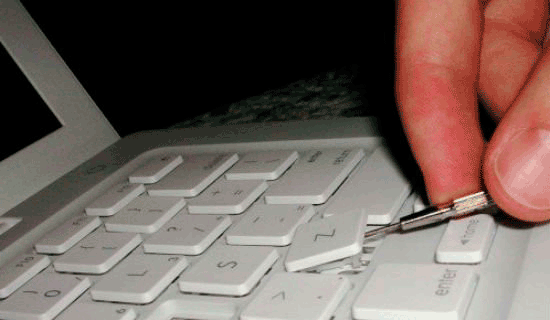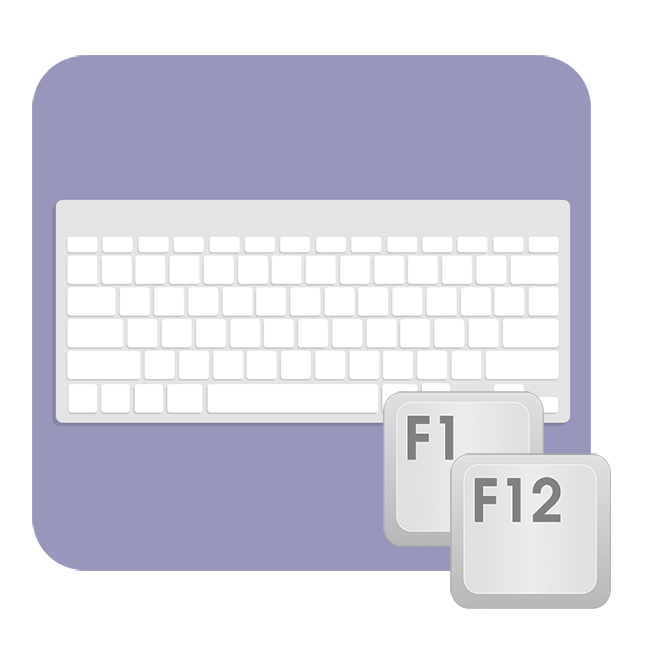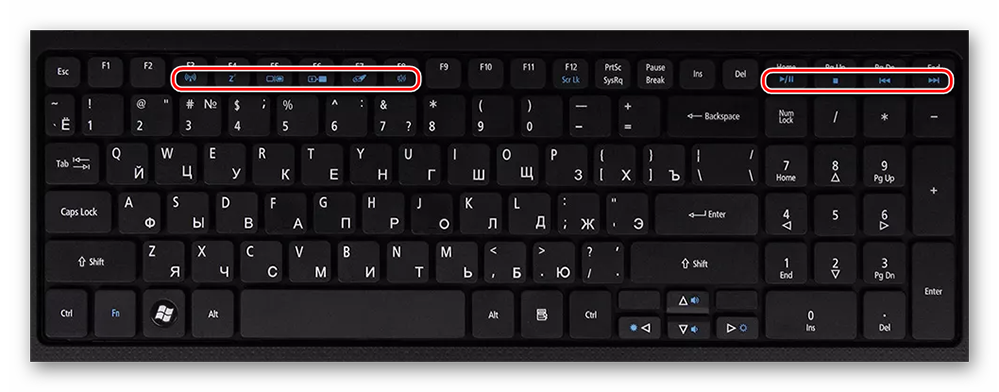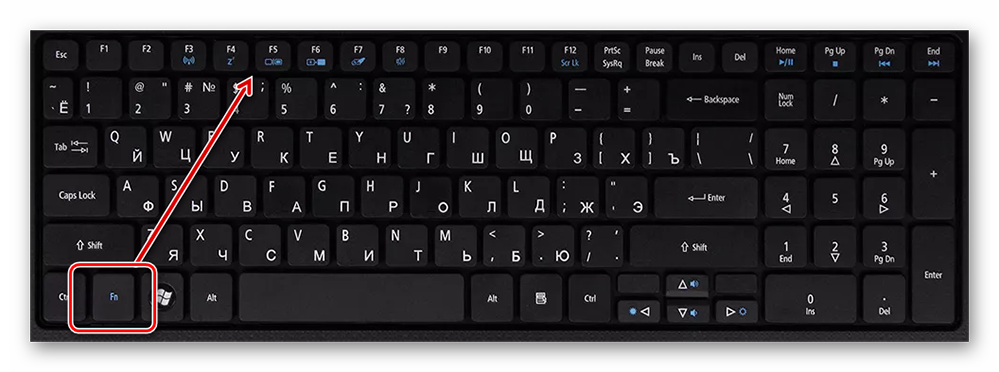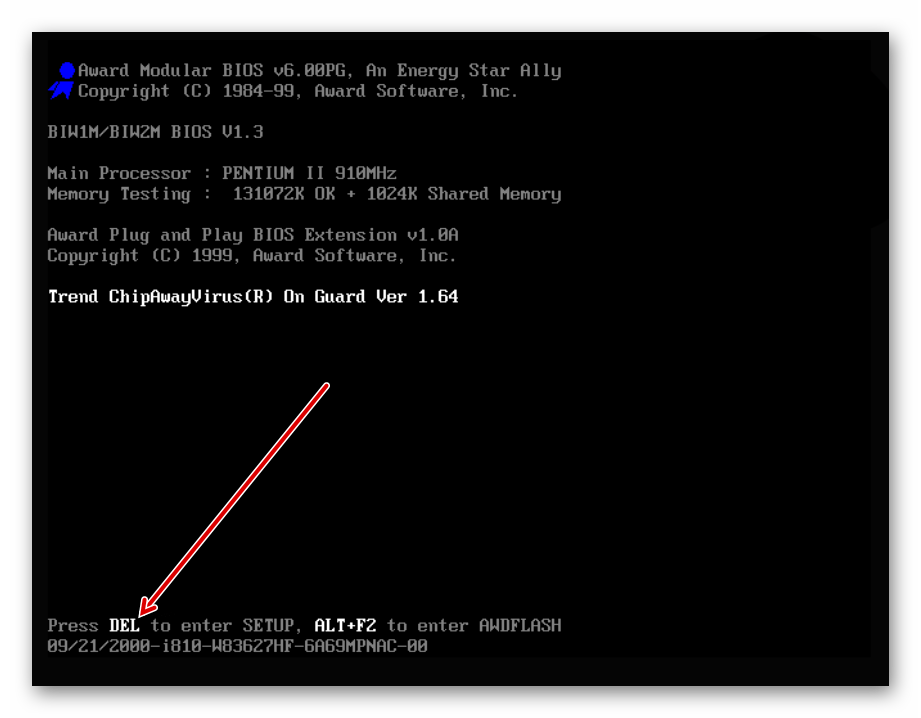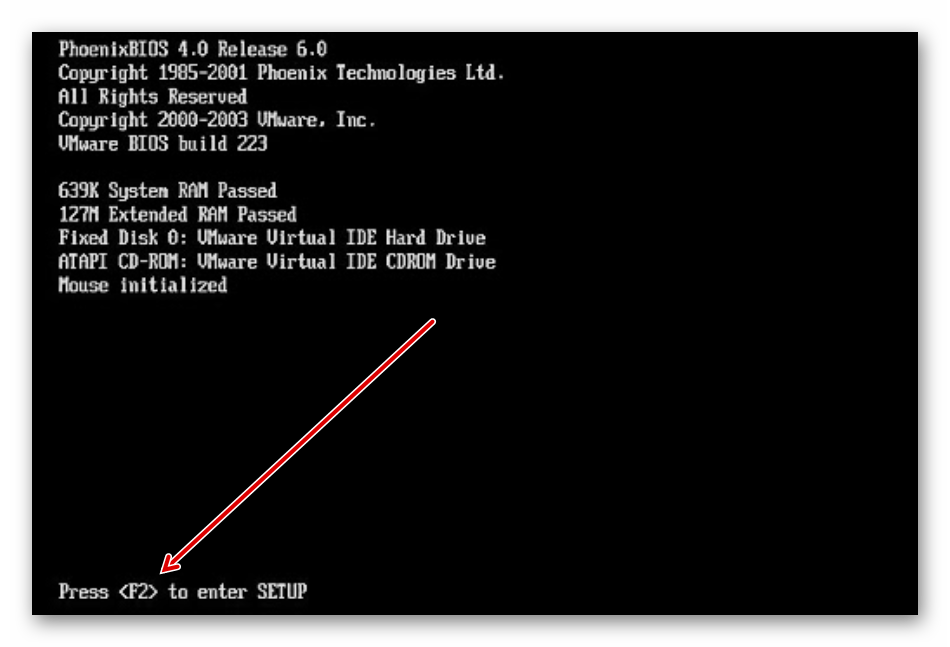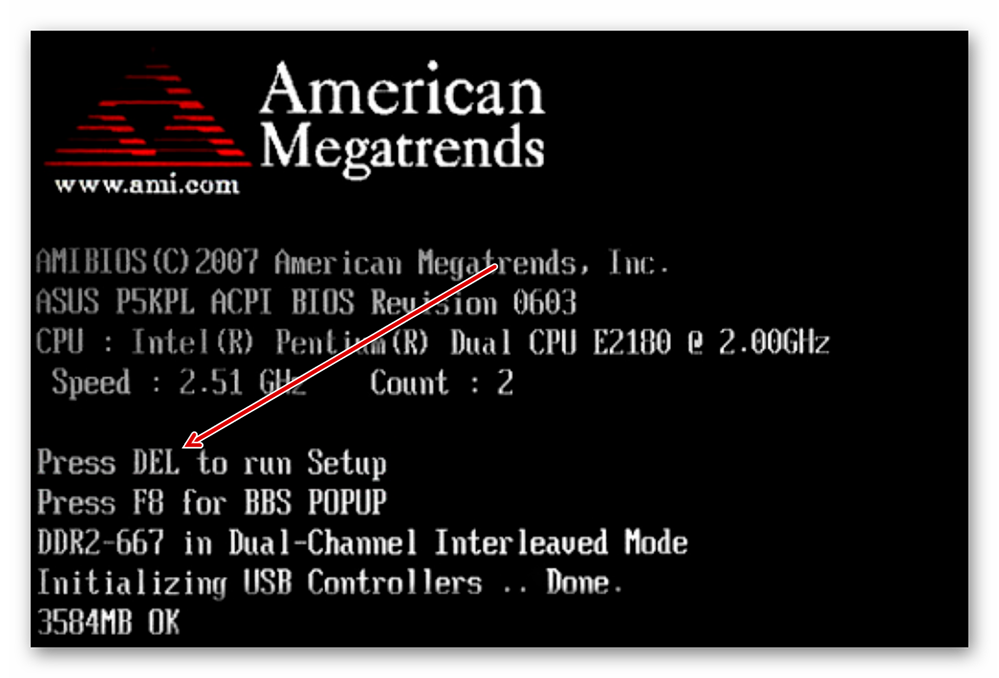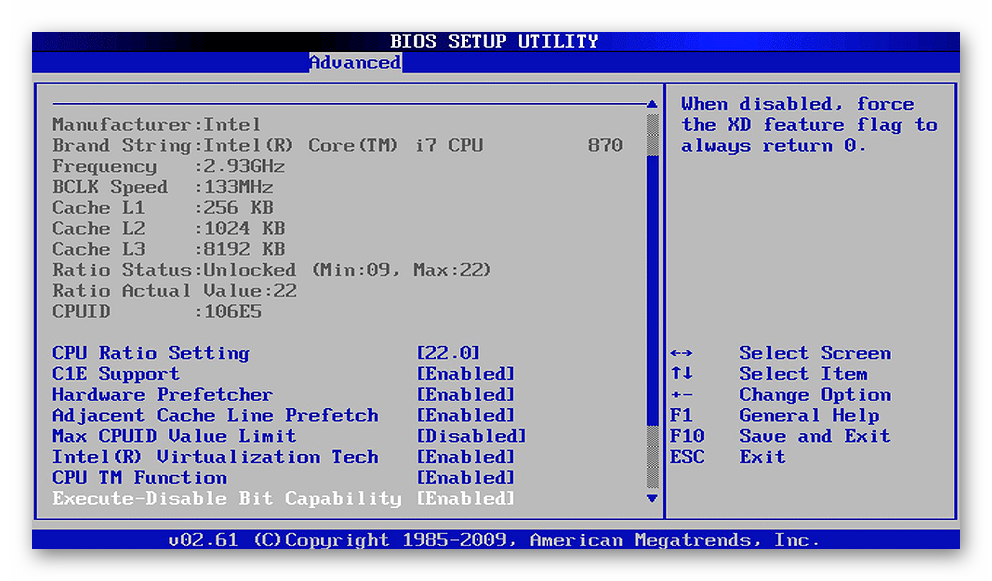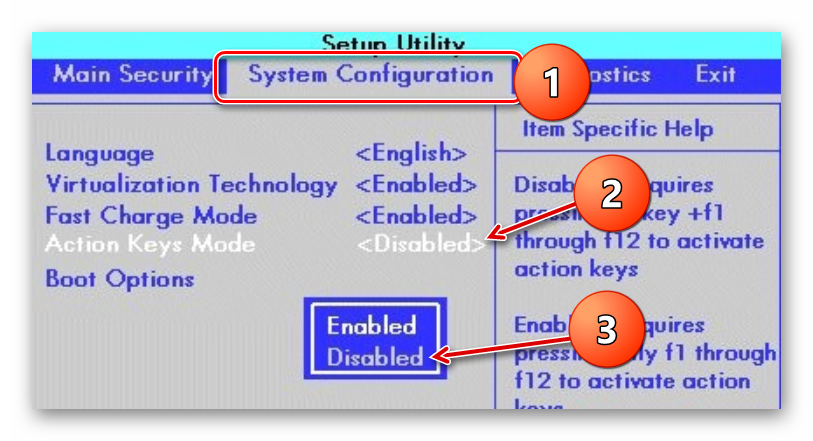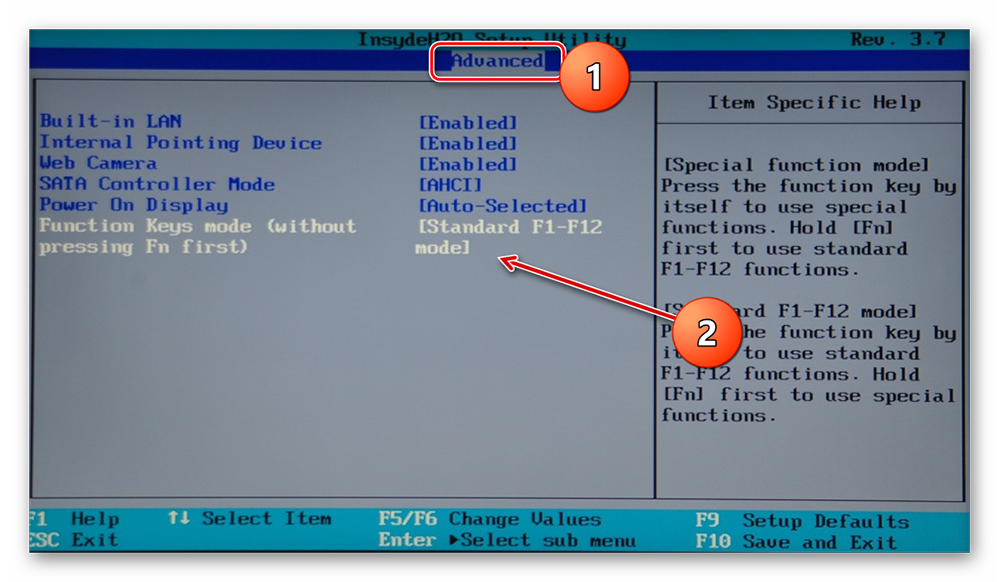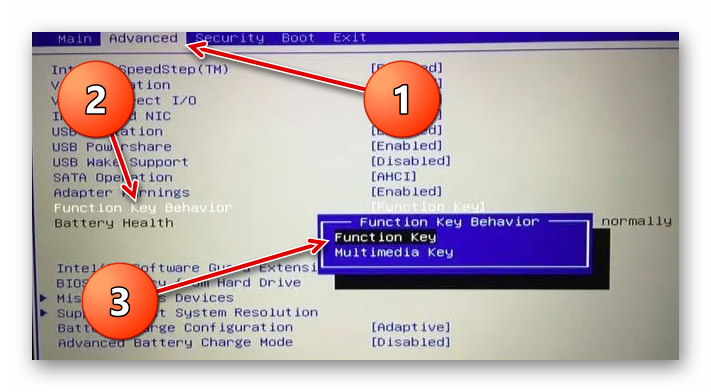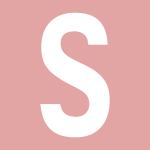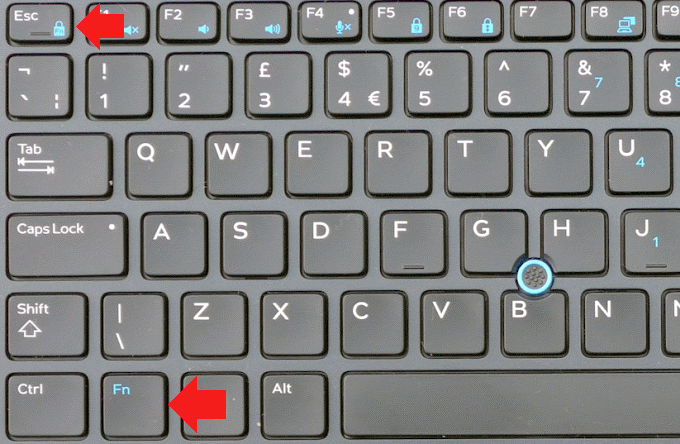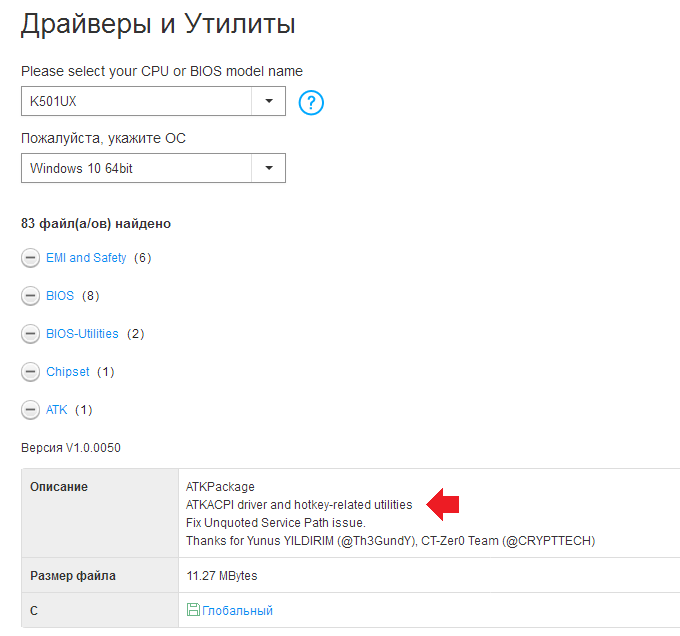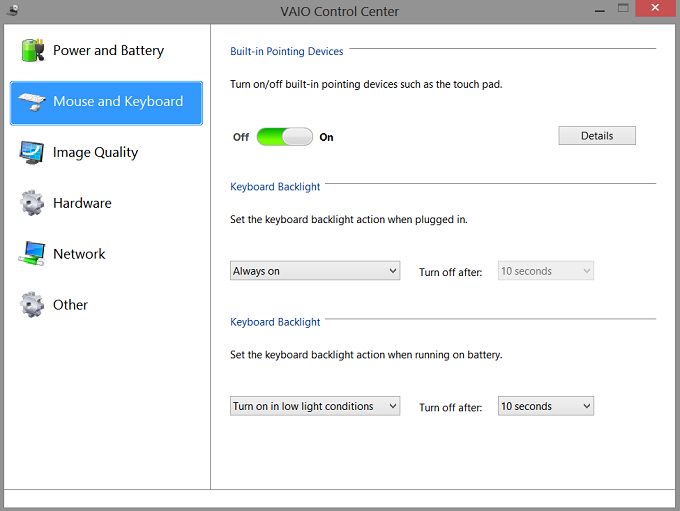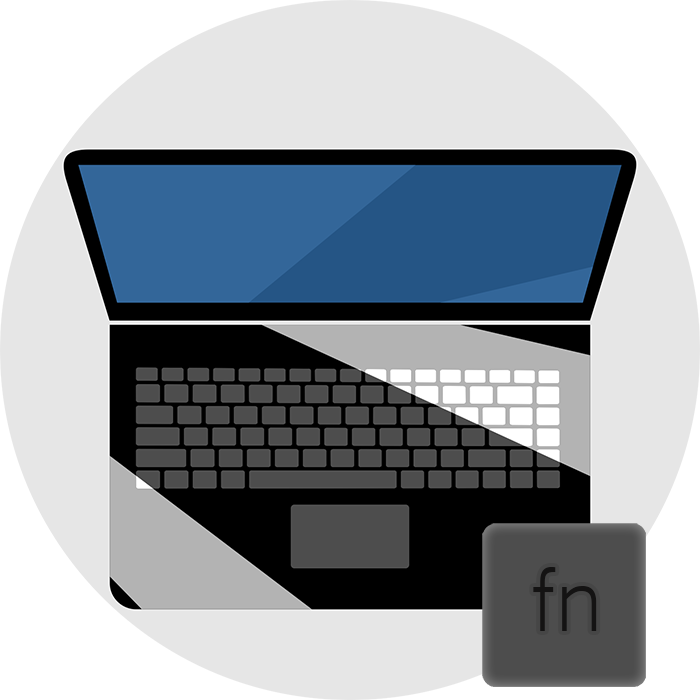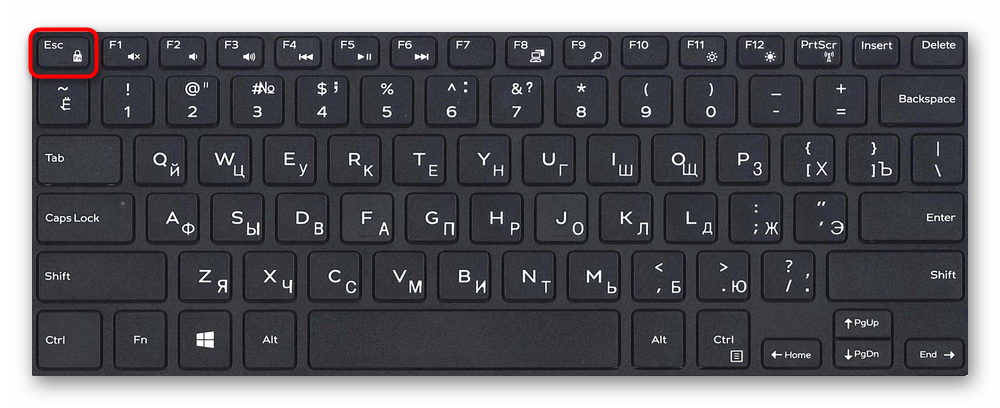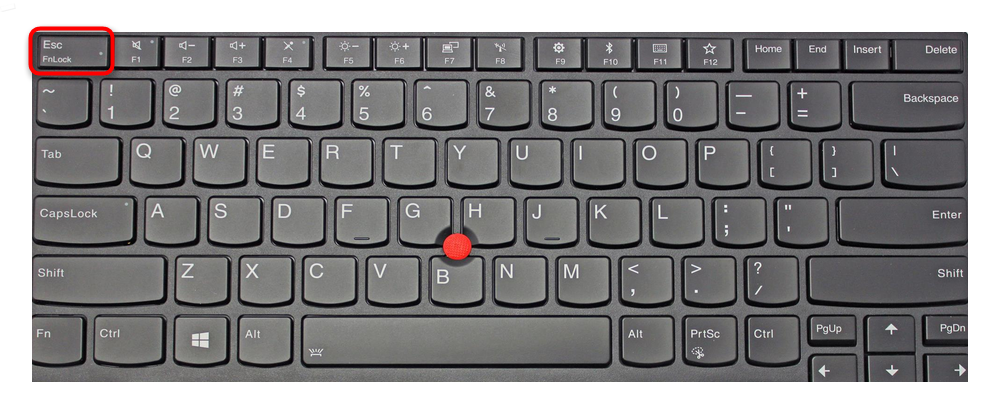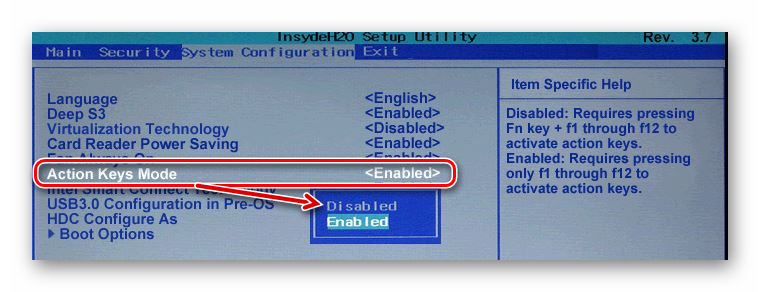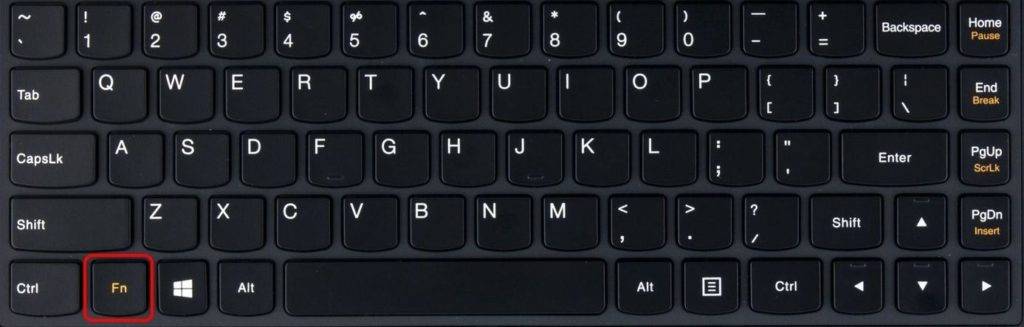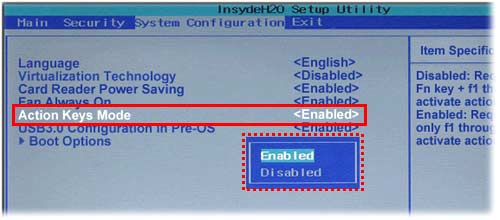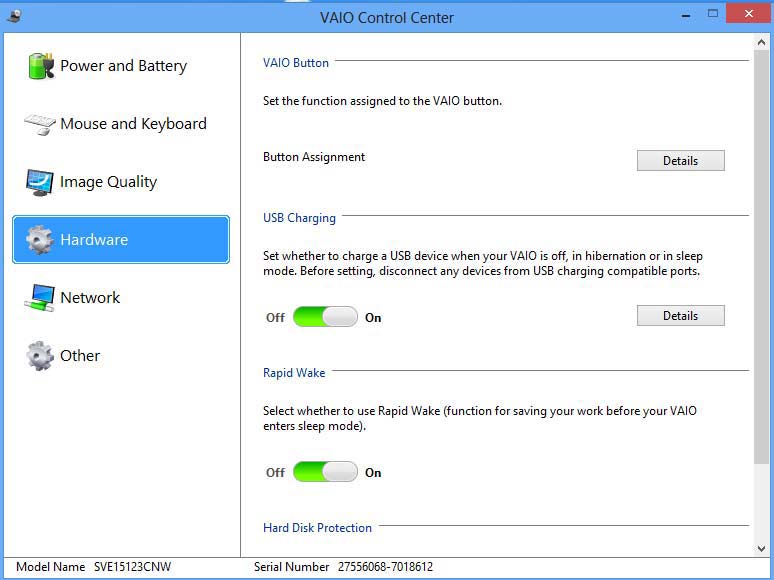Содержание
- Включение и отключение Fn на клавиатуре ноутбука
- Способ 1: Сочетание клавиш
- Способ 2: Настройки BIOS
- Способ 3: Скачивание драйвера
- Вопросы и ответы
Клавиша Fn, расположенная в самом низу клавиатур ноутбуков, необходима для вызова второго режима клавиш ряда F1-F12. В последних моделях лэптопов производители все чаще стали делать мультимедийный режим F-клавиш основным, а основное их предназначение ушло на второй план и требует одновременного нажатия с Fn. Для одних пользователей такой вариант кажется удобным, для вторых, наоборот, нет. В этой статье мы разберем, как включить или отключить Fn.
Как уже было сказано выше, в зависимости от того, для каких целей используется ноутбук, ряд F-клавиш у каждого юзера задействуется по-разному. Одним нужны именно функциональные F-клавиши, а другим удобнее их мультимедийный режим. Когда желаемое не совпадает с действительностью, можно обратиться к способам включения и отключения клавиши Fn и, как следствие, работы всего ряда F-клавиш.
Способ 1: Сочетание клавиш
Этот вариант далеко не универсален, поскольку в зависимости от марки и модели ноутбука набор второстепенных назначений на верхний ряд клавиш различается. Тем не менее он может помочь некоторым из читателей, и им не придется переходить к более трудоемкому методу.
Осмотрите верхний ряд клавиш ноутбука. Если там есть иконка с замком, блокирующая/разрешающая работу Fn, попробуйте ей воспользоваться. Часто такой значок расположен на Esc, но, возможно, может быть и в другом месте.
Кроме того, иногда вместо замка присутствует надпись «FnLk» или «FnLock», как на примере ниже.
Нажмите сочетание клавиш Fn + Esc, чтобы разблокировать/заблокировать работу дополнительного режима F-ряда.
Такая возможность есть в определенных моделях ноутбуков Lenovo, Dell, ASUS и некоторых других. В современных HP, Acer и пр. блокировка, как правило, отсутствует.
Способ 2: Настройки BIOS
Если вы просто хотите изменить режим работы F-клавиш с функционального на мультимедийный или наоборот, не отключая при этом клавишу Fn полностью, задействуйте опции BIOS. Сейчас практически во всех ноутбуках данная возможность переключается именно там, и по умолчанию после покупки устройства активирован мультимедийный режим, благодаря которому юзер может управлять яркостью дисплея, громкостью, перемоткой и другими опциями.
Развернуто о том, как поменять режим работы F-клавиш через БИОС, написано в материале по ссылке ниже.
Подробнее: Как включить клавиши F1-F12 на ноутбуке
Способ 3: Скачивание драйвера
За работу Fn и подчиняемого ей F-ряда, как ни странно, отвечает драйвер. При его отсутствии пользователю понадобится перейти на официальный сайт производителя ноутбука и обратиться в раздел поддержки. Обычно именно оттуда скачиваются любые драйверы.
Далее, из списка драйверов для своей версии Windows (7, 8, 10) нужно найти программу (либо сразу несколько программ, если в списке ниже они перечислены через запятую), отвечающую за работу горячих клавиш. Ее/их остается только скачать и установить как любое другое программное обеспечение:
- HP — «HP Software Framework», «HP On-Screen Display», «HP Quick Launch», «HP Unified Extensible Firmware Interface (UEFI)». Некоторые приложения для конкретной модели ноутбука могут отсутствовать;
- ASUS — «ATKPackage»;
- Acer — «Launch Manager»;
- Lenovo — «Lenovo Energy Management» / «Lenovo Power Management» (или «Lenovo OnScreen Display Utility», «Advanced Configuration and Power Management Interface (ACPI) Driver»);
- Dell — «Dell QuickSet Application» (или «Dell Power Manager Lite Application» / «Dell Foundation Services – Application» / «Dell Function Keys»);
- Sony — «Sony Firmware Extension Parser Driver», «Sony Shared Library», «Sony Notebook Utilities» (или «Vaio Control Center»). Для определенных моделей список доступных драйверов будет меньше;
- Samsung — «Easy Display Manager»;
- Toshiba — «Hotkey Utility».
Теперь вы знаете, как можно не только включать и отключать работу Fn, но и менять режим работы всего ряда F-клавиш, частично управляемых функциональной клавишей.
Не работает кнопка Fn на ноутбуке. Что делать?
Для полноценной работы клавиши Fn и связанных с нею функциональных клавиш в верхнем ряду на ноутбуках HP Pavilion и других HP необходимы следующие компоненты с официального сайта Когда кнопка Fn работает наоборот могут отображаться цифры вместо букв в таком случае может помочь сочетание горячих клавиш Fn NumLock.
Ну очень похожие статьи :
Как на ноутбуке ASUS отключить тачпад
Отключить цифры на клавиатуре
Войти в BIOS ноутбука asus
Не заряжается батарея ноутбука Asus
Большинство компаний-производителей ноутбуков помещают данную клавишу в левый нижний угол клавиатуры. В некоторых моделях она может левее клавиши Ctrl. В любом случае для пользователя такое расположение этой кнопки наиболее удобно.
Как отключить режим Fn на ноутбуке
Разумеется, компании-производители предусмотрели возможность отключения и включения столь значимой кнопки в портативном компьютере. Это можно сделать несколькими способами.
В большинстве моделей клавишу Fn можно отключить при помощи одновременного нажатия кнопок Fn и NumLock (для устройств с цифровой клавиатурой). Соответственно, повторное нажатие комбинации этих клавиш приведёт к активации кнопки.
Как включить кнопку Fn
Следующим шагом проверьте наличие драйверов для функции Fn. Они могут находиться на диске, что шёл в комплекте с ноутбуком, или их можно скачать с официального сайта компании-производителя (и никак иначе).
Клавиша Fn: расположение, назначение и функции, сочетание с другими клавишами
Как включить или выключить на ноутбуке подсветку клавиатуры
Чтобы задать виртуальным кнопкам возможность включать и выключать Wi-Fi, нужно получить права администратора. Только это позволит задать запуск созданным ярлыкам. Схема действий: Чтобы задать виртуальным кнопкам возможность включать и выключать Wi-Fi, нужно получить права администратора.
Перечень полезных комбинаций
Сочетания клавиш, используемые в комбинации с Fn, зависят от производителей ноутбука, а порой и от версии операционной системы (Windows, MacOS), а потому и составить список «стандартных» действий весьма проблематично.
- FN + F1. Помогает полностью заглушить звук в системе (и неважно, какое используется оборудование – гарнитуры, колонки или наушники).
- FN + F2 или F3. Распространенная комбинация для уменьшения или увеличения громкости.
- FN + F4. Активация или деактивация «Режима сна». На некоторых моделях ноутбуков помогает управлять запущенными медиаплеерами (например, ставит паузу) или запускает поиск Wi-Fi сетей.
- FN + F5. Кнопка «Стоп», регулировка подсветки или функция вывода изображения на второй монитор, подключенный к ноутбуку.
- FN + F6. Включение или отключение тачпада.
Часто встречаются комбинации, связанные с кнопками PG Up и PG Down (перемотка видеороликов или аудиокомпозиций назад и вперед), а также с Home и End, пролистывающих контент в начальную или конечную точки.
Что предпочитаете: стационарный компьютер или ноут?
КомпьютерНоут
Как отключить fn на ноутбуке
Секретная клавиша Fn: зачем она нужна и как пользоваться, что если не работает правильно
Почему это происходит? Все дело в том, что клавиша Fn работает наоборот. Для исправления данной небольшой проблемы необходимо нажать кнопочку Fn Lock, если она имеется. На каждой модели ноутбука в контроллер клавиатуры могут быть встроены разные возможности.
Не работает кнопка FN на ноутбуке: с чем связано и что делать, чтобы избавиться от проблемы
Почему не работает кнопка FN на клавиатуре
Если исключить вероятность, что кнопка FN не работает по причине механического сбоя, можно предположить два варианта – проблемы с Windows или проблемы с BIOS. Наиболее частые причины сбоя следующие:
- На компьютере не установлены специализированные драйвера ноутбука, часть из которых отвечает за работу функциональной клавиши. Чаще всего с такой проблемой приходится сталкиваться пользователям, которые переустановили Windows и поставили драйвера из набора, где собрано ПО для различного «железа». Также такая проблема может возникнуть, если установить драйвера с диска, но, например, они частично или полностью не поддерживают операционную систему, на которую были установлены (чаще всего это Windows 10);
- Для работы клавиши FN на компьютере требуется установка специализированного софта от разработчиков ноутбука, который должен постоянно работать в фоновом режиме. Если данный софт не запущен, то кнопка FN не будет выполнять возложенные на нее функции;
- Были внесены изменения в BIOS, отключившие кнопку FN. Стоит отметить, что возможность отключить клавишу FN через BIOS присутствует далеко не на всех ноутбуках.
Не работает кнопка FN на ноутбуке Lenovo
Стоит отметить одну особенность драйверов Lenovo. На сайте компании их представлено большое количество, при этом, не всегда понятно какой именно набор следует скачать для конкретной модели ноутбука. Проведем небольшой экскурс по доступным наборам:
Если проблема не связана с Windows и драйверами для операционной системы, то нужно проверить настройки BIOS. В зависимости от модели ноутбука, в BIOS можно найти опции «HotKey Mode» или «Fn and Ctrl Key Swap».
Не работает кнопка FN на ноутбуке Asus
Если не работает клавиша FN на ноутбуке Asus, значит, на компьютере не установлены необходимые драйвера или были внесены изменения в автозагрузку. Чтобы клавиша FN работала, должны быть соблюдено 2 условия:
Чаще всего в ноутбуках компании Asus отсутствуют настройки в BIOS, которые позволяют включить/отключить или изменить работу клавиши FN.
Не работает кнопка FN на ноутбуке Acer
Обратите внимание: После установки Launch Manager программа будет запускаться автоматически с загрузкой компьютера. Если ее убрать из автозагрузки, то кнопки FN могут не работать.
Не работает кнопка FN на ноутбуке HP
Чтобы найти драйвера для конкретной модели ноутбука HP нужно сделать следующее:
После установки всех требуемых приложений, перезагрузите компьютер и проверьте, исправно ли работает клавиша FN.
Не работает кнопка FN на ноутбуке Dell
Все перечисленные выше драйвера обязательно нужно загружать для конкретной модели ноутбука в правильной версии операционной системы. Для этого потребуется:
- Зайти на официальный сайт Dell и выбрать модель компьютера. Сделать это можно различными способами: использовать онлайн-утилиту, ввести сервисный код или другой идентификатор продукта или найти ноутбук в списке;
- Далее в левом меню нажать на раздел «Драйвера и загружаемые материалы» и выбрать версию операционной системы, для которой будут загружаться драйвера;
- Следом необходимо найти в списке драйверов и приложений нужные, скачать их и установить.
Не работает кнопка FN на ноутбуке Sony
Чтобы загрузить драйвера и утилиты для Sony Vaio, нужно перейти на эту страницу и выбрать необходимую модель ноутбука. Далее на странице модели останется нажать на используемую версию операционной системы и загрузить необходимые драйвера.
Для работы клавиши FN на ноутбуке Sony Vaio требуется 3 утилиты:
Важно: Если после загрузки и установки перечисленных трех утилит проблема с нерабочей клавишей FN сохранилась, попробуйте также скачать и установить утилиту Vaio Event Service (если она имеется для вашей версии ноутбука).
(83 голос., средний: 4,70 из 5)
Мнение эксперта
Черновил Василий Петрович, эксперт по ноутбукам Acer
Консультация эксперта. Эксперт Acer готов предоставить Вам максимально полные сведение по любому интересующему вопросу
Задать вопрос эксперту
Как включить клавиши F1-F12 на ноутбуке• Следующим шагом проверьте наличие драйверов для функции Fn. Они могут находиться на диске, что шёл в комплекте с ноутбуком, или их можно скачать с официального сайта компании-производителя (и никак иначе).
Как включить Wi-Fi без клавиатуры на ноутбуке и клавиши Fn
Включаем fn через БИОС
Также для многих ноутбуков используется универсальная программа Magic Keyboard.
Активация с помощью специальной программы
Чаще всего в ноутбуках компании Asus отсутствуют настройки в BIOS, которые позволяют включить отключить или изменить работу клавиши FN.
Что значит клавиша Fn
Можно также воспользоваться достаточно универсальным драйвером Magic Keyboard. Другой вариант: перейти на официальный сайт производителя своего ноутбука и уже там найти и скачать необходимые «дрова» для Function. Функции кнопки Fn можно легко присвоить другим клавишам, которыми вы не привыкли пользоваться.
Клавиша Fn на ноутбуках Sony Vaio
Для работы клавиши Fn на Sony обычно (некоторые могут отсутствовать для конкретной модели) требуются следующие три компонента с официального сайта:
Загрузить их можно с официальной страницы https://www.sony.ru/support/ru/series/prd-comp-vaio-nb (или можно найти по запросу «ваша_модель_ноутбука + support» в любом поисковике, если на русскоязычном сайте вашей модели не оказалось). На официальном российском сайте:
А вот далее могут возникнуть проблемы — не всегда драйверы Sony Vaio желают устанавливаться. На эту тему — отдельная статья: Как установить драйверы на нотубук Sony Vaio.
Мнение эксперта
Черновил Василий Петрович, эксперт по ноутбукам Acer
Консультация эксперта. Эксперт Acer готов предоставить Вам максимально полные сведение по любому интересующему вопросу
Задать вопрос эксперту
Включение командой• По умолчанию в системе стоит настройка, где после 15 секунд бездействия клавиатуры и мыши отключается подсветка. Если вы хотите изменить этот тайм-аут, то для начала убедитесь, что у вас стоит последняя версия BIOS. Затем действуйте так:
Где находится клавиша Fn на клавиатуре ноутбука
Использование БИОС
Не все модели ноутбуков оснащены активными клавишами для подключения к Wi-Fi.
Включение и отключение кнопки
После переустановки системы автоматически устанавливаются драйвера для клавиатуры.
Lenovo ThinkPad и Ideapad
Откройте «Диспетчер ПК», щелкните значок «Настройки» (рядом будет иконка шестеренки), а затем щелкните «Настройки системы». У этих ноутбуков есть одна особенность предустановленный тайм-аут для подсветки клавиатуры всего 15 секунд.
Способ 2: Центр мобильности Windows
В ноутбуках DELL и некоторых других производителей доступно переключение назначения F1-F12 на ходу при помощи центра мобильности Виндовс. Проверьте такую возможность у себя:
- Нажмите сочетание клавиш Win + X и выберите «Центр мобильности» в появившемся контекстном меню.
- В новом окне найдите строку «Function Key Row».
- Измените параметр на «Function key».
Теперь при нажатии на кнопки F1-F12 будут работать стандартные возможности Windows, а переключение второстепенных функций осуществляться при зажатой клавише Fn.
Проверка клавиатуры
Как включить кнопку Fn
Наверняка, вы замечали у себя на ноутбуке клавишу Fn. Она находится в левом нижнем углу, слева или справа от Ctrl. Для чего же нужна эта таинственная кнопка (которой вы наверняка ни разу в жизни и не пользовались)? Fn F5 включение беспроводных модулей связи беспроводных сетевых адаптеров, Bluetooth.
Huawei
По умолчанию в системе стоит настройка, где после 15 секунд бездействия клавиатуры и мыши отключается подсветка. Если вы хотите изменить этот тайм-аут, то для начала убедитесь, что у вас стоит последняя версия BIOS. Затем действуйте так:
Откройте «Диспетчер ПК», щелкните значок «Настройки» (рядом будет иконка шестеренки), а затем щелкните «Настройки системы».
Далее нам нужен будет раздел «Клавиатура», раздел «Подсветка» и параметр «Отключить при отсутствии активности». В выпадающем списке выберите нужную конфигурацию.
Мнение эксперта
Черновил Василий Петрович, эксперт по ноутбукам Acer
Консультация эксперта. Эксперт Acer готов предоставить Вам максимально полные сведение по любому интересующему вопросу
Задать вопрос эксперту
Как включить или отключить клавишу Fn• Надеюсь, инструкция поможет. Если же нет, и требуется дополнительная информация, вы можете задать вопрос в комментариях, только, пожалуйста, указывайте точную модель ноутбука и версию установленной операционной системы.
Драйвера для клавиши Fn
Ничего не помогло? Почистите клавиатуру!
При помощи стрелки вправо на клавиатуре перейдите в раздел System Configuration.
Четвертый способ – с помощью программы Settings
Если вам не нужно, чтобы клавиша fn была нажата и нужны клавиши ряда f, то тогда эту настройку делайте disable.
Назначение клавиши – что она делает и зачем нужна
Альтернативный способ активации – комбинация FnLock + Fn. FnLock редко встречается на клавиатуре в виде отдельной кнопки и чаще связана с Esc, Home или даже Delete – тут уж многое зависит непосредственно от производителя ноутбука. Помимо того, что с помощью Function возможно активировать дополнительные возможности системы, возможно, у вас сработают следующие комбинации.
Дополнительно
Если кнопки на клавиатуре не работают, можно просто приобрести к ноутбуку новую клавиатуру. Это позволит сэкономить деньги на покупке аппарата.
Другой вариант – отнесите прибор в сервисный центр. После осмотра мастер выполнит замену неактивных клавиш, что позволит быстро устанавливать соединение с сетью.
Мнение эксперта
Черновил Василий Петрович, эксперт по ноутбукам Acer
Консультация эксперта. Эксперт Acer готов предоставить Вам максимально полные сведение по любому интересующему вопросу
Задать вопрос эксперту
Шаг 1: Открытие BIOS•
- Выберите пункт «Advanced».
- Выделите надстройку «Device Configuration» (ещё может называться «Function Key Behavior»).
- С помощью стрелочки вправо переключите положение на «Fn Key Switch» (либо на «Function Key»).
Третий способ – проверить драйвер клавиатуры
Не работает кнопка FN на ноутбуке Sony
Чтобы узнать есть ли такая функция на вашем гаджете обратитесь к Руководству пользователя или на сайт компании.
Второй способ – через BIOS
Эта подсветка размещена на экране ноутбука и освещает клавиатуру сверху, а не изнутри.
- наведите курсор на любой ярлык,
- нажмите по нему правой кнопкой мыши,
- кликните по надписи «Свойства»,
- «Дополнительно» – нажмите на эту кнопку,
Содержание
-
-
- 0.0.0.1 Не работает кнопка Fn на ноутбуке. Что делать?
-
- 1 Как отключить fn на ноутбуке
-
-
- 1.0.0.1 Ну очень похожие статьи :
- 1.0.1 Как отключить режим Fn на ноутбуке
- 1.0.2 Как включить кнопку Fn
-
- 1.1 Клавиша Fn: расположение, назначение и функции, сочетание с другими клавишами
-
- 1.1.0.1 Как включить или выключить на ноутбуке подсветку клавиатуры
-
- 1.2 Перечень полезных комбинаций
- 1.3 Как отключить fn на ноутбуке
-
- 1.3.0.1 Секретная клавиша Fn: зачем она нужна и как пользоваться, что если не работает правильно
-
- 1.4 Не работает кнопка FN на ноутбуке: с чем связано и что делать, чтобы избавиться от проблемы
- 1.4.1 Почему не работает кнопка FN на клавиатуре
- 1.4.2 Не работает кнопка FN на ноутбуке Lenovo
- 1.4.3 Не работает кнопка FN на ноутбуке Asus
- 1.4.4 Не работает кнопка FN на ноутбуке Acer
- 1.4.5 Не работает кнопка FN на ноутбуке HP
- 1.4.6 Не работает кнопка FN на ноутбуке Dell
- 1.4.7 Не работает кнопка FN на ноутбуке Sony
- 1.5 Как включить Wi-Fi без клавиатуры на ноутбуке и клавиши Fn
- 1.6 Включаем fn через БИОС
-
- 1.6.0.1 Что значит клавиша Fn
-
- 1.7 Клавиша Fn на ноутбуках Sony Vaio
- 1.8 Где находится клавиша Fn на клавиатуре ноутбука
- 1.9 Использование БИОС
-
- 1.9.0.1 Lenovo ThinkPad и Ideapad
-
- 1.10 Способ 2: Центр мобильности Windows
- 1.11 Проверка клавиатуры
-
- 1.11.0.1 Как включить кнопку Fn
-
- 1.12 Huawei
- 1.13 Драйвера для клавиши Fn
- 1.14 Ничего не помогло? Почистите клавиатуру!
-
- 1.14.0.1 Назначение клавиши – что она делает и зачем нужна
-
- 1.15 Дополнительно
- 1.16 Третий способ – проверить драйвер клавиатуры
- 1.17 Не работает кнопка FN на ноутбуке Sony
-

В этой инструкции подробно о распространенных причинах, по которым может не работать клавиша Fn, а также о способах исправить эту ситуацию в ОС Windows для распространенных марок ноутбуков — Asus, HP, Acer, Lenovo, Dell и, самого интересного — Sony Vaio (если у вас какая-то другая марка, можете задать вопрос в комментариях, думаю, я смогу помочь). Также может быть полезно: Как включить подсветку на клавиатуре ноутбука, Не работает Wi-Fi на ноутбуке.
- Основные причины, почему не работает клавиша Fn
- Asus
- HP
- Acer
- Lenovo
- Dell
- Sony Vaio
- Возможные проблемы и способы их решения
Причины, почему не работает клавиша Fn на ноутбуке
Для начала — об основных причинах, по которым может не функционировать Fn на клавиатуре ноутбука. Как правило, с проблемой сталкиваются после установки Windows (или переустановки), но не всегда — та же ситуация может возникнуть после отключения программ в автозагрузке или после некоторых настроек БИОС (UEFI).
В подавляющем большинстве случаев ситуация с неработающей Fn бывает вызвана следующими причинами
- Не установлены специфичные драйверы и ПО от производителя ноутбука для работы функциональных клавиш — особенно если вы переустановили Windows, а затем использовали драйвер-пак для установки драйверов. Также, возможно, что драйверы есть, например, только для Windows 7, а вы установили Windows 10 (возможные решения будут описаны в разделе про решение проблем).
- Работа клавиши Fn требует запущенного процесса утилиты производителя, но эта программа была убрана из автозагрузки Windows.
- Поведение клавиши Fn было изменено в БИОС (UEFI) ноутбука — некоторые ноутбуки позволяют изменять настройки Fn в БИОС, также они могут измениться при сбросе БИОС.
Чаще всего причиной оказывает пункт 1, но далее рассмотрим все варианты по каждой из вышеуказанных марок ноутбуков и возможные сценарии исправления проблемы.
Клавиша Fn на ноутбуке Asus
За работу клавиши Fn на ноутбуках Asus отвечает набор ПО и драйверов ATKPackage — ATKACPI driver and hotkey-related utilities, доступный для загрузки на официальном сайте Asus. При этом, помимо установленных компонентов, в автозагрузке должна находится утилита hcontrol.exe (добавляется в автозагрузку автоматически при установке ATKPackage).
Как скачать драйверы клавиши Fn и функциональных клавиш для ноутбука Asus
- В поиске в Интернете (рекомендую Google) введите «модель_вашего_ноутбука поддержка» — обычно первый же результат — это официальная страница загрузки драйверов для вашей модели на сайте asus.com
- Выберите нужную ОС. Если нужной версии Windows не представлено в списке, выберите ближайшую из тех, что в наличии, очень важно, чтобы совпадала разрядность (32 или 64 бит) с той версией Windows, которая у вас установлена, см. Как узнать разрядность Windows (статья о Windows 10, но подойдет и для предыдущих версий ОС).
- Необязательно, но может повысить вероятность успеха пункта 4 — загрузите и установите драйверы из раздела «Chipset».
- В разделе ATK загрузите ATKPackage и установите его.
После этого, возможно, потребуется перезагрузить ноутбук и, если всё прошло успешно — вы увидите, что клавиша Fn на вашем ноутбуке работает. Если же что-то пошло не так, ниже — раздел про типичные проблемы при исправлении неработающих функциональных клавиш.
Ноутбуки HP
Для полноценной работы клавиши Fn и связанных с нею функциональных клавиш в верхнем ряду на ноутбуках HP Pavilion и других HP необходимы следующие компоненты с официального сайта
- HP Software Framework, HP On-Screen Display и Программа для быстрого запуска HP (HP Quick Launch) из раздела «Программное обеспечение — решения».
- Средства поддержки HP Unified Extensible Firmware Interface (UEFI) из раздела «Утилита — инструменты».
При этом для конкретной модели некоторые из указанных пунктов могут отсутствовать.
Чтобы скачать необходимое ПО для ноутбука HP, выполните поиск в Интернете по запросу «Ваша_модель_ноутбука поддержка» — обычно первый же результат является официальной страницей на support.hp.com для вашей модели ноутбука, где в разделе «ПО и драйверы» достаточно нажать «Перейти», а затем выбрать версию операционной системы (если вашей нет в списке — выбирайте ближайшую по хронологии, разрядность должна совпадать обязательно) и загрузить необходимые драйверы.
Дополнительно: в БИОС на ноутбуках HP может присутствовать пункт для изменения поведения клавиши Fn. Находится в разделе «System Configuration», пункт Action Keys Mode — если Disabled, то функциональные клавиши срабатывают только с нажатой Fn, если Enabled — то без нажатия (но для использования F1-F12 нужно нажимать Fn).
Acer
Если клавиша Fn не работает на ноутбуке Acer, то обычно достаточно выбрать вашу модель ноутбука на официальном сайте поддержки https://www.acer.com/ac/ru/RU/content/support (в разделе «Выберите устройство» можно указать модель вручную, без серийного номера) и указать операционную систему (если ваша версия отсутствует в списке, скачивайте драйверы от ближайшей в той же разрядности, что установлена на ноутбуке).
В списке загрузок, в разделе «Приложение» скачайте программу Launch Manager и установите её на ноутбук (в некоторых случаях также потребуется драйвер чипсета с той же страницы).
Если программа ранее уже была установлена, но клавиша Fn всё также не работает, убедитесь, что Launch Manager не отключен в автозагрузке Windows, а также попробуйте установить Acer Power Manager с официального сайта.
Lenovo
Для разных моделей и поколений ноутбуков Lenovo доступны разные наборы ПО для работы клавиш Fn. На мой взгляд, самый простой способ, если не работает клавиша Fn на Lenovo, поступить так: ввести в поисковике «Ваша_модель_ноутбука + поддержка», перейти на официальную страницу поддержки (обычно первая в результатах поиска), в разделе «Top Downloads» нажать «View all» (просмотреть все) и проверить, что из списка ниже доступно для загрузки и установки на ваш ноутбук для нужной версии Windows.
- Hotkey Features Integration for Windows 10 (32-bit, 64-bit), 8.1 (64-bit), 8 (64-bit), 7 (32-bit, 64-bit) — http://support.lenovo.com/ru/en/downloads/ds031814 (только для поддерживаемых ноутбуков, список внизу на указанной странице).
- Lenovo Energy Management (Power Management) — для большинства современных ноутбуков
- Lenovo OnScreen Display Utility
- Advanced Configuration and Power Management Interface (ACPI) Driver
- Если не работают только комбинации Fn+F5, Fn+F7, попробуйте дополнительно установить официальные драйверы Wi-Fi и Bluetooth с сайта Lenovo.
Дополнительная информация: на некоторых ноутбуках Lenovo, комбинация Fn+Esc переключает режим работы клавиши Fn, также такая опция присутствует в БИОС — пункт HotKey Mode в разделе Configuration. На ноутбуках ThinkPad также может присутствовать опция БИОС «Fn and Ctrl Key Swap», меняющая клавиши Fn и Ctrl местами.
Dell
Для работы функциональных клавиш на ноутбуках Dell Inspiron, Latitude, XPS и других обычно требуются следующие наборы драйверов и приложений:
- Dell QuickSet Application
- Dell Power Manager Lite Application
- Dell Foundation Services – Application
- Dell Function Keys — для некоторых старых ноутбуков Dell, поставлявшихся с Windows XP и Vista.
Найти те драйверы, которые требуются для вашего ноутбука можно следующим образом:
- в разделе поддержки сайта Dell http://www.dell.com/support/home/ru/ru/ укажите вашу модель ноутбука (можно использовать автоматическое определение или через «Просмотр продуктов»).
- Выберите пункт «Драйверы и загружаемые материалы», при необходимости измените версию ОС.
- Загрузите необходимые приложения и установите их на компьютер.
Учтите, что для правильной работы клавиш Wi-Fi и Bluetooth могут потребоваться оригинальные драйверы беспроводных адаптеров с сайта Dell.
Дополнительная информация: в BIOS (UEFI) на ноутбуках Dell в разделе Advanced может присутствовать пункт Function Keys Behavior, изменяющий то, как работает клавиша Fn — включает мультимедийные функции или действия клавиш Fn-F12. Также параметры клавиши Fn Dell могут быть в стандартной программе «Центр мобильности Windows».
Клавиша Fn на ноутбуках Sony Vaio
Несмотря на то, что ноутбуке Sony Vaio уже не выпускаются, вопросов по установке драйверов на них, в том числе для включения клавиши Fn очень много, связано это с тем, что очень часто драйверы с официального сайта отказываются устанавливаться даже на ту же ОС, с которой поставлялся ноутбук после ее переустановки, а тем более на Windows 10 или 8.1.
Для работы клавиши Fn на Sony обычно (некоторые могут отсутствовать для конкретной модели) требуются следующие три компонента с официального сайта:
- Sony Firmware Extension Parser Driver
- Sony Shared Library
- Sony Notebook Utilities
- Иногда — Vaio Event Service.
Загрузить их можно с официальной страницы https://www.sony.ru/support/ru/series/prd-comp-vaio-nb (или можно найти по запросу «ваша_модель_ноутбука + support» в любом поисковике, если на русскоязычном сайте вашей модели не оказалось). На официальном российском сайте:
- Выберите вашу модель ноутбука
- На вклакде «ПО и загрузки» выберите операционную систему. Несмотря на то, что в списках может присутствовать Windows 10 и 8, иногда нужные драйверы доступны только если выбрать ту ОС, с которой ноутбук изначально поставлялся.
- Скачайте необходимое ПО.
А вот далее могут возникнуть проблемы — не всегда драйверы Sony Vaio желают устанавливаться. На эту тему — отдельная статья: Как установить драйверы на нотубук Sony Vaio.
Возможные проблемы и способы их решения при установке ПО и драйверов для клавиши Fn
В заключение — некоторые типичные проблемы, которые могут возникнуть при установке необходимых для работы функциональных клавиш ноутбука компонентов:
- Драйвер не устанавливается, так как пишет, что версия ОС не поддерживается (например, если он есть только для Windows 7, а нужны клавиши Fn в Windows 10) — попробуйте распаковать exe-установщик с помощью программы Universal Extractor, и внутри распакованной папки найти сами драйверы для установки их вручную, или отдельный установщик, не выполняющий проверки версии системы.
- Несмотря на установку всех компонентов, клавиша Fn всё равно не работает — проверьте, нет ли в БИОС опций, связанных с работой Fn key, HotKey. Попробуйте установить официальные драйверы чипсета и управления электропитанием с сайта производителя.
Надеюсь, инструкция поможет. Если же нет, и требуется дополнительная информация, вы можете задать вопрос в комментариях, только, пожалуйста, указывайте точную модель ноутбука и версию установленной операционной системы.
Как включить клавиши F1-F12 на ноутбуках разных моделей
Рассмотрим, сколько находится на современной клавиатуре функциональных клавиш, как они располагаются и за какие действия могут отвечать.
Количество F-клавиш обычно стандартно – 12, но на новых клавиатурах Apple их число достигает 19. Так, после кнопок F1- F12, находящихся в верхнем ряду, следом расположены и F13- F19, заменяющие собой Print Screen, Pause и прочие. На них можно возложить любые задачи. Предки современных клавиатур, устройства для IBM-совместимых компьютеров тоже имели немалый арсенал функциональных клавиш – 24. Сегодня найти такого «динозавра» уже непросто.
На клавиатурах ноутбуков разных производителей клавиши F1-F12 могут быть запрограммированы под различные функции:
- Включение/выключения Wi-Fi.
- Спящий режим.
- Подключение/отключение внешнего монитора.
- Регулировка яркости экрана.
- Включение/отключение Touch Pad (встроенной мыши для ноутбуков).
- Регулировка звука, его отключение и прочие опции.
Какая конкретно клавиша будет отвечать за ту или иную функцию зависит от производителя устройства. Здесь не придерживаются каких-либо стандартов.
В различных программах назначение каждой кнопки тоже будет отличаться, обычно разработчики софта назначают функциональным клавишам самые востребованные задачи, чтобы облегчить работу с приложением. При этом для ОС Windows каждая клавиша имеет значение по умолчанию. Применяя дополнительно к F1-F12 специальные клавиши, находящиеся по бокам от алфавитно-цифровых, а также Fn, которая найдётся на каждой клавиатуре современного ноутбука, можно значительно расширить спектр программных возможностей. Комбинации могут открывать различные системные службы без необходимости поиска их по всему компу, а также выполнять команды и совершать прочие действия в системе или приложениях.
Рассмотрим несколько задач, которые могут выполнять F-клавиши в операционной системе и некоторых программах.
- Вызов справочной информации в большинстве программных продуктов.
- Win+F1 вызывает справку и поддержку Windows, независимо от наличия активных окон.
- Комбинация кнопок Ctrl+F1 в Windows прячет или разворачивает панель инструментов в активном окне софта.
- Нажатие F1 при загрузке ОС позволяет перейти к низкоуровневым настройкам CMOS Setup (актуально не для всех версий BIOS, возможно также использование F1, Del или прочих клавиш и комбинаций).
- В стандартном файловом менеджере Windows выделив объект и нажав кнопку F2, можно переименовать его.
- В редакторе Microsoft Word сочетанием Ctrl+F2 открывается просмотр печати.
- В Excel клавиша F2 откроет выбранную ячейку для редактирования.
- Комбинация Alt+Ctrl+F2 вызывает окно «Открыть» в программных продуктах пакета Microsoft Office.
- Для определённых версий BIOS позволяет перейти к изменению настроек CMOS.
- В Windows и стандартных приложениях ОС, а кроме того и некоторых сторонних программах открывает окно поиска.
- В Outlook F3+Win открывается расширенный поиск.
- Вместе с клавишей Shift позволяет менять регистр букв выделенного текста в текстовом редакторе.
- В MS-DOS или командной строке ОС Windows дублирует последнее действие.
- Перемещает курсор в адресную строку в проводнике и штатном браузере Explorer.
- В Microsoft Word выполняет повтор предыдущего действия.
- Alt+F4 закрывает активное окно различного софта, нажатием этой же комбинации кнопок на рабочем столе компьютера вызывается окно завершения работы ОС.
- Одновременное нажатие Ctrl+F4 – закрытие активных окон.
- Обновление открытых страниц в браузерах.
- Ctrl+F5 очистит кэш страницы и обновит её.
- В Word открывает окно «Найти и заменить».
- В Power Point запускает показ слайдов.
- Опция копирования в Total Commander.
- Перемещение курсора в адресную строку большинства браузеров.
- Опция перемещения в файловом менеджере Total Commander.
- Быстрое сохранение в играх.
- Проверка правописания в документах MS Office.
- Создание новой папки в Total Commander.
- Активация загрузочного меню Windows, через которое можно выбрать режим загрузки.
- Опция выделения в документах MS Office.
- Удаление объектов в Total Commander.
- В Outlook запускает отправку и получение корреспонденции с ящиков.
- Обновление документа Microsoft Word.
- Загрузка последнего сохранения в играх.
- Активация управления с клавиатуры для открытых программ.
- Shift+F10 вызывает контекстное меню для объектов (по аналогии с ПКМ).
- Вызывает меню многих приложений.
- Для некоторых сборок нажатие F10 при включении устройства позволяет перейти к низкоуровневым настройкам.
- Полноэкранный режим в браузерах.
- Переход к низкоуровневым настройкам на определённых фирменных сборках.
- Вызывает окно «Сохранить» в MS Word, Shift+F12 сохраняет открытый документ.
- Комбинация Ctrl+Shift+F12 откроет окно вывода на печать текущего документа Ворд.
- Ctrl+ F12 в Word вызывает окно открытия документов.
- Вызов расширенного меню в приложениях.
- Во многих интернет-обозревателях открывает отладку.
Это лишь малая часть возможностей функциональных клавиш, в каждой программе им найдётся множество применений, а на ноутбуках в сочетании с Fn функциональность F-клавиш будет ещё выше.
Причины неработоспособности Fn и F1÷F12
Напоминаю, что в большинстве случаев, чтобы функциональные клавиши могли выполнить альтернативную функцию (убавить ту же яркость) необходимо нажимать их одновременно с клавишей Fn. Например, для того, чтобы включить/выключить Wi-Fi — нужно нажать комбинацию Fn+F2 (это в качестве примера! На каждом ноутбуке свои сочетания, см. внимательно на картинки на клавишах).
Одновременное нажатие Fn+F2 — включает или выключает Wi-Fi // в качестве примера!
1) А включена ли Fn? Нет ли альтернативной кнопки на клавиатуре?
Некоторые типы клавиатур снабжены дополнительными кнопками F Lock или F Mode. Они позволяют блокировать (отключать) функциональные клавиши. Присмотритесь внимательно — нет ли у вас их?
Клавиша F Lock (чаще всего встречается на классической клавиатуре, а не на ноутбуках)
Также отмечу, чтобы задействовать кнопку Fn, на некоторых ноутбуках необходимо нажать сочетание кнопок Fn+Esc (см. скрин ниже — на клавише должен быть нарисован небольшой замок). Кстати, вместо Fn+Esc — может использоваться сочетание Fn+NumLock.
Fn+Esc — изменяют режим работы Fn
2) Настройки BIOS (режимы Hotkey Mode и аналоги)
В некоторых ноутбуках (например, Dell Inspiron, Lenovo ThinkPad и др.) в BIOS можно задать режим работы функциональных клавиш (т.е. они могут выступать в классической роли, а могут без нажатия на Fn сразу же выполнять вторую свою функцию: убавлять звук, включать/выключать тачпад и т.д.).
Чаще всего, для входа в BIOS — нужно перезагрузить ноутбук, и при загрузке сразу же нажимать клавиши F2 или Delete (кнопки могут быть отличными, зависит от модели устройства).
Называются подобные режимы: Hotkey Mode, Action Keys Mode (и прочие производные). Для изменения их режима работы — необходимо зайти в раздел BIOS Configuration и поменять режим с Enabled на Disabled (или наоборот).
Hotkey Mode — измененный режим работы клавиш F1-F12
3) Отсутствие драйверов и специального ПО от производителя
Когда драйвера ставятся автоматически вместе с Windows, либо используются различные комплекты/паки (например, Driver Pack Solution) — в системе часто не оказывается специального ПО от производителя ноутбука. В следствии чего, некоторые клавиши могут не работать (в том числе и функциональные).
Рассмотрю ниже пример обновления подобных драйверов на примере ASUS (если у вас марка ноутбука отличная, скажем HP, Acer, Dell, Lenovo — все действия будут аналогичны, только адрес офиц. сайта будет отличный).
- Перейдите на официальный сайт: https://www.asus.com/ru/support/
- Введите модель своего ноутбука и нажмите кнопку поиска (в качестве помощи: как узнать модель ноутбука);
Поиск по базе продукта - Далее укажите вашу версию Windows (справка: как узнать какая у меня ОС Windows) и скачайте драйвера на Chipset, ATKPackage. Также зайдите в раздел Utilities и нажмите на ссылку «Показать все».
Загружаем необходимые драйвера - Затем установите Asus Smart Gesture из раздела Pointed Device. После перезагрузки ноутбука — клавиши должны заработать.
Pointed Device
В общем-то, если подводить некий итог: необходимо просто обновить драйвера, скачав их с сайта производителя вашего ноутбука. Причем, сделать это нужно для конкретно той версии Windows, который пользуетесь в настоящий момент.
Если для вашей версии Windows на сайте производителя ноутбука нет драйверов — то это серьезный повод задуматься о переходе на другую версию ОС (вполне возможно, что из-за этого и не работает часть функционала, в том числе и функциональные клавиши).
4) Проблема с самой клавиатурой. Если вы роняли или заливали жидкостью ноутбук — вполне возможно, что клавиша не работает из-за физической неисправности клавиатуры.
Обратите внимание на то, реагирует ли клавиша хоть иногда (может быть попробовать нажать на нее чуть сильнее). Если проблема с дорожками под клавишей — то часто более сильное нажатие срабатывает (например, дорожки могут окислиться после залития, или вести себя так в следствии износа).
Что можно сделать:
- заменить клавиатуру на ноутбуке на новую (рекомендую сдать в сервис на диагностику, т.к. не лишним будет проверить нет ли проблем еще с чем-то);
- подключить к USB порту внешнюю клавиатуру и пользоваться ей (чем не временный вариант?);
- переназначить одну клавишу на другую (для этого есть спец. утилиты в сети);
- использовать экранную клавиатуру. Чтобы ее вызвать, зайдите в: Панель управления Специальные возможности Центр специальных возможностей
Включение кнопки FN на ноутбуке
Кнопка Fn на ноутбуке в комбинациях с другими клавишами позволяет быстро выполнять некоторые действия: менять яркость экрана, включать/выключать беспроводные модули и т.д.
Поэтому если у вас на клавиатуре лэптопа не работает Fn, то её нужно обязательно включить.
Сделать это можно несколькими способами, в числе которых изменение параметров BIOS, а также установка драйверов и специальных утилит.
Включение Fn
Чаще всего клавишу Fn на ноутбуке включать не нужно, так как она работает по умолчанию. Однако на некоторых моделях лэптопов для активации кнопки Function необходимо нажать сочетание Fn+NumLock, после чего станут доступны другие комбинации горячих клавиш.
Вместо Fn+Num Lock может использоваться сочетание Fn+Esc (если на клавише Esc нарисован небольшой замок) или специальная кнопка FnLock.
Настройка в BIOS
Если сочетание Fn+Num Lock или другие комбинации на клавиатуре не включают кнопку Function, попробуйте заставить её работать через BIOS.
- Перезагрузите ноутбук. При включении нажимайте Delete (Esc, F2 – зависит от модели материнской платы и версии BIOS).
- Перейдите на вкладку «System Configuration». Включите опцию «Action Keys Mode».
Чтобы включить опцию, встаньте на неё, используя стрелки на клавиатуре, и нажмите Enter. Выберите пункт «Enabled».
Установка программного обеспечения
Если на ноутбуке стоит нелицензионная система, вы позволили Windows самостоятельно устанавливать драйверы или использовали Driver Pack, то попробуйте скачать и инсталлировать программное обеспечение для работы горячих клавиш с официального сайта производителя лэптопа. Посмотрим, что нужно делать, на примере лэптопа ASUS.
- Зайдите на сайт ASUS, найдите страничку своей модели лэптопа. Перейдите в раздел «Поддержка», чтобы получить доступ к программному обеспечению и инструкциям.
- Выберите версию операционной системы. Обращайте внимание на разрядность, она важна при установке драйверов. Сначала выберите ту версию, которая инсталлирована сейчас.
- Найдите утилиту, в названии которой есть упоминание HotKey.
Для ASUS это ATKACPI driver and hotkey-related utilities. Для ноутбуков Sony разработаны приложения Vaio Control Center и Sony Shared Library, на Samsung будет работать Easy Display Manager, а на Toshiba – Hotkey Utility.
Если на ноутбуке стоит Windows 10, и на неё нет драйверов для кнопки Fn, то выберите Windows 8 с подходящей разрядностью и скачайте программное обеспечение для предыдущей версии системы. После установки драйверов функциональная клавиша должно заработать.
Если на официальном сайте ничего нет, попробуйте использовать универсальную утилиту Magic Keyboard. Она подходит практически ко всем портативным компьютерам. Но в приоритете должно быть «родное» программное обеспечение.
Проверка клавиатуры
Если вы проливали на клавиатуру жидкость, или она подвергалась механическому воздействию вследствие падения или удара, то кнопка Fn может не работать из-за физического повреждения. В принципе, диагностировать и попытаться исправить неполадку можно в домашних условиях. Каждая кнопка на клавиатуре ноутбука сидит в отдельном гнезде.
С помощью небольшой отвертки можно аккуратно извлечь кнопку, почистить гнездо и вернуть клавишу на место.
Однако с механическим вмешательством нужно быть осторожным. Если вы боитесь повредить клавиатуру, обратитесь в сервисный центр.
Но прежде чем нести ноутбук к специалистам, обязательно проверьте все программные способы включения кнопки Function, потому что будет глупо идти в сервис только потому, что вы забыли разблокировать клавишу Fn каким-нибудь простым сочетанием, о котором написано в инструкции по эксплуатации лэптопа.
Как нажимать клавиши F без Fn?
Нажмите клавишу f10, чтобы открыть меню настройки BIOS. Выберите меню Advanced (Дополнительно). Выберите System Options (Параметры системы). Установите или снимите флажок Launch Hotkeys without Fn Keypress (Выполнять действия сочетаний клавиш без нажатия Fn).
Как отключить кнопку fn на ноутбуке Acer?
- Чтобы зайти в BIOS, следует сразу же после включения ноутбука нажать F10 или Esc (зависит от устройства). Пробуйте!
- Теперь нужно найти раздел системной конфигурации «System Configuration», в котором есть пункт «Action Keys Mode». В нем нужно выбрать опцию «Отключено» (Disabled).
Выберите меню Advanced (Дополнительно). Выберите меню Device Configuration (Конфигурация устройства). Используйте клавиши со стрелками вправо или влево для включения (Enable) или выключения (Disable) переключателя клавиши fn. Нажмите клавишу f10, чтобы сохранить настройки и перезапустить компьютер.
Как настроить кнопку Fn на ноутбуке Samsung?
Самый простой способ активировать или деактивировать клавишу Fn с помощью одновременного её нажатия с клавишей NumLock.
- Нажимаем Fn+ NumLock.
- Меняем настройки в БИОС
- Переустанавливаем драйвер клавиатуры
- Устанавливаем программу Settings.
- Чистим либо меняем клавишу Fn.
Lenovo
Как отключить клавишу Fn на ноутбуке?
- Зайти в BIOS. Для этого в процессе загрузки системы необходимо нажать кнопку F8 или другую (зависит от марки ноутбука).
- Выбрать вкладку «System Configuration».
- В пункте «Action Keys Mode» выбрать пункт «Disabled».
- Сохранить изменения.
Toshiba
Владельцам ноутбуков этой марки копаться в БИОСЕ не придётся. Так как есть ещё один способ отключить надоедливые «горячие» клавиши с помощью утилиты HDD Protection. Скачать её можно с официального сайта компании.
- Запустив софт, откройте вкладку «Оптимизация».
- Зайдите в раздел «Специальные возможности».
- Деактивируйте использование клавиши Fn, убрав галочку напротив.
- Подтвердите изменения кнопкой «Ок».
Загрузите утилиту VAIO Control Center и задайте соответствующие характеристики. Теперь вы навсегда избавитесь от переключения раскладки с функциональной на мультимедийную.
Названия в BIOS этой марки могут отличаться от общепринятых:
Решить проблему функциональных кнопок можно на любом ноутбуке. Если не сработает ни одна из комбинаций клавиш, зайдите на сайт производителя. Посмотрите, не предлагается ли специальная утилита для отключения кнопок. В крайнем случае придётся делать это через БИОС.
Но прежде хорошенечко подумайте, стоит ли избавляться от полезных функций клавиатуры, экономящих ваше время и молниеносно вызывающих нужное меню.
Как отключить горячие клавиши windows 7?
Щелкаем правой кнопкой мыши по параметру DisabledHotKeys и выбираем пункт Изменить. Далее нужно ввести символы, используемые в комбинациях горячих клавиш Windows, которые вы хотите отключить.
Нажмите сочетание клавиш Fn + Esc, чтобы разблокировать/заблокировать работу дополнительного режима F-ряда. Такая возможность есть в определенных моделях ноутбуков Lenovo, Dell, ASUS и некоторых других. В современных HP, Acer и пр. блокировка, как правило, отсутствует.
Как отключить Fn на ноутбуке Acer через биос?
- Чтобы зайти в BIOS, следует сразу же после включения ноутбука нажать F10 или Esc (зависит от устройства). Пробуйте!
- Теперь нужно найти раздел системной конфигурации «System Configuration», в котором есть пункт «Action Keys Mode». В нем нужно выбрать опцию «Отключено» (Disabled).
Как отключить функцию Fn на ноутбуке?
- Зайти в BIOS. Для этого в процессе загрузки системы необходимо нажать кнопку F8 или другую (зависит от марки ноутбука).
- Выбрать вкладку «System Configuration».
- В пункте «Action Keys Mode» выбрать пункт «Disabled».
- Сохранить изменения.
Как отключить горячие клавиши на ноутбуке Acer?
- Идём в BIOS. .
- Переходим к разделу System Configuration.
- Здесь ищем параметр Action Keys Mode, жмём Enter, значение с «Enabled» нужно изменить на «Disabled». .
- На различных моделях устройств параметр может называться иначе (Hotkey Mode, Function Keys Mode и пр.)
Как отключить Fn на ноутбуке Acer Aspire 3?
Здесь имеется множество самых разных параметров, но для отключения или изменения функциональных клавиш понадобится параметр Action Keys. Его необходимо изменить на Disabled и сохранить изменения с помощью кнопки F10. После этого клавиша Fn будет отключена.
Как сделать так чтобы клавиши f1 f12 работали без Fn?
Нажмите клавишу f10, чтобы открыть меню настройки BIOS. Выберите меню Advanced (Дополнительно). Выберите System Options (Параметры системы). Установите или снимите флажок Launch Hotkeys without Fn Keypress (Выполнять действия сочетаний клавиш без нажатия Fn).
Как отключить Fn на ноутбуке через биос?
- Идём в BIOS. .
- Переходим к разделу System Configuration.
- Здесь ищем параметр Action Keys Mode, жмём Enter, значение с «Enabled» нужно изменить на «Disabled». .
- На различных моделях устройств параметр может называться иначе (Hotkey Mode, Function Keys Mode и пр.)
Как отключить постоянное нажатие клавиши Fn?
Так вы сможете воспользоваться клавишей Num Lock, чтобы отключить Fn. Нажмите клавишу NumLock , когда удерживаете клавишу Fn . Клавиша Fn будет отключена. На некоторых клавиатурах клавиша Num Lock выглядит как Num ⇩ .
Как отключить Fn на ноутбуке Windows 10?
Доступ к BIOS (способ входа в BIOS в Windows 7 , Windows 8 / 8.1 , Windows 10 ). В меню BIOS выберите вкладку « Конфигурация ». Выберите режим «Горячая клавиша» и установите значение « Отключено» . Сохраните и выйдите из меню BIOS (нажмите F10, а затем Enter).
Как сделать так чтобы кнопку Fn постоянно активной?
Однако на некоторых моделях лэптопов для активации кнопки Function необходимо нажать сочетание Fn+NumLock, после чего станут доступны другие комбинации горячих клавиш. Вместо Fn+Num Lock может использоваться сочетание Fn+Esc (если на клавише Esc нарисован небольшой замок) или специальная кнопка FnLock.
Как настроить Fn на ноутбуке?
- Зайдите в БИОС (необходимо нажать Esc, F2 или Del в момент запуска устройства).
- Перейдите в Setup Utility.
- Найдите меню System Configuration.
- Включите опцию Fn (вкладка Action Keys Mode).
Как изменить настройки кнопки Fn?
По-видимому, вы можете изменить поведение клавиши Fn по умолчанию, используя Fn + Esc. Это зависит от производителя, а иногда и от модели. В некоторых клавиатурах где-то скрыт физический переключатель, некоторые клавиатуры поддерживают нажатие клавиш fn + , другие требуют изменения настроек в BIOS .
Как отключить горячие клавиши F1-F12 на ноутбуке Acer?
Перейти во вкладку «System Configuration» (перемещаться по меню нужно при помощи кнопок на клавиатуре, если возможность использования мыши не предусмотрена). Найти раздел «Action Keys Mode», нажать на Enter и переместить значение на «Disabled» (Выключено). Нажать на F10 для того, чтобы сохранить внесённые настройки.
Как отключить горячие клавиши F1-F12 на ноутбуке?
- Запустив софт, откройте вкладку «Оптимизация».
- Зайдите в раздел «Специальные возможности».
- Деактивируйте использование клавиши Fn, убрав галочку напротив.
- Подтвердите изменения кнопкой «Ок».
Как включить функциональные клавиши на ноутбуке?
На некоторых ноутбуках для включения/выключения клавиатуры используется сочетание функциональной кнопки Fn и одной из клавиш ряда F1-F12 – например, Fn+F1. Чтобы понять, какая клавиша вам нужна, внимательно посмотрите на пиктограммы. Ищите кнопку с замочком, если нажать её вместе с Fn, клавиатура заблокируется.
Включение и отключение клавиши Fn на ноутбуке
Клавиша Fn, расположенная в самом низу клавиатур ноутбуков, необходима для вызова второго режима клавиш ряда F1-F12. В последних моделях лэптопов производители все чаще стали делать мультимедийный режим F-клавиш основным, а основное их предназначение ушло на второй план и требует одновременного нажатия с Fn. Для одних пользователей такой вариант кажется удобным, для вторых, наоборот, нет. В этой статье мы разберем, как включить или отключить Fn.
Включение и отключение Fn на клавиатуре ноутбука
Как уже было сказано выше, в зависимости от того, для каких целей используется ноутбук, ряд F-клавиш у каждого юзера задействуется по-разному. Одним нужны именно функциональные F-клавиши, а другим удобнее их мультимедийный режим. Когда желаемое не совпадает с действительностью, можно обратиться к способам включения и отключения клавиши Fn и, как следствие, работы всего ряда F-клавиш.
Способ 1: Сочетание клавиш
Этот вариант далеко не универсален, поскольку в зависимости от марки и модели ноутбука набор второстепенных назначений на верхний ряд клавиш различается. Тем не менее он может помочь некоторым из читателей, и им не придется переходить к более трудоемкому методу.
Осмотрите верхний ряд клавиш ноутбука. Если там есть иконка с замком, блокирующая/разрешающая работу Fn, попробуйте ей воспользоваться. Часто такой значок расположен на Esc, но, возможно, может быть и в другом месте.
Кроме того, иногда вместо замка присутствует надпись «FnLk» или «FnLock», как на примере ниже.
Нажмите сочетание клавиш Fn + Esc, чтобы разблокировать/заблокировать работу дополнительного режима F-ряда.
Такая возможность есть в определенных моделях ноутбуков Lenovo, Dell, ASUS и некоторых других. В современных HP, Acer и пр. блокировка, как правило, отсутствует.
Способ 2: Настройки BIOS
Если вы просто хотите изменить режим работы F-клавиш с функционального на мультимедийный или наоборот, не отключая при этом клавишу Fn полностью, задействуйте опции BIOS. Сейчас практически во всех ноутбуках данная возможность переключается именно там, и по умолчанию после покупки устройства активирован мультимедийный режим, благодаря которому юзер может управлять яркостью дисплея, громкостью, перемоткой и другими опциями.
Развернуто о том, как поменять режим работы F-клавиш через БИОС, написано в материале по ссылке ниже.
Способ 3: Скачивание драйвера
За работу Fn и подчиняемого ей F-ряда, как ни странно, отвечает драйвер. При его отсутствии пользователю понадобится перейти на официальный сайт производителя ноутбука и обратиться в раздел поддержки. Обычно именно оттуда скачиваются любые драйверы.
Далее, из списка драйверов для своей версии Windows (7, 8, 10) нужно найти программу (либо сразу несколько программ, если в списке ниже они перечислены через запятую), отвечающую за работу горячих клавиш. Ее/их остается только скачать и установить как любое другое программное обеспечение:
- HP — «HP Software Framework», «HP On-Screen Display», «HP Quick Launch», «HP Unified Extensible Firmware Interface (UEFI)». Некоторые приложения для конкретной модели ноутбука могут отсутствовать;
- ASUS — «ATKPackage»;
- Acer — «Launch Manager»;
- Lenovo — «Lenovo Energy Management» / «Lenovo Power Management» (или «Lenovo OnScreen Display Utility», «Advanced Configuration and Power Management Interface (ACPI) Driver»);
- Dell — «Dell QuickSet Application» (или «Dell Power Manager Lite Application» / «Dell Foundation Services – Application» / «Dell Function Keys»);
- Sony — «Sony Firmware Extension Parser Driver», «Sony Shared Library», «Sony Notebook Utilities» (или «Vaio Control Center»). Для определенных моделей список доступных драйверов будет меньше;
- Samsung — «Easy Display Manager»;
- Toshiba — «Hotkey Utility».
Теперь вы знаете, как можно не только включать и отключать работу Fn, но и менять режим работы всего ряда F-клавиш, частично управляемых функциональной клавишей.

Содержание
- Как включить клавиши f1 f12 на ноутбуке Acer?
- Как настроить кнопку Fn на ноутбуке Acer?
- Как сделать чтобы работали клавиши F1 F12 на ноутбуке?
- Как сделать чтобы клавиши F работали с Fn Acer?
- Как отключить функциональные клавиши на ноутбуке Acer?
- Как настроить кнопку Fn на ноутбуке?
- Как изменить настройки кнопки Fn?
- Как переназначить функциональные клавиши на ноутбуке?
- Как включить функциональные клавиши на ноутбуке?
- Как включить горячие клавиши на ноутбуке ASUS?
- Как активировать кнопку Fn на ноутбуке?
- Как отключить кнопки F1 F12 на ноутбуке Acer?
- Как сделать чтобы не нажимать Fn?
- Как отключить режим Fn на ноутбуке Acer?
- Для чего нужна кнопка Fn на ноутбуке?
- Как отключить кнопку fn на ноутбуке?
- Не работает Fn и функциональные клавиши F1÷F12 на ноутбуке
- Причины неработоспособности Fn и F1÷F12
- Как включить клавиши F1-F12 на ноутбуке
- Способ 1: BIOS
- Шаг 1: Открытие BIOS
- Шаг 2: Изменение настроек
- Способ 2: Центр мобильности Windows
- Включение кнопки FN на ноутбуке
- Включение Fn
- Настройка в BIOS
- Установка программного обеспечения
- Проверка клавиатуры
- Как активировать кнопки f1 f12 на ноутбуке
- Причины неработоспособности Fn и F1÷F12
- Включение клавиш F1-F12 на ноутбуке
Как включить клавиши f1 f12 на ноутбуке Acer?
Как настроить кнопку Fn на ноутбуке Acer?
Для того чтобы активировать возможность использовать функции клавиши ФН, необходимо нажать на комбинацию клавиш FN + NumLock или FN + Escape. Если это не сработало, то нужно найти на клавиатуре кнопку с нарисованным замком.
Как сделать чтобы работали клавиши F1 F12 на ноутбуке?
На ноутбуках HP функциональные клавиши F1-F12 по умолчанию работают как мультимедийные (регулировка яркости, управление плеером, громкостью и т. п.), а для срабатывания непосредственно клавиш F1-F12 требуется зажать клавишу fn.
Как сделать чтобы клавиши F работали с Fn Acer?
Как отключить функциональные клавиши на ноутбуке Acer?
Как настроить кнопку Fn на ноутбуке?
Нажмите клавишу f10, чтобы открыть меню настройки BIOS. Выберите меню Advanced (Дополнительно). Выберите меню Device Configuration (Конфигурация устройства). Используйте клавиши со стрелками вправо или влево для включения (Enable) или выключения (Disable) переключателя клавиши fn.
Как изменить настройки кнопки Fn?
Как переназначить функциональные клавиши на ноутбуке?
Чтобы это сделать, достаточно нажать комбинацию FN + ESC. Клавиша FN автоматически заблокируется в положении «постоянно включенной». Поэтому теперь для активации альтернативных функций не нужно будет нажимать никаких комбинаций с FN, само использование F1- F12 вызовет назначенную им мультимедийную операцию.
Как включить функциональные клавиши на ноутбуке?
На некоторых ноутбуках для включения/выключения клавиатуры используется сочетание функциональной кнопки Fn и одной из клавиш ряда F1-F12 – например, Fn+F1. Чтобы понять, какая клавиша вам нужна, внимательно посмотрите на пиктограммы. Ищите кнопку с замочком, если нажать её вместе с Fn, клавиатура заблокируется.
Как включить горячие клавиши на ноутбуке ASUS?
В большинстве случаев на ноутбуках ASUS включаются и выключаются функциональные клавиши путем использования следующих комбинаций:
Как активировать кнопку Fn на ноутбуке?
Одновременно нажмите клавишу fn и левую клавишу shift, чтобы включить режим клавиши fn (функция). Когда индикатор fn включен, одновременно нажмите клавишу fn и функциональную клавишу, чтобы активировать действие по умолчанию.
Как отключить кнопки F1 F12 на ноутбуке Acer?
Как включить клавиши F1-F12
Как сделать чтобы не нажимать Fn?
Чтобы включить блокировку FN на клавиатуре All in One Media Keyboard, одновременно нажмите клавиши FN и CAPS LOCK. Чтобы отключить блокировку FN, снова одновременно нажмите клавиши FN и CAPS LOCK.
Как отключить режим Fn на ноутбуке Acer?
Нажмите сочетание клавиш Fn + Esc, чтобы разблокировать/заблокировать работу дополнительного режима F-ряда. Такая возможность есть в определенных моделях ноутбуков Lenovo, Dell, ASUS и некоторых других. В современных HP, Acer и пр. блокировка, как правило, отсутствует.
Для чего нужна кнопка Fn на ноутбуке?
Как отключить кнопку fn на ноутбуке?
Нажмите клавишу f10, чтобы открыть меню настройки BIOS. Выберите меню Advanced (Дополнительно). Выберите меню Device Configuration (Конфигурация устройства). Используйте клавиши со стрелками вправо или влево для включения (Enable) или выключения (Disable) переключателя клавиши fn.
Источник
Не работает Fn и функциональные клавиши F1÷F12 на ноутбуке

Ох уж эти современные клавиатуры, с которыми сейчас чего только не делают производители. И проблема с работоспособностью клавиш даже нового устройства — не редкая. 👀
Собственно, сегодняшняя статья будет о работе и настройке функциональных клавиш F1÷F12 и Fn на ноутбуках. Дело в том, что частенько они либо вообще не работают, либо работают не так, как должны.
Причем, многие производители «городят» форму клавиш, их функции, включение/выключение, настройку, как им вздумается (никакой стандартизации).
Меж тем, клавиши Fn, F1, F2, F3 и др. — очень важны, они позволяют быстро прибавить/убавить яркость и звук, включить/выключить сеть Wi-Fi, тачпад и многое другое.
В общем-то, отказываться от них — значит лишать себя нужного функционала, что не есть хорошо.
Причины неработоспособности Fn и F1÷F12
1) А включена ли Fn? Нет ли альтернативной кнопки на клавиатуре?
Некоторые типы клавиатур снабжены дополнительными кнопками F Lock или F Mode. Они позволяют блокировать (отключать) функциональные клавиши. Присмотритесь внимательно — нет ли у вас их?
Клавиша F Lock (чаще всего встречается на классической клавиатуре, а не на ноутбуках)
2) Настройки BIOS (режимы Hotkey Mode и аналоги)
В некоторых ноутбуках (например, Dell Inspiron, Lenovo ThinkPad и др.) в BIOS можно задать режим работы функциональных клавиш (т.е. они могут выступать в классической роли, а могут без нажатия на Fn сразу же выполнять вторую свою функцию: убавлять звук, включать/выключать тачпад и т.д.).
Чаще всего, для входа в BIOS — нужно перезагрузить ноутбук, и при его включении (до загрузки ОС Windows) сразу же нажимать клавиши F2 или Delete (кнопки могут быть отличными, зависит от модели устройства).
3) Отсутствие драйверов и специального ПО от производителя
Когда драйвера ставятся автоматически вместе с Windows, либо используются различные комплекты/паки (например, Driver Pack Solution) — в системе часто не оказывается специального ПО от производителя ноутбука. В следствии чего, некоторые клавиши могут не работать (в том числе и функциональные).
ASUS
Поиск по базе продукта
Загружаем необходимые драйвера
В общем-то, если подводить некий итог : необходимо просто обновить драйвера, скачав их с сайта производителя вашего ноутбука. Причем, сделать это нужно для конкретно той версии Windows, который пользуетесь в настоящий момент.
Если для вашей версии Windows на сайте производителя ноутбука нет драйверов — то это серьезный повод задуматься о переходе на другую версию ОС (вполне возможно, что из-за этого и не работает часть функционала, в том числе и функциональные клавиши).
Возможно кому-то пригодится статья о том, как установить драйвера на ноутбук или ПК (рассмотрены различные варианты).
4) Проблема с самой клавиатурой
Если вы роняли или 👉 заливали жидкостью ноутбук — вполне возможно, что клавиша не работает из-за физической неисправности клавиатуры.
Источник
Как включить клавиши F1-F12 на ноутбуке
По умолчанию на ноутбуках кнопки от F1 до F12 выполняют дополнительные функции, заложенные производителем. Они обозначаются отдельным цветом и служат для переключения датчиков и выполнения мультимедийных функций.
Для использования возможностей F1-F12 приходится зажимать специализированную кнопку Fn.
Способ 1: BIOS
Приоритет клавиш изменяется одной функцией, для этого войдите в BIOS и выполните настройку согласно инструкции дальше.
Шаг 1: Открытие BIOS
В BIOS можно изменить различные параметры операционной системы, в том числе принцип работы клавиш F1-F12. Чтобы войти в БИОС, выключите ноутбук, далее запустите его и обратите внимание на окно первичного включения — в нем будет указана кнопка для запуска настроек подсистемы. На разных моделях ноутбуков она может отличаться, часто это DEL, как показано на скриншоте ниже.
Иногда используется сочетание Ctrl+Alt+Esc, Ctrl+F8 или Ctrl+F2. Ещё может применяться F2, F1, F8 или F12, как показано ниже. В данном случае может понадобиться зажать Fn вместе с F-кнопкой.
Обратите внимание на строку, содержащую слово SETUP, – в ней будет указана функциональная клавиша. Пункт располагается внизу либо в центре.
Нажмите эту кнопку во время запуска устройства. Делайте это быстро, так как BIOS возможно открыть только в течение нескольких секунд после включения ноутбука. В случае неудачи перезагрузите устройство и попробуйте нажать снова.
Обратите внимание! Рекомендуем после включения сразу нажимать на все возможные кнопки по несколько раз, а именно на F1, F2 и DEL, пока не появится окно с настройками. Если не получается, воспользуйтесь другими вариантами либо комбинациями CTRL + ALT + ESC, CTRL + F2, CTRL + F8.
Вот так может выглядеть окно БИОС, в которое нужно попасть:
На современных устройствах экран может отличаться по дизайну и цвету фона, но в целом успешное попадание в настройки определить легко.
Шаг 2: Изменение настроек
Для изменения настроек используйте кнопки со стрелками на клавиатуре. Нажатия влево и вправо изменяют раздел, а вниз и вверх перемещают по выбранному разделу. Клавиша Enter отвечает за выбор выделенного пункта и подтверждения действия. Современные ноутбуки поставляются с интерфейсом UEFI, который поддерживает управление мышкой, в таком случае необходимо дополнительно нажать на меню «Advanced Mode» для входа в BIOS.
В настройках BIOS необходимый параметр может отличаться в зависимости от типа ноутбука, поэтому рассмотрим несколько возможных вариантов дальнейших действий.
Чаще открыть раздел настроек для инверсии F1-F12 можно следующим образом:
Производитель Toshiba расположил необходимые настройки в следующем месте:
На HP, DELL и некоторых китайских ноутбуках расположение такое:
После отключения функциональной кнопки Fn сохраните настройки по нажатию на F10. Появится окно подтверждения, где выберите «Yes» и нажмите Enter. Ноутбук перезагрузится автоматически и изменения будут применены.
Важно! Для возвращения к параметрам по умолчанию вернитесь в BIOS и измените настройку на «Enabled».
Способ 2: Центр мобильности Windows
В ноутбуках DELL и некоторых других производителей доступно переключение назначения F1-F12 на ходу при помощи центра мобильности Виндовс. Проверьте такую возможность у себя:
Теперь при нажатии на кнопки F1-F12 будут работать стандартные возможности Windows, а переключение второстепенных функций осуществляться при зажатой клавише Fn.
Источник
Включение кнопки FN на ноутбуке
Кнопка Fn на ноутбуке в комбинациях с другими клавишами позволяет быстро выполнять некоторые действия: менять яркость экрана, включать/выключать беспроводные модули и т.д. Поэтому если у вас на клавиатуре лэптопа не работает Fn, то её нужно обязательно включить. Сделать это можно несколькими способами, в числе которых изменение параметров BIOS, а также установка драйверов и специальных утилит.
Включение Fn
Чаще всего клавишу Fn на ноутбуке включать не нужно, так как она работает по умолчанию. Однако на некоторых моделях лэптопов для активации кнопки Function необходимо нажать сочетание Fn+NumLock, после чего станут доступны другие комбинации горячих клавиш.
Вместо Fn+Num Lock может использоваться сочетание Fn+Esc (если на клавише Esc нарисован небольшой замок) или специальная кнопка FnLock.
Настройка в BIOS
Если сочетание Fn+Num Lock или другие комбинации на клавиатуре не включают кнопку Function, попробуйте заставить её работать через BIOS.
Чтобы включить опцию, встаньте на неё, используя стрелки на клавиатуре, и нажмите Enter. Выберите пункт «Enabled».
Установка программного обеспечения
Если на ноутбуке стоит нелицензионная система, вы позволили Windows самостоятельно устанавливать драйверы или использовали Driver Pack, то попробуйте скачать и инсталлировать программное обеспечение для работы горячих клавиш с официального сайта производителя лэптопа. Посмотрим, что нужно делать, на примере лэптопа ASUS.
Для ASUS это ATKACPI driver and hotkey-related utilities. Для ноутбуков Sony разработаны приложения Vaio Control Center и Sony Shared Library, на Samsung будет работать Easy Display Manager, а на Toshiba – Hotkey Utility.
Если на ноутбуке стоит Windows 10, и на неё нет драйверов для кнопки Fn, то выберите Windows 8 с подходящей разрядностью и скачайте программное обеспечение для предыдущей версии системы. После установки драйверов функциональная клавиша должно заработать.
Если на официальном сайте ничего нет, попробуйте использовать универсальную утилиту Magic Keyboard. Она подходит практически ко всем портативным компьютерам. Но в приоритете должно быть «родное» программное обеспечение.
Проверка клавиатуры
Если вы проливали на клавиатуру жидкость, или она подвергалась механическому воздействию вследствие падения или удара, то кнопка Fn может не работать из-за физического повреждения. В принципе, диагностировать и попытаться исправить неполадку можно в домашних условиях. Каждая кнопка на клавиатуре ноутбука сидит в отдельном гнезде. С помощью небольшой отвертки можно аккуратно извлечь кнопку, почистить гнездо и вернуть клавишу на место.
Однако с механическим вмешательством нужно быть осторожным. Если вы боитесь повредить клавиатуру, обратитесь в сервисный центр. Но прежде чем нести ноутбук к специалистам, обязательно проверьте все программные способы включения кнопки Function, потому что будет глупо идти в сервис только потому, что вы забыли разблокировать клавишу Fn каким-нибудь простым сочетанием, о котором написано в инструкции по эксплуатации лэптопа.
Источник
Как активировать кнопки f1 f12 на ноутбуке

Ох уж эти современные клавиатуры, с которыми сейчас чего только не делают производители. И проблема с работоспособностью клавиш даже нового устройства – не редкая.
Собственно, сегодняшняя статья будет о работе и настройке функциональных клавиш F1÷F12 и Fn на ноутбуках. Дело в том, что частенько они либо вообще не работают, либо работают не так, как должны. Причем, многие производители «городят» форму клавиш, их функции, включение/выключение, настройку, как им вздумается (никакой стандартизации).
Меж тем, клавиши Fn, F1, F2, F3 и др. – очень важны, они позволяют быстро прибавить/убавить яркость и звук, включить/выключить сеть Wi-Fi, тачпад и многое другое. В общем-то, отказываться от них – значит лишать себя нужного функционала, что не есть хорошо.
Причины неработоспособности Fn и F1÷F12
Одновременное нажатие Fn+F2 – включает или выключает Wi-Fi // в качестве примера!
1) А включена ли Fn? Нет ли альтернативной кнопки на клавиатуре?
Некоторые типы клавиатур снабжены дополнительными кнопками F Lock или F Mode. Они позволяют блокировать (отключать) функциональные клавиши. Присмотритесь внимательно – нет ли у вас их?
Клавиша F Lock (чаще всего встречается на классической клавиатуре, а не на ноутбуках)
Также отмечу, чтобы задействовать кнопку Fn, на некоторых ноутбуках необходимо нажать сочетание кнопок Fn+Esc (см. скрин ниже – на клавише должен быть нарисован небольшой замок). Кстати, вместо Fn+Esc – может использоваться сочетание Fn+NumLock.
Fn+Esc – изменяют режим работы Fn
2) Настройки BIOS (режимы Hotkey Mode и аналоги)
Если вы не знаете, что такое BIOS и как в него войти, рекомендую ознакомиться вот с этой статьей: https://ocomp.info/nastroyka-bios-noutbuka-v-kartinkah.html
В некоторых ноутбуках (например, Dell Inspiron, Lenovo ThinkPad и др.) в BIOS можно задать режим работы функциональных клавиш (т.е. они могут выступать в классической роли, а могут без нажатия на Fn сразу же выполнять вторую свою функцию: убавлять звук, включать/выключать тачпад и т.д.).
Чаще всего, для входа в BIOS – нужно перезагрузить ноутбук, и при загрузке сразу же нажимать клавиши F2 или Delete (кнопки могут быть отличными, зависит от модели устройства).
Называются подобные режимы: Hotkey Mode, Action Keys Mode (и прочие производные). Для изменения их режима работы – необходимо зайти в раздел BIOS Configuration и поменять режим с Enabled на Disabled (или наоборот).
Hotkey Mode – измененный режим работы клавиш F1-F12
3) Отсутствие драйверов и специального ПО от производителя
Когда драйвера ставятся автоматически вместе с Windows, либо используются различные комплекты/паки (например, Driver Pack Solution) – в системе часто не оказывается специального ПО от производителя ноутбука. В следствии чего, некоторые клавиши могут не работать (в том числе и функциональные).
Рассмотрю ниже пример обновления подобных драйверов на примере ASUS (если у вас марка ноутбука отличная, скажем HP, Acer, Dell, Lenovo – все действия будут аналогичны, только адрес офиц. сайта будет отличный).
ASUS
Поиск по базе продукта
Загружаем необходимые драйвера
В общем-то, если подводить некий итог : необходимо просто обновить драйвера, скачав их с сайта производителя вашего ноутбука. Причем, сделать это нужно для конкретно той версии Windows, который пользуетесь в настоящий момент.
Если для вашей версии Windows на сайте производителя ноутбука нет драйверов – то это серьезный повод задуматься о переходе на другую версию ОС (вполне возможно, что из-за этого и не работает часть функционала, в том числе и функциональные клавиши).

4) Проблема с самой клавиатурой
Если вы роняли или заливали жидкостью ноутбук – вполне возможно, что клавиша не работает из-за физической неисправности клавиатуры.
Обратите внимание на то, реагирует ли клавиша хоть иногда (может быть попробовать нажать на нее чуть сильнее). Если проблема с дорожками под клавишей – то часто более сильное нажатие срабатывает (например, дорожки могут окислиться после залития, или вести себя так в следствии износа).
На клавиатуре любого ноутбука в обязательном порядке есть блок клавиш F1-F12. Зачастую они работают без каких-либо дополнительных настроек, но порой пользователи сталкиваются с ситуацией, когда вместо своего прямого предназначения они выполняют второстепенные – мультимедийные.
Включение клавиш F1-F12 на ноутбуке
Как правило, на всех ноутбуках ряд F-клавиш настроен на два режима: функциональный и мультимедийный. Раньше простое одиночное нажатие выполняло внутри программы, игры или операционной системы действие, назначенное на эту клавишу по умолчанию (например, F1 открывало справку приложения). Нажатие F-клавиши вместе с Fn уже выполняло иное действие, закрепленное за ней производителем. Это могло быть отключение громкости или что-нибудь другое.
Однако все чаще в современных устройствах можно встретить обратный принцип работы: обычное нажатие на F-клавишу запускает действие, назначенное производителем, а сочетание (возьмем тот же самый пример с F1) Fn + F1 открывает окно справки.
Для пользователей, использующих F1-F12 по функциональному назначению чаще, чем по второстепенному мультимедийному, такая смена порядка часто приходится не по нраву. Особенно она неудобна для любителей компьютерных игр, требующих быстрой реакции на действия. К счастью, изменить приоритетность работы можно очень просто – путем редактирования одного из параметров BIOS.
Читайте также: Как зайти в BIOS на ноутбуке Acer, Samsung, Sony Vaio, Lenovo, HP, ASUS
У ноутбуков Dell расположение параметра будет другим: «Advanced» > «Function Key Behavior». Здесь потребуется переставить значение на «Function Key».
Для Toshiba: «Advanced» >«Function Keys Mode (without pressing Fn first)» >«Standard F1-F12 mode».
После смены режима вы сможете, как и прежде, без проблем пользоваться F1-F12. Для использования дополнительных функций типа регулировки громкости, яркости, включения/отключения Wi-Fi потребуется одновременно нажимать соответствующую функциональную клавишу вместе с Fn.
Из этого короткого материала вы узнали, почему в вашем ноутбуке могли не работать функциональные клавиши в играх, программах и Windows, а также способ их включения. При возникновении вопросов используйте форму комментариев ниже.
Отблагодарите автора, поделитесь статьей в социальных сетях.
На ноутбуках HP функциональные клавиши F1-F12 по умолчанию работают как мультимедийные (регулировка яркости, управление плеером, громкостью и т.п.), а для срабатывания непосредственно клавиш F1-F12 требуется зажать клавишу fn.
Так как я часто пользуюсь клавишей F5 для обновления чего либо, F4 для редактирования и т.д., то данный режим работы клавиш F1-F12 мне не подходит.
К счастью, его можно поменять.
На ноутбуках HP функциональные клавиши F1-F12 по умолчанию работают как мультимедийные (регулировка яркости, управление плеером, громкостью и т.п.), а для срабатывания непосредственно клавиш F1-F12 требуется зажать клавишу fn.
Так как я часто пользуюсь клавишей F5 для обновления чего либо, F4 для редактирования и т.д., то данный режим работы клавиш F1-F12 мне не подходит.
К счастью, его можно поменять. Для этого в BIOS’е надо поменять значение параметра:
Источник
Помните, как нажимали клавишу F5 для обновления на компьютере с Windows 95? Это было почти навязчиво. Раньше у клавиш F1–F12 была только одна функция, но современные клавиатуры часто включают дополнительные функции, доступ к которым осуществляется с помощью клавиши Fn (также называемой функциональной клавишей).
Чем полезны клавиши Fn?
Клавиша Fn превращает клавиши F1–F12 в клавиши двойного назначения. По сути, она работает как горячая клавиша по умолчанию, но есть небольшая разница. Комбинации различаются в зависимости от производителя и модели. В основном вы найдете их на ноутбуках (где вы обычно можете изменить такие вещи, как яркость экрана), но вы также найдете их на некоторых специальных клавиатурах (например, игровых или ориентированных на производительность платах).
Например, на Dell XPS15z Fn + F5 увеличивает яркость, а на Lenovo G560 та же комбинация отображает настройки беспроводного устройства.
В дополнение к F-клавишам вы также можете использовать клавиши Fn с другими клавишами, такими как PgUp, Insert и клавиши со стрелками. Использование комбинации Fn вместе с одной из этих клавиш удобно для выполнения широкого круга задач, включая регулировку яркости экрана, выключение дисплея или управление громкостью, а также многое другое.
Однако иногда вы обнаружите, что простое нажатие F-клавиши (без клавиши Fn) запускает такую команду, как увеличение громкости воспроизведения. В таких случаях вы не сможете использовать F-клавиши для стандартных сочетаний клавиш, таких как нажатие клавиши F5 для обновления.
Для этого есть простое решение. Вы можете изменить настройки клавиши Fn несколькими способами, и именно об этом мы расскажем в этом руководстве.
Отключить блокировку Fn
Клавиатура современных настольных компьютеров и ноутбуков имеет клавишу Fn Lock (т. е. клавишу со значком замка). В большинстве случаев вы найдете значок замка, напечатанный на клавише Esc, но также возможно, что на вашей клавиатуре есть замок на клавише Shift или клавише Num Lock.
Когда вы нажимаете Fn + Esc (или клавишу со значком замка), он переключает блокировку Fn.
После этого вам не нужно будет нажимать клавишу Fn для выполнения таких функций, как регулировка яркости экрана или включение и отключение WiFi или Bluetooth. Просто нажмите соответствующую F-клавишу, и это должно сработать. Это похоже на то, как вы используете Caps Lock. Вам не нужно будет удерживать клавишу Shift для ввода прописных букв, когда включен Caps Lock.
Если вы столкнулись с чем-то подобным, но хотите использовать стандартные F-клавиши, вам нужно отключить блокировку Fn. Вы можете отключить его так же, как и включить. Нажмите клавишу со значком замка вместе с клавишей Fn.
Изменить настройки клавиши Fn из Windows
Вы также можете изменить настройки клавиши Fn из операционной системы. Если у вас есть ноутбук Dell под управлением Microsoft Windows 10 или 8, вы можете изменить настройки функциональных клавиш в Центре мобильности Windows.
Нажмите Win + X или щелкните правой кнопкой мыши кнопку меню «Пуск» в Windows 10, чтобы открыть меню питания и выбрать « Центр мобильности». Кроме того, вы можете зайти в панель управления и перейти в « Оборудование и звук » > « Центр мобильности Windows».
Выберите раскрывающееся меню в разделе « Строка функциональных клавиш» в разделе « Настроено Dell Inc. ». Здесь вы увидите две опции: Функциональная клавиша и Мультимедийная клавиша.
Выберите « Функциональная клавиша », если вы хотите использовать F-клавиши для стандартных функций, и « Мультимедийная клавиша », если вы хотите использовать F-клавиши для выполнения функций, которые в противном случае потребовали бы нажатия клавиши Fn.
Точно так же на ноутбуках других производителей вы можете найти возможность изменить параметры функциональных клавиш в инструменте настройки системы. Например, в Lenovo вы можете использовать Lenovo Keyboard Manager или приложение Samsung Settings на ноутбуке Samsung, чтобы изменить поведение функциональных клавиш.
Изменить настройки клавиши Fn в BIOS
В большинстве случаев предыдущие два метода должны помочь вам изменить настройки клавиши Fn, но если это не так, вы можете использовать настройки BIOS.
Обратите внимание, что вам не следует возиться с какими-либо настройками, которые вы не полностью понимаете, потому что это может привести к тому, что ваш компьютер перестанет загружаться.
Многие, хотя и не все, ноутбуки позволяют изменять настройки клавиши Fn из прошивки BIOS или UEFI. Вы можете войти в настройки BIOS с перезагрузкой. Нажмите F2, F10 или Delete (клавиши различаются у разных производителей) при запуске, когда ваш компьютер еще загружается. В качестве альтернативы вы можете использовать новый способ доступа к BIOS в Windows 10.
На этом этапе вам нужно немного осмотреться, потому что настройки UEFI размещены в разных разделах в зависимости от интерфейса BIOS, который различается у разных производителей.
Например, на моем ноутбуке HP этот параметр находится на вкладке « Конфигурация системы ». Изменение режима клавиш действий на « Включено » приведет к тому, что F-клавиши будут работать как обычно, т. е. вам нужно будет использовать клавишу Fn вместе с F-клавишей для выполнения соответствующей функции.
Клавиша Fn упрощает жизнь
Если обновление ОС или случайное изменение настроек привело к тому, что ваша клавиша Fn не работает должным образом, это может вызвать у вас кратковременное раздражение.
Тем не менее, клавиша Fn по-прежнему остается одной из самых полезных клавиш на клавиатуре. Он устраняет несколько щелчков мыши для множества функций и позволяет вам выполнять их, просто нажимая комбинацию клавиш.
Клавиша Fn также доступна на нескольких клавиатурах Apple. Если он работает неправильно, вы также можете устранить проблемы с клавишей Fn в Mac OS.
Содержание
- Включение и отключение клавиши Fn на ноутбуке
- Включение и отключение Fn на клавиатуре ноутбука
- Способ 1: Сочетание клавиш
- Способ 2: Настройки BIOS
- Способ 3: Скачивание драйвера
- Компьютер плюс интернет
- Как отключить Fn на ноутбуке
- Назначение функциональных клавиш, как изменить режим их использования в ноутбуке
- Назначение функциональных клавиш
- Как включить клавиши F1-F12
- Как отключить кнопки F1-F12 на ноутбуке
- Как отключить Fn на ноутбуке Acer?
- Как отключить Fn на Windows 10?
- Как отключить Fn на клавиатуре?
- Как отключить клавиши f1 f12 на ноутбуке Acer?
- Как настроить кнопку Fn на ноутбуке?
- Как изменить функцию кнопки Fn?
- Как сделать чтобы кнопки F работали без Fn?
- Как сделать Fn Lock?
- Где находится кнопка Fn на клавиатуре компьютера?
- Как отключить мультимедийные клавиши на клавиатуре?
- Как отключить Fn на ноутбуке Lenovo Ideapad 320?
- Как отключить клавишу Fn на клавиатуре Logitech?
- Как включить клавиши f1 f12 на ноутбуке Acer?
- Как отключить горячие клавиши на ноутбуке?
- Как отключить функциональные клавиши на ноутбуке?
- Как включить или отключить кнопку Fn на ноутбуке?
- Первый способ
- Второй способ
- Третий способ
- Кнопка Fn вышла из строя
- Включение и отключение Fn на клавиатуре ноутбука
- Способ 1: Сочетание клавиш
- Способ 2: Настройки BIOS
- Способ 3: Скачивание драйвера
- Помогла ли вам эта статья?
- Не работает кнопка Fn
- Как отключить клавишу Fn на ноутбуке?
Включение и отключение клавиши Fn на ноутбуке
Клавиша Fn, расположенная в самом низу клавиатур ноутбуков, необходима для вызова второго режима клавиш ряда F1-F12. В последних моделях лэптопов производители все чаще стали делать мультимедийный режим F-клавиш основным, а основное их предназначение ушло на второй план и требует одновременного нажатия с Fn. Для одних пользователей такой вариант кажется удобным, для вторых, наоборот, нет. В этой статье мы разберем, как включить или отключить Fn.
Включение и отключение Fn на клавиатуре ноутбука
Как уже было сказано выше, в зависимости от того, для каких целей используется ноутбук, ряд F-клавиш у каждого юзера задействуется по-разному. Одним нужны именно функциональные F-клавиши, а другим удобнее их мультимедийный режим. Когда желаемое не совпадает с действительностью, можно обратиться к способам включения и отключения клавиши Fn и, как следствие, работы всего ряда F-клавиш.
Способ 1: Сочетание клавиш
Этот вариант далеко не универсален, поскольку в зависимости от марки и модели ноутбука набор второстепенных назначений на верхний ряд клавиш различается. Тем не менее он может помочь некоторым из читателей, и им не придется переходить к более трудоемкому методу.
Осмотрите верхний ряд клавиш ноутбука. Если там есть иконка с замком, блокирующая/разрешающая работу Fn, попробуйте ей воспользоваться. Часто такой значок расположен на Esc, но, возможно, может быть и в другом месте.
Кроме того, иногда вместо замка присутствует надпись «FnLk» или «FnLock», как на примере ниже.
Нажмите сочетание клавиш Fn + Esc, чтобы разблокировать/заблокировать работу дополнительного режима F-ряда.
Такая возможность есть в определенных моделях ноутбуков Lenovo, Dell, ASUS и некоторых других. В современных HP, Acer и пр. блокировка, как правило, отсутствует.
Способ 2: Настройки BIOS
Если вы просто хотите изменить режим работы F-клавиш с функционального на мультимедийный или наоборот, не отключая при этом клавишу Fn полностью, задействуйте опции BIOS. Сейчас практически во всех ноутбуках данная возможность переключается именно там, и по умолчанию после покупки устройства активирован мультимедийный режим, благодаря которому юзер может управлять яркостью дисплея, громкостью, перемоткой и другими опциями.
Развернуто о том, как поменять режим работы F-клавиш через БИОС, написано в материале по ссылке ниже.
Способ 3: Скачивание драйвера
За работу Fn и подчиняемого ей F-ряда, как ни странно, отвечает драйвер. При его отсутствии пользователю понадобится перейти на официальный сайт производителя ноутбука и обратиться в раздел поддержки. Обычно именно оттуда скачиваются любые драйверы.
Далее, из списка драйверов для своей версии Windows (7, 8, 10) нужно найти программу (либо сразу несколько программ, если в списке ниже они перечислены через запятую), отвечающую за работу горячих клавиш. Ее/их остается только скачать и установить как любое другое программное обеспечение:
Теперь вы знаете, как можно не только включать и отключать работу Fn, но и менять режим работы всего ряда F-клавиш, частично управляемых функциональной клавишей.
Помимо этой статьи, на сайте еще 12372 инструкций.
Добавьте сайт Lumpics.ru в закладки (CTRL+D) и мы точно еще пригодимся вам.
Отблагодарите автора, поделитесь статьей в социальных сетях.
Источник
Компьютер плюс интернет
Всё о компьютерах и интернете для начинающих
Как отключить Fn на ноутбуке
Отключить Fn на ноутбуке можно в любое время,но для этого нужно знать комбинацию из клавиш,которую необходимо нажать, чтобы получить результат.
Как отключить Fn на ноутбуке я знаю двумя способами и сегодня на bakznak точка ру вы с моей помощью ими овладеете.
Итак,для того чтобы это сделать(отключить Fn на ноутбуке),на большинстве ноутбуков необходимо нажать комбинацию из клавиш Fn+num lk.Если Fn всё-таки не выключается,то попробуйте комбинацию:Fn+Insert;Fn+F11,или просто нажать Num LK. Я по этому случаю сделал в фотошоп-е тематическую картинку к этой статье.
Но если у вас «особый» ноутбук(на ASUS X75A эта комбинация кнопок действует),то для того чтобы отключить кнопку Fn необходимо будет сделать некоторые изменения в BIOS.
Входим в BIOS при помощи своевременного нажатия клавиши:Del;ESC;F3(asus),или какой другой. Затем следует войти во вкладку «System Configuration»,и в ней необходимо будет изменить параметр «Action Keys Mode»,с Enabled на Disabled, после чего нажать клавишу F10,для подтверждения серьёзности вашего намерения.
Для того чтобы узнать как отключить Fn на ноутбуке пробуйте все выше перечисленные варианты и пускай удача сопутствует во всех ваших делах.
А если вы забыли пополнить багаж ваших знаний темой программа для автоматического обновления драйверов,то это можно сделать перейдя по ссылке прямо сейчас.
Источник
Назначение функциональных клавиш, как изменить режим их использования в ноутбуке
Клавиатура компьютера или ноутбука оснащена группами клавиш, каждая из которых выполняет различные задачи. Функциональные клавиши F1-F12, могут быть запрограммированы под определённые действия, поэтому их удобно использовать при работе с системой и софтом. Каждый пользователь в той или иной мере пользуется этими возможностями и чем больше имеет знаний о существующих функциях, тем легче взаимодействует с компьютером.
Применение кнопок и вариаций их комбинирования значительно ускоряет рабочий процесс. В сочетании со специальными клавишами или управляющей Fn (кнопка в наличии на клавиатурах ноутбуков, а также некоторых моделях подключаемых клавиатур для ПК) F1-F12 предлагают ещё больше функциональных возможностей, к которым можно получить доступ мгновенно вместо выполнения нескольких манипуляций с помощью мыши.
По большому счёту, полноценное управление компьютером возможно и без использования мышки, с использованием одной только клавиатуры, но ввиду того, что такой способ непривычен для рядового пользователя, он применяется лишь в отдельных случаях, например как временное решение в отсутствие манипулятора. При этом лучше запоминать и чаще использовать существующие функции, поскольку, чем больше клавиш и их комбинаций задействуется в процессах, тем быстрее и проще работать за компьютером.
Назначение функциональных клавиш
Рассмотрим, сколько находится на современной клавиатуре функциональных клавиш, как они располагаются и за какие действия могут отвечать.
Количество F-клавиш обычно стандартно – 12, но на новых клавиатурах Apple их число достигает 19. Так, после кнопок F1- F12, находящихся в верхнем ряду, следом расположены и F13- F19, заменяющие собой Print Screen, Pause и прочие. На них можно возложить любые задачи. Предки современных клавиатур, устройства для IBM-совместимых компьютеров тоже имели немалый арсенал функциональных клавиш – 24. Сегодня найти такого «динозавра» уже непросто.
На клавиатурах ноутбуков разных производителей клавиши F1-F12 могут быть запрограммированы под различные функции:
Какая конкретно клавиша будет отвечать за ту или иную функцию зависит от производителя устройства. Здесь не придерживаются каких-либо стандартов.
В различных программах назначение каждой кнопки тоже будет отличаться, обычно разработчики софта назначают функциональным клавишам самые востребованные задачи, чтобы облегчить работу с приложением. При этом для ОС Windows каждая клавиша имеет значение по умолчанию. Применяя дополнительно к F1-F12 специальные клавиши, находящиеся по бокам от алфавитно-цифровых, а также Fn, которая найдётся на каждой клавиатуре современного ноутбука, можно значительно расширить спектр программных возможностей. Комбинации могут открывать различные системные службы без необходимости поиска их по всему компу, а также выполнять команды и совершать прочие действия в системе или приложениях.
Рассмотрим несколько задач, которые могут выполнять F-клавиши в операционной системе и некоторых программах.
Это лишь малая часть возможностей функциональных клавиш, в каждой программе им найдётся множество применений, а на ноутбуках в сочетании с Fn функциональность F-клавиш будет ещё выше.
Как включить клавиши F1-F12
Блок функциональных клавиш используется как на ноутбуке, так и на многих подключаемых к компьютеру клавиатурах в качестве исполнения основных функций F1-F12, а также мультимедийных. Для управления переключением режима применяется кнопка Fn.
Применение клавиши Fn на клавиатуре ноутбука
Так, в большинстве случаев функциональные клавиши по умолчанию настроены на срабатывание именно F1-F12. Для выполнения же альтернативных функций, то есть, чтобы можно было с их помощью управлять яркостью дисплея, звуком и прочими параметрами, требуется ещё и нажатие Fn вместе с нужной F-клавишей.
При этом на некоторых моделях ноутбуков (НР и др.) функциональные клавиши по умолчанию настроены как мультимедийные, а пользоваться ими в привычном режиме выполнения действий F1-F12 можно при одновременном нажатии с Fn.
Не все пользователи могут оценить такую креативность производителей, поскольку многие предпочитают в основном применять первостепенные опции F-клавиш, а не мультимедийные. Например, играя в компьютерные игры, где важна скорость реакции, или, работая со специальным софтом, для удобства чаще всего пользуюсь некоторыми кнопками из ряда F1-F12. Не совсем комфортно постоянно нажимать ещё и Fn для необходимого отклика, когда более целесообразно будет выключить навязанный мультимедийный режим и использовать нужные клавиши сразу же по прямому назначению. Чтобы поменять приоритет настройка функциональных клавиш на ноутбуке выполняется в BIOS, где потребуется изменение одного параметра. Для этого делаем следующее:
Изменения режима функциональных клавиш в BIOS
Изменяем режим клавиш в Dell BIOS
Теперь кнопки F1-F12 будут функционировать в стандартном режиме, а для применения мультимедийных опций потребуется нажатие Fn.
Как отключить кнопки F1-F12 на ноутбуке
В некоторых случаях, когда пользователи не желают пользоваться функциями, закреплёнными за клавишами F1-F12, а напротив хотят переключиться в мультимедийный режим, чтобы кнопки выполняли второе действие без нажатия Fn, можно также поменять назначение первичных и вторичных действий, обратившись к настройкам БИОС. Так, в разделе System Configuration необходимо перейти к параметру Action Keys Mode. Если напротив него стоит значение «Disabled» («Отключено»), то кнопки верхнего ряда F1-F12 исполняют обычные характерные для них действия, то есть опция отключает прямой доступ этими клавишами к расширенным функциям, но их же можно выполнить в сочетании с Fn.
Значение «Enabled» («Включено») предполагает приоритет использования мультимедийных возможностей, так что если занимаемся отключением функциональных клавиш, выставляем именно это значение. По сути, настройка меняет режим работы верхних кнопок F1-F12 с одного на другой, и вы можете выставить параметр так, как вам будет удобно работать с клавиатурой, а не приспосабливаться к настройкам по умолчанию.
Источник
Как отключить Fn на ноутбуке Acer?
Как отключить Fn на Windows 10?
Чтобы включить блокировку FN на клавиатуре All in One Media Keyboard, одновременно нажмите клавиши FN и CAPS LOCK. Чтобы отключить блокировку FN, снова одновременно нажмите клавиши FN и CAPS LOCK.
Как отключить Fn на клавиатуре?
Нажмите клавишу f10, чтобы открыть меню настройки BIOS. Выберите меню Advanced (Дополнительно). Выберите меню Device Configuration (Конфигурация устройства). Используйте клавиши со стрелками вправо или влево для включения (Enable) или выключения (Disable) переключателя клавиши fn.
Как отключить клавиши f1 f12 на ноутбуке Acer?
Чтобы отменить эту функцию, необходимо зайти в BIOS. Часто клавиша ESC имеет значок «блокировка функции», который выглядит как замок. Нажмите клавишу выбора «FN» и ESC, и функциональные клавиши переключатся на функциональные клавиши.
Как настроить кнопку Fn на ноутбуке?
Как изменить функцию кнопки Fn?
Как сделать чтобы кнопки F работали без Fn?
Нажмите клавишу f10, чтобы открыть меню настройки BIOS. Выберите меню Advanced (Дополнительно). Выберите System Options (Параметры системы). Установите или снимите флажок Launch Hotkeys without Fn Keypress (Выполнять действия сочетаний клавиш без нажатия Fn).
Как сделать Fn Lock?
Однако на некоторых моделях лэптопов для активации кнопки Function необходимо нажать сочетание Fn+NumLock, после чего станут доступны другие комбинации горячих клавиш. Вместо Fn+Num Lock может использоваться сочетание Fn+Esc (если на клавише Esc нарисован небольшой замок) или специальная кнопка FnLock.
Где находится кнопка Fn на клавиатуре компьютера?
Размещение клавиш Fn и Control
Как отключить мультимедийные клавиши на клавиатуре?
С помощью клавиатуры
Чтобы невозможно было выполнять мультимедийные задачи, используя кнопки, достаточно отключить Fn. Обычно это делается в сочетании её с клавишей Esc. Производители ноутбуков не придерживаются определённых стандартов в этом плане.
Как отключить Fn на ноутбуке Lenovo Ideapad 320?
Как отключить клавишу Fn на ноутбуке?
Как отключить клавишу Fn на клавиатуре Logitech?
Переходим в окно «Настройки F-клавиш». Здесь от нас требуется только одно действие – убрать галочку в поле «Смена функций F-клавиш».
Как включить клавиши f1 f12 на ноутбуке Acer?
Как включить клавиши F1-F12
Как отключить горячие клавиши на ноутбуке?
На некоторых ноутбуках кнопку Fn можно отключить, прожав определённое сочетание клавиш на клавиатуре. Чаще всего за отключение отвечает клавиша Esc. Если данная комбинация не сработала, то нужно найти ту кнопку, на которой изображена икона замка с символом «Fn». Возможно, сочетания не сработают.
Как отключить функциональные клавиши на ноутбуке?
Нажмите Fn Esc, чтобы включить Fn Lock и отключить функцию горячих клавиш. После включения или отключения режима горячих клавиш используйте горячую клавишу следующим образом: Включено : используйте функцию горячей клавиши, нажав одну клавишу Fx. Используйте устаревшую функцию Fx, нажав клавишу Fn Fx.
Источник
Как включить или отключить кнопку Fn на ноутбуке?
Первый способ
На многих ноутбуках Fn можно выключить, просто нажав на определенное сочетание клавиш. Как правило, это происходит совершенно случайно и пользователь думает, что клавиша Fn сломана, хотя на деле она просто отключена.
Включается и отключается чаще всего нажатием на Fn и Esc одновременно. Посмотрите на свою клавиатуру, если на клавише Esc вы видите замочек, значит, Fn скорее всего, отключена/включена.
Второй способ
Отключение или включение клавиши Fn возможно с помощью BIOS. Для этого вам нужно попасть в БИОС, как это сделать, мы уже рассказывали прежде: перезагружаете ноутбук и нажимаете на клавишу Delete, Esc, F10 или F2 и т.д. в зависимости от модели вашего устройства.
Когда попадете в БИОС, откройте раздел System Configuration (для перемещения по пунктам меню необходимо использовать кнопки на клавиатуре, для современных версий Windows можно использовать мышь). Здесь найдите подраздел Action Keys Mode, нажмите клавишу Enter и выберите Enabled («Включено») или Disabled («Выключено») в зависимости от необходимости.
Третий способ
Если ничего не помогает, попробуйте скачать утилиту для своего ноутбука с официального сайта. Вот, к примеру, утилита ASUS, в названии которой есть слово HotKeys.
Теоретически, установка подобной утилиты должна помочь с решением проблем, возникших с клавишей Fn.
Бывают утилиты, которые имеют большой функционал вроде VAIO Control Center — они позволяют менять большое количество настроек. В таких утилитах также может содержаться возможность включения/отключения клавиши Fn.
Кнопка Fn вышла из строя
Такое и в самом деле возможно, например, если ноутбук падал, либо же вы пролили на него воду. Однако бывает и так, что проблема связана с попаданием чего-либо под клавишу.
Можно попробовать вынуть клавишу из гнезда и посмотреть, что под ней, но проблема в том, что конструкция клавиш на ноутбуках бывает сложной и установить клавишу обратно в свое гнездо затем подчас крайне сложно. Поэтому, быть может, есть смысл обратиться за помощью в сервисный центр.
Клавиша Fn, расположенная в самом низу клавиатур ноутбуков, необходима для вызова второго режима клавиш ряда F1-F12. В последних моделях лэптопов производители все чаще стали делать мультимедийный режим F-клавиш основным, а основное их предназначение ушло на второй план и требует одновременного нажатия с Fn. Для одних пользователей такой вариант кажется удобным, для вторых, наоборот, нет. В этой статье мы разберем, как включить или отключить Fn.
Включение и отключение Fn на клавиатуре ноутбука
Как уже было сказано выше, в зависимости от того, для каких целей используется ноутбук, ряд F-клавиш у каждого юзера задействуется по-разному. Одним нужны именно функциональные F-клавиши, а другим удобнее их мультимедийный режим. Когда желаемое не совпадает с действительностью, можно обратиться к способам включения и отключения клавиши Fn и, как следствие, работы всего ряда F-клавиш.
Способ 1: Сочетание клавиш
Этот вариант далеко не универсален, поскольку в зависимости от марки и модели ноутбука набор второстепенных назначений на верхний ряд клавиш различается. Тем не менее он может помочь некоторым из читателей, и им не придется переходить к более трудоемкому методу.
Осмотрите верхний ряд клавиш ноутбука. Если там есть иконка с замком, блокирующая/разрешающая работу Fn, попробуйте ей воспользоваться. Часто такой значок расположен на Esc, но, возможно, может быть и в другом месте.
Кроме того, иногда вместо замка присутствует надпись «FnLk» или «FnLock», как на примере ниже.
Нажмите сочетание клавиш Fn + Esc, чтобы разблокировать/заблокировать работу дополнительного режима F-ряда.
Такая возможность есть в определенных моделях ноутбуков Lenovo, Dell, ASUS и некоторых других. В современных HP, Acer и пр. блокировка, как правило, отсутствует.
Способ 2: Настройки BIOS
Если вы просто хотите изменить режим работы F-клавиш с функционального на мультимедийный или наоборот, не отключая при этом клавишу Fn полностью, задействуйте опции BIOS. Сейчас практически во всех ноутбуках данная возможность переключается именно там, и по умолчанию после покупки устройства активирован мультимедийный режим, благодаря которому юзер может управлять яркостью дисплея, громкостью, перемоткой и другими опциями.
Развернуто о том, как поменять режим работы F-клавиш через БИОС, написано в материале по ссылке ниже.
Подробнее: Как включить клавиши F1-F12 на ноутбуке
Способ 3: Скачивание драйвера
За работу Fn и подчиняемого ей F-ряда, как ни странно, отвечает драйвер. При его отсутствии пользователю понадобится перейти на официальный сайт производителя ноутбука и обратиться в раздел поддержки. Обычно именно оттуда скачиваются любые драйверы.
Далее, из списка драйверов для своей версии Windows (7, 8, 10) нужно найти программу (либо сразу несколько программ, если в списке ниже они перечислены через запятую), отвечающую за работу горячих клавиш. Ее/их остается только скачать и установить как любое другое программное обеспечение:
Теперь вы знаете, как можно не только включать и отключать работу Fn, но и менять режим работы всего ряда F-клавиш, частично управляемых функциональной клавишей. 

Помогла ли вам эта статья?
На каждом ноутбуке есть несколько функциональных клавиш, которые позволяют быстро открыть различные компоненты системы. Кнопка Fn обеспечивает доступ к отдельным настройкам системы. Эту клавишу используют в сочетании с кнопками F1-F12, что позволяет, например, изменить уровень звука, включить Wi-Fi или активировать экономный режим на ноутбуке. На многих ноутбуках она располагается в нижнем левом углу клавиатуры.
Не работает кнопка Fn
Попробовать решить эту проблему можно несколькими методами. Давайте подробно остановимся на каждом из них.
Установка драйверов.
Загрузить пак драйверов для клавиатуры можно с официального сайта производителя. Нужно искать компоненты для конкретной модели компьютера. Возможно установка «дров» поможет включить клавишу Fn.
Использование специальных программ.
Для активации кнопки Fn можно использовать специальные приложения. Популярной утилитой, подходящей для всех ноутбуков, считается Magic Keyboard.
Если вышеуказанные способы не помогают, то можно попробовать почистить клавиатуру.
Как отключить клавишу Fn на ноутбуке?
Существует два основных способа отключить эту кнопку. Первый подразумевает использование сочетания клавиш NumLock+Fn или Fn+F11. Второй способ более сложный, он включает в себя несколько шагов.
После этого кнопка Fn на ноутбуке Lenovo будет отключена. Стоит отметить, что данная клавиша достаточно полезная. Она помогает быстрее получить доступ к разным опциям, а значит, экономит время пользователя. Надо хорошо подумать, прежде чем отключать ее.
Источник
Содержание
- 1. Для чего нужна кнопка «Fn» и как её использовать
- 2. Где находится кнопка «Fn» на клавиатуре ноутбука
- 3. Как включить кнопку «Fn» с помощью нескольких клавиш
- 4. Не работает кнопка «Fn» на ноутбуке. Настройка через BIOS и установка драйвера
Во всех современных ноутбуках присутствует специальная клавиша «Fn», которая отвечает за активацию дополнительных функций. В этом руководстве мы подробно расскажем, как её использовать и что делать, если она не работает.

В первую очередь клавиша «Fn» нужна для выполнения некоторых дополнительных действий. Она всегда присутствует на ноутбуках, но также нередко встречается и на игровых USB-клавиатурах. В зависимости от модели ноутбука и производителя набор функций будет отличаться. Чаще всего встречаются следующие вариации:
- Настройка яркости экрана (больше, меньше).
- Работа с громкость звука (отключение, тише, громче).
- Активация микрофона (включение, выключение).
- Настройка WiFi (активация, деактивация).
- Плеер (переключение композиций, пауза, включение).
- Режим полёта (отключение и включение Bluetooth, WiFi и других сетевых модулей).
- Проецирование экрана (при наличии второго монитора).
- Активация помощника (включения программы для работы с ноутбуком).
- Настройка сенсорной панели (отключение, включение).
- Активация спящих режимов (сон, гибернация).

В игровых моделях также попадаются уникальные полезные функции:
- Активация прицела (включение, отключение).
- Настройка подсветки (переключение режимов, активация, деактивация).
- Работа с кулером (переключение режимов вентиляции).
Где находится кнопка «Fn» на клавиатуре ноутбука

Клавиша «Fn» в большинстве случаев расположена в нижнем левом углу клавиатуры между кнопками «Ctrl» и «Windows». Такое расположение характерно почти для всех современных производителей — Samsung, Asus, Acer, LG, Sony, Lenovo, HP и других. Ранее в редких случаях она встраивалась в «Ctrl» или находилась в правой части устройства. Из-за данного расположения клавишу довольно легко обнаружить на любой клавиатуре.
Обратите внимание, что такое местоположение кнопки «Fn» не случайно. Разработчики ноутбуков расположили её в левом углу для удобства, так как клавишу легко отыскать и до неё можно быстро добраться без предварительного осмотра клавиатуры. Благодаря этому каждый пользователь легко запомнит, где находится кнопка «Fn», и сможет молниеносно использовать необходимые функции в любой ситуации.
Как включить кнопку «Fn» с помощью нескольких клавиш

При зажатии кнопки «Fn» пользовать может тапнуть по функциональной клавише для выполнения необходимого действия. Чаще всего их располагают на панели клавиш «F» (F1-F12), на стрелках и в зоне управляющих клавиш (Home, Pg Up, Pg Dn и End). В некоторых моделях ноутбуков зажимать две кнопки одновременно необязательно, так как активация и деактивация «Fn» происходит единственным нажатием клавиши. В этом случае в кнопку будет встроен диод, который отображает её текущий статус.
В первую очередь внимательно осмотрите клавиатуру. Редко отключение клавиши «Fn» встроено в одну из функциональных клавиш, например, в «Esc». В этом случае под ней будет изображён замок, надписи «FnLk» или «FnLock». Нажмите сочетание клавиш «Fn+Esc» для активации и деактивации работы функциональных клавиш. Иногда блокировку кнопки «Fn» осуществляет комбинация клавиш «Fn+NumLock».
Не работает кнопка «Fn» на ноутбуке. Настройка через BIOS и установка драйвера

В редких случаях клавиши «F1-F12» могут не работать, а при нажатии используются только мультимедийные функции. Пользователи могут самостоятельно переключаться между указанными ниже режимами:
- Функциональный — открытие справки приложений, включение полноэкранного режима, запуск консоли и другие стандартные действия, заданные в операционной системе.
- Мультимедийный — яркость экрана, изменение громкости, переключение трека и прочие действия, внедрённые производителем устройства.

Переключить соответствующие режимы можно в настройках BIOS:
- Перезапускаем устройство и переходим в BIOS с помощью соответствующей клавиши. В большинстве случаев для этого потребуется нажать кнопку «Del», «F2» или «Esc». Иногда могут использоваться «F1», «F2», «F9» и другие вариации.
- При помощи стрелок перейдите во вкладку «System Configuration».
- В открывшемся разделе найдите пункт «Action Keys Mode».
- Нажмите «Enter» и переключите меню в положение «Disable». Это позволит включить работу мультимедийных функций с совместным нажатием на клавишу «Fn», клавиши «F1-F12» заработают в стандартном режиме.
- Нажмите «F10» и «Yes» для сохранения изменений.
Обратите внимание, что в зависимости от моделей устройства и версий BIOS пути до подходящего раздела могут отличаться:
- Вариант 1. Откройте раздел «Advanced», найдите пункт «Function Key Behavior» и установите «Function Key» вместо «Multimedia Key». Сохраните изменения и перезапустите ноутбук.
- Вариант 2. Перейдите в раздел «Advanced», нажмите на «Function Keys Mode (without pressing Fn first)» и переключите на «Standart F1-F12 mode» вместо «Special function mode». Сохраните изменения и включите устройство.

После запуска компьютера раскладка клавиатуры перейдёт к обычному варианту. При нажатии клавиш «F1-F12» станут работать стандартные функции, а новшества от разработчиков можно будет использовать только с нажатием кнопки «Fn».
В самых редких случаях пользователю ноутбука придётся обновить драйверы. Часто необходимые программы уже установлены на ноутбуке, поэтому достаточно воспользоваться ими и установить предложенные драйверы. В ином случае требуется перейти на сайт производителя ноутбука и скачать все доступные программы и драйвера для своего устройства.
Также можно воспользоваться любым комплексным средством для установки драйверов. Например, DriverPack Solution, Snappy Driver Installer, IOBit Driver Booster и другими. Остерегайтесь небезопасных сайтов и используйте только лицензионное программное обеспечение от производителей!
Если правильное сочетание клавиш, установка драйверов и переключение режима работы клавиатуры в BIOS не смогли помочь, то скорее всего кнопка «Fn» имеет механическое повреждение. В этом случае нужно обратиться в сервисный центр.
- Появились тесты мобильных видеокарт Intel A770M/A730M — на уровне RTX 3060/3050 Ti для ноутбуков
- До 800 Вт на десктопах и до 175 Вт на ноутбуках — появились новые данные про видеокарты NVIDIA RTX 40
- Представлена игровая клавиатура WRAEK Tactonic Pro, которая управляется нажимом ладони
Казалось бы, клавиатура ноутбука ничем не отличается от клавиатуры обычного ПК. Однако определённая разница есть: только на этом компактном устройстве присутствует кнопка Fn. Она существует для повышения эффективности работы пользователя. Fn помогает быстро включить блютуз, Wi-Fi, отправить почту, изменить яркость экрана, уровень громкости и т. п. Если на ноутбуке не работает клавиша Fn, это существенно «урезает» возможности пользователя.
Включение клавиши Fn открывает массу возможностей для пользователя
Особенности использования клавиши Fn
Месторасположение
Кнопка Fn почти на всех устройствах расположена в нижнем левом углу клавиатуры. Эта клавиша давно заняла своё постоянное место на устройствах разных всемирно известных марок техники. Она находится перед или после кнопки Ctrl. Как показывает практика, такое размещение клавиши для юзеров очень удобно.
Как работает и что обозначает «Fn»
«Function» — именно от этого слова происходит название интересующей нас клавиши. С её помощью можно выполнить множество операций, но в сочетании с другими кнопками. Их принято называть кнопками быстрого доступа. Комбинация клавиш различается для каждой конкретной модели, однако принцип их работы одинаковый. Например, на ноутбуке марки Lenovo кнопка Fn может дать такие результаты:
- Fn+стрелка вправо/стрелка влево — изменение громкости;
- Fn+Insert — опция отключения или включения Scroll Lock;
- Fn+F6 — подключение мыши ноутбука (сенсорная панель);
- Fn+F5 — включение блютуз;
- Fn+F4 — изменение расширения монитора;
- Fn+F3 — используется при работе с проектором; такое сочетание даёт возможность переключить на проектор дисплей монитора;
- Fn+F2 — опция выключения/включения монитора;
- Fn+F1 — спящий режим;
- Fn+стрелка вниз/вверх — снижение или увеличение яркости монитора;
- Fn+F12 — трек назад;
- Fn+F11 — трек вперёд;
- Fn+F10 — стоп в медиаплеере;
- Fn+F9 — пауза/возобновить;
- Fn+Home — (работает в медиафайлах) — пауза.
Изучив эти комбинации, вы сможете использовать клавиатуру ноутбука максимально эффективно, даже не пользуясь мышью.
Выключение/включение Fn
Обычно кнопка активируется при нажатии NumLock+Fn, но это работает не всегда. Часто для включения на ноутбуке кнопки Fn приходится покопаться в БИОСе.
Использование БИОС
Ничего сложного здесь нет, порядок действий выглядит так:
- Зайдите в БИОС (необходимо нажать Esc, F2 или Del в момент запуска устройства).
- Перейдите в Setup Utility.
- Найдите меню System Configuration.
- Включите опцию Fn (вкладка Action Keys Mode).
Установка драйверов
Наиболее действенным способом включения клавиши Fn является проверка драйверов для клавиатуры. При установке «ломаной» ОС для отдельных компонентов ноутбука часто устанавливаются не те «дрова». Опытные специалисты рекомендуют скачивать драйвера только с официальных страниц компаний-производителей. На официальных ресурсах можно без труда найти драйвера клавиши Fn для HP, Sony, LG, Lenovo, Acer, DNS, Toshiba, Dell и многих других.
Использование утилит
Иногда никаких изменений не происходит и после выполнения описанных здесь рекомендаций. В таком случае могут помочь специальные утилиты. В сети можно найти массу программ для включения клавиши Fn, множество из них представлено бесплатно.
Так, для устройств марки Sony разработаны утилиты Vaio Control Center и Sony Shared Library, для приборов Samsung идеально подойдёт Easy Display Manager (обычно эта программа поставляет на диске в одном комплекте с приобретённой техникой). На ноутбуке Toshiba лучше установить программу Flash Cards Support Utility или Hotkey Utility.
Существует и универсальное ПО, благодаря которому кнопка Fn включится на любом устройстве — это утилита Magic Keyboard.
Ничего не помогло? Почистите клавиатуру!
Возможно, проблема в механическом повреждении клавиатуры. На неё могла пролиться жидкость (чаще всего это кофе или чай) или же виной всему является пыль. Вопрос придётся решать не программным методом, а «лечением» извне. Необязательно нести устройство в сервис-центр, можно попытаться всё починить своими силами. Каждая клавиша на ноутбуке зафиксирована в своём гнезде, и, если приложить немного усилий, её удастся аккуратно снять (достаточно поддеть отвёрткой). Все кнопки состоят из лифта, площадки и пружинки, эти три компонента соединяются при помощи защёлки. Вынув проблемную клавишу, произведите чистку площадки, затем верните всё обратно.
Функции кнопки Fn можно легко присвоить другим клавишам, которыми вы не привыкли пользоваться. Это немного непривычно, но эффективно.
Если клавиатура была залита чаем, могут повредиться дорожки — в таком случае технику придётся отправлять в сервисную службу.
Разрядность ОС
Устранить системное нарушение путём установки драйверов иногда также невозможно. Случается это, если приобретённое вами устройство разработано под 64-разрядную ОС, а вы установили 32. Такие трудности возникают достаточно часто, решить вопрос удастся только путём переустановки Windows на необходимую версию.
Итоги
Как видите, кнопка Fn позволяет ускорить включение/отключение различных функций, а значит, намного упростить жизнь, но на некоторых ноутбуках она изначально может не функционировать. Включить клавишу можно несколькими методами: покопаться в настройках BIOS, установить специальную утилиту, почистить клавиатуру, выполнить комбинацию Fn+NumLock или же установить ОС 64х. Мы уверены, что один из представленных здесь методов поможет включить заветную клавишу. Напишите, какой из способов оказался наиболее эффективным для решения вашей проблемы.
Содержание
- Не работает Fn и функциональные клавиши F1÷F12 на ноутбуке
- Причины неработоспособности Fn и F1÷F12
- Не работает клавиша Fn на ноутбуке — что делать?
- Причины, почему не работает клавиша Fn на ноутбуке
- Клавиша Fn на ноутбуке Asus
- Ноутбуки HP
- Lenovo
- Клавиша Fn на ноутбуках Sony Vaio
- Возможные проблемы и способы их решения при установке ПО и драйверов для клавиши Fn
Не работает Fn и функциональные клавиши F1÷F12 на ноутбуке

Ох уж эти современные клавиатуры, с которыми сейчас чего только не делают производители. И проблема с работоспособностью клавиш даже нового устройства — не редкая. 👀
Собственно, сегодняшняя статья будет о работе и настройке функциональных клавиш F1÷F12 и Fn на ноутбуках. Дело в том, что частенько они либо вообще не работают, либо работают не так, как должны.
Причем, многие производители «городят» форму клавиш, их функции, включение/выключение, настройку, как им вздумается (никакой стандартизации).
Меж тем, клавиши Fn, F1, F2, F3 и др. — очень важны, они позволяют быстро прибавить/убавить яркость и звук, включить/выключить сеть Wi-Fi, тачпад и многое другое.
В общем-то, отказываться от них — значит лишать себя нужного функционала, что не есть хорошо.
Причины неработоспособности Fn и F1÷F12
Напоминаю , что в большинстве случаев, чтобы функциональные клавиши могли выполнить альтернативную функцию (убавить ту же яркость) необходимо нажимать их одновременно с клавишей Fn.
Например, для того, чтобы включить/выключить Wi-Fi — нужно нажать комбинацию Fn+F2 (это в качестве примера! На каждом ноутбуке свои сочетания, см. внимательно на картинки на клавишах) .
Одновременное нажатие Fn+F2 — включает или выключает Wi-Fi / в качестве примера!
1) А включена ли Fn? Нет ли альтернативной кнопки на клавиатуре?
Некоторые типы клавиатур снабжены дополнительными кнопками F Lock или F Mode. Они позволяют блокировать (отключать) функциональные клавиши. Присмотритесь внимательно — нет ли у вас их?
Клавиша F Lock (чаще всего встречается на классической клавиатуре, а не на ноутбуках)
Также отмечу, чтобы задействовать кнопку Fn, на некоторых ноутбуках необходимо нажать сочетание кнопок Fn+Esc (см. скрин ниже — на клавише должен быть нарисован небольшой замок) . Кстати, вместо Fn+Esc — может использоваться сочетание Fn+NumLock.
Fn+Esc — изменяют режим работы Fn
2) Настройки BIOS (режимы Hotkey Mode и аналоги)
Если вы не знаете, что такое BIOS и как в него войти — рекомендую ознакомиться с этой заметкой .
В некоторых ноутбуках (например, Dell Inspiron, Lenovo ThinkPad и др.) в BIOS можно задать режим работы функциональных клавиш (т.е. они могут выступать в классической роли, а могут без нажатия на Fn сразу же выполнять вторую свою функцию: убавлять звук, включать/выключать тачпад и т.д.).
Чаще всего, для входа в BIOS — нужно перезагрузить ноутбук, и при его включении (до загрузки ОС Windows) сразу же нажимать клавиши F2 или Delete (кнопки могут быть отличными, зависит от модели устройства).
Называются подобные режимы: Hotkey Mode, Action Keys Mode (и прочие производные) . Для изменения их режима работы — необходимо зайти в раздел BIOS Configuration и поменять режим с Enabled на Disabled (или наоборот) .
Hotkey Mode — измененный режим работы клавиш F1-F12
3) Отсутствие драйверов и специального ПО от производителя
Когда драйвера ставятся автоматически вместе с Windows, либо используются различные комплекты/паки (например, Driver Pack Solution) — в системе часто не оказывается специального ПО от производителя ноутбука. В следствии чего, некоторые клавиши могут не работать (в том числе и функциональные).
Рассмотрю ниже пример обновления подобных драйверов на примере ASUS (если у вас марка ноутбука отличная, скажем HP, Acer, Dell, Lenovo — все действия будут аналогичны, только адрес офиц. сайта будет отличный) .
ASUS
- Перейдите на официальный сайт: https://www.asus.com/ru/support/
- Введите модель своего ноутбука и нажмите кнопку поиска (в качестве помощи: как узнать модель ноутбука);
Поиск по базе продукта
Далее укажите вашу версию Windows ( справка : как узнать какая у меня ОС Windows ) и скачайте драйвера на Chipset, ATKPackage. Также зайдите в раздел Utilities и нажмите на ссылку «Показать все» .
Загружаем необходимые драйвера
Затем установите Asus Smart Gesture из раздела Pointed Device. После перезагрузки ноутбука — клавиши должны заработать.
В общем-то, если подводить некий итог : необходимо просто обновить драйвера, скачав их с сайта производителя вашего ноутбука. Причем, сделать это нужно для конкретно той версии Windows, который пользуетесь в настоящий момент.
Если для вашей версии Windows на сайте производителя ноутбука нет драйверов — то это серьезный повод задуматься о переходе на другую версию ОС (вполне возможно, что из-за этого и не работает часть функционала, в том числе и функциональные клавиши).
Возможно кому-то пригодится статья о том, как установить драйвера на ноутбук или ПК (рассмотрены различные варианты).
4) Проблема с самой клавиатурой
Если вы роняли или 👉 заливали жидкостью ноутбук — вполне возможно, что клавиша не работает из-за физической неисправности клавиатуры.
Обратите внимание на то, реагирует ли клавиша хоть иногда (может быть попробовать нажать на нее чуть сильнее) . Если проблема с дорожками под клавишей — то часто более сильное нажатие срабатывает (например, дорожки могут окислиться после залития, или вести себя так в следствии износа) .
Что можно сделать:
- заменить клавиатуру на ноутбуке на новую (рекомендую сдать в сервис на диагностику, т.к. не лишним будет проверить нет ли проблем еще с чем-то);
- подключить к USB порту внешнюю клавиатуру и пользоваться ей (чем не временный вариант?) ;
- переназначить одну клавишу на другую;
- использовать экранную клавиатуру. Чтобы ее вызвать, зайдите в: Панель управленияСпециальные возможностиЦентр специальных возможностей
Источник
Не работает клавиша Fn на ноутбуке — что делать?

В этой инструкции подробно о распространенных причинах, по которым может не работать клавиша Fn, а также о способах исправить эту ситуацию в ОС Windows для распространенных марок ноутбуков — Asus, HP, Acer, Lenovo, Dell и, самого интересного — Sony Vaio (если у вас какая-то другая марка, можете задать вопрос в комментариях, думаю, я смогу помочь). Также может быть полезно: Как включить подсветку на клавиатуре ноутбука, Не работает Wi-Fi на ноутбуке.
Причины, почему не работает клавиша Fn на ноутбуке
Для начала — об основных причинах, по которым может не функционировать Fn на клавиатуре ноутбука. Как правило, с проблемой сталкиваются после установки Windows (или переустановки), но не всегда — та же ситуация может возникнуть после отключения программ в автозагрузке или после некоторых настроек БИОС (UEFI).
В подавляющем большинстве случаев ситуация с неработающей Fn бывает вызвана следующими причинами
- Не установлены специфичные драйверы и ПО от производителя ноутбука для работы функциональных клавиш — особенно если вы переустановили Windows, а затем использовали драйвер-пак для установки драйверов. Также, возможно, что драйверы есть, например, только для Windows 7, а вы установили Windows 10 (возможные решения будут описаны в разделе про решение проблем).
- Работа клавиши Fn требует запущенного процесса утилиты производителя, но эта программа была убрана из автозагрузки Windows.
- Поведение клавиши Fn было изменено в БИОС (UEFI) ноутбука — некоторые ноутбуки позволяют изменять настройки Fn в БИОС, также они могут измениться при сбросе БИОС.
Чаще всего причиной оказывает пункт 1, но далее рассмотрим все варианты по каждой из вышеуказанных марок ноутбуков и возможные сценарии исправления проблемы.
Клавиша Fn на ноутбуке Asus
За работу клавиши Fn на ноутбуках Asus отвечает набор ПО и драйверов ATKPackage — ATKACPI driver and hotkey-related utilities, доступный для загрузки на официальном сайте Asus. При этом, помимо установленных компонентов, в автозагрузке должна находится утилита hcontrol.exe (добавляется в автозагрузку автоматически при установке ATKPackage).
Как скачать драйверы клавиши Fn и функциональных клавиш для ноутбука Asus
- В поиске в Интернете (рекомендую Google) введите «модель_вашего_ноутбука поддержка» — обычно первый же результат — это официальная страница загрузки драйверов для вашей модели на сайте asus.com
- Выберите нужную ОС. Если нужной версии Windows не представлено в списке, выберите ближайшую из тех, что в наличии, очень важно, чтобы совпадала разрядность (32 или 64 бит) с той версией Windows, которая у вас установлена, см. Как узнать разрядность Windows (статья о Windows 10, но подойдет и для предыдущих версий ОС).
- Необязательно, но может повысить вероятность успеха пункта 4 — загрузите и установите драйверы из раздела «Chipset».
- В разделе ATK загрузите ATKPackage и установите его.
После этого, возможно, потребуется перезагрузить ноутбук и, если всё прошло успешно — вы увидите, что клавиша Fn на вашем ноутбуке работает. Если же что-то пошло не так, ниже — раздел про типичные проблемы при исправлении неработающих функциональных клавиш.
Ноутбуки HP
Для полноценной работы клавиши Fn и связанных с нею функциональных клавиш в верхнем ряду на ноутбуках HP Pavilion и других HP необходимы следующие компоненты с официального сайта
- HP Software Framework, HP On-Screen Display и Программа для быстрого запуска HP (HP Quick Launch) из раздела «Программное обеспечение — решения».
- Средства поддержки HP Unified Extensible Firmware Interface (UEFI) из раздела «Утилита — инструменты».
При этом для конкретной модели некоторые из указанных пунктов могут отсутствовать.
Чтобы скачать необходимое ПО для ноутбука HP, выполните поиск в Интернете по запросу «Ваша_модель_ноутбука поддержка» — обычно первый же результат является официальной страницей на support.hp.com для вашей модели ноутбука, где в разделе «ПО и драйверы» достаточно нажать «Перейти», а затем выбрать версию операционной системы (если вашей нет в списке — выбирайте ближайшую по хронологии, разрядность должна совпадать обязательно) и загрузить необходимые драйверы.
Дополнительно: в БИОС на ноутбуках HP может присутствовать пункт для изменения поведения клавиши Fn. Находится в разделе «System Configuration», пункт Action Keys Mode — если Disabled, то функциональные клавиши срабатывают только с нажатой Fn, если Enabled — то без нажатия (но для использования F1-F12 нужно нажимать Fn).
Если клавиша Fn не работает на ноутбуке Acer, то обычно достаточно выбрать вашу модель ноутбука на официальном сайте поддержки https://www.acer.com/ac/ru/RU/content/support (в разделе «Выберите устройство» можно указать модель вручную, без серийного номера) и указать операционную систему (если ваша версия отсутствует в списке, скачивайте драйверы от ближайшей в той же разрядности, что установлена на ноутбуке).
В списке загрузок, в разделе «Приложение» скачайте программу Launch Manager и установите её на ноутбук (в некоторых случаях также потребуется драйвер чипсета с той же страницы).
Если программа ранее уже была установлена, но клавиша Fn всё также не работает, убедитесь, что Launch Manager не отключен в автозагрузке Windows, а также попробуйте установить Acer Power Manager с официального сайта.
Lenovo
Для разных моделей и поколений ноутбуков Lenovo доступны разные наборы ПО для работы клавиш Fn. На мой взгляд, самый простой способ, если не работает клавиша Fn на Lenovo, поступить так: ввести в поисковике «Ваша_модель_ноутбука + поддержка», перейти на официальную страницу поддержки (обычно первая в результатах поиска), в разделе «Top Downloads» нажать «View all» (просмотреть все) и проверить, что из списка ниже доступно для загрузки и установки на ваш ноутбук для нужной версии Windows.
- Hotkey Features Integration for Windows 10 (32-bit, 64-bit), 8.1 (64-bit), 8 (64-bit), 7 (32-bit, 64-bit) — http://support.lenovo.com/ru/en/downloads/ds031814 (только для поддерживаемых ноутбуков, список внизу на указанной странице).
- Lenovo Energy Management (Power Management) — для большинства современных ноутбуков
- Lenovo OnScreen Display Utility
- Advanced Configuration and Power Management Interface (ACPI) Driver
- Если не работают только комбинации Fn+F5, Fn+F7, попробуйте дополнительно установить официальные драйверы Wi-Fi и Bluetooth с сайта Lenovo.
Дополнительная информация: на некоторых ноутбуках Lenovo, комбинация Fn+Esc переключает режим работы клавиши Fn, также такая опция присутствует в БИОС — пункт HotKey Mode в разделе Configuration. На ноутбуках ThinkPad также может присутствовать опция БИОС «Fn and Ctrl Key Swap», меняющая клавиши Fn и Ctrl местами.
Для работы функциональных клавиш на ноутбуках Dell Inspiron, Latitude, XPS и других обычно требуются следующие наборы драйверов и приложений:
- Dell QuickSet Application
- Dell Power Manager Lite Application
- Dell Foundation Services – Application
- Dell Function Keys — для некоторых старых ноутбуков Dell, поставлявшихся с Windows XP и Vista.
Найти те драйверы, которые требуются для вашего ноутбука можно следующим образом:
- в разделе поддержки сайта Dell http://www.dell.com/support/home/ru/ru/ укажите вашу модель ноутбука (можно использовать автоматическое определение или через «Просмотр продуктов»).
- Выберите пункт «Драйверы и загружаемые материалы», при необходимости измените версию ОС.
- Загрузите необходимые приложения и установите их на компьютер.
Учтите, что для правильной работы клавиш Wi-Fi и Bluetooth могут потребоваться оригинальные драйверы беспроводных адаптеров с сайта Dell.
Дополнительная информация: в BIOS (UEFI) на ноутбуках Dell в разделе Advanced может присутствовать пункт Function Keys Behavior, изменяющий то, как работает клавиша Fn — включает мультимедийные функции или действия клавиш Fn-F12. Также параметры клавиши Fn Dell могут быть в стандартной программе «Центр мобильности Windows».
Клавиша Fn на ноутбуках Sony Vaio
Несмотря на то, что ноутбуке Sony Vaio уже не выпускаются, вопросов по установке драйверов на них, в том числе для включения клавиши Fn очень много, связано это с тем, что очень часто драйверы с официального сайта отказываются устанавливаться даже на ту же ОС, с которой поставлялся ноутбук после ее переустановки, а тем более на Windows 10 или 8.1.
Для работы клавиши Fn на Sony обычно (некоторые могут отсутствовать для конкретной модели) требуются следующие три компонента с официального сайта:
- Sony Firmware Extension Parser Driver
- Sony Shared Library
- Sony Notebook Utilities
- Иногда — Vaio Event Service.
Загрузить их можно с официальной страницы https://www.sony.ru/support/ru/series/prd-comp-vaio-nb (или можно найти по запросу «ваша_модель_ноутбука + support» в любом поисковике, если на русскоязычном сайте вашей модели не оказалось). На официальном российском сайте:
- Выберите вашу модель ноутбука
- На вклакде «ПО и загрузки» выберите операционную систему. Несмотря на то, что в списках может присутствовать Windows 10 и 8, иногда нужные драйверы доступны только если выбрать ту ОС, с которой ноутбук изначально поставлялся.
- Скачайте необходимое ПО.
А вот далее могут возникнуть проблемы — не всегда драйверы Sony Vaio желают устанавливаться. На эту тему — отдельная статья: Как установить драйверы на нотубук Sony Vaio.
Возможные проблемы и способы их решения при установке ПО и драйверов для клавиши Fn
В заключение — некоторые типичные проблемы, которые могут возникнуть при установке необходимых для работы функциональных клавиш ноутбука компонентов:
- Драйвер не устанавливается, так как пишет, что версия ОС не поддерживается (например, если он есть только для Windows 7, а нужны клавиши Fn в Windows 10) — попробуйте распаковать exe-установщик с помощью программы Universal Extractor, и внутри распакованной папки найти сами драйверы для установки их вручную, или отдельный установщик, не выполняющий проверки версии системы.
- Несмотря на установку всех компонентов, клавиша Fn всё равно не работает — проверьте, нет ли в БИОС опций, связанных с работой Fn key, HotKey. Попробуйте установить официальные драйверы чипсета и управления электропитанием с сайта производителя.
Надеюсь, инструкция поможет. Если же нет, и требуется дополнительная информация, вы можете задать вопрос в комментариях, только, пожалуйста, указывайте точную модель ноутбука и версию установленной операционной системы.
А вдруг и это будет интересно:
24.10.2019 в 21:11
ноутбук Aser Extensa 2520G windows 10 64bit проблема с комбинацией: не работают некоторые а именно регулировка яркости. не по теме, но может знаете, при закрытии крышки, нажатии клавиш для перехода в сон ноутбук как будто полностью вырубается, и включать его — нажимать на кнопку питания, на 7 винде вроде по другому было. то есть я не вижу разницы что я выключу ноут что в спящий, примерно одинаково долго включаются. мб знаете что с батареей можно сделать, всегда мало работал от 1 заряда. как то засек давно, за 47минут разрядил играя в игру, слушая музыку в вк, и на максимальной яркости( тогда 7 винда была)
18.11.2019 в 02:08
Здоров-здоров. Читал твои посты насчет обратного получения возможности редачить уровень яркости. TeamViewer был виновен, пришлось через devmgmt.msc возвращать предустановленные дрова на монитор.
Суть след.: Не робит Fn+F11 и, разумеется, Fn+F12. 1-й понижает уровень яркости, 2-й повышает. На 10-й Win все робило, там вообще даже (хз как 8-ка и 8.1) в окнах ОС «на ходу» отображает что ты её меняешь, но вот я пересел на 7-ку и… не робит. Fn отвечающий за уровень вывода звука, вкл./откл. тачпада, прочая — всё норм, яркость не норм.
Поставил Lenovo Utility из оф. и буду зырить что это даст. Что скажешь на это?
18.11.2019 в 12:35
Скажу: сидеть разбираться, какой набор софта/драйверов Lenovo нужно завести, чтобы заработало. В итоге заработает.
19.11.2019 в 20:08
Все коту под зад — никакое ПО из списка на официалах ничего не дает. Оно как-бы встало, но проверить никак нельзя. Fn конечно же тоже клал на это.
Разбираться мне уже банально надоело. После вспоминаний сколько я уже с этими грёбаными ОС’ками натягался — забей. Я уж лучше покладу на это, чем опять браться за «большое» дело. Можно лишь поверхностно — поставить ПО и посмотреть, да или нет, не подходя к devmgmt.msc, ID дров, т.д. — что вынесет мозг…
19.11.2019 в 20:18
Паранормальности встречал, коллектировал — лад, ещё в пределах рассудка можно. Но… когда проблема решается тем что ты ребутишься, и откуда-то… откуда-то, ставится «Lenovo ACPI-Compliant Virtual Power Controller», ты задаешься вопросом: «А почему раньше нельзя было?!». Но после этого появляется след.: «А откуда оно взялось? Я же ничего не ставил, да и неизвестнных уст-ств не было! Боги тоже подобным образом появляются — из пустоты и хоп — ещё одна заноза?!»
ID этой занозы, кстать, на всяк случай: ACPIVPC2004
14.05.2020 в 12:52
Здравствуйте, я пробовал проверить кнопку Fn (яркость, звук) и как оказалось, не работает. У меня ноутбук MSI (7 лет), он старенький, но раньше все работало.
Помогите и подскажите, как включить эту кнопку на ноутбуке MSI MS-16G5
15.05.2020 в 12:40
Что-то у них на сайте под вашу модель нет такого драйвера. А без удержания Fn эти клавиши тоже не действуют?
16.05.2020 в 18:59
08.06.2020 в 00:25
Огромное спасибо, очень полезная, «годная» статья. Столкнулся с этой проблемой когда приобрел б.у. ноут Леново карбон г3), на нем еще винда стояла 10ка с мертвым ключом, пришлось изрядно потрудиться, дабы раскрыть потенциал, и вот когда уже пал духом, и перебрал пол семейства linux, прочёл, полез в BIOS открыл, и вуаля, я то думал, проблема в драйверах…
Оромное спасибо автору, время потрачено не зря!
Кстати рекомендую deepin отличная система.
07.09.2020 в 22:39
всем привет! помогите пожалуйста! разработчиками не выпушен драйвер для кнопки ФН. теперь не могу полностью пользоваться всеми функциями. после установки вин 10 64 бита мой асер e1 571 g перестал функционировать. пробовал найт в биос, а там ничего нет. Пробовал установить программу лаунч менеджер, ничего не помогло. помогите мне пожалуйста!
08.09.2020 в 10:46
А драйвер RF Button ставили? Попробуйте тоже.
31.10.2020 в 20:41
Доброго времени суток, ноутбук Acer Aspire E1-571G, Win7 64, сделал все по инструкции, Fn все равно не робит, клавиатура работает, все клавиши в норме, комбинации других клавиш также срабатывают.
01.11.2020 в 13:44
Acer Launch Manager, Intel ME и RF Button драйверы с официального сайта под вашу модель поставьте, перезагрузитесь, проверьте.
Заодно посмотрите в БИОСе — нет ли там чего-то про Fn.
07.11.2020 в 10:23
Первое и второе поставил, перезагрузил — безрезультатно. RF не нашел под win7, в биосе — про fn, увы, нет ничего.
Источник