Содержание
- Открытие командной строки в ОС Windows 10
- Способ 1: открытие через поиск
- Способ 2: открытие через главное меню
- Способ 3: открытие через окно выполнения команд
- Способ 4: открытие через комбинацию клавиш
- Способ 5: открытие через Проводник
- Вопросы и ответы
Командная строка Windows позволяет быстро высполнять разные задачи, не используя графического интерфейса операционной системы. Опытные пользователи ПК часто используют ее, и не зря, так как с ее помощью можно в разы облегчить и ускорить выполнение некоторых административных задач. Для начинающих пользователей она по началу может показаться сложной, но только изучив ее можно понять насколько она эффективна и удобна в работе.
Открытие командной строки в ОС Windows 10
В первую очередь, давайте рассмотрим, как можно открыть командную строку (КС).
Стоит заметить, что вызвать КС можно как в обычном режиме, так и в режиме «Администратора». Разница состоит в том, что многие команды нельзя выполнить, не имея достаточно прав, так как они при необдуманном использовании могут нанести вред системе.
Способ 1: открытие через поиск
Наиболее простой и быстрый способ зайти в командную строку.
- Найдите иконку поиска в панели задач и нажмите на нее.
- В строке «Поиск в Windows» введите фразу «Командная строка» или просто «cmd».
- Нажмите клавишу «Enter» для запуска командной строки в обычном режиме либо кликните правой кнопкой мыши на ней из контекстного меню выберите пункт «Запустить от имени администратора» для запуска в привилегированном режиме.

Способ 2: открытие через главное меню
- Нажмите «Пуск».
- В списке всех программ найдите пункт «Служебные — Windows» и кликните по нему.
- Выберите пункт «Командная строка». Для запуска с правами администратора, нужно кликнуть правой кнопкой мыши на этом пункте из контекстного меню выполнить последовательность команд «Дополнительно» — «Запустить от имени администратора» (необходимо будет ввести пароль администратора системы).

Способ 3: открытие через окно выполнения команд
Также довольно просто открыть КС, используя окно выполнения команд. Для этого достаточно всего лишь нажать комбинацию клавиш «Win + R» (аналог цепочки действий «Пуск — Служебные Windows — Выполнить») и ввести команду «cmd». В результате запуститься командная строка в обычном режиме.
Способ 4: открытие через комбинацию клавиш
Разработчики Виндовс 10 также реализовали запуск программ и утилит через ярлыки контекстного меню, которое вызывается с помощью комбинации «Win + X». После ее нажатия выберите интересующие Вас пункты.
Способ 5: открытие через Проводник
- Откройте Проводник.
- Перейдите в каталог «System32» (
"C:WindowsSystem32") и дважды кликните на объекте «cmd.exe».

Все вышеописанные способы являются действенными для старта командной строки в Виндовс 10, к тому же они настолько просты, что под силу даже начинающим пользователям.
Еще статьи по данной теме:
Помогла ли Вам статья?

В этом материале — несколько способов открыть командную строку в Windows 10 как от администратора, так и в обычном режиме. Причем даже если вы опытный пользователь, не исключаю что вы найдете новые интересные варианты для себя (например, запуск командной строки из любой папки в проводнике). См. также: Способы запустить командную строку от имени Администратора.
Самый быстрый способ вызывать командную строку
Самый удобный и быстрый способ запуска строки от имени администратора (необязательно) — это использование нового контекстного меню кнопки Пуск (появилось в 8.1, есть в Windows 10), которое можно вызывать правым кликом по кнопке «Пуск» или с помощью нажатия клавиш Windows (клавиша с эмблемой) + X. Несмотря на то, что в последних версиях Windows 10 запуск командной строки оттуда исчез и вместо неё появился PowerShell, вы можете вернуть командную строку в это меню:
Зайдите в Параметры — Персонализация — Панель задач и отключите пункт «Заменить командную строку оболочкой Windows PowerShell», это вернет пункт командная строка в меню Win+X и по правому клику на кнопке Пуск.
Вообще, меню Win+X представляет быстрый доступ к многим элементам системы, но в контексте этой статьи нас интересуют пункты
- Командная строка
- Командная строка (администратор)
Запускающие, соответственно, командную строку в одном из двух вариантов.
Использование поиска Windows 10 для запуска
Мой совет — если вы не знаете, как что-то запускается в Windows 10 или не можете найти какую-либо настройку, нажмите кнопку поиска на панели задач или клавиши Windows + S и начните вводить название этого элемента.
Если начать вводить «Командная строка», то она быстро отобразится в результатах поиска. При простом клике по ней, консоль откроется в обычном режиме. Кликнув по найденному элементу правой кнопкой мыши можно выбрать пункт «Запустить от имени администратора», также в последних версиях ОС пункт «Запуск от имени администратора» появился в отдельной панели справа от результатов поиска.
Открытие командной строки в проводнике
Не все знают, но в любой папке, открытой в проводнике (за исключением некоторых «виртуальных» папок), вы можете, удерживая Shift, кликнуть правой кнопкой мыши по пустому месту в окне проводника и выбрать пункт «Открыть окно команд». Обновление: в Windows 10 1703 этот пункт исчез, но вы можете вернуть пункт «Открыть окно команд» в контекстное меню проводника.
Это действие вызовет открытие командной строки (не от администратора), в которой вы будете находиться в той папке, в которой производились указанные шаги.
Использование диспетчера задач для запуска командной строки, в том числе от имени администратора
Диспетчер задач Windows 10, помимо прочего, позволяет запускать программы и его можно использовать для быстрого запуска командной строки: в меню диспетчера задач выберите Файл — Запустить новую задачу и введите cmd.exe
Если вы отметите пункт «Создать задачу с правами администратора», командная строка будет запущена с соответствующими правами.
Запуск cmd.exe
Командная строка — это обычная программа Windows 10 (и не только), представляющая собой отдельный исполняемый файл cmd.exe, который располагается в папках C:WindowsSystem32 и C:WindowsSysWOW64 (если у вас x64 версия Windows 10).
То есть вы можете запустить ее прямо оттуда, если нужно вызвать командную строку от имени администратора — запускайте через правый клик и выбор нужного пункта контекстного меню. Также вы можете создать ярлык cmd.exe на рабочем столе, в меню пуск или на панели задач для быстрого доступа к командной строке в любой момент времени.
По умолчанию, даже в 64-разрядных версиях Windows 10, при запуске командной строки способами, описанными ранее, открывается cmd.exe из System32. Не знаю, есть ли отличия в работе с программой из SysWOW64, но размеры файлов отличаются.
Еще один способ быстро запустить командную строку «напрямую» — нажать клавиши Windows+R на клавиатуре и ввести cmd.exe в окно «Выполнить». Затем просто нажмите Ок.
Как открыть командную строку Windows 10 — видео инструкция
Дополнительная информация
Не все знают, но командная строка в Windows 10 стала поддерживать новые функции, наиболее интересные из которых — копирование и вставка с помощью клавиатуры (Ctrl+C, Ctrl+V) и мыши. По умолчанию эти функции отключены.
Для включения, в уже запущенной командной строке кликните правой кнопкой мыши по иконке слева вверху, выберите пункт «Свойства». Уберите отметку «Использовать прежнюю версию консоли», нажмите «Ок», закройте командную строку и запустите ее снова для того, чтобы сочетания с клавишей Ctrl заработали.

Сегодня у нас в статье пойдет речь о командной строке (cmd.exe) в Windows 10. Командная строка позволяет выполнять разнообразные задачи, которые не всегда возможно выполнить через графический интерфейс. И при работе в cmd часто могут требоваться повышенные права. Сейчас мы с вами узнаем 8 способов, как открыть cmd с правами администратора в Windows 10. Это не значит, что в остальных версиях Windows эти методы не сработают. Все нижеописанные способы открыть cmd с привилегиями администратора я проверял лично на Windows 10 и они полностью рабочие. Если у вас Windows 7 или 8, то проверяйте их на своей системе.
Итак, поехали!
1. Запуск cmd из контекстного меню Пуска
Нажмите на Пуск правой кнопкой мыши или нажмите комбинацию Win+X, причем клавишами быстрее, я гарантирую это;) Появится контекстное меню, в котором выбираем пункт Командная строка (администратор). Готово!
2. Через диспетчер задач
Если у вас запущен Диспетчер задач, то можно открыть cmd прямо из него. Для этого зайдем в меню Файл -> Запустить новую задачу.
Вводим cmd и ставим галочку чуть ниже Создать задачу с правами администратора. И затем ОК.
3. Через диспетчер задач (хитрый способ)
Третий способ очень похож на второй, но чуть более быстрый и не такой известный.
Начало такое же, то есть, в Диспетчере задач выбираем Файл -> Запустить новую задачу, но когда кликаете мышкой по этому пункту — удерживайте клавишу Ctrl. В этом случае сразу запускается cmd в режиме администратора, без лишних разговоров.
4. Запуск cmd из поиска Windows 10
Нажмите комбинацию Win+S либо прицельтесь левой кнопкой мышки в значок лупы справа от кнопки Пуск. В поле поиска можно ввести либо на английском ‘cmd‘ либо на русском введите первые 5-6 букв от названия ‘Командная строка‘. Затем правой кнопкой мыши нажимаем на результате поиска, выбираем Запустить от имени администратора.
5. Запускаем cmd из меню Все приложения
Открываем Пуск, кликаем на Все приложения и отыскиваем пункт Служебные — Windows. Обычно он прячется в самом низу, так что промотайте колесиком мышки до самого конца.
Итак, нашли группу Служебные, раскрыли список программ внутри и обнаружили Командную строку. Правой кнопкой по ней кликаем, затем Дополнительно, потом Запуск от имени администратора.
6. Запуск из системного каталога WindowsSystem32
Можно запустить командную строку прямо из ее родной папки system32. Для этого заходим в Проводник / Мой компьютер, находим диск C, ищем папку Windows, идём туда, находим папку System32, углубляемся все дальше и дальше в кроличью нору заходим в неё. В папке System32 ищем файл cmd.exe. Выделяем его. И тут появляется два варианта.
Самый быстрый и простой: правой кнопкой мышки кликаем на cmd.exe и выбираем уже знакомый нам Запуск от имени администратора.
Другой вариант чуть больше времени занимает. При выделении файла сверху возникает надпись Средства работы с приложениями. Нажимаете туда левой кнопкой мыши, снизу вылезает еще одно меню, нажимаете на пункт Запустить от имени администратора.
7. Запуск cmd из любой папки Проводника
Этот вариант открытия командной строки доступен из любой папки Проводника Windows 10. Заходите в нужное вам место, заходите в меню Файл -> Открыть командную строку -> Открыть командную строку как администратор.
8. Создаем админский ярлык для cmd.exe
Для быстрого доступа к админской командной строке сделаем следующее.
На рабочем столе на свободном месте кликаем правой кнопкой, выбираем Создать -> Ярлык.
Вводим cmd или cmd.exe, оба вариант будут работать. Далее.
Назовите ярлык так, чтобы сразу было понятно, например, cmd.exe (admin). Готово.
Ярлык создан, но еще не настроен. Заходим в его свойства (правой кнопкой на ярлыке и выбрать Свойства). Нажимаем кнопку Дополнительно…
… и ставим галочку Запуск от имени администратора. Сохраняем все это дело и теперь мы всегда сможем запустить командную строку cmd с правами администратора простым запуском ярлыка.
Но можно еще больше ускорить запуск;)
Нажмите правой кнопкой на ярлыке и выберите пункт Закрепить на панели задач. Или Закрепить на начальном экране как вариант.
P.S.: В комментариях указали еще один метод запуска командной строки с админскими правами. Нажимаем WIN+R, вводим cmd и нажимаем комбинацию клавиш Ctrl+Shift+Enter. И вуаля.
Есть еще способы запуска, но они от имени обычного пользователя, что не вписывается в тему этой статьи. Например, через Win+R или удерживать Shift при клике правой кнопкой мыши на приложении.
Как видите, одно и то же действие в Windows можно выполнить различными способами. В зависимости от текущей конкретной ситуации я могу выбирать наиболее подходящий вариант запуска cmd.
А вам все эти методы были знакомы? Или какая-то часть из них оказалась в новинку?) Расскажите в комментариях.
Как открыть командную строку в Windows 10
В составе новой операционной системы Microsoft Windows 10 обновилась и Командная строка, в которую включены совершенно новые функциональные возможности. Немного изменились и способы запуска Командной строки. Рассмотрим давно известные и новые способы вызова Командной строки. Итак, как открыть командную строку в Windows 10?
Cначала перечислим все способы запуска командной строки в Windows 10:
- Открытие командной строки с помощью окна «Выполнить»;
- Использование функционала поисковой строки Windows 10;
- Вызов командной строки Windows 10 через «Диспетчер задач».
- Открытие командной строки с помощью ярлыка на рабочем столе;
- Запуск командной строки через проводник;
- Запуск командной строки через меню «Пуск»;
- Использование специального меню Windows 10 для запуска CMD;
Давайте рассмотрим их более детально чуть ниже, а перед этим посмотрим видео.
Видео — Как открыть командную строку в Windows 10?
Открытие командной строки с помощью окна «Выполнить»
Для открытия командной строки нажимаем сочетание клавиш WIN+R. В открывшемся окне запуска приложений пишем имя программы – «cmd». Нажимаем «Ok».
Использование функционала поисковой строки Windows 10
Открываем меню «Пуск» — В поисковой строке «Найти файлы и папки» пишем «Cmd» — далее Windows 10 находит исполняемый файл «Cmd.exe» — Запускам файл.
Вызов командной строки Windows 10 через «Диспетчер задач»
Для вызова командной строки Windows 10 через «Диспетчер задач» необходимо во вкладке «Файл» пройти в пункт «Запустить новую задачу», в открывшемся окне написать «CMD» и нажать кнопку «Ok».
Открытие командной строки с помощью ярлыка на рабочем столе
Создаем ярлык на рабочем столе Windows 10 – Правая кнопка мыши – Создать ярлык – Расположение объекта: Cmd – Введите имя ярлыка: Cmd
Запуск командной строки через проводник
Для запуска командной строки Windows 10 через проводник зажимаем клавишу Shift, далее правой кнопкой мыши нажимаем по свободному месту проводника и выбираем из текущего списка «Открыть окно команд».
Запуск командной строки через меню «Пуск»
Как запустить командную строку Windows 10 через меню «Пуск»? Для запуска командной строки открываем меню Пуск — Служебные Windows — Командная строка.
Использование специального меню Windows 10 для запуска CMD
Открываем командную строку через специальное меню, кликнув правой кнопкой мышки по кнопке «Пуск» или с помощью комбинации клавиш Windows-X.
Финальная мысль по разным способам запуска CMD
Итак, со всеми способами запуска командной строки в Windows 10 мы ознакомились! Пожалуй, самыми удобными способами, на мой взгляд, являются запуск CMD сочетанием клавиш Win+R и с помощью создания ярлыка. Далее, для ознакомления с основными командами командной строки вводим команду Help.
Также отмечу, что для запуска командной строки от имени администратора windows 10 существует несколько проверенных способов.
Уважаемые коллеги, поделитесь Вашим мнением в комментариях к видео и не забудьте лайкнуть, если он Вам понравился!
Всем привет! Казалось бы, зачем отдельная заметка с инструкцией как открыть командную строку в Windows 10? – На самом деле у многих пользователей (особенно после перехода на Windows 10) возникает много вопросов, куда подевалась эта чертова командная строчка с привычного нам места?! Раз уж мне пришлось настроиться на рассказ – я решил максимально подробно раскрыть данный вопрос и показать вам целых 10 различных способов запустить командную строчку в новейшей Windows 10.
Наверняка вы уже знакомы с некоторыми способами, но думаю, даже продвинутый пользователь найдет для себя несколько интересных и полезных моментов. Данная заметка написана для Windows 10, но большая часть описанного в статье отлично работают и на более ранних версиях Windows – просто не вижу смысла строчить для устаревших систем…
Содержание:
- 1 Все способы открыть командную строку – зачем так много?
- 1.1 Открываем окно командной строки из меню Win + X
- 1.2 Открываем окно командной строки из Диспетчера задач
- 1.3 Командная строка в режиме администратора с помощью Диспетчера Задач – секретный способ
- 1.4 Открытие командной строки из результатов поиска
- 1.5 Запуск командной строки из всех приложений в меню Пуск
- 1.6 Открываем командную строку из Проводника
- 1.7 Командная строка из меню “Выполнить”
- 1.8 Откройте командную строку из адресной строки Проводника
- 1.9 Командная строка из меню “Файл” в Проводнике
- 1.10 Открыть окно команд в Проводнике Windows
- 2 Создание ярлыка для командной строки на рабочем столе
Все способы открыть командную строку – зачем так много?
Написать данную заметку о всех способах открытия командной строки меня сподвигли ваши вопросы в заметке об отсутствующем файле msvcr100.dll, где в последнем пункте мы рассматривали способ пофиксить проблему через командную строку.
Конечно, современные системы достаточно просто управляются при помощи мыши и мы достаточно редко пользуемся вводом различных команд, но иногда требуется выполнить что-то специфичное и нередко это делается простым вводом команды в терминал, а как его запустить мы сегодня и рассмотрим (все известные мне варианты). Будем вызывать строчку от имени Администратора и с ограниченной учеткой.
Открываем окно командной строки из меню Win + X
Наверное, это самый простой способ открыть командную строку на Windows 10 – нажмите на клавиатуре сочетание “Win + X” и в появившемся меню выберите нужный пункт.
Удобство данного способа в том, что вы можете выбрать сразу несколько режимов работы командной строки – это:
- Командная строка – обычная, с ограниченными правами;
- Командная строка (администратор) – с неограниченными правами (будьте осторожны)
В этой менюшке вообще много интересного и я рекомендую с ней подробно ознакомиться, иной раз очень выручает и экономит время.
Открываем окно командной строки из Диспетчера задач
Откройте “Диспетчер задач” и перейдите в подробный режим (Кликнув подробнее). Нажмите “Файл” в левом верхнем углу, а затем перейдите в “Запустить новую задачу”. Введите CMD или cmd.exe и нажмите кнопку OK – тем самым вы откроете командную строку. Кроме того, можно отметить галочкой пункт, который запустит командную строку с правами Администратора.
Командная строка в режиме администратора с помощью Диспетчера Задач – секретный способ
Тут почти все как и в предыдущем пункте, чтобы запустить командную строку от имени администратора – просто удерживайте клавишу CTRL зажатой на клавиатуре при щелчке Файл > Создать новую задачу, тем самым вы откроете командную строку с правами админа (никаких команд вводить не нужно)
Открытие командной строки из результатов поиска
Вы можете запросто открыть окно командной строки просто введя “CMD” в поле поиска (Клавиши Win + S на клавиатуре). Возможно когда в Россию завезут Кортану, мы сможем компьютеру скомандовать голосом, но пока обойдемся и без этого…
Чтобы запустить терминал этим способом с правами администратора, то введите CMD в поле поиска и кликните правой кнопкой мыши и выберите пункт “Запустить от имени администратора”. Как вариант чтобы вообще не трогать мышь, с помощью стрелок выберите командную строку и нажмите CTRL + SHIFT + ENTER, чтобы открыть окно командной строки в режиме администратора.
Запуск командной строки из всех приложений в меню Пуск
Откройте меню Пуск, кликнув по изображению Windows в левом нижнем углу. Перейдите во все приложения и найдите там “Служебные – Windows”, а затем кликните по “Командная строка”
Открываем командную строку из Проводника
Командную строку можно открыть и через проводник Windows – просто перейдите по адресу C:WindowsSystem32 и найдите там файл cmd.exe. Вы можете либо кликнуть два раза, либо же нажав правую кнопку мыши выбрать “Запуск от имени администратора” – тут все зависит от вас и то, с какими правами требуется запустить терминал.
Командная строка из меню “Выполнить”
Нажмите кнопки “Win + R” на клавиатуре чтобы открыть диалоговое окно “Выполнить”. Наберите команду CMD и нажмите кнопку OK (или Enter на клавиатуре).
Откройте командную строку из адресной строки Проводника
Откройте Проводник Windows и ткните в адресную строку (или нажмите сочетание клавиш ALT + D на клавиатуре). Просто введите CMD в адресной строке и тем самым вы запустите командную строчку с указанием пути текущей папки (где вы были на момент вызова терминала)
Командная строка из меню “Файл” в Проводнике
Откройте стандартный Проводник Windows, перейдите в папку или диск, который будет выбран в качестве стартового в командной строке. Кликните “Файл” на ленте и выберите “Открыть командную строку”. Тут у вас два варианта запуска:
- Открыть командную строку – открывает командную строку в выбранной нами папке со стандартными разрешениями;
- Открыть командную строку как администратор – открывает окно командной строки в выбранной нами папке с правами администратора.
Открыть окно команд в Проводнике Windows
Чтобы открыть окно командной строки в любой нужной вам папке или диске, то просто перейдите туда через стандартный проводник. Щелкните правой кнопкой мыши на папке или в любом пустом месте в правой части проводника Windows удерживая зажатой клавишу SHIFT на клавиатуре, и из контекстного меню выберите “Открыть окно команд”. Терминал запустится с указанием пути до папки, в которой мы находились.
Создание ярлыка для командной строки на рабочем столе
Ну вот мы с вами и разобрались, как открыть командную строку в Windows 10 и подобных системах, надеюсь вопросов у вас не останется – в качестве бонуса решил рассказать, как создать ярлычок на рабочем столе или в любом другом, удобном для вас месте для запуска.
Кликните правой кнопкой мыши в пустом месте на рабочем столе, в контекстном меню выберите пункт “Создать > Ярлык”
В поле “Укажите расположение объекта” введите “cmd.exe” и нажмите “Далее”
Задайте любое имя создаваемому ярлыку и нажмите “Готово” (я, например, назвал Командная строка Администратор, так как планирую запускать с расширенными правами и расскажу вам как сделать так же)
Если вы как и я, хотите запускать командную строку с ярлыка от имени администратора, то перейдите в свойства ярлыка (кликните правой кнопкой мыши по ярлыку и выберите в контекстном меню Свойства). Нажмите кнопку “Дополнительно” внизу и отметьте пункт “Запуск от имени администратора”.
Вот вы и создали ярлык, который откроет окно командной строки по двойному клику по нему. Надеюсь, что у вас больше не возник насущного вопроса – как открыть окно командной строки в Windows 10, но на всякий случай – жду ваших комментариев…
При работе на компьютере, некоторые пользователи не понимают, как открыть командную строку в Windows 10. Дело в том, что вызов командной строки в Windows 10, после обновления Windows 10 Creators Update, стал не совсем очевидным для многих пользователей.
После обновления операционной системы, Microsoft изменила некоторые параметры Windows 10, в частности это касается вызова командной строки. Сейчас, по умолчанию в Windows 10 вместо командной строки, открывается Windows PowerShell, более мощный компонент ОС, чем командная строка.
Содержание:
- Как запустить командную строку на Windows 10 из меню «Пуск»
- Как зайти в командную строку в Windows 10 из меню «Пуск»
- Как включить командную строку в Windows 10 помощи «Поиска Windows»
- Запуск командной строки из системной папки Windows
- Запуск командной строки при помощи Диспетчера задач
- Выводы статьи
- Как запустить командную строку в Windows 10 (видео)
После открытия меню «Пуск» правой кнопкой мыши, вместо привычных пунктов командной строки, вы увидите другие пункты: Windows PowerShell и Windows PowerShell (администратор).
Как же быть тем, кто привык, что командная строка в Windows 10 доступна, и не знает, как теперь вызвать командную строку в Windows 10? Где командная строка в Windows 10?
Не беспокойтесь, командная строка не исчезла из операционной системы, этим компонентом Windows всегда можно воспользоваться при необходимости.
Командную строку в Windows 10 можно запустить следующими способами:
- из меню «Пуск» при помощи правой кнопки мыши (вместо Windows PowerShell);
- используя клавиши «Windows» + «X» (вместо Windows PowerShell);
- из меню «Пуск» из папки «Служебные»;
- используя «Поиск Windows»;
- из системной папки «System32»;
- при помощи Диспетчера задач;
В этом руководстве рассмотрены только те способы, при которых командная строка запускается в том числе, от имени администратора. Инструкции этой статьи помогут вам решить проблему запуска командной строки в Windows 10.
Как запустить командную строку на Windows 10 из меню «Пуск»
Командную строку без труда можно вернуть на прежнее место. Для этого необходимо изменить настройки операционной системы Windows 10.
Выполните следующие действия:
- Щелкните правой кнопкой мыши по меню «Пуск».
- Нажмите на пункт «Параметры».
- В окне приложения «Параметры» откройте раздел «Персонализация».
- Перейдите во вкладку «Панель задач».
- В группе «Панель задач» в пункте настроек «Заменить командную строку оболочкой Windows PowerShell в меню, которое появляется при щелчке правой кнопкой мыши по кнопке “Пуск” или при нажатии клавиш Windows + X», переставьте переключатель в положение «Отключено».
После этого, командная строка снова появится в меню «Пуск», которое открывается правой кнопкой мыши, или при одновременном нажатии на сочетание клавиш клавиатуры «Win» + «X».
Теперь вам для открытия Windows PowerShell нужно будет делать лишние движения. Поэтому вы можете оставить Windows PowerShell в меню «Пуск», запускаемой правой кнопкой мыши, а командную строку запускать другими способами, в том числе другим методом из меню «Пуск».
Как зайти в командную строку в Windows 10 из меню «Пуск»
Командную строку можно запустить из меню «Пуск», после нажатия левой кнопки мыши. Вам необходимо войди в список установленных программ, и там найти папку «Служебные — Windows».
После открытия папки «Служебные — Windows», вы увидите там командную строку.
После клика по приложению, командная строка откроется в обычном режиме. Для запуска CMD от имени администратора, кликните правой кнопкой мыши по приложению, в открывшемся меню нажмите пункт «Дополнительно», а затем «Запуск от имени администратора».
Как включить командную строку в Windows 10 помощи «Поиска Windows»
Один из самых легких способов запуска командной строки — использование поиска Windows.
Чтобы найти с помощью поиска командную строку, введите в «Поиск Windows» выражение «cmd» (без кавычек), или просто «командная строка» на русском языке.
В результатах поиска отобразится классическое приложение Командная строка.
Далее запустите интерпретатор командной строки левой кнопкой мыши в обычном режиме, или кликните по приложению правой кнопкой мыши, а затем выберите «Запуск от имени администратора».
Можно использовать правое меню поиска с пунктами «Открыть» или «Запуск от имени администратора».
Запуск командной строки из системной папки Windows
Командную строку можно запустить непосредственно из месторасположения приложения, из системной папки Windows.
Для этого откройте Проводник, войдите на Локальный диск «С:», перейдите в папку «Windows», а затем в папку «System32».
Командную строку в Windows 10 x64 можно запустить также из папки по пути: «C:WindowsSysWOW64», но все равно будет открыт интерпретатор командной строки из папки «System32».
Здесь вы увидите приложение cmd.exe, которое можно запустить непосредственно из папки «System32» двумя щелчками левой кнопки мыши. Для запуска от имени администратора используйте контекстное меню правой кнопки мыши.
Запуск командной строки при помощи Диспетчера задач
Открыть командную строку можно с помощью другого системного инструмента — Диспетчера задач.
Пройдите шаги:
- Откройте Диспетчер задач, войдите в меню «Файл».
- В выпадающем контекстном меню нажмите на «Запустить новую задачу».
- В окне «Создание задачи», в поле «Открыть:» введите: «cmd» (без кавычек), а затем нажмите на кнопку «ОК».
Если вам нужно запустить консоль с повышенными правами, поставьте флажок в пункте «Создать задачу с правами администратора».
После этого, на Рабочем столе вашего компьютера откроется командная строка.
Выводы статьи
По умолчанию в Windows 10 после щелчка правой кнопкой мыши по меню «Пуск», вместо командной строки отображается другое приложение — Windows PowerShell. Командную строку можно запустить в Windows 10 разными способами: запустить из меню «Пуск» двумя способами, найти и открыть при помощи «Поиска Windows», зайти в командную строку из системной папки в Проводнике, при помощи Диспетчера задач.
Как запустить командную строку в Windows 10 (видео)
Похожие публикации:
- Загрузочная флешка Windows 10 в командной строке
- Резервное копирование драйверов Windows 10 — 4 способа
- Hyper-V — виртуальная машина от
- Этот компьютер вместо Панели быстрого доступа в Проводнике Windows 10
- Как отключить Центр уведомлений Windows 10
Командная строка – специфический режим Windows 10, отличный от её привычного графического интерфейса. Режим (консоль, интерфейс) командной строки (command line) менее информативен и требует от пользователя повышенного внимания при наборе команд. Зато он позволяет существенно облегчить и ускорить выполнение ряда административных задач, некоторые из которых не могут быть реализованы иначе. Консоль командной строки – обязательный атрибут работы продвинутых пользователей.
Содержание
- С помощью меню Пуск
- Контекстное меню
- Обычное меню
- Посредством файла cmd
- В строке поиска
- В поле ввода команд
- С помощью Проводника
- Через исполняемый файл
- В меню «Файл»
- В свободном месте папки Проводника
- В адресной строке
- В диспетчере задач
- Секретный способ
- Создание ярлыка командной строки
- На свободном месте Рабочего стола
- В местоположении исполняемого файла
С помощью меню Пуск
Существует несколько способов открыть командную строку в Windows 10, самым простым и понятный является открытие через кнопку Пуск.
Контекстное меню
Загрузка консоли доступна в контекстном меню кнопки «Пуск» (как известно, вызываемым правым щелчком на ней). Альтернативный способ вызова этого меню – комбинация клавиш Win + X.
Для полноценного выполнения планируемых административных функций система готова предоставить продвинутому пользователю соответствующие полномочия, поэтому вход в консоль осуществляется щелчком на разделе, взятом в красную рамку. При щелчке на верхней «Командной строке» действия (неопытного) пользователя будут ограничены с тем, чтобы не нанести вред системе. Перед выбором того или иного варианта пользователь должен трезво оценить свой уровень знания компьютера.
Необходимо отметить, что в Windows 10 по умолчанию введена усовершенствованная разновидность консоли, именуемая PowerShell. Она способна выполнять все её команды, имея также другие дополнительные функции и более красочный интерфейс.
Различия во внешнем виде наглядно иллюстрируют следующие два скриншота, относящиеся соответственно к режимам командной строки (чёрный экран) и PowerShell (синий).

После этого в настройках панели задач следует определиться с активацией тумблера замены консоли на PowerShell.
Обычное меню
В меню кнопки «Пуск» программы и приложения, как известно, располагаются в алфавитном порядке – сначала латинском, затем – русском. Чтобы открыть командную строку системы Windows 10, нужно выполнить несколько шагов.
- Сначала прокрутить вниз длинный список меню вплоть до достижения пункта «Служебные – Windows».
- Раскрыть его выпадающий список. В нём выделены «Командная строка» (красной рамкой) и «Проводник» (оранжевой рамкой). Последний понадобится нам позднее.
- В контекстном меню пункта «Командная строка» щёлкнуть «Дополнительно», затем – «Запуск от имени администратора». Для реализации этого шага от пользователя потребуется ввод пароля действующей учётной записи, имеющей статус администратора.
Посредством файла cmd
В консоль можно войти, запустив его основной выполняемый файл – cmd.exe. А сделать это можно в строке поиска или в поле ввода команд.
В строке поиска
Система поиска в Windows 10 была существенно улучшена в сравнении с предыдущими версиями системы. С её помощью можно находить не только файлы, но и программные компоненты, включая командную консоль.
- Щёлкнуть на значке лупы справа от кнопки «Пуск». Альтернатива этому действию – нажатие горячих клавиш Win + S. В результате над значком возникает поле для ввода текста поиска.
В зависимости от настройки Панели задач вместо значка в той же области сразу может быть более длинное поле поиска.
- Набрать в поле поиска команду cmd или словосочетание «командная строка».
- В её контекстном меню щёлкнуть параметр «Запустить от имени администратора», чтобы открыть с его правами командную строку Windows 10.
Открытию контекстного меню есть альтернатива в виде комбинации горячих клавиш Ctrl + Shift + Enter. При её задействовании консоль сразу откроется с административными правами.
В поле ввода команд
Оно вызывается нажатием горячих клавиш Win + R. В поле нужно набрать cmd и кликнуть OK.
Ограничение этого способа – запуск командной строки без административных прав. Не все продвинутые пользователи знают, что это ограничение легко обходится. Если после набора cmd удерживать нажатыми клавиши Ctrl + Shift клавиатуры, и только после этого кликнуть OK или нажать Enter, то консоль откроется с административными правами.
С помощью Проводника
Используя параметры Проводника, открыть и использовать командную строку windows 10 можно разными методами. А открыть Проводник также можно по-разному, включая упомянутый выше способ (в оранжевой рамке) – в списке «Служебные – Windows».
Через исполняемый файл
В консоль можно войти, запустив исполняемый файл этой программы: нужно лишь знать, где именно он находится.
- После запуска Проводника, последовательно открывая его каталоги (папки), пройти путь, подчёркнутый на скриншоте красной чертой. Папка SysWOW64 относится к 64-разрядной системе Windows Если на компьютере установлена 32-разрядная редакция «десятки», то нужно открыть папку System32.
- Прокрутить вправо длинный список внутренних папок и файлов вплоть до обнаружения файла cmd.exe.
- Открыв контекстное меню, этот файл можно запустить с правами администратора.
Аркадий Мовсесян
Преподаватель курсов компьютерной грамотности.
Задать вопрос
В меню «Файл»
- Находясь в этом же окне, и, обязательно удерживая нажатой клавишу Shift, щёлкнуть на вкладке «Файл».
- Установить курсор на строке «Запустить Windows PowerShell».
- В выпадающем списке щёлкнуть «Запустить Windows PowerShell от имени администратора». Как отмечалось выше, открыть и использовать командную строку Windows 10 можно и в этом режиме.
В свободном месте папки Проводника
Запустить PowerShell, удерживая клавишу Shift, можно не только в меню «Файл», но и в свободном месте любой папки Проводника. Для появления показанного на скриншоте списка следует произвести правый щелчок на свободном месте.
В адресной строке
В папке нахождения файла cmd.exe в адресной строке Проводника можно набрать cmd и нажать Enter.
Этот вариант имеет недостаток – отсутствие административных прав.
В диспетчере задач
Основное назначение диспетчера задач – просмотр, анализ и управление программ, процессов и служб, выполняющихся на компьютере. Диспетчер, в частности, часто помогает при их зависании и других нежелательных ситуациях. С его помощью можно также вызвать и вывести командную строку.
- Для вызова Диспетчера задач удобно щёлкнуть одноимённый пункт контекстного меню кнопки «Пуск». Альтернатива – сочетание горячих клавиш Ctrl + Alt + Delete.
- В окне Диспетчера задач открыть контекстное меню «Файл» и щёлкнуть пункт «Запустить новую задачу».
- В окне «Создание задачи» набрать cmd, поставить нижнюю галочку для придания административных прав, и кликнуть OK.
Секретный способ
Только что описанный третий шаг этого способа в Диспетчере задач оказывается ненужным, при так называемом «секретном способе» выполнения второго шага.
Если удерживать нажатой клавишу Ctrl, то, после щелчка на пункте «Запустить новую задачу», произойдёт вызов именно командной строки с административными правами, причём без ввода команды cmd.
Создание ярлыка командной строки
При активной работе с консолью целесообразно иметь под рукой ярлык для её быстрого запуска. Самое удобное место для этого – Рабочий стол. Ярлык можно создать двумя разными способами.
На свободном месте Рабочего стола
- Щёлкнуть правой клавишей мыши на свободном месте Рабочего стола.
- В списке «Создать» щёлкнуть пункт «Ярлык».
- Вписать имя программы, для которой создаётся ярлык, после чего – щёлкнуть «Далее».
- В новом окне задать созданному ярлыку информативное имя, и щёлкнуть «Готово».
Созданный на Рабочем столе ярлык будет иметь следующий вид.
Для последующих его запусков с административными правами в контекстном меню щёлкнуть «Свойства».
В окне свойств щёлкнуть пункт «Дополнительно». В окне «Дополнительные свойства» активировать параметр «Запуск от имени администратора» и кликнуть OK.
После этого при обращении к ярлыку консоль будет открываться с правами администратора.
В местоположении исполняемого файла
- В Проводнике пройти путь к исполняемому файлу cmd.exe, как это описано выше.
- В контекстном меню этого файла установить курсор на пункт «Отправить», и в выпадающем списке щёлкнуть «Рабочий стол (создать ярлык)».
- Перейти на Рабочий стол, открыть контекстное меню появившегося там ярлыка, и щёлкнуть пункт «Свойства».
- В окне свойств ярлыка обратите внимание на строку «Быстрый вызов». При необходимости в ней можно прописать комбинацию горячих клавиш, по нажатию которых станет возможным вызывать ярлык консоли. Щёлкнуть пункт «Дополнительно».
- В окне дополнительных свойств активировать параметр «Запуск по имени администратора», после чего – кликнуть OK.
Иногда без командной строки не обойтись. Большинство инструкций по работе с Windows 10 так или иначе привязаны к «потомку» MS-DOS, которому с 1995 года приходится тихо существовать на задворках «оконного» царства. Время от времени пользователи все же обращаются к исполняемому файлу CMD для выполнения определенных операций. На самом деле вызвать командную строку под силу даже новичку – ниже мы рассмотрим все способы, которые доступны в Windows 10!
Открываем командную строку через «Пуск»
Кликнем правой кнопкой мыши по кнопке «Пуск» в левом нижнем углу экрана. В прошлых версиях Windows это был прямоугольник с соответствующей надписью, которую разработчики заменили логотипом операционной системы.
- Открываем контекстное меню «Пуск» правой кнопкой мыши.
Кликаем на значок «Пуск»
- Выбираем в списке «Windows Power Shell» или «Windows Power Shell (Администратор)». Последний вариант предусмотрен для случаев, когда необходимы соответствующие права.
Power Shell в двух вариантах открытия
Второй способ
- Открываем контекстное меню «Пуск».
И снова значок «Пуск»
- Нажимаем X (икс), удерживая кнопку Win, которая находится рядом с Alt и Ctrl в левом углу клавиатуры. Ее легко узнать по изображенному логотипу Windows.
- В открывшемся меню выбираем один из двух вышеупомянутых пунктов.
Аналогично
Запуск командной строки из «Проводника»
- Заходим в любую папку за исключением виртуальных.
- Находим прямоугольную синюю кнопку с надписью «Файл», которая размещена в левом верхнем углу открытого окна.
Кликнем сюда
- Кликаем по ней левой кнопкой мыши. Запустится контекстное меню.
Контекстное меню
- Выбираем пункт «Запустить Windows Power Shell» (или «Запустить командную строку»). Разработчиками также предусмотрено два варианта запуска – с правами обычного пользователя и администратора.
Второй способ активации командной строки в Windows 10 через проводник еще проще.
- Наводим курсор мыши на пустую область открытого окна, и нажимаем правую кнопку, удерживая клавишу Shift.
Да, прямо тут
- В контекстном меню выбираем пункт «Открыть окно PowerShell здесь». Возможен вариант написания «Открыть окно команд».
Поиск и функция «Выполнить»
Начнем с первого варианта.
- Кликаем по значку лупы, который находится рядом с кнопкой «Пуск». Пишем в открывшемся окне «командная строка».
Лупа
От имени администратора
- Появляется ярлык исполняемого файла CMD – кликаем по нему левой кнопкой мыши. Можно запустить командную строку от имени администратора.
Второй способ
- Жмем на кнопку «Пуск» правой кнопкой мыши и выбираем пункт «Выполнить». Обратите внимание! В некоторых версиях этот пункт отсутствует. В таком случае просто нажмите R, удерживая клавишу Win.
Жмем по отмеченному пункту
- В открывшемся окне пишем CMD, нажимаем Enter.
Вводим запрос
- Командная строка появится поверх всех окон.
Вызов командной строки в Windows 10
Способ экзотичен – все вышеперечисленные проще и быстрее, но некоторые пользователи предпочитают запускать командную строку вручную. Оставим рассуждения о методах решения распространенных проблем до удобного случая, а сейчас рассмотрим метод подробнее. Вдруг когда-нибудь пригодится! Командная строка по своей сути – обычная программа, которая запускается файлом cmd.exe. Вы можете найти его в соответствующей папке операционной системы Windows 10.
- В 32-битных версиях Windows файл находится в каталоге WindowsSystem32.
- В 64-битных – WindowsSysWOW64. Кликните левой кнопкой мыши по ярлыку файла cmd.exe, на котором изображены название HDD и пустая строка.
Вышеупомянутые папки содержат сотни файлов.
А вот и она
Зайдите в подходящую папку, соответствующую версии ОС Windows 10, и воспользуйтесь поиском.
В правом верхнем углу открытого окна имеется пустая строка – пишем здесь CMD или cmd.exe.
Кликаем по ярлыку найденного файла, чтобы командная строка запустилась.
Как ввести длинную команду парой нажатий кнопок?
Наверняка ваш интерес к способам запуска командной строки в Windows 10 вызван не простым любопытством, а необходимостью решить определенную проблему. Мы можем ввести нужную команду, скопировав ее из интернет-источника и вставив в файл. См. также: команды для командной строки в Windows 10.
- Выделяем информацию курсором мыши, удерживая левую кнопку. Скопируем данные, нажав комбинацию клавиш Ctrl + C на клавиатуре.
- Вставляем скопированную информацию в командную строку, нажав Ctrl + V.
Такой метод намного проще, чем писать все вручную!
Особенности командной строки
Интерфейс редактора реестра
Графический интерфейс очень удобен – зачем вообще среднестатистическому пользователю ПК может потребоваться командная строка? Некоторые программы не отображаются в меню «Пуск» и хорошо спрятаны разработчиками в недрах Windows, например, редактор системного реестра, который запускается командой regedit. Искать ярлык редактора среди файлов операционной системы самостоятельно – занятие бессмысленное и беспощадное. Проще ввести команду и выполнить в системном реестре необходимую операцию.
Пользователям старой закалки зачастую лень нажимать много кнопок для выполнения простых команд в Windows 10. Например, проверка жесткого диска на ошибки запускается через пункт контекстного меню «Свойства», далее «Сервис», кнопка «Проверить». Заядлым «трактористам» проще написать в командной строке chkdsk. Конечно, речь не о суровых русских мужиках, управляющих громко тарахтящими машинами – во времена появления первых компьютерных мышек так называли пользователей, которые упорно отказывались от инновационных для того времени манипуляторов, продолжая выполнять все задачи с помощью клавиатуры.
Загрузка …
Post Views: 9 877

После перехода на Windows 10 у пользователей появились новые способы открытия командной строки. А с другой стороны простая командная строка стала не актуальной, так как появился Windows PowerShell. И даже после установки обновления Creators Update на Windows 10 в меню Win+X или правая кнопка мыши на пуск пропала возможность открыть классическую командную строку, теперь там Windows PowerShell. В принципе они по функционалу похожи, но Windows PowerShell имеет больше возможностей.
В этой статье мы узнаем как запустить командную строку в Windows 10. Покажу все рабочие способы, которые актуальны и на последнем обновлении Windows 10. А также расскажу как вернуть командную строку вместо PowerShell после обновления к Creators Update.
Этот способ наверное самый простой и актуальный для пользователей Windows 10, так как поиск в Windows 10 получился реально удобным.
- Открываем Поиск в Windwos 10 на панели задач или просто нажимаем Пуск и начинаем вводить Командная строка.
- В результатах поиска выбираем классическое приложение Командная строка.
Ну или просто найдите её в Пуске в папке Служебные — Windows.
Способ 2. Как открыть командную строку в Windows 10 через Выполнить
- Открываем окно Выполнить, нажав Win+R.
- Вводим команду cmd и нажимаем Enter, чтобы открыть командную строку.
Этот способ без проблем работает и на предыдущих версиях Windows.
Способ 3. Как запустить командную строку с проводника
- Переходим по пути С:/ Windows/ System32
- Перелистываем ниже и находим программу cmd.exe
Это собственно и есть само приложение командной строки.
Как вернуть командную строку в Windows 10
Если же Вы привыкли открывать командную строку в Windows 10 с помощью меню Win+X, и после обновления в этом меню Вы увидели только Windows PowerShell тогда я помогу Вам её вернуть буквально несколькими нажатиями. Тем более эта возможность есть.
- Заходим в Пуск => Параметры => Персонализация => Панель задач.
- Находим пункт Заменить командную строку оболочкой Windows PowerShell в меню, которое появляется при щелчке правой кнопкой мыши по кнопке Пуск или при нажатии клавиш Windows+X и перетягиваем кнопку в положение ОТКЛ.
- После этого в Меню Win+X, Вы увидите привычный пункт Командная строка.
Как вставить в командную строку Windows 10
А также хочу показать Вам как вставить в командную строку и как выделить в командной строке команды.
Возможно не все знают, но в Windows 10 появилась возможность вставлять команды в командную строку заранее скопировал нужную команду. Или выделять в командной строке команды. Если у Вас по умолчанию эти функции не работают, то Вам нужно их включить в свойствах командной строки.
- Открываем саму командную стоку
- Нажимаем на значок командной строки в левом верхнем углу окна и выбираем пункт Свойства.
- В открывшимся окне убедитесь что не установлен флажок на пункте Использовать прежнюю версию консоли.
- И установите все флажки в пункте Правка.
Увидеть как можно открыть командную строку разными способами Вы можете во видеоролике:
В этой статье мы разобрались как запустить командную строку в Windows 10, как открыть командную строку в Windows 10, как вернуть командную строку в Windows 10. И также как вставить в командную строку и как выделить в командной строке. Поэтому думаю статья пригодится многим. Читайте и подписывайтесь на обновления.

Администратор и основатель проекта Windd.ru. Интересуюсь всеми новыми технологиями. Знаю толк в правильной сборке ПК. Участник программы предварительной оценки Windows Insider Preview. Могу с лёгкостью подобрать комплектующие с учётом соотношения цены — качества. Мой Компьютер: AMD Ryzen 5 3600 | MSI B450 Gaming Plus MAX | ASUS STRIX RX580 8GB GAMING | V-COLOR 16GB Skywalker PRISM RGB (2х8GB).
В системе windows 10 новичкам трудно отыскать привычные команды. В разделе «Все программы» не найти командную строку виндовс 10, через которую решаются многие задачи. Не все знают способы, как легко ее можно найти и запустить, потому что интерфейс непривычный. Наша инструкция поможет разобраться с этой проблемой.
Есть много простых и доступных каждому методов. Способы открыть командную строку windows 10 перечислены в порядке удобства и простоты доступа.
Меню пуск
Наиболее удобным способом быстрого запуска command prompt (строка команд)– воспользоваться клавишей «Пуск» основного меню системы, кликнув ее правой клавшей на мыши и выбрав нужную строчку.
В версиях, где имеется «PowerShell» – аналог искомой нами команды – запустите «Повершелл». Если это непривычно для вас, тогда можно вернуть стандартную строку. Чтобы отключить Повершелл, действуйте так:
- Правой клавишей на «Пуск»;
- Переход к «Параметры»;
- Оттуда в «Персонализацию»;
- Из нее к «Панели задач»;
- Далее деактивируют пункт«ЗаменитьКомандную СтрокуОболочкой WindowsPowerShell»;
- Теперь вы получите привычную строку команд;
Результаты поиска
Если не понимаешь, как запустить строчку cmd, или не можешь найти иную полезную тебе функцию, используй поисковый интерфейс. Включается поисковая строчка нажатием Win+S. Далее:
- Вписываете искомую вами программу/утилиту/функцию;
- Как только вы введете в поиске слово «команд» — искомая строка уже появится среди результатов;
- Далее следует кликнуть ЛКМ по найденному объекту для запуска обычной строчки;
- Либо кликнуть ПКМ и выбрать «ЗапускОтИмениАдминистратора», дающий полный доступ ко всем возможностям;
В новейших вариантах виндос 10, выше описанная строчка выходит в поисковых результатах отдельным вариантом.
Проводник виндовс
Не многие догадаются пойти этим путем — через проводник файлов. Нужно просто:
- Открыть «компьютер» (это иконка на экране, либо через меню Пуск –»Компьютер);
- Затем перейти в проводнике по короткому пути C:WindowsSystem32;
- Отыскать в папке файл cmd.exe;
- Клацаете его дважды ЛКМ;
- Либо ПКМ и выберите запуск с администраторскими правами;
Еще один вариант – в самом проводнике, открывают любую папку, затем зажав «Shift» кликнуть по пустому пространству ПКМ и получить окошко. В этом окошке перейти к подпункту «ОткрытьОкноКоманд». Запустить оттуда искомую функцию.
Примечание: после установки обновления 1703 для «Десятки», этого пункта в меню не будет. Открыть можно будет только через файл cmd, пройдя описанный выше путь, и без администраторских прав.
Диспетчер задач
Осуществить вызов командной строки можно используя функцию «Диспетчер задач». Он служит не только для закрытия зависших приложений, через него можно запускать некоторые команды. Для этого:
- Запустите Диспетчера задач нажав одновременно Ctrl+Alt+Delete, и выбрав его в появившемся меню;
- В самом диспетчере наведите стрелку мышки на подпункт «Файл» кликните и в меню выберите «ЗапуститьНовуюЗадачу»;
- Можете выбрать запуск задачи с администраторскими правами, если это необходимо;
- В открывшейся строчке вписываете cmd.exe;
- Клацнете по кнопке «Enter»;
Секретный метод
Включить командную строку этим способом может каждый, но не все о нем знают. Действуя по предыдущему параграфу запускайте диспетчера. Зажмите «Ctrl», и потом только перейдите кликом на «Файл» -» «СоздатьНовуюЗадачу».
При таких действиях сразу же открывается строка команд с администраторскими правами. Дополнительных действий не требуется.
Меню win x
Это меню дает быстрый доступ к строке команд «Десятки», позволяя сразу открыть консоль системы windows 10 и выбрать в ней нужный пункт. Вам сразу доступны оба варианта строки:
- Обычная – работая с ней вы ограничены в доступе к важным файлам системы и не сможете с ними работать;
- Администраторский доступ – позволяет работать с любыми файлами, но при этом следует быть осторожным. Не трогать незнакомые файлы. Не выполнять действия, которые для вас непонятны;
Функцию выполнить
Командная строка открывается строкой выполнить. Для этого нажимают «Win+R», и открывается строка функции «Выполнить». Вписывают cmd в открывшемся окошке и затем жмут «Enter». Можно использовать кнопочку «ОК».
Адресную строчку
Дабы открылась командная строка посредством адресной, нужно:
- Открыть в системе Windows 10 проводник, клацнуть адресную строчку;
- Второй способ открытия – одновременное нажатие на кнопки «ALT+D»;
- В адресную строчку вписывают cmd и нажимаете на «Enter»;
- Это запустит утилиту строки в простом режиме, без администраторских прав;
Создание ярлыка
Еще один простой, но мало кем применяемый способ быстрого доступа к строчке команд – создание ярлыка. К любой утилите, программе либо приложению можно создать путь быстрого доступа этим же способом. Чтобы получить ярлык делают так:
- Кликают ПКМ по экрану в свободном месте;
- Выбирают подпункты «Создать –» Ярлык»;
- На строчке, где необходимо указать объект вписываете «cmd.exe»;
- Кликаете «Далее»;
- Задаете имя, что бы знать, что он открывает, и кликаете «Готово» ;
- Чтобы с ярлыка запускалась строчка с администраторским доступом, кликните на него ПКМ, выберите раздел «Свойства»;
- Перейдите на вкладочку «Дополнительно» и галочкой активируйте пункт «Запуск от ИмениАдминистратора»;
- Нажатием «ОК» завершите настройку;





























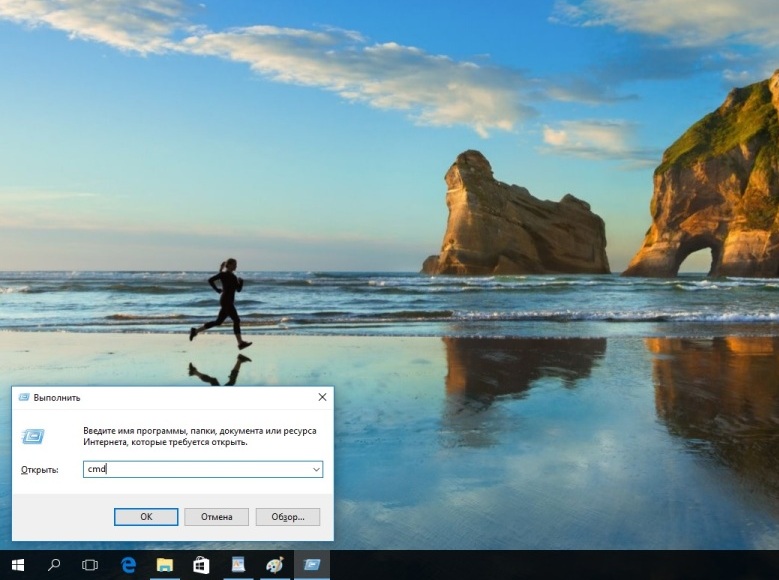
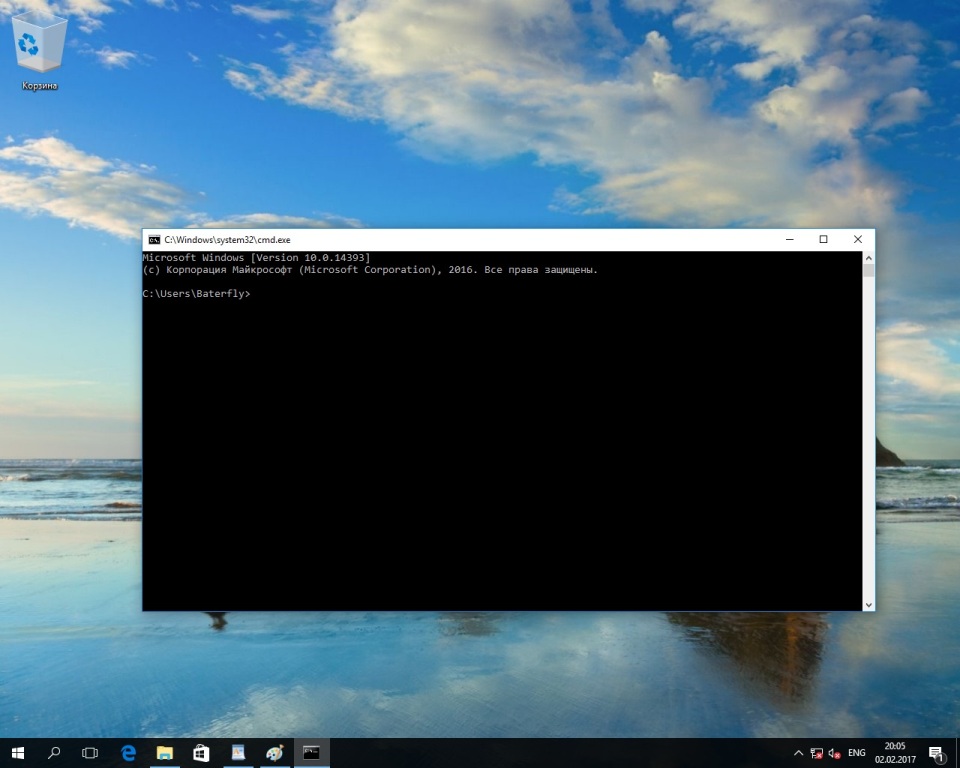
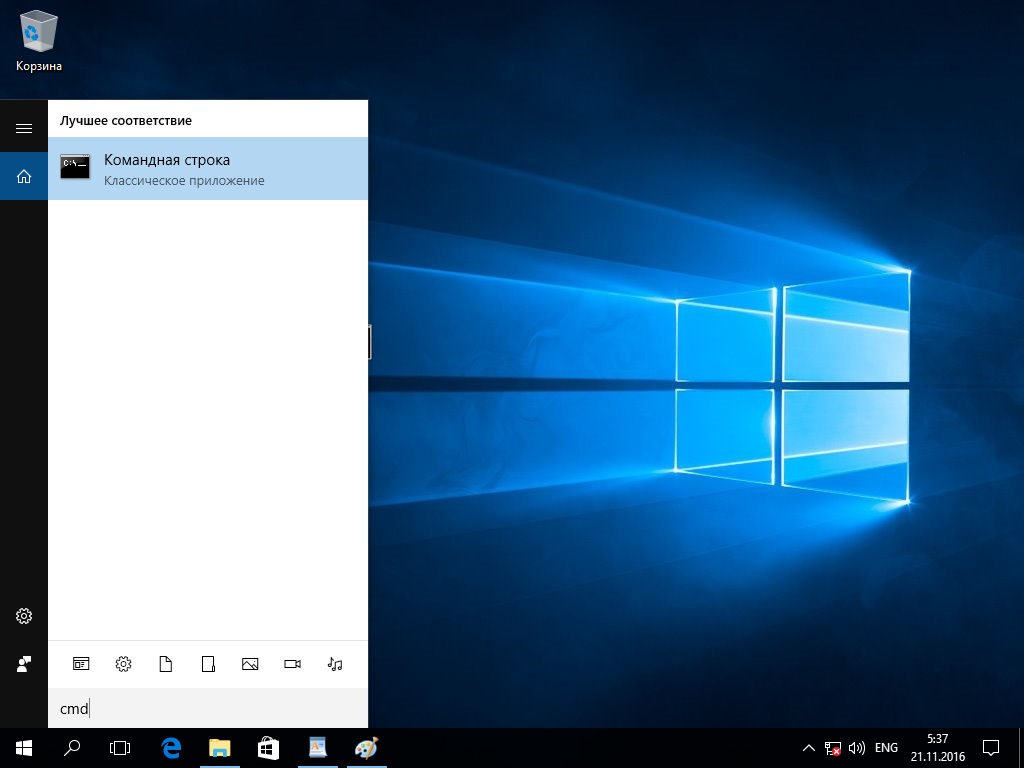
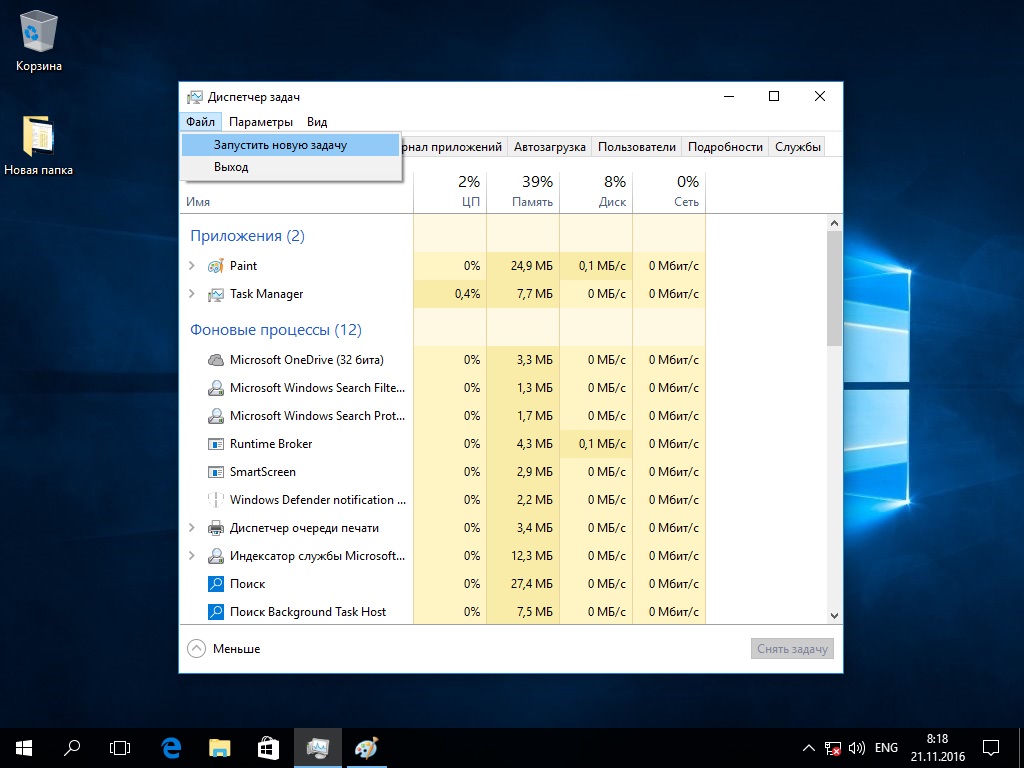
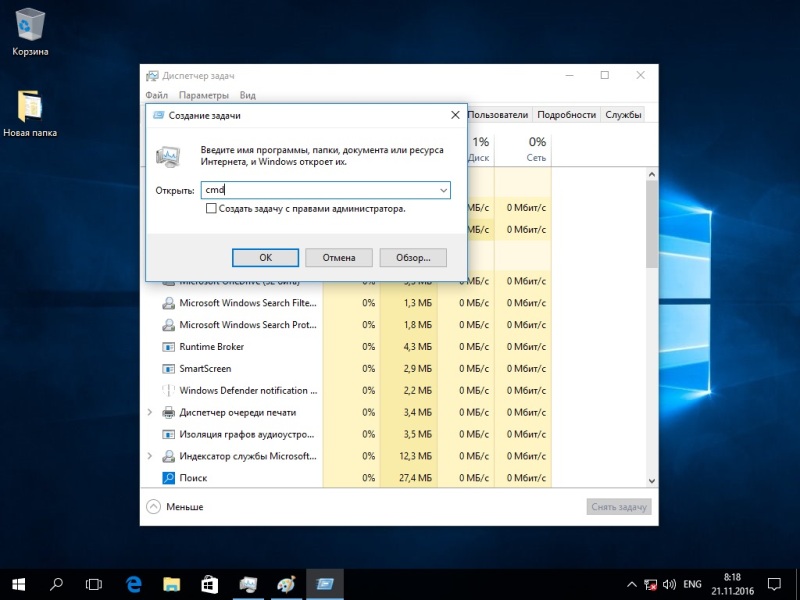
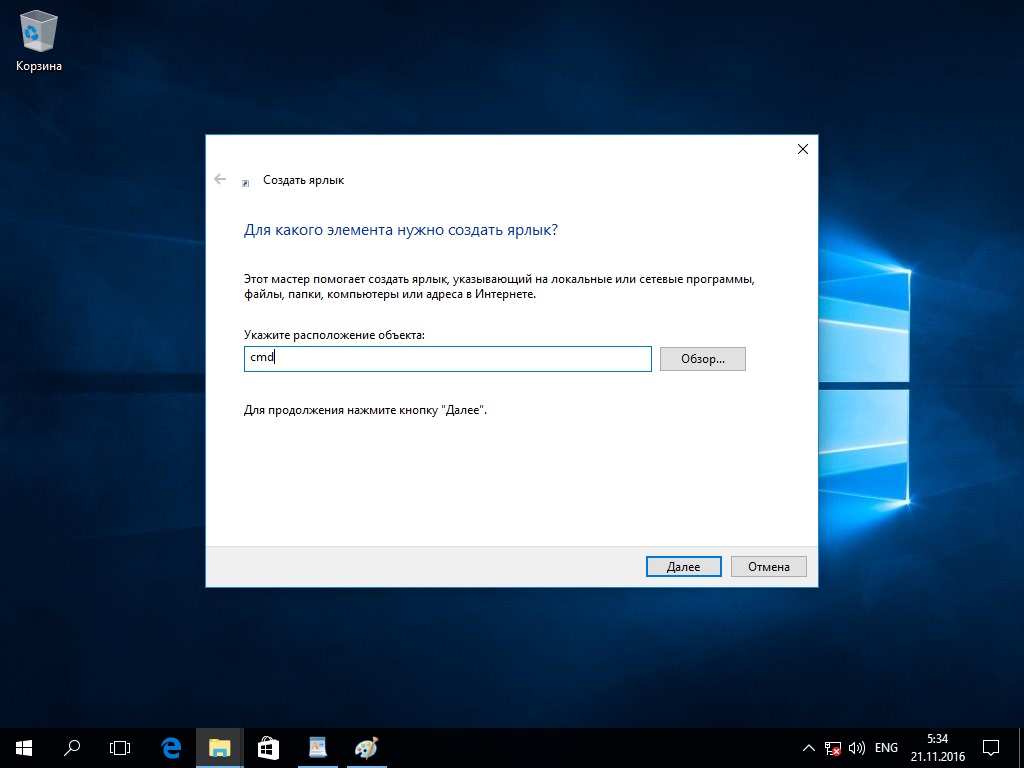
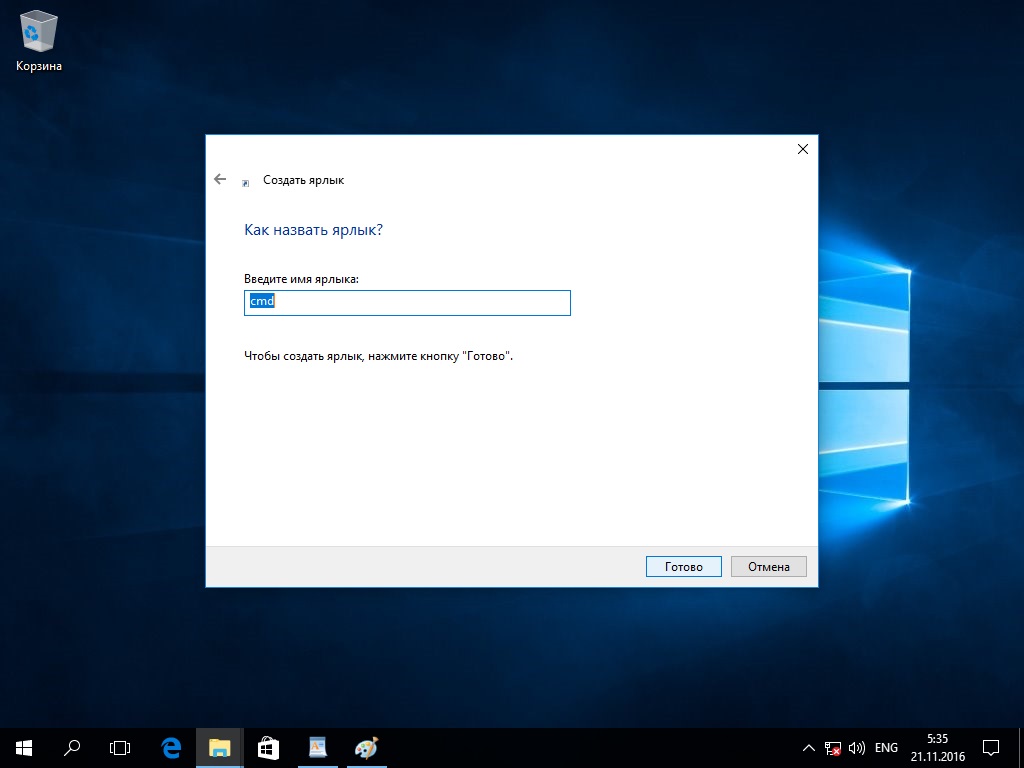
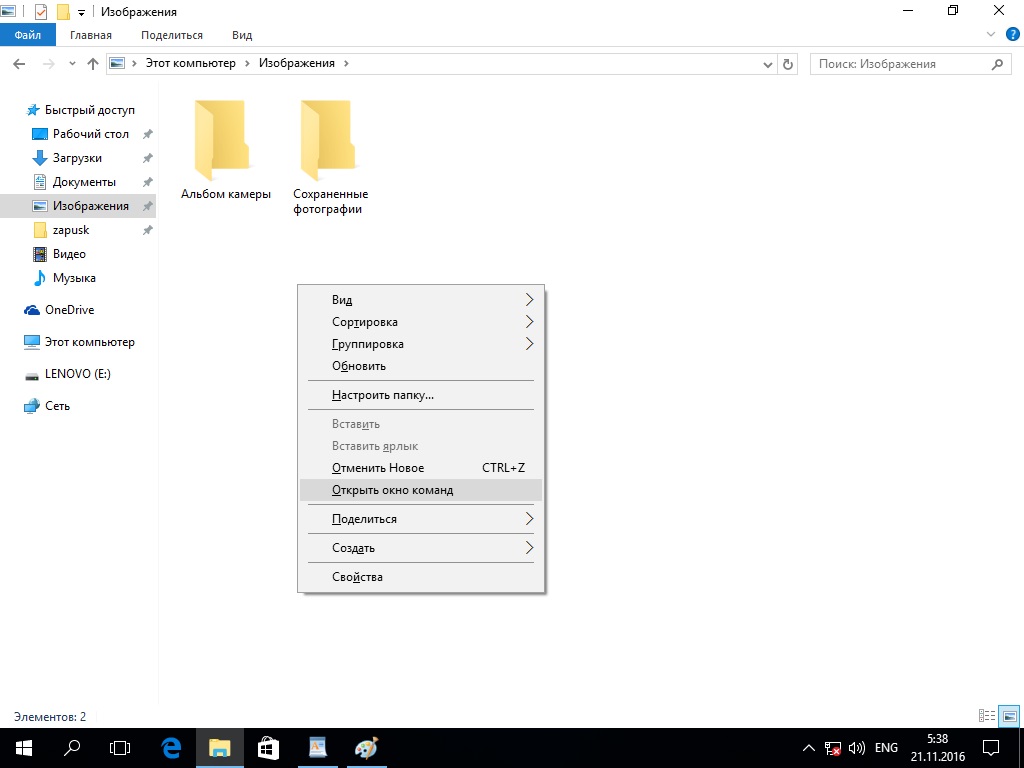
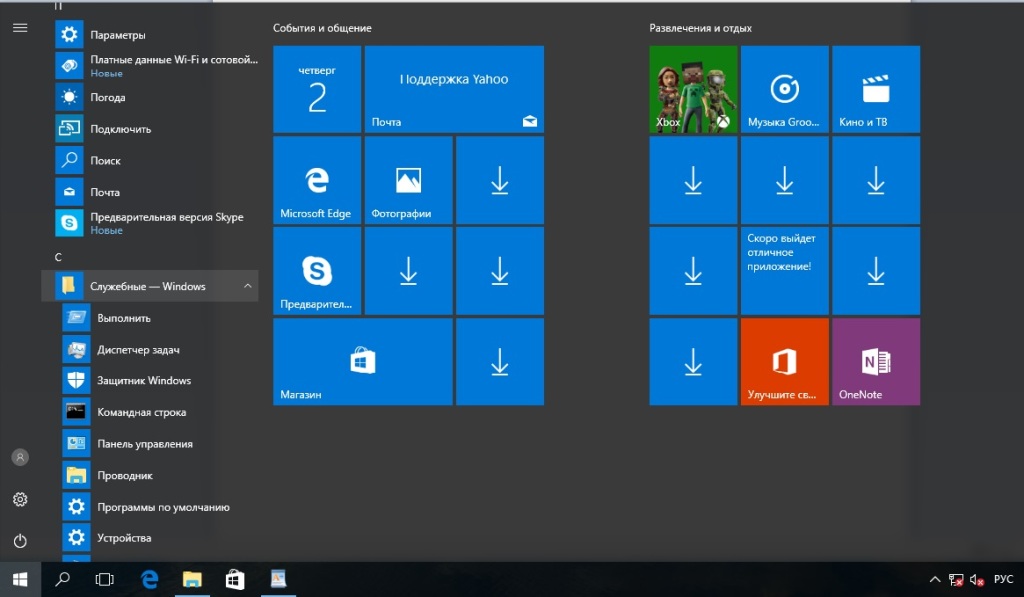
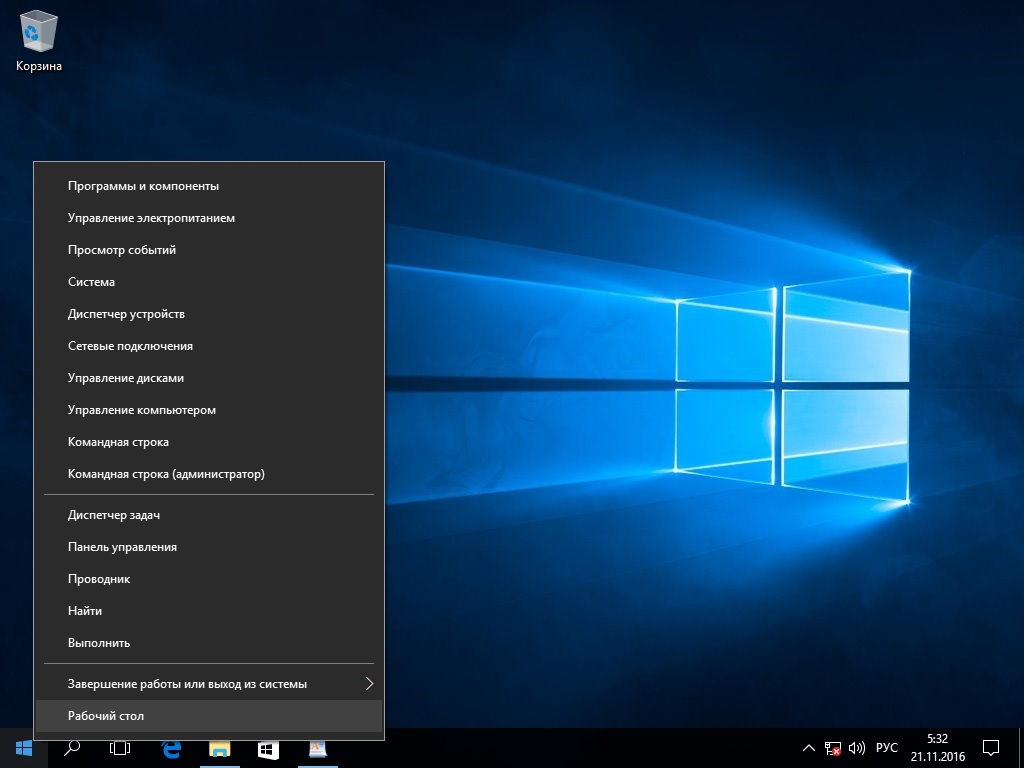
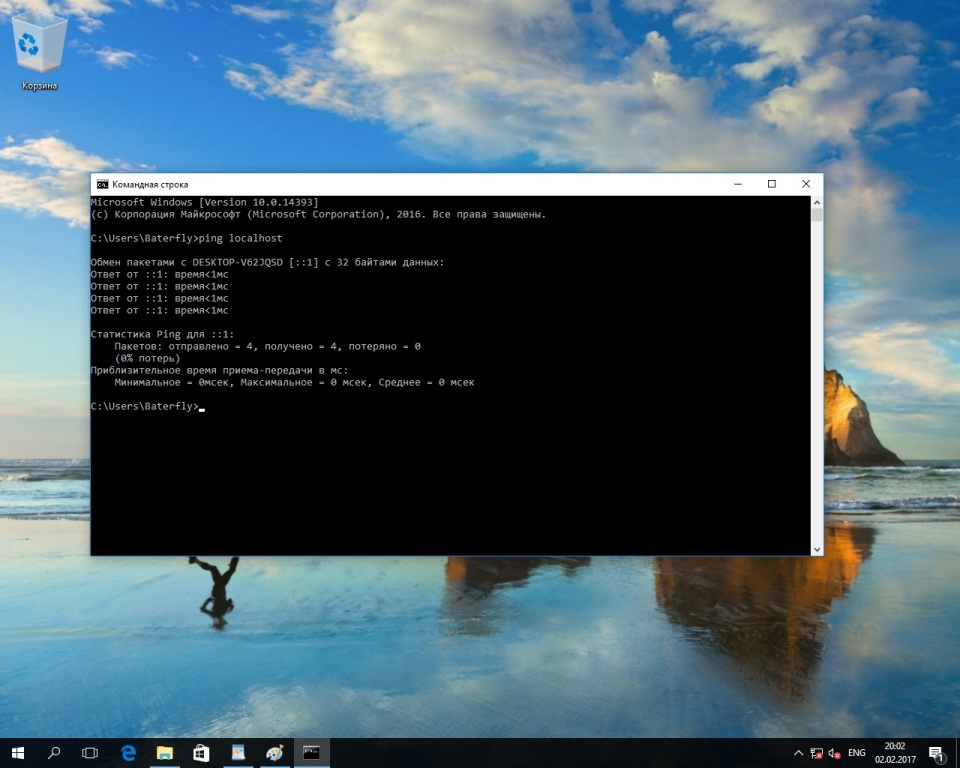






























































 Ну или просто найдите её в Пуске в папке Служебные — Windows.
Ну или просто найдите её в Пуске в папке Служебные — Windows.













