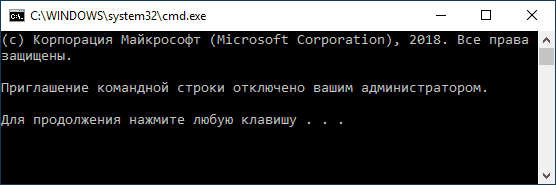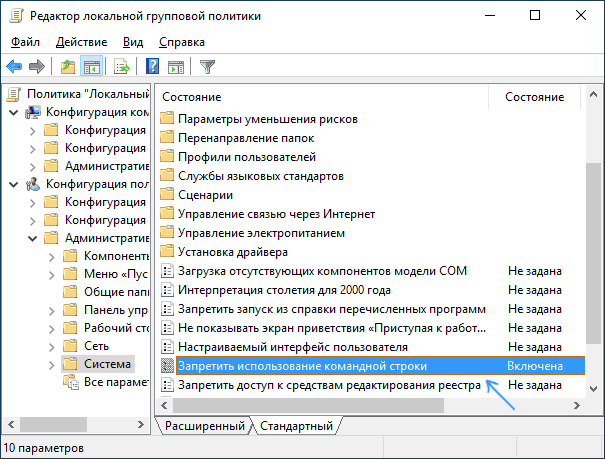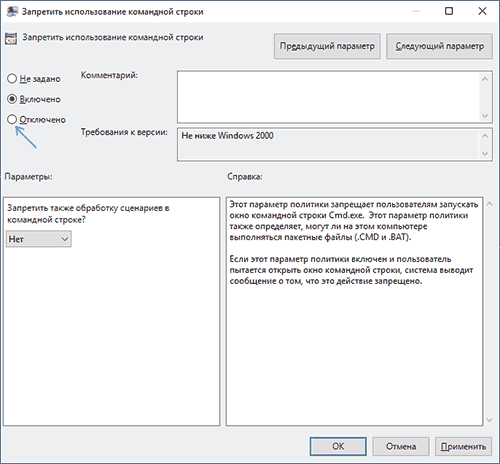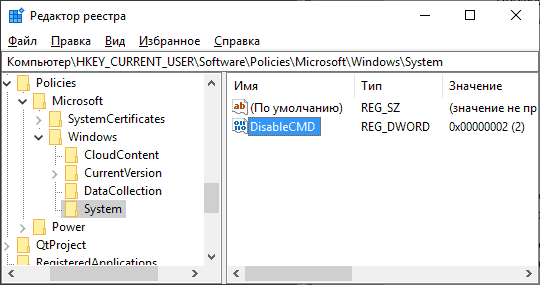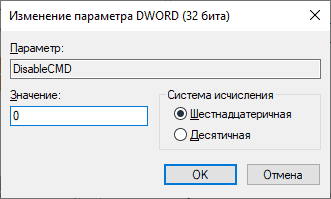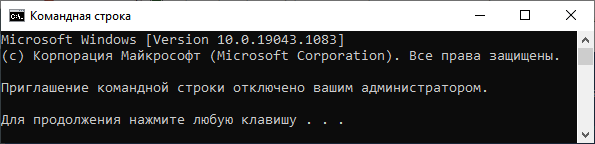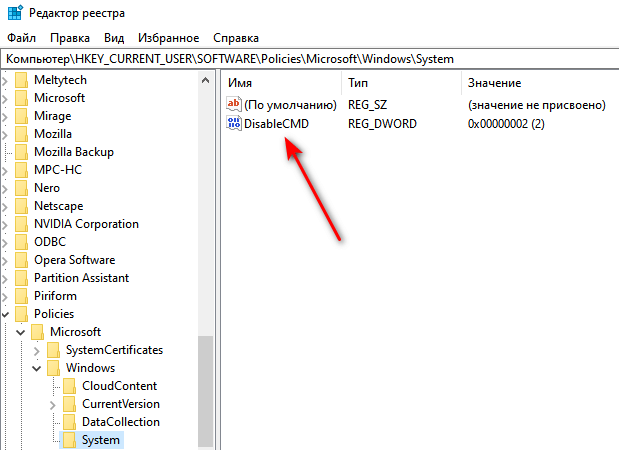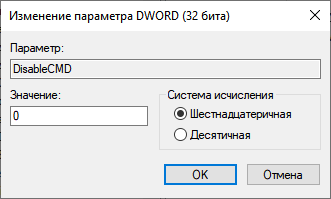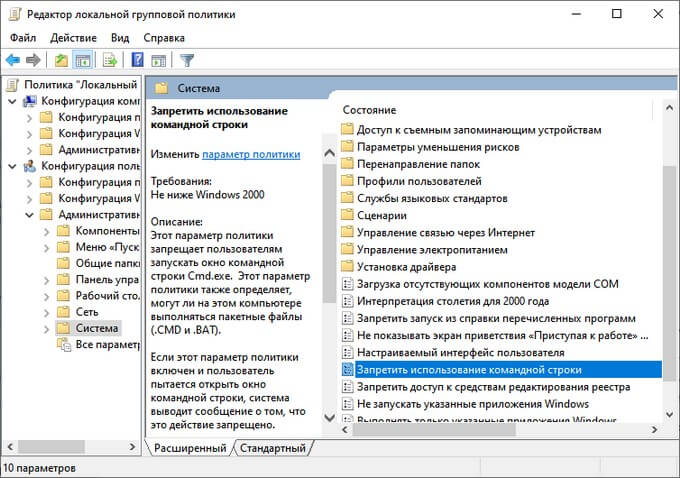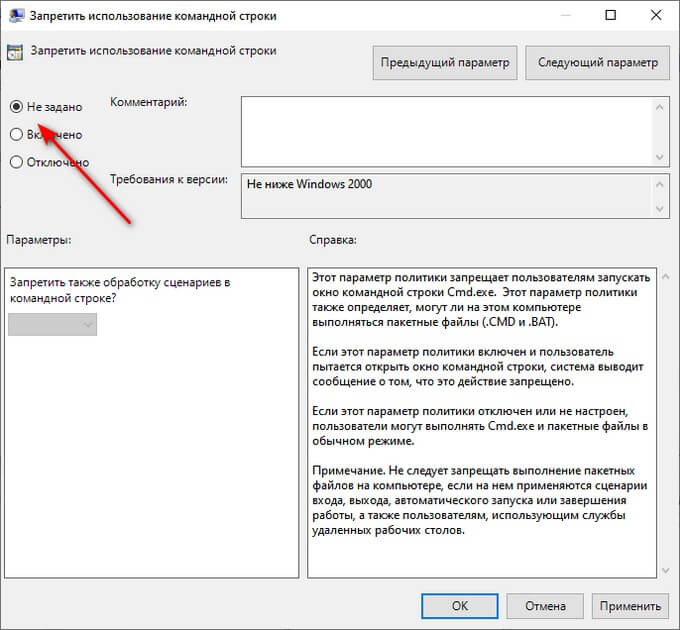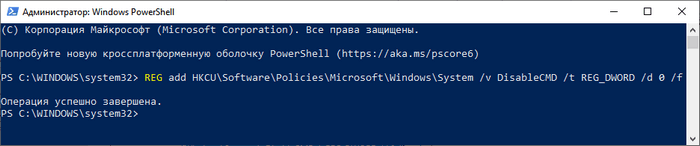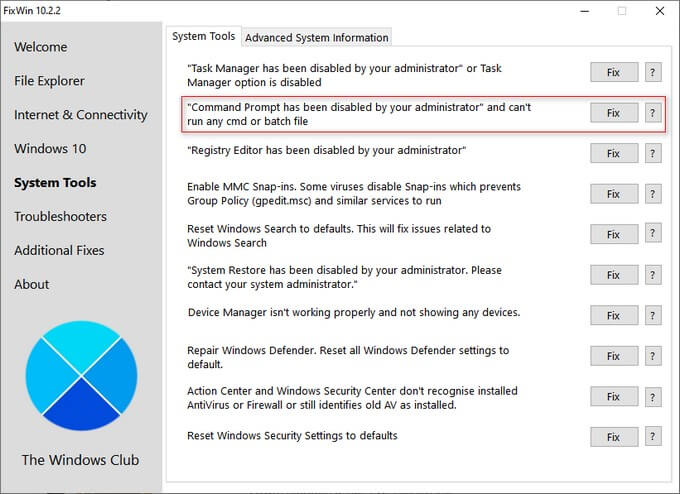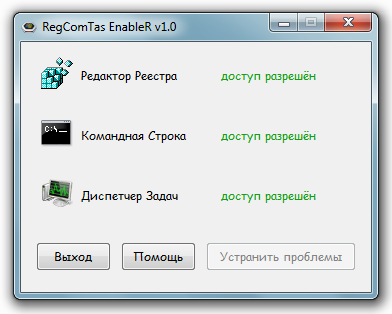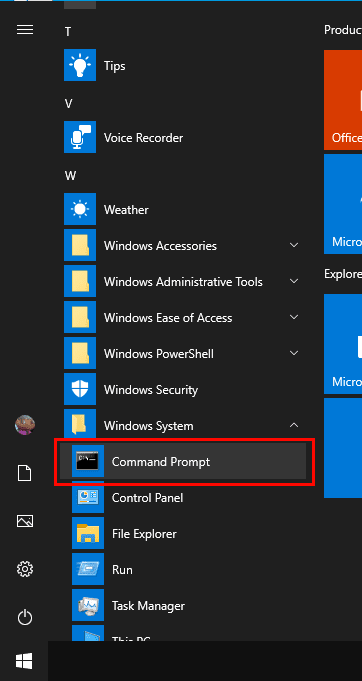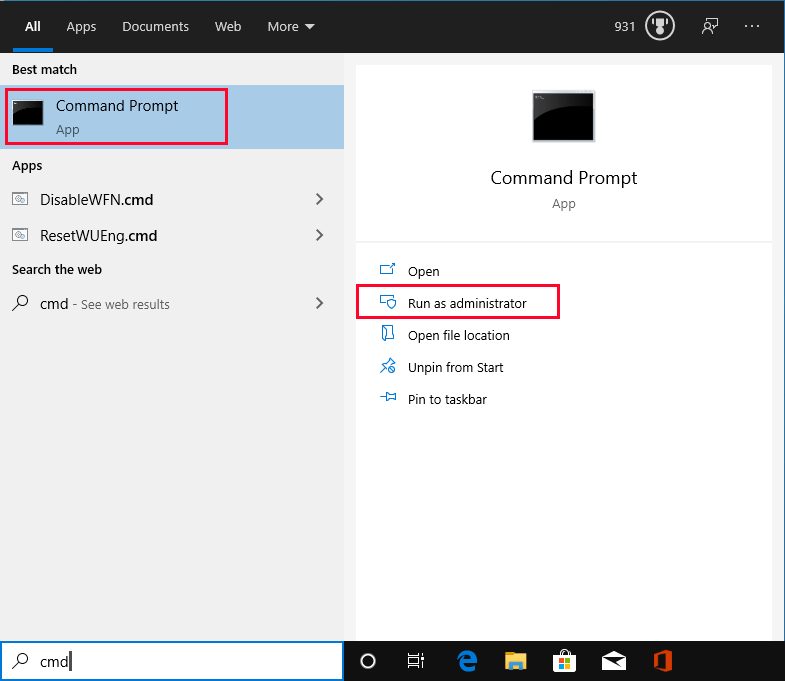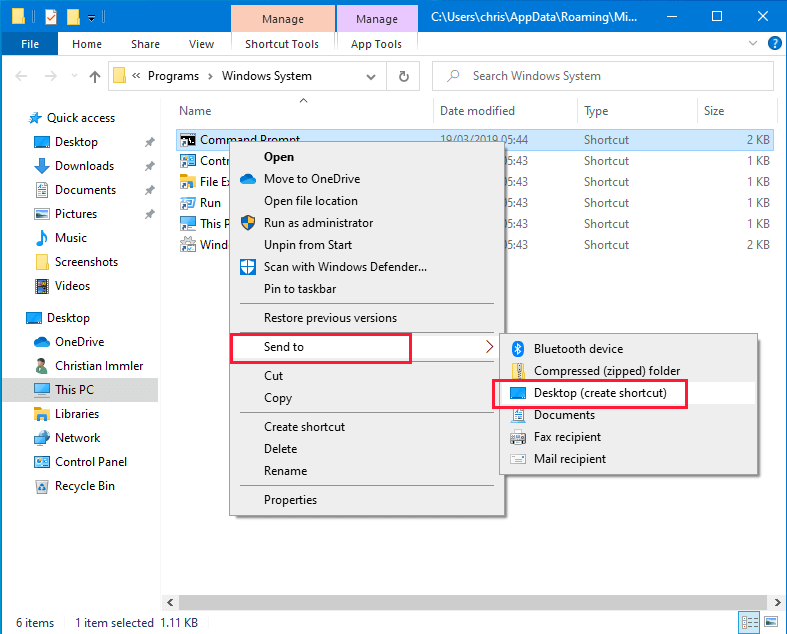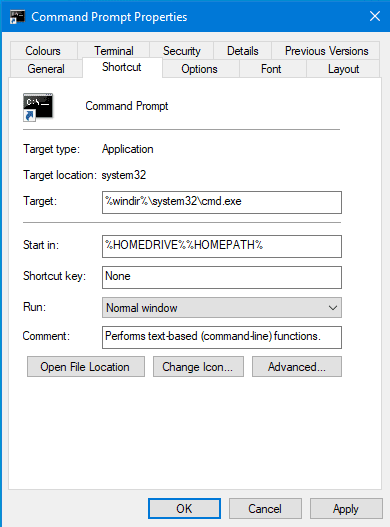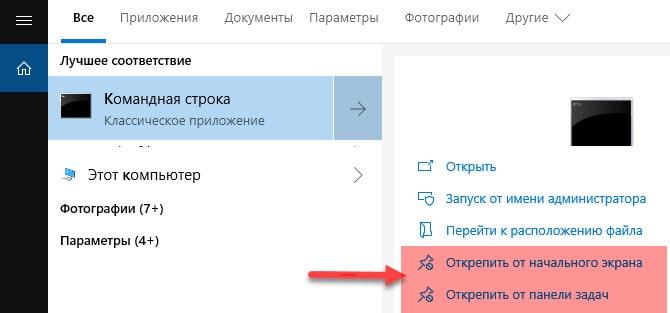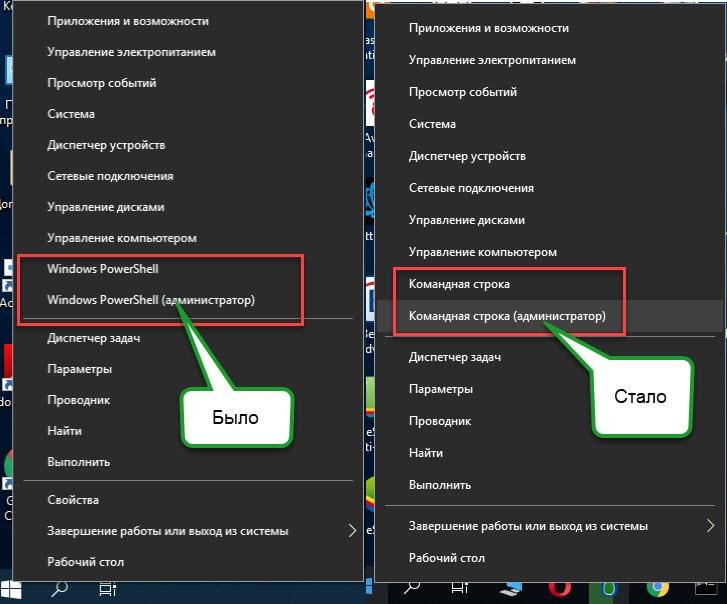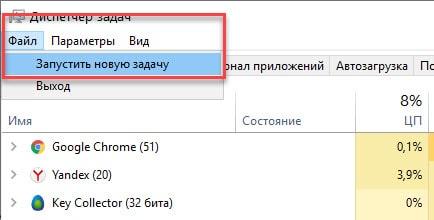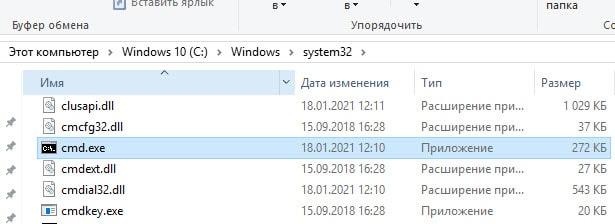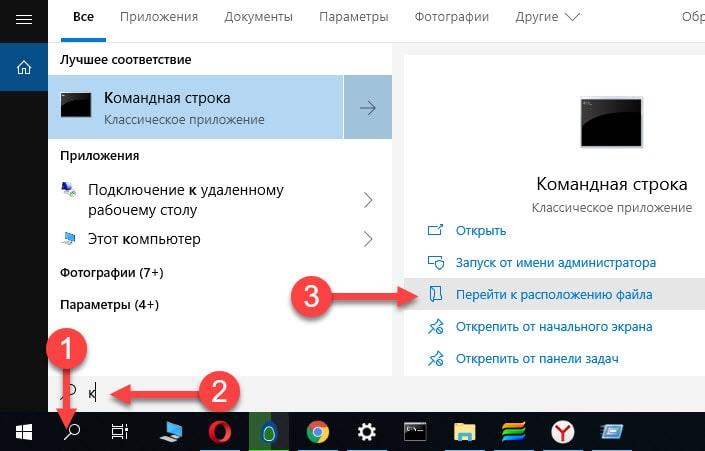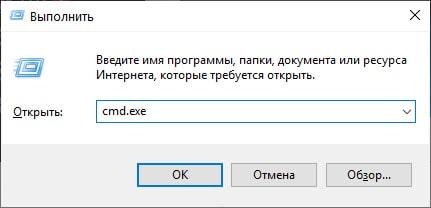Приглашение командной строки отключено вашим администратором — как исправить

В этой инструкции подробно о том, как включить возможность использования командной строки в описываемой ситуации несколькими способами, которые подойдут для Windows 10, 8.1 и Windows 7. Предвидя вопрос: почему приглашение командной строки отключено, отвечаю — возможно, это действительно сделал другой пользователь, а иногда это результат использования программ для настройки ОС, функций родительского контроля, а теоретически — и вредоносного ПО.
Включение командной строки в редакторе локальной групповой политики
Первый способ — использовать редактор локальной групповой политики, который доступен в Профессиональной и Корпоративной редакциях Windows 10 и 8.1, а также, помимо указанных, в Windows 7 Максимальная.
- Нажмите клавиши Win+R на клавиатуре, введите gpedit.msc в окно «Выполнить» и нажмите Enter.
- Откроется редактор локальной групповой политики. Перейдите к разделу Конфигурация пользователя — Административные шаблоны — Система. Обратите внимание на пункт «Запретить использование командной строки» в правой части редактора, дважды нажмите по нему.
- Установите «Отключено» для параметра и примените настройки. Можно закрыть gpedit.
Обычно, сделанные изменения вступают в силу без перезагрузки компьютера или перезапуска проводника: командную строку можно запускать и вводить необходимые команды.
Если же этого не произошло, перезагрузите компьютер, выйдите из Windows и снова зайдите, либо перезапустите процесс explorer.exe (проводник).
Включаем приглашение командной строки в редакторе реестра
Для случая, когда на вашем компьютере отсутствует gpedit.msc, можно использовать редактор реестра для разблокировки командной строки. Шаги будут следующими:
- Нажмите клавиши Win+R на клавиатуре, введите regedit и нажмите Enter. Если вы получите сообщение, о том, что и редактор реестра заблокирован, решение здесь: Редактирование реестра запрещено администратором — что делать? Также в этой ситуации можно использовать далее описанный метод решения проблемы.
- Если редактор реестра открылся, перейдите к разделу
HKEY_CURRENT_USERSoftwarePoliciesMicrosoftWindowsSystem
- Дважды нажмите по параметру DisableCMD в правой панели редактора и установите значение 0 (ноль) для него. Примените изменения.
Готово, командная строка будет разблокирована, перезагрузка системы обычно не нужна.
Использование диалогового окна «Выполнить» для включения cmd
И еще один простой способ, суть которого состоит в изменении необходимой политики в реестре с помощью диалогового окна «Выполнить», которое обычно работает, даже когда приглашение командной строки отключено.
- Откройте окно «Выполнить», для этого можно нажать клавиши Win+R.
- Введите следующую команду и нажмите Enter или кнопку Ок.
REG add HKCUSoftwarePoliciesMicrosoftWindowsSystem /v DisableCMD /t REG_DWORD /d 0 /f
После выполнения команды проверьте, была ли решена проблема с использованием cmd.exe, если нет, попробуйте дополнительно перезагрузить компьютер.
Для изменения настроек операционной системы Windows многие пользователи используют командную строку (приложение — CMD), чтобы с помощью этого инструмента решить необходимые задачи на компьютере. Командная строка — встроенное средство системы, доступная всем пользователям ПК.
В некоторых случаях, при попытки воспользоваться командной строкой Windows, пользователи видят сообщение о том, что приглашение командной строки отключено администратором. Это значит, что пользователь не сможет получить доступ к командной строке из-за ограничения, установленного на компьютере.
Содержание:
- Получение доступа к командной строке с помощью редактора реестра
- Приглашение командной строки отключено: как исправить в редакторе групповой политики
- Разблокировка командной строки в Windows PowerShell
- Как включить отключенную командную строку в FixWin
- Выводы статьи
Администратор компьютера отключил подобную возможность для данного пользователя, даже несмотря на то, что у него могут быть как административные, так и обычные права. Подобная ситуация возникает по разным причинам.
Доступ к командной строке может быть заблокирован в следующих случаях:
- Эта возможность отключена системным администратором на компьютере в корпоративной сети.
- CMD.exe заблокирована функцией родительского контроля.
- Получить доступ к консоли нельзя из-за воздействия вредоносного программного обеспечения.
- В результате работы сторонних программ по оптимизации и настройке Windows.
Другой пользователь отключил доступ к командной строке в силу тех или иных причин. Вирусы часто отключают многие системные функции, чтобы вредоносное программное обеспечение нельзя было обнаружить или нейтрализовать. Неверное применение параметров в программах-оптимизаторах системы, приводит к отключению некоторых системных инструментов.
В результате на экране ПК после запуска командной строки с обычными или администраторскими правами появляется сообщение: «Приглашение командной строки отключено вашим администратором».
Предлагается нажать на любую клавишу клавиатуры для выхода из окна интерпретатора командной строки.
Что делать, если приглашение командной строки отключено? Вы можете исправить подобную ситуацию, чтобы снова получить доступ к командной строке, несколькими способами: с помощью встроенных инструментов Windows или при помощи стороннего программного обеспечения. Инструкции из этой статьи можно применять в операционных системах Windows 10, Windows 8.1, Windows 8, Windows 7.
Получение доступа к командной строке с помощью редактора реестра
Попробуем решить проблему с открытием консоли внесением изменений в системный реестр Windows. В этом нам поможет Редактор реестра — инструмент, при помощи которого можно редактировать и изменять параметры системы.
Чтобы разблокировать командную строку сделайте следующие:
- Откройте редактор реестра на компьютере. Если это приложение также заблокировано, необходимо получить к нему доступ, используя несколько методов, о которых читайте ниже по ссылке.
- В окне «Редактор реестра» пройдите по пути:
HKEY_CURRENT_USERSoftwarePoliciesMicrosoftWindowsSystem
- В разделе «System» находится параметр «DisableCMD», который необходимо изменить.
- Щелкните правой кнопкой мыши по параметру «DisableCMD».
- В контекстном меню выберите пункт «Изменить…».
- В окне «Изменение параметра DWORD (32 бита)», в поле «Значение:» укажите — «0».
- Нажмите на кнопку «ОК».
- Закройте редактор реестра.
- Для верности перезагрузите компьютер, чтобы примененные изменения сразу вступили в силу.
Приглашение командной строки отключено: как исправить в редакторе групповой политики
Получить доступ к командной строке Windows можно с помощью другого системного средства — Редактора локальной групповой политики. Этот инструмент доступен пользователям старших версий Windows — Корпоративной. Профессиональной, для образовательных учреждений и Максимальной.
На домашних системах это средство не поддерживается, но у пользователя есть способ изменить эту ситуацию.
Пройдите последовательные шаги:
- Запустите редактор локальной групповой политики в Windows.
- Перейдите к разделу:
Конфигурация пользователя → Административные шаблоны → Система
- Найдите параметр политики «Запретить использование командной строки».
- Щелкните по нему правой кнопкой мыши, в открывшемся меню выберите «Изменить».
- В окне «Запретить использование командной строки» установите опцию в положении «Не задано» или «Отключено».
- Нажмите на кнопку «ОК», перезагрузите ПК.
Разблокировка командной строки в Windows PowerShell
В некоторых случаях, мы не можем создать и использовать REG-файл реестра или пакетный BAT-файл, чтобы внести необходимые изменения в системный реестр, потому что запуск подобных файлов заблокирован на данном компьютере наряду с использованием командной строки.
Но, у нас есть доступ к Windows PowerShell (powershell.exe) — другому приложению, решающему подобные с CMD задачи на компьютере. Есть вероятность того, что в зависимости от ситуации на данном устройстве, PowerShell не будет заблокирован на ПК, как командная строка Windows.
Проделайте следующее:
- Запустите Windows PowerShell на компьютере от имени администратора.
- В окне «Администратор: Windows PowerShell» введите команду, а затем нажмите на клавишу «Enter»:
REG add HKCUSoftwarePoliciesMicrosoftWindowsSystem /v DisableCMD /t REG_DWORD /d 0 /f
- Закройте окно PowerShell, выполните перезагрузку системы.
Как включить отключенную командную строку в FixWin
FixWin — бесплатное приложение для решения проблем и исправления ошибок в работе операционной системы Windows. Программа не требует установки на компьютер, потому что это портативное приложение, запускаемое из папки.
Эта программа имеет несколько отдельных версий, которые нужно использовать на определенных операционных системах:
- Windows 10;
- Windows 8.1 и Windows 8;
- Windows 7 и Windows Vista.
Пройдите шаги:
- Перейдите на официальную страницу приложения по ссылке https://www.thewindowsclub.com/fixwin-for-windows-10. Ссылки на загрузку, подходящие для вашей операционной системы расположены в нижней части этой веб-страницы.
- Распакуйте скачанный ZIP-архив на своем компьютере.
- Запустите приложение из папки.
- В окне «FixWin» откройте вкладку «System Tools».
- Найдите инструмент под названием «”Command Prompt has been disabled by your administrator” and can’t run any cmd or batch file».
- Нажмите на кнопку «Fix».
- Закройте программу, перезапустите Windows.
Выводы статьи
Командная строка используется в операционной системе Windows для изменения настроек или решения различных проблем в работе компьютера. В некоторых ситуациях, пользователь может столкнутся с проблемами при запуске этого системного инструмента.
В окне командной строки появляется запись о том, что приглашение командной строки отключено вашим администратором. Чтобы решить эту проблему, пользователь может воспользоваться помощью встроенных системных средств Windows или сторонними программами.
Похожие публикации:
- Как отключить командную строку — 5 способов
- Команды командной строки Windows: список
- Как в командной строке Windows скопировать или вставить текст
- Диспетчер задач отключен администратором: 7 способов включить
- Экранный диктор: как включить или отключить чтение вслух в Windows
Содержание
- Способ 1: Альтернативные методы запуска
- Вариант 1: Создание ярлыка «Командной строки»
- Вариант 2: Запуск ОС в «Безопасном режиме»
- Вариант 3: Новая задача в «Диспетчере задач»
- Способ 2: Приостановка антивирусной программы
- Способ 3: Создание новой учетной записи
- Способ 4: Проверка целостности системных файлов
- Способ 5: Восстановление системы
- Вопросы и ответы
В Windows 10 предусмотрен аналогичная консоль – «Windows PowerShell», которая также работает с различными командами, в том числе и специфическими, недоступными для выполнения в обычной «Командной строке». В некоторых способах вам может понадобиться именно «PowerShell».
Способ 1: Альтернативные методы запуска
Если по какой-то причине не работает стандартный метод запуска «Командной строки», в целях проверки можно воспользоваться альтернативными методами.
Вариант 1: Создание ярлыка «Командной строки»
Проблема с запуском «Командной строки» может быть связана с тем, что меню «Пуск» работает некорректно. В этом случае попробуйте создать ярлык консоли на рабочем столе или в любом другом месте, чтобы попытаться запустить средство через него:
- Кликните по свободной области рабочего стола или внутри папки правой кнопкой мыши и наведите курсор на пункт «Создать». В дополнительном меню выберите «Ярлык».
- Откроется новое окно, где нужно указать путь к исполняемому файлу «Командной строки». В строку вставьте
C:WindowsSystem32cmd.exe. Нажмите на кнопку «Далее». - В следующем окне задайте имя ярлыку и кликните по «Готово».

После этого попробуйте запустить «Командную строку», дважды щелкнув по ярлыку.
Следует отметить, что при этом способе терминал будет открываться без прав администратора, но исправить ситуацию просто.
- Для этого щелкните ПКМ по созданному ярлыку и перейдите в его «Свойства».
- В системном окне перейдите на вкладку «Ярлык» и щелкните по кнопке «Дополнительно».
- Отметьте пункт «Запуск от имени администратора» и подтвердите действие.


Читайте также: Решение проблемы с неработающей кнопкой «Пуск» в Windows 10
Вариант 2: Запуск ОС в «Безопасном режиме»
Если не работает «Командная строка» в Windows 10, вероятно, вы недавно установили приложение, которое могло повлиять на работу консоли. Также это происходит из-за деятельности вирусов, которые попали на ПК и получили доступ к системным файлам и данным. Чтобы проверить, так ли это, попытайтесь открыть программу, запустив Windows 10 в «Безопасном режиме».
Существует несколько методов зайти в «Безопасный режим», включая настройки утилиты «Конфигурация системы» и параметры загрузки ОС. Детальнее о них читайте в нашем отдельном руководстве. Отметим, что в нем есть способ с командой для «Командной строки», но ее можно использовать и в «Windows PowerShell».
Подробнее: Безопасный режим в Windows 10
Если в «Безопасном режиме» запуск «Командной строки» не вызывал затруднений, то придется удалять все недавно установленные программы, затем по одной их переустанавливать, чтобы понять, какая из них вызывает проблему. Процесс довольно утомительный, но является единственным, особенно если важно не трогать системные настройки.
Читайте также: Установка и удаление программ в Windows 10
Вариант 3: Новая задача в «Диспетчере задач»
Когда обычным способом открыть «Командную строку» не получается, можно попробовать запустить консоль из другого места – создать новую задачу с правами администратора в «Диспетчере задач» Windows 10:
- Щелкните ПКМ по свободной области рабочей панели и из меню выберите «Диспетчер задач».
- Кликните по вкладке «Файл», затем по пункту «Создать новую задачу».
- В дополнительном окне в строке введите
cmd, отметьте пункт запуска с расширенными правами и подтвердите действие.

После этого должно открыться окно консоли, а новая задача отобразится в списке «Диспетчера задач» на вкладке «Процессы».
Читайте также: Восстановление работоспособности «Диспетчера задач» в Windows 10
Способ 2: Приостановка антивирусной программы
Чтобы решить проблему, попробуйте приостановить работу стороннего антивирусного решения. Такие программы иногда блокируют не только софт от других разработчиков, но и системные средства, например открытие или работоспособность консоли в целом.
Универсальной инструкции по отключению нет, потому как такой софт деактивируется различными способами. В одних случаях достаточно вызвать контекстное меню значка в трее, в других придется покопаться в настройках. Наш автор разбирал, как приостановить работу наиболее популярных приложений для защиты ОС в отдельной статье.
Подробнее: Отключение антивируса
Если вы обнаружили, что после этого «Командная строка» начала вновь стабильно работать, то, вероятно, придется использовать другое антивирусное решение или встроенную защиту Windows 10.
Способ 3: Создание новой учетной записи
Некоторые файлы, связанные с учетной записью Microsoft, могли быть повреждены в результате сбоев и ошибок, что влияет на запуск «Командной строки». Попробуйте создать новый аккаунт в системе, чтобы проверить это предположение. В Windows 10 для этого можно использовать оснастку «Учетные записи пользователей» или возможности приложения «Параметры». О методах мы писали ранее на нашем сайте.
Подробнее: Создание новой учетной записи в Windows 10
После того как новая учетная запись Microsoft создана, зайдя в систему под этим аккаунтом, попытайтесь запустить «Командную строку».
Способ 4: Проверка целостности системных файлов
Этот способ поможет исправить ситуацию, при которой могли оказаться поврежденными важные файлы системы, отчего те или иные штатные инструменты перестают корректно функционировать. В Windows предусмотрены специальные утилиты, которые проверяют и системные файлы, и их хранилища на целостность, а при обнаружении возможных неполадок инструменты автоматически исправляют их или предлагают пользователю варианты решений.
У нас на сайте есть отдельная инструкция по использования таких утилит, как SFC и DISM, которые помогают восстановить целостность системных файлов. Но в руководстве их запуск осуществляется через «Командную строку». Поскольку в вашем случае она не работает, то используйте аналогичную консоль – «Windows PowerShell», отыскав его по названию в меню «Пуск».
Следует отметить, что в остальном алгоритм действий из материала ничем не отличается: запускаете «PowerShell» и вводите все те команды, которые разобраны в статье по ссылке ниже.
Подробнее: Использование и восстановление проверки целостности системных файлов в Windows 10
Способ 5: Восстановление системы
Еще один действенный способ решить проблемы с запуском штатного средства – это восстановление состояния системы к предыдущему состоянию. То есть придется откатиться до того момента, когда в работе консоли не наблюдалось неполадок. Метод подойдет, если в результате критических ошибок в ОС или деятельности вредоносных утилит были повреждены важные программные компоненты. Однако на ПК должна заранее быть активирована функция автоматического создания контрольных точек, в противном случае способом воспользоваться не удастся.
Подробнее: Откат к точке восстановления в Windows 10
После этого все недавно внесенные настройки и установленные приложения, которые могли вмешаться в работу «Командной строки», будут сброшены и удалены.
Для изменения настроек операционной системы Windows многие пользователи используют командную строку (приложение — CMD), чтобы с помощью этого инструмента решить необходимые задачи на компьютере. Командная строка — встроенное средство системы, доступная всем пользователям ПК.
В некоторых случаях, при попытки воспользоваться командной строкой Windows, пользователи видят сообщение о том, что приглашение командной строки отключено администратором. Это значит, что пользователь не сможет получить доступ к командной строке из-за ограничения, установленного на компьютере.
Администратор компьютера отключил подобную возможность для данного пользователя, даже несмотря на то, что у него могут быть как административные, так и обычные права. Подобная ситуация возникает по разным причинам.
Доступ к командной строке может быть заблокирован в следующих случаях:
- Эта возможность отключена системным администратором на компьютере в корпоративной сети.
- CMD.exe заблокирована функцией родительского контроля.
- Получить доступ к консоли нельзя из-за воздействия вредоносного программного обеспечения.
- В результате работы сторонних программ по оптимизации и настройке Windows.
Другой пользователь отключил доступ к командной строке в силу тех или иных причин. Вирусы часто отключают многие системные функции, чтобы вредоносное программное обеспечение нельзя было обнаружить или нейтрализовать. Неверное применение параметров в программах-оптимизаторах системы, приводит к отключению некоторых системных инструментов.
В результате на экране ПК после запуска командной строки с обычными или администраторскими правами появляется сообщение: «Приглашение командной строки отключено вашим администратором».
Предлагается нажать на любую клавишу клавиатуры для выхода из окна интерпретатора командной строки.
Что делать, если приглашение командной строки отключено? Вы можете исправить подобную ситуацию, чтобы снова получить доступ к командной строке, несколькими способами: с помощью встроенных инструментов Windows или при помощи стороннего программного обеспечения. Инструкции из этой статьи можно применять в операционных системах Windows 10, Windows 8.1, Windows 8, Windows 7.
Получение доступа к командной строке с помощью редактора реестра
Попробуем решить проблему с открытием консоли внесением изменений в системный реестр Windows. В этом нам поможет Редактор реестра — инструмент, при помощи которого можно редактировать и изменять параметры системы.
Чтобы разблокировать командную строку сделайте следующие:
- Откройте редактор реестра на компьютере. Если это приложение также заблокировано, необходимо получить к нему доступ, используя несколько методов, о которых читайте ниже по ссылке.
- В окне «Редактор реестра» пройдите по пути:
HKEY_CURRENT_USERSoftwarePoliciesMicrosoftWindowsSystem
- В разделе «System» находится параметр «DisableCMD», который необходимо изменить.
- Щелкните правой кнопкой мыши по параметру «DisableCMD».
- В контекстном меню выберите пункт «Изменить…».
- В окне «Изменение параметра DWORD (32 бита)», в поле «Значение:» укажите — «0».
- Нажмите на кнопку «ОК».
- Закройте редактор реестра.
- Для верности перезагрузите компьютер, чтобы примененные изменения сразу вступили в силу.
Приглашение командной строки отключено: как исправить в редакторе групповой политики
Получить доступ к командной строке Windows можно с помощью другого системного средства — Редактора локальной групповой политики. Этот инструмент доступен пользователям старших версий Windows — Корпоративной. Профессиональной, для образовательных учреждений и Максимальной.
На домашних системах это средство не поддерживается, но у пользователя есть способ изменить эту ситуацию.
Пройдите последовательные шаги:
- Запустите редактор локальной групповой политики в Windows.
- Перейдите к разделу:
Конфигурация пользователя → Административные шаблоны → Система
- Найдите параметр политики «Запретить использование командной строки».
- Щелкните по нему правой кнопкой мыши, в открывшемся меню выберите «Изменить».
- В окне «Запретить использование командной строки» установите опцию в положении «Не задано» или «Отключено».
- Нажмите на кнопку «ОК», перезагрузите ПК.
Разблокировка командной строки в Windows PowerShell
В некоторых случаях, мы не можем создать и использовать REG-файл реестра или пакетный BAT-файл, чтобы внести необходимые изменения в системный реестр, потому что запуск подобных файлов заблокирован на данном компьютере наряду с использованием командной строки.
Но, у нас есть доступ к Windows PowerShell (powershell.exe) — другому приложению, решающему подобные с CMD задачи на компьютере. Есть вероятность того, что в зависимости от ситуации на данном устройстве, PowerShell не будет заблокирован на ПК, как командная строка Windows.
Проделайте следующее:
- Запустите Windows PowerShell на компьютере от имени администратора.
- В окне «Администратор: Windows PowerShell» введите команду, а затем нажмите на клавишу «Enter»:
REG add HKCUSoftwarePoliciesMicrosoftWindowsSystem /v DisableCMD /t REG_DWORD /d 0 /f
- Закройте окно PowerShell, выполните перезагрузку системы.
Как включить отключенную командную строку в FixWin
FixWin — бесплатное приложение для решения проблем и исправления ошибок в работе операционной системы Windows. Программа не требует установки на компьютер, потому что это портативное приложение, запускаемое из папки.
Эта программа имеет несколько отдельных версий, которые нужно использовать на определенных операционных системах:
- Windows 10;
- Windows 8.1 и Windows 8;
- Windows 7 и Windows Vista.
Пройдите шаги:
- Перейдите на официальную страницу приложения по ссылке https://www.thewindowsclub.com/fixwin-for-windows-10. Ссылки на загрузку, подходящие для вашей операционной системы расположены в нижней части этой веб-страницы.
- Распакуйте скачанный ZIP-архив на своем компьютере.
- Запустите приложение из папки.
- В окне «FixWin» откройте вкладку «System Tools».
- Найдите инструмент под названием «”Command Prompt has been disabled by your administrator” and can’t run any cmd or batch file».
- Нажмите на кнопку «Fix».
- Закройте программу, перезапустите Windows.
Выводы статьи
Командная строка используется в операционной системе Windows для изменения настроек или решения различных проблем в работе компьютера. В некоторых ситуациях, пользователь может столкнутся с проблемами при запуске этого системного инструмента.
В окне командной строки появляется запись о том, что приглашение командной строки отключено вашим администратором. Чтобы решить эту проблему, пользователь может воспользоваться помощью встроенных системных средств Windows или сторонними программами.
Приглашение командной строки отключено вашим администратором — решение
Приглашение командной строки отключено вашим администратором — решение

Изображения
При запуске командной строки, появляется окно программы со следующим :
Приглашение командной строки отключено вашим администратором.
Для продолжения нажмите любую клавишу . . .
Жму любую и окошко просто — напросто закрывается.
В системе одна учётная запись. Зашёл в переменные среды и в окошко пользователя добавил CornSpec С:WINDOWSsystem32cmd.exe
Это не решило проблему. Подскажите, что ещё можно попробовать сделать ?
Сообщения: 1324
Благодарности: 260
Это сообщение посчитали полезным следующие участники:
Если же вы забыли свой пароль на форуме, то воспользуйтесь данной ссылкой для восстановления пароля.
Сообщения: 4
Благодарности: 1
Сlassic
http://www.razblocker.narod.ru/
Сообщения: 4
Благодарности: 1
Только что нашёл, что это за параметр и где он в реестре:
HKEY_CURRENT_USERSoftwarePolicies MicrosoftWindowsSystem параметр DWORD DisableCMD, установить надо наверняка значение «0»
Это сообщение посчитали полезным следующие участники:
Сообщения: 1
Благодарности: 0
Приветствую вас форумчане!Помогите пожалуйста такой проблеме!
На работе у сотрудника перестала запускаться командная строка (запускается и сразу закрывается) 

Не знаю что может быть еще. Восстановление системы с помощью диска не помогло((.
При восстановлении окошко вещало что командная строка отключена админом.Но я ничего не отключал! 
а переустановка винды=останов всего бухотдела!
Если есть варианты-готов выслушать! ПРОСТО ОООЧЕНЬ надо!
Сообщения: 50264
Благодарности: 14351
| Конфигурация компьютера | |
| Материнская плата: ASUS P8Z77-V LE PLUS | |
| HDD: Samsung SSD 850 PRO 256 Гб, WD Green WD20EZRX 2 Тб | |
| Звук: Realtek ALC889 HD Audio | |
| CD/DVD: ASUS DRW-24B5ST | |
| ОС: Windows 8.1 Pro x64 | |
| Прочее: корпус: Fractal Design Define R4 |
запускается и сразу закрывается
и после запуска cmd.exe выложить лог (меню File -> Save).
Если есть варианты-готов выслушать!
Еще посмотрите, нет ли раздела реестра
HKEY_LOCAL_MACHINESOFTWAREMicrosoftWindows NTCurrentVersionImage File Execution Optionscmd.exe
(если есть, удалите и перезагрузитесь).
При наличии ошибок в журнале событий приведите их в соответствии с этими инструкциями.
Приглашение командной строки отключено вашим администратором — как исправить

В этой инструкции подробно о том, как включить возможность использования командной строки в описываемой ситуации несколькими способами, которые подойдут для Windows 10, 8.1 и Windows 7. Предвидя вопрос: почему приглашение командной строки отключено, отвечаю — возможно, это действительно сделал другой пользователь, а иногда это результат использования программ для настройки ОС, функций родительского контроля, а теоретически — и вредоносного ПО.
Включение командной строки в редакторе локальной групповой политики
Первый способ — использовать редактор локальной групповой политики, который доступен в Профессиональной и Корпоративной редакциях Windows 10 и 8.1, а также, помимо указанных, в Windows 7 Максимальная.
- Нажмите клавиши Win+R на клавиатуре, введите gpedit.msc в окно «Выполнить» и нажмите Enter.
- Откроется редактор локальной групповой политики. Перейдите к разделу Конфигурация пользователя — Административные шаблоны — Система. Обратите внимание на пункт «Запретить использование командной строки» в правой части редактора, дважды нажмите по нему.
- Установите «Отключено» для параметра и примените настройки. Можно закрыть gpedit.
Обычно, сделанные изменения вступают в силу без перезагрузки компьютера или перезапуска проводника: командную строку можно запускать и вводить необходимые команды.
Если же этого не произошло, перезагрузите компьютер, выйдите из Windows и снова зайдите, либо перезапустите процесс explorer.exe (проводник).
Включаем приглашение командной строки в редакторе реестра
Для случая, когда на вашем компьютере отсутствует gpedit.msc, можно использовать редактор реестра для разблокировки командной строки. Шаги будут следующими:
- Нажмите клавиши Win+R на клавиатуре, введите regedit и нажмите Enter. Если вы получите сообщение, о том, что и редактор реестра заблокирован, решение здесь: Редактирование реестра запрещено администратором — что делать? Также в этой ситуации можно использовать далее описанный метод решения проблемы.
- Если редактор реестра открылся, перейдите к разделу
- Дважды нажмите по параметру DisableCMD в правой панели редактора и установите значение 0 (ноль) для него. Примените изменения.
Готово, командная строка будет разблокирована, перезагрузка системы обычно не нужна.
Использование диалогового окна «Выполнить» для включения cmd
И еще один простой способ, суть которого состоит в изменении необходимой политики в реестре с помощью диалогового окна «Выполнить», которое обычно работает, даже когда приглашение командной строки отключено.
- Откройте окно «Выполнить», для этого можно нажать клавиши Win+R.
- Введите следующую команду и нажмите Enter или кнопку Ок.
После выполнения команды проверьте, была ли решена проблема с использованием cmd.exe, если нет, попробуйте дополнительно перезагрузить компьютер.
А вдруг и это будет интересно:
Почему бы не подписаться?
Рассылка новых, иногда интересных и полезных, материалов сайта remontka.pro. Никакой рекламы и бесплатная компьютерная помощь подписчикам от автора. Другие способы подписки (ВК, Одноклассники, Телеграм, Facebook, Twitter, Youtube, Яндекс.Дзен)
Примечание: после отправки комментария он не появляется на странице сразу. Всё в порядке — ваше сообщение получено. Ответы на комментарии и их публикация выполняются ежедневно днём, иногда чаще. Возвращайтесь.
Приглашение командной строки отключено вашим администратором — решение
RegComTas EnableR — бесплатная программа предназначена для восстановления прав пользователя на запуск важных системных утилит, а именно Редактор Реестра, Командная строка и Диспетчер Задач, которые являются одни из самых мощных стандартных средств настройки операционной системы Windows.
Проблема в том, что большинство вредоносных программ при первом же запуске отключают эти стандартные утилиты операционной системы для того, чтобы пользователи не смогли остановить и удалить вредоносные процессы. И вместо того, чтобы запускалась нужная утилита все пользователи (причём не важно имеет они права администратора или нет) получают одну из следующих сообщений/ошибок:
- Редактирование реестра запрещено администратором системы;
- Приглашение командной строки отключено вашим администратором;
- Диспетчер задач отключён администратором;
А те пользователи, которые используют английские версии операционной системы, получают следующие сообщения:
- Registry Editing has been disabled by your administrator;
- The command prompt has been disabled by your administrator;
- Task Manager has been disabled by your administrator;
Вся соль в том, что если злоумышленникам удалось отключить Редактор Реестра, Командная строка или Диспетчер Задач — для обычного пользователя будет крайне сложно восстановить права на запуска системных программ. Более того, если были отключены все вышеуказанные утилиты даже опытные пользователи могут сталкиваться с затруднениями.
Например, при попытке запустить Редактор Реестра, пользователь получает сообщение:
Те пользователи которые хотят запустить Командную Строку получают:
При попытке запустить Диспетчер Задач, пользователь получает сообщение:
Описание
RegComTas EnableR — это уникальная и бесплатная программа, не требующая установки на компьютер, которая в случае возникновения проблем, позволяет восстановить прав пользователя на запуск Редактора Реестра, Командной строке и Диспетчера Задач. Утилита поможет избавиться от проблем, если при попытке запустить системные программы, пользователь получает одну из этих сообщений: «Редактирование реестра запрещено администратором системы», «Приглашение командной строки отключено вашим администратором» и/или «Диспетчер задач отключён администратором».
При запуске, RegComTas EnableR проверяет несколько записи реестра чтобы определять состояние системных утилит: блокированы они или нет, и, если права на запуск разрешёны, напротив каждой из них появляется соответствующая надпись «доступ разрешён»:
В противном случае, то есть если были обнаружены деструктивные изменения, появляется следующее предупреждение о том что некоторые системные утилиты заблокированы:
Если нажать на копку «OK», будут удалены все деструктивные изменения и таким образом, будут восстановлены правы пользователя на запуск системных утилит:
Если были обнаружены деструктивные изменения, но при запуске пользователь будет нажать на кнопку «Cancel» (Отмена), программа будет выводить список заблокированных утилит, также будет доступа кнопка «Устранить проблемы», нажав на ней, RegComTas EnableR будет восстановить прав пользователя на запуск системных утилит:
Приглашение командной строки отключено вашим администратором — решение
цитата: ДК:
Andy777
Приглашение командной строки отключено вашим администратором
Поговорите об этом с вашим администратором
Вопрос прочитайте внимательно.
| 3. vinni , 13.11.2010 15:34 |
| Andy777 Где в настройках убрать запуск этого usrlogon.cmd? Sysinternals AutoRuns — запускаете и смотрите откуда он запускается |
| 4. Andy777 , 13.11.2010 15:46 |
| Спасибо, нашел. Оказалось в локальной политике логон-скрипт был прописан и пользователь включен в локальную группу. |
| 5. groop3 , 08.02.2011 17:37 |
| приветствую, можно по подробней описать решение этого вопроса .. у меня таже беда только убрать так и не удалось |
| 6. Lotto , 09.02.2011 07:58 |
| groop3
Локальная политика правится с помощью оснастки gpedit.msc |
Локальная политика правится с помощью оснастки gpedit.msc
все проверил, все групповые политики и локальные, везде чисто тоесть скрипты нигде не указываются .
| 7. groop3 , 09.02.2011 10:02 |
| 8. Lotto , 09.02.2011 10:39 |
| groop3
Значит, скрипт запускается через доменные политики. Кстати, опишите вашу «такую же беду» подробно. |
Значит, скрипт запускается через доменные политики.
Кстати, опишите вашу «такую же беду» подробно.
все тоже самое терминальный сервер Windows Server 2003,создана групповая политика через AD с ограниченими, в. т.ч. отключена командная строка.
При логине терминального пользователя запускается свернутое окно usrlogon.cmd и не загружается рабочий стол. В окне написано «Приглашение командной строки отключено вашим администратором. Для продолжения нажмите любую клавишу»
Соответсвенно нажимаешь и загрузка продолжается.
я проверил все политики
политики безопасности контролера домена
политики безопасности домена
а также локальные политики gpedit.msc
политику созданую мной специально для этой группы тоже
| 9. groop3 , 09.02.2011 10:50 |
| 10. Lotto , 09.02.2011 12:15 |
| groop3
Оснастка RSOP.MSC что показывает в части логон-скриптов? |
цитата: groop3:
приветствую, можно по подробней описать решение этого вопроса .. у меня таже беда только убрать так и не удалось
В политике «Disable the command prompt» в самой закладке я поставил «No» на «Disable the command prompt script processing also».
| 11. Andy777 , 09.02.2011 12:56 |
Оснастка RSOP.MSC что показывает в части логон-скриптов?
Добавление от 09.02.2011 14:15:
цитата: Andy777:
В политике «Disable the command prompt» в самой закладке я поставил «No» на «Disable the command prompt script processing also».
очень жаль . это не выход, получается что зайти в командную строку нельзя а выполнять сценарии можно, создать док с расширением cmd или переслать по почте или еще как и все можно делать любые действия что противоречит безопасности . может есть еще варианты?
| 12. groop3 , 09.02.2011 14:09 |
| 13. Lotto , 09.02.2011 15:31 |
| groop3 к сожалению она там отсутствует Этого быть не может. Она присутствует по умолчанию в любой серверной инсталляции Windows. Поделиться в социальных сетях
Adblock |
Что делать, если командная строка отсутствует
У некоторых пользователей при наличии определенных обновлений системы вместо привычной командной строки в контекстном меню Пуск отображается Windows PowerShell.
По сути, это некая новая оболочка командной строки, которая позволяет вводить те же команды и получать те же самые результаты. Например, команда “cd C:Music“, которую мы рассматривали выше.
Но если, все же, хочется вернуть привычную нам командную строку, для этого делаем следующее:
- Открываем Параметры панели задач. Попасть в них можно разными способами:
- Пролистав правую часть окна с настройками, выключаем параметр “Заменить командную строку оболочкой Windows Power Shell…”.
- Готово, с помощью этого несложного действия нам удалось вернуть командную строку в контекстное меню Пуск.
Всем привет! Казалось бы, зачем отдельная заметка с инструкцией как открыть командную строку в Windows 10? — На самом деле у многих пользователей (особенно после перехода на Windows 10) возникает много вопросов, куда подевалась эта чертова командная строчка с привычного нам места?!
Наверняка вы уже знакомы с некоторыми способами, но думаю, даже продвинутый пользователь найдет для себя несколько интересных и полезных моментов. Данная заметка написана для Windows 10, но большая часть описанного в статье отлично работают и на более ранних версиях Windows — просто не вижу смысла строчить для устаревших систем…
В проводнике
Проводник – это меню Windows 10, через которое рядовой пользователь управляет файлами. Обычно оно используется для того, чтобы воспроизвести фильм или аудиофайл. Но поскольку командный интерфейс на ОС Виндовс 10 работает в качестве отдельного приложения, консоль, в том числе, запускается через Проводник.
Попробуйте этот способ, если ранее активировать интерфейс не получалось.
Необходимый файл располагается по пути «Диск C» – «Windows» – «System 32». System 32 – конечный каталог, в котором спрятан exe-файл. В этой папке нужно дважды кликнуть левой кнопкой мыши по иконке cmd, чтобы включить Командную строку.
Возвращаем пункт «открыть окно команд» с помощью редактора реестра
Для того, чтобы вернуть указанный пункт контекстного меню в Windows 10, проделайте следующие действия:
- Нажмите клавиши Win R и введите regedit для запуска редактора реестра.
- Перейдите к разделу реестра HKEY_CLASSES_ROOTDirectoryshellcmd, нажмите правой кнопкой мыши по имени раздела и выберите пункт меню «Разрешения».
- В следующем окне нажмите кнопку «Дополнительно».
- Нажмите «Изменить» рядом с пунктом «Владелец».
- В поле «Введите имена выбираемых объектов» введите имя вашего пользователя и нажмите «Проверить имена», а затем — «Ок». Примечание: если используется учетная запись Майкрософт, введите адрес электронной почты вместо имени пользователя.
- Отметьте пункт «Заменить владельца подконтейнеров и объектов» и «Заменить все записи разрешений дочернего объекта», затем нажмите «Ок» и подтвердите действие.
- Вы вернетесь в окно параметров безопасности раздела реестра, в нем выберите пункт «Администраторы» и установите отметку «Полный доступ», нажмите «Ок».
- Вернувшись в редактор реестра, нажмите по значению HideBasedOnVelocityId (в правой части редактора реестра) правой кнопкой мыши и выберите пункт «Удалить».
- Повторите шаги 2-8 для разделов HKEY_CLASSES_ROOTDirectoryBackground shellcmd и HKEY_CLASSES_ROOTDriveshellcmd
По завершении указанных действий, пункт «Открыть окно команд» вернется в том виде, в котором ранее присутствовал в контекстном меню проводника (даже без перезапуска explorer.exe или перезагрузки компьютера).
Все способы открыть командную строку — зачем так много?
Написать данную заметку о всех способах открытия командной строки меня сподвигли ваши вопросы в заметке об отсутствующем файле msvcr100.dll, где в последнем пункте мы рассматривали способ пофиксить проблему через командную строку.
Конечно, современные системы достаточно просто управляются при помощи мыши и мы достаточно редко пользуемся вводом различных команд, но иногда требуется выполнить что-то специфичное и нередко это делается простым вводом команды в терминал, а как его запустить мы сегодня и рассмотрим (все известные мне варианты). Будем вызывать строчку от имени Администратора и с ограниченной учеткой.
Добавляем собственные команды в контекстное меню проводника
Однажды я уже рассказывал на Хабре, как можно добавить собственную команду в контекстное меню браузера Internet Explorer (Удобное дополнение к IE при написании обзоров / Internet Explorer / Хабрахабр). Сейчас я расскажу, как добавить свою команду в контекстное меню Проводника. Поехали.
Информация о контекстном меню Проводника и Рабочего стола хранится в разделе реестра HKEY_CLASSES_ROOTDirectoryBackgroundShell. Именно отсюда система узнает, какие команды нужно отобразить в контекстном меню и какие программы нужно запустить, когда пользователь щелкает по выбранной команде меню. Таким образом, вооружившись этими знаниями, мы сможем сами создавать нужные нам команды.
Итак, чтобы добавить новую команду в контекстное меню, достаточно создать в разделе HKCRDirectoryBackgroundShell новый подраздел. Предположим, мы хотим, чтобы в меню появилась команда, запускающая стандартный Блокнот. Создаем подраздел notepad и сразу можем проверить и убедиться, что в контекстном меню Рабочего стола появилась одноименная команда.
Нам даже не пришлось перезагружать компьютер. Естественно, такая команда не очень нас устраивает, и мы хотим задать собственный текст, например, Блокнотик. Для этого редактируем параметр по умолчанию созданного подраздела и записываем для него новое значение, которое мы хотим видеть, например, прописываем слово Блокнотик. Снова проверяем и убеждаемся, что в контекстном меню появилась наша команда.
Теперь настраиваем другие параметры, чтобы созданная команда реагировала на щелчки мышью. Подраздел может содержать в себе другие вложенные подразделы и различные параметры строкового типа. Сначала рассмотрим параметры. Мы уже знаем, что параметр по умолчанию определяет название команды. Также можно использовать следующие параметры (привожу только часть возможных параметров):
- MUIVerb – значение данного параметра заменяет собой значение параметра по умолчанию, т.е. мы можем в этом параметре задать имя для команды в меню.
- Extended – при наличии данного параметра без значения говорит системе о том, что команда должна отображаться только при нажатии клавиши Shift. Вы можете посмотреть на подраздел HKEY_CLASSES_ROOTDirectoryBackgroundshellcmd, в котором содержится такой параметр. Поэтому, если держать нажатой клавишу Shift, то в контекстном меню появится команда Открыть окно команд.
Теперь перейдем к подразделам. Прежде всего, нужно создать подраздел command. Параметр по умолчанию данного подраздела должен содержать в себе команду, которая будет выполняться при выборе соответствующего элемента контекстного меню. В нашем случае, нужно прописать команду notepad.exe.
Как видите, несколько несложных операций в разделе реестра и мы получаем новую команду для контекстного меню Рабочего стола и Проводника. А зная алгоритм создания новой команды, вы можете изучить и отредактировать параметры от других программ, которые прописали свои разделы в вашей системе.
Запуск cmd
Cmd – это файл, отвечающий за работу командного меню Windows. Чтобы войти в КС, достаточно 2 раза кликнуть по нему, после чего откроется необходимое меню.
Ранее был рассмотрен вариант того, как можно попасть в интерфейс через Проводник. Но отыскать нужный файл, перемещаясь между папками, бывает нелегко. Особенно, если пользователь ранее изменил расположение директории.
В подобной ситуации рекомендуется воспользоваться поиском, который отображается при загрузке Проводника в правом верхнем углу.
В строчку нужно ввести название «cmd» и нажать кнопку «Enter». Далее останется открыть файл стандартным способом через двойное нажатие ЛКМ или запустить cmd с правами Администратора, кликнув ПКМ.
Запуск командной строки из всех приложений в меню пуск
Откройте меню Пуск, кликнув по изображению Windows в левом нижнем углу. Перейдите во все приложения и найдите там «Служебные — Windows», а затем кликните по «Командная строка»
Использование диспетчера задач для запуска командной строки, в том числе от имени администратора
Диспетчер задач Windows 10, помимо прочего, позволяет запускать программы и его можно использовать для быстрого запуска командной строки: в меню диспетчера задач выберите Файл — Запустить новую задачу и введите cmd.exe
Если вы отметите пункт «Создать задачу с правами администратора», командная строка будет запущена с соответствующими правами.
Использование поиска windows 10 для запуска
Мой совет — если вы не знаете, как что-то запускается в Windows 10 или не можете найти какую-либо настройку, нажмите кнопку поиска на панели задач или клавиши Windows S и начните вводить название этого элемента.
Если начать вводить «Командная строка», то она быстро отобразится в результатах поиска. При простом клике по ней, консоль откроется в обычном режиме. Кликнув по найденному элементу правой кнопкой мыши можно выбрать пункт «Запустить от имени администратора», также в последних версиях ОС пункт «Запуск от имени администратора» появился в отдельной панели справа от результатов поиска.
Использование проводника
- Открываем желаемую папку в окне Проводника, который можно запустить нажатием клавиш Win E. Вводим в адресной строке системную команду “cmd” и нажимаем клавишу Enter на клавиатуре.
- После этого откроется окно командной строки с расположением в той папке, которую мы открыли.
Как вернуть окно команд в папке windows 10
Если же Вы используете последнюю сборку операционной системы Windows 10 тогда пункт открыть окно команд контекстном меню папки отсутствует. Но пользователи после использования ниже описанного способа смогут вернуть открыть окно команд в контекстное меню.
После переименования параметра HideBasedOnVelocityId появится возможность выбрать пункт открыть окно команд даже без необходимости перезапуска Проводника Windows 10. Многие опытные пользователи рекомендуют просто удалять текущий параметр, чего делать однозначно не стоит, особенно если Вы не любитель создания резервных копий реестра и системы в целом. Похожий способ мы использовали в статье: Вам отказано в доступе к этой папке Windows 10.
Как открыть окно команд в папке windows 10
Вернув возможность открыть командную строку в текущей папке пользователю достаточно зайти в проводник и выделив любую папку с зажатой кнопкой Shift открыть контекстное меню правой кнопкой мыши и выбрать пункт Открыть окно команд.
Альтернативным способом запустить командную строку с текущим расположением в нужной папке есть запуск командной строки через обновленную оболочку Windows PowerShell. Текущий способ работает без необходимости возвращения пункта открыть окно команд в контекстное меню.
- В необходимом расположении проводника зажимаем кнопку Shift и в контекстном меню папки выбираем пункт Открыть окно PowerShell здесь.
- Дальше в открывшемся окне выполняем команду cmd, после чего можем использовать PowerShell как командную строку.
Открыть оболочку Windows PowerShell можно с меню Файл в проводнике. Если же Вы запустите PowerShell от имени администратора, то командная строка будет также запущена с правами администратора. Смотрите ещё другие способы запуска командной строки от имени администратора в Windows 10.
А также можем предложить способ который позволит открыть папку в командной строке. Достаточно зайти в папку расположение которой в командной строке необходимо открыть, и в адресной строке ввести команду Cmd и нажать кнопку Enter.
Хоть и в последних версиях операционной системы Windows 10 разработчики решили убрать пункт запуска командной строки с проводника, но умельцы давно нашли способы обхода такого решения. Не смотря на полную замену пунктов меню, где была возможность выбрать командную строку, на обновленную оболочку PowerShell можно с легкостью открыть окно команд в папке Windows 10.
Как прописать путь к папке в командной строке
- Открываем командную строку. Сделать этом можно по-разному:
- Далее набираем команду “cd”, ставим после нее пробел и пишем путь к желаемому каталогу.
Примечание: можно каждый раз писать “/d“. Разницы между командами “cd C:Music” и “cd /d C:Music” нет
Комбинация клавиш
Горячие клавиши позволяют владельцу компьютера избавиться от необходимости заниматься поиском файлов, отвечающих за запуск тех или иных функций. А комбинация кнопок используется не только для вывода меню поиска на экран, но и для входа в Командную строку.
Выделенной комбинации, которая даст возможность в Windows 10 активировать КС, нет. Однако есть альтернативный способ, требующий лишь одного лишнего действия. Одновременно нажмите «Win X», после чего откроется контекстное меню.
Здесь нужно кликнуть по надписи, отвечающей за запуск строки в стандартном режиме или от имени Администратора.
Открываем окно командной строки из меню win x
Наверное, это самый простой способ открыть командную строку на Windows 10 — нажмите на клавиатуре сочетание «Win X» и в появившемся меню выберите нужный пункт.
Удобство данного способа в том, что вы можете выбрать сразу несколько режимов работы командной строки — это:
- Командная строка — обычная, с ограниченными правами;
- Командная строка (администратор) — с неограниченными правами (будьте осторожны)
В этой менюшке вообще много интересного и я рекомендую с ней подробно ознакомиться, иной раз очень выручает и экономит время.
Удаление содержимого папки без удаления самой папки
Практически аналогично добавляется собственная команда и в контекстное меню папки. Недавно я нашел один пример применения контекстного меню папки в Проводнике — Add Empty Folder Contents to Windows 7 Right Click Context Menu. | The Windows Club.
Автор примера рассказывает, как добавить в контекстное меню папки команду для удаления содержимого папки без удаления самой папки. Т.е. вам не придется открывать папку, выделять все файлы и нажимать на клавишу Delete, достаточно выбрать команду Удалить содержимое папки. Я немного модифицировал пример, чтобы он более органично смотрелся на русской версии Windows.
Для этого добавляем в раздел HKEY_CLASSES_ROOTDirectoryshell подраздел DeleteFolderContent и создаем в нем строковый параметр MUIVerb со строкой Удалить содержимое папки. Далее в разделе DeleteFolderContent создаем подраздел command и в его параметре по умолчанию прописываем строчку:
Все готово и можете пользоваться примером.
Заключение
Открытие папок через командную строку – крайне редкое действие, которым, вероятно, большинство пользователей Windows 10 никогда не пользовалось и не будет. Тем не менее, случаи бывают разные, и нелишним будет знать, как это можно сделать, когда вдруг потребуется.
На чтение 6 мин Просмотров 2.5к. Опубликовано 28.08.2021
Что такое командная строка и где она находится?
Командная строка (также называемая консолью или терминалом) представляет собой текстовый интерфейс в операционной системе , который пересылает команды от пользователя операционной системе. Это позволяет, например, систематизировать файлы, запускать программы или выполнять другие команды, связанные с операционной системой, компьютером или сетью.
Командная строка используется для ввода различных команд и запуска текстовых программ в Windows. Некоторые команды CMD появились со времен MS-DOS. До Windows ME Windows была графическим пользовательским интерфейсом поверх операционной системы на основе командной строки. В более поздних версиях графический интерфейс был интегрирован, а командная строка или cmd.exe стала его неотъемлемой частью. Он запускается в окне, в котором вы можете вводить текстовые команды.
Мы покажем вам различные способы, как открыть командную строку в Windows 10.
Как открыть командную строку в windows 10 из меню Пуск
Наиболее распространенный способ открыть командную строку, как и все программы Windows, – из меню «Пуск». В этом меню вы найдете командную строку в системном подменю Windows. Вместо утомительной прокрутки вниз щелкните одну из букв, разделяющих меню «Пуск» на группы по алфавиту, например «A» вверху. Затем отображаются все буквы. Щелкните «W», и меню «Пуск» автоматически прокрутится вниз.
Как запустить командную строку от имени администратора на Windows 10?
По умолчанию командная строка и все программы, запускаемые из нее, имеют те же права доступа, что и вошедший в систему пользователь. Однако для некоторых критических системных задач требуются права администратора для выполнения инструкций командной строки.
Щелкните правой кнопкой мыши командную строку в меню «Пуск» и выберите параметр «Запуск от имени администратора» в контекстном меню «Дополнительно». Выберите «Да», чтобы подтвердить выбор во всплывающем окне «Контроль учетных записей». Появится окно командной строки с надписью «Администратор» в строке заголовка. Любые программы, запущенные таким образом, автоматически получат права администратора. Еще одно различие между командной строкой администратора и стандартной командной строкой заключается в том, что версия для администратора запускается из WINDOWS system32, а не из личного каталога пользователя.
Открытие командной строки из меню быстрой ссылки
Меню Windows 10 Quick Link, которое вы открываете, щелкнув правой кнопкой мыши логотип Windows «Пуск» или используя сочетание клавиш Win + X, содержит параметры «Windows PowerShell» и «Windows PowerShell (администратор)». Windows PowerShell — это расширенная командная строка с дополнительными функциями. Однако многих пользователей это сбивает с толку и иногда ведет себя непредсказуемо при запуске текстовых программ.
Вы можете заменить пункты меню Windows PowerShell на командную строку. Для этого перейдите в «Персонализация» -> «Панель задач» в приложении «Параметры Windows» и отключите следующий параметр: «Замените командную строку на Windows PowerShell в меню, когда я щелкаю правой кнопкой мыши кнопку« Пуск »или нажимаю клавишу с логотипом Windows + X».
Использование «Выполнить» для открытия командной строки
Диалоговое окно «Выполнить», которое можно открыть с помощью сочетания клавиш Win + R, позволяет открывать любую программу Windows, вводя ее имя. Введите «cmd» и нажмите «ОК», чтобы открыть командную строку. Удерживая клавиши Shift и Ctrl, нажмите кнопку «ОК», чтобы запустить командную строку от имени администратора. Вам нужно будет подтвердить запрос из Контроля учетных записей пользователей.
Открытие командной строки из поля поиска
Вы также можете запускать программы из поля поиска на панели задач. Просто введите « cmd» в поле поиска. Командная строка будет отображаться как лучшее соответствие в результатах поиска. Запустите его, нажав клавишу Enter. Справа от результатов поиска вы найдете кнопку для запуска командной строки от имени администратора.
Как открыть командную строку из проводника
Если у вас открыто окно проводника, вы можете ввести «cmd» в строке вверху, которая содержит имя текущего каталога. Затем открывается командная строка с текущим каталогом в качестве отправной точки.
Закрепление командной строки в области плитки меню Пуск
Чтобы избежать прокрутки, вы можете закрепить командную строку в области плитки в меню «Пуск». Для этого щелкните правой кнопкой мыши Командная строка в подменю «Система Windows». В контекстном меню выберите «Закрепить в начале». Командная строка теперь появится в виде новой плитки в меню «Пуск», и отсюда ее можно будет запустить одним щелчком мыши. Удерживая кнопку мыши, перетащите плитку в желаемое место. Плитку в меню «Пуск» можно расположить произвольно.
Вместо использования контекстного меню вы также можете перетащить командную строку прямо из подменю «Система Windows» в область плитки меню «Пуск». Пункт меню в разделе «Система Windows» сохраняется.
Закрепление ярлыка командной строки на панели задач
Если вы часто используете командную строку, вы можете открыть ее с помощью значка на панели задач. Это намного быстрее, чем открывать его через меню «Пуск». Щелкните правой кнопкой мыши командную строку в меню «Пуск» и выберите параметр «Закрепить на панели задач» в контекстном меню «Дополнительно». Теперь вы можете открыть командную строку в любое время, щелкнув значок на панели задач. Вы можете запустить командную строку от имени администратора, удерживая клавиши Shift и Ctrl и щелкнув значок командной строки.
Создание ярлыка командной строки на рабочем столе
Значок на рабочем столе еще один способ доступа быстро командной строки. Это полезно, если вы часто используете командную строку. Чтобы создать ярлык на рабочем столе в Windows 10, щелкните правой кнопкой мыши «Командная строка» в меню «Пуск» и выберите параметр «Открыть расположение файла» в контекстном меню «Дополнительно». Откроется окно проводника с важными системными программами. Щелкните правой кнопкой мыши командную строку, выберите «Отправить», а затем «Рабочий стол (создать ярлык)».
Дважды щелкните значок, чтобы открыть командную строку. Вы можете щелкнуть правой кнопкой мыши, чтобы запустить эту программу от имени администратора, как и любую другую программу.
Создание сочетания клавиш для командной строки
Клавиш очень быстрый способ открыть окно командной строки. Выбранный вами ярлык еще не должен быть назначен Windows. Например, вы можете использовать Ctrl + Shift + E. Для этого щелкните правой кнопкой мыши только что созданный ярлык на рабочем столе и выберите «Свойства» в контекстном меню.
На вкладке «Ярлык» щелкните поле «Клавиша быстрого доступа», а затем нажмите комбинацию клавиш, которую хотите использовать.
Сохраните изменения, нажав ОК. Затем вы можете использовать выбранную комбинацию клавиш для открытия командной строки в любое время, если любая активная программа, запущенная на переднем плане, еще не использует то же сочетание клавиш для другой функции.
Рекомендуем почитать:
- Как сделать загрузочную флешку Windows 10: инструкция
- Как зайти в безопасный режим Windows 10
- Как установить Windows 7 с флешки
- Как переустановить Windows 10?
- Как установить Windows 10 с нуля?
- 100+ советов, как ускорить работу ноутбука на Windows 10.
На чтение 5 мин Просмотров 1к. Опубликовано 08.04.2021 Обновлено 09.04.2021
Оглавление
- Вызов командной строки Виндовс 10 из меню кнопки пуск
- Запускаем командную строку с правами администратора через диспетчер задач
- Запуск приложения cmd.exe из папки
- Запуск cmd через окно “Выполнить”
- Как открыть командную строку в Windows 10 — видеоинструкция
На данный момент, самый быстрый способ открыть командную строку Windows 10, в том числе и от имени администратора, с помощью кнопки 🔎 поиска ⇒
- Жмем слева внизу на панели задач иконку поиска ЛКМ или нажмите горячие клавиши Win+S.
- В строку поиска начинаем вводить фразу “командная строка” или “cmd”.
- После начала ввода, вверху появиться классическое приложение Командная строка.
- Если вы хотите запустить командную строку в обычном режиме, то жмете по иконке приложения. Если вам нужен доступ с ПРАВАМИ АДМИНИСТРАТОРА, то кликаете правой кнопкой мыши по приложению и выбираете пункт “Запуск от имени администратора”.
В последних версиях в ОС Вин 10, пункт “Запуск от имени администратора” и другие элементы по управлению приложением “Командная строка”, вынесли в отдельную панель, справа от результатов поиска. Если вы часто пользуетесь командной строкой, то в этих настройках ее можно ЗАКРЕПИТЬ НА ПАНЕЛИ ЗАДАЧ или НАЧАЛЬНОМ ЭКРАНЕ
и запускать по одному клику мыши.
До недавнего времени существовал еще более быстрый способ вызвать командную строку и запустить ее от имени администратора из контекстного меню кнопки пуск. В последних версиях Виндовс 10 он был упразднен и заменен на запуск Windows PowerShell и Windows PowerShell (Администратор), но возможность включить запуск командной строки из меню пуска была оставлена ⇒
Вызов командной строки Виндовс 10 из меню кнопки пуск
Жмем “Пуск” или Win+X ⇒ заходим в “Параметры” ⇒ “Персонализация” ⇒ “Панель задач” и выключаем пункт “Заменить командную строку оболочкой Windows PowerShell в меню”. Этим мы вернем (заменим) пункты PowerShell, на пункты запуска командной строки.
Теперь вместо Windows PowerShell и Windows PowerShell (Администратор), у вас будет Командная строка и Командная строка (администратор).
Запускаем командную строку с правами администратора через диспетчер задач
Диспетчер задач Windows 10 позволяет запускать любые программы и его можно использовать для быстрого запуска командной строки, если другие варианты вас не устраивают или не работают ⇒
- Открываем диспетчер задач, комбинацией клавиш Ctrl+Shift+Escape (Esc). Так же вы можете посмотреть другие способы в статье — как открыть диспетчер задач в Виндовс.
- В открывшемся окне нажимаем вкладку “Файл” ⇒ “Запустить новую задачу”
.
- В строке окна “Создание задачи” вводим cmd. Чтобы запустить командную строку от имени администратора, отмечаем соответствующий пункт галочкой.
Запуск приложения cmd.exe из папки
Приложение “Командная строка”, как и любая программа или утилита, имеет свой исполняемый файл — cmd.exe, который позволяет ее запускать. Он находиться в папках ⇒
- C:WindowsSystem32 — для 32х и 64х разрядных систем;
- C:WindowsSysWOW64 — еще один файл только для 64 битных ОС. Разнице в работе не заметил. По умолчанию cmd.exe запускается из System32.
Если есть необходимость, то его можно запустить напрямую из папки. Чтобы найти и зайти в папку запускного файла cmd.exe надо ⇒
- Нажать иконку 🔎 поиска ЛКМ.
- Начать набирать “командная строка”.
- Справа, в появившейся панели управления, нажать пункт “Перейти к расположению файла”. Если этого пункта у вас нет, то переходим обычным способом либо вводим в верхнюю строку поиска Виндовс 10 cmd.exe.
Так же, для быстрого доступа к командной строке, вы можете создать ярлык файла cmd.exe на рабочем столе или любой другой удобной папке.
Запуск cmd через окно “Выполнить”
- Нажимаем на клавиатуре клавиши Windows+R.
- В окно “Выполнить” вводим cmd.exe
.
- Для запуска команды, жмем Ок или Ввод (Enter).
Как открыть командную строку в Windows 10 — видеоинструкция

Александр
В 1998 году — первое знакомство с компьютером. С 2002 года постоянно развиваюсь и изучаю компьютерные технологии и интернет. Сейчас военный пенсионер. Занимаюсь детьми, спортом и этим проектом.
Задать вопрос
( 1 оценка, среднее 5 из 5 )
Иногда без командной строки не обойтись. Большинство инструкций по работе с Windows 10 так или иначе привязаны к «потомку» MS-DOS, которому с 1995 года приходится тихо существовать на задворках «оконного» царства. Время от времени пользователи все же обращаются к исполняемому файлу CMD для выполнения определенных операций. На самом деле вызвать командную строку под силу даже новичку – ниже мы рассмотрим все способы, которые доступны в Windows 10!
Открываем командную строку через «Пуск»
Кликнем правой кнопкой мыши по кнопке «Пуск» в левом нижнем углу экрана. В прошлых версиях Windows это был прямоугольник с соответствующей надписью, которую разработчики заменили логотипом операционной системы.
- Открываем контекстное меню «Пуск» правой кнопкой мыши.
Кликаем на значок «Пуск»
- Выбираем в списке «Windows Power Shell» или «Windows Power Shell (Администратор)». Последний вариант предусмотрен для случаев, когда необходимы соответствующие права.
Power Shell в двух вариантах открытия
Второй способ
- Открываем контекстное меню «Пуск».
И снова значок «Пуск»
- Нажимаем X (икс), удерживая кнопку Win, которая находится рядом с Alt и Ctrl в левом углу клавиатуры. Ее легко узнать по изображенному логотипу Windows.
- В открывшемся меню выбираем один из двух вышеупомянутых пунктов.
Аналогично
Запуск командной строки из «Проводника»
- Заходим в любую папку за исключением виртуальных.
- Находим прямоугольную синюю кнопку с надписью «Файл», которая размещена в левом верхнем углу открытого окна.
Кликнем сюда
- Кликаем по ней левой кнопкой мыши. Запустится контекстное меню.
Контекстное меню
- Выбираем пункт «Запустить Windows Power Shell» (или «Запустить командную строку»). Разработчиками также предусмотрено два варианта запуска – с правами обычного пользователя и администратора.
Второй способ активации командной строки в Windows 10 через проводник еще проще.
- Наводим курсор мыши на пустую область открытого окна, и нажимаем правую кнопку, удерживая клавишу Shift.
Да, прямо тут
- В контекстном меню выбираем пункт «Открыть окно PowerShell здесь». Возможен вариант написания «Открыть окно команд».
Поиск и функция «Выполнить»
Начнем с первого варианта.
- Кликаем по значку лупы, который находится рядом с кнопкой «Пуск». Пишем в открывшемся окне «командная строка».
Лупа
От имени администратора
- Появляется ярлык исполняемого файла CMD – кликаем по нему левой кнопкой мыши. Можно запустить командную строку от имени администратора.
Второй способ
- Жмем на кнопку «Пуск» правой кнопкой мыши и выбираем пункт «Выполнить». Обратите внимание! В некоторых версиях этот пункт отсутствует. В таком случае просто нажмите R, удерживая клавишу Win.
Жмем по отмеченному пункту
- В открывшемся окне пишем CMD, нажимаем Enter.
Вводим запрос
- Командная строка появится поверх всех окон.
Вызов командной строки в Windows 10
Способ экзотичен – все вышеперечисленные проще и быстрее, но некоторые пользователи предпочитают запускать командную строку вручную. Оставим рассуждения о методах решения распространенных проблем до удобного случая, а сейчас рассмотрим метод подробнее. Вдруг когда-нибудь пригодится! Командная строка по своей сути – обычная программа, которая запускается файлом cmd.exe. Вы можете найти его в соответствующей папке операционной системы Windows 10.
- В 32-битных версиях Windows файл находится в каталоге WindowsSystem32.
- В 64-битных – WindowsSysWOW64. Кликните левой кнопкой мыши по ярлыку файла cmd.exe, на котором изображены название HDD и пустая строка.
Вышеупомянутые папки содержат сотни файлов.
А вот и она
Зайдите в подходящую папку, соответствующую версии ОС Windows 10, и воспользуйтесь поиском.
В правом верхнем углу открытого окна имеется пустая строка – пишем здесь CMD или cmd.exe.
Кликаем по ярлыку найденного файла, чтобы командная строка запустилась.
Как ввести длинную команду парой нажатий кнопок?
Наверняка ваш интерес к способам запуска командной строки в Windows 10 вызван не простым любопытством, а необходимостью решить определенную проблему. Мы можем ввести нужную команду, скопировав ее из интернет-источника и вставив в файл. См. также: команды для командной строки в Windows 10.
- Выделяем информацию курсором мыши, удерживая левую кнопку. Скопируем данные, нажав комбинацию клавиш Ctrl + C на клавиатуре.
- Вставляем скопированную информацию в командную строку, нажав Ctrl + V.
Такой метод намного проще, чем писать все вручную!
Особенности командной строки
Интерфейс редактора реестра
Графический интерфейс очень удобен – зачем вообще среднестатистическому пользователю ПК может потребоваться командная строка? Некоторые программы не отображаются в меню «Пуск» и хорошо спрятаны разработчиками в недрах Windows, например, редактор системного реестра, который запускается командой regedit. Искать ярлык редактора среди файлов операционной системы самостоятельно – занятие бессмысленное и беспощадное. Проще ввести команду и выполнить в системном реестре необходимую операцию.
Пользователям старой закалки зачастую лень нажимать много кнопок для выполнения простых команд в Windows 10. Например, проверка жесткого диска на ошибки запускается через пункт контекстного меню «Свойства», далее «Сервис», кнопка «Проверить». Заядлым «трактористам» проще написать в командной строке chkdsk. Конечно, речь не о суровых русских мужиках, управляющих громко тарахтящими машинами – во времена появления первых компьютерных мышек так называли пользователей, которые упорно отказывались от инновационных для того времени манипуляторов, продолжая выполнять все задачи с помощью клавиатуры.
Загрузка …
Post Views: 9 877
Нажмите Windows + X или щелкните правой кнопкой мыши нижний левый угол, чтобы открыть меню, а затем выберите в нем командную строку. Способ 4: Откройте приложение через Выполнить. Откройте диалоговое окно «Выполнить» с помощью горячих клавиш Windows + R, введите cmd и нажмите «ОК». После этого вы получите окно командной строки и выполните командные строки.
Как исправить неработающую командную строку в Windows 10
- Перезагрузите компьютер с Windows 10.
- Временно отключите антивирусное программное обеспечение.
- Измените настройки переменных среды PATH.
- Создайте новую учетную запись пользователя.
- Запустите SFC с помощью Windows PowerShell.
- Создайте ярлык для приложения CMD.
- Проверьте, работает ли командная строка в безопасном режиме.
- Выполните восстановление системы.
10 февраля. 2021 г.
Как обойти пароль Windows 10 из командной строки?
Шаги по сбросу пароля локального администратора Windows 10 с помощью командной строки:
- Шаг 1. Подготовьте установочный диск Windows 10 или установочный USB-накопитель. …
- Шаг 2. Запустите заблокированный компьютер с Windows 10 с установочного диска. …
- Шаг 3. Замените диспетчер служебных программ командной строкой. …
- Шаг 4. Сбросьте пароль локального администратора Windows 10 с помощью командной строки.
Как получить доступ к командной строке без входа в систему?
Подождите, пока Windows 10 загрузится, нажмите клавишу, а затем щелкните Параметры специальных возможностей. На экране входа в систему должна открыться командная строка. На этом этапе у вас есть полный доступ к установке Windows 10 без входа в систему. Вы также можете сбросить пароль любой учетной записи.
Как открыть командную строку, когда она заблокирована?
Это позволит вам открыть CMD, нажав Win + U, и он будет работать везде. Вы можете изменить любой .exe (диктор, липкие клавиши, лупу), доступный из заблокированного окна Windows. Вы можете изменить горячую клавишу magnify.exe (Winkey и +), чтобы он использовал cmd.exe со встроенной системной учетной записью.
Почему мой cmd не работает?
Обновите переменную системной среды PATH, чтобы CMD работал. 1. Введите: Environment в поле поиска и выберите «Редактировать» переменные системной среды, чтобы открыть «Свойства системы с расширенными возможностями». … Перезагрузите компьютер, и тогда вы снова сможете использовать CMD в Windows 10.
Как узнать, работает ли моя командная строка?
Чтобы проверить, что он работает, либо запустите его в небольшом файле, как я предлагал в комментариях, либо создайте html-файл, содержащий вашу строку, в том же каталоге, из которого вы запускаете команду. Таким образом, он должен сообщить, что обнаружил его очень быстро, и вы узнаете, что он работает.
Как мне войти в Windows 10, если я забыл свой пароль?
Сброс пароля локальной учетной записи Windows 10
- Выберите ссылку «Сбросить пароль» на экране входа. Если вместо этого вы используете PIN-код, см. Раздел Проблемы при входе с помощью PIN-кода. Если вы используете рабочее устройство, подключенное к сети, вы можете не увидеть возможность сбросить пароль или PIN-код. …
- Ответьте на ваши контрольные вопросы.
- Введите новый пароль.
- Войдите в систему, как обычно, с новым паролем.
Как мне попасть в командную строку при запуске?
Откройте командную строку при загрузке с помощью установочного носителя Windows 10.
- Загрузитесь с установочного диска Windows / USB-накопителя с программой установки Windows.
- Подождите, пока не появится экран «Установка Windows»:
- Одновременно нажмите клавиши Shift + F10 на клавиатуре. Откроется окно командной строки:
26 апр. 2017 г.
Как обойти контакт Windows 10?
В Windows 10 как войти в систему и обойти вопрос о вводе PIN-кода?
- Нажмите клавиши Windows + R, введите netplwiz и нажмите Enter.
- На вкладке пользователей выберите учетную запись пользователя, для которой вы хотите удалить пароль. …
- В диалоговом окне «Автоматический вход» введите свой пароль и нажмите кнопку «ОК»;
- В поле «Учетные записи пользователей» нажмите «ОК».
Как перейти в безопасный режим из командной строки?
Включите безопасный режим с помощью командной строки. Введите: bcdedit / set {default} safeboot minimal и нажмите Enter, а затем введите: bcdedit / set {default} safebootalternateshell yes и нажмите Enter.
Как обойти вход в Windows?
Обход экрана входа в Windows без пароля
- Войдя в систему, откройте окно «Выполнить», нажав клавиши Windows + R. Затем введите netplwiz в поле и нажмите OK.
- Снимите флажок рядом с полем Пользователи должны ввести имя пользователя и пароль для использования этого компьютера.
29 юл. 2019 г.
Как получить командную строку?
Нажмите Windows + R, чтобы открыть окно «Выполнить». Введите «cmd» и нажмите «ОК», чтобы открыть обычную командную строку. Введите «cmd» и нажмите Ctrl + Shift + Enter, чтобы открыть командную строку администратора.
Как запустить командную строку из BIOS?
Как открыть командную строку при загрузке с помощью сочетания клавиш Shift + F10. На наш взгляд, это лучший способ открыть командную строку при загрузке, и поэтому мы показываем его в первую очередь. Это можно сделать сразу после BIOS POST, и это работает независимо от того, какая версия Windows установлена на вашем компьютере.
Как мне загрузиться в безопасном режиме?
- Перезагрузите компьютер. Когда вы перейдете на экран входа в систему, удерживайте нажатой клавишу Shift и нажмите кнопку «Питание». …
- После перезагрузки компьютера на экране «Выберите параметр» выберите «Устранение неполадок»> «Дополнительные параметры»> «Параметры запуска»> «Перезагрузить».
- После перезагрузки компьютера вы увидите список параметров. Нажмите 4 или F4, чтобы запустить компьютер в безопасном режиме.