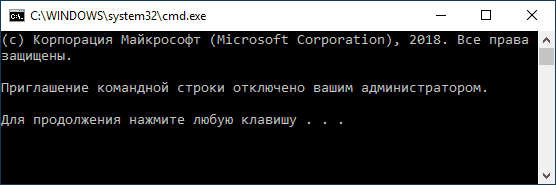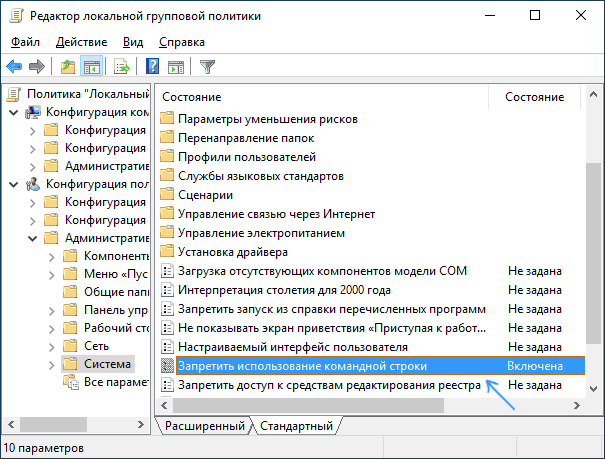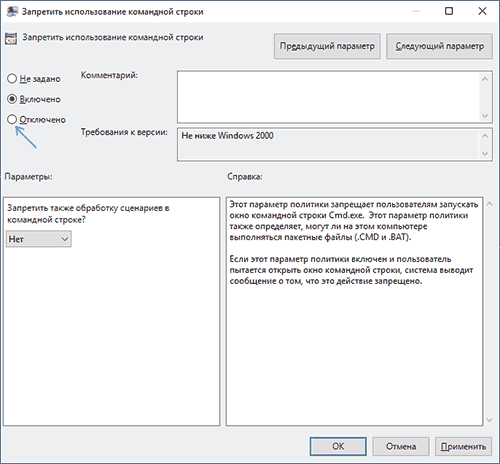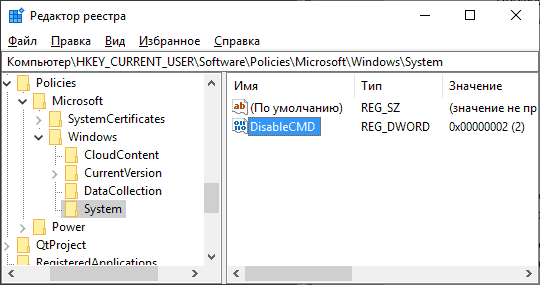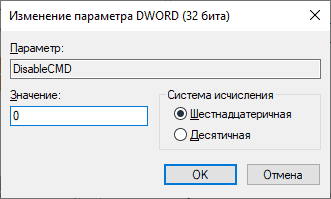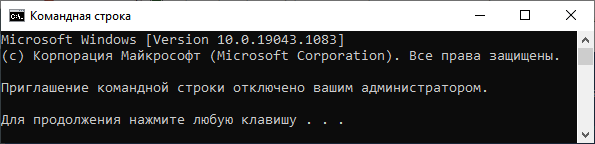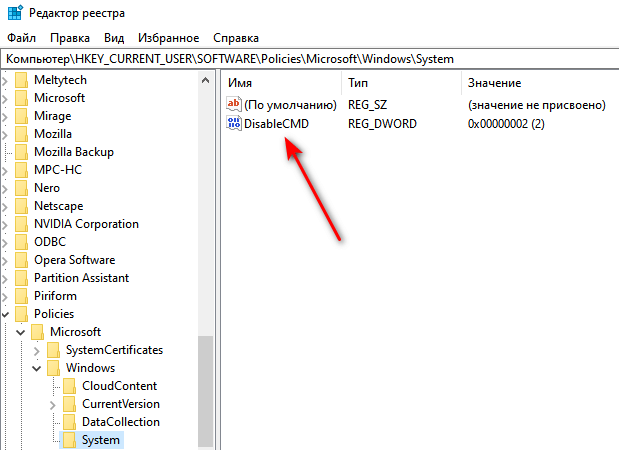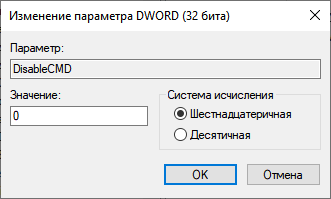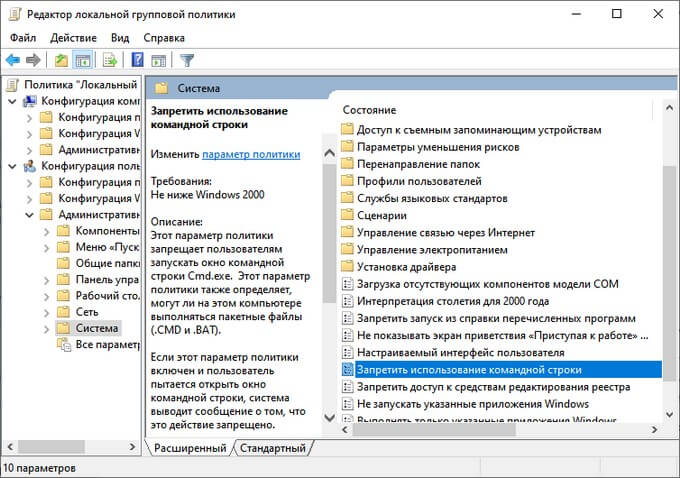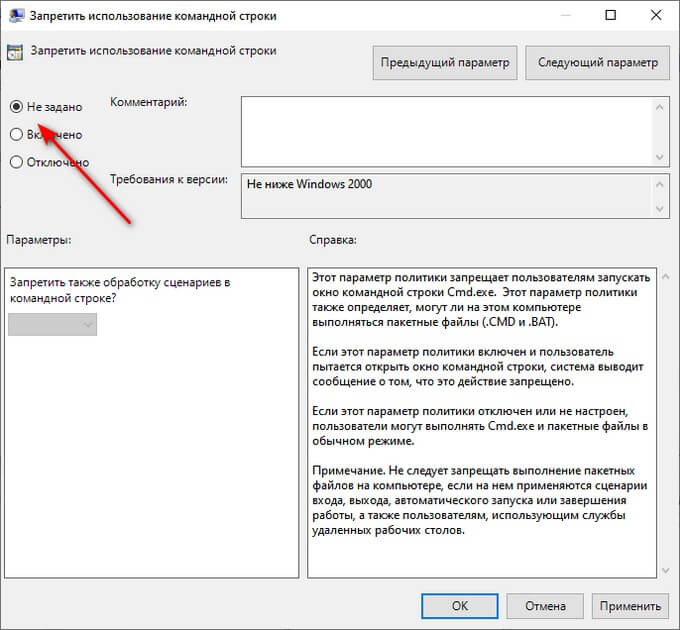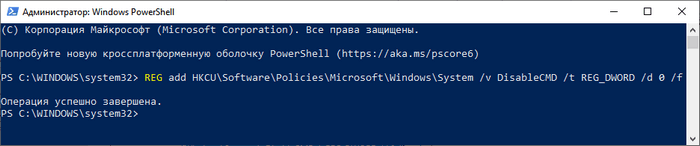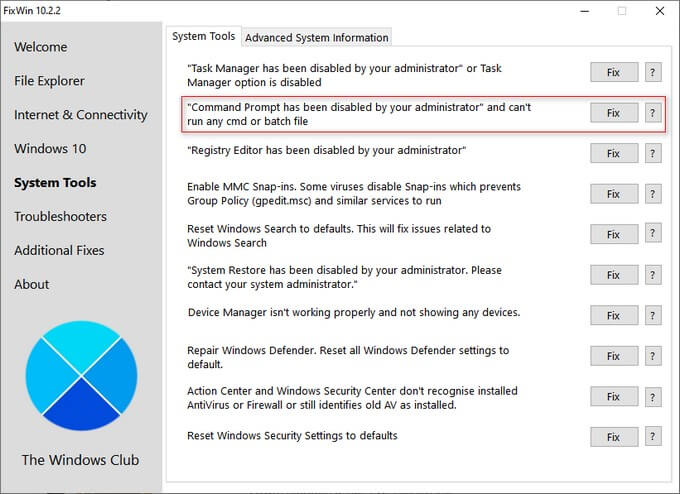Приглашение командной строки отключено вашим администратором — как исправить

В этой инструкции подробно о том, как включить возможность использования командной строки в описываемой ситуации несколькими способами, которые подойдут для Windows 10, 8.1 и Windows 7. Предвидя вопрос: почему приглашение командной строки отключено, отвечаю — возможно, это действительно сделал другой пользователь, а иногда это результат использования программ для настройки ОС, функций родительского контроля, а теоретически — и вредоносного ПО.
Включение командной строки в редакторе локальной групповой политики
Первый способ — использовать редактор локальной групповой политики, который доступен в Профессиональной и Корпоративной редакциях Windows 10 и 8.1, а также, помимо указанных, в Windows 7 Максимальная.
- Нажмите клавиши Win+R на клавиатуре, введите gpedit.msc в окно «Выполнить» и нажмите Enter.
- Откроется редактор локальной групповой политики. Перейдите к разделу Конфигурация пользователя — Административные шаблоны — Система. Обратите внимание на пункт «Запретить использование командной строки» в правой части редактора, дважды нажмите по нему.
- Установите «Отключено» для параметра и примените настройки. Можно закрыть gpedit.
Обычно, сделанные изменения вступают в силу без перезагрузки компьютера или перезапуска проводника: командную строку можно запускать и вводить необходимые команды.
Если же этого не произошло, перезагрузите компьютер, выйдите из Windows и снова зайдите, либо перезапустите процесс explorer.exe (проводник).
Включаем приглашение командной строки в редакторе реестра
Для случая, когда на вашем компьютере отсутствует gpedit.msc, можно использовать редактор реестра для разблокировки командной строки. Шаги будут следующими:
- Нажмите клавиши Win+R на клавиатуре, введите regedit и нажмите Enter. Если вы получите сообщение, о том, что и редактор реестра заблокирован, решение здесь: Редактирование реестра запрещено администратором — что делать? Также в этой ситуации можно использовать далее описанный метод решения проблемы.
- Если редактор реестра открылся, перейдите к разделу
HKEY_CURRENT_USERSoftwarePoliciesMicrosoftWindowsSystem
- Дважды нажмите по параметру DisableCMD в правой панели редактора и установите значение 0 (ноль) для него. Примените изменения.
Готово, командная строка будет разблокирована, перезагрузка системы обычно не нужна.
Использование диалогового окна «Выполнить» для включения cmd
И еще один простой способ, суть которого состоит в изменении необходимой политики в реестре с помощью диалогового окна «Выполнить», которое обычно работает, даже когда приглашение командной строки отключено.
- Откройте окно «Выполнить», для этого можно нажать клавиши Win+R.
- Введите следующую команду и нажмите Enter или кнопку Ок.
REG add HKCUSoftwarePoliciesMicrosoftWindowsSystem /v DisableCMD /t REG_DWORD /d 0 /f
После выполнения команды проверьте, была ли решена проблема с использованием cmd.exe, если нет, попробуйте дополнительно перезагрузить компьютер.
Для изменения настроек операционной системы Windows многие пользователи используют командную строку (приложение — CMD), чтобы с помощью этого инструмента решить необходимые задачи на компьютере. Командная строка — встроенное средство системы, доступная всем пользователям ПК.
В некоторых случаях, при попытки воспользоваться командной строкой Windows, пользователи видят сообщение о том, что приглашение командной строки отключено администратором. Это значит, что пользователь не сможет получить доступ к командной строке из-за ограничения, установленного на компьютере.
Содержание:
- Получение доступа к командной строке с помощью редактора реестра
- Приглашение командной строки отключено: как исправить в редакторе групповой политики
- Разблокировка командной строки в Windows PowerShell
- Как включить отключенную командную строку в FixWin
- Выводы статьи
Администратор компьютера отключил подобную возможность для данного пользователя, даже несмотря на то, что у него могут быть как административные, так и обычные права. Подобная ситуация возникает по разным причинам.
Доступ к командной строке может быть заблокирован в следующих случаях:
- Эта возможность отключена системным администратором на компьютере в корпоративной сети.
- CMD.exe заблокирована функцией родительского контроля.
- Получить доступ к консоли нельзя из-за воздействия вредоносного программного обеспечения.
- В результате работы сторонних программ по оптимизации и настройке Windows.
Другой пользователь отключил доступ к командной строке в силу тех или иных причин. Вирусы часто отключают многие системные функции, чтобы вредоносное программное обеспечение нельзя было обнаружить или нейтрализовать. Неверное применение параметров в программах-оптимизаторах системы, приводит к отключению некоторых системных инструментов.
В результате на экране ПК после запуска командной строки с обычными или администраторскими правами появляется сообщение: «Приглашение командной строки отключено вашим администратором».
Предлагается нажать на любую клавишу клавиатуры для выхода из окна интерпретатора командной строки.
Что делать, если приглашение командной строки отключено? Вы можете исправить подобную ситуацию, чтобы снова получить доступ к командной строке, несколькими способами: с помощью встроенных инструментов Windows или при помощи стороннего программного обеспечения. Инструкции из этой статьи можно применять в операционных системах Windows 10, Windows 8.1, Windows 8, Windows 7.
Получение доступа к командной строке с помощью редактора реестра
Попробуем решить проблему с открытием консоли внесением изменений в системный реестр Windows. В этом нам поможет Редактор реестра — инструмент, при помощи которого можно редактировать и изменять параметры системы.
Чтобы разблокировать командную строку сделайте следующие:
- Откройте редактор реестра на компьютере. Если это приложение также заблокировано, необходимо получить к нему доступ, используя несколько методов, о которых читайте ниже по ссылке.
- В окне «Редактор реестра» пройдите по пути:
HKEY_CURRENT_USERSoftwarePoliciesMicrosoftWindowsSystem
- В разделе «System» находится параметр «DisableCMD», который необходимо изменить.
- Щелкните правой кнопкой мыши по параметру «DisableCMD».
- В контекстном меню выберите пункт «Изменить…».
- В окне «Изменение параметра DWORD (32 бита)», в поле «Значение:» укажите — «0».
- Нажмите на кнопку «ОК».
- Закройте редактор реестра.
- Для верности перезагрузите компьютер, чтобы примененные изменения сразу вступили в силу.
Приглашение командной строки отключено: как исправить в редакторе групповой политики
Получить доступ к командной строке Windows можно с помощью другого системного средства — Редактора локальной групповой политики. Этот инструмент доступен пользователям старших версий Windows — Корпоративной. Профессиональной, для образовательных учреждений и Максимальной.
На домашних системах это средство не поддерживается, но у пользователя есть способ изменить эту ситуацию.
Пройдите последовательные шаги:
- Запустите редактор локальной групповой политики в Windows.
- Перейдите к разделу:
Конфигурация пользователя → Административные шаблоны → Система
- Найдите параметр политики «Запретить использование командной строки».
- Щелкните по нему правой кнопкой мыши, в открывшемся меню выберите «Изменить».
- В окне «Запретить использование командной строки» установите опцию в положении «Не задано» или «Отключено».
- Нажмите на кнопку «ОК», перезагрузите ПК.
Разблокировка командной строки в Windows PowerShell
В некоторых случаях, мы не можем создать и использовать REG-файл реестра или пакетный BAT-файл, чтобы внести необходимые изменения в системный реестр, потому что запуск подобных файлов заблокирован на данном компьютере наряду с использованием командной строки.
Но, у нас есть доступ к Windows PowerShell (powershell.exe) — другому приложению, решающему подобные с CMD задачи на компьютере. Есть вероятность того, что в зависимости от ситуации на данном устройстве, PowerShell не будет заблокирован на ПК, как командная строка Windows.
Проделайте следующее:
- Запустите Windows PowerShell на компьютере от имени администратора.
- В окне «Администратор: Windows PowerShell» введите команду, а затем нажмите на клавишу «Enter»:
REG add HKCUSoftwarePoliciesMicrosoftWindowsSystem /v DisableCMD /t REG_DWORD /d 0 /f
- Закройте окно PowerShell, выполните перезагрузку системы.
Как включить отключенную командную строку в FixWin
FixWin — бесплатное приложение для решения проблем и исправления ошибок в работе операционной системы Windows. Программа не требует установки на компьютер, потому что это портативное приложение, запускаемое из папки.
Эта программа имеет несколько отдельных версий, которые нужно использовать на определенных операционных системах:
- Windows 10;
- Windows 8.1 и Windows 8;
- Windows 7 и Windows Vista.
Пройдите шаги:
- Перейдите на официальную страницу приложения по ссылке https://www.thewindowsclub.com/fixwin-for-windows-10. Ссылки на загрузку, подходящие для вашей операционной системы расположены в нижней части этой веб-страницы.
- Распакуйте скачанный ZIP-архив на своем компьютере.
- Запустите приложение из папки.
- В окне «FixWin» откройте вкладку «System Tools».
- Найдите инструмент под названием «”Command Prompt has been disabled by your administrator” and can’t run any cmd or batch file».
- Нажмите на кнопку «Fix».
- Закройте программу, перезапустите Windows.
Выводы статьи
Командная строка используется в операционной системе Windows для изменения настроек или решения различных проблем в работе компьютера. В некоторых ситуациях, пользователь может столкнутся с проблемами при запуске этого системного инструмента.
В окне командной строки появляется запись о том, что приглашение командной строки отключено вашим администратором. Чтобы решить эту проблему, пользователь может воспользоваться помощью встроенных системных средств Windows или сторонними программами.
Похожие публикации:
- Как отключить командную строку — 5 способов
- Команды командной строки Windows: список
- Как в командной строке Windows скопировать или вставить текст
- Диспетчер задач отключен администратором: 7 способов включить
- Экранный диктор: как включить или отключить чтение вслух в Windows
Нажмите Windows + X или щелкните правой кнопкой мыши нижний левый угол, чтобы открыть меню, а затем выберите в нем командную строку. Способ 4: Откройте приложение через Выполнить. Откройте диалоговое окно «Выполнить» с помощью горячих клавиш Windows + R, введите cmd и нажмите «ОК». После этого вы получите окно командной строки и выполните командные строки.
Как исправить неработающую командную строку в Windows 10
- Перезагрузите компьютер с Windows 10.
- Временно отключите антивирусное программное обеспечение.
- Измените настройки переменных среды PATH.
- Создайте новую учетную запись пользователя.
- Запустите SFC с помощью Windows PowerShell.
- Создайте ярлык для приложения CMD.
- Проверьте, работает ли командная строка в безопасном режиме.
- Выполните восстановление системы.
10 февраля. 2021 г.
Как обойти пароль Windows 10 из командной строки?
Шаги по сбросу пароля локального администратора Windows 10 с помощью командной строки:
- Шаг 1. Подготовьте установочный диск Windows 10 или установочный USB-накопитель. …
- Шаг 2. Запустите заблокированный компьютер с Windows 10 с установочного диска. …
- Шаг 3. Замените диспетчер служебных программ командной строкой. …
- Шаг 4. Сбросьте пароль локального администратора Windows 10 с помощью командной строки.
Как получить доступ к командной строке без входа в систему?
Подождите, пока Windows 10 загрузится, нажмите клавишу, а затем щелкните Параметры специальных возможностей. На экране входа в систему должна открыться командная строка. На этом этапе у вас есть полный доступ к установке Windows 10 без входа в систему. Вы также можете сбросить пароль любой учетной записи.
Как открыть командную строку, когда она заблокирована?
Это позволит вам открыть CMD, нажав Win + U, и он будет работать везде. Вы можете изменить любой .exe (диктор, липкие клавиши, лупу), доступный из заблокированного окна Windows. Вы можете изменить горячую клавишу magnify.exe (Winkey и +), чтобы он использовал cmd.exe со встроенной системной учетной записью.
Почему мой cmd не работает?
Обновите переменную системной среды PATH, чтобы CMD работал. 1. Введите: Environment в поле поиска и выберите «Редактировать» переменные системной среды, чтобы открыть «Свойства системы с расширенными возможностями». … Перезагрузите компьютер, и тогда вы снова сможете использовать CMD в Windows 10.
Как узнать, работает ли моя командная строка?
Чтобы проверить, что он работает, либо запустите его в небольшом файле, как я предлагал в комментариях, либо создайте html-файл, содержащий вашу строку, в том же каталоге, из которого вы запускаете команду. Таким образом, он должен сообщить, что обнаружил его очень быстро, и вы узнаете, что он работает.
Как мне войти в Windows 10, если я забыл свой пароль?
Сброс пароля локальной учетной записи Windows 10
- Выберите ссылку «Сбросить пароль» на экране входа. Если вместо этого вы используете PIN-код, см. Раздел Проблемы при входе с помощью PIN-кода. Если вы используете рабочее устройство, подключенное к сети, вы можете не увидеть возможность сбросить пароль или PIN-код. …
- Ответьте на ваши контрольные вопросы.
- Введите новый пароль.
- Войдите в систему, как обычно, с новым паролем.
Как мне попасть в командную строку при запуске?
Откройте командную строку при загрузке с помощью установочного носителя Windows 10.
- Загрузитесь с установочного диска Windows / USB-накопителя с программой установки Windows.
- Подождите, пока не появится экран «Установка Windows»:
- Одновременно нажмите клавиши Shift + F10 на клавиатуре. Откроется окно командной строки:
26 апр. 2017 г.
Как обойти контакт Windows 10?
В Windows 10 как войти в систему и обойти вопрос о вводе PIN-кода?
- Нажмите клавиши Windows + R, введите netplwiz и нажмите Enter.
- На вкладке пользователей выберите учетную запись пользователя, для которой вы хотите удалить пароль. …
- В диалоговом окне «Автоматический вход» введите свой пароль и нажмите кнопку «ОК»;
- В поле «Учетные записи пользователей» нажмите «ОК».
Как перейти в безопасный режим из командной строки?
Включите безопасный режим с помощью командной строки. Введите: bcdedit / set {default} safeboot minimal и нажмите Enter, а затем введите: bcdedit / set {default} safebootalternateshell yes и нажмите Enter.
Как обойти вход в Windows?
Обход экрана входа в Windows без пароля
- Войдя в систему, откройте окно «Выполнить», нажав клавиши Windows + R. Затем введите netplwiz в поле и нажмите OK.
- Снимите флажок рядом с полем Пользователи должны ввести имя пользователя и пароль для использования этого компьютера.
29 юл. 2019 г.
Как получить командную строку?
Нажмите Windows + R, чтобы открыть окно «Выполнить». Введите «cmd» и нажмите «ОК», чтобы открыть обычную командную строку. Введите «cmd» и нажмите Ctrl + Shift + Enter, чтобы открыть командную строку администратора.
Как запустить командную строку из BIOS?
Как открыть командную строку при загрузке с помощью сочетания клавиш Shift + F10. На наш взгляд, это лучший способ открыть командную строку при загрузке, и поэтому мы показываем его в первую очередь. Это можно сделать сразу после BIOS POST, и это работает независимо от того, какая версия Windows установлена на вашем компьютере.
Как мне загрузиться в безопасном режиме?
- Перезагрузите компьютер. Когда вы перейдете на экран входа в систему, удерживайте нажатой клавишу Shift и нажмите кнопку «Питание». …
- После перезагрузки компьютера на экране «Выберите параметр» выберите «Устранение неполадок»> «Дополнительные параметры»> «Параметры запуска»> «Перезагрузить».
- После перезагрузки компьютера вы увидите список параметров. Нажмите 4 или F4, чтобы запустить компьютер в безопасном режиме.
Download Article
Download Article
Windows administrative are set to control what users are and aren’t allowed to do on a computer. If the administrator has blocked Command Prompt access on a computer you are using, you may be able to run Command Prompt commands using batch files. However, administrators can block batch files too. You can download a tool for Windows 7 that allows you to bypass the administrative restrictions and run programs, but it may not work for newer versions of Windows. If nothing else, you can install Windows on a USB drive and use it to boot your own version of Windows without restrictions on any computer. This wikiHow teaches you how to access the Command Prompt on a that is restricted by administrative privileges.
-
1
Click the Windows Start menu
. It’s in the taskbar in the lower-right corner. This displays the Windows Start menu.
- Some administrators may block use of batch files on their systems.
-
2
Type Notepad. This displays Notepad in the Windows Start menu.
Advertisement
-
3
Click Notepad. Notepad has an icon that resembles a blue notepad. Click the icon in the Windows Start menu to launch Notepad.
-
4
Type in the commands you want to execute. Use Notepad to type the commands you want to use in Command Prompt. Place each command on a separate line.
-
5
Click File. It’s in the menu bar at the top of Notepad.
-
6
Go to Save as. It’s in the File menu.
-
7
Select «All files*.*» next to «Save as type…». This allows you to save the file as a file other than a text (.txt) file.
-
8
Type a name for the file. You can give the file any name you want.
-
9
Add the «.bat» extension to the end of the file name. Simply type «.bat» at the end of your chosen filename.
-
10
Click Save. This saves your file as a batch file.
-
11
Open the batch file. After you save the batch file, navigate to the location you saved it at and double-click it to open the batch file.
Advertisement
-
1
Download the Windows Media Creation Tool. As Windows has progressed, it has become increasingly hard to bypass administrative rights. One way to get around this is to boot your own portable version of Windows from a USB drive. To do this, you’ll need a copy of Windows, and an installation key to activate it. Use the following steps to download Windows from any computer:
- Go to https://www.microsoft.com/en-us/software-download/windows10 in a web browser.
- Click Download tool now.
-
2
Create a Windows 10 ISO file. Use the following steps to create a Windows ISO file that can be used to install Windows. Use the following steps to create a Windows 10 ISO file.
- Open MediacreationTool.exe in your Downloads folder.
- Click Yes.
- Click Accept to accept the license terms.
- Select Create installation media (USB drive, DVD, or ISO file) for another PC and click Next.
- Select your language, edition, and architecture (optional, uncheck the checkbox to enable the drop-down menus) or use the recommended settings and click Next.
- Select ISO file and click Next.
- Click Save to save the ISO file (note where it saves to).
-
3
Download Rufus. Rufus is a free tool you can use to create a bootable USB drive. Use the following steps to download Rufus:
- Go to https://rufus.ie/
- Scroll down and click the latest version of Rufus below «Download».
-
4
Insert a blank USB drive. To install Windows on a USB drive, you’ll need at least a 16 GB USB drive (32 GB or higher recommended). Insert a blank USB drive in a free USB slot.
- This will erase any data on your USB drive. It is recommended that you backup any files you want to keep before proceeding.
-
5
Open Rufus. By default, your downloaded files can be found in your Downloads folder. Simply click the Rufus «.exe» file to open Rufus.
-
6
Select your USB drive. Use the drop-down menu below «Device» to select your USB drive.
-
7
Click Select. It’s the button to the right next to «Boot selection». This button opens a file browser you can use to select the Windows ISO file.
-
8
Select the Windows ISO file and click Open. Use the file browser to navigate to where you downloaded the Windows ISO file. Click it to select it and click Open.
-
9
Select «Windows To Go» as the image option. Use the drop-down menu below «Image Option» to select «Windows To Go».
-
10
Click Start. This begins the process of installing Windows on your USB drive.
-
11
Select the version of Windows you want to install and click Ok. You can install Windows 10 Home Edition, Education, or Pro Edition. Click the radio option next to the version of Windows you want to install and click Ok. This will begin installing Windows on your USB drive. This may take several hours.
-
12
Insert the Windows USB drive into the computer you want to access the command prompt on. You can insert it into any free USB slot.
-
13
Boot into the BIOS of the computer. On most computers, you can enter the BIOS by press F12, F10, F2, F1, ESC, or DEL (depending on the manufacturer) while it boots up. It will normally tell you which button to press. You can also boot into the BIOS using the following steps:<ref>https://www.laptopmag.com/articles/access-bios-windows-10
- Click the Windows Start menu.
- Click the Settings/Gear icon.
- Click Update & Security.
- Click Recovery in the panel to the left.
- Click Restart Now.
- Click Troubleshoot.
- Click Advanced Options.
- Click UEFI Firmware Settings.
- Click Restart.
-
14
Select the Boot order menu. The BIOS menu is a little different on each computer make and model. Use the arrow keys on the keyboard to navigate the BIOS menu and press «Enter» to select your option. Look for a menu that says «Boot», «Boot Menu», «Boot order» or something similar.
-
15
Make sure the computer is set to boot from a USB drive first. On most computer, the boot order determines which drive the computer will try to boot from first. Set it so that it boots from the USB drive first. If no USB drive is available, it will boot into it’s standard Windows installation.
-
16
Save and Exit the BIOS. Once you have it set to boot from the USB drive first, navigate to the option to save and exit. The computer will reboot. When it does, it will boot from your USB drive and load your own Windows installation instead of it’s normal Windows Installation.
- The first time you load Windows from a USB drive, you will need to go through standard Windows setup process. You will also need to activate Windows. Once it is installed, you can use the USB drive to access your own Windows installation from any computer. You can also install any programs and files on it.
- The downside to running Windows from a USB drive is it will run slower than a standard Windows installation.
-
17
Click the Windows Start menu
. It’s in the lower-left corner of the Windows taskbar.
-
18
Type CMD. This displays the Command Prompt in the Windows Start menu.
-
19
Click the Command Prompt. Since you are running your own Windows installation, the administrative restrictions will not apply.
Advertisement
-
1
Navigate to http://sourceforge.net/projects/raacrunasadmin in a web browser. You can use any web browser installed on your computer. This is the download page to for Run As Administrator Controller. It is a free download that allows you to run programs with administrative access on Windows 7 and earlier.
-
2
Click Download. It’s the green button at the top of the download page. Youll need to wait approximately 7 seconds for the download to begin.
-
3
Double-click the RAAC X64.exe or RAAC X86.exe file. This will open RAAC. Typically your downloaded files can be found in your Downloads folder. If you are running a 32-bit version of Windows, make sure you download the RAAC X86.exe file. For 64-bit versions of Windows, use RAAC X64.exe.
-
4
Click on the green plus (+) sign. It’s in the upper-right corner of RAAC. This allows you to add programs that you can run as an administrator.
-
5
Click Browse for Programs. It’s the third button at the bottom of RAAC. This option allows you to add executable files you can run.
-
6
Browse for and add cmd.exe. This will add «cmd.exe» to the list of programs in RAAC. Use the following steps to navigate to the CMD executable.
- Click the C: drive.
- Click Windows
- Click System32
- Click cmd.exe
- To find «cmd.exe» on Windows 10, make sure hidden files and folders are visible and navigate to C:Users[username]AppDataRoamingMicrosoftWindowsStart MenuProgramsSystem Tools. RAAC may not be able to open any programs on Windows 10.
- Click Open.
-
7
Click Windows Command Processor and click the Play button. Windows Command Processor will be listed in RAAC. Click it to select the program and then click the Play icon at the top. This should run cmd.exe with administrative privileges.
Advertisement
Add New Question
-
Question
How do I hack command prompt?
You can’t hack command prompt. You use command prompt to hack. Try to learn how to use command prompt. An example of what you can do with CMD is shut down a computer remotely that is on your local area network. If it is blocked in school, create an echo code which will keep the tab open and bypass the admin access denied notification.
-
Question
How can I open APK files using command prompt?
You can’t. APK files are for Android. You can emulate Android using Bluestacks.
-
Question
What commands can I use to unblock any site with CMD?
You can not unblock any site with CMD. You are free to use 3rd party programs though.
See more answers
Ask a Question
200 characters left
Include your email address to get a message when this question is answered.
Submit
Advertisement
Thanks for submitting a tip for review!
-
Be careful when doing this, many IT admins and tech guys do not like people messing around with their systems when they have it setup for a reason.
-
Don’t do this around teachers or people that can see what you’re doing, do it when the teacher is not looking or anyone else.
-
We do not take responsibility for any punishment you may get; it is your responsibility to do this without getting caught.
Advertisement
About This Article
Article SummaryX
1. Open Notepad
2. Type the commands you want to execute in CMD.
3. Click File followed by Save as.
4. Select All files (*.*) next to «Save as Type».
5. Save the file as a «.bat» file.
6. Navigate to where you opened the file and open it.
Did this summary help you?
Thanks to all authors for creating a page that has been read 148,786 times.
Is this article up to date?
Download Article
Download Article
Windows administrative are set to control what users are and aren’t allowed to do on a computer. If the administrator has blocked Command Prompt access on a computer you are using, you may be able to run Command Prompt commands using batch files. However, administrators can block batch files too. You can download a tool for Windows 7 that allows you to bypass the administrative restrictions and run programs, but it may not work for newer versions of Windows. If nothing else, you can install Windows on a USB drive and use it to boot your own version of Windows without restrictions on any computer. This wikiHow teaches you how to access the Command Prompt on a that is restricted by administrative privileges.
-
1
Click the Windows Start menu
. It’s in the taskbar in the lower-right corner. This displays the Windows Start menu.
- Some administrators may block use of batch files on their systems.
-
2
Type Notepad. This displays Notepad in the Windows Start menu.
Advertisement
-
3
Click Notepad. Notepad has an icon that resembles a blue notepad. Click the icon in the Windows Start menu to launch Notepad.
-
4
Type in the commands you want to execute. Use Notepad to type the commands you want to use in Command Prompt. Place each command on a separate line.
-
5
Click File. It’s in the menu bar at the top of Notepad.
-
6
Go to Save as. It’s in the File menu.
-
7
Select «All files*.*» next to «Save as type…». This allows you to save the file as a file other than a text (.txt) file.
-
8
Type a name for the file. You can give the file any name you want.
-
9
Add the «.bat» extension to the end of the file name. Simply type «.bat» at the end of your chosen filename.
-
10
Click Save. This saves your file as a batch file.
-
11
Open the batch file. After you save the batch file, navigate to the location you saved it at and double-click it to open the batch file.
Advertisement
-
1
Download the Windows Media Creation Tool. As Windows has progressed, it has become increasingly hard to bypass administrative rights. One way to get around this is to boot your own portable version of Windows from a USB drive. To do this, you’ll need a copy of Windows, and an installation key to activate it. Use the following steps to download Windows from any computer:
- Go to https://www.microsoft.com/en-us/software-download/windows10 in a web browser.
- Click Download tool now.
-
2
Create a Windows 10 ISO file. Use the following steps to create a Windows ISO file that can be used to install Windows. Use the following steps to create a Windows 10 ISO file.
- Open MediacreationTool.exe in your Downloads folder.
- Click Yes.
- Click Accept to accept the license terms.
- Select Create installation media (USB drive, DVD, or ISO file) for another PC and click Next.
- Select your language, edition, and architecture (optional, uncheck the checkbox to enable the drop-down menus) or use the recommended settings and click Next.
- Select ISO file and click Next.
- Click Save to save the ISO file (note where it saves to).
-
3
Download Rufus. Rufus is a free tool you can use to create a bootable USB drive. Use the following steps to download Rufus:
- Go to https://rufus.ie/
- Scroll down and click the latest version of Rufus below «Download».
-
4
Insert a blank USB drive. To install Windows on a USB drive, you’ll need at least a 16 GB USB drive (32 GB or higher recommended). Insert a blank USB drive in a free USB slot.
- This will erase any data on your USB drive. It is recommended that you backup any files you want to keep before proceeding.
-
5
Open Rufus. By default, your downloaded files can be found in your Downloads folder. Simply click the Rufus «.exe» file to open Rufus.
-
6
Select your USB drive. Use the drop-down menu below «Device» to select your USB drive.
-
7
Click Select. It’s the button to the right next to «Boot selection». This button opens a file browser you can use to select the Windows ISO file.
-
8
Select the Windows ISO file and click Open. Use the file browser to navigate to where you downloaded the Windows ISO file. Click it to select it and click Open.
-
9
Select «Windows To Go» as the image option. Use the drop-down menu below «Image Option» to select «Windows To Go».
-
10
Click Start. This begins the process of installing Windows on your USB drive.
-
11
Select the version of Windows you want to install and click Ok. You can install Windows 10 Home Edition, Education, or Pro Edition. Click the radio option next to the version of Windows you want to install and click Ok. This will begin installing Windows on your USB drive. This may take several hours.
-
12
Insert the Windows USB drive into the computer you want to access the command prompt on. You can insert it into any free USB slot.
-
13
Boot into the BIOS of the computer. On most computers, you can enter the BIOS by press F12, F10, F2, F1, ESC, or DEL (depending on the manufacturer) while it boots up. It will normally tell you which button to press. You can also boot into the BIOS using the following steps:<ref>https://www.laptopmag.com/articles/access-bios-windows-10
- Click the Windows Start menu.
- Click the Settings/Gear icon.
- Click Update & Security.
- Click Recovery in the panel to the left.
- Click Restart Now.
- Click Troubleshoot.
- Click Advanced Options.
- Click UEFI Firmware Settings.
- Click Restart.
-
14
Select the Boot order menu. The BIOS menu is a little different on each computer make and model. Use the arrow keys on the keyboard to navigate the BIOS menu and press «Enter» to select your option. Look for a menu that says «Boot», «Boot Menu», «Boot order» or something similar.
-
15
Make sure the computer is set to boot from a USB drive first. On most computer, the boot order determines which drive the computer will try to boot from first. Set it so that it boots from the USB drive first. If no USB drive is available, it will boot into it’s standard Windows installation.
-
16
Save and Exit the BIOS. Once you have it set to boot from the USB drive first, navigate to the option to save and exit. The computer will reboot. When it does, it will boot from your USB drive and load your own Windows installation instead of it’s normal Windows Installation.
- The first time you load Windows from a USB drive, you will need to go through standard Windows setup process. You will also need to activate Windows. Once it is installed, you can use the USB drive to access your own Windows installation from any computer. You can also install any programs and files on it.
- The downside to running Windows from a USB drive is it will run slower than a standard Windows installation.
-
17
Click the Windows Start menu
. It’s in the lower-left corner of the Windows taskbar.
-
18
Type CMD. This displays the Command Prompt in the Windows Start menu.
-
19
Click the Command Prompt. Since you are running your own Windows installation, the administrative restrictions will not apply.
Advertisement
-
1
Navigate to http://sourceforge.net/projects/raacrunasadmin in a web browser. You can use any web browser installed on your computer. This is the download page to for Run As Administrator Controller. It is a free download that allows you to run programs with administrative access on Windows 7 and earlier.
-
2
Click Download. It’s the green button at the top of the download page. Youll need to wait approximately 7 seconds for the download to begin.
-
3
Double-click the RAAC X64.exe or RAAC X86.exe file. This will open RAAC. Typically your downloaded files can be found in your Downloads folder. If you are running a 32-bit version of Windows, make sure you download the RAAC X86.exe file. For 64-bit versions of Windows, use RAAC X64.exe.
-
4
Click on the green plus (+) sign. It’s in the upper-right corner of RAAC. This allows you to add programs that you can run as an administrator.
-
5
Click Browse for Programs. It’s the third button at the bottom of RAAC. This option allows you to add executable files you can run.
-
6
Browse for and add cmd.exe. This will add «cmd.exe» to the list of programs in RAAC. Use the following steps to navigate to the CMD executable.
- Click the C: drive.
- Click Windows
- Click System32
- Click cmd.exe
- To find «cmd.exe» on Windows 10, make sure hidden files and folders are visible and navigate to C:Users[username]AppDataRoamingMicrosoftWindowsStart MenuProgramsSystem Tools. RAAC may not be able to open any programs on Windows 10.
- Click Open.
-
7
Click Windows Command Processor and click the Play button. Windows Command Processor will be listed in RAAC. Click it to select the program and then click the Play icon at the top. This should run cmd.exe with administrative privileges.
Advertisement
Add New Question
-
Question
How do I hack command prompt?
You can’t hack command prompt. You use command prompt to hack. Try to learn how to use command prompt. An example of what you can do with CMD is shut down a computer remotely that is on your local area network. If it is blocked in school, create an echo code which will keep the tab open and bypass the admin access denied notification.
-
Question
How can I open APK files using command prompt?
You can’t. APK files are for Android. You can emulate Android using Bluestacks.
-
Question
What commands can I use to unblock any site with CMD?
You can not unblock any site with CMD. You are free to use 3rd party programs though.
See more answers
Ask a Question
200 characters left
Include your email address to get a message when this question is answered.
Submit
Advertisement
Thanks for submitting a tip for review!
-
Be careful when doing this, many IT admins and tech guys do not like people messing around with their systems when they have it setup for a reason.
-
Don’t do this around teachers or people that can see what you’re doing, do it when the teacher is not looking or anyone else.
-
We do not take responsibility for any punishment you may get; it is your responsibility to do this without getting caught.
Advertisement
About This Article
Article SummaryX
1. Open Notepad
2. Type the commands you want to execute in CMD.
3. Click File followed by Save as.
4. Select All files (*.*) next to «Save as Type».
5. Save the file as a «.bat» file.
6. Navigate to where you opened the file and open it.
Did this summary help you?
Thanks to all authors for creating a page that has been read 148,786 times.
Is this article up to date?
При доступе к командной строке в Windows 11/10, если вы получаете сообщение об ошибке «Отказано в доступе», вот как вы можете избавиться от этой проблемы. Иногда эта встроенная утилита может быть заблокирована администратором, вредоносным или рекламным ПО. Если это так, вы можете выполнить следующие шаги, чтобы заставить командную строку работать.
Доступ к командной строке запрещен администратору в Windows 11/10
Чтобы исправить ошибку «Отказано в доступе для администратора» в командной строке в Windows 11/10, выполните следующие действия:
- Используйте встроенную учетную запись администратора
- Проверьте настройки групповой политики
- Проверьте значения реестра
- Отключить контроль учетных записей
- Сканировать на рекламное и вредоносное ПО
- Использовать терминал
Чтобы узнать больше об этих решениях, продолжайте читать.
1]Используйте встроенную учетную запись администратора
Вероятно, это первое, что вам нужно сделать, когда вы получаете вышеупомянутую ошибку при открытии командной строки на вашем компьютере. Иногда системные администраторы блокируют различные инструменты, включая командную строку. Если это так, вам необходимо иметь учетную запись администратора, чтобы получить доступ к командной строке.
Лучше всего то, что вы можете включить или отключить встроенную учетную запись администратора, используя экземпляр командной строки в терминале. Однако, если у вас уже есть учетная запись, вы можете использовать ее мгновенно. С другой стороны, вы можете следовать этому руководству, чтобы включить и использовать встроенную учетную запись администратора.
2]Проверьте настройки групповой политики
Существует параметр групповой политики, который разрешает или запрещает пользователям открывать командную строку на своих компьютерах. Если вы включили этот параметр по ошибке, вы не сможете получить доступ к командной строке. Поэтому следуйте этому руководству, чтобы проверить параметр групповой политики:
- Нажмите Win + R, чтобы открыть окно «Выполнить».
- Введите gpedit.msc и нажмите кнопку Enter.
- Перейдите по этому пути: Конфигурация пользователя > Административные шаблоны > Система.
- Дважды щелкните параметр Запретить доступ к командной строке.
- Выберите вариант «Не настроено».
- Нажмите кнопку ОК.
После этого проверьте, можете ли вы открыть командную строку или нет.
3]Проверьте значения реестра
Тот же вышеупомянутый параметр можно включить или отключить с помощью редактора реестра. Выполните следующие шаги, чтобы отключить параметр реестра и открыть командную строку:
- Найдите regedit в поле поиска на панели задач.
- Нажмите на отдельный результат поиска.
- Нажмите «Да» в приглашении UAC.
- Перейдите по этому пути: HKEY_CURRENT_USERSoftwarePoliciesMicrosoftWindowsSystem
- Щелкните правой кнопкой мыши значение DisableCMD REG_DWORD.
- Выберите опцию Удалить.
- Нажмите кнопку Да.
- Закройте все окна и перезагрузите компьютер.
Далее вы сможете открыть командную строку без каких-либо ошибок.
Читать: включить или отключить командную строку с помощью групповой политики или реестра
4]Отключить контроль учетных записей
Контроль учетных записей пользователей или UAC предлагает различные уровни разрешений при открытии определенных приложений, включая командную строку. Поскольку вы получаете сообщение об ошибке «Отказано в доступе», вы можете попробовать отключить UAC и проверить, решает ли он проблему для вас или нет. Вы можете следовать этому руководству, чтобы отключить UAC в Windows 11/10.
5]Сканировать на рекламное и вредоносное ПО
Могут быть случаи, когда рекламное или вредоносное ПО может помешать пользователям открывать различные приложения. Независимо от того, является ли это сторонним приложением или встроенной утилитой, они могут заблокировать открытие приложения на вашем ПК. Поэтому вы можете установить инструмент для удаления рекламного ПО и антивирус и просканировать свой компьютер.
6]Используйте терминал
Это, вероятно, последнее, что вы можете сделать, чтобы обойти ошибку и немедленно приступить к делу. Поскольку Терминал позволяет пользователям использовать командную строку, а также Windows PowerShell, вы можете воспользоваться этим. Чтобы открыть Терминал, вы можете нажать Win + X и выбрать опцию «Терминал».
Читать: Командная строка не работает или не открывается
Как исправить отказ в разрешении в CMD?
Если вы получите Разрешение отклоненоили же Доступ запрещен ошибка при открытии командной строки, вы можете воспользоваться вышеупомянутыми решениями. Во-первых, вам нужно проверить разрешения. Затем вы можете проверить параметры групповой политики, значения реестра и т. д. Наконец, если ничего не работает, вы можете использовать приложение «Терминал».
Как исправить папку «Отказано в доступе» в Windows 11?
Если вы получаете сообщение об отказе в доступе при открытии папки в Windows 11, вам необходимо сначала проверить наличие разрешения. Если ваша учетная запись пользователя не имеет правильного разрешения на доступ к определенной папке, вам необходимо сначала получить его. Однако вы также можете использовать скрытую учетную запись администратора.
Читать. Не удается запустить командную строку от имени администратора в Windows.
Содержание
- Приглашение командной строки отключено вашим администратором — как исправить
- Включение командной строки в редакторе локальной групповой политики
- Включаем приглашение командной строки в редакторе реестра
- Использование диалогового окна «Выполнить» для включения cmd
- Как разблокировать Windows от вируса-вымогателя
- Пути попадания вируса в компьютер
- Как разблокировать Windows 7/8/10
- Kaspersky Rescue Disk + WindowsUnlocker нам поможет!
- Разблокировка в безопасном режиме, без специальных образов
- Лечимся средствами Windows
- Утилита AVZ
- Исправление проблем после удаления вируса-вымогателя
- Запуск с установочного диска Windows
- Если ничего не помогает
Приглашение командной строки отключено вашим администратором — как исправить

В этой инструкции подробно о том, как включить возможность использования командной строки в описываемой ситуации несколькими способами, которые подойдут для Windows 10, 8.1 и Windows 7. Предвидя вопрос: почему приглашение командной строки отключено, отвечаю — возможно, это действительно сделал другой пользователь, а иногда это результат использования программ для настройки ОС, функций родительского контроля, а теоретически — и вредоносного ПО.
Включение командной строки в редакторе локальной групповой политики
Первый способ — использовать редактор локальной групповой политики, который доступен в Профессиональной и Корпоративной редакциях Windows 10 и 8.1, а также, помимо указанных, в Windows 7 Максимальная.
- Нажмите клавиши Win+R на клавиатуре, введите gpedit.msc в окно «Выполнить» и нажмите Enter.
- Откроется редактор локальной групповой политики. Перейдите к разделу Конфигурация пользователя — Административные шаблоны — Система. Обратите внимание на пункт «Запретить использование командной строки» в правой части редактора, дважды нажмите по нему.
- Установите «Отключено» для параметра и примените настройки. Можно закрыть gpedit.
Обычно, сделанные изменения вступают в силу без перезагрузки компьютера или перезапуска проводника: командную строку можно запускать и вводить необходимые команды.
Если же этого не произошло, перезагрузите компьютер, выйдите из Windows и снова зайдите, либо перезапустите процесс explorer.exe (проводник).
Включаем приглашение командной строки в редакторе реестра
Для случая, когда на вашем компьютере отсутствует gpedit.msc, можно использовать редактор реестра для разблокировки командной строки. Шаги будут следующими:
- Нажмите клавиши Win+R на клавиатуре, введите regedit и нажмите Enter. Если вы получите сообщение, о том, что и редактор реестра заблокирован, решение здесь: Редактирование реестра запрещено администратором — что делать? Также в этой ситуации можно использовать далее описанный метод решения проблемы.
- Если редактор реестра открылся, перейдите к разделу
- Дважды нажмите по параметру DisableCMD в правой панели редактора и установите значение (ноль) для него. Примените изменения.
Готово, командная строка будет разблокирована, перезагрузка системы обычно не нужна.
Использование диалогового окна «Выполнить» для включения cmd
И еще один простой способ, суть которого состоит в изменении необходимой политики в реестре с помощью диалогового окна «Выполнить», которое обычно работает, даже когда приглашение командной строки отключено.
- Откройте окно «Выполнить», для этого можно нажать клавиши Win+R.
- Введите следующую команду и нажмите Enter или кнопку Ок.
После выполнения команды проверьте, была ли решена проблема с использованием cmd.exe, если нет, попробуйте дополнительно перезагрузить компьютер.
А вдруг и это будет интересно:
Почему бы не подписаться?
Рассылка новых, иногда интересных и полезных, материалов сайта remontka.pro. Никакой рекламы и бесплатная компьютерная помощь подписчикам от автора. Другие способы подписки (ВК, Одноклассники, Телеграм, Facebook, Twitter, Youtube, Яндекс.Дзен)
10.07.2020 в 08:58
Спасибо за помощь. Мне очень помогла.
26.02.2021 в 21:10
Спасибо, получилось! Похоже, у вас самая лучшая страничка с материалами по настройкам Windows и не только. Не первый раз нахожу ответ.
Как разблокировать Windows от вируса-вымогателя
Наверняка, каждый четвертый пользователь персонального компьютера сталкивался с различным мошенничеством в интернете. Один из видов обмана – это баннер, который блокирует работу Windows и требует отправить СМС на платный номер или требует криптовалюту. По сути это просто вирус.
Чтобы бороться с баннером-вымогателем, нужно понять, что он собой представляет и как проникает в компьютер. Обычно баннер выглядит так:
Но могут быть и другие всевозможные вариации, но суть одна – жулики хотят заработать на вас.
Пути попадания вируса в компьютер
Первый вариант «заражения» — это пиратские приложения, утилиты, игры. Конечно, пользователи интернета привыкли получать большинство желаемого в сети «на халяву», но при загрузке с подозрительных сайтов пиратского ПО, игр, различных активаторов и прочего, мы рискуем заразиться вирусами. В этой ситуации обычно помогает хороший рабочий антивирус.
Windows может быть заблокирован из-за скачанного файла с расширением «.exe». Это не говорит о том, что нужно отказываться от загрузки файлов с таким расширением. Просто помните, что «.exe» может относиться только к играм и программам. Если вы качаете видео, песню, документ или картинку, а в её названии на конце присутствует «.exe», то шанс появления баннера вымогателя резко возрастает до 99.999%!
Есть ещё хитрый ход с, якобы, необходимостью обновления Flash плеера или браузера. Может быть так, что вы будете работать в интернете, переходить со странички на страничку и однажды обнаружите надпись что «ваш Flash плеер устарел, обновитесь пожалуйста». Если вы кликаете на этот баннер, и он вас ведёт не на официальный сайт adobe.com, то это 100% вирус. Поэтому проверяйте, прежде чем кликнуть по кнопку «Обновить». Лучшим вариантом будет игнорирование подобных сообщений вовсе.
И последнее, устаревшие обновления Windows ослабляют защиту системы. Чтобы компьютер был защищенным, старайтесь вовремя устанавливать обновления. Эту функцию можно настроить в «Панели управления -> Центр обновления Windows» на автоматический режим, чтобы не отвлекаться.
Как разблокировать Windows 7/8/10
Один из простых вариантов убрать баннер-вымогатель – это переустановка операционной системы. Помогает 100%, но переустанавливать Windows имеет смысл тогда, когда у вас нет важных данных на диске «С», которые вы не успели сохранить. При переустановке системы, все файлы удалятся с системного диска. Поэтому, если у вас нет желания заново устанавливать программное обеспечение и игры, то вы можете воспользоваться другими способами.
После лечения и успешного запуска системы без баннера вымогателя нужно провести дополнительные действия, иначе вирус может снова всплыть, или просто будут некоторые проблемы в работе системы. Всё это есть в конце статьи. Вся информация проверена лично мной! Итак, начнем!
Kaspersky Rescue Disk + WindowsUnlocker нам поможет!
Будем использовать специально разработанную операционную систему. Вся сложность в том, что на рабочем компьютере нужно скачать образ и записать его на флешку или на компакт-диск (пролистайте статьи, там есть).
Когда это будет готово, нужно загрузиться с внешнего носителя. В момент запуска появится небольшое сообщение, типа «Press any key to boot from CD or DVD». Здесь нужно нажать любую кнопку на клавиатуре, иначе запустится заражённый Windows.
При загрузке нажимаем любую кнопку, затем выбираем язык – «Русский», принимаем лицензионное соглашение с помощью кнопки «1» и используем режим запуска – «Графический». После запуска операционной системы Касперского не обращаем внимания на автоматически запустившийся сканер, а идём в меню «Пуск» и запускаем «Терминал»

Откроется чёрное окошко, куда пишем команду:
Откроется небольшое меню:

Выбираем «Разблокировать Windows» кнопкой «1». Программа сама всё проверит и исправит. Теперь можно закрыть окно и проверить, уже запущенным сканером, весь компьютер. В окошке ставим галочку на диске с ОС Windows и жмём «Выполнить проверку объектов»

Ждём окончания проверки (может быть долго) и, наконец, перезагружаемся.
Если у вас ноутбук без мышки, а тачпад не заработал, то предлагаю воспользоваться текстовым режимом диска Касперского. В этом случае после запуска операционной системы нужно сначала закрыть открывшееся меню кнопкой «F10», затем ввести в командной строке всё ту же команду: windowsunlocker
Разблокировка в безопасном режиме, без специальных образов
Сегодня вирусы типа Winlocker поумнели и блокируют загрузку Windows в безопасном режиме, поэтому скорей всего у вас ничего не получится, но если образа нет, то пробуйте. Вирусы бывают разные и у всех могут сработать разные способы, но принцип один.
Перезагружаем компьютер. Во время загрузки нужно нажимать клавишу F8, пока не появится меню дополнительных вариантов запуска Windows. Нам нужно с помощью стрелочек «вниз» выбрать из списка пункт, который называется «Безопасный режим с поддержкой командной строки» .
Вот сюда мы должны попасть и выбрать нужную строку:
Далее, если всё пойдёт хорошо, то компьютер загрузится, и мы увидим рабочий стол. Отлично! Но это не значит что теперь всё работает. Если не удалить вирус и просто перезагрузиться в нормальном режиме, то банер снова всплывёт!
Лечимся средствами Windows
Нужно восстановить систему до ближайшей точки восстановления, когда баннера блокировщика ещё не было. Внимательно прочитайте статью и сделайте всё что там написано. Под статьёй есть видео.
Если не помогло, то нажимаем кнопки «Win+R» и пишем в окошке команду чтобы открыть редактор реестра:
Если же вместо рабочего стола запустилась чёрная командная строка, то просто вводим команду «regedit» и жмём «Enter». Нам предстоит проверить некоторые разделы реестра на наличие вирусных программ, или если быть точнее – вредоносного кода. Для начала этой операции зайдите вот по этому пути:
Теперь по порядку проверяем такие значения:
- Shell – здесь обязательно должно быть написано «explorer.exe», других вариантов быть не должно
- Userinit – здесь текст должен быть «C:Windowssystem32userinit.exe,»
Если ОС установлена на другой диск, отличный от C:, то соответственно и буква там будет другая. Чтобы изменить неправильные значения, нажмите правой кнопкой мыши по строчке, которую нужно отредактировать, и выберите пункт «изменить»:
Здесь вообще не должно быть ключей Shell и Userinit, если есть – удаляем их.
Дальше нужно удалить все подозрительные ключи, запускаемые файлы с непонятными именами, типа «skjdghsdkj.exe», в таких ветках реестра:
И ещё обязательно:
Если не уверены, нужно ли удалять ключ, можно просто к параметру вначале дописать единичку «1». Путь окажется с ошибкой, и эта программа просто не запустится. Потом можно будет вернуть как было.
Теперь нужно запустить встроенную утилиту очистки системы, делаем это так же, как запускали редактор реестра «regedit», но пишем:
Выбираем диск с операционной системой (по умолчанию C:) и после сканирования отмечаем все галочки, кроме «Файлы резервной копии пакета обновления»
И жмём «ОК». Этим действием мы, возможно, отключили автозапуск вируса, а дальше нужно почистить следы его пребывания в системе, а об этом – читайте в конце статьи.
Утилита AVZ
Заключается в том, что в безопасном режиме мы запустим известную антивирусную утилиту AVZ. Кроме поиска вирусов программа имеет просто массу функций исправления системных проблем. Этот способ повторяет действия по заделыванию дыр в системе после работы вируса, т.ч. для ознакомления с ним переходим к следующему пункту.
Исправление проблем после удаления вируса-вымогателя
Поздравляю! Если вы это читаете, значит система запустилась без баннера. Теперь нужно скачать антивирусный сканер и проверить им всю систему. Если вы пользовались спасительным диском Касперского и провели проверку там, то этот пункт можно пропустить.
Ещё может быть одна неприятность, связанная с деятельностью злодея – вирус может зашифровать ваши файлы. И даже после полного его удаления вы просто не сможете воспользоваться своими файлами. Для их дешифрации нужно использовать программы с сайта Касперского: XoristDecryptor и RectorDecryptor. Там же есть и инструкция по использованию.
Но и это ещё не всё, т.к. винлокер скорей всего напакостил в системе, и будут наблюдаться различные глюки и проблемы. Например, не будет запускаться редактор реестра и диспетчер задач. Чтобы полечить систему воспользуемся программой AVZ.
Чтобы всё-таки скачать архив с программой, нужно перейти в «Загрузки» и там нажать «Скачать вредоносный файл» 🙂 Да, понимаю, что выглядит это немного глупо, но видимо хром считает, что программа может нанести вред обычному пользователю. И это правда, если тыкать там куда ни попадя! Поэтому строго следуем инструкции!
Распаковываем архив с программой, записываем на внешний носитель и запускаем на заражённом компьютере. Идём в меню «Файл -> Восстановление системы» , отмечаем галочки как на картинке и выполняем операции:
Теперь идём по следующему пути: «Файл -> Мастер поиска и устранения проблем» , далее переходим в «Системные проблемы -> Все проблемы» и кликаем по кнопке «Пуск». Программа просканирует систему, и затем в появившемся окне выставляем все галочки кроме «Отключение обновления операционной системы в автоматическом режиме» и тех, которые начинаются с фразы «Разрешён автозапуск с…».
Кликаем по кнопке «Исправить отмеченные проблемы». После успешного завершения переходим по: «Настройки и твики браузера -> Все проблемы» , здесь выставляем все галочки и точно так же нажимаем на кнопку «Исправить отмеченные проблемы».
То же самое делаем и с «Приватностью», но здесь не ставьте галочки, которые отвечают за чистку закладок в браузерах и что вам ещё покажется нужным. Заканчиваем проверку в разделах «Чистка системы» и «Adware/Toolbar/Browser Hijacker Removal».
Под конец закрываем окно, при этом не выходя из AVZ. В программе находим «Сервис -> Редактор расширений проводника» и убираем галочки с тех пунктов, которые помечены черным цветом. Теперь переходим по: «Сервис -> Менеджер расширений Internet Explorer» и полностью стираем все строки в появившемся окне.
Выше я уже сказал, что этот раздел статьи также является одним из способов лечения Windows от банера-вымогателя. Так вот, в этом случае скачать программу нужно на рабочем компьютере и затем записать на флешку или на диск. Все действия проводим в безопасном режиме. Но есть ещё один вариант запустить AVZ, даже если не работает безопасный режим. Нужно запуститься, из того же меню при загрузке системы, в режиме «Устранение неполадок компьютера»
Если оно у вас установлено, то будет отображаться на самом верху меню. Если там нет, то попробуйте запустить Виндовс до момента появления баннера и выключить компьютер из розетки. Затем включите – возможно будет предложен новый режим запуска.
Запуск с установочного диска Windows
Ещё один верный способ – это загрузиться с любого установочного диска Windows 7-10 и выбрать там не « Установку» , а «Восстановление системы» . Когда средство устранения неполадок запущено:
- Нужно там выбрать «Командная строка»
- В появившемся чёрном окне пишем: «notepad», т.е. запускаем обычный блокнот. Его мы будем использовать как мини-проводник
- Идём в меню «Файл -> Открыть», тип файлов выбираем «Все файлы»
- Далее находим папку с программой AVZ, кликаем правой кнопкой по запускаемому файлу «avz.exe» и запускаем утилиту с помощью пункта меню «Открыть» (не пункт «Выбрать»!).
Если ничего не помогает
Относится к случаям, когда вы, по каким-то причинам, не можете загрузиться с флешки с записанным образом Касперского или программой AVZ. Вам остаётся только достать из компьютера жёсткий диск и подключить его вторым диском к рабочему компьютеру. Затем загрузиться с НЕЗАРАЖЁННОГО жёсткого диска и просканировать СВОЙ диск сканером Касперского.
Никогда не отправляйте СМС-сообщения, которые требуют мошенники. Каким бы ни был текст, не отправляйте сообщения! Старайтесь избегать подозрительных сайтов и файлов, а вообще почитайте об основах безопасности в интернете. Следуйте инструкции, и тогда ваш компьютер будет в безопасности. И не забывайте про антивирус и регулярное обновление операционной системы!
Вот видео, где всё видно на примере. Плейлист состоит из трёх уроков:
PS: какой способ помог Вам? Напишите об этом в комментариях ниже.
Загрузить PDF
Загрузить PDF
С вами бывало такое, что вы садились за школьный компьютер и вдруг обнаруживали, что командная строка на нем заблокирована системным администратором? Может, вы пытались выполнить команду, а вместо этого появлялось сообщение «В доступе отказано»? В этой статье вы узнаете, как с помощью простых методов обойти эти ограничения. Ссылка для загрузки программы для метода RAAC находится в разделе «Что вам понадобится».
-
1
Откройте «Блокнот».
-
2
Нажмите «Сохранить как» и измените тип файла на «Все файлы». Сохраните файл как «[название файла].bat».
-
3
Введите команду, которую хотите выполнить.
-
4
Сохраните и закройте блокнот.
-
5
Откройте файл «[название файла].bat».
-
6
Наблюдайте за тем, как команды оживают (не буквально, конечно)!.
Реклама
-
1
Сначала вам необходимо скачать программу, которая позволит обойти блокировку и открыть Командную строку.[1]
-
2
Скачав программу, откройте файл с расширением .exe. В папке с программой будет находиться два файла: x64.exe и x86.exe. x64.exe предназначен для компьютеров с 64-разрядной системой, а x86.exe — с 32-разрядной.
-
3
Когда вы запустите программу, появится окно, изображенное выше.
-
4
Чтобы добавить в программу командную строку или любую другую программу, нажмите на зеленый знак плюс.
-
5
После этого появится окно с тремя опциями: «Browser for programs» (Выбрать программу), «Search for programs» (Найти программу) и «Cancel» (Отменить). Нажмите на опцию «Browser for programs», пройдите по пути: «C:WindowsSystem32cmd.exe» и выделите файл cmd.exe.
-
6
Когда вы добавите к списку программ Командную строку, нажмите на кнопку воспроизведения вверху окна. Однако прежде чем нажать на кнопку воспроизведения, сначала выберите в списке командную строку. Если вы все сделали верно, то окно должно выглядеть, как на изображении выше.
-
7
Поздравляем, вы разблокировали Командную строку и теперь можете делать в ней все что угодно, используя обычную учетную запись. Для этого вам даже не понадобится доступ администратора.
Реклама
Предупреждения
- Будьте осторожны, проворачивая подобные действия, поскольку многие системные администраторы не любят, когда посторонние вмешиваются в их систему, которую они не просто так настроили таким образом.
- Избегайте вмешательства учителей или других людей, которые могут увидеть, что вы делаете. Убедитесь, что учитель ничего не видит или что рядом никого нет.
- Мы не несем ответственность за наказание, которое можно получить за подобную деятельность. Вся ответственность полностью лежит на вас.
Реклама
Советы
- Попросите друга следить за тем, куда смотрит учитель. Если он посмотрит в вашу сторону, попросите одноклассника предупредить вас.
- Научитесь печатать быстро и правильно. Чем быстрее вы будете печатать и чем меньше сделаете ошибок, тем меньше шансов, что вас поймают.
Реклама
Что вам понадобится
- Программа, которая позволит обойти блокировку, находится по этому адресу: https://www.box.com/s/70x7kkmgkuqhwqlfk6h2
- Интернет-соединение
- Компьютер с ОС Windows
- Пароль к запуску файлов: haro99
Об этой статье
Эту страницу просматривали 5643 раза.
Была ли эта статья полезной?
Если при запуске командной строки как от имени администратора, так и от обычного пользователя вы видите сообщение «Приглашение командной строки отключено вашим администратором» с предложением нажать любую клавишу для закрытия окна cmd.exe, это легко исправить.
В этой инструкции подробно о том, как включить возможность использования командной строки в описываемой ситуации несколькими способами, которые подойдут для Windows 10, 8.1 и Windows 7. Предвидя вопрос: почему приглашение командной строки отключено, отвечаю — возможно, это действительно сделал другой пользователь, а иногда это результат использования программ для настройки ОС, функций родительского контроля, а теоретически — и вредоносного ПО.
Включение командной строки в редакторе локальной групповой политики
Первый способ — использовать редактор локальной групповой политики, который доступен в Профессиональной и Корпоративной редакциях Windows 10 и 8.1, а также, помимо указанных, в Windows 7 Максимальная.
- Нажмите клавиши Win+R на клавиатуре, введите gpedit.msc в окно «Выполнить» и нажмите Enter.
- Откроется редактор локальной групповой политики. Перейдите к разделу Конфигурация пользователя — Административные шаблоны — Система. Обратите внимание на пункт «Запретить использование командной строки» в правой части редактора, дважды нажмите по нему.
- Установите «Отключено» для параметра и примените настройки. Можно закрыть gpedit.
Обычно, сделанные изменения вступают в силу без перезагрузки компьютера или перезапуска проводника: командную строку можно запускать и вводить необходимые команды.
Если же этого не произошло, перезагрузите компьютер, выйдите из Windows и снова зайдите, либо перезапустите процесс explorer.exe (проводник).
Включаем приглашение командной строки в редакторе реестра
Для случая, когда на вашем компьютере отсутствует gpedit.msc, можно использовать редактор реестра для разблокировки командной строки. Шаги будут следующими:
- Нажмите клавиши Win+R на клавиатуре, введите regedit и нажмите Enter. Если вы получите сообщение, о том, что и редактор реестра заблокирован, решение здесь: Редактирование реестра запрещено администратором — что делать? Также в этой ситуации можно использовать далее описанный метод решения проблемы.
- Если редактор реестра открылся, перейдите к разделуHKEY_CURRENT_USERSoftwarePoliciesMicrosoftWindowsSystem
- Дважды нажмите по параметру DisableCMD в правой панели редактора и установите значение 0 (ноль) для него. Примените изменения.
Готово, командная строка будет разблокирована, перезагрузка системы обычно не нужна.
Использование диалогового окна «Выполнить» для включения cmd
И еще один простой способ, суть которого состоит в изменении необходимой политики в реестре с помощью диалогового окна «Выполнить», которое обычно работает, даже когда приглашение командной строки отключено.
- Откройте окно «Выполнить», для этого можно нажать клавиши Win+R.
- Введите следующую команду и нажмите Enter или кнопку Ок.REG add HKCUSoftwarePoliciesMicrosoftWindowsSystem /v DisableCMD /t REG_DWORD /d 0 /f
После выполнения команды проверьте, была ли решена проблема с использованием cmd.exe, если нет, попробуйте дополнительно перезагрузить компьютер.
remontka.pro в Телеграм | Другие способы подписки