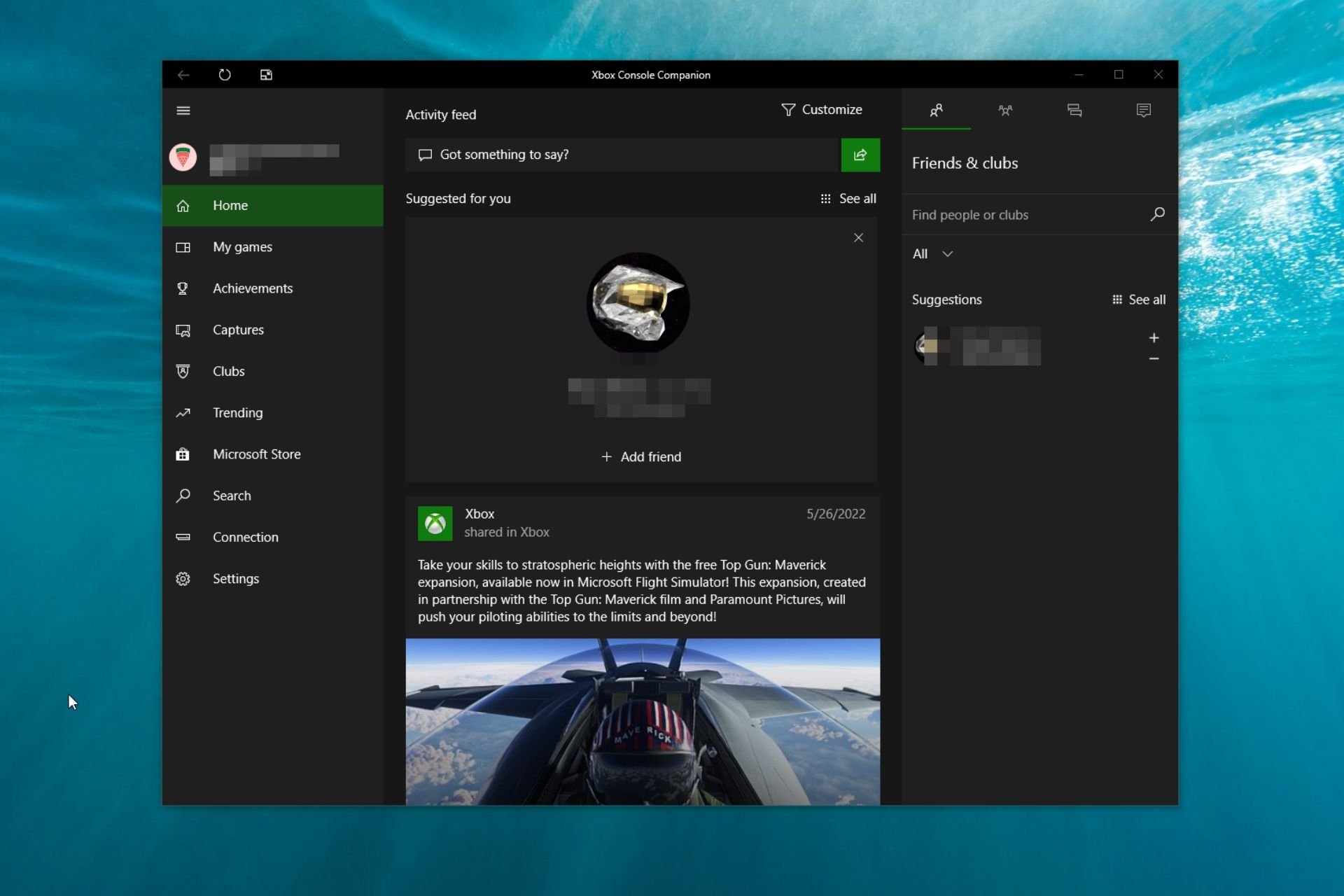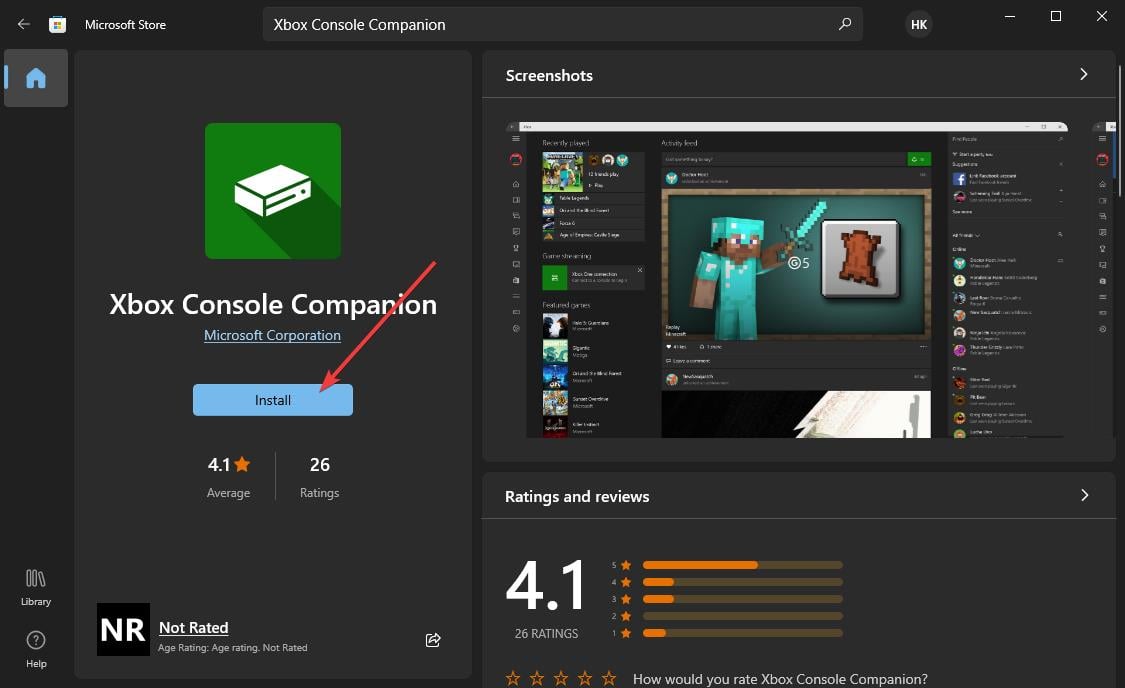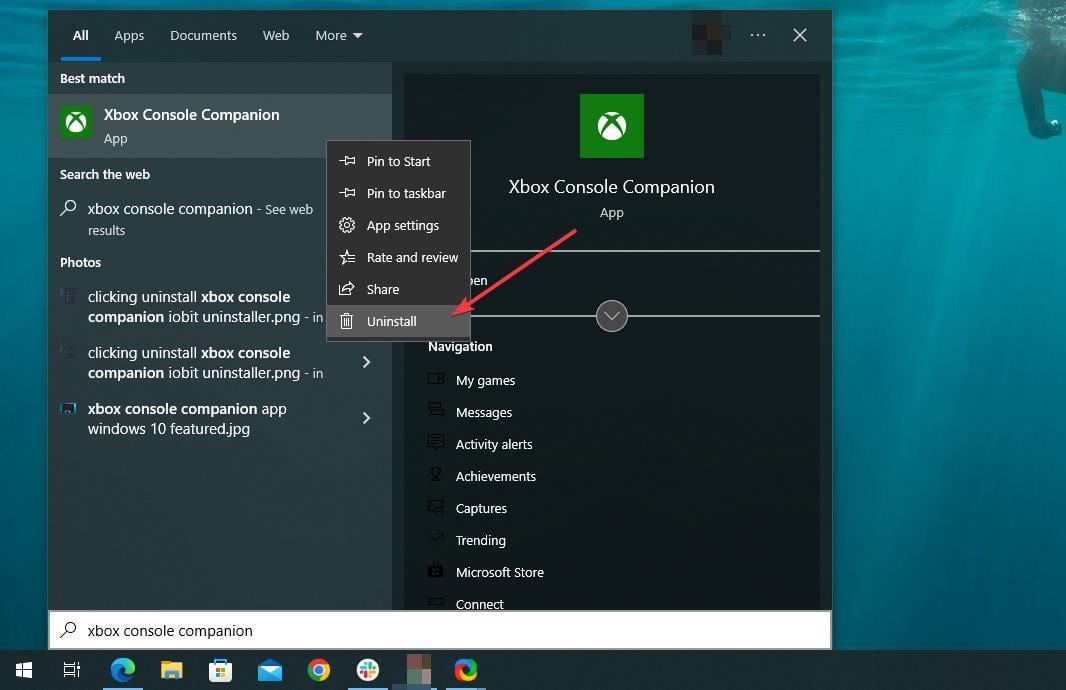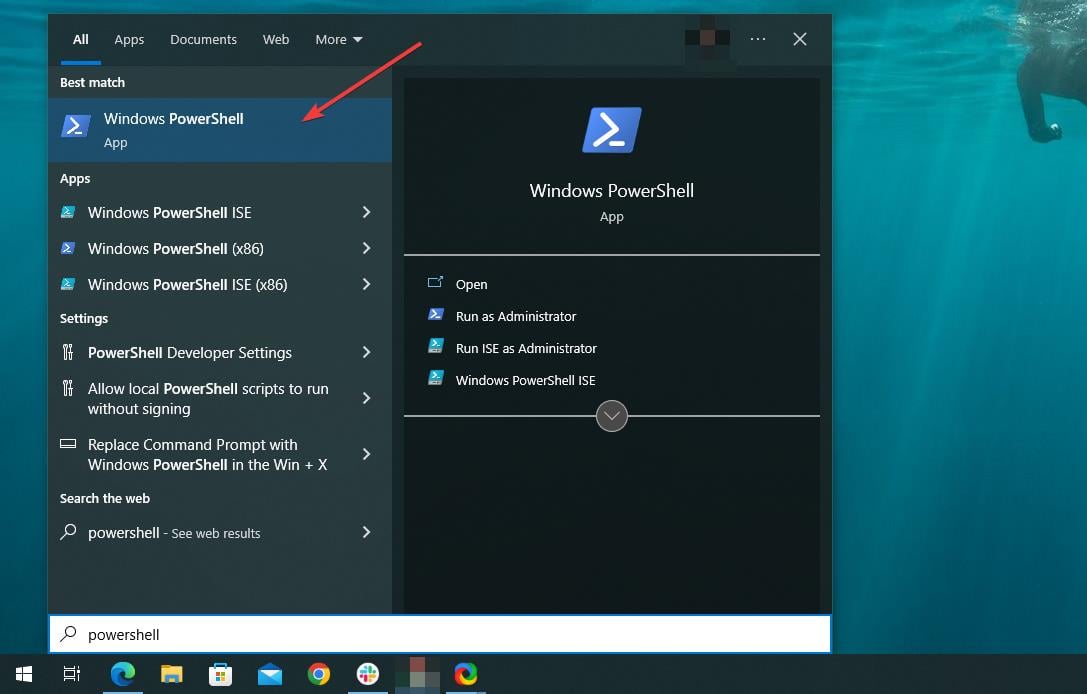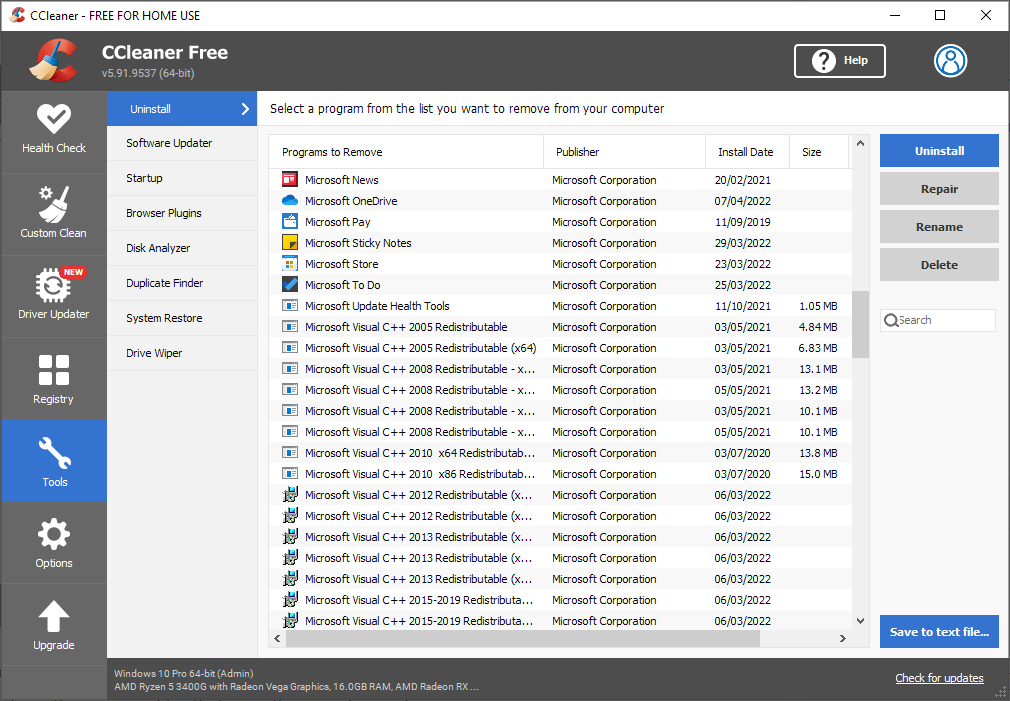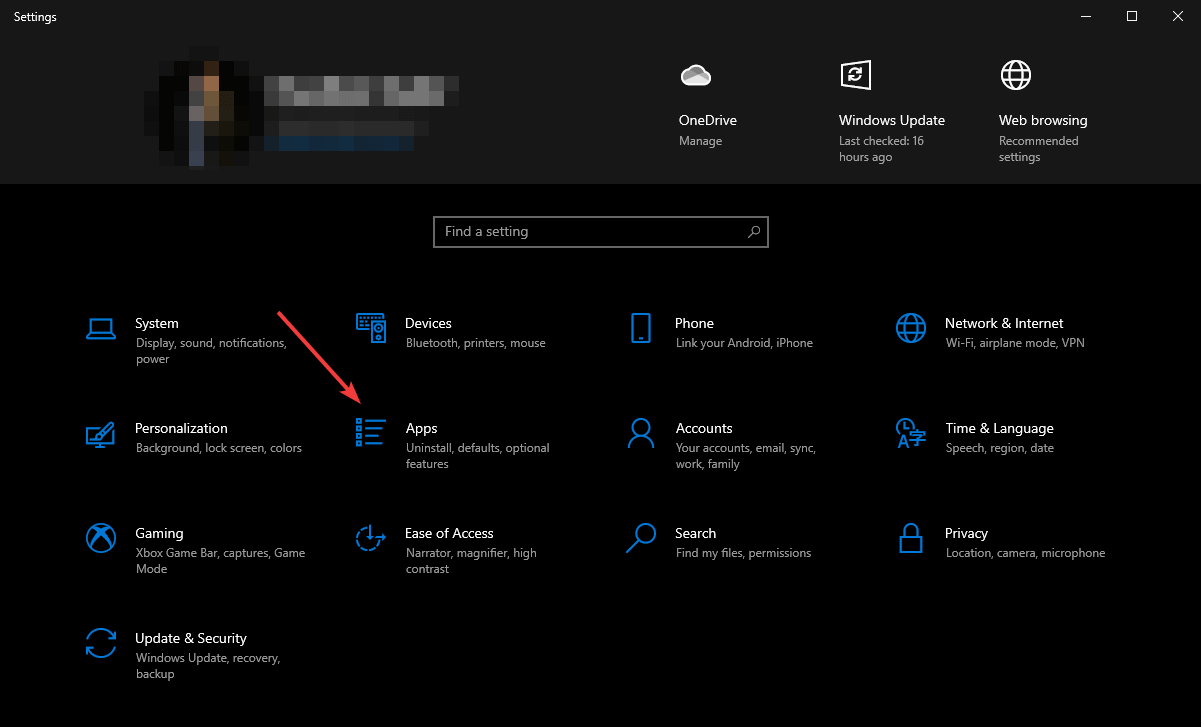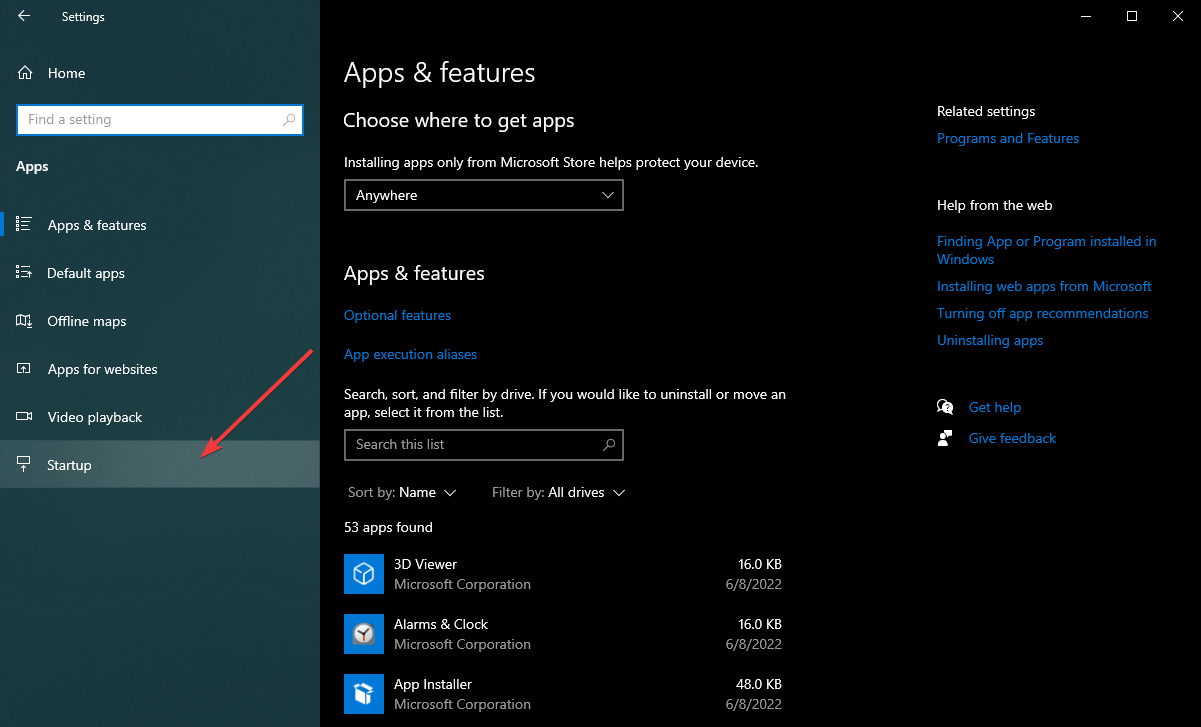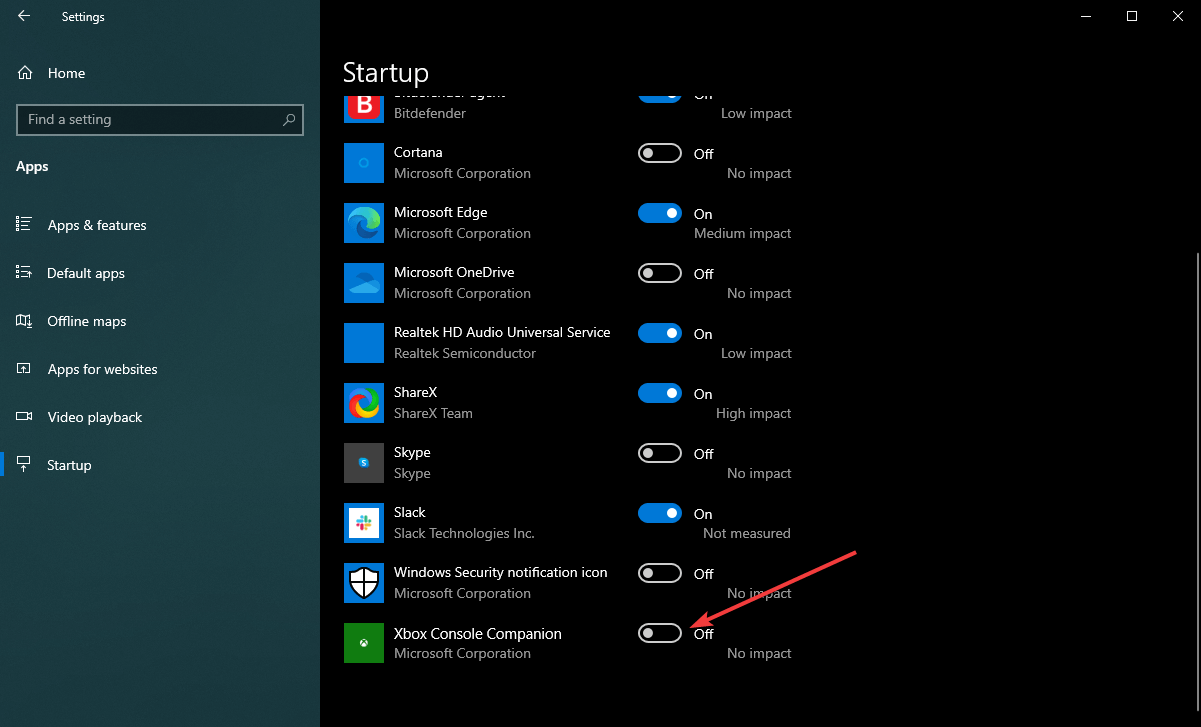Вы слышали о приложении Xbox Console Companion? Эта статья расскажет вам все об этом.
Современные Windows 10 и 11 имеют множество встроенных приложений. К сожалению, Microsoft часто добавляет или удаляет эти собственные приложения с основными обновлениями Windows. Иногда вы можете не найти некоторые приложения на своем ПК по умолчанию.
Xbox Console Companion — одно из официальных приложений от Microsoft. Но что это такое? Как это работает? В следующей части этого поста вы узнаете об этом.
Что такое Xbox Console Companion?
Это официальное приложение от Microsoft для современной операционной системы Windows. Он помогает пользователям покупать игры для Xbox One и управлять ими, записывать игровой процесс, просматривать достижения, управлять консолью Xbox One и взаимодействовать с сообществом.
Это приложение чем-то похоже на приложение Steam, но есть некоторые отличия в функциях. Он также имеет функции, подобные Steam Link, и многие другие полезные функции.
Как получить Xbox Console Companion?
Это приложение должно быть в некоторых версиях Windows 10 по умолчанию. Вы можете открыть меню «Пуск» и найти его. Если вы не видите это приложение, вам нужно будет установить его самостоятельно.
Чтобы установить его, вы можете следовать этим инструкциям:
- Откройте или посетите Microsoft Store.
- Найдите компаньон консоли Xbox.
- Нажмите на это приложение.
- Нажмите «Установить».
Windows займет несколько секунд, чтобы установить это приложение на ваш компьютер, в зависимости от скорости вашего интернета.
Что делает Xbox Console Companion?
Это приложение Xbox помогает пользователям управлять своей библиотекой игр для ПК и Xbox One из одного места. Кроме того, у него есть функции, которые позволяют вам взаимодействовать с сообществом Xbox.
По функциям это больше, чем комбинация Steam и Steam Link. Помимо управления библиотекой игр, вы даже можете записывать игровой процесс для игр для ПК и Xbox.
Если у вас дома есть консоль Xbox One, вы можете легко подключить ее к этому приложению в Windows 10 и 11. Затем вы можете начать потоковую передачу с Xbox на свой ПК.
Это удобная функция для пользователей, которые хотят играть в любые неподдерживаемые игры Xbox на своих компьютерах.
Почему на моем компьютере установлен Xbox Console Companion?
На некоторых версиях компьютеров с Windows 10 это приложение Xbox установлено по умолчанию. В 2016 году это приложение заменило Xbox One SmartGlass. Это было единственное приложение, которое позволяло вам подключать Xbox One к компьютеру.
Несмотря на то, что Microsoft поощряет пользователей использовать новое приложение Xbox, Xbox Console Companion по-прежнему остается любимым выбором для многих пользователей.
Это больше не встроенное приложение для последних сборок Windows 10 и 11. Однако, если вы видите этот инструмент на своем компьютере, вы используете старую версию Windows 10. Если нет, возможно, вы вручную установили приложение из Магазина Microsoft.
Нужен ли Xbox Console Companion?
Это приложение необходимо для геймеров Xbox, особенно если у кого-то есть консоль Xbox One. Есть причины, по которым это приложение необходимо.
Если мы перечислим то, что может сделать Xbox Console Companion, мы увидим следующее:
- Потоковая передача игр и развлекательных материалов Xbox One на ПК с Windows 10.
- Управление играми для ПК и Xbox.
- Захват игрового процесса и эффективное управление им.
- Мгновенный доступ к Game DVR, достижениям, вечеринкам и т. д. на ПК и Xbox One.
- Разрешение пользователям создавать клубы, вступать в них и управлять ими.
- Помогая пользователям взаимодействовать с сообществом и исследовать игры игроков с похожим мышлением.
Xbox Consone Companion используется для вышеперечисленных целей. Однако, используя это приложение, вы можете сделать еще больше, чтобы эффективно улучшить свой игровой опыт.
Если вам нужны вышеуказанные преимущества, вам необходимо это приложение. В противном случае вы можете подумать об избавлении от этого приложения.
Можно ли удалить Xbox Console Companion из Windows 10?
Вы можете легко удалить или отключить приложение Xbox Console Companion на своем компьютере с Windows 10. Это не сложная задача. Если вы не уверены, следует ли вам удалить это приложение с вашего компьютера или нет, вы можете подумать о нескольких вещах.
Вам нужны его функции? Многие из его функций доступны отдельно как в Windows 11, так и в 10. Например, Xbox Game Bar предназначена для записи игрового процесса, которая является встроенным приложением. Вам нужно только приложение Console Companion на вашем ПК для удаленного воспроизведения Xbox.
Если дистанционное воспроизведение из любого места не требуется, вы можете удалить это приложение.
Как отключить Xbox Console Companion?
Вы можете отключить это приложение, удалив его со своего компьютера с Windows 10. Вам не нужно выполнять какие-либо другие технические шаги.
Есть несколько способов удалить это приложение. Мы показываем все из них. Вы можете следовать тому, который соответствует вашей ситуации.
1. Удалить стандартным способом
- Откройте меню «Пуск» и найдите приложение Xbox Console Companion.
- Щелкните его правой кнопкой мыши и выберите «Удалить».
2. Удалите компаньон консоли Xbox с помощью PowerShell.
- Откройте меню «Пуск» и найдите PowerShell.
- Запустите Windows PowerShell.
- Введите следующую команду и нажмите Enter:
Get-AppxPackage *xboxapp* | Remove-AppxPackage
3. Удалить с помощью стороннего деинсталлятора
- Загрузите программу удаления IObit или другие сторонние инструменты, которые служат той же цели.
- Откройте это приложение.
- Нажмите на приложения Windows.
- Найдите компаньон консоли Xbox.
- Нажмите на кнопку Удалить.
Как включить это приложение?
Если вы уже удалили приложение, вам нужно будет установить его снова, чтобы активировать преимущества на вашем компьютере.
Вы можете выполнить действия, описанные в первой части этой статьи.
Как сделать так, чтобы приложение Xbox Companion не открывалось при запуске?
- Нажмите Win+ I, чтобы открыть настройки Windows 10.
- Нажмите Приложения.
- Перейдите в «Автозагрузка».
- Найдите приложение Xbox Companion и выключите переключатель.
Xbox Console Companion и приложение Xbox
Если вы откроете приложение Xbox Console Companion в последней версии Windows 10 или 11, вы увидите, что оно предлагает установить приложение Xbox на ваш ПК.
Однако у вас может возникнуть вопрос: эти два приложения одинаковы? Или есть отличия.
Оба являются разными приложениями. Есть различия и сходства.
Xbox Console Companion — это старое и зрелое приложение от Microsoft, первоначально представленное для Windows 10. С другой стороны, приложение Xbox является относительно новым, и ему еще предстоит показать свой потенциал, поскольку Microsoft улучшала его, добавляя новые функции и повышая производительность..
Xbox Console Companion позволяет управлять консолью, захватывать игры, управлять библиотекой и социальными функциями. Однако приложение Xbox имеет базовые функции управления социальными сетями и игровыми библиотеками.
Приложение Console Companion опережает новое по функциональности и возможностям. Microsoft планирует оставить Xbox Console Companion только для управления консолью. С другой стороны, новое приложение Xbox постепенно будет получать больше функций.
В этой статье описано приложение Xbox Console Companion и содержится много необходимой информации об этом приложении. Если вы использовали это приложение и у вас есть мнение, сообщите нам об этом в поле для комментариев.
Если вы геймер, панель Xbox Game Bar — одна из лучших функций Windows 10 для вас! Она дает вам доступ к так называемому Xbox DVR, который позволяет записывать видео с экрана и делать скриншоты игр, в которые вы играете. Панель Xbox Game Bar — это то, что вам нужно, если вы хотите пообщаться с другими игроками, не выходя из игры и не прибегая к сторонним инструментам. Однако, прежде чем вы сможете использовать все, что он может предложить, вы должны сначала узнать, как включить и открыть панель Xbox Game в Windows 10.
Содержание
- Как включить Xbox Game Bar в Windows 10
- Как открыть игровую панель Xbox в Windows 10
- Не работает Xbox Game Bar (Win+G)
- Решение 1. Установка пакета дополнительных компонентов мультимедиа
- Решение 2. Редактируем реестр
- Решение 3. Используем Windows PowerShell
- Решение 4. Сбрасываем настройки приложения Xbox Game Bar
Как включить игровую панель Xbox в Windows 10
Панель Xbox Game по умолчанию включена в Windows 10. Однако, если вы хотите убедиться, в том, что она включена выполните следующие действия:
- Нажмите кнопку Пуск, затем на Параметры.
- На экране Параметры перейдите в категорию Игры.
- В левой части окна выберите Xbox Game Bar, а затем в правой части окна включите переключатель как показано на скриншоте ниже.
- Чтобы открыть панель Xbox Game, запустите свою любимую игру и нажмите клавиши Win + G на клавиатуре.
Как открыть игровую панель Xbox в Windows 10
Чтобы открыть Xbox Game Bar, запустите свою любимую игру и нажмите клавиши Win + G на клавиатуре. Если вы изменили комбинацию клавиш по умолчанию для панели Xbox Game, вместо этого нажимайте заданные вами клавиши. Обратите внимание, что вы можете запустить панель Xbox Game в любое время, даже во время игры.
Внимание! Если вы используете контроллер Xbox, вы также можете нажать на Xbox кнопку на контроллере, чтобы запустить Game Bar. Эта функция должно работать по умолчанию, но, если это не так, проверьте включена ли опция Открывайте Xbox Game Bar нажатием этой кнопки на геймпаде (Настройки -> Игры -> Xbox Game Bar).
Не работает Xbox Game Bar (Win+G)
У пользователей иногда возникает проблема, Xbox Game Bar не открывается даже после многократного нажатия сочетаний клавиш Win + G. Ниже приведем решения, которые помогут исправить ситуацию когда Xbox Game Bar не работает или не открывается.
Решение 1. Установка пакета дополнительных компонентов мультимедиа
- Нажмите на ссылку ниже, чтобы перейти на официальную страницу загрузки Microsoft для загрузки пакета мультимедиа:
https://www.microsoft.com/en-us/software-download/mediafeaturepack
- Перейдите в раздел Downloads и выберите свою версию Windows из раскрывающегося списка. Нажмите Confirm.
- Если вы не нашли свою версию Windows 10 в списке, нажмите ссылку KB3145500, указанную в описании в разделе Downloads. Далее следуйте инструкциям и загрузите пакет мультимедиа в соответствии с вашей версией Windows 10.
- Запустите установочный файл и следуйте инструкциям для завершения установки. После завершения перезагрузите компьютер и попробуйте открыть Xbox Game Bar. Теперь он должен работать нормально.
Если игровая панель по-прежнему не открывается после нажатия Win + G или не работает, попробуйте следующий способ.
Решение 2. Редактируем реестр
Предупреждение! Прежде чем вносить какие-либо изменения в редактор реестра, убедитесь, что вы создали резервную копию данных реестра. Это поможет вам восстановить любые данные, которые могут быть потеряны в процессе редактирования.
- Нажмите одновременно клавиши Win + R на клавиатуре, чтобы открыть окно Выполнить.
- Введите regedit и нажмите Enter, чтобы открыть окно Редактора реестра.
- Скопируйте и вставьте указанный ниже путь в адресную строку Редактора реестра, чтобы получить доступ к ключу GameDVR:
HKEY_CURRENT_USERSoftwareMicrosoftWindowsCurrentVersionGameDVR
- Теперь в правой части панели выберите все ключи, нажмите правой кнопкой мыши и выберите Удалить.
- Теперь закройте окно реестра и перезагрузите компьютер. Затем нажмите клавиши Win + G, чтобы открыть Xbox Game Bar. Он должен открыться сейчас и Windows автоматически создаст новые удаленные ключи реестра внутри раздела GameDVR. Если, что-то пошло не так, то восстановите резервную копию реестра и перейдите к следующему решению.
Решение 3. Используем Windows PowerShell
- Нажмите правой кнопкой мыши Пуск и выберите в меню Windows PowerShell(Администратор).
- Скопируйте приведенную ниже команду и вставьте ее в окно PowerShell (скопируйте и вставьте сразу все строки кода). Нажмите Enter, чтобы выполнить:
# Get all the provisioned packages
$Packages = (get-item ‘HKLM:SoftwareMicrosoftWindowsCurrentVersionAppxAppxAllUserStoreApplications’) | Get-ChildItem# Filter the list if provided a filter
$PackageFilter = $args[0]
if ([string]::IsNullOrEmpty($PackageFilter))
{
echo «No filter specified, attempting to re-register all provisioned apps.»
}
else
{
$Packages = $Packages | where {$_.Name -like $PackageFilter}if ($Packages -eq $null)
{
echo «No provisioned apps match the specified filter.»
exit
}
else
{
echo «Registering the provisioned apps that match $PackageFilter»
}
}ForEach($Package in $Packages)
{
# get package name & path
$PackageName = $Package | Get-ItemProperty | Select-Object -ExpandProperty PSChildName
$PackagePath = [System.Environment]::ExpandEnvironmentVariables(($Package | Get-ItemProperty | Select-Object -ExpandProperty Path))# register the package
echo «Attempting to register package: $PackageName»Add-AppxPackage -register $PackagePath -DisableDevelopmentMode
} - Закройте окно PowerShell и перезагрузите компьютер. Xbox Game Bar должен запуститься. Однако, если он все равно не открывается, попробуйте следующий способ.
Решение 4. Сбрасываем настройки приложения Xbox Game Bar
- Нажмите Пуск, далее нажмите Параметры.
- В окне Параметры Windows 10, нажмите Приложения.
- Вы попадете прямо в раздел Приложения и возможности. В правой части панели прокрутите вниз и выберите приложение Xbox Game Bar. Теперь нажмите на ссылку Дополнительные параметры под названием приложения.
- Затем прокрутите вниз и найдите раздел Сбросить и нажмите кнопку Сброс.
- Откроется окно с предупреждением, внимательно прочтите его, прежде чем продолжить, и после прочтения нажмите на нем кнопку Сброс.
- Наберитесь терпения, пока не завершится процесс сброса. Приложение Xbox будет сброшено в настройки по умолчанию. Теперь вы можете открыть игровую панель, и она должна работать нормально.
Внимание! Повторите действия выше и для приложения Компаньон консоли XboX, произведите его сброс в настройки по умолчанию.
Хотя описанные выше методы должны решить, проблемму Xbox Game Bar не открывается или не запускается, но если вы все еще сталкиваетесь с данной ошибкой, удалите приложение Xbox, а затем переустановите его снова.
Если и это не работает, скорее всего, ваш брандмауэр Windows или стороннее антивирусное программное обеспечение на вашем ПК с Windows 10 блокирует работу приложения Xbox и его компоненты. Эта проблема возникает, когда брандмауэр блокирует исполняемые файлы этого приложения. В таком случае вы должны добавить приложение Xbox в доверенную зону брандмауэра или другого антивирусного программного обеспечения.
by Hasibul Kabir
Hasibul Kabir is a Tech-Enthusiast Blogger, Web Developer & Hobbyist Game Developer. Writing about Technology, mainly Windows, Mac, and iOS, etc. is his main focus besides doing some… read more
Published on June 8, 2022
- Xbox Console Companion is an app from Microsoft that helps you stream Xbox One on your computer and many other things.
- You may consider removing this tool from Windows 10 if you don’t need its features.
- This article has mentioned its benefits and features and the steps to disable or remove it.
- You also can find the differences between the Xbox Console Companion and the Xbox app in the last part of this article.
Have you heard of the Xbox Console Companion app? This article will tell you everything about it.
Modern Windows 10 and the 11 have many built-in applications. Unfortunately, Microsoft often adds or removes these native apps with major Windows updates. Sometimes, you may not find some apps on your PC by default.
The Xbox Console Companion is one of the official apps from Microsoft. But, what is it exactly? How does it work? In the next part of this post, you will learn about it.
What is Xbox Console Companion?
This is an official app from Microsoft for the modern Windows operating system. It helps users purchase and manage Xbox One games, capture gameplay, view achievements, control the Xbox One console, and interact with the community.
This app is somehow similar to the Steam app, but there are some differences in features. It also has Steam Link-like features and many other useful ones.
How do you get the Xbox Console Companion?
This application should be there on some versions of Windows 10 by default. You can open the Start Menu and search for it. If you don’t see this app, you will need to install it yourself.
To install it, you can follow these instructions:
- Open or visit the Microsoft Store.
- Search for Xbox Console Companion.
- Click on that app.
- Click on Install.
Windows will take a few seconds to install this application on your computer, depending on your internet speed.
What does Xbox Console Companion do?
This Xbox app helps users manage their PC and Xbox One game library from one place. Else, it has features that allow you to interact with the Xbox community.
Featurewise, it is more than a combination of Steam and Steam Link. Apart from managing the game library, you can even capture gameplay for both PC and Xbox games.
If you have an Xbox One console in your home, you can easily connect it with this app on Windows 10 and 11. Then, you can start streaming your Xbox on your PC.
This is a handy feature for users who want to play any unsupported Xbox games on their computers.
Why do I have Xbox Console Companion on my computer?
Some versions of Windows 10 computers have this Xbox app by default. In 2016, this app replaced the Xbox One SmartGlass. It was the only app that allowed you to connect your Xbox One to your PC.
Even though Microsoft has been encouraging users to use the new Xbox app, the Xbox Console Companion is still a favorite choice for many users.
It is no longer a built-in app for the latest Windows 10 and 11 builds. However, if you see this tool on your computer, you are using an old version of Windows 10. If not, you may have manually installed the app from the Microsoft Store.
Is Xbox Console Companion necessary?
This application is necessary for Xbox gamers, particularly if someone has the Xbox One console. There are reasons why this app is required.
Some PC issues are hard to tackle, especially when it comes to corrupted repositories or missing Windows files. If you are having troubles fixing an error, your system may be partially broken.
We recommend installing Restoro, a tool that will scan your machine and identify what the fault is.
Click here to download and start repairing.
If we list the things that the Xbox Console Companion can do, we will see the followings:
- Streaming Xbox One games and entertainment items to Windows 10 PC.
- Managing PC and Xbox games.
- Capturing gameplay and managing them efficiently.
- Giving instant access to Game DVR, achievements, parties, etc., across PC and Xbox One.
- Allowing users to create, join and manage clubs.
- Helping users interact with the community and explore the games of players with a similar mindset.
The Xbox Consone Companion is used for the above things. However, using this app, you can do even more that enhance your gaming experience effectively.
If you need the above benefits, you must need this app. Otherwise, you may consider getting rid of this application.
Can I remove Xbox Console Companion from Windows 10?
You can easily remove or disable the Xbox Console Companion app from your Windows 10 computer. This is not a challenging task. If you are confused about whether you should remove this application from your computer or not, you can think about a few things.
Do you need the features it has? Many of its features are available separately on both Windows 11 and 10. For example, Xbox Game Bar is there for gameplay capturing, which is a built-in app. You only need your PC’s Console Companion app for Xbox remote play.
If remote play from anywhere is not necessary, you may consider removing this application.
How to disable Xbox Console Companion?
You can disable this app by uninstalling it from your Windows 10 computer. You don’t need to follow any other technical steps.
There are several ways to uninstall this application. We are featuring all of them. You can follow the one that fits your situation.
1. Uninstall in the standard way
- Open the Start Menu and search for the Xbox Console Companion app.
- Right-click on it and choose Uninstall.
2. Remove Xbox Console Companion using PowerShell
- Open the Start Menu and search for PowerShell.
- Launch the Windows PowerShell.
- Type the following command and hit enter:
Get-AppxPackage *xboxapp* | Remove-AppxPackage
3. Remove using a third-party uninstaller
- Download the CCleaner Uninstaller or other third-party tools that serve a similar purpose.
- Open this application.
- Click on the Tools and Uninstall.
- Search for the Xbox Console Companion.
- Click on the Uninstall button.
How to enable this app?
If you have already uninstalled the application, you will need to install it again to enable the benefits on your computer.
You can follow the steps shown in the first part of this article.
How do I stop my Xbox Companion app from opening on startup?
- Press Win + I to open Windows 10 settings.
- Click on Apps.
- Go to Startup.
- Find the Xbox Companion app and toggle the switch to off.
Xbox console companion vs. Xbox app
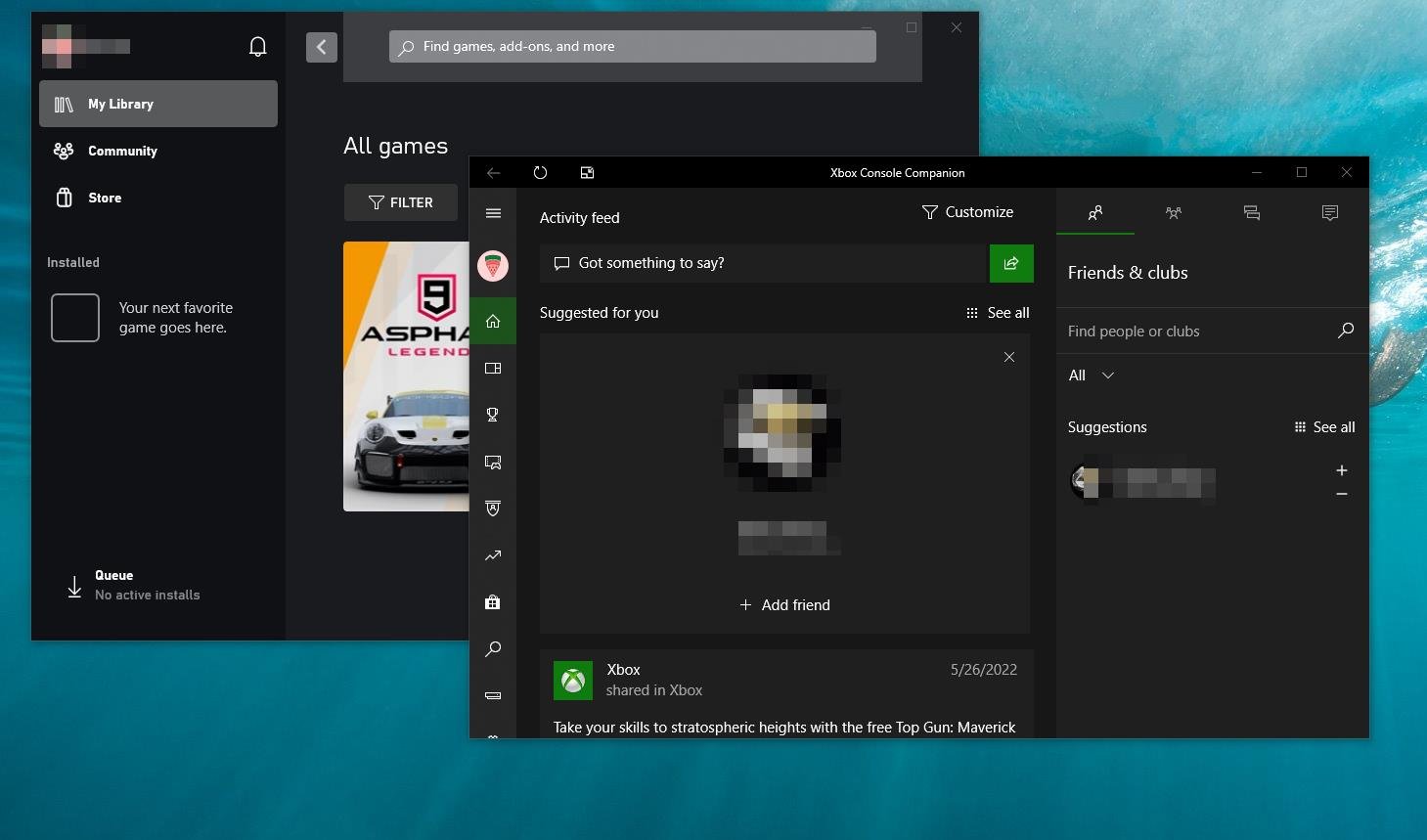
If you open the Xbox Console Companion app on the latest Windows 10 or 11, you will see it promotes installing the Xbox app on your PC.
However, you may have a question: Are these two apps the same? Or there are differences.
Both are different apps. There are differences and similarities.
The Xbox Console Companion is an old and mature app from Microsoft initially introduced for Windows 10. On the other hand, the Xbox app is relatively new, and it is yet to show its potential as Microsoft has been improving it with new features and performance improvements.
The Xbox Console Companion has console control, game capture, library management, and social features. However, the Xbox app has basic social and game library management features.
The Console Companion app is ahead of the new one in terms of functionality and features. Microsoft has planned to keep the Xbox Console Companion for console controlling only. On the other hand, the new Xbox app will gradually get more features.
This article has described the Xbox Console Companion app and has featured much necessary information about this application. If you have been using this app and have an opinion, please let us know in the comment box.
Still having issues? Fix them with this tool:
SPONSORED
If the advices above haven’t solved your issue, your PC may experience deeper Windows problems. We recommend downloading this PC Repair tool (rated Great on TrustPilot.com) to easily address them. After installation, simply click the Start Scan button and then press on Repair All.
Newsletter
by Hasibul Kabir
Hasibul Kabir is a Tech-Enthusiast Blogger, Web Developer & Hobbyist Game Developer. Writing about Technology, mainly Windows, Mac, and iOS, etc. is his main focus besides doing some… read more
Published on June 8, 2022
- Xbox Console Companion is an app from Microsoft that helps you stream Xbox One on your computer and many other things.
- You may consider removing this tool from Windows 10 if you don’t need its features.
- This article has mentioned its benefits and features and the steps to disable or remove it.
- You also can find the differences between the Xbox Console Companion and the Xbox app in the last part of this article.
Have you heard of the Xbox Console Companion app? This article will tell you everything about it.
Modern Windows 10 and the 11 have many built-in applications. Unfortunately, Microsoft often adds or removes these native apps with major Windows updates. Sometimes, you may not find some apps on your PC by default.
The Xbox Console Companion is one of the official apps from Microsoft. But, what is it exactly? How does it work? In the next part of this post, you will learn about it.
What is Xbox Console Companion?
This is an official app from Microsoft for the modern Windows operating system. It helps users purchase and manage Xbox One games, capture gameplay, view achievements, control the Xbox One console, and interact with the community.
This app is somehow similar to the Steam app, but there are some differences in features. It also has Steam Link-like features and many other useful ones.
How do you get the Xbox Console Companion?
This application should be there on some versions of Windows 10 by default. You can open the Start Menu and search for it. If you don’t see this app, you will need to install it yourself.
To install it, you can follow these instructions:
- Open or visit the Microsoft Store.
- Search for Xbox Console Companion.
- Click on that app.
- Click on Install.
Windows will take a few seconds to install this application on your computer, depending on your internet speed.
What does Xbox Console Companion do?
This Xbox app helps users manage their PC and Xbox One game library from one place. Else, it has features that allow you to interact with the Xbox community.
Featurewise, it is more than a combination of Steam and Steam Link. Apart from managing the game library, you can even capture gameplay for both PC and Xbox games.
If you have an Xbox One console in your home, you can easily connect it with this app on Windows 10 and 11. Then, you can start streaming your Xbox on your PC.
This is a handy feature for users who want to play any unsupported Xbox games on their computers.
Why do I have Xbox Console Companion on my computer?
Some versions of Windows 10 computers have this Xbox app by default. In 2016, this app replaced the Xbox One SmartGlass. It was the only app that allowed you to connect your Xbox One to your PC.
Even though Microsoft has been encouraging users to use the new Xbox app, the Xbox Console Companion is still a favorite choice for many users.
It is no longer a built-in app for the latest Windows 10 and 11 builds. However, if you see this tool on your computer, you are using an old version of Windows 10. If not, you may have manually installed the app from the Microsoft Store.
Is Xbox Console Companion necessary?
This application is necessary for Xbox gamers, particularly if someone has the Xbox One console. There are reasons why this app is required.
Some PC issues are hard to tackle, especially when it comes to corrupted repositories or missing Windows files. If you are having troubles fixing an error, your system may be partially broken.
We recommend installing Restoro, a tool that will scan your machine and identify what the fault is.
Click here to download and start repairing.
If we list the things that the Xbox Console Companion can do, we will see the followings:
- Streaming Xbox One games and entertainment items to Windows 10 PC.
- Managing PC and Xbox games.
- Capturing gameplay and managing them efficiently.
- Giving instant access to Game DVR, achievements, parties, etc., across PC and Xbox One.
- Allowing users to create, join and manage clubs.
- Helping users interact with the community and explore the games of players with a similar mindset.
The Xbox Consone Companion is used for the above things. However, using this app, you can do even more that enhance your gaming experience effectively.
If you need the above benefits, you must need this app. Otherwise, you may consider getting rid of this application.
Can I remove Xbox Console Companion from Windows 10?
You can easily remove or disable the Xbox Console Companion app from your Windows 10 computer. This is not a challenging task. If you are confused about whether you should remove this application from your computer or not, you can think about a few things.
Do you need the features it has? Many of its features are available separately on both Windows 11 and 10. For example, Xbox Game Bar is there for gameplay capturing, which is a built-in app. You only need your PC’s Console Companion app for Xbox remote play.
If remote play from anywhere is not necessary, you may consider removing this application.
How to disable Xbox Console Companion?
You can disable this app by uninstalling it from your Windows 10 computer. You don’t need to follow any other technical steps.
There are several ways to uninstall this application. We are featuring all of them. You can follow the one that fits your situation.
1. Uninstall in the standard way
- Open the Start Menu and search for the Xbox Console Companion app.
- Right-click on it and choose Uninstall.
2. Remove Xbox Console Companion using PowerShell
- Open the Start Menu and search for PowerShell.
- Launch the Windows PowerShell.
- Type the following command and hit enter:
Get-AppxPackage *xboxapp* | Remove-AppxPackage
3. Remove using a third-party uninstaller
- Download the CCleaner Uninstaller or other third-party tools that serve a similar purpose.
- Open this application.
- Click on the Tools and Uninstall.
- Search for the Xbox Console Companion.
- Click on the Uninstall button.
How to enable this app?
If you have already uninstalled the application, you will need to install it again to enable the benefits on your computer.
You can follow the steps shown in the first part of this article.
How do I stop my Xbox Companion app from opening on startup?
- Press Win + I to open Windows 10 settings.
- Click on Apps.
- Go to Startup.
- Find the Xbox Companion app and toggle the switch to off.
Xbox console companion vs. Xbox app
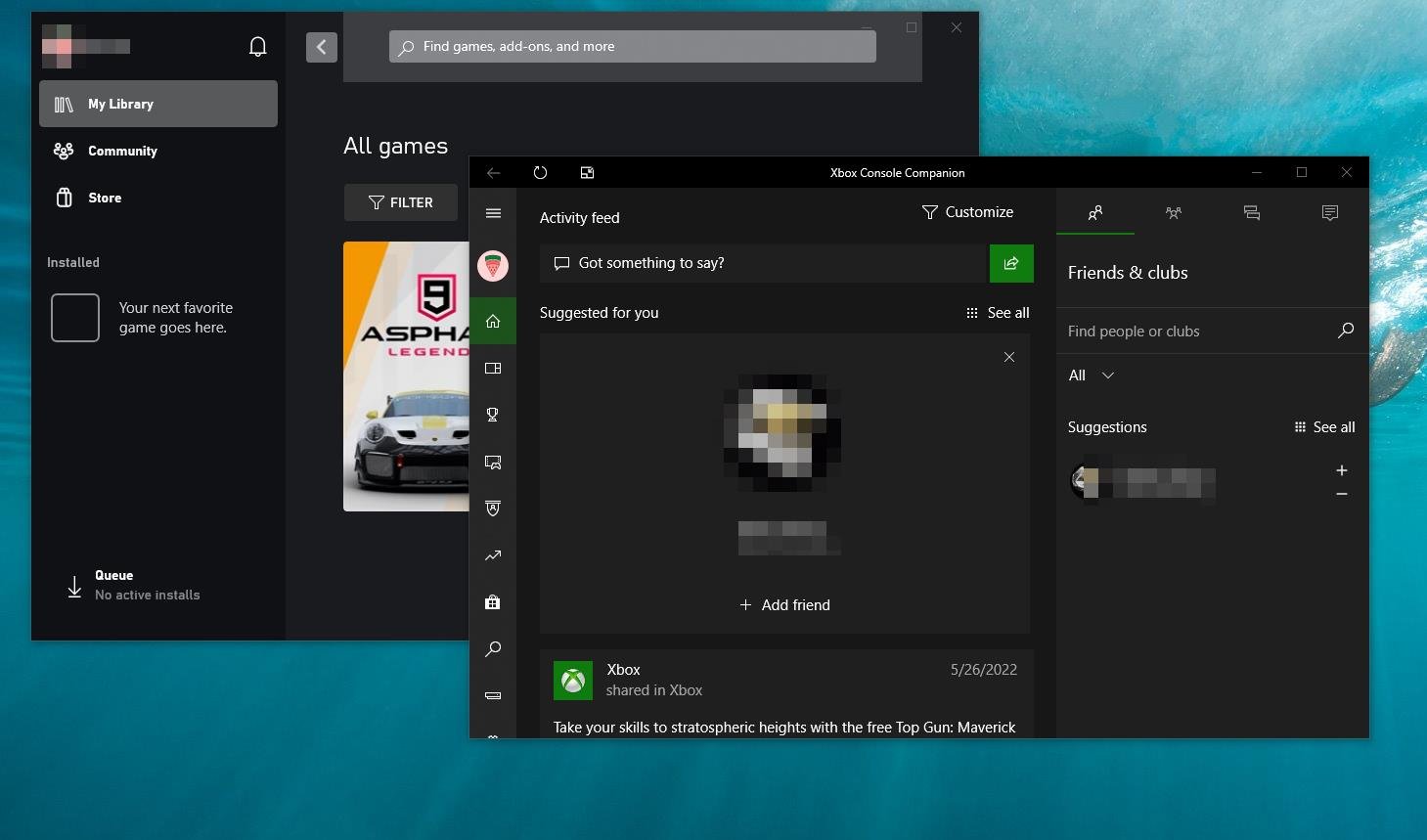
If you open the Xbox Console Companion app on the latest Windows 10 or 11, you will see it promotes installing the Xbox app on your PC.
However, you may have a question: Are these two apps the same? Or there are differences.
Both are different apps. There are differences and similarities.
The Xbox Console Companion is an old and mature app from Microsoft initially introduced for Windows 10. On the other hand, the Xbox app is relatively new, and it is yet to show its potential as Microsoft has been improving it with new features and performance improvements.
The Xbox Console Companion has console control, game capture, library management, and social features. However, the Xbox app has basic social and game library management features.
The Console Companion app is ahead of the new one in terms of functionality and features. Microsoft has planned to keep the Xbox Console Companion for console controlling only. On the other hand, the new Xbox app will gradually get more features.
This article has described the Xbox Console Companion app and has featured much necessary information about this application. If you have been using this app and have an opinion, please let us know in the comment box.
Still having issues? Fix them with this tool:
SPONSORED
If the advices above haven’t solved your issue, your PC may experience deeper Windows problems. We recommend downloading this PC Repair tool (rated Great on TrustPilot.com) to easily address them. After installation, simply click the Start Scan button and then press on Repair All.
Newsletter
Если вы используете Win 10, просто перейдите в «Приложения»> «Магазин» и выполните поиск Xbox в строке поиска. Результаты поиска должны появиться ниже, а затем просто выберите Xbox и установите. После установки он появится в вашем списке приложений WIndows. Нажмите на него в списке приложений, и он попросит вас войти в систему.
Вы можете загрузить приложение из Microsoft Store, если оно еще не установлено на вашем компьютере. Откройте приложение, затем войдите в свою учетную запись Microsoft (которая также является вашей учетной записью Xbox), когда вам будет предложено это сделать. После входа в систему нажмите кнопку меню в верхнем левом углу окна приложения Компаньон консоли Xbox.
Как открыть приложение Xbox в Windows 10?
По умолчанию сочетание клавиш, открывающее панель Xbox Game в Windows 10, — Win + G.Если вы используете контроллер Xbox, вы также можете нажать на нем кнопку Xbox.
Как подключить приложение Xbox one к Windows 10?
Подключите компьютер с Windows 10 к Xbox One
На своем ПК запустите приложение Компаньон консоли Xbox. Выберите Подключение на панели слева. Приложение Компаньон консоли Xbox просканирует вашу домашнюю сеть на предмет доступных консолей Xbox One. Выберите имя консоли, к которой вы хотите подключиться.
Почему я не могу загрузить приложение Xbox на свой компьютер?
Очистить кеш магазина Microsoft
Приложение Xbox зависит от правильной работы приложения Microsoft Store. Итак, если с приложением «Магазин» что-то не так, многие приложения не запускаются или ничего не скачивают. В этом случае сброс кеша магазина может решить проблему.
Как передать потоковую передачу с Xbox 2020 на мой компьютер?
Как транслировать Xbox One на ПК
- Убедитесь, что ваш Xbox One включен.
- Запустите приложение Xbox для Windows 10.
- Щелкните значок Xbox One слева.
- Найдите свой Xbox One в списке и выберите «Подключиться». Этот шаг выполняется только один раз. …
- Выберите Stream. …
- После завершения этой первоначальной настройки потоковая передача в будущем станет еще проще.
28 ян. 2021 г.
Могу ли я подключить Xbox к компьютеру?
Подключите Xbox One к Xbox Live с помощью ПК с Windows вместо маршрутизатора. Если вы хотите подключить консоль Xbox One к Xbox Live, но у вас нет маршрутизатора, вы можете подключить свою консоль к ПК или ноутбуку с Windows и поделиться своим подключением к Интернету.
Как включить приложение Xbox?
Включите потоковую передачу игр на консоли Xbox One
- На Xbox One нажмите кнопку Xbox, чтобы открыть гид, а затем выберите Профиль и система (значок вашей учетной записи)> Настройки. …
- Затем в приложении Xbox выберите Разрешить подключения с любого устройства, чтобы разрешить всем, кто подключен к вашей домашней сети, транслировать игры и ТВ.
Почему Windows 10 не может подключиться к Xbox One?
Если вы по-прежнему не можете подключиться, попробуйте перезагрузить компьютер и консоль. Убедитесь, что консоль Xbox One поддерживает потоковую передачу игр:… Перейдите в раздел «Профиль и система»> «Настройки»> «Устройства и подключения»> «Удаленные функции»> «Настройки приложения Xbox».
Как подключить Xbox к ноутбуку?
Если на вашем компьютере открыты определенные окна, обязательно закройте их. Подготовьте кабель HDMI, а затем подключите один из его концов к порту HDMI на Xbox One. Порт HDMI обычно находится на задней панели консоли. При этом вставьте другой конец кабеля HDMI в порт HDMI ноутбука.
Могу ли я подключить Xbox к компьютеру через HDMI?
Да, но вы можете подключить Xbox One или 360 только к монитору ПК или ноутбуку, который поддерживает ввод и вывод аудио и видео, или вы можете чудом транслировать свою игру с Xbox One на ПК благодаря Xbox Play в любом месте или Xbox Connect. Для Xbox 360 вы можете подключить консоль только через HDMI.
Могу ли я играть в игры Xbox на ПК без консоли?
Microsoft недавно сделала возможным играть в игры Xbox на вашем ПК с Windows. … Вы можете играть в любую игру, если подключите два устройства к сети. Если у вас есть учетная запись Xbox Live, вы также можете играть в выбранные игры на ПК без консоли.
Почему я не могу загружать приложения на Xbox?
Возможно, вам потребуется обновить консоль. Например, если вы видите ошибку «Загрузка остановлена», возможно, вам потребуется установить обновление до завершения загрузки. Чтобы узнать, доступно ли обновление: нажмите кнопку Xbox , чтобы открыть гид.
Как восстановить приложение Xbox в Windows 10?
Ответы (8)
- Нажмите «Пуск» и «Настройка».
- Выберите «Система».
- Выберите Приложения и функции.
- Найдите приложение Xbox и щелкните Дополнительные параметры.
- Щелкните Сбросить. Перезагрузите устройство, чтобы изменения вступили в силу.
Как обновить приложение Xbox в Windows 10?
На вкладке «Общие» прокрутите экран вниз до раздела «О программе», чтобы увидеть номер вашей текущей версии. Инструкции о том, как вручную обновить любую игру или приложение, см. В разделе Проверка обновлений для приложений и игр из Microsoft Store. Примечание. Для приложения Компаньон консоли Xbox требуется Windows 10.
Microsoft Windows 10 – это первая операционная система с единым унифицированным ядром Windows, которое позволяет запускать одно приложение на каждом устройстве Windows, включая телефон, планшет, компьютер, консоль Xbox. Универсальное приложение Xbox , встроенное в Windows 10 , позволяет пользователям Xbox объединить весь свой игровой мир под одной крышей. С приложением Microsoft Xbox в Windows 10 вы можете легко получать доступ к играм Xbox, взаимодействовать с друзьями Xbox, подключаться к консоли Xbox One и наслаждаться всеми услугами Xbox через Windows 10.
Если вы впервые используете приложение Xbox в Windows 10, это руководство поможет вам начать работу и изучить все его возможности.
Содержание
- Приложение Xbox в Windows 10
- Сообщения
- Мои игры
- достижения
- Игровой видеорегистратор
- Снимок экрана или запись экрана
- Подключение приложения Xbox к Xbox One в Windows 10
- Настройка вашего профиля Xbox
- Xbox Friends
Приложение Xbox в Windows 10
Как только вы запустите приложение Xbox в Windows 10, вас встретит логотип Xbox с игровыми персонажами. Как только он подключится к Интернету и все готово, нажмите «Давай поиграем».
Сначала ваша учетная запись Windows будет автоматически подписана; Вы можете изменить свой аккаунт, нажав на вход в систему как другой пользователь.
Сообщения

Базовая версия приложения Xbox позволяет общаться с существующими друзьями Xbox с помощью сообщений. Просто нажмите на значок «Сообщения» в приложении, а затем выберите своего друга Xbox, с которым вы должны начать разговор. Если бы вы использовали Xbox на консоли или Windows Phone, вся история ваших сообщений была бы видна здесь.
Мои игры
В разделе «Мои игры» приложения Xbox все игры, которыми вы пользовались в Магазине Windows, будут отображаться на видном месте. Вы можете мгновенно запустить существующие игры, представленные в разделе «Мои игры», нажав кнопку «Играть» под названием игры в списке.

Когда вы запускаете игру Xbox в Windows 10, вы можете заметить, что в игры можно играть в одном и том же окне, в отличие от Windows 8 или 8.1, игра не будет открываться в полноэкранном режиме по умолчанию – это долгожданное изменение в Microsoft Windows 10.
Если в прошлом вы не устанавливали игры для Xbox, вы можете использовать опцию «Найти игры в магазине», которая запускает приложение Магазина Windows 10, где вы можете искать и находить игры по вашему выбору. Как только вы установите игру из магазина, она появится в разделе «Мои игры» приложения.

Также можно добавить существующую компьютерную игру или приложение, не относящееся к магазину, в «Мои игры», нажав кнопку «+» вверху и импортировав уже существующую компьютерную игру в список игр, представленный в приложении Xbox, при этом все ваши игры сохранятся. организовано в одном месте.
достижения
В разделе «Достижения» в приложении Xbox перечислены заработанные игровые очки, достижения и ход игр, в которые вы играли. Это поможет вам следить за прогрессом игр Xbox в соответствии с показателями производительности ваших друзей на Xbox.

Вы также можете отсортировать список игр в порядке «Самые последние», «Xbox One» и «Другие».
Связанное чтение : достижения Xbox не отображаются.
Игровой видеорегистратор
Опция Game DVR поможет вам записывать игры, когда вы играете. Пока вы находитесь в игре, просто с помощью сочетания клавиш «Windows + G» вы можете сделать клип или снимок игры. В разделе «Game DVR» приложения Xbox вы можете увидеть все последние игры, для которых есть связанные игровые клипы или скриншоты. Это надежный способ показать кому-то, как вы действительно смогли «взломать» данную игру. Этот пост подробно показывает, как использовать Game DVR для записи видео.

Вы также можете изучить различные игровые клипы, опубликованные сообществом пользователей в Xbox, просмотрев «сообщества» в разделе Game DVR.
Обратите внимание, что для захвата игровых роликов требуется специальное оборудование. Если вы не соответствуете требованиям к оборудованию, вы все равно можете зафиксировать игровые моменты, используя «Windows + Alt + P», которая делает снимок игры, в которую в данный момент играют. Вы также можете поделиться игровыми клипами с друзьями в приложении Xbox.
Посмотрите, как отключить Game DVR или Game Bar, если вам это не нужно.
Снимок экрана или запись экрана

Приложение Windows 10 Xbox также включает функцию записи экрана, которая позволяет записывать экран активного окна. Чтобы использовать его, запустите приложение Xbox, нажмите Win + G, чтобы открыть панель игры, и выберите «Снимок экрана» или «Начать запись».
Подключение приложения Xbox к Xbox One в Windows 10

Войдя в раздел «Подключение» приложения Xbox, вы можете подключить к нему любое устройство Xbox One. Если автообнаружение консоли Xbox one завершится неудачно, вы можете добавить ее вручную, указав IP-адрес.
Читать . Как сообщать и блокировать тег игрока, контент и сообщения в Xbox One.
Настройка вашего профиля Xbox
Вы можете изменить или обновить свой профиль Xbox, щелкнув «настроить» на вкладке профиля – это самый первый элемент в приложении Xbox.

Вы можете переключаться между режимами «gamer pic» или «Xbox avatar», и для обновления вашего профиля Xbox доступно множество вариантов.

Xbox Friends

Вы можете найти любое отображаемое имя и добавить его в список друзей в приложении Windows 10 Xbox, используя панель друзей справа. Вы можете просмотреть их профиль Xbox, игры, в которые они играли, заработанные достижения, отправить им сообщение и даже пригласить их на вечеринку.
Теперь взгляните на этот пост Xbox One Tips and Tricks.

На смену приложения Xbox на PC пришёл «Компаньон консоли Xbox»
О замене приложения стало давно известно. Поддержка приложения Xbox для Windows 10 давно заброшена, зато все старые и новые функции реализованы в игровой панели. При помощи приложения Xbox ваши друзья, игры и достижения теперь будут доступны не только на Xbox One, но и на устройствах с Windows 10.
- Вступайте в клубы (или создавайте свои собственные) для совместной игры и общения в чате с игроками со сходными интересами.
- Находите, во что поиграть с единомышленниками, отвечая на публикации «Найти группу» или создавая свои собственные публикации, которые соответствуют вашим целям и стилю игры.
- Получайте незамедлительный доступ к чату, опубликованному контенту, командам, DVR для игр и достижениям на ПК и консоли Xbox One.
- Отслеживайте ваши игровые клипы и снимки экрана и загружайте их непосредственно на ваш ПК с Windows 10.
- Погружайтесь в общение с друзьями в Xbox Live, используя клавиатуру для отправки сообщений в чате.
- Выполняйте потоковую передачу ваших любимых игр и развлекательного контента с консоли Xbox One на ПК с Windows 10, используя ваш геймпад Xbox One.
Внимание: для некоторых функций требуется широкополосное подключение к Интернету (поставщик услуг Интернета может взимать отдельную плату). Функции Xbox Live доступны только для поддерживаемых игр. Многопользовательский режим в сети (включая выполнение потоковой передачи многопользовательских игр), а также некоторые функциональности DVR для игр на Xbox One требуют наличия подписки на Золотой статус Xbox Live Gold (продаётся отдельно). Выполняйте потоковую передачу только на одно устройство за один раз.
Поделиться: