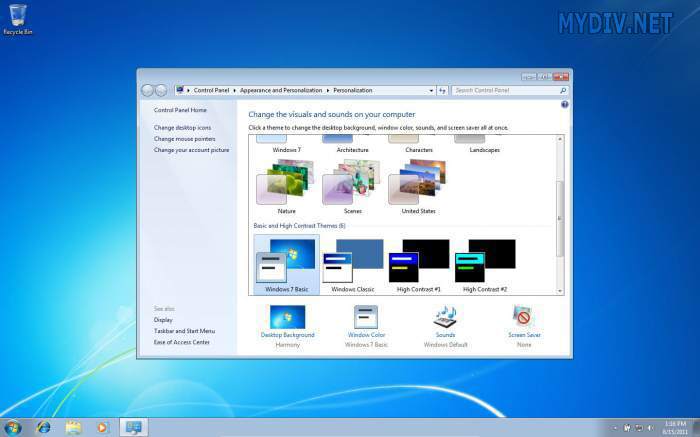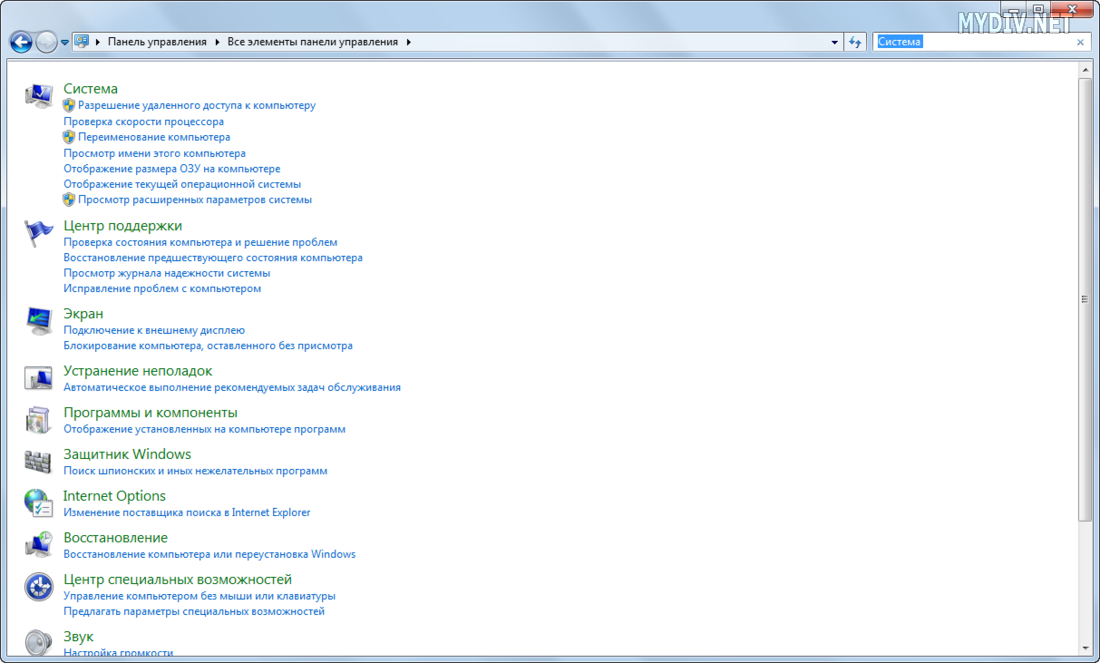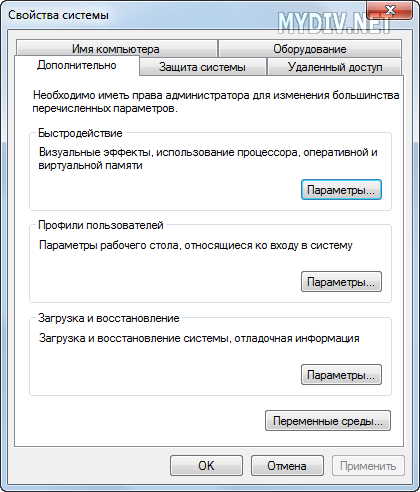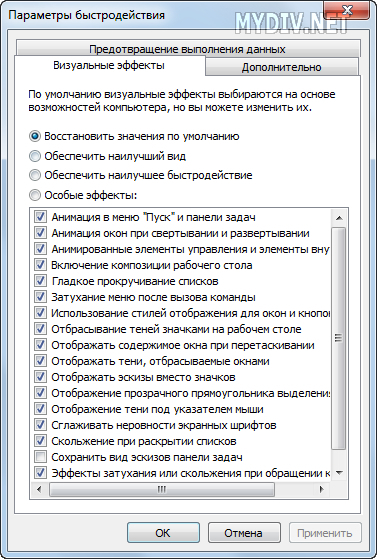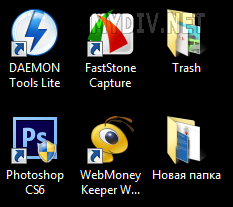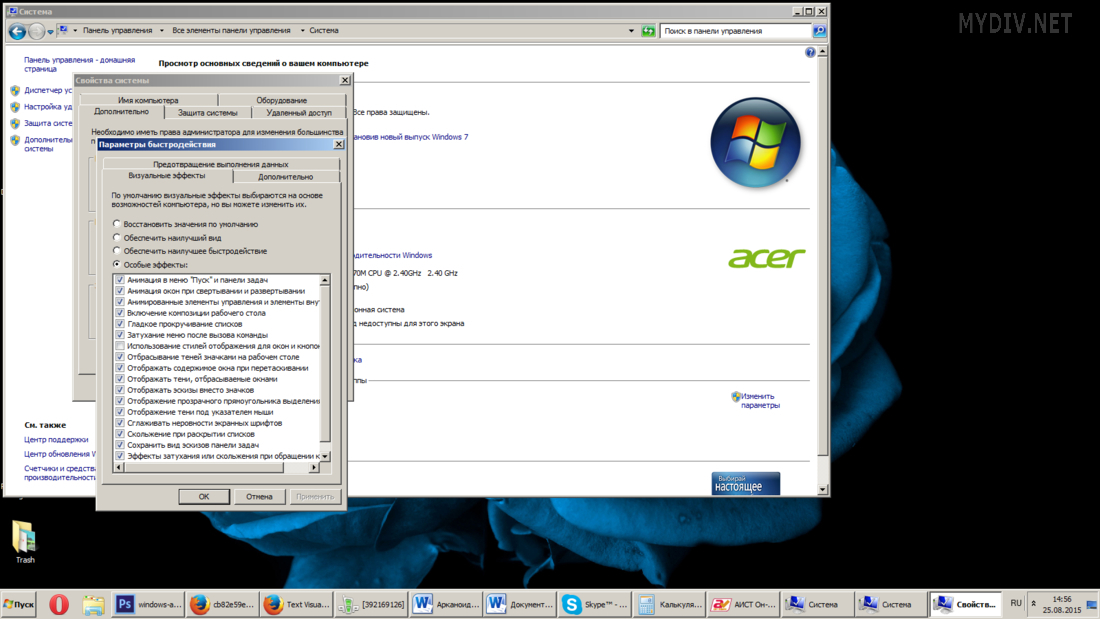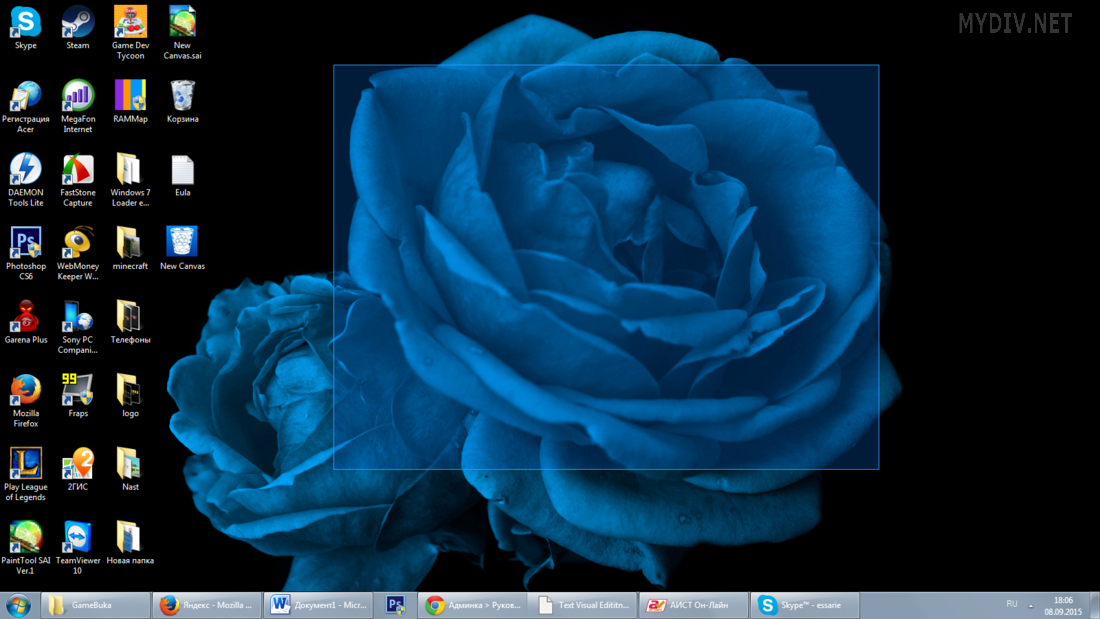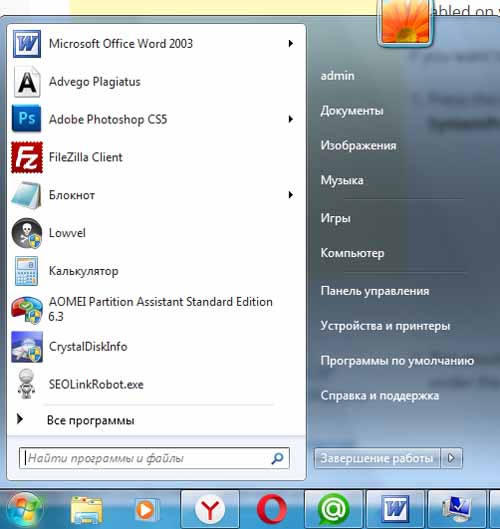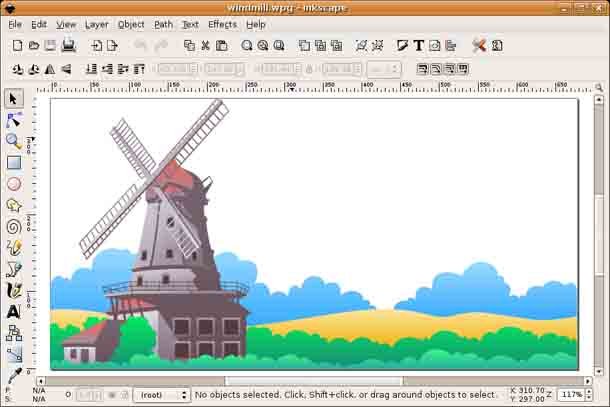Уже давно не секрет, что быстродействие в Windows 7 принесено в жертву красивой анимации. В вашей статье Ускорение работы Windows 7, была как я понимаю, попытка решить проблему с технической стороны, то есть изменением системных настроек операционной системы. Мне кажется оптимизировать Windows 7 нужно в первую очередь отключением визуальных эффектов, а уже потом экспериментировать с файлом подкачки, реестром и так далее. Сергей.
Оптимизация Windows 7
Оптимизация — процесс модифицирования системы для улучшения её эффективности. Википедия.
Без сомнения интерфейс Aero накладывает на быстродействие Windows 7 большую нагрузку и отключение некоторых настроек, прямо влияющих на анимацию, обычно сразу сказывается значительной прибавкой скорости в Windows 7. И конечно оптимизацию работы Windows 7 нужно начинать с отключения некоторых визуальных эффектов. Но каких? Лично у меня на работе в Параметрах быстродействия->Визуальные эффекты, стоит галочка в пункте Обеспечить наилучшее быстродействие, зачем мне на рабочем месте красивая анимация и плавное исчезновение. Вот если бы можно было плавно исчезнуть с работы и чтобы никто этого не заметил, но такой настройки в Windows 7 к сожалению нет. А вот дома друзья мои выключить интерфейс Aero в Windows 7, мне не позволили дети: «Красиво ведь, Пап».
Ну поговорили немного, давайте переходить к делу. Что я предлагаю, лично я уже давно нашёл для себя золотую середину в настройках визуальных эффектов, о чём меня не раз просили наши читатели и вот делюсь своим опытом.
Я уверен, когда вы дочитаете статью до конца, одну треть визуальных эффектов вы отключите и удивитесь «Надо же, я даже не знал(а), что всё это управляется здесь».
Пуск->Панель управления->Система и безопасность->Система->Дополнительные параметры системы->Быстродействие->Параметры. Любой визуальный эффект можно отключить, сняв с него галочку и нажав Применить.
1) Анимация в меню «Пуск” и панели задач. Данная настройка отвечает за плавное появление и затухание списков в меню Пуск, а так же выпадающих кнопок на Панели задач, например щёлкнем правой мышкой на меню Пуск и наведём её на меню Все программы, далее мы сможем заметить эффект плавного выпадения списка программ. Снимем галочку с пункта «Анимация в меню «Пуск” и панели задач» и проделаем то же самое, как видно на иллюстрации список программ теперь выпадает не плавно, но зато быстро, ставить назад галочку или нет, решать Вам.
2) Анимация окон при свёртывании и развёртывании. Название говорит само за себя. При открытии окно плавно появляется, а при закрытии как бы сворачивается. Давайте откроем например окно системной папки Компьютер в Панели управления, эффект явно заметен, а сейчас отключим данную настройку и откроем ещё раз, без сомнения разница в скорости появления окна, будет ощутима.

3) Анимированные элементы управления и элементы внутри окна. Отвечает за эффект плавного подсвечивания на кнопках и стрелок прокрутки в диалоговых окнах. К примеру опять откроем системную папку Компьютер и наведём мышь на стрелку прокрутки, заметили эффект подсвечивания, теперь выключим данную настройку и проделаем то же самое. Мне кажется от этого можно отказаться.
4) Включение композиции рабочего стола. Отвечает за эффект прозрачности каждого открытого окна в Windows 7, а также Панели задач. Windows 7 приходится сохранять в памяти информацию об открытых окнах и показывать нам их силуэт при наведении мыши на кнопку в правом нижнем углу рабочего стола под названием Свернуть все окна. Многие считают, что оптимизацию Windows 7, начинать нужно с отключения данного эффекта и прирост производительности не останется незамеченным.
5) Включить Aero Peek. В правом нижнем углу рабочего стола, есть кнопка Свернуть все окна, при наведении на него мыши, мы с вами будем наблюдать данный эффект.
6) Включить эффект прозрачности. Если отключить данный эффект, то интерфейс Windows 7 потеряет очень много, в окнах исчезнет эффект прозрачности, поэкспериментируйте, может ваша видеокарта выдержит это испытание, оно того стоит.
7) Гладкое прокручивание списков. Можете смело снять галочку, особо эффект не заметен.

9) Использование стилей отображения для кнопок и окон. При отключении данного параметра, никто не отличит оформление вашей операционной системы от Windows XP-при всех отключенных визуальных эффектах. Если вы, как и я, никак не можете забыть XP, так же можно выбрать классическую тему. Щёлкните по рабочему столу правой кнопкой мыши, выберите персонализация , далее Базовые упрощённые Классическая.
10) Отбрасывание теней значками на рабочем столе. Лично я особой разницы не вижу, есть ли тень за значками или нет, можно отключить
11) Отображать содержимое окна при перетаскивании, мне кажется лучше отображать, ресурсов это не много у вас отнимет, как видно на второй иллюстрации, если не отображать, будет не очень удобно.

13) Отображать эскизы вместо значков. Этот визуальный эффект потребляет довольно много ресурсов Windows 7, при его отключении папки будут открываться заметно быстрее. Он отображает файлы всех изображений в проводнике Windows 7 в миниатюре, а так же видеофайлов и других. Если вы часто имеете дело с изображениями, то пользоваться данным эффектом довольно удобно, вы сразу можете заметить нужную вам фотографию и рисунок, но многие люди, работающие с видео, жаловались мне, дело в том, что Windows 7 генерирует все эскизы видеофайлов в проводнике по разному и бывает видеофайл просто невозможно найти в папке с другими типами файлов, такие он принимает причудливые формы. Кстати всё видно на наших иллюстрациях. Черные прямоугольники в папке, это наши с вами фильмы, рядом графические изображения, а вот такой они принимают вид при отключенном эффекте.

14) Отображение прозрачного прямоугольника выделения. При выделении нескольких файлов мышью, можно заметить прямоугольную область, двигающуюся вслед за ней, особо на производительность не влияет.

15) Отображение тени под указателем мыши. Ресурсы компьютера практически не потребляет.
16) Сглаживать неровности экранных шрифтов. Текст на экране, при выключенном данном визуальном эффекте, смотрится не очень приятно, давайте оставим.

18) Сохранить вид эскизов панели задач. Можете поэкспериментировать, если вам это нужно можете оставить.
19) Эффекты затухания или скольжения при обращении к меню. Ресурсов потребляет много и нашего времени тоже, лучше отключить.
20) Эффекты затухания или скольжения при появлении подсказок. Что лучше для вас, подсказка с эффектом или просто быстрая подсказка? Отключаем.
Вывод: все люди разные и оптимизацию Windows 7 вы должны произвести сами, именно так, как нравится вам, мы надеемся, что наш сайт вам в этом немного помог.
Вам будут интересны и другие наши статьи, которые без сомнения помогут оптимизировать работу Windows 7.
- Ускорение работы Windows 7
- Автозагрузка программ в Windows 7
- Правильно расположим и выберем размер Виртуальной памяти
- Удаление содержимого папки C:WINDOWSPrefetch, так же особо скорости не прибавило, но здесь кроется один секрет, читайте дальше.
- ReadyBoost в Windows 7 вот что реально прибавило скорости моему ноутбуку, читайте отдельную статью.
- Удаление лишних файлов
- Удаление папок Temp
- Дефрагментация жёсткого диска
- Проверка жёсткого диска на ошибки
- Высококонтрастные темы оформления в Windows 8/8.1: простота, эффективность, сохранение зрения!
С каждой новой версией Windows, операционная система получает все больше визуальных обновлений, которые превращают привычную “оболочку” в произведение искусства. Многие пользователи с радостью перешли на Windows 7 после того, как увидели все возможности персонализации рабочего стола и меню “Пуск”. Правда не так много пользователей понимает, что красочные визуальные эффекты создают дополнительную нагрузку на процессор персонального компьютера или ноутбука.
Правильная настройка визуальных эффектов не подразумевает отказ от красивого оформления Windows, однако ряд функций, которые действительно оказывают нагрузку процессор компьютера, практически не влияют на общий вид операционной системы, поэтому их можно отключить без оглядки.
Настройка визуальных эффектов
Открываем Пуск → Панель управления → Система.
Переходим в «Дополнительные параметры системы» и открываем вкладку «Дополнительно«.
Отыскиваем взглядом блок “Быстродействие” и нажимаем кнопку “Параметры”.
Виды настроек визуальных эффектов
Существует три вида настроек эффектов, о которых вы должны иметь представление:
- Наилучший вид. Этот тип настроек предусматривает активацию всех параметров, отображаемых в операционной системе. Результат не заставит себя долго ждать: пользователь увидит яркий, стильный и запоминающийся интерфейс с неплохой анимацией, но будет вынужден жертвовать внушительной частью ресурсов ПК;
- Наилучшее быстродействие. Отключение всех визуальных эффектов существенно увеличит производительность компьютера, однако внешний вид ОС будет напоминать Windows 98;
- Особые эффекты — ваш персональный набор активных визуальных эффектов.
Не обязательно жертвовать дизайном в пользу быстродействия компьютера, так как достаточно внимательно просмотреть список визуальных эффектов и отключить те, что не скажутся на общей картинке, но перестанут потреблять ресурсы компьютера.
Рассмотрим доступные параметры:
- Анимация в меню Пуск и Панели задач. Анимацию смогут заметить лишь единицы. Отключаем.
- Анимация окон при свертывании и развертывании. Разница между наличием эффекта и его отсутствием — это плавное или мгновенное появление окна. Отключаем.
- Анимированные элементы управления и элементы внутри окна. Практически незаметны для человеческого глаза. Отключаем.
- Включение композиции рабочего стола. Этот параметр один из самых “прожорливых” и представляет собой предварительный просмотр папки, файла или окна. Если вы не пользуетесь этой функцией, то настоятельно рекомендуем отключить.
- Гладкое прокручивание списков. Отсутствие плавного скроллинга сильно раздражает глаза, так как картинка прокручивается рывками. Включаем.
- Затухание меню после вызова команды. Разница между наличием эффекта и его отсутствием — это плавное или резкое появление меню. Отключаем.
- Использование стилей отображения для окон и кнопок. Этот параметр отвечает за вид Windows 7, ради которого многие пользователи ПК перешли на новую операционную систему. По закону подлости, он также является одним из самых “прожорливых”, поэтому если можете обойтись без красивого оформления, то отключаем.
- Отбрасывание теней значками на рабочем столе. Тень значков можно увидеть только на светлом рабочем столе. Отключаем.
- Отображать эскизы вместо значков. Без эскизов картинок очень сложно работать с изображениями или просто искать конкретную фотографию или таблицу. Включаем.
- Отображать содержимое окна при перетаскивании. При включенном параметре вы перетаскиваете окно целиком, вместе с содержимым, а при отключенном — лишь его рамку. Включаем.
- Отображение прозрачного прямоугольника выделения. Выделение изменяется только на рабочем столе, в то время как в папках оно остается прежним. Отключаем.
- Отображение тени под указателем мыши. Кто-нибудь обращает внимание на эту тень? Отключаем.
- Сглаживать неровности экранных шрифтов. Делает шрифт более гладким и приятным для глаз. Включаем. Однако обратите внимание, что в некоторых играх, отключение параметра может существенно увеличить прирост FPS (кадров в секунду).
- Скольжение при раскрытии списков. Отключаем.
- Эффекты затухания или скольжения меню и подсказок. Отключаем.
Гость написал(а):
Еще есть одна «нехорошее слово», иногда падает фпс на рабочем столе примерно раза в два от частоты монитора, при отключении композиций, фпс стабилизируется, но появляются разрывы кадров при плавном прокручивании страниц или просмотре видео.
Гость написал(а):
На Windows XP отключение отбрасывания теней значками на рабочем столе приводит к появлению синей рамки вокруг названий ярлыков на рабочем столе. А скольжение увеличивает визуальную реакцию на отклик, но может сильно бить по ресурсам видеокарты, затухания лучше зарезать и забыть про них — они будут только тормозить работу. А на Windows 7 можно поставить сплошные серые обои и белый фон с отключением службы визуальных эффектов «Темы» — тогда нагрузка на видеосистему станет минимальной.
TamapuH написал(а):
Спасибо! А я дурак когда то это все отключил, ради того, чтобы система побыстрее работала. В связи с чем программа Relive от AMD отказывалась работать. А теперь благодаря Вам включил все и норм)))
Содержание
- Как улучшить производительность визуальных эффектов Windows?
- Настройка визуальных эффектов
- Виды настроек визуальных эффектов
- Включение композиции рабочего стола.
- Украшение рабочего стола в Windows 7
- Теперь приступим к самому процессу:
- Организация рабочего стола Windows.
- Как не сохранять свой рабочий стол Windows организованным
- Как сохранить ваш рабочий стол Windows организованным с правильными обоями
- Держите свой рабочий стол Windows организованным с помощью собственных обоев
- Что такое композиция рабочего стола windows 7
- Как настроить совместимость программ с операционной системой Windows
- Средство устранения совместимости программ
- Ручной режим настройки совместимости программ
Как улучшить производительность визуальных эффектов Windows?
С каждой новой версией Windows, операционная система получает все больше визуальных обновлений, которые превращают привычную “оболочку” в произведение искусства. Многие пользователи с радостью перешли на Windows 7 после того, как увидели все возможности персонализации рабочего стола и меню “Пуск”. Правда не так много пользователей понимает, что красочные визуальные эффекты создают дополнительную нагрузку на процессор персонального компьютера или ноутбука.
Правильная настройка визуальных эффектов не подразумевает отказ от красивого оформления Windows, однако ряд функций, которые действительно оказывают нагрузку процессор компьютера, практически не влияют на общий вид операционной системы, поэтому их можно отключить без оглядки.
Настройка визуальных эффектов
Открываем Пуск → Панель управления → Система.
Переходим в «Дополнительные параметры системы» и открываем вкладку «Дополнительно«.
Отыскиваем взглядом блок “Быстродействие” и нажимаем кнопку “Параметры”.
Виды настроек визуальных эффектов
Существует три вида настроек эффектов, о которых вы должны иметь представление:
Не обязательно жертвовать дизайном в пользу быстродействия компьютера, так как достаточно внимательно просмотреть список визуальных эффектов и отключить те, что не скажутся на общей картинке, но перестанут потреблять ресурсы компьютера.
Рассмотрим доступные параметры:
Источник
Включение композиции рабочего стола.
в Windows 7/8/10 28.04.2018 0 4,586 Просмотров
Особенность композиции рабочего стола впервые появилась в Windows Vista. Это принципиально иной способ отображения графики на экране. Если состав рабочего стола включен, а приложение хочет что-то нарисовать на экране, оно сначала рисует его через внутренний буфер видео, а затем на реальных видимых поверхностях, которые вы видите на экране вашего компьютера.
Композиция рабочего стола – это необходимый инструмент для всевозможных визуальных эффектов в Windows, таких как стеклянные рамки, прозрачность, 3D-анимация, аэро, окна флип и флип 3D и многое другое. Если ваш ПК с Windows 7 не показывает эти визуальные эффекты, то, возможно, на вашем компьютере отключена композиция рабочего стола.
Если вы хотите включить композицию рабочего стола, то вам необходимо выполнить следующие действия:
Нажмите на клавиатуре сочетание клавиш Win + R для открытия диалога выполнить. В диалоговом окне “Выполнить” введите SystemPropertiesAdvanced.exe и нажмите клавишу Ввод.
Эта команда открывает дополнительные Системные свойства окна. В этом окне нажмите на кнопку Настройки под категорией Производительность.
При выполнении функции открывается окно в нём выберите вкладку визуальные эффекты и установите флажок включить композицию рабочего стола.
Нажмите на кнопку “ОК”, чтобы сохранить настройки.
После включения композицию рабочего стола в состав рабочего стола, Вы заметите улучшение выполнения в сторону различных эффектов, таких как Aero, 3D флип, прозрачные границы окон и т. д. Но, если оборудование компьютера старое и не поддерживает Aero и другие 3D-эффекты в Windows 7, то не вижу никаких вариантов, чтобы включить композицию рабочего стола.
Источник
Украшение рабочего стола в Windows 7
Давно этим увлекаюсь, решил поделится опытом. Написал подробно и объединил пару десятков инструкций.
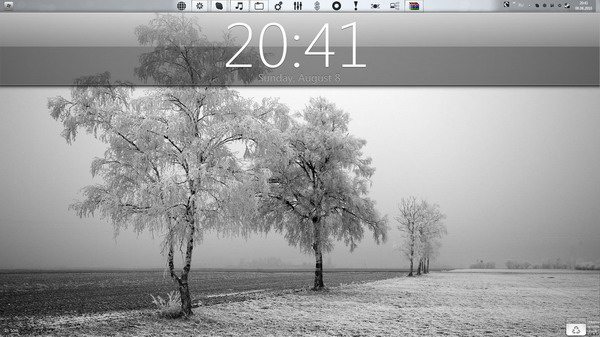
(full size)
Теперь приступим к самому процессу:
1. Для начала предлагаю перенести панель пуска наверх:
2. Теперь перенесем иконки быстрого запуска на середину панели пуска:
3. Теперь заменим иконки в панели быстрого запуска:
4. Добавляем виджеты:
Тут пойдет речь не о встроенных виджетах Windows 7. Я использую программу RainMeter для добавления виджетов, виджеты(они же темы) можно взять тут. Устанока программы и настройка это уже другой разговор, но с её помощью можно получить вот такой результат.
Windows поддерживает только ICO формат иконок.
5. Заменяем иконку пуск:
Для этого понадобится программа, их несколько на выбор, все скачать можно тут. В комплекте с программой есть несколько вариантов замены кнопки пуск. Если у вас не получилось заменить, то загружаемся в безопасном режиме, заходим в C:Windows и находим explorer.exe и даем вашему пользавателю полные права на него. Загружаемся и повторяем попытку. Должно получится как то так.
6. Любителям MacOS:
Тут все просто, качаем и устанавливаем rocketdock. На том же сайте есть и шкурки и плагины к нему. Должно получится примерно так.
7. Изменяем окна windows:
Для полной подстройки окон предлагаю воспользоватся FindeXer. Вот тут есть подробнейшая инструкция, думаю ее переписывать не стоит. Единственное добавлю, что на windows 7 она так же работает стабильно, но только на x32, на x64 я не смог заставить её работать. Может получится вот так.
8. Делаем более красиве управление медиаплеером:
Тут тоже все очень банально и просто, используйте CD Art Display. Шкурки опять можно найти там же.
9. Изменяем тему windows 7:
Последний и завершающий пункт, его многие предпочитают делать первым, но я всегда делаю это в самом конце. Для изменения темы, нам необходимо установить патч. Для смены самих тем, я использую вот эту программу. Сами темы можно найти тут.
10. Меняем системные иконки и иконки в трее:
Для смены системных иконок можете использовать Icon packager, а для смены иконок в трее PS Tray Factory. Ссылку на иконки я уже давал выше.
Источник
Организация рабочего стола Windows.
в Windows 7/8/10 08.05.2019 0 166 Просмотров
Поддержание организованного рабочего стола Windows может быть довольно сложной задачей. С одной стороны, вы хотите, чтобы это было аккуратно. С другой стороны, вы хотите заполнить его значками, чтобы вы могли быстро получить доступ к наиболее часто используемым программам и документам. Используя один простой трюк, мы покажем вам, как достичь обеих целей одновременно.
Как не сохранять свой рабочий стол Windows организованным
Когда вы впервые покупаете компьютер или устанавливаете Windows, на вашем рабочем столе практически отсутствуют значки. Но вы быстро заполняете его полезными значками и различным мусором. Через несколько недель становится проблемой найти что-нибудь полезное. Вероятно, сейчас вас больше всего интересует организация рабочего стола Windows.
Вы можете «очистить» рабочий стол Windows, переместив неиспользуемые значки и документы в корзину или в новую папку. Или вы можете выполнить «чистку реверсом», переместив все значки и документы на рабочем столе в папку, а затем вернуть на рабочий стол только те значки и документы, которые вы используете. Но есть проблема с обоими этими методами: они не мешают вам снова испортить рабочий стол Windows.
Идеальный способ упорядочить рабочий стол Windows поможет вам наполнить его полезными материалами, не делая его беспорядочным. Это также поможет вам быстро найти и избавиться от ненужных значков и документов. Кроме того, идеальный метод сделает ваш рабочий стол привлекательным и профессиональным для других людей, которые могут его увидеть. Этот идеальный метод существует, и это так просто сделать, что вы не поверите.
Как сохранить ваш рабочий стол Windows организованным с правильными обоями
Вы можете сохранить свой рабочий стол Windows организованным и он будет выглядеть профессионально с правильными обоями рабочего стола. Это простое изменение может дать вам отдельные места для размещения значков для ваших программ, самых популярных документов, текущих документов, временных файлов, загрузок и всего, что вы хотите видеть на своём рабочем столе.
Самый быстрый способ организовать ваш рабочий стол Windows прямо сейчас – это использовать уже сделанные обои для рабочего стола, такие как обои в этой статье. Вы также можете искать в изображениях Google «упорядочивание обоев», которые на момент написания этой статьи дают более 250 000 результатов.
После того, как вы найдете нужные обои, загрузите их на свой компьютер (где-нибудь, кроме рабочего стола), найдите их в проводнике Windows, щёлкните правой кнопкой мыши на них и выберите «Установить в качестве фона рабочего стола».
Хотя использование чужих обоев может помочь вам быстро начать работу, чтобы по-настоящему организовать рабочий стол Windows так, как вам нужно, вам нужно создать собственные обои для рабочего стола.
Держите свой рабочий стол Windows организованным с помощью собственных обоев
Прежде чем начать, вам нужно выбрать, какой тип организации обоев вы будете использовать для организации рабочего стола Windows. Вот ваш выбор:
Чтобы создать художественные обои, часто всё, что вам нужно сделать, это направить камеру на правильную настройку. Конечно, вам может потребоваться много времени, чтобы найти или сделать правильную настройку, но вы с гордостью скажете всем, кто восхищается вашими обоями, что вы их сделали сами.
Чтобы создать обои с надписью, вам понадобятся фоновые обои, которые вы можете получить где угодно. Некоторые люди просто используют обои Windows по умолчанию. Тогда вам нужна программа, которая может рисовать поверх изображения. Windows поставляется с Microsoft Paint, который может рисовать соответствующие прямоугольники и добавлять текст. Но если вы действительно хотите, чтобы ваш рабочий стол выглядел великолепно, вам нужна более продвинутая программа. Я рекомендую бесплатную программу Inkscape.
Вы можете скачать и установить Inkscape с помощью кнопки «Скачать» на сайте Inkscape. (Убедитесь, что вы выбрали вариант Windows. Inkscape также доступен для Linux и Mac OS X.).
После установки Inkscape запустите его и используйте параметр «Импорт» в меню «Файл», чтобы добавить фоновые обои, которые вы выбрали. Затем используйте инструмент прямоугольник на левой боковой панели, чтобы создать прямоугольник для первого поля. В отличие от Paint, вы можете изменить стиль прямоугольника в любое время, щелкнув значок с надписью Fill and Stroke в верхнем меню.
Когда у вас есть все ваши прямоугольники, вы можете использовать текстовый значок на левой боковой панели, чтобы добавить текст. Опять же, вы можете изменить шрифт, цвет и размер текста в любое время после их добавления.
Независимо от того, каким образом вы создали фон, всё, что вам нужно сделать сейчас, это щелкнуть правой кнопкой мыши по созданным обоям в проводнике Windows и выбрать «Установить как фон рабочего стола». Теперь вы можете переместить свои документы и значки поверх него, чтобы получить свой рабочий стол Windows.
Источник
Что такое композиция рабочего стола windows 7
Как настроить совместимость программ с операционной системой Windows
Проблема, когда какая-либо программа несовместима с какой-либо операционной системой, может быть довольно просто решена. Так, в операционных системах Windows имеются несколько встроенных режимов совместимости. Данные режимы могут имитировать среду предыдущих операционных систем семейства Windows, благодаря специальным параметрам. Таким образом, Вы сможете запустить приложение в максимально приближенной к совместимой операционной системе среде.
Средство устранения совместимости программ
Ручной режим настройки совместимости программ
Запуск программы в режиме совместимости с выбранной операционной системой
Данный параметр стоит выше всех, он и важнее всех, так как именно он предоставляет то, о чем мы тут глаголим. Активировав данный пункт, пользователь волен выбрать в выпадающем меню любую из доступных операционных систем. При последующем запуске, приложение будет запускаться в режиме совместимости с выбранной системой, если Вы конечно выберете какую-нибудь операционную систему и сохраните изменения.
Визуальное оформление приложения
Ниже первого параметра будет расположен блок из нескольких параметров, цель которых настроить необходимое визуальное оформление приложения. Содержимое данного блока может отличаться в зависимости от используемой операционной системы. Так, в операционной системе Windows 7 данный блок состоит из следующих параметров:
А вот в Windows 8 некоторые из этих параметров недоступны. Доступными остались только 1,2 и 5, с той лишь разницей, что первый параметр уже предоставляет возможность использования 65536 цветов.
Выбор уровня прав для выполнения приложения
Некоторые приложения требуют того, чтобы они запускались от имени администратора компьютера. Именно для таких случаев имеется третий блок, в котором наличием галочки можно указать, что программу необходимо запускать только от имени администратора компьютера. И это, как ни странно, тоже относится к настройке совместимости программ.
Применение настроек для всех пользователей
Ну и последним параметром является кнопка Применить настройки для всех пользователей. Такая кнопка убьет необходимость настройки совместимости приложения у всех пользователей компьютера. Используйте ее только после окончания всех настроек, когда Вы убедитесь, что в выбранном режиме совместимости программа работает правильно.
Удачи, и пусть несовместимые программы запускаются без проблем. А если нет, то используйте такие мощные инструменты для совместимости программ, как Windows XP Mode.
Источник
Это вызвано запущенной программой на вашем компьютере, у меня была такая же проблема в течение многих лет, вызванная моей модемной программой USB-флешки, и я исправлял ее, просто закрывая программу, даже не устанавливая флажки в «Визуальные эффекты».
Чтобы решить эту проблему, если вы не знаете, какая программа вызывает это, просто перейдите в Диспетчер задач >> Процессы, затем отсортируйте процессы по имени пользователя, затем проверьте все процессы, запущенные под вашим текущим пользователем, завершите все процессы, которые не являются обычными окнами. обработайте одну за другой (это может быть вызвано любой программой, даже если она поставляется с некоторыми драйверами устройств) и проверьте композицию, перемещая любое окно после завершения каждого процесса, пока не дойдете до той, которая вызывает это.
Если вы нашли его, и это, вероятно, процесс запуска, так как он вызывает это каждый раз, когда вы перезапускаете окна, вы можете остановить его загрузку при запуске, введя команду start search msconfig, затем введите, перейдите в « Запуск» >> найдите процесс и снимите флажок.
Похожие вопросы
на Windows 7 Professional N 64bit опция визуального эффекта «включить композицию рабочего стола» не работает правильно для меня.
запущены службы DWM и темы.
когда я поставлю галочку и нажму «применить» или «ok», ничего не произойдет, и когда я закрою и снова открою окно «параметры производительности», поле снова будет снято.
единственный способ, которым я могу заставить его работать, используя» настроить для лучшего внешнего вида » пресет, который помечает все коробки и делает в факт включить композицию рабочего стола.
Как только я снимаю отметку с любого другого пункта, пресет возвращается к «Custom», и после закрытия / повторного открытия окна Performance Options, композиция рабочего стола снова отключается.
Я установить реестра HKEY_CURRENT_USERпрограммное обеспечениеМайкрософтWindows вДПМСостав 1 и HKEY_CURRENT_USER Softwareкорпорация МайкрософтWindows вМДВ CompositionPolicyк 2.
после перезагрузки, CompositionPolicy был сброшен обратно в 0, состав был по-прежнему в 1.
Я в недоумении, потому что нет сообщения об ошибке / запись журнала, который я могу найти.
источник
Я недавно тоже потянул за волосы. Хорошие новости, есть решение, и угадайте, что это один из менее очевидных, которые я когда-либо встречал на Windows:
- щелкните правой кнопкой мыши на рабочем столе > «Персонализация».
- предупреждение: следующий шаг приведет к отклонению вашей текущей теме (обои, цвета, и т. д.)
- применить одну из «Aero тем».
- у вас есть композиция рабочего стола обратно. Дополнительная прозрачности и намного выше производительность.
Я полагаю, проблема в том, что в какой-то момент вы переключились на «основные темы», а Windows недостаточно умна, чтобы переключиться обратно на «темы Aero».
источник
Это вызвано запущенной программой на вашем компьютере, у меня была точно такая же проблема в течение многих лет, вызванная моей программой USB-модема, и я использовал, чтобы исправить это, просто закрыв программу, даже не проверяя никаких полей в «визуальные эффекты».
чтобы решить эту проблему, если вы не знаете, какая программа вызывает это, просто пойти к Диспетчер Задач >> процессы затем отсортируйте процессы по Имя Пользователя затем проверьте все процессы, текущий пользователь, убейте любой процесс, который не является обычным процессом windows, один за другим (это может быть вызвано любой программой, даже если они поставляются с некоторыми драйверами устройств) и проверьте композицию, перемещая любое окно после убийства каждого процесса, пока вы не доберетесь до того, что вызывает это.
Если вы нашли его, и это, вероятно, процесс запуска, так как это вызывает это каждый раз при перезагрузке windows, вы можете остановить его от загрузки при запуске, введя в начать поиск msconfig затем Enter, перейдите к запуск >> найти процесс и снимите его.
отвечен M.Allam 2015-04-23 14:52:05
источник