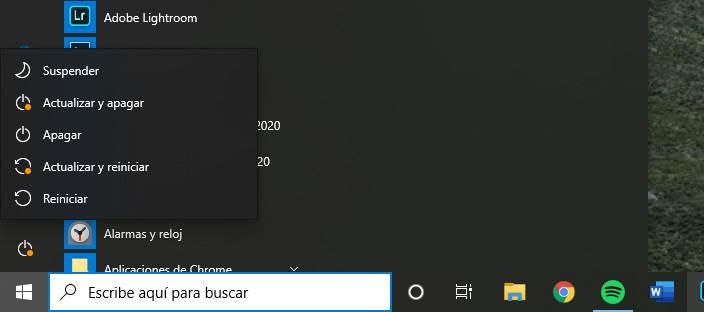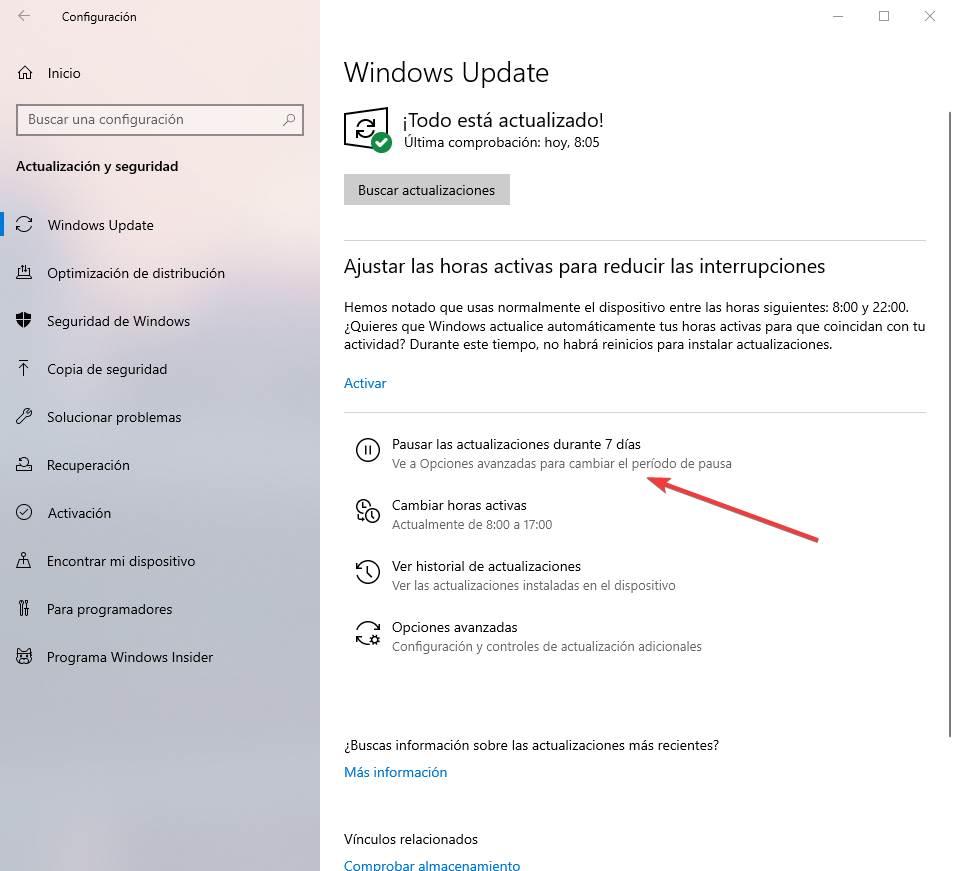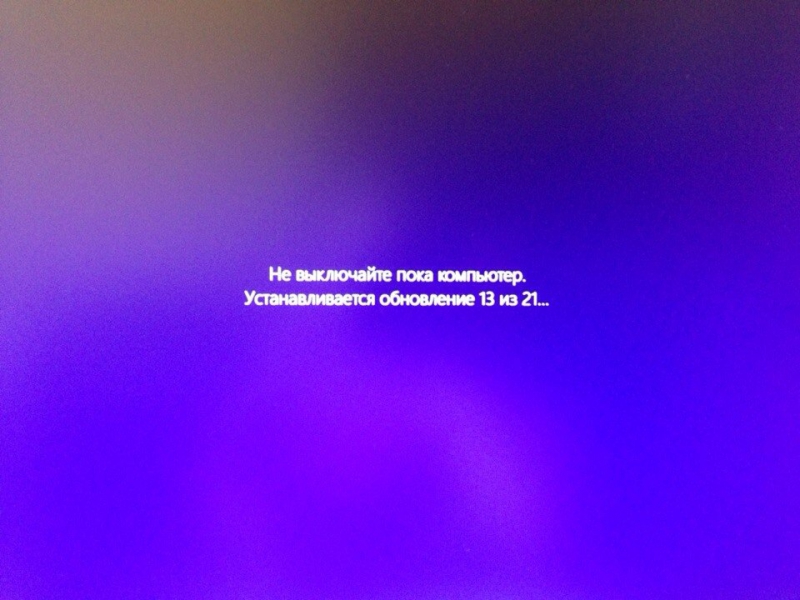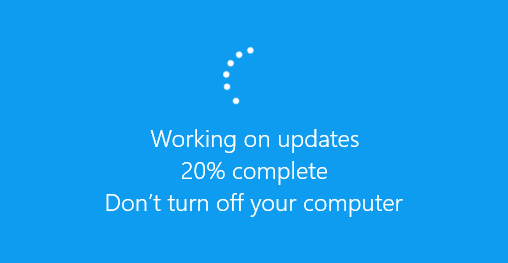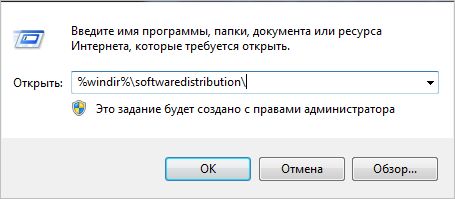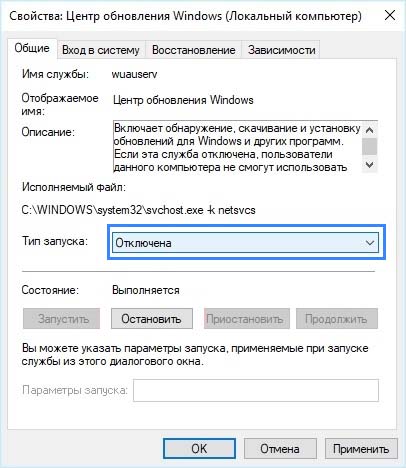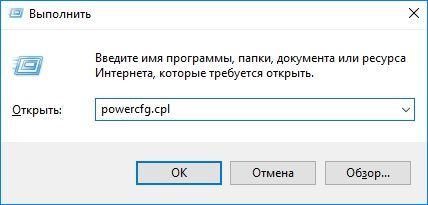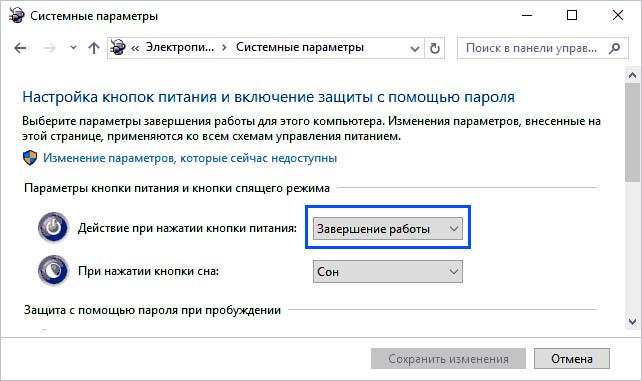Содержание
- Как включить компьютер без обновления виндовс?
- Как отменить обновление Windows при загрузке?
- Как выключить ПК без установки обновлений Windows 7?
- Как отключить обновления на Windows 10?
- Как выключить ноут без обновления?
- Можно ли отменить обновление виндовс?
- Можно ли остановить обновление Windows?
- Можно ли выключать компьютер во время обновления?
- Как отменить выключение компьютера Windows 7?
- Что то помешало установке компонента Windows 10 отключить?
- Как удалить зарезервированное хранилище Windows 10?
- Можно ли прервать установку Windows 10?
- Как завершить работу без установки обновлений?
- Как завершить работу Windows 10 без обновлений?
- Как убрать обновить и перезагрузить?
- Как перезагрузить или завершить работу Windows 10 без установки обновлений
- Новые опции в меню выключения
- Меню выключения Windows
- Что делать, если я не могу выключиться без обновления
- Dadaviz
- Прерывание обновления Windows 10
- Как быстро прервать обновление
- Запуск системы в безопасном режиме
- Как отменить обновление
- Как навсегда запретить загрузку обновлений
- Через редактор групповой политики
- Через службы
- Через редактор реестра
- Через «Центр обновления Windows»
- Видео: как отключить обновления в Windows 10
- Как запустить Windows 11 на неподдерживаемых компьютерах?
- Использование официальных ISO-образов для установки Windows 11
- Использование Dev-канала тестирования Windows Insider
- Использование гибридного установщика
- Использование правки реестра во время установки Windows 11 для обхода ограничений
- Скоро грядут изменения?
- 10 способов запуска среды восстановления Windows 11
- Как запустить среду восстановления Windows 11
- 1 способ: С использованием параметров системы
- 2 способ: С использованием меню Пуск
- 3 способ: Через контекстное меню Пуск
- 4 способ: С использованием комбинации клавиш Ctrl+Alt+Del
- 5 способ: На этапе входа в систему
- 6 способ: С использованием командной строки, PowerShell или Windows Terminal (команда shutdown)
- 7 способ: С использованием командной строки (команда reagentc)
- 8 способ: С использованием установочного носителя с ОС MS Windows 11
- 9 способ: С использованием диска восстановления ОС MS Windows 11
- 1 этап. Создание диска восстановления средствами ОС MS Windows 11
- 2 этап. Использование диска восстановления
- 10 способ: Автоматическая загрузка среды восстановления при обнаружении сбоев в процессе запуска операционной системы
Как включить компьютер без обновления виндовс?
Как отменить обновление Windows при загрузке?
Как выключить ПК без установки обновлений Windows 7?
Вы можете нажать Ctrl + Alt + Del и выбрать выключение в правом нижнем меню. Он не будет устанавливать обновления, если выключен из этого интерфейса.
Как отключить обновления на Windows 10?
Нажмите Win + R и в отобразившемся окне введите команду services. msc. Найдите в списке службу «Центр обновлений Windows» (или Windows Update) и нажмите на нее дважды. На вкладке «Общие» в поле «Тип запуска» выберите «Отключена» и нажмите на кнопку «Остановить».
Как выключить ноут без обновления?
В статье « Как выключить компьютер с Windows без установки обновлений» перечислены три метода:
Можно ли отменить обновление виндовс?
Откройте меню «Пуск», введите services. msc и запустите утилиту. Найдите здесь службу «Центр обновления Windows» и откройте её. Кликните на «Остановить», если эта кнопка будет активной, выберите тип запуска «Отключена» и нажмите OK.
Можно ли остановить обновление Windows?
Прервать установку обновлений можно с помощью принудительного выключения компьютера и выхода в безопасный режим. Запретить загрузку новых версий можно через командную строку, включение лимитного подключения и режима «В самолёте». Чтобы полностью отказаться от автообновления, завершите работу центра обновлений.
Можно ли выключать компьютер во время обновления?
Если отключить ПК во время обновления, то обновление не будет установлено до конца и будет вызывать ошибки. Скорее всего, при включение она сама восстановится до первоначального состояния, в худшем случае ОС вообще не сможет загружаться и придется восстанавливать ее с помощью дистрибутива.
Как отменить выключение компьютера Windows 7?
Чтобы отменить перезагрузку или завершить работу:
Что то помешало установке компонента Windows 10 отключить?
Редактирование автозагрузки Windows
Как удалить зарезервированное хранилище Windows 10?
Откройте приложение Параметры > Система > Память устройства. Нажмите ссылку Показать больше категорий. Выберите Системные и Зарезервированные. Функция «Зарезервированное хранилище» должна быть недоступна.
Можно ли прервать установку Windows 10?
Да, вы можете отменить резервирование в любое время до установки Windows 10. … Щелкните значок Get Windows 10 или Windows, расположенный с правого края на панели задач.
Как завершить работу без установки обновлений?
Любым способом сверните все окна, можно использовать комбинацию клавиш Win+D. На рабочем столе нажмите сочетание клавиш Alt+F4, чтобы открыть окно Завершение работы Windows. В открывшимся окне помимо варианта Обновить и завершить работу будет присутствовать пункт Завершение работы.
Как завершить работу Windows 10 без обновлений?
Настройка действия кнопки питания при выключении
На левой панели выберите «Действие кнопок питания». В строке при нажатии кнопки питания выберите значение «Завершение работы». После сохраните изменения. Теперь при нажатии на нее, Windows 10 выключится без обновления.
Как убрать обновить и перезагрузить?
Конфигурация компьютера → Административные шаблоны → Компоненты Windows → Центр обновления Windows. Найдите параметр: Не отображать параметр «Установить обновления и завершить работу» в диалоговом окне «Завершение работы Windows».
Источник
Как перезагрузить или завершить работу Windows 10 без установки обновлений
Большинство Windows обновления, для завершения их установки потребуется перезагрузка компьютера. Когда мы это делаем, перед завершением работы операционная система устанавливает обновление и вносит необходимые изменения. А затем, когда компьютер снова запускается, он завершает выполнение отложенных задач, подготавливает компьютер и, наконец, показывает нам наш рабочий стол. Этот процесс, помимо возникновения проблем, обычно занимает несколько минут. А бывают случаи, когда у нас просто нет времени.
Таким образом, пользователи, у которых активированы автоматические обновления Windows Update, если у них нет времени на обновление, смогут выключить или перезагрузить компьютер без установки этих исправлений. И эта же функция работает и для больших обновлений два раза в год, для обновления функций, которые занимают так много времени.
Новые опции в меню выключения
Самый быстрый способ выключение или перезапуск Windows 10 без установки обновлений это сделать из обычного меню выключения. Если у нас уже установлено обновление за май 2020 года, когда у нас на компьютере ожидающее обновление, когда мы выключаем ПК, мы видим, что появляются эти две новые опции.
Как мы видим, у нас будет два разных варианта выключения и перезагрузки компьютера. Если мы хотим установить обновления, нам нужно будет выбрать опцию » Обновление и выключение »Или« Обновление и перезапуск », в то время как если мы не хотим устанавливать эти новые обновления, мы сможем завершить работу или перезапустить без их установки.
На этом одна из самых больших жалоб Windows 10 подходит к концу. И последнее, но не менее важное: у нас есть другие способы выключить компьютер без установки этих обновлений на случай, если нам не понравится меню «Пуск».
Меню выключения Windows
Другим разделом, из которого мы можем выключить или перезагрузить компьютер без установки последних обновлений, является панель «Закрыть Windows». Это меню появляется, когда мы нажимаем сочетание клавиш Alt + F4 находясь прямо на рабочем столе. Если мы находимся в каком-либо другом окне или программе, использование этого сочетания клавиш закроет его. Мы должны убедиться, что мы находимся на столе, прежде чем нажать на него.
Как и в меню «Пуск», здесь две новые опции появятся, когда мы загрузим обновления, ожидающие установки в Windows 10. Таким образом, мы сможем выключить компьютер без обновления или воспользоваться возможностью установить последние обновления. смотря что будет меньше.
Что делать, если я не могу выключиться без обновления
Эта функция доступна только пользователям, начиная с Windows 10 May 2020 Update. Это означает, что все обновления, включая версию Windows 2004 10 года, должны быть установлены без такой возможности.
Точно так же в расширенных параметрах мы сможем выбрать количество дней, на которое мы хотим отложить обновления Windows. Для обновлений безопасности, Microsoft позволяет отложить их до 30 дней. Но обновления функций могут быть отложены на срок до года. Так что мы можем дождаться лучшего времени для загрузки и установки обновлений и обновления нашего ПК.
Источник
Dadaviz
Прерывание обновления Windows 10
Обновления Windows порою имеют сомнительную ценность. В случае с десятой версией все обновления кроме первого после установки системы, являются весьма специфичными и спорными. Более того, запускаются они всегда неожиданно, не уведомляя об этом пользователя, а их внезапное применение вызывает длительную перезагрузку компьютера. Тем не менее, перервать обновления можно абсолютно на любой стадии.
Как быстро прервать обновление
Если вы хотите быстро прервать обновление Windows 10, в зависимости от его стадии первым делом надо сделать следующее:
Независимо от варианта, с которым вы столкнулись, все дальнейшие действия будут выглядеть почти одинаково. Теперь нужно приступать к отмене начавшегося обновления. Для последнего варианта проблемы запустите систему в безопасном режиме.
Запуск системы в безопасном режиме
Запуск системы в безопасном режиме гарантированно поможет запустить компьютер без установки скачавшихся обновлений.
Если вы пропустили загрузку обновлений и выключили компьютер, с их отменой возникнут определённые сложности: при каждой попытке войти в систему будет происходить попытка применения обновлений. На поздних версиях Windows 10 эта проблема была устранена, но на всякий случай лучше запускать компьютер в безопасном режиме.
Как отменить обновление
Описанный метод подходит для быстрого прерывания начавшегося обновления. Теперь обновление нужно отменить, чтобы вы могли спокойно включить интернет или перезагрузить компьютер.
Есть несколько способов отмены начавшегося обновления. Например, включить лимитное подключение или режим «В самолёте». Однако подобные методы только прервут загрузку новых пакетов и никак не запретят установку уже скачавшихся. Гарантированно отменить начавшееся обновление можно только через командную строку.
Чтобы возобновить обновление, нужно повторить вышеприведённые команды, заменив stop на start.
Как навсегда запретить загрузку обновлений
Способ, упомянутый в отмене обновления, также включает в себя запрет на дальнейшее обновление системы. Но существуют и другие, которые будут более удобными и надёжными в плане долгосрочной перспективы.
Через редактор групповой политики
Этот способ не подойдёт для домашней версии Windows и некоторых нелицензированных версий системы, но, используя его, вы сохраните возможность ручного запуска обновлений системы.
Через службы
Этот способ доступен на всех версиях Windows, но он полностью запрещает обновление системы: вы не сможете загрузить обновления даже через запуск проверки вручную (проверка запустится, но найти ничего не сможет).
Через редактор реестра
Этот способ можно считать самым правильным, но и наименее безопасным: он вносит правки напрямую в конфигурацию системы, а отменить его можно, только проделав аналогичные действия снова. Если вы намерены использовать этот способ, сохраните где-нибудь путь к изменяемому параметру, чтобы иметь возможность откатить изменения.
Через «Центр обновления Windows»
Запрет обновлений через «Центр обновления Windows» является официальным, но при этом наименее надёжным. Таким способом вы пометите собственное подключение к интернету как лимитное: через подобные подключения обновления не загружаются с целью экономии трафика.
Если вы подключитесь к другой сети или сбросите настройки роутера, запрет на загрузку обновлений исчезнет.
Видео: как отключить обновления в Windows 10
Несмотря на тщательно скрытые от пользователя сервисы, активное обновление Windows легко отменить. На всякий случай скопируйте куда-нибудь нужные команды или запретите обновление системы заранее, чтобы оно больше никогда не застало вас врасплох.
Источник
Как запустить Windows 11 на неподдерживаемых компьютерах?
Windows 11 – последняя и возможно лучшая операционная система компании Microsoft, но вы могли оказаться частью группы, которая не может установить Windows 11 из-за новых ограничений, связанных с системными требованиями. Как вы уже знаете, Microsoft улучшила безопасность и надежность новейшей операционной системы и твердо придерживается своих новых системных требований Windows 11.
В вашем компьютере нет микросхемы TPM 2.0? Вы не используете процессор Intel 8-го поколения (или некоторые процессоры 7-го поколения), Intel AMD Ryzen 2000 или новее? У вас нет ПК с включенной безопасной загрузкой? Тогда вам не повезло, и вы не сможете насладиться Windows 11, поскольку у вас есть то, что стало известно как «неподдерживаемое оборудование».
Итак, мы составили это подробное руководство, чтобы объяснить текущую ситуацию и описали некоторые обходные пути по установки Windows 11 на неподдерживаемое оборудование. Мы также будем обновлять данную статью по мере развития ситуации.
Использование официальных ISO-образов для установки Windows 11
Вы можете подумать, что, раз Microsoft выпустила официальные ISO-образы сборки Windows 11 Insider 22000.132, то вы можете воспользоваться ISO-образом для установки операционной системы на неподдерживаемый ПК. Что ж, вы ошибаетесь.
Мы попробовали данные официальные ISO-образы для установки Windows 11 на настольный ПК марки Dell, который поддерживает TPM, а также с включенной безопасной загрузкой, но с процессором Intel Core i7 6-го поколения. И, это не сработало. Когда мы загрузились с установочного носителя, установщик уведомил нас, что наш компьютер не поддерживается.
Официальные ISO-образы Windows 11 не поддерживают установку на оборудовании не отвечающем системным требованиям, это касается текущего состоянии программы Windows Insider, но есть надежда, что в будущем ситуация изменится. Недавно Microsoft сообщила, что пользователи с неподдерживаемыми ПК также смогут установить Windows 11 на свой страх и риск, используя ISO-образы, при этом лишаясь обеспечения надёжности системы и совместимости драйверов. Однако, даже если вам удастся установить Windows 11, вы не будете получать критических обновлений безопасности через Центр обновления Windows. Итак, в таком случае вы можете остаться с неподдерживаемой сборкой Windows 11.
Использование Dev-канала тестирования Windows Insider
Еще одна уловка для установки Windows 11 на неподдерживаемом оборудовании связана с программой предварительной оценки Windows Insider и Dev канала тестирования. Изначально Microsoft разрешила участникам программы предварительной оценки Windows Insider с неподдерживаемым оборудованием принять участие в тестировании Windows 11. Разрешенный период в течение которого Microsoft разрешала участниками программы тестирования принять участие в тестировании Windows 11 на неподдерживаемом оборудовании составлял – до конца июля, но с тех пор ситуация изменилась и была «заблокирована» со стороны Microsoft. Теперь, когда вы попытаетесь зарегистрироваться на неподдерживаемом оборудовании, вы увидите, что ваше устройство больше не поддерживает Windows 11.
В какой-то момент был обнаружен обходной путь для обновления до Windows 11 на неподдерживаемом оборудовании. Вы можете попробовать зарегистрировать свое устройство в программе тестирования Windows Insider канала Release Preview, а затем переключиться на канал тестирования Dev с помощью скрипта OfflineInsiderEnroll. Однако, встречаются отзывы сообщающие о невозможности данным способом переключиться на канал Dev.
Использование гибридного установщика
В интернете распространен метод установки Windows 11 с использованием гибридного установщика. Мы описали этот метод в статье: Как создать ISO-образ Windows 11 с обходом ограничений в виде TPM 2.0, Secure Boot и UEFI.
Суть метода заключается в копировании файла install.wim из официального образа Windows 11 в официальный образ Windows 10.
Используя таким образом установщик Windows 10 пользователи могут установить актуальную версию Windows 11 на любое оборудование, поддерживающее Window 10.
В комментариях каждой темы с описанием новой тестовой сборки Windows 11 Insider Preview Build, вы можете встретить готовые образы для установки Windows 11.
Использование правки реестра во время установки Windows 11 для обхода ограничений
Достаточно легкий способ для обхода ограничений, несмотря на то, что на первый взгляд может показаться сложным.
В данном случае создаётся reg-файл, который копируется на съемное устройство, затем во время установки Windows 11 при появлении окна с надписью “Запуск Windows 11 на этом компьютере невозможен” с помощью комбинации клавиш Shift + F10 вызывается командная строка, в которой запускается команда notepad.exe (текстовый редактор), затем с его помощью открываем ранее скопированный reg-файл и соглашаемся на лияние. Подробно данный метод описали в статье Установка Windows 11 без модуля TPM 2.0 и Secure Boot.
Скоро грядут изменения?
Сейчас определенно похоже, что существует не так много способов запустить Windows 11 на неподдерживаемом оборудовании. Microsoft, похоже, усложняет это, а не упрощает, и по мере того, как появляется все больше и больше методов, компания будет работать над закрытием обходных путей установки Windows 11. Тем не менее, судя по последним заявлениям Microsoft создается впечатление, что установить Windows 11 на любой ПК будет возможно, но на свой страх и риск.
Лучший и самый безопасный способ убедиться, что вы можете установить Windows 11, – это обновить вашу систему, установив новый процессор и добавив микросхему TPM 2.0. Конечно, это может быть дорого, поэтому вы можете вообще подумать о покупке нового ПК. Или вы могли бы просто остаться на Windows 10, которая будет поддерживаться даже на этих «неподдерживаемых для Windows 11» устройствах до 2025 года.
Источник
10 способов запуска среды восстановления Windows 11
Среда восстановления ОС MS Windows 11 представляет собой операционную систему на базе среды предварительной установки Windows Preinstallation Environment (WinPE). В среду восстановления включены различные инструменты для восстановления, сброса и диагностики ОС MS Windows 11
Среда восстановления ОС MS Windows 11 позволяет:
Как запустить среду восстановления Windows 11
1 способ: С использованием параметров системы
Рис.1 Настройка параметров системы
Рис.2 Настройка параметров восстановления
Рис.3 Перезагрузка ОС
Рис.4 Среда восстановления Windows
2 способ: С использованием меню Пуск
Рис.5 Перезагрузка системы с последующим запуском среды восстановления Windows
3 способ: Через контекстное меню Пуск
Рис.6 Перезагрузка системы с последующим запуском среды восстановления Windows
4 способ: С использованием комбинации клавиш Ctrl+Alt+Del
Рис.7 Перезагрузка системы с последующим запуском среды восстановления Windows
5 способ: На этапе входа в систему
На этапе входа в систему нажать на кнопку питания и удерживая клавишу Shift, выбрать Перезагрузка
Рис.8 Перезагрузка системы с последующим запуском среды восстановления Windows
6 способ: С использованием командной строки, PowerShell или Windows Terminal (команда shutdown)
Команда Shutdown служит для перезагрузки и выключения как локального, так и удаленного компьютера, а также с помощью данной команды можно осуществить выход из системы.
Параметры командной строки, применимые в данном примере:
Рис.9 Выполнение команды shutdown /r /o /f /t 00
7 способ: С использованием командной строки (команда reagentc)
Для администрирования среды восстановления Windows используется команда reagentc.
Параметры командной строки:
Рис.10 Выполнение команды reagentc /boottore
8 способ: С использованием установочного носителя с ОС MS Windows 11
Рис.11 Выбор языка, формата времени и метода ввода с клавиатуры
Рис.12 Восстановление системы
9 способ: С использованием диска восстановления ОС MS Windows 11
1 этап. Создание диска восстановления средствами ОС MS Windows 11
Рис.13 Создание диска восстановления
Рис.14 Создание диска восстановления
Рис.15 Выбор носителя для создания диска восстановления
Рис.16 Создание диска восстановления
Рис.17 Успешное завершение процесса создания диска восстановления
2 этап. Использование диска восстановления
Рис.18 Среда восстановления Windows
10 способ: Автоматическая загрузка среды восстановления при обнаружении сбоев в процессе запуска операционной системы
Среда восстановления Windows будет запущена в автоматическом режиме если два раза подряд произошло внезапное отключение компьютера, либо были две неудачные попытки запуска операционной системы, либо произошла проблема с загрузчиком Windows или по другим аналогичным причинам.
Рис.19 Запуск среды восстановления Windows
Для выбора инструментов в среде восстановления Windows в окне Восстановление выбрать Дополнительные варианты восстановления.
Источник
Обновления Windows порою имеют сомнительную ценность. В случае с десятой версией все обновления кроме первого после установки системы, являются весьма специфичными и спорными. Более того, запускаются они всегда неожиданно, не уведомляя об этом пользователя, а их внезапное применение вызывает длительную перезагрузку компьютера. Тем не менее, перервать обновления можно абсолютно на любой стадии.
Как быстро прервать обновление
Если вы хотите быстро прервать обновление Windows 10, в зависимости от его стадии первым делом надо сделать следующее:
- если обновление только начало загружаться, прервите соединение с интернетом;
- если обновление загрузилось и система просит перезапуск для его применения, ни в коем случае этого не делайте;
- если при включении/выключении/перезапуске системы началась установка или применение обновлений, выключите компьютер, зажав кнопку включения на корпусе.
Независимо от варианта, с которым вы столкнулись, все дальнейшие действия будут выглядеть почти одинаково. Теперь нужно приступать к отмене начавшегося обновления. Для последнего варианта проблемы запустите систему в безопасном режиме.
Запуск системы в безопасном режиме
Запуск системы в безопасном режиме гарантированно поможет запустить компьютер без установки скачавшихся обновлений.
Если вы пропустили загрузку обновлений и выключили компьютер, с их отменой возникнут определённые сложности: при каждой попытке войти в систему будет происходить попытка применения обновлений. На поздних версиях Windows 10 эта проблема была устранена, но на всякий случай лучше запускать компьютер в безопасном режиме.
- Включите компьютер. Спустя пару секунд нажмите клавишу F8 (чтобы не упустить момент, делайте это каждые две секунды с начала запуска).
- Появится экран выбора варианта запуска системы. Выберите «Безопасный режим с поддержкой командной строки».
Это окно вызывается клавишей F8, если нажать её во время включения компьютера
Как отменить обновление
Описанный метод подходит для быстрого прерывания начавшегося обновления. Теперь обновление нужно отменить, чтобы вы могли спокойно включить интернет или перезагрузить компьютер.
Есть несколько способов отмены начавшегося обновления. Например, включить лимитное подключение или режим «В самолёте». Однако подобные методы только прервут загрузку новых пакетов и никак не запретят установку уже скачавшихся. Гарантированно отменить начавшееся обновление можно только через командную строку.
- Откройте меню «Пуск», введите cmd, нажмите правой кнопкой мыши на найденной командной строке и выберите «Запустить от имени администратора».
Запустите командную строку от имени администратора - Последовательно введите следующие команды (после ввода каждой жмите Enter): net stop wuauserv, net stop bits и net stop dosvc.
На применение первых двух команд может понадобиться время - Если вы заходили в систему через безопасный режим, можете смело перезагружаться: система запустится в нормальном режиме, без установки обновлений.
Чтобы возобновить обновление, нужно повторить вышеприведённые команды, заменив stop на start.
Как навсегда запретить загрузку обновлений
Способ, упомянутый в отмене обновления, также включает в себя запрет на дальнейшее обновление системы. Но существуют и другие, которые будут более удобными и надёжными в плане долгосрочной перспективы.
Через редактор групповой политики
Этот способ не подойдёт для домашней версии Windows и некоторых нелицензированных версий системы, но, используя его, вы сохраните возможность ручного запуска обновлений системы.
- Откройте меню «Пуск», введите gpedit.msc и запустите найденную утилиту.
Найдите и откройте gpedit.msc - В левой части окна пройдите по пути «Конфигурация компьютера» / «Административные шаблоны» / «Компоненты Windows» / «Центр обновления Windows». На «Центр обновления Windows» единожды нажмите левой кнопкой мыши.
Найдите «Центр обновления Windows» и нажмите на него левой кнопкой мыши - В правой части окна найдите параметр «Настройка автоматического обновления» и откройте его.
Откройте параметр «Настройка автоматического обновления» - Установите состояние «Отключено» и нажмите OK.
Установите состояние «Отключено» и подтвердите свои действия
Через службы
Этот способ доступен на всех версиях Windows, но он полностью запрещает обновление системы: вы не сможете загрузить обновления даже через запуск проверки вручную (проверка запустится, но найти ничего не сможет).
- Откройте меню «Пуск», введите services.msc и запустите утилиту.
Найдите и откройте services.msc - Найдите здесь службу «Центр обновления Windows» и откройте её.
Зайдите в службу «Центр обновления Windows» - Кликните на «Остановить», если эта кнопка будет активной, выберите тип запуска «Отключена» и нажмите OK.
Кликните на «Остановить», выберите тип запуска «Отключена» и нажмите OK
Через редактор реестра
Этот способ можно считать самым правильным, но и наименее безопасным: он вносит правки напрямую в конфигурацию системы, а отменить его можно, только проделав аналогичные действия снова. Если вы намерены использовать этот способ, сохраните где-нибудь путь к изменяемому параметру, чтобы иметь возможность откатить изменения.
- Откройте меню «Пуск», введите regedit и запустите редактор реестра.
Найдите и откройте regedit - Скопируйте путь HKEY_LOCAL_MACHINESOFTWAREPoliciesMicrosoftWindows в адресную строку и нажмите Enter.
Скопируйте HKEY_LOCAL_MACHINESOFTWAREPoliciesMicrosoftWindows в адресную строку и нажмите Enter - Найдите в левой части окна раздел WindowsUpdate, нажмите на него правой кнопкой мыши и создайте раздел AU.
Найдите WindowsUpdate и создайте там раздел AU - В левой части окна выберите созданный раздел, в правой части окна нажмите правой кнопкой мыши на пустом месте и создайте параметр QWORD с именем NoAutoUpdate.
Нажмите правой кнопкой мыши на пустом месте и создайте параметр QWORD с именем NoAutoUpdate - Откройте созданный параметр, присвойте ему значение 1 и нажмите OK.
Присвойте созданному параметру значение 1 и нажмите OK
Через «Центр обновления Windows»
Запрет обновлений через «Центр обновления Windows» является официальным, но при этом наименее надёжным. Таким способом вы пометите собственное подключение к интернету как лимитное: через подобные подключения обновления не загружаются с целью экономии трафика.
Если вы подключитесь к другой сети или сбросите настройки роутера, запрет на загрузку обновлений исчезнет.
- Откройте меню «Пуск» и далее «Параметры», нажав на кнопку с шестерёнкой.
Откройте меню «Пуск» и «Параметры» - Перейдите в раздел «Сеть и Интернет».
Перейдите в раздел «Сеть и Интернет» - Выберите вкладку, соответствующую вашему соединению (от кабеля — Ethernet), и нажмите на активное подключение к интернету (в ранних версиях Windows 10 нужно нажать на надпись «Дополнительные параметры» под подключением).
Выберите вкладку, соответствующую вашему соединению, и нажмите на активное подключение к интернету - Отметьте пункт «Задать как лимитное подключение».
Отметьте пункт «Задать как лимитное подключение»
Видео: как отключить обновления в Windows 10
Несмотря на тщательно скрытые от пользователя сервисы, активное обновление Windows легко отменить. На всякий случай скопируйте куда-нибудь нужные команды или запретите обновление системы заранее, чтобы оно больше никогда не застало вас врасплох.
- Распечатать
Меня зовут Никита и мне 32. Высших 2: Физика и Радиотехника.
Оцените статью:
- 5
- 4
- 3
- 2
- 1
(40 голосов, среднее: 4.6 из 5)
Поделитесь с друзьями!
Содержание
- Как выключить компьютер без обновления Windows 10
- Как выключить компьютер без обновления Windows 10
- Приостановить обновления
- Завершение работы Windows
- Окно завершение работы
- Экран блокировки
- Командная строка
- Как убрать обновить и завершить работу Windows 10
- Редактор локальной групповой политики
- Очистка обновлений Windows 10
- Выключаем компьютер без установки обновлений Windows
- Выключаем компьютер без установки обновлений Windows с рабочего стола
- Выключаем компьютер без установки обновлений Windows с экрана блокировки
- Как выключить компьютер без обновления Windows 10.
- Как выключить компьютер без обновления Windows 10
- Окно завершение работы
- Экран блокировки
- Командная строка
- Как убрать обновить и завершить работу Windows 10
- Редактор локальной групповой политики
- Очистка обновлений Windows 10
- Выводы
- Как отключить надоедливые обновления Windows.
Как выключить компьютер без обновления Windows 10
Думаю все пользователи уже знают политику распространения обновлений операционной системы Windows 10. Появилась возможность отложить обновления, но рано или поздно они будут автоматически скачаны и установлены. Много кто встречал ситуацию, когда необходимо срочно бежать или просто завершить работу, а выключить компьютер полностью быстро привычным способом не получается.
Эта статья расскажет, как выключить компьютер без обновления Windows 10. В меню завершения работы доступны только значения обновить и завершить или перезагрузить. Согласитесь, быстро обновить и дождаться полного выключения точно не получится. С выходом последних обновлений всё кардинально изменилось, некоторые способы не актуальны, хотя доступны и новые.
Как выключить компьютер без обновления Windows 10
Стоит доступные способы отключения компьютера разделить на: до обновления и после обновления Windows 10 April 2018 Update (1803). Некоторые из доступных способов разработчики посчитали ненужными и закрыли в новых версиях ОС. Но появилась возможность удобной приостановки обновления даже в Windows 10 November 2019 Update (1909).
Приостановить обновления
Действительно, рабочий и надёжный способ. Идём в раздел Параметры > Обновление и безопасность > Центр обновления Windows. Собственно здесь выбираем Дополнительные параметры и ползунок Приостановка обновлений перетягиваем в положение Включено.
В последнем обновлении достаточно указать дату, до которой нужно будет их приостановить. Или же в предыдущем расположении выбрать значение Приостановить обновления на 7 дн.
Важно! После повторного включения обновление будет заново устанавливаться, а возможно и загружаться. В принципе приостановить обновления можно до 35 дней. Но всё же рекомендуется по возможности раньше их установить. Они исправляют критичные ошибки и различные баги.
Завершение работы Windows
Текущий способ пришёл к нам ещё с предыдущих версий операционной системы Windows. Так как политика обновления теперь намного серьёзней, то неизвестно сколько он будет ещё работать. Как в воду смотрел: обновление Windows 10 April 2018 Update убирает эту возможность. Если же Вы ещё не успели обновиться, тогда пробуйте. Хотя очень странно, потому что в групповых политиках можно отключить кнопку установки обновлений.
Окно завершение работы
- Любым способом сверните все окна, можно использовать комбинацию клавиш Win+D.
- На рабочем столе нажмите сочетание клавиш Alt+F4, чтобы открыть окно Завершение работы Windows.
- В открывшимся окне помимо варианта Обновить и завершить работу будет присутствовать пункт Завершение работы.
Экран блокировки
Будьте внимательны! Если Вы включите компьютер этим способом, Вы и другие люди, которые его используют, могут потерять несохраненные данные. Перед использованием этого способа обязательно сохраните все данные.
- Перейдите на экран блокировки Windows 10 нажав комбинацию клавиш Win+L.
- В правом нижнем углу нажмите кнопку выключения и здесь будет пункт Завершение работы.
Командная строка
- Запускаем командную строку нажав Win+X и выбрав пункт Командная строка (администратор).
- Выполняем команду: shutdown /s /f /t 0, которая поможет выключить компьютер без установки обновлений.
Как убрать обновить и завершить работу Windows 10
Возможность полностью убрать кнопку обновить и завершить осталась в локальных политиках. Хотя непонятно почему она не работает в Windows 10 November 2019 Update. Если же у Вас версия ниже можете пробовать. Вместо него просто будет обычное завершение работы.
Редактор локальной групповой политики
- Запускаем редактор локальных групповых политик, выполнив команду gpedit.msc в окне Win+R.
- Переходим по пути: Конфигурация компьютера > Административные шаблоны > Компоненты Windows > Центр обновления Windows.
- Находим пункт Не отображать параметр «Установить обновления и завершить работу» в диалоговом окне «Завершение работы Windows» значение которого изменяем на Включено.
Этот параметр позволяет указать, отображается ли параметр «Установить обновления и завершить работу» в диалоговом окне «Завершение работы Windows».
Если этот параметр включён, параметр «Установить обновления и завершить работу» не появляется в диалоговом окне «Завершение работы Windows» при выборе в меню «Пуск» команды «Завершение работы», даже если имеются обновления, доступные для установки.
Если отключён или не задан, параметр «Установить обновления и завершить работу» будет доступен в диалоговом окне «Завершение работы Windows» при выборе в меню «Пуск» команды «Завершение работы», когда имеются обновления, доступные для установки.
Очистка обновлений Windows 10
Можно разными способами очистить обновления Windows 10. Конечно же, если есть опыт можно зайти вручную остановить службы и почистить ненужные папки. Но при необходимости мы же рекомендуем использовать скрипт для автоматической очистки кэша и файлов обновлений.
- Создайте на рабочем столе текстовый файл и смените его расширение с .txt на .bat.
- Выберите пункт Изменить в контекстном меню ранее созданного текстового файла.
- Вставьте текущий код в созданный файл и сохраните его содержание, например нажав Ctrl+S.
В конце запустите его от имени администратора и дождитесь завершения очистки системы от обновлений. После завершения процесса компьютер выключится, и при последующих включениях Вы сможете выбрать завершение работы, вместо обновить и завершить работу.
Обратите внимание, что обновления будут скачаны ещё раз после длительного использования компьютера. На будущее можно много пользователей предпочитают отключить автоматическое обновление Windows 10.
Впрочем даже после обновления системы пользователям приходится искать способы, как выключить компьютер без обновления под управлением Windows 10. Если же в предыдущих версиях достаточно было открыть окно завершения работы, то сейчас можно просто приостановить обновления. Зачастую приостановка обновлений убирает необходимость их полного выключения.
Выключаем компьютер без установки обновлений Windows
Уверен, многими знакома ситуация когда вы куда-то опаздываете и вам нужно быстро выключить компьютер. Но, как будто чувствуя момент, Windows внезапно начинает устанавливать обновления, и процесс выключения компьютера затягивается на несколько минут (иногда десятков). Неприятно, не так ли? Если вас раздражает подобное поведение ОС, предлагаю способ, как быстро выключить компьютер без установки обновлений.
Выключаем компьютер без установки обновлений Windows с рабочего стола
Кликните на пустом месте рабочего стола, чтобы активировать его или нажмите комбинацию «Win+D» на клавиатуре. Затем нажмите «Alt+F4» дабы открыть диалог выключения компьютера. Чтобы выключить компьютер без установки обновлений, из списка выберите «Завершение работы» или «Shut Down» на английском:
Нажмите «OK» чтобы сразу же выключить компьютер:
Выключаем компьютер без установки обновлений Windows с экрана блокировки
Также выключить компьютер без установки обновлений Windows можно с экрана блокировки. Для этого заблокируйте экран по «Win+L«, либо завершите сеанс пользователя.
В нижнем правом углу нажмите на иконку выключения и снова выберите «Завершение работы» из выпадающего списка:
Компьютер выключиться без установки обновлений.
На этом все, надеюсь заметка была для вас полезной.
Как выключить компьютер без обновления Windows 10.
Все пользователи операционной системы уже знают политику распространения обновлений. Хотя в последних версиях операционной системы Windows 10 появилась возможность отложить обновления, но рано или поздно они будут автоматически скачаны и установлены.
Много кто встречал ситуацию когда необходимо срочно бежать или просто завершить работу, а выключить компьютер полностью быстро привычным способом не получается, поскольку в меню завершение работы или выход из системы есть только варианты обновить и завершить работу, а также обновить и перезагрузить систему.
Данная статья расскажет как выключить компьютер без обновления Windows 10 или как убрать обновить и завершить работу Windows 10 с меню завершения работы.
Как выключить компьютер без обновления Windows 10
Если же Вы попали в такую ситуацию тогда можно воспользоваться одним из наших способов выключения компьютера без обновления. Обратите внимание, что при последующих запусках и выключениях компьютера с помощью этих способом, придется всё же установить скачанные обновления.
Окно завершение работы
Текущий способ пришёл к нам ещё с предыдущих версий операционной системы Windows. Так как политика обновления в Windows 10 намного серьезней, то неизвестно сколько он будет ещё работать.
- Первым делом сверните все окна, можно использовать комбинацию клавиш Win+D.
- Дальше на рабочем столе нажмите горячие клавиши Alt+F4 чтобы открыть окно завершения работы Windows.
- В открывшимся окне помимо варианта Обновить и завершить работу будет присутствовать пункт Завершение работы.
Экран блокировки
Будьте осторожны, поскольку если Вы включите компьютер этим способом, Вы и другие люди, которые его используют, могут потерять несохраненные данные. Поэтому перед использованием данного способа обязательно сохраните все данные.
- Переходим на экран блокировки Windows 10 нажав комбинацию клавиш Win+L.
- В правом нижнем углу нажмите кнопку выключения и помимо пункта Обновить и завершить работу здесь будет пункт Завершение работы.
Командная строка
Как убрать обновить и завершить работу Windows 10
В отличии от первого варианта решения проблемы, здесь мы рассмотрим как полностью убрать надпись обновить и завершить работу оставив только пункт завершение работы. Хотя, как говорится, рано или поздно все равно обновления установятся.
Редактор локальной групповой политики
Этот параметр позволяет указать, отображается ли параметр «Установить обновления и завершить работу» в диалоговом окне «Завершение работы Windows».
Если этот параметр включен, параметр «Установить обновления и завершить работу» не появляется в диалоговом окне «Завершение работы Windows» при выборе в меню «Пуск» команды «Завершение работы», даже если имеются обновления, доступные для установки.
Если этот параметр отключен или не задан, параметр «Установить обновления и завершить работу» будет доступен в диалоговом окне «Завершение работы Windows» при выборе в меню «Пуск» команды «Завершение работы», когда имеются обновления, доступные для установки.
Очистка обновлений Windows 10
Очистить обновления Windows 10 можно разными способами. Конечно же при наличии опыта можно зайти вручную остановить службы и почистить ненужные папки. Но при необходимости мы же рекомендуем использовать скрипт для автоматической очистки кэша и файлов обновлений.
- Создайте на рабочем столе текстовый файл и смените расширение которого с .txt на .bat.
- Нажмите на созданный файл правой кнопкой мыши и в контекстном меню выберите пункт Изменить.
- Вставьте текущий код в созданный файл и сохраните содержание файла, например используя комбинацию клавиш Ctrl+S.
После создания текущего файла, запустите его от имени администратора и дождитесь завершения очистки системы от обновлений. После завершения процесса компьютер выключится, и при последующих включениях Вы сможете выбрать пункт завершение работы, вместо обновить и завершить работу.
Обратите внимание, что обновления будут скачаны ещё раз после длительного использования компьютера. Поэтому советуем ознакомиться с инструкцией Как отключить автоматическое обновление Windows 10. А также рекомендуем ознакомиться со статьей горячие клавиши Windows 10, поскольку использование комбинаций клавиш упрощает использование компьютера в целом.
Выводы
Проблемы как выключить компьютер без обновления и как убрать обновить и завершить работу на Windows 10 решается буквально в несколько нажатий. Тут уже стоит вопрос, а знает ли обычный пользователь как её решить.
Как отключить надоедливые обновления Windows.
Думаю, не один раз все сталкивались с подобной проблемой, когда вам нужно срочно куда-то бежать, и выключая компьютер вам выдает “не выключайте, идет обновление “. Или наоборот, когда нужно быстро включить, а после последнего выключения компьютер не завершил обновление.
В предыдущих статьях я уже рассказывал о бессмысленности обновлений, о том что пользы по сути особенно для простого пользователя обновление не несет. По этой причине его не то что можно отключить, а даже больше, я рекомендую отключать.
Также напомню о том, что если вы куда спешите и вам срочно нужно выключить ваше устройство, а оно как раз обновляется, можно выключить в принудительную, зажав кнопку выключения. Последствия могут быть, но они мало вероятны, как правило после такого выключения компьютер сообщит вам при включении, что обновление не выполнено, и предложит еще одну попытку.
И так, как же отключить обновления.
Покажу на примере двух версий операционной систем Windows.
А именно Windows 7 и Windows 10.
Начнем с Windows 7.
Для этого нужно выполнить одну простую процедуру
1)Пуск —> Панель управления —> Центр обновления Windows.
2)Нажимаем «Настройка параметров» находиться в левом углу.
3)В открывшемся окне выбираем « Не проверять наличие обновлений, (не рекомендуется) » и убираем галочку, указанную на фото. Подтверждаем нажатием “Ок”.
В несложных четыре движения мы с вами отключили обновления, которые нас больше не побеспокоят. Прям легче стало на душе )
И, конечно же, наша уже более любимая версия Windows 10
Отключить обновления в 10 версии Windows стало сложнее, по сравнению с седьмой версией, и с последними обновлениями сделать это еще сложнее, так как многие способы перестали работать, но нас с вами это не испугает.
1)Используя нажатие клавиш «Win+R», открывается диалоговое окно, в котором водим команду «services.msc» и нажимаем клавишу «Enter».
2)В открывшемся окне находим «Центр обновления Windows» , двойным нажатием на него открывается следующее окно.
3)В открывшемся окне находим «Тип запуска» и выбираем «Отключена», и впоследствии нажимаем «Остановить». Подтверждаем нажатием “Применить”.
Кроме этих способов существует еще уйма, я же поделился самыми простыми способами, которые выполняются в пару нажатий. Надеюсь эта информация была полезна для вас.
Буду рад вашим комментариям. А также был бы благодарен, вам за вашу поддержку в виде подписок или лайков, для меня это многое значит. Спасибо.
Windows 7 позволила пользователям перезагрузите и выключите компьютер без установки в ожидании обновления , Однако эта возможность исчезла с Windows 8, а с Windows 10 она не вернулась. До настоящего времени. Одна из новых функций Windows 2004 Update от 10 мая 2020 года, которая осталась незамеченной, как раз и позволяет пользователям перезагружать Windows без установки ожидающих обновлений.
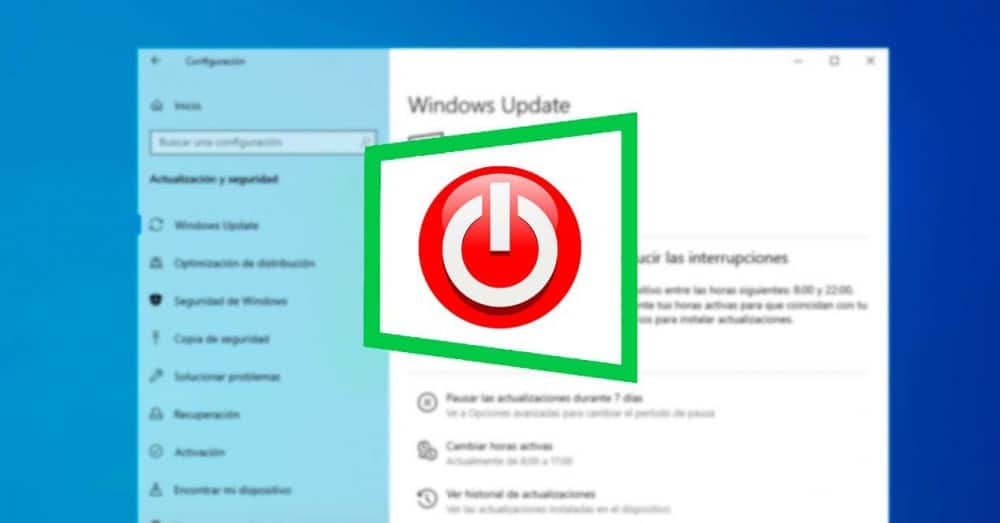
Таким образом, пользователи, у которых активированы автоматические обновления Windows Update, если у них нет времени на обновление, смогут выключить или перезагрузить компьютер без установки этих исправлений. И эта же функция работает и для больших обновлений два раза в год, для обновления функций, которые занимают так много времени.
Содержание
- Новые опции в меню выключения
- Меню выключения Windows
- Что делать, если я не могу выключиться без обновления
Самый быстрый способ выключение или перезапуск Windows 10 без установки обновлений это сделать из обычного меню выключения. Если у нас уже установлено обновление за май 2020 года, когда у нас на компьютере ожидающее обновление, когда мы выключаем ПК, мы видим, что появляются эти две новые опции.
Как мы видим, у нас будет два разных варианта выключения и перезагрузки компьютера. Если мы хотим установить обновления, нам нужно будет выбрать опцию » Обновление и выключение »Или« Обновление и перезапуск », в то время как если мы не хотим устанавливать эти новые обновления, мы сможем завершить работу или перезапустить без их установки.
На этом одна из самых больших жалоб Windows 10 подходит к концу. И последнее, но не менее важное: у нас есть другие способы выключить компьютер без установки этих обновлений на случай, если нам не понравится меню «Пуск».
Другим разделом, из которого мы можем выключить или перезагрузить компьютер без установки последних обновлений, является панель «Закрыть Windows». Это меню появляется, когда мы нажимаем сочетание клавиш Alt + F4 находясь прямо на рабочем столе. Если мы находимся в каком-либо другом окне или программе, использование этого сочетания клавиш закроет его. Мы должны убедиться, что мы находимся на столе, прежде чем нажать на него.
Как и в меню «Пуск», здесь две новые опции появятся, когда мы загрузим обновления, ожидающие установки в Windows 10. Таким образом, мы сможем выключить компьютер без обновления или воспользоваться возможностью установить последние обновления. смотря что будет меньше.
Что делать, если я не могу выключиться без обновления
Эта функция доступна только пользователям, начиная с Windows 10 May 2020 Update. Это означает, что все обновления, включая версию Windows 2004 10 года, должны быть установлены без такой возможности.
Если мы не можем позволить себе загружать и устанавливать обновления из-за нехватки времени или из-за того, что не можем рисковать, у нас всегда будет возможность отложить обновления с Центр обновления Windows , Для этого мы откроем окно Центра обновления Windows и оттуда можем выбрать возможность приостановить обновления на несколько дней.
Точно так же в расширенных параметрах мы сможем выбрать количество дней, на которое мы хотим отложить обновления Windows. Для обновлений безопасности, Microsoft позволяет отложить их до 30 дней. Но обновления функций могут быть отложены на срок до года. Так что мы можем дождаться лучшего времени для загрузки и установки обновлений и обновления нашего ПК.
Правильно, Щелкните Центр обновления Windows и выберите в меню Остановить.. Другой способ сделать это — щелкнуть ссылку Стоп в центре обновления Windows, расположенную в верхнем левом углу. Появится диалоговое окно с описанием процесса остановки процесса установки. Как только это закончится, закройте окно.
Как запустить Windows 10 без обновления?
Нажмите Windows + L , чтобы заблокировать экран или выйти из системы. Затем в правом нижнем углу экрана входа в систему нажмите кнопку питания и выберите «Завершение работы» во всплывающем меню. ПК выключится без установки обновлений.
Что будет, если выключить компьютер во время обновления?
ОСТОРОЖНО «ПЕРЕЗАГРУЗКИ»
Умышленное или случайное выключение или перезагрузка вашего ПК во время обновлений может испортите вашу операционную систему Windows и вы можете потерять данные и замедлить работу вашего ПК. Это происходит главным образом из-за того, что старые файлы меняются или заменяются новыми во время обновления.
Что делать, если компьютер завис при установке обновлений?
Как исправить застрявшее обновление Windows
- Убедитесь, что обновления действительно застряли.
- Выключи и снова включи.
- Проверьте утилиту Центра обновления Windows.
- Запустите программу устранения неполадок Microsoft.
- Запустите Windows в безопасном режиме.
- Вернитесь в прошлое с помощью функции восстановления системы.
- Удалите кеш файлов Центра обновления Windows самостоятельно.
- Запустите тщательную проверку на вирусы.
Как обойти обновление и перезапустить?
Метод 1. Выключите компьютер без установки обновления
- Опция 1. …
- Опция 2. …
- В командной строке, которую вы нажимаете «Windows + X» и выбираете опцию «Командная строка (администратор)», введите shutdown / s, чтобы выключить компьютер.
- Введите shutdown / l, чтобы выйти из системы.
- Опция 1. …
- Опция 2.
Выпускает ли Microsoft Windows 11?
Windows 11 скоро выйдет, но только несколько избранных устройств получат операционную систему в день выпуска. После трех месяцев сборок Insider Preview Microsoft, наконец, запускает Windows 11 на 5 октября 2021.
Как отменить перезапуск Центра обновления Windows?
Чтобы перестать получать предупреждения об автоматическом перезапуске для завершения применения обновлений, выполните следующие действия:
- Откройте «Старт».
- Щелкните Обновление и безопасность.
- Нажмите на Центр обновления Windows.
- Щелкните кнопку Дополнительные параметры. …
- Отключите параметр Показывать уведомление, когда вашему компьютеру требуется перезагрузка для завершения обновления тумблера.
Что делать, если Центр обновления Windows занимает слишком много времени?
Попробуйте эти исправления
- Запустите средство устранения неполадок Центра обновления Windows.
- Обновите свои драйверы.
- Сброс компонентов Центра обновления Windows.
- Запустите инструмент DISM.
- Запустите проверку системных файлов.
- Загрузите обновления из каталога Центра обновления Майкрософт вручную.
Сколько времени может занять обновление Windows?
Это может занять от 10 до 20 минут для обновления Windows 10 на современном ПК с твердотельным накопителем. На обычном жестком диске процесс установки может занять больше времени. Кроме того, размер обновления также влияет на время его выполнения.
Как я могу ускорить Центр обновления Windows?
Вот несколько советов по значительному увеличению скорости обновления Windows.
- 1 # 1 Максимально увеличьте пропускную способность для обновления, чтобы файлы можно было быстро загружать.
- 2 # 2 Убейте ненужные приложения, которые замедляют процесс обновления.
- 3 # 3 Оставьте это в покое, чтобы сосредоточить всю мощь компьютера на Центре обновления Windows.
Содержание
- Windows 10 застрял на работе над обновлениями
- Windows 10 застрял на работе над обновлениями
- Не выключайте пока компьютер устанавливается обновление
- Как перезагрузить компьютер, если он «завис» во время обновления Windows
- Как долго ждать установки обновления Windows 10
- Можно ли выключить компьютер, если он завис
- Как исправить Windows, если не работает
- Microsoft: Как обновить несовместимые ПК до Windows 11. Обход проверки TPM 2.0 и процессора
- Официальная инструкция Microsoft по установке Windows 11 на несовместимые устройства
- Исправляем ошибки установки обновлений Windows 10
- Содержание
- Исправляем проблему загрузки обновления Windows 10
- Обновление не загружается
- Исправляем зависание загрузки обновления Windows от 5% до 95%
- Исправляем ошибку службы оптимизации доставки
- Остановите службу “Центр обновления Windows”
- Скрипт сброса Центра обновления Windows
- Исправляем проблему установки обновления Windows 10
- Синий экран после обновления Windows 10
- Другие проблемы с обновлением Windows 10
- Отключение обновления Windows 10 и драйверов
- Приостановить обновление
- Как отключить обновление драйверов
- Команды DISM для проверки проблем с Windows 10
- Использование опции CheckHealth в DISM
- Использование опции ScanHealth в DISM
- Использование опции RestoreHealth в DISM
Windows 10 застрял на работе над обновлениями
Windows 10 застрял на работе над обновлениями
Когда вы видите сообщение «Работа над обновлениями», лучше всего оставить его на пару часов. Весь прогресс кажется очень медленным и, кажется, продолжается вечно. Иногда это даже больше, чем 100%!
Если вы уже ждали долгое время – скажем, в одночасье – и все еще сталкиваетесь с этой проблемой, то единственный выход отсюда – принудительно завершить работу вашего компьютера долгим нажатием на вашем ПК или ноутбуке. Затем перезагрузите компьютер и посмотрите, нормально ли загружается ваш компьютер, и вы попадете на экран входа в систему. Если да, то давайте следовать методам ниже. Но если он начнет обновляться снова, тогда нам придется использовать безопасный режим, чтобы восстановить Windows до состояния, при котором все должно работать нормально. Мы поговорим об этом в конце. Итак, если вы вернулись в свой аккаунт, следуйте этим советам.
Если вы можете загрузиться на рабочий стол
Если бы вы могли загрузиться на свой рабочий стол, то это хорошо, и проблема, по всей вероятности, могла бы быть решена сама по себе. Тем не менее, в качестве полной меры предосторожности, чтобы в будущем у вас не возникало проблем с обновлением Windows или обновлением, я предлагаю вам сделать следующее.
1] Удалить кэш файлов Центра обновления Windows
Windows управляет папкой кеша, куда она загружает все обновления. Возможно, что после обновления файлы все еще там, и Windows не может установить их, поскольку они уже были установлены. Вам нужно будет очистить файлы кэша вручную оттуда.
Расположение по умолчанию Центра обновления Windows – C: Windows SoftwareDistribution . В папке SoftwareDistribution все загружается, а затем устанавливается.
В Windows также есть встроенное средство устранения неполадок Центра обновления Windows. Перейдите в Настройки> Обновление и безопасность> Устранение неполадок> Центр обновления Windows. Запустите это, и посмотрите, может ли это решить вашу проблему.
3] Сброс компонентов Центра обновления Windows
Мы рассмотрели это в полной мере о том, как вы можете почти сбросить Windows Update. Вам нужно будет иметь права администратора и использовать PowerScript для этого.
4] Запустите установщик модулей Windows
Установщик модулей Windows – это встроенная служба Windows 10. Это позволяет исправить застрявшие обновления Windows.
Чтобы использовать это, откройте командную строку с правами администратора.
Введите следующее и нажмите Enter:
После успешного выполнения вы должны увидеть [ SC] ChangeServiceConfig SUCCESS в консоли командной строки.
Выйдите из командной строки и проверьте, вернулись ли кнопки в нормальное состояние.
5] Запустите Центр обновления Windows
Запустите Центр обновления Windows, чтобы увидеть, доступны ли еще какие-либо обновления.
Если вы добавите Safe Boot в меню Boot, тогда, если когда-либо ваш Windows 10 застрянет в цикле, эта запись Safe Boot может быть огромной
Если вы не можете получить доступ к рабочему столу
Теперь, скажем, даже после перезагрузки компьютера после жесткого выключения вы все еще застряли на экране Работа над обновлениями, а затем вам нужно найти способ загрузки Windows 10 в безопасном режиме. Варианты включают в себя:
Если вы уже включили клавишу F8 ранее, вам будет проще, если вы нажмете F8 во время загрузки, чтобы войти в безопасный режим.
Сообщите нам, помог ли какой-либо из них решить эту проблему на вашем компьютере.
Источник
Не выключайте пока компьютер устанавливается обновление
Функций и возможностей у данной операционной системы действительно много. Но давайте поговорим об автоматическом обновлении Windows. Данная функция заложена по умолчанию в систему. При появлении доступных обновлений вам будет предложено обновить все сразу же или потом. Если вы выбрали потом, то очень часто после перезагрузки компьютера система начинает обновляться автоматически. Когда операционная система начнет обновляться автоматически, вы увидите на экране следующий текст: «Не выключайте пока компьютер, устанавливается обновление«. В принципе, здесь ничего страшного нет. Обычно обновление проходит достаточно быстро. И после установки всех необходимых обновлений, компьютер включается.
Но бывает ситуации, когда система обновляется долго. Это связано с тем, что пользователь отключил автоматическое обновление системы и достаточно долго не обновлял систему. В данном случае количество обновлений может превышать 100 компонентов.
Естественно, такое количество обновляющихся компонентов будет происходить не 5 минут. Многие пользователи жалуются в таких случаях, что система очень долго обновляется, но большое количество обновляемых компонентов системы отнимет у вас минимум целый час.
Бывают ситуации, когда система начала обновляться и просто зависла. На экране все та же надпись: Не выключайте пока компьютер, устанавливается обновление», но ничего ровным счетом не происходит. Такие ситуации бывают не так уж и часто. Но если же это случилось, то можно поступить следующим образом.
Для начала нужно попробовать совершить полное выключение. Для этого нужно зажать клавишу включения и ждать пока компьютер полностью не выключиться. Затем опять включите компьютер. Очень часто это помогает.
Если у вас ноутбук, то отключите его от питания. После этого должна появиться среда восстановления. Здесь вы можете восстановить систему к определенной точке или же выполнить восстановление системы без удаления данных. В большинстве случаев текст на экране вашего компьютера «Не выключайте пока компьютер, устанавливается обновление» не предвещает ничего плохого. Вам нужно лишь подождать пока операционная система обновится, а затем дальше пользоваться компьютером.
Источник
Как перезагрузить компьютер, если он «завис» во время обновления Windows
Ожидание установки обновления Windows – это «норма», на это уходит огромное количество времени. Microsoft утверждает, что Windows 10 установлена на 700 миллионов устройств и апрельское обновление занимало от от 10 до 30 минут. Таким образом, предполагая, что 700 миллионов компьютеров устанавливали обновление по 20 минут, это заняло более 26000 лет коллективного времени человечества, потраченного на ожидание когда Windows 10 установит одно обновление.
Как долго ждать установки обновления Windows 10
Будьте терпеливы и дайте Windows некоторое время, чтобы закончить установку обновлений. В зависимости от того, насколько большое обновление Windows должна установить и как быстр ваш компьютер, этот процесс может занять некоторое время, чтобы завершиться.
Обычно, сообщение об установке обновления сохраняется на экране в течение пяти минут. Однако, если это сообщение не исчезает с экрана в течение длительного времени, Вам может потребоваться перезагрузить компьютер. Мы рекомендуем ждать два часа – на всякий случай – ведь Windows делает много работы. Windows может понадобиться некоторое время, чтобы закончить процесс, особенно если это большое обновление, а ваш жесткий диск медленный и переполнен файлами.
Если вы видите процентное число на экране, и оно увеличивается, оставьте Windows в покое, пока оно прогрессирует. Если процент установки застрянет на одном значении в течении длительного времени, возможно, процесс обновления «завис». Тем не менее, это нормально для Windows, что прогресс «застряёт» в определенной точке в течение длительного времени, прежде чем ускориться в процессе установки остальной части, так что будьте терпеливы.
Можно ли выключить компьютер, если он завис
Как мы показали наши эксперименты, перезагрузка компьютера должна быть безопасной. После перезагрузки Windows прекратит установку обновления, отменит все изменения и перейдёт на экран входа. Windows попытается переустановить обновление снова позже, и, надеюсь, это получиться второй раз.
Чтобы отключить компьютер на экране установки обновлений – будь то настольный компьютер, ноутбук, планшет – просто нажмите и удерживайте кнопку питания. Держите её около десяти секунд. Это запускает принудительное выключение. Подождите несколько секунд, а затем снова включите компьютер. Выполнение жесткого выключения никогда не является идеальным, но это может быть вашим единственным вариантом в таких случаях, как этот.
Предупреждение: несмотря на то, что мы успешно протестировали этот процесс, нет никаких гарантий, что ваша операционная система будет работать правильно после выполнения жесткого выключения. Однако, если процесс обновления фактически заморожен, выполнение жесткого завершения работы – это единственное, что вы можете сделать. Мы рекомендуем всегда иметь резервные копии важных личных файлов, на всякий случай.
Как исправить Windows, если не работает
Простая перезагрузка компьютера должна решить проблему с зависшим обновлением. Однако, если ваш компьютер по-прежнему не запускается должным образом, – у Вас возникла другая проблема с системой. Возможно, перезагрузка компьютера даже не вызвала проблемы. Просто компьютер «застрял» в сообщении «Получение Windows», поскольку в операционной системе Windows была ошибка.
Если даже восстановление при загрузке не исправит вашу проблему, вам может понадобиться использовать функцию Вернуть компьютер в исходное состояние или даже переустановить Windows, чтобы получить функционирующую операционную систему.
Если вы можете загрузить Windows, но она работает не правильно, вы можете попробовать восстановление поврежденных системных файлов с помощью средства проверки системных файлов (ПФС).
Если ваш компьютер не работает даже после переустановки Windows, вероятно, возникла аппаратная, а не программная проблема.
Источник
Microsoft: Как обновить несовместимые ПК до Windows 11. Обход проверки TPM 2.0 и процессора
На официальном сайте поддержки Microsoft опубликована новая страница с инструкциями по установке Windows 11. Отдельный параграф на странице включает инструкции по обновлению устройств с Windows 10, не отвечающих системным требованиям для установки Windows 11 – создав ключ реестра, вы можете обойти проверку на наличие TPM 2.0 (требуется как минимум TPM 1.2), а также совместимого процессора.
Когда Microsoft анонсировала Windows 11, компания удивила пользователей обновленными системными требованиями для этой операционной системы. Напомним, что Microsoft не меняла требований, когда выпускала предыдущие версии Windows. Например, компьютеры 2009 года под управлением Windows 7 вполне могли работать с Windows 10, выпущенной в 2015 году.
Пользователи Windows 10 могут получать сообщения о проблемах совместимости в Центре обновления Windows или в приложении Windows 11 PC Health Check. Например, в Центре обновления отображается уведомление, сообщающее, что компьютер в настоящее время не соответствует системным требованиям для получения Windows 11. Это указывает на несовместимость, по крайней мере, одного компонента. Обновленное приложение PC Health Check помогает установить, с чем именно связана проблема совместимости.
Пользователи могут вручную скачать и установить Windows 11, но в этом случае они могут столкнуться с конфликтами совместимости.
Очень быстро удалось обнаружить обходные пути для установки Windows 11 на несовместимые ПК:
Microsoft подтвердила, что существует возможность установки Windows 11 на устройства, не отвечающие минимальным системным требованиям, но не рекомендовала это делать. Компания предупредила, что несовместимые устройства с Windows 11 не имеют права на получение обновлений и технической поддержки. Сообщение вызвало бурные споры: будут ли несовместимые ПК с Windows 11 получать регулярные обновления безопасности или Microsoft запретит этим устройствам получать какие-либо обновления.
Сейчас уже известно, что обновления будут доставляться, но обновления функций могут не поставляться на несовместимые устройства. Скорее всего обходные пути продолжат работать, и примерно через 12 месяцев пользователи смогут беспрепятственно вручную установить первое обновление функций для Windows 11 на несовместимые устройства.
Официальная инструкция Microsoft по установке Windows 11 на несовместимые устройства
Пользователям нужно лишь внести одно изменение в системный реестр на несовместимом устройстве. В этом случае установщик Windows 11 не будет проверять процессор или микросхему TPM 2.0 (требуется как минимум TPM 1.2). Другие требования, такие как свободное место место на жестком диске, по-прежнему будут проверяться.
Примечание: Microsoft не рекомендует устанавливать Windows 11 на неподдерживаемые устройства. Соответствующая страница поддержки предупреждает пользователей о том, что устройства могут работать со сбоями и что получения обновлений не гарантируется.
Устройство, не отвечающее минимальным системным требованиям, может работать неправильно из-за конфликтов совместимости и не будет гарантированно получать обновления, в том числе обновления безопасности.
Теперь администраторы смогут выполнить обновление до Windows 11 с помощью установочного ISO-образа, следуя нашим инструкциям.
Источник
Исправляем ошибки установки обновлений Windows 10
На данный момент существует три различных проблемы, с которыми сталкиваются пользователи Windows 10 при установке обновлений. Во-первых, это ошибка загрузки обновления или зависание процесса скачивания. Во-вторых, это проблемы во время установки обновления, и наконец, падение системы с BSOD после перезагрузки. Ниже представлено несколько возможных решений для устранения неполадок.
Содержание
Исправляем проблему загрузки обновления Windows 10
Обновление не загружается
Если накопительное обновление не загружается, попробуйте выполнить следующие шаги:
Отключите антивирус и VPN/Proxy клиент перед обновлением.
Подождите пока обновление установится, иногда данный процесс может занять продолжительное время в зависимости от скорости вашего интернет-соединения.
Если обновление завершается ошибкой, вы можете использовать встроенный в Windows 10 инструмент “Устранение неполадок” для исправления проблемы.
Вы также можете скачать и запустить утилиту Windows 10 Update Troubleshooter.
Исправляем зависание загрузки обновления Windows от 5% до 95%
Если накопительное обновление зависает во время загрузки или происходит сбой установки, то значит что-то пошло не так к файлами обновления. После очистки папки, содержащей файлы обновления, Центр обновления Windows попытается загрузить компоненты обновления снова. В Проводнике Windows перейдите в следующее расположение:
Удалите все файлы / папки, но не удаляйте саму папку Download. Выберите все файлы и папки, используя сочетание CTRL + A и нажмите клавишу Delete для удаления. Выполните перезагрузку компьютера и снова запустите процедуру обновления.
Исправляем ошибку службы оптимизации доставки
Если накопительное обновление зависает во время загрузки, попробуйте следующее решение:
Остановите службу “Центр обновления Windows”
Скрипт сброса Центра обновления Windows
Reset Windows Update Agent полностью сбросит параметры клиента Центра обновления Windows. Он был протестирован в Windows 7, 8, 8.1 и Windows 10. Скрипт настроит службы и разделы реестра, относящиеся к Центру обновления Windows, восстановив параметры по умолчанию. Он также очистит файлы, относящиеся к Windows Update.
Исправляем проблему установки обновления Windows 10
В некоторых случаях вы можете столкнуться с проблемой при установке обновления. Если установка обновления зависла на каком-то этапе, то попробуйте следующее решение.
Если ваш компьютер завис на этапе Подготовка к настройке Windows. Не выключайте компьютер, то следуйте приведенным ниже инструкциям.
Синий экран после обновления Windows 10
Некоторые пользователи могут столкнуться со стоп-ошибкой, вызывающей отображение синего экрана смерти (BSOD) во время перезагрузки системы.
Если вы столкнулись со сбоем BSOD при обновлении Windows 10, ознакомьтесь со статьей:
Если проблему BSOD решить не удается, то выполните шаги по удалению и повторной установки потенциально проблемного обновления на вашем устройстве. Кроме того, вы можете запретить Windows устанавливать проблемное обновление:
Другие проблемы с обновлением Windows 10
После установки обновлений Windows 10 вы можете столкнуться с некоторыми проблемами, например с ошибками подключения к Интернету.
Для устранения этих проблем вам необходимо запустить следующие команды в командной строке (cmd.exe). В поле поиска на панели задач введите Командная строка, нажмите и удерживайте (или щелкните правой кнопкой мыши) «Командная строка» и выберите “Запустить от имени администратора”. После открытия командной строки введите поочередно следующие команды:
Отключение обновления Windows 10 и драйверов
Приостановить обновление
Начиная с Windows 10, версия 1903 в Центре обновления Windows стала доступно опция Приостановить обновление на 7 дн., которая позволяет откладывать все обновления, включая обновления безопасности. Если вы включите данную функцию, Windows не будет выполнять проверку и автоматическую установку всех обновлений в течение 7 дней. Опция доступна в том числе и для пользователей Windows 10 Домашняя, которые могут воспользоваться ей до 5 раз, и таким образом откладывать обновления на срок до 35 дней.
Если вы хотите отложить (или пропустить) установку новой предварительной сборки Windows 10, вы можете быстро это сделать следующим образом:
Вы также можете выбрать конкретную дату в семидневном периоде в меню Дополнительные параметры > Приостановка обновлений. В крайнем случае, вы можете воспользоваться вариантом полного отключения обновлений:
Как отключить обновление драйверов
Очень часто Windows 10 устанавливает обновления драйверов для аппаратных компонентов компьютера даже, когда вам это не нужно. Однако, вы всегда можете предотвратить установку обновлений Windows или заблокировать или скрыть отдельные обновления с помощью утилиты Show or hide updates.
Пользователи версий Pro или Корпоративная (Enterprise) также могут использовать редактор групповой политики для предотвращения установки драйверов для конкретных устройств:
Команды DISM для проверки проблем с Windows 10
Вы можете использовать официальные команды DISM для восстановления образа Windows, чтобы исправить любую проблему с вашими обновлениями.. Прежде чем начать, рекомендуется сделать полную резервную копию системы или создать точку восстановления системы на случай, если что-то пойдет не так.
Использование опции CheckHealth в DISM
Команда /CheckHealth в DISM позволяет обнаруживать потенциальные повреждения. Данная команда используется только для поиска повреждений, но не выполняет операций исправления проблем.
Чтобы запустить данную команду проделайте следующие шаги:
Использование опции ScanHealth в DISM
Команда /ScanHealth в DISM позволяет сканировать образ Windows на предмет каких-либо повреждений. В отличие от /CheckHealth, проверка /ScanHealth может занимать до 10 минут.
Чтобы запустить данную команду проделайте следующие шаги:
Использование опции RestoreHealth в DISM
Команда /RestoreHealth в DISM позволяет автоматически проводить процедуру восстановления поврежденных образов Windows. В отличие от /ScanHealth, проверка /RestoreHealth может занимать до 10 минут.
Чтобы запустить данную команду проделайте следующие шаги:
Источник

Думаю все пользователи знакомы с политикой распространения обновлений Windows 10. Появилась возможность отложить обновления, но рано или поздно они будут установлены. Много кто встречал ситуацию, когда нужно бежать, а быстро завершить работу не получается.
Эта статья расскажет, как выключить компьютер без обновления Windows 10. В меню завершения доступны только значения обновить и завершить работу или перезагрузить. Быстро обновить и дождаться выключения не получится. С каждым обновлением всё меняется.
Способы отключения разделяют на: до обновления и после обновления Windows 10 April 2018 Update (1803). Некоторые, разработчики посчитали ненужными и прикрыли. Но появилась возможность удобной приостановки обновлений Windows 10 November 2019 Update (1909).
Приостановить обновления
Это действительно, рабочий и надёжный способ. Идём в раздел Параметры > Обновление и безопасность > Центр обновления Windows. Собственно здесь выбираем Дополнительные параметры и перетягиваем ползунок Приостановка обновлений в положение Включено.
В последних обновлениях указывается дата, до которой они будут приостановлены. Или можно выбрать Приостановить обновления ещё на 7 дн. После включения обновление будет заново устанавливаться. В принципе приостановить обновления можно на срок максимум до 35 дней.
Завершить работу Windows
Способ пришёл к нам с предыдущих версий Windows. Сейчас политика обновлений намного серьёзней и неизвестно сколько он будет ещё работать. Как в воду смотрел: обновление Windows 10 April 2018 Update убрало эту возможность. Не успели обновиться, тогда пробуйте.
Важно! Если Вы включите компьютер этим способом, те, кто его использовал, могут потерять несохраненные данные. Перед его использованием обязательно сохраните все свои данные.
- Командная строка. Собственно, воспользовавшись поиском, выберите Запуск от имени администратора. Выполните команду shutdown /s /f /t 0, которая поможет выключить ПК.
Как убрать обновить и завершить работу Windows 10
Возможность полностью убрать кнопку «Обновить и завершить или перезагрузить» всё ещё осталась. Хотя непонятно почему она не работает в Windows 10 November 2019 Update. Вместо него будет обычное завершение работы. Если же у Вас версия ниже, тогда можете пробовать.
Изменение групповой политики
Перейдите в Конфигурация компьютера > Административные шаблоны > Компоненты Windows > Центр обновления Windows. Значение Не отображать параметр «Установить обновления и завершить работу» в диалоговом окне «Завершение работы Windows» измените на Включено.
Если этот параметр включён, параметр «Установить обновления и завершить работу» не появляется в диалоговом окне «Завершение работы Windows» при выборе в меню «Пуск» команды «Завершение работы», даже если имеются обновления, доступные для установки.
Если же он отключён или не задан, параметр «Установить обновления и завершить работу» будет доступен в диалоговом окне «Завершение работы Windows» при выборе в меню «Пуск» команды «Завершение работы», когда имеются обновления, доступные для установки.
Твики в редакторе реестра
Выполните команду regedit в окне Win+R. Откройте раздел HKEY_CURRENT_USER SOFTWARE Policies Microsoft Windows WindowsUpdate. Здесь создайте подраздел с именем AU.
В нём три параметра DWORD (32 бита): NoAUShutdownOption, NoAUAsDefaultShutdownOption и NoAutoRebootWithLoggedOnUsers. Значение которых должно быть 1 и перезапустите проводник.
Плюс очистка обновлений
Можно разными способами очистить обновления. Конечно же, если есть опыт можно зайти вручную остановить службы и почистить ненужные папки. Но при необходимости мы же рекомендуем использовать скрипт для автоматической очистки кэша и файлов обновлений.
- Создайте на рабочем столе текстовый файл и смените его расширение с .txt на .bat.
- Выберите пункт Изменить в контекстном меню ранее созданного текстового файла.
- Вставьте текущий код в созданный файл и сохраните его содержание нажав Ctrl+S.
@echo off set b=0 :bits set /a b=%b%+1 if %b% equ 3 ( goto end1 ) net stop bits echo Checking the bits service status. sc query bits | findstr /I /C:"STOPPED" if not %errorlevel%==0 ( goto bits ) goto loop2 :end1 cls echo. echo Cannot reset Windows Update since "Background Intelligent Transfer Service" (bits) service failed to stop. echo. pause exit :loop2 set w=0 :wuauserv set /a w=%w%+1 if %w% equ 3 ( goto end2 ) net stop wuauserv echo Checking the wuauserv service status. sc query wuauserv | findstr /I /C:"STOPPED" if not %errorlevel%==0 ( goto wuauserv ) goto loop3 :end2 cls echo. echo Cannot reset Windows Update since "Windows Update" (wuauserv) service failed to stop. echo. pause exit :loop3 set app=0 :appidsvc set /a app=%app%+1 if %app% equ 3 ( goto end3 ) net stop appidsvc echo Checking the appidsvc service status. sc query appidsvc | findstr /I /C:"STOPPED" if not %errorlevel%==0 ( goto appidsvc ) goto loop4 :end3 cls echo. echo Cannot reset Windows Update since "Application Identity" (appidsvc) service failed to stop. echo. pause exit :loop4 set c=0 :cryptsvc set /a c=%c%+1 if %c% equ 3 ( goto end4 ) net stop cryptsvc echo Checking the cryptsvc service status. sc query cryptsvc | findstr /I /C:"STOPPED" if not %errorlevel%==0 ( goto cryptsvc ) goto Reset :end4 cls echo. echo Cannot reset Windows Update since "Cryptographic Services" (cryptsvc) service failed to stop. echo. pause exit :Reset Ipconfig /flushdns del /s /q /f "%ALLUSERSPROFILE%Application DataMicrosoftNetworkDownloaderqmgr*.dat" del /s /q /f "%SYSTEMROOT%LogsWindowsUpdate*" if exist "%SYSTEMROOT%winsxspending.xml.bak" del /s /q /f "%SYSTEMROOT%winsxspending.xml.bak" if exist "%SYSTEMROOT%winsxspending.xml" ( takeown /f "%SYSTEMROOT%winsxspending.xml" attrib -r -s -h /s /d "%SYSTEMROOT%winsxspending.xml" ren "%SYSTEMROOT%winsxspending.xml" pending.xml.bak ) if exist "%SYSTEMROOT%SoftwareDistribution.bak" rmdir /s /q "%SYSTEMROOT%SoftwareDistribution.bak" if exist "%SYSTEMROOT%SoftwareDistribution" ( attrib -r -s -h /s /d "%SYSTEMROOT%SoftwareDistribution" ren "%SYSTEMROOT%SoftwareDistribution" SoftwareDistribution.bak ) if exist "%SYSTEMROOT%system32Catroot2.bak" rmdir /s /q "%SYSTEMROOT%system32Catroot2.bak" if exist "%SYSTEMROOT%system32Catroot2" ( attrib -r -s -h /s /d "%SYSTEMROOT%system32Catroot2" ren "%SYSTEMROOT%system32Catroot2" Catroot2.bak ) shutdown -s -t 0
В конце запустите его от имени администратора и дождитесь завершения очистки системы от обновлений. После завершения процесса компьютер выключится, и при последующих включениях Вы сможете выбрать завершение работы, вместо обновить и завершить работу.
Заключение
Даже после обновления пользователям приходится искать, как выключить компьютер без обновления Windows 10. Если ране достаточно было открыть окно завершения работы, то сейчас можно приостановить обновления (это убирает требование срочной установки).

Администратор и основатель проекта Windd.ru. Интересуюсь всеми новыми технологиями. Знаю толк в правильной сборке ПК. Участник программы предварительной оценки Windows Insider Preview. Могу с лёгкостью подобрать комплектующие с учётом соотношения цены — качества. Мой Компьютер: AMD Ryzen 5 3600 | MSI B450 Gaming Plus MAX | ASUS STRIX RX580 8GB GAMING | V-COLOR 16GB Skywalker PRISM RGB (2х8GB).
Майкрософт постоянно обновляет Windows, чтобы улучшить его функциональность, а также исправить ошибки и уязвимости в безопасности. Но когда пользователи не выключают компьютер в течение всего рабочего времени, а после его завершения ожидание в 30 минут на обновление может показаться бесконечным процессом. В других случаях, когда нужно быстро завершить работу или перезагрузиться, система не вовремя начинает обновляться. Иногда компьютер может неожиданно запросить перезагрузку, из-за которой можем потерять несохраненные данные.
Содержание
- 1 Параметры и типы обновлений
- 2 Очистка папки
- 3 Настройка действия кнопки питания при выключении
Параметры и типы обновлений
Windows 10 отправляет уведомления о том, что обновление загружено и подготовлено к установке, затем запросит перезагрузку для его применения. Пользователю предоставляется выбор, перезапустить ПК или отложить это действие. Другие варианты при выключении компьютера включают завершение работы или перезагрузки с обновлением или без. Именно важность ожидающих пакетов и определяет, отображать ли опцию без его применения.
Тот факт, что Windows позволяет отложить автоматическую перезагрузку, может показаться немного обманчивым. Но это сделано с логической целью – можно выбрать удобный момент для установки ожидающих пакетов, если компьютер постоянно включен.
Существует два типа обновлений Windows. К критическим (накопительные сборки) относятся обновления системы безопасности и исправление ошибок. Накопительные требуют немедленного перезапуска. Немедленное не означает что нужно перезагружать компьютер в момент, когда оно было загружено и подготовлено. Вместо этого ожидающие пакеты будут установлены при выключении компьютера или перезагрузке. При этом в списке «Питания» будут предоставлены только три варианта: спящий режим, перезагрузка / завершение работы с обновлением.
К некритическим относятся основная сборка и другие пакеты, не требующие немедленной установки. Если в списке «Питания» увидите дополнительные пункты выключения без обновления, то не является критическим. То есть, в меню будет отображено 5 вариантов.
Некритические включают новые интерфейсы и функции, которые не имеют критического значения для безопасной и бесперебойной работы ПК. Их можно отложить максимум на шесть дней после загрузки и подготовки, выбором вариантов в списке «Питания» без их применения. После окончания этого периода варианты с приставкой «без» будут не доступны.
Если хотите отложить установку, используйте следующие решения.
Очистка папки
Windows временно хранит файлы обновления в папке и устанавливает их при выключении или перезагрузке компьютера. Очистка папки не оставит системе достаточно времени, чтобы загрузить их и установить при перезагрузке.
Для очистки нажмите Win + R, наберите %windir%softwaredistribution и кликните на «ОК».
Удалите все, что находится в папке SoftwareDistribution. Предпочтительно перед удалением отключить интернет, чтобы предотвратить повторную загрузку. После этого Windows 10 будет выключен без обновления.
Имейте в виду, что это временное решение. Чтобы полностью остановить, следуйте инструкции.
Откройте системные службы командой services.msc из окна Win + R.
Найдите Центр обновления Windows, правым щелчком мыши по нему разверните контекстное меню и выберите Свойства. Установите значение типа запуска в позицию «Отключена».
Примените изменения и кликните на «ОК». Это приведет к остановке автоматического запуска службы.
Настройка действия кнопки питания при выключении
Чтобы заставить систему не обновляться при выключении, попробуйте изменить действие кнопки питания на завершение работы вместо режима сна.
Откройте настройки электропитания командой powercfg.cpl из диалогового окна Win + R.
На левой панели выберите «Действие кнопок питания». В строке при нажатии кнопки питания выберите значение «Завершение работы». После сохраните изменения.
Теперь при нажатии на нее, Windows 10 выключится без обновления.