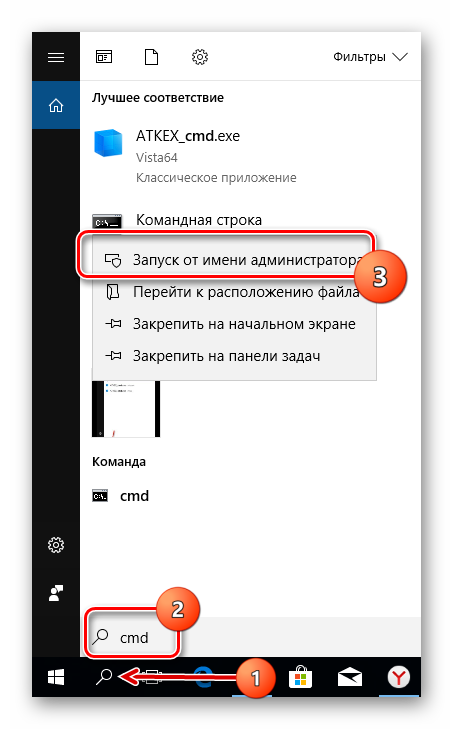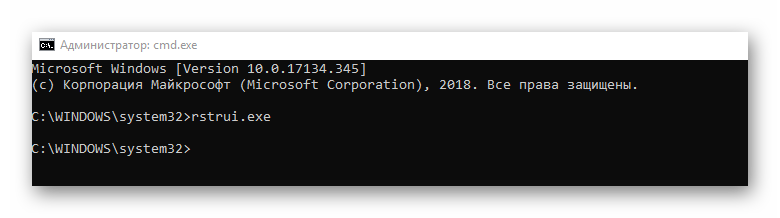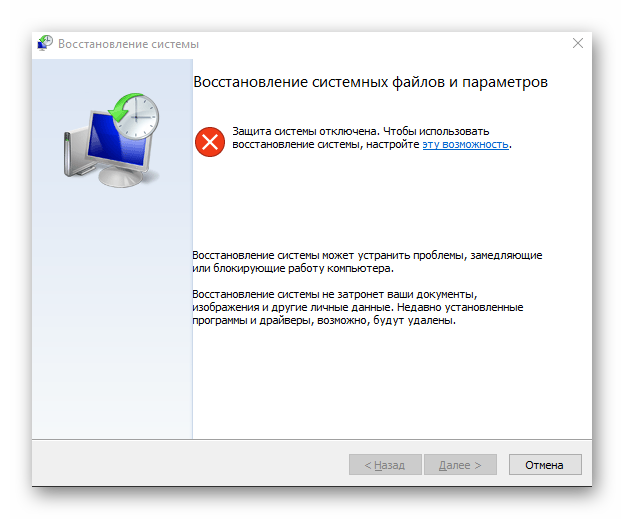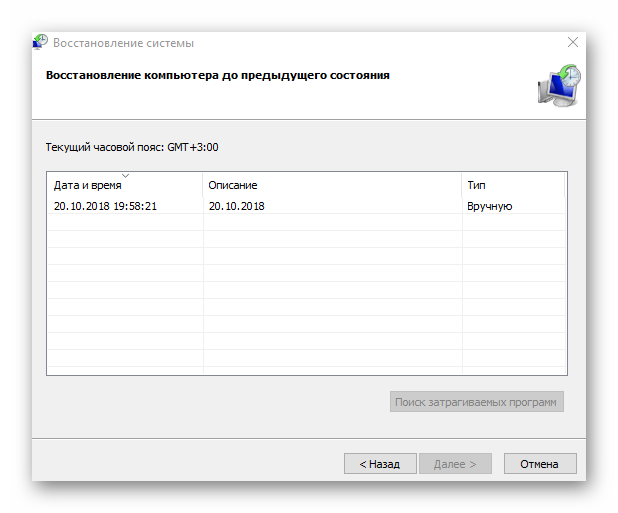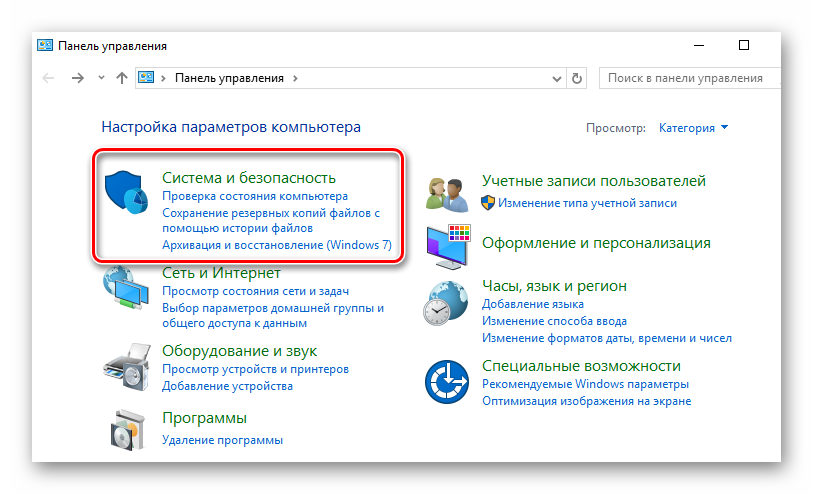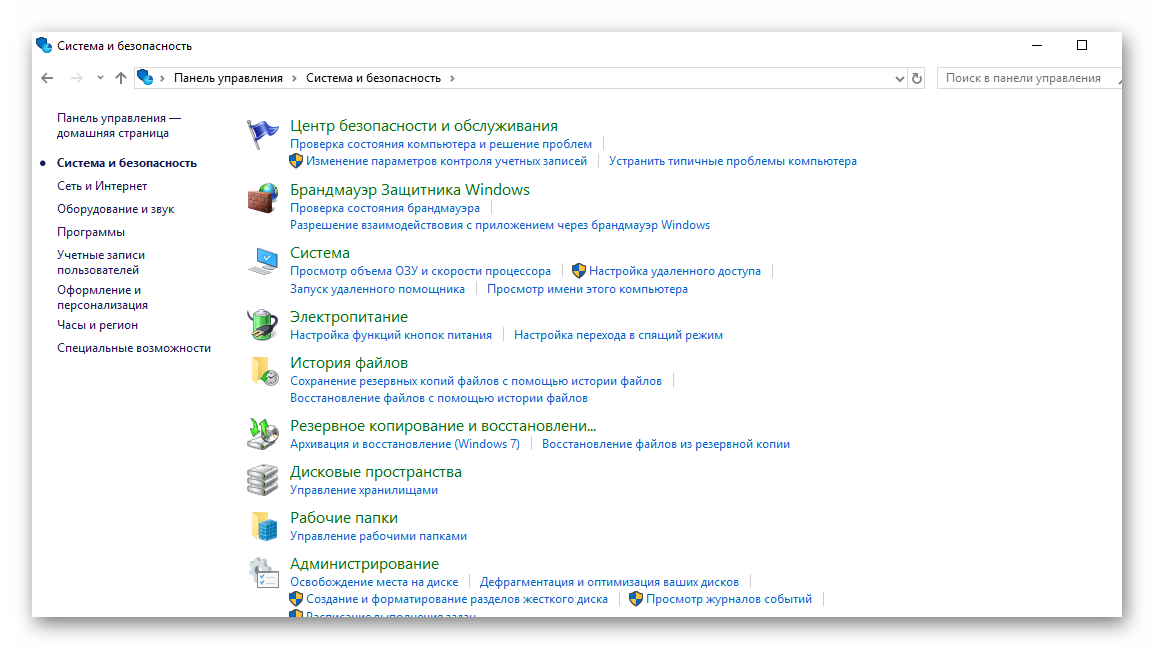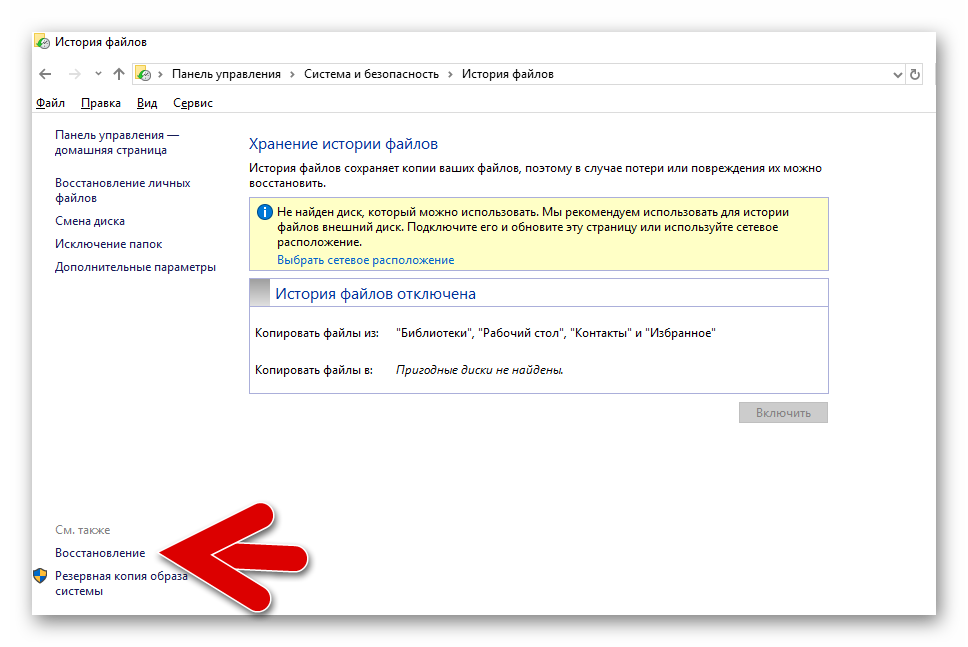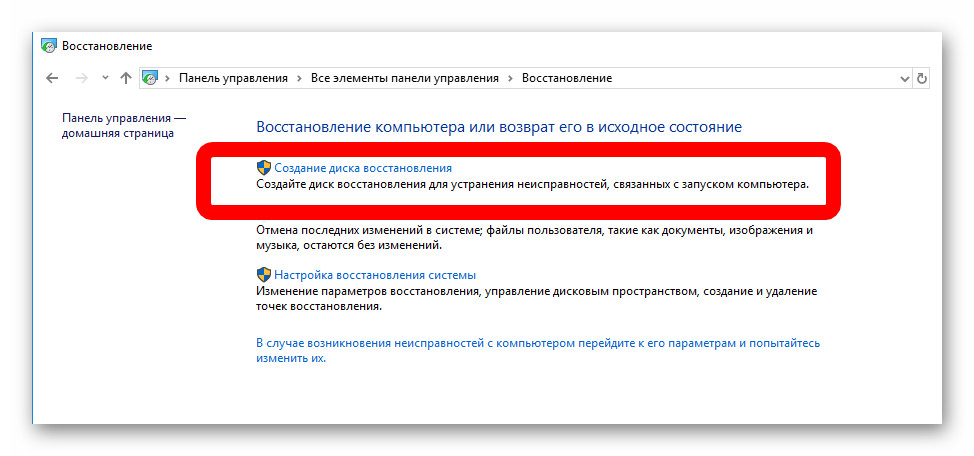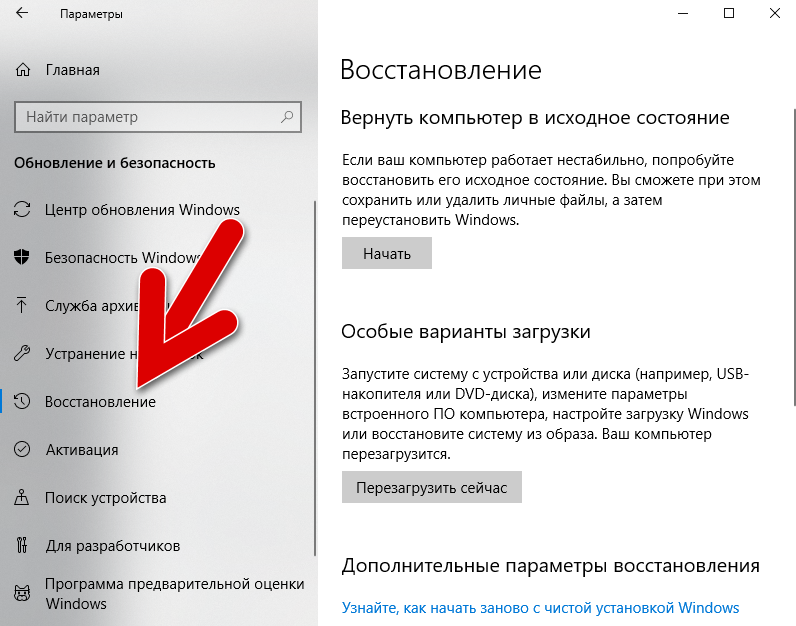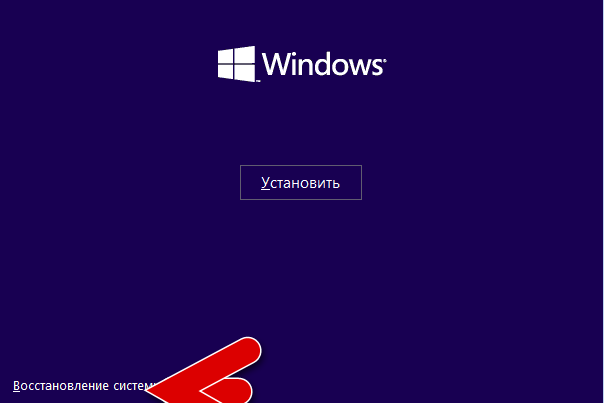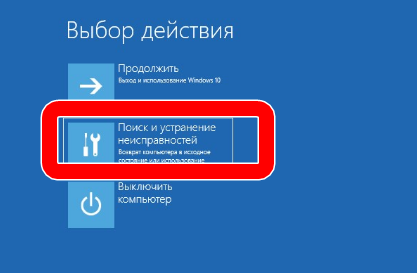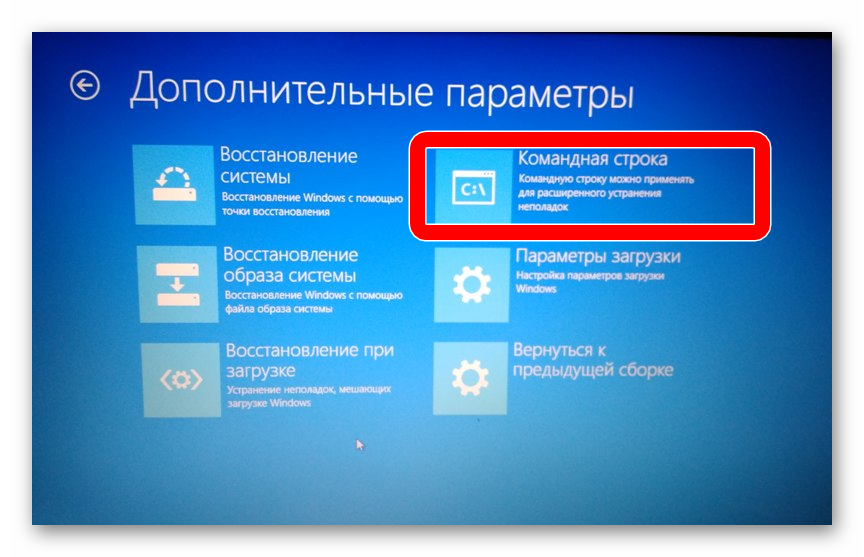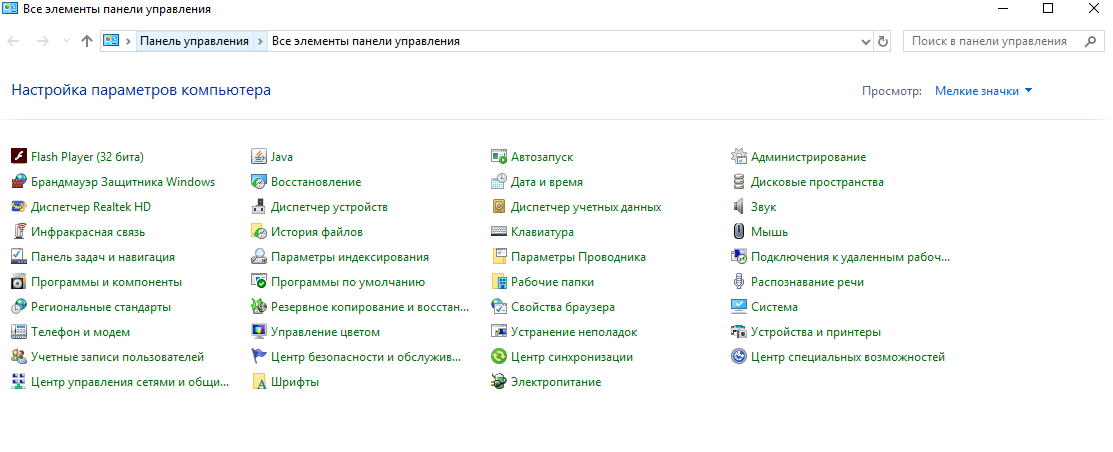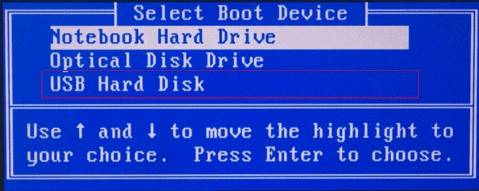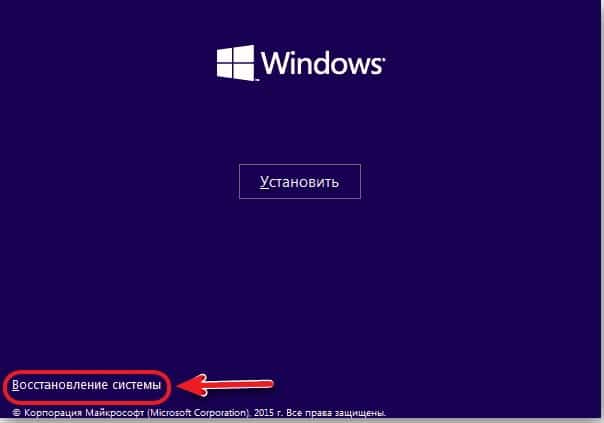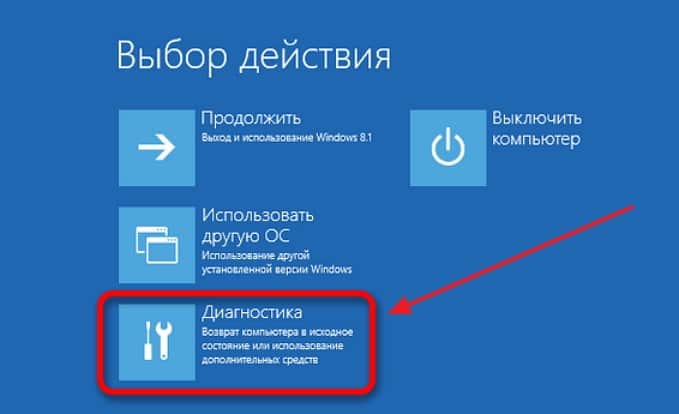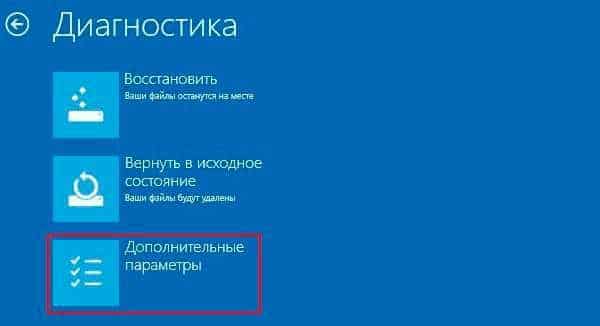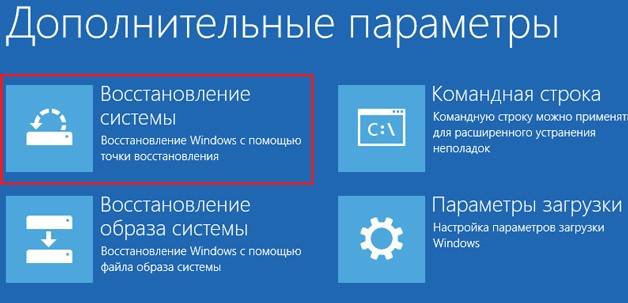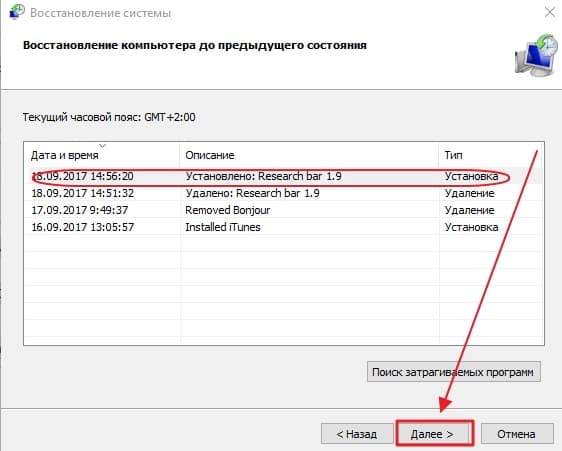Содержание
- 1 Зачем нужно восстанавливать систему
- 2 Все способы восстановления
- 3 Как восстановить реестр
- 4 Ошибки при восстановлении системы
- 5 Как вернуть ноутбук к заводским настройкам
- 6 Сколько по времени длится восстановление
- 7 Что делать, если после восстановления появился черный экран
- 8 Не загружается Windows после восстановления
- 9 Сбился ключ активации после восстановления
- 10 Восстанавливаем разрешение экрана
- 11 Как восстановить windows 10 через bios
- 12 Как восстановить виндовс 10 через биос.
- 13 Варианты решения проблем с поврежденными системными файлами
- 14 Восстановление системы через командную строку при включенном компьютере.
- 15 Восстановление Windows с помощью БИОС
- 16 Другие способы исправления системных проблем

Зачем нужно восстанавливать систему
Для человека, который не сталкивался с необходимостью отката Windows к рабочему состоянию, этот вопрос имеет смысл. Операционная система не такая стабильная вещь, как многие думают, она может выйти из строя без вмешательства пользователя, тогда понадобится вернуть ее к исходному состоянию. Вот еще некоторые причины:
- неудачная установка драйвера или программы;
- сбой в системе;
- ошибка во время загрузки;
- черный экран или синий экран смерти.
Вот примерный список, когда может понадобится восстановление Windows 10 и расширять его можно очень долго, но в качестве базовых примеров, достаточно этого списка.
Все способы восстановления
Теперь рассмотрим все действующие способы восстановления Windows 10 актуальные на данный момент. Вы сможете детально их изучить и подобрать, какой именно подходит в вашем случае.
Заранее предупреждаю, что подразумевается, что ранее вы активировали эту функцию и создали точку отката, так как восстановление возможно только при таком раскладе.
Читайте также: Проблемы при восстановлении Windows и их решения
Через безопасный режим
Восстановление Windows 10 из безопасного режима — способ, который подходит в случаях, если не удается загрузить ОС в обычном режиме, но в safe mode все отлично. Следуйте алгоритму действий:
- Загрузите Винду в безопасном режиме.
-
Запустите командную строку от имени администратора. Для этого откройте Поиск Windows 10 и введите CMD, затем кликните по приложению консоли ПКМ и выберите «Запустить от имени администратора».
-
В командной строке введите команду
rstrui.exeи нажмите Enter. - На экране отобразится окно восстановления системы.
-
Выберите пункт «Отметить другую точку восстановления».
- Нажмите кнопку «Далее».
- Выберите нужную точку восстановления и снова нажмите «Далее».
- Следуйте инструкциям на мониторе.
Можно сделать проще:
- В безопасном режиме откройте Панель управления.
- Выберите раздел «Система и безопасность».
-
Кликните на «История файлов».
-
Слева внизу кликните на «Восстановление».
-
На следующем экране нужно выбрать «Запуск восстановления системы».
- Дальше вы уже знаете, что делать.
Читайте так же: Все способы запуска Windows 10 в безопасном режиме
Параметры
В Windows 10 появился дополнительный инструмент, позволяющий сбросить систему к исходному состоянию и сохранить пользовательские файлы, рассмотрим его подробнее:
- Нажмите сочетание клавиш Win+I.
- Откройте раздел «Обновление и безопасность».
-
Слева выберите раздел «Восстановление».
- Нажмите кнопку «Начать».
- Выберите: сохранить все файлы или удалить их.
- Ожидайте завершение процесса.
Командная строка
Восстановление системы через командную строку подразумевает восстановление загрузчика, если тот повредился. Чтобы точно понять, подходит ли вам этот метод, поясняю, что когда загрузчик нерабочий — система не запускается, возникают ошибки. Соответственно, если вам не удалось загрузить Windows 10, используйте этот способ. Однако учтите, что нужна флешка с записанным дистрибутив операционной системы или диск:
- Установите носитель с установщиком винды в ПК.
- Перезагрузите компьютер, если нужно, выставьте в БИОС, с какого устройства должна начаться загрузка.
-
Когда на экране отобразится окно «Установка Windows», внизу кликните на «Восстановление системы».
-
Выберите «Поиск и устранение неисправностей».
-
Кликните по пункту «Командная строка».
-
В консоли введите команду
bootrec.exe C:Windows, но вместо буквы «C» пропишите ту, на диске которой установлена Виндовс. - Нажмите клавишу Enter.
Если все хорошо, система оповестит об успешном восстановлении загрузочной записи.
Обратите внимание! Способ подходит для более продвинутых пользователей, которые разбираются в командах и знают буквы разделов свои жестких дисков.
Флешка или диск восстановления
Для того, чтобы воспользоваться данным методом, нужно создать диск восстановления системы Windows 10 или флешку, то есть, записать на них дистрибутив восстановления десятой винды. Для начала рассмотрим, как создать флешку или диск восстановления винды:
- Установите носитель в порт или дисковод компьютера.
- Откройте Панель управления.
-
Переключитесь на «Крупные значки».
- Откройте «Восстановление».
- Кликните на «Создание диска восстановления».
Далее следуйте инструкциям системы, чтобы завершить создания восстановительного накопителя.
Когда он готов, следует проделать следующее:
- Установите диск либо флешку в ПК.
- Перезагрузите компьютер и начните загрузку с только что вставленного носителя.
- Откроется среда восстановления.
- Выберите соответствующую функцию и следуйте подсказкам на экране.
Метод сработает, если ранее вы создали такую точку и теперь хотите вернуться к состоянию Windows во время ее создания. Делается это следующим образом:
- Выберите функцию перезагрузки ПК с нажатой клавишей SHIFT.
- Выберите раздел «Диагностика».
- Перейдите в «Дополнительные параметры».
- Кликните на «Восстановление системы».
- В открывшемся окне кликните на «Далее».
- Установите галочку на пункте «Показать другие точки».
- Выберите ту, которая нужна.
- Следуйте подсказкам мастера восстановления системы.
БИОС
Именно через BIOS восстановить Windows 10 не получится, так как там нет такой функции. Через него лишь можно выбрать с какого носителя должна загружаться системы, например, это может быть диск восстановления:
- Откройте БИОС.
- Перейдите в раздел «Boot».
- В первой строчке выберите с какого устройства загружаться.
- Нажмите F10 и перезагрузите компьютер.
Совет! Будьте аккуратны в биосе, изменение настроек может привести к неработоспособности компьютера.
История файлов
Данная функция появилась в Windows, начиная с восьмой версии. Ее суть в том, что на выбранном внешнем диске или сетевом каталоге сохраняются копии важных папок и файлов. Затем, в случае надобности, их можно восстановить. Найти функцию можно с панели управления, там она так и называется «История файлов». По сколько она не позволяет полностью восстановить систему, а лишь определенные файлы и папки, то здесь мы не будем ее полностью рассматривать. Ждите отдельную статью по этой функции.
Удаление обновлений
Один из методов восстановления системы к работоспособному состоянию — удаление последних обновлений. Используйте этот способ, если проблемы с WIndows начались после обновлений системы:
- Нажмите сочетание клавиш Win+I.
- Выберите «Обновление и безопасность».
- Слева кликните на «Центр обновлений Windows».
- Выберите «Просмотр журнала обновлений».
- Кликните на «Удалить обновления».
- По колонке с датами найдите последние обновления.
- Кликайте по ним ПКМ и выбирайте «Удалить».
Как восстановить реестр
Директория сохранения реестра в Windows 10 — C:WindowsSystem32configRegBack. Соответственно, чтобы сделать копию, нужно скопировать ее содержимое. Когда понадобится, просто переместить все файлы в эту папке с заменой.
Обратите внимание! Для работы с этим разделом Виндовс нужны права администратора.
Ошибки при восстановлении системы
Случается, когда восстановление Windows сопровождается определенными ошибками. Рассмотрим наиболее частые из них.
Ошибка 0х80070005
Ошибка 0х80070005 во время восстановления системы Windows 10 сигнализирует о том, что присутствуют проблемы с правами доступа, подробнее читайте здесь.
Ошибка 0x80070003
Ошибка 0x80070003 при восстановлении системы Windows 10 возникает в разных случаях, например, слабый сигнал сети или конфликт файлов, компонентов системы. Решений данной проблемы смотрите здесь.
Ошибка 0x80070017
Если при восстановлении системы Windows 10 появилась ошибка 0x80070017, скорее всего повредились какие-то системные файлы, это наиболее частая причина. Подробнее об устранении ошибки читайте тут.
Ошибка 0x81000203
Ошибка программы восстановления системы 0x81000203 Windows 10 связана с компонентом «Восстановление системы». Устранить ее можно несколькими способами, подробнее о которых мы поговорим в отдельной статье.
Как вернуть ноутбук к заводским настройкам
У многих ноутбуков есть возможность откатиться к состоянию, которое было после выпуска с завода. Для каждой модели это делается по разному, поэтому мы не будем здесь описывать алгоритмы, а подготовим отдельную статью. Общий принцип таков, что необходимо перейти в БИОС и выбрать там определенные настройки.
Сколько по времени длится восстановление
Многие пользователи интересуются, сколько по времени длится восстановление Виндовс 10, на этот вопрос сложно точно ответить. Все зависит от метода, который будет использоваться и конкретного случая. В лучшем случае, на это уйдет от 10 до 30 минут, в худшем процесс затянется на несколько часов.
Что делать, если после восстановления появился черный экран
В случаях, когда восстановление системы windows 10 вызывает черный экран, точное решение проблемы подсказать невозможно. Это может быть проблема с установленными компонентами или драйверами.
Чтобы точно и гарантированно избавиться от проблемы, рекомендуем сделать полную переустановку Виндовс либо сделать откат на другую точку восстановления.
Читайте также:Появился черный экран после установки драйвера Nvidia
Не загружается Windows после восстановления
Если Windows 10 не загружается после восстановления системы, значит процедура прошла неудачно, следует ее повторить или воспользоваться другим способом. Если ничего не помогает, единственный метод — переустановка винды. Подробнее читайте в статье: Что делать, если не работает компьютер после восстановления
Сбился ключ активации после восстановления
Если после восстановления слетела активация Виндовс 10, ничего страшного, ее можно восстановить:
- Перейдите в Параметры Windows (Win+I).
- Откройте раздел «Обновление и безопасность».
- Слева кликните на «Активация».
- Кликните на «Изменить ключ продукта» и укажите свой лицензионный код.
Читайте также: Как узнать ключ активации Windows 10
Восстанавливаем разрешение экрана
После восстановления Виндовс 10 могло сбиться разрешение экрана, тогда сделайте следующее:
- ПКМ кликните по рабочему столу.
- Выберите пункт «Параметры экрана».
- Во вкладке «Разрешение экрана» выберите нужное и сохраните.
Теперь вы знаете, как запустить восстановление системы Windows 10, какие ошибки бывают. Существует сразу несколько способов вернуть винду в исходное состояние, выбирайте тот, что подходит больше всего.
Как восстановить windows 10 через bios
BIOS – набор утилит, которые установленные в материнскую плату, которые дают возможность включать устройство для установки ОС. С его помощью происходит загрузка Windows 10, выбор носителя данных, указывается диапазон тепловых датчиков, настраиваются различные параметры. Если система перестала загружаться, вылетают ошибки и выполнить восстановление стандартным способом не удаётся, выполнить восстановление Windows 10 можно через BIOS.
Как восстановить виндовс 10 через биос.
Но этот метод можно использовать только в случае наличия установочного диска или флешки с дистрибутивом лицензионной операционной системы с той версией и разрядностью, которая у вас установлена, без внешнего накопителя данный вариант не возможен.
В первую очередь нужно начать с настройки BIOS для чтения диска сразу при запуске компьютера.
Если подготовка автоматического восстановления не дает возможности перезагрузить компьютер нормально, нужно сделать это принудительно, зажимая кнопки выключения на 10-15 секунд, сразу как система начала загружаться, необходимо нажать одну из клавиш: F1, F4, F3, Delete, F8 (точно сказать какую именно вам нужно нажать нельзя, так как это зависит от модели материнской платы на вашем устройстве).
В инструкции к компьютеру или на сайте производителя можно поискать какая клавиша понадобится для входа. На большинстве ПК используется кнопка «Delete», на ноутбуках может использоваться комбинация клавиш «ctrl+alt+esc». После того как БИОС запустится перейти в раздел Boot.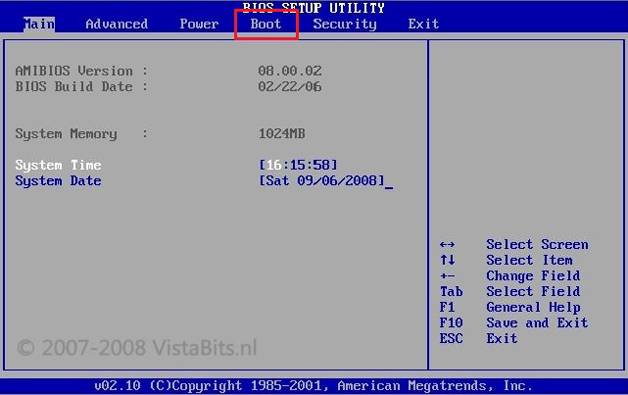
После того как компьютер загрузиться появится начальное меню установки системы, где необходимо будет нажать на кнопку «Восстановление системы».
Откроется меню «Выбор действий», нужно выбрать пункт «Диагностика». Затем перейти к пункту «Дополнительные параметры».
Далее нажать на пункт «Восстановление системы». После нажатия запустится окно с выбором точки восстановления. Функция «Восстановление при загрузке» запускает сканирование компьютера на наличие ошибок и в ходе их обнаружения исправляет. Запустить утилиту можно попробовать, но в большинстве случаев после поиска обычно выдает сообщение, что восстановить компьютер не удалось.
Если у вас откат был предусмотрен и ваш Windows после указанных действий успешно восстановленный, то поле этого понадобится зайти в BIOS и вернуть назад приоритет загрузки жёсткого диска на первое место.
В разделе «Дополнительные параметры» выбрать пункт «Командная строка» В открывшемся окошке пропечатать «fixboot». Затем действие необходимо подтвердить, нажав клавишу «Y». После восстановления загрузчика Windows 10, систему нужно проверить на наличие повреждённых системных файлов.
Варианты решения проблем с поврежденными системными файлами
- Отсутствуют файлы «ntldr» или «ntdetect.com», система выдает сообщение: «NTLDR is missing при загрузке Windows».
- Ввести в командной строке «copy Х:i386ntldr С:», нажать «Enter» (Где Х – буква вашего дисковода, а C – буква вашего системного диска, на котором установлена ваша ОС).
Восстановление системы через командную строку при включенном компьютере.
При нежелании перезагружать компьютер, можно восстановить систему через командную строку из Windows. Для этого понадобится вставить диск в DVD-ROM при загруженном ПК. После чего запустить командную строку, нажав сочетание горячих клавиш «Win + R» и в рядке поиска окна «Выполнить» вписать «sfc /scannow» и нажать «Ок». После чего битые дистрибутивы системы будут скопированы с загрузочного диска автоматически. Восстановление системы, откат проходит довольно быстро и бес проблемно.
После установки чистой Виндовс 10 рекомендуется включить создание точек восстановления, иначе откатить систему опять не сможете. Как это сделать можете посмотреть в видео:
В Windows 10 Microsoft по умолчанию отключила восстановление системы по крайней мере у большинства компьютеров. При восстановлении системы создаются моментальные снимки файлов, которые можно восстановить, если возникла проблема.
Microsoft на самом деле не объяснила, почему она не позволяет восстановить систему по умолчанию. Возможно при создании этих снимков Windows может использовать довольно много дискового пространства, а Microsoft снижает требования к дисковым пространствам Windows 10. Microsoft хочет, чтобы ОС работала на устройствах размером всего 16 ГБ встроенной памяти чтобы конкурировать с дешевыми планшетами на Android.
Вы можете повторно включить восстановление системы с панели управления. System Restore будет использовать некоторое пространство для хранения своих снимков, поэтому вы, вероятно, не захотите делать это на недорогих ноутбуках и планшетах, у которых небольшой объем пространства для хранения. Однако, если у вас большой жесткий диск на вашем компьютере, это не будет большой проблемой.
Имейте в виду, что System Restore по умолчанию отключено, поэтому моментальные снимки не создаются. Если у вас возникли проблемы, повторное включение System Restore не поможет, потому что у вас не будет старых снимков для восстановления. Когда вы снова включите его, Windows создаст новый снимок вашей системы в поврежденном состоянии, если ОС повреждена. Если вы захотите включить и пользоваться функцией System Restore, это необходимо выполнить предварительно, прежде чем у вас возникнет проблема.
Восстановление Windows с помощью БИОС
Если при помощи стандартных средств вам не удалось восстановить систему, можно попробовать сделать это через BIOS. В данном случае при помощи загрузочного диска будет восстановлен поврежденный загрузочный сектор HDD. Вам понадобится создать загрузочную флешку Windows.
Перезагрузите ваш компьютер и зайдите в меню BIOS. Выберите раздел меню BOOT и выберите в качестве приоритетного порядка загрузки USB устройство. Сохраните настройки и выйдете из BIOS.
После перезагрузки ПК вы увидите начальное меню установки Windows. Выберите «Восстановление системы».
У вас откроется окно «Выбор действия»; выберите пункт «Диагностика».
Откройте «Дополнительные параметры».
Далее выберите «Восстановление системы».
У вас должно открыться диалоговое окно, в котором необходимо будет выбрать точку восстановления.
Далее запустится сканирование компьютера, при котором будут обнаружены и исправлены все ошибки. Если ОС после указанных действий будет успешно восстановлена, вам нужно будет в BIOS вернуть приоритет загрузки с HDD.
Другие способы исправления системных проблем
Если вам нужно использовать System Restore для устранения проблем, но обнаружили, что она отключена, вам придется исправить системные проблемы, с которыми вы столкнулись по-другому.
Если проблемы были вызваны недавним обновлением, можно удалить его из Центра обновления Windows или вернуть предыдущую «сборку» Windows 10. Это устранит проблемы, которые обычно возникают из-за обновления ОС и проблемы с вашим программным обеспечением и оборудованием.
Если вы устанавливали программные или аппаратные драйвера и проблема началась после этого, вы можете зайти в панель управления чтобы удалить этот программный или аппаратный драйвер.
Вам будет интересно:
Используемые источники:
- https://kompukter.ru/kak-zapustit-vosstanovlenie-sistemy-windows-10/
- http://secretwindows.ru/instrukcii/sistemnye-vozmozhnosti/otkat-vosstanovlenie-po/kak-vosstanovitj-windows-10-cherez-bios.html
- https://windowsabc.ru/windows-10/vosstanovit-windows-10-cherez-bios/
Windows 10 уже на порядок стабильнее, чем операционные системы (ОС) 2000-х годов, но и она слетает довольно часто. Любой компьютер или ноутбук (HP, Asus, Lenovo, Dell и другие) подвержены появлению системных сбоев. Полностью защититься от них нельзя, поэтому каждый пользователь должен знать, как восстановить систему через BIOS Windows 10. В противном случае придется постоянно вызывать мастеров. Бояться не стоит, все реально сделать самостоятельно, а с помощью нашей инструкции даже новичок не запутается.
Слетел Windows 10 как восстановить на ноутбуке или ПК?
Если нет доступа к системе, придется проводить все манипуляции на уровне BIOS и Live CD-накопителей. Так как восстановить Windows 10 на ноутбуке Lenovo и прочих устройствах без специального диска невозможно, заранее стоит разыскать установочный дистрибутив. Им может быть диск с лицензионной системой или смонтированная флешка. Для создания подходящего накопителя нужен образ ОС и приложение, вроде UltraISO. Следуя дальше мы предполагаем, что диск или флешка уже готовы.
Как восстановить Windows 10 на ноутбуке Acer:
- Выключаем компьютер, подключаем к нему накопитель и нажимаем на кнопку питания.
- Когда появится окно с доступом к BIOS (об этом должны быть подсказки снизу) нажимаем ключевую клавишу: F1, F10, Del или другая.
- Переходим в раздел «Boot», который иногда скрыт внутри подобного по смыслу раздела.
- В строке «First Boot Device» указываем флешку или дисковод с диском.
- Сохраняем изменения и перезагружаем компьютер.
- Когда запустится дистрибутив, нажимаем на ссылки внизу окна «Восстановление системы».
- Открываем вкладку «Диагностика», затем – «Дополнительные параметры».
- Нажимаем на вариант «Командная строка».
- После того, как в BIOS запустить командную строку, в нее нужно вставить команду для устранения проблем с включением — fixboot и нажимаем Enter.
К сожалению, восстановить Windows 10 через BIOS без диска и USB-накопителя не получится. В прошлых версиях ОС подобная функция была встроена, но в десятке она отсутствует. Диск или флешка обязательны.
Как откатить Windows через BIOS?
Существует эффективный способ, как через BIOS сделать восстановление системы. Откат к рабочему состоянию должен исправить системные сбои и позволит запустить ОС. Обязательное условие – в системе должна быть точка восстановления, иначе процедура не увенчается успехом. Благо, что их периодически создает Windows при установке программ и прочих манипуляциях.
Как запустить восстановление Windows через BIOS:
- Повторяем действия из предыдущей процедуры с 1 по 7 шаги.
- Оказавшись в разделе «Дополнительные параметры» выбираем опцию «Восстановление системы».
- Перед тем, как откатить систему через BIOS, выбираем подходящую точку. Она должна быть создана тогда, когда ОС работала максимально стабильно.
- Запускаем процедуру, нажав несколько раз кнопку «Далее».
- После завершения отката, перезагружаем ПК.
Дополнительные рекомендации по восстановлению системы
Вынуждены признать, что перечисленных выше двух методов не всегда хватает для нормализации работы ОС. Порой нужны дополнительные процедуры.
Лучшие советы:
- Восстанавливаем загрузочный сектор mbr. С помощью вышеприведенных инструкций, переходим в «Командную строку», вводим fixmbr и нажимаем Enter.
- Возвращаем загрузочный файл boot.ini. В консоль вводим команду bootcfg /rebuild.
- Устраняем повреждения config. В командной строке пишем cd repair copy SYSTEM C:windowssystem32config и нажимаем на клавишу Ввод.
Важно! Не всегда удается отделаться минимальными усилиями, порой дело доходит до переустановки. Так как переустановить Windows 10 через BIOS несложно, подробно рассматривать процедуру не будем. Обычно достаточно после запуска Live USB-накопителя нажать на клавишу «Установить» и следовать подсказкам мастера.
Это все рабочие способы, как сбросить Windows 10 через BIOS и добиться восстановления ее работы. В большинстве случаев они сработают, но порой приходится и переустанавливать ОС. Повторная инсталляция не влечет за собой серьезные последствия, ведь данные на основном логическом диске сохранятся, а сама процедура занимает около 15 минут.

Андрей
Остались вопросы по теме?
Задать вопрос
Содержание статьи
- 1 Что представляет собой безопасный режим?
- 2 Что такое Биос, и что там делать?
- 3 Способы зайти в безопасный режим через BIOS
- 3.1 Используем горячие клавиши во время загрузки ПК
- 3.2 Используем загрузочный диск
- 4 Процедура запуска безопасного режима на разных версиях ОС Windows
- 4.1 Как включить безопасный режим в Windows 10
- 4.1.1 Командная строка
- 4.1.2 Перезагрузка с клавишей SHIFT
- 4.1.3 MSCONFIG
- 4.1.4 Клавиша F8
- 4.2 Windows XP
- 4.3 Windows 8
- 4.4 Как запустить компьютер в безопасном режиме Windows 7?
- 4.1 Как включить безопасный режим в Windows 10
- 5 Вход в безопасный режим Windows 10 если система не загружается
- 6 На ноутбуках/моноблоках (Asus, Acer, Lenovo, HP)
- 7 Если невозможно попасть в безопасный режим
- 8 Как отключить безопасный режим на компьютере Windows
Что представляет собой безопасный режим?
Основное его назначение, как я упомянула выше, решение внутрисистемных проблем. А вот для повседневной работы, будь то редактирование документов, интернет-серфинг, скачивание и установка приложений, он не совсем пригоден. По сути, это режим упрощённой работы ОС с загрузкой лишь необходимых программных компонентов.
Запускать режим можно не только из меню BIOS. К примеру, если вы находитесь в системе и обнаружили ошибки в её работе, можно попробовать исправить их, перейдя в Безопасный режим при помощи командной строки. При этом не потребуется даже перезагрузка ОС.
А случается и так, что в системе возникли неполадки, и вход в неё, то есть нормальная загрузка, теперь невозможна. Лучшим и безопасным решением этой проблемы будет войти в Безопасный режим через BIOS. Предлагаю рассмотреть несколько простых способов, как можно это сделать.
Что такое Биос, и что там делать?
BIOS – базовая система ввода-вывода, представленная как множество разнообразных программ. BIOS отвечает за взаимосвязь и правильную работу отдельных компонентов компьютера. Данная взаимосвязь является основополагающим моментом в системе ПК, предоставляя возможность совместной корректной работы всего оборудования персонального компьютера.
Для настройки данных взаимосвязей Биос имеет инженерное меню, которое создано для удобства пользователей, а также более комфортного выбора тех или иных параметров системы. В BIOS находятся множество настроек, начиная от установок времени и даты, закачивая параметрами, отвечающими за питание отдельных комплектующих компьютера.
Каждая группа параметров расположена в соответствующем разделе «инженерного меню» компьютера. Зайти в БИОС можно только перед запуском самой операционной системы. Параметры БИОС включают различные режимы центрального процессора, которые крайне не рекомендуется изменять, если у пользователя нет опыта. Пользователь в случае необходимости также может настраивать охлаждение компонентов компьютера, увеличивая обороты установленных кулеров.
Более того, в БИОС пользователь может отключать различные компоненты компьютера, например, дополнительную аудио или видео карту.
Важно помнить, что настройки могут повлиять на работу самого оборудования и привести к выходу оборудования из строя, поэтому рекомендуется изменять лишь те параметры, которые известны пользователю.
Если вы изменили какие-либо настройки и хотите выставить стандартные параметры, вы можете попробовать выполнить сброс настроек BIOS, для их возвращения к первоначальным значениям.
Каждая версия BIOS имеет определённый набор звуковых сигналов, которые предоставляют пользователю информацию о тех или иных ошибках. Например, при неисправном оборудовании система сообщит об этом пользователю, с помощью комбинации коротких и длинных звуков. Полный набор звуков и значения к ним, для вашего BIOS, вы можете найти на сайте производителя.
Способы зайти в безопасный режим через BIOS
Используем горячие клавиши во время загрузки ПК
Это наиболее простой и распространённый вариант. Для начала нам потребуется перезапуск ПК, если он уже работал. Прежде чем начнётся загрузка ОС, то есть через несколько секунд после старта, нажимаем клавишу F8 либо сочетание клавиш Shift+F8. Перед нами появится меню с выбором варианта загрузки ОС (как показано на картинке ниже).
Выбираем подходящий вариант загрузки в Безопасном режиме
Помимо стандартного режима в списке будет предложен ряд вариантов загрузки в Безопасном режиме. Иной раз указанная комбинация клавиш не срабатывает. Это обусловлено тем, что в самой ОС данная функция отключена. В таком случае у пользователя может быть возможность активировать ее (но не всегда). При этом потребуется войти в систему обычным способом. Но опять же, если Безопасный режим потребовался из-за неработоспособности ОС при стандартной загрузке, сделать это никак не получится.
В остальных же случаях нужно выполнить следующие действия для активации сочетания Shift+F8:
- Находясь в системе, открываем службу выполнить (Win+R). В строке «Открыть» появившегося окна пишем cmd. Нажимаем ОК или Enter на клавиатуре для выполнения команды.
Открываем службу «Выполнить» и прописываем команду «cmd»
- Перед нами откроется окно командной строки. В нём прописываем такую строчку:
bcdedit /set {default} bootmenupolicy legacy
- Далее жмём Enter, чтобы выполнить системную команду. Если в дальнейшем потребуется откат сделанных изменений, можно прописать в командной строке такую строчку:
bcdedit /setdefaultbootmenupolicy
Важно не забывать, что для некоторых версий системных плат BIOS не поддерживает работу с Безопасным режимом посредством сочетания Shift+F8. Справедливо отметить, что такие БИОСы сегодня встречаются весьма редко.
Используем загрузочный диск
Это более сложный вариант, однако и более надёжный. Чтобы произвести вход в Безопасный режим, нужно воспользоваться внешним накопителем данных, на котором записан образ/установщик ОС Windows. Вставляем флеш-накопитель или DVD-диск с системой после чего перезагружаем ПК.
В иных случаях после перезагрузки меню Мастера установки Windows вы можете не увидеть. Чтобы исправить это, потребуется перераспределить приоритеты загрузки. В БИОСе для этого необходимо будет найти пункт Boot Manager или раздел с похожим названием, где потребуется отыскать опцию «Hard Disk Boot Priority». В приоритетах нужно будет выбрать USB или дисковый привод в качестве первичного источника загрузки.
Итак, предположим, мы сделали всё верно, и перед нами появился установщик Windows. Рассмотрю пример с установщиком Windows 10/8.1:
- Сначала система предложит нам выбрать язык, а также настроить дату, время и часовой пояс. Настраиваем параметры и жмём «Далее».
- Мы попадаем в окно установки системы. Поскольку нам не требуется установка системы, нас интересует пункт «Восстановление» (левый нижний угол экрана).
В установщике Windows выбираем «Восстановление системы»
- Далее мы попадаем в меню действий, где нас интересует «Диагностика».
- Теперь мы получим список из ещё нескольких функций. Нам нужна «Командная строка».
Выбираем пункт «Командная строка» и далее прописываем соответствующую команду - В открытом окне командной строки необходимо прописать следующую команду и нажать Enter:
bcdedit / set globalsettings
Таким образом, мы запускаем вариант загрузки ОС в Безопасном режиме. Далее закрываем Командную строку и возвращаемся к меню с выбором Диагностики. Теперь вместо неё мы выбираем «Продолжить».
Теперь выбираем пункт «Продолжить» и переходим к загрузке ОС в Безопасном режиме
- Система начнёт загружаться. Перед нами появится ряд вариантов загрузки, включая Безопасный режим. Иной раз может потребоваться нажать F8 или F4, чтобы корректно произвести загрузку в этом случае.
- По окончании работы в Безопасном режиме необходимо, оставаясь в системе, открыть командную строку (как было описано выше) и ввести следующую строку:
bcdedit /deletevalue {globalsettings} advancedoptions
Таким образом, мы завершаем все процессы в безопасном режиме и возвращаем приоритет загрузки системы в нормальный режим.
Как включить безопасный режим в Windows 10
Второй способ подойдет для пользователей операционных систем Windows 10, Windows 8.1, Windows 8. В меню загрузки, которое откроется перед стартом Windows 10, добавится новый пункт «Безопасный режим» (или что-то в этом роде, по вашему усмотрению).
Кликните правой кнопкой мыши по меню «Пуск». В открывшемся меню нажмите на пункт «Командная строка (администратор)». В интерпретаторе командной строки введите команду:
Bcdedit /copy {current} /d «Безопасный режим»
Этот текст нужно ввести с пробелами, где они есть, кавычки из английской раскладки клавиатуры. После ввода первых кавычек, переключитесь на русскую раскладку клавиатуры, введите текст: «Безопасный режим» (или что-то подобное), затем переключитесь на английскую раскладку, введите вторые кавычки.
После этого, одновременно нажмите на клавиатуре клавиши «Win» + «R». В окне «Выполнить» введите: «msconfig», нажмите на кнопку «ОК»
В окне «Конфигурация системы», во вкладке «Загрузка», вы увидите, что среди списка операционных систем появилась новая запись «Безопасный режим». Здесь можно выбрать минимальную загрузку безопасного режима, или загрузку с сетью. В поле «Таймаут» можно изменить время отображения меню загрузки. По умолчанию, меню будет отображаться 30 секунд, можно выбрать другой промежуток времени, например 10-15 секунд.
Перед стартом операционной системы откроется окно «Выберите операционную систему». В этом окне предложен выбор из двух вариантов: «Windows 10» и «Безопасный режим». С помощью стрелок на клавиатуре, выделите «Безопасный режим», а затем нажмите на кнопку «Enter».
Если вы ничего не выберите в этом окне, то через определенный промежуток времени, будет запущена Windows 10 (Windows 8.1, Windows 8).
Данное окно будет открываться перед каждым запуском операционной системы.
Для удаления меню выбора системы, войдите в «Конфигурацию системы», выделите «Безопасный режим», а затем нажмите на кнопку «Удалить». После перезагрузки, будет сразу загружена Windows 10.
Командная строка
Для тех, кто не любит простые методы, подойдет способ с командной строкой:
- Запустите приложение cmd и впишите туда следующий код: bcdedit /copy /d «Любое название».
- Теперь откройте msconfig, для этого нажмите Win+R, а в специальное поле введите msconfig.
- В разделе «Загрузки» выберите новый пункт со своим названием и перезагрузите компьютер.
Перезагрузка с клавишей SHIFT
Наверное, это самый простой метод, так как потребуется всего несколько действий:
- Откройте меню Пуск.
- Кликните по значку выключения компьютера.
- Зажмите клавишу SHIFT на компьютере и кликните «Перезагрузка».
После этого компьютер выключится и запустится в безопасном режиме.
MSCONFIG
Если предыдущий способ оказался бесполезным, используйте специальную утилиту Виндовс:
- Нажмите сочетание клавиш Win+R, чтобы вызвать интерпретатор команд.
- В окне введите msconfig и нажмите Enter.
- Отобразится окно Конфигурация системы, там несколько вкладок.
- Выберите «Загрузка».
- Там кликните по нужной ОС, если у вас их две.
- Установите чекбокс на «Безопасный режим».
- Нажмите «Применить», «OK».
- Подтвердите перезагрузку компьютера.
Клавиша F8
Этот способ вырезан из системы разработчиками. Однако его можно вернуть вручную:
- Запустите командную строку от имени администратора.
- Скопируйте и вставьте код: bcdedit /deletevalue bootmenupolicy .
- Нажмите Enter.
- Закройте CMD и перезапустите ПК.
- Во время старта системы быстро нажимайте F8, в дополнительных вариантах загрузки будет безопасный режим.
Windows XP
- Вход в безопасный режим возможен лишь при включении, поэтому следует либо запустить ПК, либо перезагрузить уже работающий компьютер.
- Во время запуска системы следует зажать на клавиатуре «F8» и удерживать в таком состоянии до тех пор, пока на мониторе не появится соответствующее окно, в шапке которого (размещенной сверху и по центру) содержится название «Дополнительные варианты загрузки» («Advanced boot options»).
- С помощью клавиш «вверх» и «вниз» (так называемые «стрелки» на клавиатуре) необходимо выбрать нужный вариант запуска ПК в безопасном режиме («Safe mode»). Когда требующийся вариант окажется выделенным (с помощью прямоугольника серого цвета), следует нажать кнопку «Enter».
- Спустя минутку компьютер запустится с учетом ограничений, предусмотренных тем или иным выбранным режимом.
Windows 8
Два варианта, расписанные ранее в статье, подойдут и для этой разновидности ОС. Тем не менее, существует еще два эффективных способа.
ВНИМАНИЕ! Активация буферного формата (только при условии нормальной работы ПК)
- На боковой панели стандартного интерфейса необходимо нажать кнопку «Параметры», где найти и выбрать пункт «Выключение», после чего сразу зажимается клавиша «Shift» .
- В появившемся диалоговом окне стоит выбрать вариант «Перезагрузка».
- На мониторе всплывет диагностический экран. Необходимо выбрать раздел «Диагностика», затем «Дополнительные параметры», после чего перейти в «Параметры загрузки». В правом нижнем углу будет размещена кнопка «Перезагрузить», которую нужно нажать.
- Далее появится окно, в котором система предложит выбрать подходящий вариант загрузки. В перечне, как правило, 4, 5 и 6 позиции будут предполагать загрузку именно в одном из вариантов безопасного режима. Необходимо выбрать нужный и нажать соответственно клавишу: «F4», «F5» или «F6», после чего произойдет запуск ОС с использованием выбранных параметров.
Как запустить компьютер в безопасном режиме Windows 7?
Безопасный режим Windows 7 – загрузка при запуске
Сразу при включении ПК несколько раз нажмите клавишу F8, если момент был упущен, то начнёт загружаться стандартная ОС, поэтому процедуру нужно будет повторить. Если все сделано правильно, то на экране компьютера вы увидите следующую информацию: – безопасный режим.
Вход в безопасный режим Windows 10 если система не загружается
Предыдущие способы работают при работоспособной операционной системе: сначала загружается Windows 10, а затем происходит вход в безопасный режим (Safe Mode). Если операционная система совсем не загружается, то включить безопасный режим в Windows 10 можно с помощью загрузочной флешки, или установочного DVD диска с образом операционной системы.
Загрузитесь на компьютере с загрузочной флешки, или с DVD диска. После этого начнется «Установка Windows» (не пугайтесь, систему устанавливать не будем).
Далее откроется окно «Выбор действия» (смотрите изображение №6 для предыдущего способа выше, изображения идентичны для обоих способов). Далее в окне «Диагностика» (изображение №7) нажмите на «Дополнительные параметры». В окне «Дополнительные параметры» (изображение №8) выберите «Командная строка».
В следующем окне вам предложат вести пароль от учетной записи. Если на вашем компьютере вход в систему осуществляется без ввода пароля, ничего не вводите. Далее нажмите на кнопку «Продолжить».
Откроется окно интерпретатора командной строки. Введите в командной строке следующую команду:
Bcdedit /set {globalsettings} advancedoptions true
После ввода команды, нажмите на клавишу «Enter». Закройте окно командной строки, после завершения операции.
В окне «Выбор действия» нажмите «Продолжить».
После перезагрузки компьютера, вы увидите окно «Параметры загрузки» (смотрите изображение № 10 выше, для предыдущего способа). Здесь, при помощи клавиш клавиатуры, необходимо выбрать подходящий пункт для загрузки системы в безопасном режиме: «Включить безопасный режим», «Включить безопасный режим с загрузкой сетевых драйверов», «Включить безопасный режим с поддержкой командной строки».
При каждой новой загрузке Windows, вы увидите окно «Параметры загрузки». Для обычной загрузки системы, нужно нажать на клавишу «Enter» (Ввод).
Для того, чтобы убрать окно «Параметры системы» при каждой загрузке Windows, необходимо снова загрузиться с загрузочной флешки или DVD диска, а затем в окне «Установка Windows» выбрать «Восстановление системы». Другой вариант: нажмите и удерживайте клавишу «Shift», войдите в меню «Пуск», нажмите на кнопку «Выключение», а затем «Перезагрузка».
Bcdedit /deletevalue {globalsettings} advancedoptions
Закройте командную строку, а затем выключите компьютер. Теперь после запуска Windows, вы больше не увидите окно «Параметры запуска».
На ноутбуках/моноблоках (Asus, Acer, Lenovo, HP)
Вообще, на современных ноутбуках вход в безопасный режим Windows выполняется аналогично тому, что описано выше (используйте способ, в зависимости от вашей ОС Windows). Однако, пару ремарок ниже сделаю…
Ноутбуки Asus: актуально рекомендации выше (F8 или Shift+F8 // можно попробовать зажать кнопку еще до вкл. ноутбука!).
Ноутбуки Acer: актуально всё, что выше. Правда, есть некоторые модели (старые), где был довольно необычен способ: Ctrl+F9.
Ноутбуки Lenovo: как правило при загрузке достаточно нажать кнопку F8 (для Windows 7). Если у вас Windows 8, 10 — используйте вариант с командой msconfig.
Ноутбуки HP (вход в безопасный режим не из среды Windows)
Если не получились варианты, предложенные выше, попробуйте следующее:
- включите ноутбук;
- сразу же нажимайте кнопку Esc, пока не откроется меню запуска;
- нажмите клавишу F11(должно начаться восстановление системы);
- далее запустите Windows в безопасном режиме (аналогично второму способу в начале этой статьи).
Важно!
Обратите внимание на то, что на ноутбуках функциональные клавиши F1-F12 могут быть отключены в BIOS (либо их можно использовать при одновременном нажатии на клавишу Fn (F-key)).
Речь идет о режиме HotKey Mode (и ему подобных). Именно поэтому, иногда на ноутбуках невозможно войти в безопасный режим в Windows 7, нажимая на кнопку F8…
В помощь!
1) Не работает Fn и функциональные клавиши F1÷F12 на ноутбуке.
2) Настройка BIOS ноутбука в картинках (инструкция).
Если невозможно попасть в безопасный режим
Если у вас не получается попасть в Safe Mode, то, скорее всего, это связано с наличием вирусов на вашем компьютере. Попробуйте воспользоваться антивирусными утилитами, которые помогут избавиться от вредоносных файлов.
Существуют ситуации, когда пользователь не может попасть ни в систему (например, на рабочем столе всплыл баннер и все действия заблокированы), ни в Safe Mode. В таких случаях может помочь только использование загрузочного диска.
Иногда это связано с проблемами в . Для решения этой задачи в рунете можно найти файлы с разрешением.reg, созданные для той или иной ОС. Однако никаких гарантий того, что они сработают, никто предоставить не может.
Безопасный режим в Windows 10 необходим для отладки и устранения неисправностей операционной системы и программного обеспечения: проблемы с драйверами, для удаления вирусов, устранение ошибок и т. д. В безопасном режиме (Safe Mode) вместе с системой загружаются только стандартные программы и драйверы, необходимые для функционирования системы в безопасном режиме.
В Windows 7 для входа в безопасный режим, в самом начале загрузки системы, нужно нажать на клавишу «F8». В Windows 10 этот способ не работает. По словам представителей корпорации Майкрософт, начиная с операционной системы Windows 8, для ускорения загрузки компьютера, было отключено использование клавиши «F8», потому что эта клавиша не успевала срабатывать.
Как войти в безопасный режим Windows 10? Запустить безопасный режим в Windows 10 можно с помощью других способов. В этой статье я расскажу о четырех самых простых способах, с помощью которых можно зайти в безопасный режим Windows 10 (есть еще другие более сложные способы).
Три способа для загрузки Windows 10 в безопасном режиме, можно использовать в работоспособной операционной системе, а четвертый способ поможет в том случае, когда операционная система Windows вообще не загружается на компьютере.
Как отключить безопасный режим на компьютере Windows
Если компьютер всё время запускается то в безопасном режиме, то его нужно отключить. Не знаете, как отключить безопасный режим Windows? Отключить – означает тоже самое, что выйти из безопасного режима.
Чтобы отключить безопасный режим на компьютере Windows, нужно:
- Включите поиск Windows
- Введите “msconfig.exe”
- В “Загрузка” уберите все галочки
- В вкладке “Общие” выберите “Обычный запуск”
Источники
- https://Tehnichka.pro/safe-mode-bios/
- https://MyComp.su/operacionka/zapusk-bezopasnogo-rezhima-cherez-bios.html
- https://128gb.ru/safe-inclusion-through-bios-how-to-enter-safe-mode.html
- https://SpeedCamupDates.ru/prilozheniya/bezopasnyj-rezhim-bios.html
- https://abckeys.ru/kak-zapustit-bezopasnyy-rezhim-cherez-bios/
- https://ocomp.info/kak-zayti-v-bez-rezh-windows.html
[свернуть]
На каждом компьютере есть BIOS. Пользователь, который переустанавливал операционную систему или «разгонял» компьютер, сталкивался с необходимостью настройки этого компонента ПК. Поэтому нужно знать, как зайти в BIOS на Windows 10.
Зачем он нужен?
BIOS – это аббревиатура, которая в переводе с английского означает «базовая система ввода/вывода». С его помощью компоненты компьютера взаимодействуют друг с другом и с ОС. Он первым стартует на ПК и тестирует составляющие устройства, и только после этого запускается Windows. Также в нем есть много изменяемых параметров, с помощью которых компьютер «разгоняется» или настраивается на максимальную производительность.
Разновидности
Как и любой другой компонент компьютера, базовая система ввода/вывода со временем совершенствуется, поэтому сейчас используются ее различные виды.
AMI
Разработанный компанией American Megatrends Incorporated этот тип отличается наличием синего или серого экрана на синем фоне. В зависимости от версии расположение пунктов меню в нем отличается.
AWARD
AWARD разработан компанией Phoenix. Отличие от AMI заключается в ином расположении пунктов меню. Но в общем эти два вида похожи между собой.
UEFI
UEFI предустанавливается на современные компьютеры. В отличие от двух предыдущих, эта система имеет графический понятный интерфейс и отличается большим количеством дополнительных функций, которые недоступны в предыдущих сборках BIOS.
Как узнать версию на ПК?
Откройте окно «Выполнить» (нажатием клавиш Win+R) и введите в нем команду: msinfo32. В разделе «Сведения о системе» указана версия установленного на компьютер BIOS.
Используйте для просмотра командную строку.
ПКМ → меню Пуск → Командная строка (Администратор) → введите команду: wmic bios get smbiosbiosversion → на экране появится версия установленного BIOS.
Как зайти
Вход в BIOS выполняется во время перезагрузки, включения компьютера или из-под Windows.
При перезагрузке
Во время перезагрузки устройства, после того как компьютер выключится, нужно несколько раз нажать клавишу входа в BIOS. В основном это Del, F2 или Esc, но каждый производитель сам выбирает, какими клавишами он запускается, и указывает это на стартовой заставке компьютера. Но из-за того, что современные устройства имеют маленький промежуток между запуском и загрузкой ОС, эту информацию не всегда можно прочитать. Поэтому увеличьте этот временной интервал.
Панель управления → электропитание (включите маленькие значки) → Действие кнопки питания → Изменение параметров, которые сейчас недоступны → снимите галочку с пункта «Включить быстрый запуск».
Из Windows
Для входа из-под Windows используйте приложение Параметры.
- Приложение Параметры → Обновление и безопасность → Восстановление → нажмите Перезагрузить сейчас.
- Диагностика → Дополнительные параметры → Параметры встроенного ПО UEFI.
Важно! Этот способ работает исключительно с устройствами, на которых установлен UEFI-интерфейс.
Видео
Посмотрите на видео, как выполняется вход в BIOS из-под ОС и при перезагрузке компьютера.
Как изменить приоритет загрузки
Изменение приоритета загрузки понадобится, в первую очередь, при переустановке Windows (вам будет интересно прочитать статью Как обновиться до Windows 10?) или же восстановлении ОС. Сделать это можно двумя способами.
При использовании Boot Menu настройки BIOS не изменяются. Во время загрузки ПК вызовите это меню (в основном это клавиша F8) и установите загрузку с того носителя, который вам нужен (прочитайте, как установить Windows 10 с флешки в статье Создание установочной флешки Windows 10 различными способами). Это изменение одноразовое, поэтому последующие загрузки выполняются со стандартного носителя.
В настройках BIOS
Найдите в меню пункт Boot (для AMI) или Advanced BIOS Features (AWARD и Phoenix) → перейдите в Boot Device Priority (только для AMI) и на пункте First Boot Device укажите то устройство, с которого выполнится загрузка → перед выходом сохраните изменения.
При использовании интерфейса UEFI изменить устройство загрузки можно, следуя графическим подсказкам.
Вывод
В BIOS настраивается взаимодействие между компонентами компьютера. В нем можно изменить приоритет загрузки с различных устройств, но сложности возникают из-за того, что современные производители используют разные базовые системы ввода/вывода.
Если «десятка» или Windows 11 начинает работать с перебоями или просто не загружается, это может быть вызвано разными факторами. Спектр возможных причин широк — от проникновения вируса или неверно установленного драйвера до технической неисправности аппаратного компонента. Один из действенных способов диагностики и исправления ситуации — вход в безопасный режим Windows 10 (Safe Mode), под которым можно выявить причину возникшей неполадки или хотя бы существенно сузить границы поиска первопричины проблемы.
Что такое Safe Mode? Так называют особый режим загрузки ОС, при котором система запускается только с основными драйверами и службами, то есть без всех сторонних надстроек и приложений. При этом возможности ОС ограничены базовыми функциями.
Нужен новый компьютер?Заходите к нам на кибер-шопинг, ведь в COMFY можно купить хороший ноутбук или стационарный ПК за адекватные деньги — в беспроцентную рассрочку или кредит, с удобной доставкой и полной гарантией от производителя. У нас есть отличные компьютеры для разных задач! 🤩
Содержание статьи
- Зачем нужен безопасный режим на компьютере
- Как запустить компьютер в безопасном режиме из программы «Настройки»
- Зайти в безопасный режим Windows 10 или 11 с экрана входа
- Управление с помощью командной строки
- Как зайти в безопасный режим посредством msconfig
- Вход с черного или пустого экрана
- Как зайти в безопасный режим Windows 10 и 11 через БИОС
Зачем нужен безопасный режим на компьютере
В большинстве случаев запуск «чистой» системы позволяет точно определить, где искать источник проблемы. Например, когда компьютер успешно загружается и функционирует в Safe Mode, то велика вероятность, что неисправность вызвана одним из программных компонентов. В частности, драйвером, какой-либо службой или плагином, который автоматически загружается при обычном запуске системы. Поэтому для дальнейшей диагностики можно по очереди отключать и включать элементы автозагрузки, пока не будет найден «корень зла».
Кроме того, в безопасном режиме можно успешно бороться с вредоносными программами. Этот метод особенно актуален, если вирус препятствует нормальному входу в систему или не отлавливается в обычном состоянии системы.
Также рекомендуем: Как включить Bluetooth на ноутбуке в Windows 7, 10 и 11 — пошаговая инструкция
Виндовс поддерживает три типа входа в Safe Mode, и нужно точно понимать, какой из них лучше всего подойдет при решении определенной задачи:
- Безопасный режим — базовый вариант, в котором исключается подгрузка всех лишних программ и функций. Автоматически загружаются лишь несколько драйверов и служб, необходимых для функционирования системы. Таким образом ПК будет полностью изолирован от вредоносных программ, которые могут находиться, например, в локальной сети. Именно этот способ и используется для большинства диагностических задач.
- С загрузкой сетевых драйверов. Как понятно из названия, этот вариант отличается от предыдущего подгрузкой ПО, которое обеспечивает доступ к сети. Лучше не выбирать такой способ запуска, если есть подозрение, что в сети есть вирусы или что проблема работы системы может быть вызвана именно неполадками сетевого драйвера. Но если с сетью все в порядке, этот вариант будет полезен для проверки соединения с другими устройствами или поиска нужной информации в интернете.
- С поддержкой командной строки. Опция, которая запускает интерфейс текстового ввода. Такой режим позволяет использовать системные команды, необходимые для сканирования ресурсов ОС или ручного запуска определенных служб. Например, он пригодится для ручного восстановления системных файлов, если ОС не загружается или сильно повреждена. Это вариант для опытных пользователей и администраторов, которые понимают принцип использования командной строки.
Вход в Safe Mode — несложный, но крайне полезный навык для всех пользователей системы Виндовс. И те, кому приходилось делать это на более ранних версиях ОС, могли заметить, что в «восьмерке» и «десятке» эта процедура изменилась: разработчики убрали выбор вариантов запуска с помощью F8. Однако вместо этого классического метода предоставлен целый ряд не менее простых способов. Рассмотрим основные из них.
Как запустить компьютер в безопасном режиме из программы «Настройки»
«Десятка» та Windows 11 предоставляют простой способ получения доступа к параметрам запуска. Это самый быстрый и легкий метод входа в Safe Mode, если система хоть как-то функционирует. Основной его смысл в том, чтобы выполнить полный перезапуск и выбрать подходящий тип загрузки. Что для этого нужно:
- Вызвать окно приложения «Параметры Windows». Быстрее всего сделать это сочетанием клавиш Win+I. Другой вариант — нажать Пуск на панели задач и в открывшемся меню выбрать «Параметры» (иконка в виде шестеренки).
- Войти в «Обновление и безопасность». В новом окне на левой панели щелкнуть «Восстановление».
- В центральной части окна под пунктом «Особые варианты загрузки» нажать «Перезагрузить сейчас». Сеанс работы будет завершен для доступа к меню расширенного запуска.
- После перезапуска системы сперва возникнет окно «Выбор действия» (Choose an option). В нем следует перейти на пункт «Поиск и устранение неисправностей» (Troubleshoot). Это действие вызовет окно «Диагностика», в котором следует выбрать «Дополнительные параметры» (Advanced options). На следующем этапе нужно найти последний пункт «Параметры загрузки» (Startup Settings). Если его не видно на экране, нужно сперва выбрать «Просмотреть другие параметры восстановления». Нажимаем «Перезагрузить».
- Компьютер или ноутбук перезагрузится и появится меню «Параметры загрузки» с перечнем возможных параметров — это варианты запуска, аналогичные тем, которые появлялись по нажатию F8 в ранних версиях ОС. Выбрать один из них можно, нажав соответствующую функциональную клавишу (F1-F9). А для простого входа в Safe Mode нужно нажать F4.
Зайти в безопасный режим Windows 10 или 11 с экрана входа
Более быстрая альтернатива предыдущему методу — доступ к параметрам путем перезапуска системы с клавишей Shift. Для этого войдите в меню «Пуск» и нажмите «Выключение» (иконка в виде кнопки Power). Нажав и удерживая клавишу Shift, выберите вариант «Перезагрузка», и появится голубой экран «Выбор действия». После этого нужно выполнить шаги, описанные в предыдущем разделе, начиная с пункта 4.
Так же выполняется перезапуск прямо с экрана блокировки, не входя в учетную запись. Это может быть полезно, как минимум, для экономии времени. Или же в том случае, если проблемы начинаются уже при входе в систему.
И для Windows 10, и для Windows 11 работает простой порядок входа в безопасный режим с экрана блокировки:
- Нажмите на иконку питания, которая расположена в правом нижнем углу экрана — это вызовет всплывающее окошко с пунктами «Завершение работы» и «Перезагрузка».
- Нам нужно зажать клавишу Shift и нажать на строку «Перезагрузка», чтобы открыть среду восстановления.
- Далее схема та же: открываем «Поиск и устранение неисправностей», заходим в пункт «Параметры» и выбираем нужные параметры загрузки системы.
Вам может пригодиться: 5 программ для проверки SSD диска на ошибки, скорость и битые сектора
Управление с помощью командной строки
Для быстрого запуска консольного интерфейса достаточно нажать Win+R, набрать cmd и нажать Enter. Также можно открыть системную строку поиска, набрать в ней «Командная строка» и запустить найденное приложение.
При наличии админских прав пользователь может использовать команды консоли для быстрого перезапуска системы и вызова экрана «Выбор действия». Для этого нужно ввести команду shutdown /r /o и нажать Enter. После действовать так, как описано выше.
Как зайти в безопасный режим посредством msconfig
Вызвать утилиту «Конфигурация системы» как из Windows 10, так и из Windows 11 удобнее всего из приложения «Выполнить». Для этого нужно нажать комбинацию Win+R, в поле появившегося окна набрать msconfig и нажать Enter или OK — эта команда вызовет нужное нам приложение. На второй вкладке в разделе «Параметры загрузки» отметьте «Безопасный режим» и выберите нужный вариант загрузки:
- минимальная — стандартный вариант безопасного режима с поддержкой базовых драйверов
- другая оболочка — безопасный режим с командной строкой
- сеть — безопасный режим с сетевыми драйверами
Подтвердите выбор и перезагрузите систему.
После завершения всех нужных манипуляций отключите безопасный режим Windows 10 тем же способом: через команду msconfig откройте окно «Конфигурация системы», перейдите на вторую вкладку и уберите галочку с пункта «Безопасный режим». Перезагрузите ПК.
Вход с черного или пустого экрана
Описанные выше методы действенны, если система хотя бы загружается, однако при более серьезных неполадках включение может прерываться даже до стартового экрана. В этом случае есть возможность воспользоваться прерыванием загрузки, чтобы система дала доступ к среде восстановления.
Чтобы воспользоваться данным методом, нужно выключить компьютер. Поэтому, если даже система «висит» или на дисплее ничего не отображается, но ПК работает — выключите его принудительно: зажмите кнопку питания и дождитесь выключения устройства. Что делаем дальше:
- Нажмите кнопку питания, чтобы компьютер заработал. Как только на дисплее появится первая информация (эмблема производителя ноутбука или материнской платы, логотип Windows и т.п.), снова нажмите и удерживайте кнопку Power до выключения (10 секунд).
- Дважды повторяем предыдущий шаг: включаем, а после перезагрузки системы зажимаем кнопку до выключения.
- Снова включите ПК. После трех неудачных попыток запуска система перейдет в среду восстановления winRE.
- Далее нужно идти по алгоритму, описанному выше — начиная с экрана «Выбор действия» пройдите путь от «Поиск и устранение неисправностей» до «Перезагрузить» и выберите нужный пункт (с 4 по 6).
Как зайти в безопасный режим Windows 10 и 11 через БИОС
Если произошел серьезный системный сбой, можно попробовать более хитрый метод. Для него понадобится загрузочный диск или флешка с образом восстановления Windows (10 или 11 — в соответствии с вашей версией ОС). В экстренной ситуации его можно попробовать сделать на другом PC, но лучше позаботиться об этом заранее и подготовить загрузочную флешку либо диск с помощью стандартного инструмента Windows.
Полезная статья от Блога COMFY: Как запустить Биос на ноутбуке или ПК
Для запуска Windows 10 или 11 в безопасном режиме через БИОС нужно подключить флешку (или вставить DVD-диск в дисковод). После успешного запуска загрузочной флешки выберите языковую раскладку.
Когда появится экран установки Windows, выбираем: «Восстановление системы» — «Диагностика» — «Дополнительные параметры» — «Командная строка». В текстовом интерфейсе введите команду bcdedit /set {default} safeboot minimal и подтвердите ввод. После этого закройте консоль командой exit, и перезапустите ПК. Следующий вход автоматически будет выполнен в безопасном режиме.
Если же необходимо запуститься с поддержкой сетевых драйверов, вместо «minimal» в приведенной выше команде нужно набрать «network», а чтобы загрузить Safe Mode в форме консоли, понадобится команда bcdedit /set {default} safebootalternateshell yes.
После того как все действия по системному восстановлению будут выполнены, нужно будет вернуть режим запуска к исходному состоянию. Для этого в командной строке требуется набрать bcdedit /deletevalue {default} safeboot. Следует помнить, что для работы с командной строкой необходимы права администратора.
Еще один вариант — ввести команды:
- bcdedit /set {bootmgr} displaybootmenu yes
- bcdedit /set {default} bootmenupolicy legacy
- exit
После этого при перезагрузке можно будет использовать классический подход — нажимать F8 для отображения вариантов запуска.
Если войти в безопасный режим не получается
Может случиться, что система не станет загружаться с предложенного носителя, и в этом случае можно изменить порядок запуска в настройках БИОС. Доступ к BIOS или UEFI предоставляется из меню «Выбор действия» — это тот самый «голубой экран», о котором шла речь в предыдущих разделах.
Если система загружается хотя бы до стартового экрана, в это меню можно попасть с помощью перезагрузки при нажатом Shift. Также подойдет любой из предложенных выше методов, включая перезапуск после нескольких принудительных выключений, если с запуском ОС возникают проблемы.
Начиная от экрана «Выбор действия» путь к настройкам UEFI выглядит так: «Поиск и устранение неисправностей» → «Дополнительные параметры» → «Параметры загрузки» → «Параметры встроенного ПО UEFI».
Изменение загрузочного устройства может находиться в разных разделах — в зависимости от интерфейса системы ввода/вывода. В классическом BIOS эти данные находятся на вкладке Boot. Для Award BIOS — в разделе «Advanced BIOS Features». В графическом интерфейсе UEFI настройки приоритета загрузки могут быть реализованы по-разному, но обычно их достаточно легко найти интуитивно.
Чтобы единоразово загрузиться с флешки, не обязательно менять настройки БИОСа — достаточно воспользоваться загрузочным меню BIOS или UEFI. В более ранних версиях Виндовс для входа в Boot menu во время перезагрузки нужно было нажимать определенную клавишу, но то, какой именно кнопкой включается Boot menu, зависит от модели и производителя материнской платы или ноутбука. Чаще всего для этой цели используются кнопки Esc, F11 или F12.
Для «десятки» таким методом можно воспользоваться, если отключить опцию быстрого запуска. Для этого нужно войти в «Параметры Windows» — «Система» — «Питание и спящий режим». Справа выбрать «Дополнительные параметры питания», в новом окне слева щелкнуть по пункту «Действия кнопок питания», а в разделе «Параметры завершения работы» снять галочку «Включить быстрый запуск». Если она неактивна, то сперва нужно снять блокировку, нажав чуть выше «Изменение параметров, которые сейчас недоступны».
Если система не загружается, отключить быстрый запуск можно из BIOS. Так, в традиционном интерфейсе AMI для этого нужно зайти на вкладку Security и отключить параметр Secure Boot Control, установив ему значение Disabled. На вкладке Boot следует включить Launch CSM (установить значение Enabled) и отключить Fast Boot. В Award — отыскать параметр Quick Boot в том же разделе, что и варианты загрузочных устройств — «Advanced BIOS Features». В UEFI придется поискать подольше, но чаще всего логика нахождения этого параметра та же, что и для традиционных интерфейсов систем ввода-вывода.
После этого можно перезагружаться. Сразу после перезапуска следует нажать и удерживать кнопку Esc, F12 либо F11. В некоторых моделях ноутбуков это может быть и другая клавиша, поэтому лучше уточнить этот момент, ознакомившись с инструкцией. И если все сделано верно, на экране появится простое меню выбора загрузочного устройства.
Благодаря разнообразию методов, доступных пользователям Windows 10, вход в безопасный режим можно осуществить как из работающей системы, так и при наличии существенных сбоев. Этот режим может выручить даже в критической ситуации, когда более простые способы решения проблемы не помогают. И, как можно увидеть из приведенных выше примеров, на всякий случай лучше иметь в запасе установочный диск или сохраненный образ системы. Надеемся, даже в случае возникновения неполадок один из этих способов сможет вас выручить.
80561 58 18 cookie-check Как запустить компьютер в безопасном режиме: Windows 10 и 11
Представим ситуацию, вы включаете ПК, а вместо стандартной загрузки появляется черный экран, или ПК зависает. Что предпринять? Не спешите переустанавливать ОС. Рассмотрим, как восстановить Виндовс (Windows) 10 через Биос (Bios).
Содержание
- Что это такое
- Немного теории
- Как через Bios восстановить систему Windows 10
- Какие возникают проблемы
- Вывод
Что это такое
Bios —микропрограмма, расположенная на материнской плате. Позволяет, например, выбрать носитель, с которого выполняется загрузка, отформатировать жесткий диск, установить новую ОС и т. д. Включает ПК до установки ОС. С ее помощью, вы сможете восстановить систему.
Немного теории
Чтобы получить к ней доступ, при включении или перезагрузке используйте клавиши: Del, F11, F12, (зависит от модели ПК). Например, у меня это клавиша F2.
Чтобы определиться, какие клавиши использовать для входа, попробуйте при загрузке поочередно их нажимать. Если не хотите угадывать, прочтите документацию.
Windows имеет сложную изменяющуюся структуру. Во время работы периодически происходят программные ошибки, вирусные атаки, неправильное завершение работы. Это приводит к сбоям ОС. Для таких случаев предусмотрены специальные возможности восстановления.
Понадобится загрузочный диск ОС. Если его нет создайте.
Как это сделать подробно описано в статьях:
- Как создать загрузочную флешку;
- Создание диска сброса пароля.
Выполним последовательность таких действий:
- Включаем ПК. Находим параметр «First boot device». В зависимости от устройства, находится в разделах: «Device Configuration», «Boot Sequence»;
- В параметрах указываем загрузку с флешки;
- Нажмите F10 для сохранения настроек;
- Начнется загрузка с выбранного устройства;
- Выбираем пункт «Восстановление»;
- Нажимаем клавишу «R», появится командная строка;
- Прописываем команду «fixboot», нажмите «Enter», затем клавишу «Y»;
- Ждем пока загрузочные сектора восстановятся;
- Нажимаем F10 для сохранения и перезагрузки.
Эти действия приведут к восстановлению загрузочных секторов и ПК будет работать в обычном режиме.
Какие возникают проблемы
Рассмотрим, что еще восстанавливается таким способом через командную строку:
- Пропал файл загрузки boot.ini. Пропишите команду: «bootcfg /rebuild», далее подтверждайте вопросы, возникающие во время работы команды, нажимая «Y»;
- Повреждена папка «config» в «system32». Используйте команду: «cd repair copy SYSTEM путь к папке config».
Вывод
Мы рассмотрели, как восстановить Windows 10 через Bios. Используйте этот способ при появлении сбоев в работе. Обезопасьте себя заранее, создайте загрузочный диск, который избавит вас в дальнейшем от многих проблем.
Windows не запускается. Как восстановить загрузку ОС?
Отказ компьютера от запуска операционной системы является распространенным симптомом большинства возможных ошибок . Вредоносное программное обеспечение, повреждение загрузочного сектора жесткого диска, неполадка файла в системном разделе — все это может стать причиной сбоя, которая способна мгновенно вывести ПК из строя.
Как восстановить работоспособность Windows? Давайте рассмотрим этот вопрос подробнее. Но прежде нужно разобраться с тем что же собой представляет загрузочный сектор.
Содержание статьи:
Что делать, если Windows не загружается?
Проверьте настройки BIOS и операционной системы, следуя предоставленным ниже инструкциям.
Возврат к стандартным настройкам BIOS
1. Включите ноутбук нажатием на кнопку питания. После появления на экране логотипа MSI нажимайте клавишу Delete, пока не произойдет загрузка интерфейса BIOS.
2. Зайдя в BIOS, нажмите клавишу F9. После появления показанного ниже экрана нажмите клавишу Enter, чтобы вернуть настройки BIOS к их фабричным значениям.
3. Нажмите клавишу F10. После появления следующего экрана нажмите Enter, чтобы подтвердить свое решение и сохранить настройки.
4. Ноутбук автоматически перезагрузится, после чего проверьте, запускается ли ОС.
Автоматическое восстановление Windows
1. Когда появится экран с надписью Diagnosing your computer («Идет диагностика компьютера»), подождите, пока не завершится работа функции автоматического восстановления Windows.
2. После завершения процедуры восстановления нажмите кнопку Restart («Перезапуск»), чтобы перезагрузить ноутбук.
Безопасный режим
1. Включив ноутбук, нажмите клавишу F3, чтобы загрузить среду восстановления Windows Recovery Environment и выберите Advanced Options («Дополнительные параметры»).
2. Выберите System Restore («Восстановление системы»).
3.Щелкните по пункту Advanced Options («Дополнительные параметры»).
4. Выберите Startup Settings («Параметры загрузки»).
5. Щелкните по кнопке Restart («Перезагрузить»).
6. Ноутбук автоматически перезапустится. Когда появится экран Startup Settings («Параметры загрузки», выберите пункт 4) Enable the safe mode («Включить безопасный режим»).
7. Удалите все недавно установленные обновления системы и драйверов, затем опять перезагрузите ноутбук.
Восстановление системы
Если после возврата настроек BIOS к фабричным значениям операционная система не загружается, воспользуйтесь функцией восстановления (клавиша F3), чтобы вернуть ее в первоначальное состояние. Данный метод работает только для моделей с предустановленной ОС. См. статью
Реанимация
Если вам необходимо осуществить восстановление системы вашего устройства, то помочь вам в этом сможет специальная программа, которая называется OneKey Rescue System. Дело в том, что производитель Lenovo заранее побеспокоился о том, чтобы вы могли с минимальными усилиями восстановить систему.
Программа, обеспечивающая быстрое восстановление системы по умолчанию устанавливается практически на все ноутбуки этого известного производителя. Ее действие заключается в том, что она делать часть дискового пространства невидимым для пользователя и хранит там копию ОС в ее заводском варианте.
Чтобы произвести восстановление необходимо сначала выключить компьютер, а затем включить его специальной кнопкой, расположенной на панели. Эта кнопа называется OneKey Rescue и на ней нарисована загнутая стрелочка. Компьютер автоматически выполнит требуемые действия.
Извлечение батарейки CMOS
Говоря о перемычке, мы уже упомянули батарейку CMOS, которая отвечает за хранение настроек BIOS. Соответственно, если её извлечь из материнской платы, а затем обратно вставить, то можно восстановить параметры, которые были установлены по умолчанию. Алгоритм действий тот же, что и при использовании перемычки.
- Обесточьте компьютер, откройте системный блок.
- Найдите батарейку CMOS. Обычно она располагается возле слотов PCI, в которые устанавливается видеокарта, сетевая плата и другое оборудование.
- Извлеките батарейку на непродолжительное время. Для сброса остатков напряжения нажмите и удерживайте в течение 10-15 секунд кнопку включения на системном блоке.
После сброса настроек необходимо вставить батарейку на место и собрать системный блок. После включения компьютера никакого пароля на BIOS уже не будет, а все параметры вернутся к заводскому состоянию.
- Как зайти в BIOS (UEFI) на Windows 10? Все способы
Что такое биос
BIOS – набор программ и утилит, предустановленных в материнскую плату. Они позволяют включать компьютер до того, как на него установили операционную систему или во время ее поломки. С помощью этого набора происходит загрузка системы windows и выбор носителя информации, с которого она осуществляется. Биос позволяет установить оптимальную температуру внутри системного блока и отдельных комплектующих, критическую температуру, при которой происходит экстренное выключение и так далее.
Для того чтобы зайти в стандартную панель управления BIOS, необходимо включить компьютер (или перезагрузить, если он включен) и как только на экране появится первая информация, нажать клавишу Delete, F8, F12, F10 (зависит от модели материнской платы). Для верности результата вы можете нажать поочередно все эти клавиши и наверняка попадете в панель управления. Если желания угадывать нет, можно ознакомиться с технической литературой от вашей модели материнской платы, там всегда указана необходимая клавиша.
Безопасный режим
Заходим в меню безопасного режима тем же способом, который описан выше, и выбираем верхнюю строчку — » Безопасный режим «. Этот вид загрузки Windows является, пожалуй, самым главным при возникновении каких-либо неполадок в работе сестемы. Он, в отличие от обычного, при загрузке не запускает всех системных служб и не подгружает все драйвера — работает по «самому минимуму». Запускается и загружается лишь самое необходимое для работы системы. Если удалось выйти на Рабочий стол, не пугайтесь того, что всё выглядит необычно — просто в этом режиме видеодрайвера не загружаются. Можно попытаться своими силами выяснить причину неполадки и устранить её (если у вас на это хватает знаний и опыта). Либо, в крайнем случае, «эвакуировать» важные данные (save’ы игрушек, например
, или важные настройки программ) с системного раздела в безопасное место, чтобы можно было спокойно переустановить операционную систему, не опасаясь за их потерю.
Если вы точно знаете, что сбой вызвала какая-то программа, можно попробовать в безопасном режиме удалить её (правда, в этом режиме запустить Windows installer удаётся не всегда), после чего попытаться перезагрузиться.
Можно попробовать запустить Восстановление системы (если, конечно, вы не отключили её, как советуют многие «горе-оптимизаторы») и откатить Windows на другую контрольную точку — очень часто это решает все проблемы. Для её запуска идём Пуск -> Все программы -> Стандартные -> Служебные и выбираем Восстановление системы . К сожалению, иногда в безопасном режиме эту службу запустить не удаётся.
Вообще, если вы не компьютерный «супер-профи», не рекомендую отключать эту службу — довольно часто она спасает систему от переустановки (хотя и не всегда), а её работа при мощности современных компьютеров практически незаметна. Важно лишь поправить дефолтные настройки на более разумные. Делается это так: Пуск -> правой кнопкой мыши на Мой компьютер -> Свойства и выбрать вкладку Восстановление системы . Здесь в маленьком окошечке поочерёдно выделить каждый раздел и, нажав Параметры , задать для него отдельные настройки. Лично я выставляю так: Для того раздела, где установлена операционная система, с помощью ползунка устанавливаю предельный размер около 1 ГБ, а на всех остальных дисках восстановление полностью отключаю, чтобы не расходовать впустую пространство на винчестере. Вы же выставите так, как вам покажется оптимальным.
Настройка BIOS
Настройка BIOS – обязательная процедура, без которой восстановление через диск невозможно.
Первым делом необходимо вызвать БИОС. На каждой модели ноутбуков назначена своя клавиша для вызова программы. Это может быть F1, F4, F8, F9, F11, F12 и Delete. Найти необходимую клавишу можно либо в книжке по использованию ПК, либо на сайте компании – производителя.
Настраивать БИОС не трудно, для этого необходимо:
- Инициировать запуск программы, нажав назначенную клавишу вызова;
- Ищем раздел Boot, который включает в себя пять (в некоторых версиях 7) подразделов:
- Заходим в Boot Device Priority и на первое место выставляем устройств, с котором хотим начать загрузку компьютера:
В зависимости от прошивки, внешность программы может различаться, однако суть настройки одинакова – поставить на первое место носитель, с которого начинается загрузка операционной системы.
Существует и так называемая «всеядная» комбинация. Она позволяет в дальнейшем полностью забыть о настройке BIOS:
- На первое место поставить – USB-Flash;
- На второе – CD/DVD;
- На третье – HDD.
Такой вариант универсален, но не оптимален. В этом случае не стоит забывать в приводе диск или флешку, так как это достаточно сильно затормозит загрузку даже самых мощных персональных компьютеров.
Сброс на ноутбуке
Если системный блок разобрать достаточно просто, то при сбросе BIOS на ноутбуке можно столкнуться с некоторыми трудностями. Хорошо, если вы можете зайти в BIOS и восстановить параметры по умолчанию, выбрав соответствующий режим в разделе «Exit». Если же на БИОС установлен пароль, то придется разбирать ноутбук
. Переверните лэптоп тыльной стороной к себе. Посмотрите, нет ли на ноутбуке небольшого отверстия, подписанного «CMOS».
Если нашли, вставьте в отверстие что-нибудь острое – например, скрепку. Подержите секунд 30, чтобы сбросить настройки BIOS на ноутбуке. Если никакого отверстия нет, придется снимать заднюю крышку и искать на материнской плате батарейку CMOS или контакты JCMOS.
- Отключите ноутбук от сети, отсоедините подключенные устройства (мышка, колонки), вытащите аккумулятор.
- Снимите заднюю крышку (на некоторых моделях достаточно снять защиту оперативной памяти и жесткого диска).
- Извлеките планки ОЗУ и хард-диск.
Под планками ОЗУ должны быть два контакта, которые подписаны как «JCMOS». Их нужно замкнуть отверткой.
Установили пароль на BIOS, забыли его и не знаете ? Или напутали с настройками и компьютер ведет себя «неадекватно»? Тогда следует восстановить настройки системы BIOS
, причем это сделать довольно легко, — об этом сегодня Вы узнаете на сайте сайт.
Чтобы миновать пароль для входа и узнать как восстановить настройки bios
необходимо сделать несколько простых действий. Способы восстановления заводских настроек системы bios:
1. Восстановление настроек можно сделать непосредственно через bios, а именно:
- зайти в Bios и перейти на вкладку «Exit» (выход)
- в параметрах выбрать «Load Setup Defaults» (загрузка параметров по умолчанию). После перезагрузки компьютера настройки должны быть восстановлены, однако этот способ не всегда может помочь, тогда смотрим следующий…
2. Сбросить настройки Bios можно выполнить стиранием так называемой «холодной памяти», для этого нужно выключить ПК и отсоединить от розетки. Потом снять боковую крышку с системного блока для доступа к материнской плате. Посмотрите внимательно на «внутренности» компьютера и найдите на плате круглую батарейку или аккумулятор.
Батарея способствует хранению настроек, — следовательно, если вынуть батарейку из ПК, то и сохраненные настройки удалятся, то есть обнулятся и система bios вернется в первоначальное состояние. После извлечения этой «таблетки» необходимо подождать 20 25 секунд, затем вставляем ее на место (только не перепутайте полярность) и включаем компьютер.
3. Бывает, что около батареи есть кнопка с надписью CMOS. Её роль такая же как и вынимание аккумулятора, — восстановление заводских настроек биоса.
После проделывания этих действий настройки системы BIOS возвратятся к заводским, теперь Вы знаете какими способами можно восстановить настройки Bios
! А для восстановления удаленной информации на компьютере после форматирования, удаления мимо корзины советуем воспользоваться бесплатными
Как восстановить BIOS? Этим вопросом все чаще задаются пользователи, которые пробовали самостоятельно перепрошить системную утилиту или же попадали в число тех, кто стал жертвой сбоя, поломки или перебоя с электричеством
Известно, что BIOS является важной основой, которая обеспечивает работоспособность всего компьютера. Поломка БИОСа является очень серьезной проблемой для пользователя, которую непременно нужно решать
Сбой BIOS не является основанием менять компьютер, самый пессимистичный исход предполагает замену материнской платы и не более, но в большинстве случаев этого можно избежать. Существует масса способов, обеспечивающих восстановление БИОСа, и мы рассмотрим самые полезные и используемые из них . Правда, поначалу стоит усвоить, что для решения данной проблемы вы должны быть уверены в своих действиях. Если имеются сомнения, то лучше доверить это дело профессионалу, чтобы он восстанавливал вам БИОС.
Но если вы знаете свое дело, то можете осуществить восстановление BIOS самостоятельно, и мы рекомендуем воспользоваться нашей полезной памяткой, которая точно вам пригодится.
Способы восстановления:
- с помощью внешнего носителя;
- перепрошивка в сервисе;
- использование Boot Block;
- с помощью замены микросхемы;
- стандартное восстановление.
Программы для восстановления ОС Windows
Если ваша операционная система не совсем умерла, т.е. она все еще загружается и кое-как работает. Или, например, встроенные в Windows средства восстановления системы не помогают — попробуйте воспользоваться специальными программами для восстановления Windows, такими как: 1. Windows Repair — программа, которая поможет вам как восстановить ОС (реестр, загрузочные области, права доступа), так и просканировать ваш ПК на вирусы и наличие ошибок в файлах. 2. Acronis True Image — данный софт ориентирован, в основном, на резервное копирование, файлов, логических дисков (разделов), но Acronis может еще и восстанавливать ОС Windows и даже Mac.
Зачем нужно восстанавливать систему
Для человека, который не сталкивался с необходимостью отката Windows к рабочему состоянию, этот вопрос имеет смысл. Операционная система не такая стабильная вещь, как многие думают, она может выйти из строя без вмешательства пользователя, тогда понадобится вернуть ее к исходному состоянию. Вот еще некоторые причины:
- неудачная установка драйвера или программы;
- сбой в системе;
- ошибка во время загрузки;
- черный экран или синий экран смерти.
Вот примерный список, когда может понадобится восстановление Windows 10 и расширять его можно очень долго, но в качестве базовых примеров, достаточно этого списка.
Восстановление системы через командную строку при включенном компьютере.
При нежелании перезагружать компьютер, можно восстановить систему через командную строку из Windows. Для этого понадобится вставить диск в DVD-ROM при загруженном ПК. После чего запустить командную строку, нажав сочетание горячих клавиш «Win + R» и в рядке поиска окна «Выполнить» вписать «sfc /scannow» и нажать «Ок». После чего битые дистрибутивы системы будут скопированы с загрузочного диска автоматически. Восстановление системы, откат проходит довольно быстро и бес проблемно.
После установки чистой Виндовс 10 рекомендуется включить создание точек восстановления, иначе откатить систему опять не сможете. Как это сделать можете посмотреть в видео:
Варианты решения проблем с поврежденными системными файлами
- Поврежден загрузочный сектор операционной системы. В командной строке нужно ввести «fixboot», нажать «Enter», далее ввести «fixmbr», нажать «Enter». После этого загрузочный сектор windows будет восстановлен. Компьютер можно перезагружать в обычном режиме.
- Пропал загрузочный файл boot.ini. В строке необходимо напечатать «bootcfg /rebuild», потом нажать «Enter». Все возможные вопросы системы подтверждать, нажимая клавишу «Y» и «Enter».
- Поврежден config в папке system32. В дисковод необходимо вставить диск с вашей версией ОС, ввести в командной строке «cd repair copy SYSTEM C:windowssystem32config», после чего нажать «Enter».
- Отсутствуют файлы «ntldr» или «ntdetect.com», система выдает сообщение: «NTLDR is missing при загрузке Windows».
- Ввести в командной строке «copy Х:i386ntldr С:», нажать «Enter» (Где Х – буква вашего дисковода, а C – буква вашего системного диска, на котором установлена ваша ОС).
Десятая версия Винды считается достаточно стабильной, в сравнении с ранними вариациями ОС. Однако исключить возникновение неполадок в полном объеме невозможно. Пользователям необходимо понимать, как можно восстановить операционную систему Виндовс 10 через БИОС. Существует несколько особенностей процедуры, которые необходимо учитывать при работе с внутренними блоками.
Когда может потребоваться восстановление системы?
При возникновении различных неполадок рекомендуют сначала перезагрузить персональный компьютер (стационарное устройство, планшет, ноутбук). Если перезагрузка операционки не исправила работу необходимых файлов, потребуется выполнить процедуру восстановления ОС через БИОС.
Возможные случаи использования данного ресурса:
- возникновение ошибки после появления экрана рабочего стола (обычно появляется сообщение с кодом неполадок);
- отсутствие возможности стандартной загрузки (может появиться синий «экран смерти»);
- некорректная работа операционной системы персонального устройства (на мониторе также могут отображаться соответствующие уведомления).
Первое, что должен сделать владелец ПК, – откат операционной системы до настроек, выполненных при первоначальной установке (заводские). Если процедура не могла быть активирована или процесс не привел к необходимому результату, переходят к работе с блоком БИОС.
Как откатить Windows 10 через BIOS
Существует два варианта отката операционной системы Windows 10 – с использованием дополнительного носителя, где установлен образ необходимой Винды, и без загрузочного диска или съемной флешки. В первом случае запуск ОС осуществляется следующим образом:
- создать внешний накопитель загрузочного типа;
- вставить флешку (диск), запустить перезагрузку персонального устройства;
- до того, как появится логотип ОС, нажать одну из кнопок «F2»-«F12» (иногда срабатывает комбинация «Ctrl+F2» или клавиша «Delete»);
- в приоритет поставить загрузку с внешнего носителя, нажать «F10» или «Save/Exit» в верхней части меню;
- после загрузки устройства выбрать раскладку, язык;
- затем перейти на раздел «Восстановление системы»;
- в новом окне кликнуть по пункту «Диагностика»;
- нажать на строку «Восстановление».
После этого запустится процесс отката текущей версии ОС до предыдущего состояния. Если дополнительной флешки нет, и отсутствует возможность ее создать, выбирают следующий вариант действий:
- при загрузке персонального устройства нажать и удерживать кнопку «F8», откроется окно запуска ПК в безопасном режиме;
- перейти на раздел «Панель управления»;
- в новом окне выбрать строку «Восстановление».
Внимание! Для использования второго способа отката операционки и устранения возникающих ошибок потребуются активные точки восстановления. Перед запуском программы необходимо проверить наличие и работоспособность данных элементов.
После перехода в новый блок выбирают нужную точку и подтверждают запуск процедуры.
Какие возникают проблемы
При активации процесса отката Винды на персональном устройстве (стационарном компьютере или ноутбуке) могут возникать различные сложности. Среднее время обработки информации – два часа. Если операция затягивается, необходимо проверить работоспособность используемых файлов (самой операционной системы, записанного образа, выбранных точек состояния).
BIOS – это главный элемент операционки, задающий порядок выполнения операций и обеспечивающий взаимодействие элементов персонального устройства. Откат ОС до предыдущего варианта помогает исправить некоторые ошибки, сбои в работе встроенных файлов и приложений.
Вам помогло? Поделитесь с друзьями — помогите и нам!