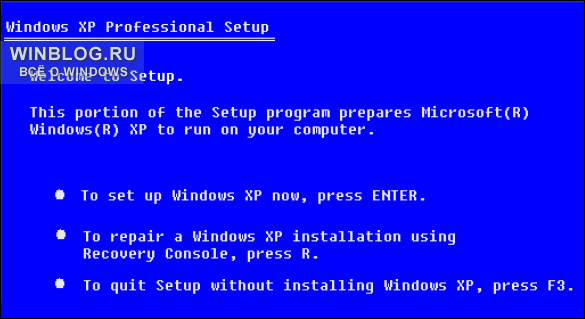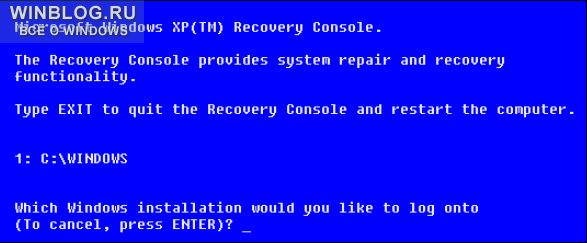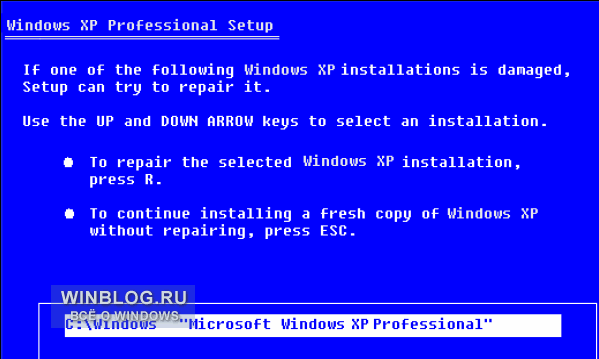Содержание
- Проблемы с запуском Windows XP
- Причина 1: программное обеспечение или драйвера
- Причина 2: оборудование
- Причина 3: частный случай с флешкой
- Причина 4: повреждение загрузочных файлов
- Вопросы и ответы
Операционная система – очень сложное программное обеспечение и, в силу определенных факторов, она может работать со сбоями и ошибками. В некоторых случаях ОС может совсем перестать загружаться. О том, какие неполадки этому способствуют и как от них избавиться, поговорим в этой статье.
К невозможности запуска Windows XP могут привести несколько причин, от ошибок в самой системе до неисправности загрузочного носителя. Большинство проблем можно решить непосредственно на том компьютере, на котором они случились, но некоторые сбои требуют уже задействовать другой ПК.
Причина 1: программное обеспечение или драйвера
Симптомами данной проблемы является возможность загрузки Windows только в «Безопасном режиме». В этом случае во время запуска появляется экран выбора параметров загрузки либо его приходится вызывать вручную с помощью клавиши F8.
Такое поведение системы говорит нам о том, что в нормальном режиме ей не дает загрузиться какое-то ПО или драйвер, который Вы установили самостоятельно или получили путем автоматического обновления программ или ОС. В «Безопасном режиме» стартуют только те службы и драйвера, которые минимально необходимы для обслуживания и отображения картинки на экране. Поэтому если у Вас такая ситуация, значит виновато программное обеспечение.
В большинстве случаев, Windows создает точку восстановления при инсталляции важных обновлений или софта, который имеет доступ к системным файлам или разделам реестра. «Безопасный режим» позволяет нам воспользоваться средством восстановления системы. Данное действие откатит ОС к тому состоянию, в котором она находилась до установки проблемной программы.
Подробнее: Способы восстановления Windows XP
Причина 2: оборудование
Если причина отсутствия загрузки операционной системы кроется в неполадках с оборудованием, а конкретно, с жестким диском, на котором находится загрузочный сектор, то мы видим разного рода сообщения на черном экране. Самое распространенное вот такое:
Кроме того, мы можем получить циклическую перезагрузку, при которой появляется (или не появляется) экран загрузки с логотипом Windows XP, а после происходит ребут. И так до бесконечности, пока мы не выключим машину. Такие симптомы говорят о том, что возникла критическая ошибка, называемая «синим экраном смерти» или BSOD. Этот экран мы не видим, так как по умолчанию, при возникновении такой ошибки, система должна перезапуститься.
Для того, чтобы остановить процесс и увидеть BSOD, необходимо выполнить следующую настройку:
- При загрузке, после сигнала БИОС (одиночный «писк»), необходимо быстро нажать клавишу F8 для вызова экрана параметров, о котором мы говорили чуть выше.
- Выбрать пункт, который отключает перезагрузку при BSODах, и нажать клавишу ENTER. Система автоматически примет настройки и перезагрузится.
Теперь мы можем лицезреть ошибку, которая мешает нам запустить Windows. О неполадках, связанных с жестким диском, говорит BSOD с кодом 0x000000ED.

В первом случае, с черным экраном и сообщением, в первую очередь стоит обратить внимание на то, все ли шлейфы и кабели питания подключены правильно, не перегнуты ли они настолько, что могли просто прийти в негодность. Далее необходимо проверить тот кабель, который идет от блока питания, попробовать подключить другой, аналогичный.
Возможно, та линия БП, которая снабжает электроэнергией жесткий диск, вышла из строя. Подключите к компьютеру другой блок и проверьте работоспособность. Если ситуация повторяется, то налицо проблемы с жестким диском.
Подробнее: Исправляем ошибку BSOD 0x000000ED в Windows XP
Обратите внимание, что приведенные там рекомендации подходят только для HDD, для твердотельных накопителей нужно использовать программу, речь о которой пойдет ниже.
Если предыдущие действия не принесли результата, то причина кроется в программном или физическом повреждении секторов «харда». Проверить и исправить «бэды» может помочь специализированная программа HDD Regenerator. Для ее использования придется воспользоваться вторым компьютером.
Подробнее: Восстановление жесткого диска. Пошаговое руководство
Причина 3: частный случай с флешкой
Данная причина весьма неочевидна, но также может вызвать проблемы с загрузкой Windows. Подключенный к системе флеш накопитель, особенно большого объема, может быть расценен операционной системой, как дополнительное дисковое пространство для хранения некоторой информации. В этом случае на флешку может быть записана скрытая папка «System Volume Information» (информация о системном томе).
Бывали случаи, когда при отключении накопителя от неработающего ПК, система отказывалась загружаться, видимо, не найдя каких-то данных. Если у Вас похожая ситуация, то вставьте флешку обратно в тот же порт и загрузите Windows.
Также, отключение флешки может вызвать сбой в порядке загрузки в БИОС. На первое место может быть помещен CD-ROM, а загрузочный диск вообще убран из списка. В таком случае зайдите в BIOS и поменяйте порядок, либо нажмите при загрузке клавишу F12 или другую, которая открывает список накопителей. Назначение клавиш можно выяснить, внимательно почитав мануал для Вашей материнской платы.
Читайте также: Настраиваем BIOS для загрузки с флешки
Причина 4: повреждение загрузочных файлов
Наиболее распространенная проблема при некорректных действиях пользователя или вирусной атаке – повреждение главной загрузочной записи MBR и файлов, отвечающих за последовательность и параметры запуска операционной системы. В простонародии совокупность этих средств называется просто «загрузчик». Если эти данные повреждены или утеряны (удалены), то загрузка становится невозможной.
Исправить проблему можно, восстановив загрузчик с помощью консоли. В этих действиях нет ничего сложного, подробнее читайте в статье по ссылке ниже.
Подробнее: Ремонтируем загрузчик с помощью консоли восстановления в Windows XP.
Это были основные причины сбоев в загрузке ОС Windows XP. Все они имеют частные случаи, но принцип решения остается тем же. В сбоях виноват или софт, или железо. Третий фактор – неопытность и невнимательность пользователя. Ответственно подходите к выбору программного обеспечения, так как именно оно чаще всего является корнем всех проблем. Следите за работоспособностью жестких дисков и, при минимальном подозрении на то, что близка поломка, меняйте его на новый. Во всяком случае, на роль системного носителя такой хард уже не годится.
Компьютер не запускается или не загружается. В чем различия?
Мне, инженеру сервисного центра, часто приходится слышать от клиентов жалобы на то, что компьютер не запускается или не загружается. Так описывают разные неполадки – от проблем с включением до нарушения загрузки операционной системы. Но если быть более точными, “не запускается” следует понимать как не включается, не инициализируется или не работает, тогда как “не загружается” должно означать именно проблемы с загрузкой системы.
Рассмотрим на примерах конкретных симптомов, почему компьютер не запускается.
Нет реакции на нажатие кнопки включения
Причины
- Нет напряжения в электросети, поврежден электрический шнур или вышел из строя блок питания.
- Повреждена кнопка включения (Power).
- Нет электрического контакта в разъемах питания.
- Вышла из строя микросхема управления питанием.
- Поврежден внутренний блок питания (на ноутбуках).
- Вышел из строя чипсет.
- Поврежден BIOS.
Что делать?
- Убедитесь, что в электросети есть напряжение. Проверьте, включен ли блок питания и надежно ли к нему подсоединен кабель. При возможности проверьте работу компьютера с другим блоком питания.
- Для проверки кнопки отключите провода от контактов Power Switch (ON, PWR_ON, PC_ON) на материнской плате и замкните контакты отверткой. Если ПК нормально включится – виновата кнопка.
- Сбросьте настройки BIOS извлечением батарейки питания микросхемы CMOS и замыканием выводов гнезда. Или с помощью джампера (кнопки) Clear CMOS (другие названия – CLRTC, CRTC, CL_CMOS, CCMOS).
Компьютер включается (работают вентиляторы), но на экране ничего нет
Причины
- Неисправен процессор или имеются неполадки в системе его питания.
- Вышел из строя северный мост.
- Неисправны планки, слоты или питание ОЗУ (оперативной памяти).
- “Слетела” прошивка BIOS.
Что делать?
- Убедитесь в отсутствии повреждений процессора и правильности подключения его системы охлаждения.
- Проверьте, подключен ли дополнительный четырехконтактный разъем возле стабилизатора питания CPU.
- Проверьте работу планок ОЗУ в разных слотах, попробуйте заменить их на заведомо исправные.
- Сбросьте настройки BIOS.
Компьютер выключается или перезагружается в процессе запуска
Причины
- Перегрев процессора или основных элементов системной платы.
- Выход из строя (короткое замыкание) одного из устройств компьютера.
- Уровни напряжения на материнской плате вышли за границы допустимых пределов.
- Неполадки BIOS.
Что делать?
- Очистите систему охлаждения от загрязнений. Обновите слой термопасты на процессоре.
- Отключите все устройства, необязательные для старта компьютера: периферию, платы расширения (звук, сеть и т. д.), оптический привод, всё, что подключено к USB (кроме клавиатуры), ОЗУ (кроме одной планки), жесткие диски, кроме системного. Если ПК запустится – виновато одно из отключенных устройств.
- Сбросьте настройки BIOS.
Загрузка операционной системы не начинается
Причины
- Системный жесткий диск вышел из строя, неправильно подключен или не получает питания.
- Проблемы чипсета (южного моста).
- Неполадки BIOS.
- Повреждения MBR или загрузочных файлов операционной системы.
Что делать?
- Убедитесь, что жесткий диск правильно подключен, работоспособен и получает питание. Проверьте, определяется ли он в BIOS и виден ли при загрузке с других носителей.
- Сбросьте настройки BIOS.
Если ничего не помогло, а также если проблема с включением возникла на ноутбуке – обращайтесь в сервис.
О неполадках, связанных с операционной системой Windows XP, поговорим более подробно.
Проверьте питание
Если компьютер не включается совсем, обратите внимание на кабель питания и розетки. Не забудьте о переключателе питания на задней части корпуса настольного компьютера.
Если на этом уровне всё работает, но компьютер всё равно не включается, то, скорее всего, проблема в блоке питания, который вы вряд ли сможете починить сами: придётся заменить или ремонтировать у специалиста.
Возможен вариант, когда компьютер включается, но только на короткое время. Это та же проблема с блоком питания.
Причин, по которым не загружается Win XP, много. Это повреждение или отсутствие загрузочных файлов, изменения в реестре, неправильные настройки файла конфигурации boot.ini, повреждение MBR (главной загрузочной записи), а иногда – сочетание этих факторов. Возникают такие проблемы чаще всего из-за следующего:
- вирусной активности, особенно связанной с блокировкой MBR и рабочего стола Виндовс, а также вследствие неудачных попыток лечения таких вирусов;
- ошибок при создании конфигурации с загрузкой нескольких операционных систем;
- дефектов поверхности жесткого диска;
- перебоев в электросети, из-за которых бывает повреждение файлов Win в процессе чтения и записи.
Для лучшего понимания причин сбоев загрузки Win XP, кратко разберем, как проходит этот процесс.
Переустановите системные файлы
Описанные выше действия могут не помочь. Тогда придётся сбросить настройки Windows и переустановить систему с сохранением файлов. К сожалению, все программы нужно будет устанавливать заново.
В среде восстановления выберите «Поиск и устранение неисправностей» (Troubleshoot) → «Сбросить настройки» (Reset this PC) → «Сохранить мои файлы» (Keep my files) → «Сброс» (Reset).
Система выполнит откат к изначальным настройкам.
Перестала запускаться Windows XP
, что делать? Этот вопрос задают многие пользователи, в поиске это один из самых высоких запросов. Так как все таки заставить работать Windows. Основные причины того что
операционная система перестала запускаться
(
зависает при запуске
или
перезагружается
), это повреждение системных файлов, повреждение драйвера устройств, повреждение оборудования.
Порядок загрузки компьютера под управлением Windows XP
До системные этапы включения ПК – получение матплатой сигнала Power Good, инициализацию устройств и начало выполнения кода BIOS мы рассматривать не будем, поскольку проблемы на этой стадии относятся к аппаратным. Началом старта Виндовс будем считать выполнение загрузочного кода MBR, которому передает управление BIOS. Итак.
- MBR находит в таблице активный раздел и передает управление загрузочному коду из его первого сектора (Boot Sector).
- Выполнившись, код загрузочного сектора передает управление файлу NTLDR – загрузчику Windows XP.
- NTLDR переводит процессор в 32-битный режим работы и проверяет, не сохранен ли на жестком диске образ спящего режима (файл hiberfil.sys). Если такой образ есть – загружает его, если нет – считывает информацию из Boot.INI – файла конфигурации загрузки.
- Если на компьютере установлено несколько копий Win, на экран выводится меню, из которого пользователь может выбрать, какую систему загружать.
- После выбора системы запускается файл ntdetect.com, который определяет аппаратную конфигурацию текущей загрузки.
- Далее загружаются файлы ntoskrnl.exe (ядро Windows XP) и Hal.dll (Hardware Abstraction Layer) – посредник между аппаратным обеспечением ПК и ядром Win.
- Последняя задача NTLDR – это запуск драйверов, отмеченных в реестре как загрузочные, и передача управления коду ядра. В же это время происходит инициализация оборудования, включение контроллера прерываний и системы ввода-вывода.
- Ядро Windows XP запускает диспетчер сеансов – Smss.exe, который создает среду пользовательского окружения, графическую подсистему – Win32k.sys, подсистему исполнения клиент-сервер Csrss.exe, программу входа в Win – Winlogon.exe, сервис проверки подлинности – Lsass.exe и Services.exe – диспетчер управления службами.
- Следом идет запуск экрана приветствия – LogonUI.exe и программы входа пользователя в Windows – Userinit.exe.
- Далее запускается проводник (оболочка Win) – Explorer.exe, на экране появляется рабочий стол и система переходит в режим ожидания команд пользователя.
Проблемы с оборудованием (железом)
Если у вас установлена Windows XP, можно предположить, что вы используете достаточно старые комплектующие. Поиск возможных проблем рекомендуется начать именно с внутренностей компьютера.
Во-первых, вам стоит внимательно проследить за тем, как именно загружается ПК. Если сразу после старта последует не один привычный гудок, а несколько – значит, вы нашли источник проблемы. В этом случае вам следует выключить компьютер и вызвать специалиста, который определит, какая из деталей повреждена.
Если БИОС загружается нормально, и проблемы возникают именно с Windows – возможно, возникла авария на вашем жестком диске. Попробуйте подключить его к другому работающему PC и просканировать на наличие битых секторов с помощью специализированного программного обеспечения, или обратиться за помощью к специалисту.
Как восстановить загрузку Windows XP
Сбой загрузки Win может возникнуть на любой из перечисленных стадий. Зная, что за чем следует, проще разобраться в причинах, нарушающих запуск системы.
Восстановление главной загрузочной записи (MBR)
При повреждении MBR запуск Windows XP прерывается в самом начале, практически сразу после включения компьютера. Проявляется тем, что на экран выводится сообщение:
- Missing Operating System — операционная система не найдена;
- Invalid Partition Table — невалидная (дефектная) таблица разделов;
- Error Loading Operating System — ошибка загрузки операционной системы.
Или не выводится ничего.
При повреждении MBR может пострадать как загрузочный код, так и таблица разделов. Чтобы восстановить код MBR, нужно запустить компьютер с установочного диска Windows XP и войти в консоль восстановления. Для этого:
- поместите в привод установочный диск и начните загрузку, когда увидите на сообщение “Вас приветствует программа установки”, нажмите клавишу R (восстановить);
- для работы в консоли укажите порядковый номер Win XP, куда нужно выполнить вход. Если у вас одна система, нажмите 1;
- введите пароль администратора;
- введите команду fixmbr и нажмите Enter – загрузочный код будет перезаписан;
- для выхода из консоли введите команду exit.
Таблицу разделов собственными средствами Win исправить нельзя. Для этого приходится использовать сторонние программы. Одна из таких – утилита TestDisk, отлично справляется с этой задачей.
Восстановление загрузочного сектора и загрузчика NTLDR
Повреждение кода загрузочного сектора имеет такие же симптомы, как повреждение MBR, а сообщения об ошибке могут быть следующими:
- NTLDR is missing — не найден загрузчик NTLDR;
- А disk read error occurred — возникла ошибка чтения диска;
- NTLDR is compressed — загрузчик NTLDR сжат (не разархивирован).
Для решения этой проблемы снова потребуется консоль восстановления, где нужно будет выполнить команду fixboot.
Такие же сообщения могут быть и при отсутствии в корневом каталоге Windows XP загрузчика NTLDR. Исправить ситуацию поможет копия этого файла, перенесенная с другого компьютера под управлением Windows XP или с установочного диска.
Настройка конфигурации загрузки (Boot.INI)
Если конфигурационный файл загрузки Boot.INI содержит ошибки, запуск Win XP тоже будет невозможен, так как NTLDR не будет знать, что и с какими параметрами загружать. Об этой проблеме система оповещает следующими сообщениями:
- Check boot path and disk hardware — проверьте диск и путь к загрузочному разделу;
- Could not read from selected boot disk — не удалось прочитать данные с выбранного загрузочного диска;
- Windows could not start because of a computer disk hardware configuration problem — запуск Windows не удался из-за ошибки конфигурации диска.
Выйти из ситуации снова поможет консоль восстановления. Выполните команду: bootcfg /rebuild – она восстанавливает стандартные записи boot.INI. В процессе ее работы все разделы жесткого диска проверяются на наличие установленных копий Win. Если системы обнаруживаются, записи о них добавляются в конфигурационный файл, причем пользователь может подтвердить либо отклонить добавление системы в список загрузки. Так удается восстановить запуск сразу нескольких копий Windows.
Восстановление реестра
Еще одна из причин, почему Windows XP не загружается – это повреждение реестра, особенно разделов System, где содержатся сведения о запуске драйверов, и Software, в котором находится параметры управления загрузкой.
Для “отката” этих двух разделов к состоянию на момент установки системы, запустите консоль восстановления и выполните команды:
rename c:windowssystem32configsystem system.old
rename c:windowssystem32configsoftware software.old
copy c:windowsrepairsystem c:windowssystem32configsystem
copy c:windowsrepairsoftware c:windowssystem32configsoftware
Этим же способом можно восстановить и другие разделы реестра Win: Defoult, Security и Sum.
Восстановление загрузочных файлов
Вы уже знаете, почему файлы, ответственные за запуск Windows XP, теряют работоспособность. Win в таких случаях загружается почти до конца, но в определенный момент уходит в перезагрузку или завершается BSoD’ом. Так, ошибка 0xC000021a {fatal system error} говорит об отсутствии или повреждении Winlogon.exe или Csrss.exe. Проблемы других файлов могут не сопровождаться сообщениями, а проявляться только черным экраном в процессе загрузки.
Если известно, какие именно файлы отсутствуют, можно перенести их с другой аналогичной системы или с дистрибутивного диска – из папки i386. Для этого компьютер также загружается с консоли восстановления, где выполняются команды копирования и распаковки файлов из хранилища. Так, команда expand d:i386userinit.ex_ c:windowssystem32 распакует и скопирует в папку system32 файл userinit.exe, где d: – это установочный диск.
Если неизвестно, из-за каких файлов не загружается Windows, поможет установка системы в режиме восстановления. Системные файлы будут перезаписаны, а программы, настройки и пользовательские данные останется без изменения.
- Выполните запуск компьютера с установочного диска. При появлении окна “Вас приветствует программа…” продолжите установку нажатием Enter.
- В ходе дальнейшей работы программа просканирует диски и если обнаружит на них копию Windows XP, предложит восстановить. Для этого выберите ее в списке и нажмите “R”.
- После перезагрузки пройдет еще несколько этапов, где потребуется участие пользователя. В том числе – ввод серийного номера.
- По окончанию операции файлы будут перезаписаны и если причина, почему Windows не загружалась, была в них – система восстановит свою работу.
Восстановление загрузочного сектора
Если на экране появляется сообщение типа «NTLDR is missing», то причиной неполадки является повреждение загрузочной записи. По симптомам этот сбой похож на ошибку MBR, поэтому лучше выполнить две команды восстановления:
Если перезапись загрузочного сектора и MBR не помогла, то попробуйте исправить ошибки в файле Boot.INI:
В ходе выполнения команды программа просканирует все разделы диска, пытаясь найти копию Windows. Пользователю будет предложено осуществить запись информации о загрузке этой системы в файл конфигурации, в результате чего Windows начнет стартовать корректно.
Безопасный режим и последняя удачная конфигурация
Это нужно обязательно попробовать! Перезагружаем компьютер, жмем клавишу F8 непрерывно.
Внимание! В Windows 8 вход в безопасный режим происходит немного по — другому, и поэтому лучше перейдите по ссылке ниже, чтобы узнать все подробности. В появившемся списке нас интересует пункт под названием «Последняя удачная конфигурация (дополнительно)». Выбираем и нажимаем Enter.
Про то, как войти в безопасный режим в разных системах:
Что делать если вам не помогла информация выше? Повторяем действия, описанные в предыдущем абзаце, но выбираем уже «Безопасный режим» («Safe Mode»).
Далее вы можете сделать выбор: исправить проблему из-за чего Windows 7 не загружается вручную или же попробовать сделать это в полуавтоматическом режиме. Обычно я делаю все вручную, например, если Windows не загружается после установки драйверов, то удаляю драйвера и пробую загрузиться. Думаю, вы понимаете, что ручной способ требует от вас больше знаний, поэтому Windows предлагает вам другой вариант, который я опишу ниже.
Если все загрузится, идем в меню «Пуск», «Панель управления», «Система и безопасность». Во вкладке «Центр поддержки» кликаем по надписи «Восстановление предшествующего состояния компьютера». Видите кнопку «Запуск восстановления системы»? Отлично, значит вы зашли куда надо.
А теперь нажмите её и следуйте инструкциям.
Далее вам надо будет выбрать точку восстановления. В моем случае мне предлагают выбрать точку 23 числа, а сейчас на календаре 29 число. Поэтому надо нажать на «Поиск затрагиваемых программ», чтобы узнать, какие действия вам надо будет совершить после восстановления.
Итак, вы ознакомились с затрагиваемым программным обеспечением при восстановлении системы и теперь можно закрыть данное окно. После закрытия окна, нажмите «Далее».
Если вы не смогли зайти в безопасный режим, чтобы восстановить работу Windows, то не надо отчаиваться. Чуть ниже мы разберем другой способ.
Примечание:
в самом начале, когда только выходил Windows 7 был один странный глюк, который может быть и у вас. Когда включаете компьютер, следует экран приветствия и появляется черный экран. Как я помню, вроде бы еще была стрелка, но больше ничего не было видно. Лечилось очень просто – заходите в безопасный режим и перезагружаете компьютер как обычно. После этого удавалось зайти в свою учетную запись без каких – либо дополнительных манипуляций с Windows.
Быстрый переинсталл
Иногда, если компьютер не загружается дальше заставки Wndows 7, может помочь только переустановка. Но совсем не обязательно запускать полноценную процедуру, которая длится достаточно долго. Можно ускорить этот процесс. Это очень мощный инструмент лечения, так как он способен справиться с большей частью возникших неприятностей.
Что потребуется от человека:
- Запуститься в очередной раз с загрузочного диска.
- Нажать кнопку «R», затем клавишу «Esc».
- Выбрать быструю переустановку операционки.
Важно понимать, что данная процедура может сработать только в том случае, если на диске и на винчестеры расположены идентичные версии ОС. То есть, если, например, Windows 10 не загружается после обновления, но не стоит пытаться быстро переустановиться, используя для этой цели загрузочный диск с Виндовс 7 или 8.
Не загружается Windows XP по очень многим причинам, но если на чёрном экране высвечивается информация, то по ней можно судить о неисправности. Например при надписи «Bootmgr is missing» у вас слетела загрузочная запись вместе с загрузчиком, значит Вам сюда Восстановление загрузчика Windows XP. При нарушениях реестра Windows XP выйдет такая надпись «Файл WINDOWSsystem32configsystem» отсутствует или повреждён, а может быть «NTLDR is missing». Бывает неправильно отредактирован файл BOOT.INI и вам нужно его восстановить. А может при загрузке Windows не видит жёсткий диск. При каждой проблеме наши ответные действия будут сильно различаться, поэтому о всём, что у вас случилось, хотелось бы узнать поподробнее в комментариях к статье. Кстати, одна из последних наших статей о загрузочном диске ERD Commander, который тоже может вам помочь.
Не загружается Windows XP
Сначала давайте попробуем решить наши проблемы с запуском Windows XP с помощью последней удачной конфигурации, она восстанавливает системный реестр и настройки драйверов, которые использовались при последней удачной загрузке системы.
- Вам нужно перезагрузить компьютер, и при запуске нажать клавишу [F8]. Далее выбрать пункт «Загрузка последней удачной конфигурации» и нажать [Enter]. У вас есть одна попытка восстановления последней удачной конфигурации.
- Допустим ничего не вышло, попробуйте тогда опять перезагрузить компьютер. При предложении «Выбрать операционную систему для запуска» нужно нажать клавишу [F8] и загрузиться в безопасном режиме, далее нажать кнопку Пуск->Программы->Стандартные->Служебные->Восстановление системы. В безопасном режиме доступна только опция «Восстановление более раннего состояния компьютера», поскольку она уже выбрана по умолчанию, просто нажмите «Далее» (Next). Затем выберите контрольную точку восстановления и начните процесс восстановления, полная статья вот Точка восстановления Windows XP.
- Есть один хитрый способ восстановить загрузку Windows XP, создайте на жёстком диске дополнительный раздел или возьмите другой жёсткий диск и установите новую копию Windows XP туда, загрузочные файлы в любом случае перезапишутся и вы сможете выбрать между новой операционной системой и старой, которая кстати должна загрузится, потом удалите новую или исключите её из меню загрузки.
В большинстве проблемы с загрузкой случаются из-за отсутствия системных файлов, в первую очередь: Boot.ini, NTLDR, Ntdetect.com, которые обычно бывают повреждены или удалены, в следствии действий вируса, или других многочисленных причин.
Если у вас ещё остался в системном блоке флоппи-дисковод, давайте с помощью него заменим их на нормальные.
- Создаём загрузочную дискету Windows, вставьте флоппи-диск в дисковод здоровой машины и операционной системой Windows XP, далее Мой компьютер щёлкните на иконке дискеты и выберите из меню «Форматировать». Когда форматирование закончится нужно скопировать на дискету три файла из его корневой директории: Boot.ini, NTLDR, Ntdetect.com дискета готова. Вставляем созданную нами дискету во флоппи-дисковод неисправного компьютера и включаем компьютер. В BIOS, вами предварительно должна быть выставлена загрузка с флоппи-дисковода. Операционная система попробует загрузиться с дискеты.
- Если вы вообще не имеете понятия что такое флоппи дисковод, то можно попробовать загрузиться с любого Live CD, когда загрузитесь, нужно зайти в корневую директорию диска (С:) и посмотреть состояние системных файлов, участвующих в загрузке операционной системы, можно попытаться их заменить на взятые с нормального компьютера.
- Дело так же может быть в повреждённой загрузочной записи жёсткого диска MBR, которую можно исправить с помощью консоли восстановления, зайдя в неё можно попытаться с помощью команды listsvc и узнать состояние всех запускаемых служб и определить неисправную, можете почитать Консоль восстановления Windows XP, а так же Восстановление Windows XP через консоль.
-
Если хотите что бы таких ситуаций больше не возникало, обратите ваше внимание на резервное копирование данных и на такие программы как Acronis True Image Home и делайте резервное копирование хотя бы раз в неделю, у вас всегда должен быть боеспособный со всеми программами бэкап операционной системы.
Использование загрузочной дискеты Windows
Первое, к чему следует обратиться при возникновении неисправностей в процессе запуска системы — загрузочная дискета. Она может помочь, если повреждены активный раздел жёсткого диска или файлы, необходимые для загрузки Windows.
Для того чтобы создать загрузочную дискету Windows, вставьте флоппи-диск в дисковод машины с корректно работающей и настроенной схожим образом операционной системой Windows XP, откройте окно «Мой компьютер» (My Computer), щёлкните на иконке дискеты и выберите из контекстного меню команду «Форматировать» (Format). В диалоговом окне «Формат» (Format) не меняйте заданные по умолчанию настройки и нажмите кнопку «Начать» (Start). По завершению форматирования, закройте окно для того, чтобы вернутся в «Мой компьютер», дважды щёлкните на ярлыке диска C и скопируйте на дискету три файла из его корневой директории:
• Boot.ini
• NTLDR
• Ntdetect.com
Теперь вставьте созданную загрузочную дискету во флоппи-дисковод компьютера с повреждённой системой и нажмите [Ctrl][Alt][Delete] для того, чтобы перезагрузить компьютер. При запуске с этой дискеты система попробует загрузиться, игнорируя активный раздел жёсткого диска и загрузочные файлы.
Использование опции «Загрузка последней удачной конфигурации» (Last Known Good Configuration)
Можно также попробовать запустить систему, воспользовавшись опцией «Загрузка последней удачной конфигурации» (Last Known Good Configuration), которая отменит любые изменения, вызвавшие проблемы в ключе реестра CurrentControlSet, ответственного за определение значений параметров оборудования и установленных драйверов. Опция «Загрузка последней удачной конфигурации» заменит содержимое указанного ключа реестра на данные из резервной копии, которые были использованы при последнем удачном запуске ОС.
Перезагрузите компьютер, нажав[Ctrl][Alt][Delete]. Когда увидите сообщение «Выберите операционную систему для запуска» (Please select the operating system to start) или услышите одинарный звуковой сигнал, нажмите клавишу [F8] для запуска меню «Дополнительные параметры» (Windows Advanced Options). Выберите пункт «Загрузка последней удачной конфигурации» (Last Known Good Configuration) и нажмите [Enter].
Учтите, что у вас есть только одна попытка восстановления последней удачной конфигурации. Иными словами, если опция не помогла устранить проблему загрузки системы, значит, резервная копия тоже повреждена.
Использование утилиты «Восстановление системы» (System Restore)
Ещё один полезный инструмент для устранения неполадок загрузки Windows XP — утилита «Восстановление системы» (System Restore). Она работает в фоновом режиме в качестве службы для постоянной проверки важнейших компонентов системы на предмет изменений. Перед изменением какого-либо параметра, служба немедленно создаёт его резервную копию и контрольную точку восстановления. Помимо этого, по умолчанию контрольные точки создаются через каждые 24 часа.
Для того чтобы воспользоваться утилитой «Восстановление системы» (System Restore) перезагрузите компьютер, нажав[Ctrl][Alt][Delete]. Когда увидите сообщение «Выберите операционную систему для запуска» (Please select the operating system to start) или услышите одинарный звуковой сигнал, нажмите клавишу [F8] для запуска меню «Дополнительные параметры» (Windows Advanced Options). Выберите пункт «безопасный режим» (Safe Mode) и нажмите [Enter].
После загрузки Windows XP в безопасном режиме нажмите кнопку «Пуск» (Start) и перейдите ко вкладке Программы | Стандартные | Служебные | Восстановление системы (All Programs | Accessories | System Tools | System Restore). В безопасном режиме доступна только опция «Восстановление более раннего состояния компьютера», поскольку она уже выбрана по умолчанию, просто нажмите «Далее» (Next). Затем Мастер восстановления предложит вам выбрать контрольную точку и начать процедуру восстановления.
Использование Консоли восстановления (Recovery Console)
Проблемы загрузки Windows XP более сложного характера требуют, соответственно, более серьёзного подхода. Загрузочный компакт-диск Windows XP содержит полезный инструмент «Консоль восстановления» (Recovery Console).
Для запуска системы с загрузочного компакт-диска Windows XP, вставьте его в CD-ROM и нажмите [Ctrl][Alt][Delete] для перезагрузки компьютера. Как только начнётся загрузка, просто следуйте указаниям, которые позволят вам выбрать основные файлы для запуска программы установки (Setup). На экране «Вас приветствует программа установки» (Welcome To Setup), показанному на изображении A, нажмите клавишу R для запуска Консоли восстановления (Recovery Console).
Рис. A
Появится экран меню Консоли восстановления (изображение B). Здесь отображена папка с файлами операционной системы и просьба выбрать операционную систему, в которую требуется войти. Нажмите клавишу с соответствующей цифрой, а затем введите пароль администратора. Теперь вы получили доступ к командной строке Консоли восстановления.
Рис. B
Исправление повреждённого файла Boot.ini
В начале процесса загрузки Windows XP программа Ntldr задействует файл Boot.ini для определения местоположения файлов операционной системы и наличия доступных для продолжения загрузки опций. Поэтому, в случае повреждения файла Boot.ini, невозможно осуществление корректного запуска Windows XP.
Если система не загружается по причине повреждённого файла Boot.ini, можно использовать инструмент Bootcfg Консоли восстановления. Разумеется, для этого придётся осуществить запуск системы с загрузочного компакт-диска и задействовать Консоль восстановления, как было описано в пункте 4.
Для запуска команды Bootcfg введите в командной строке Консоли управления:
Bootcfg /parameter
Где /parameter — одна из представленных ниже опций.
Параметры и описание
/Add – сканирует диск на наличие всех установленных версий ОС Windows и позволяет добавлять идентификаторы новых ОС в файл Boot.ini.
/Scan — сканирует диск на наличие всех установленных версий ОС Windows.
/List – отображает каждую запись в файле Boot.ini.
/Default – назначает идентификатор заданной по умолчанию в меню загрузки операционной системы в качестве главного.
/Rebuild – полностью воссоздаёт файл Boot.ini. У пользователя есть возможность подтверждать каждый шаг.
/Redirect – позволяет в режиме администрирования без монитора перенаправить выполнение операции по загрузке на специальный порт. Имеет два субпараметра: [Port Baudrate ] | [UseBiosSettings].
/Disableredirect – Отключает перенаправление.
Исправление повреждённого загрузочного сектора жёсткого диска
Загрузочный сектор — небольшой раздел жёсткого диска, где содержатся данные о файловой системе операционной системы (NTFS или FAT32), а также очень небольшая программа, написанная на языке машинных кодов, которая помогает в процессе загрузки ОС.
В случае если система не запускается из-за повреждённого загрузочного сектора, можно использовать инструмент FixBoot Консоли восстановления. Для этого придётся осуществить запуск системы с загрузочного компакт-диска и задействовать Консоль восстановления, как было описано в пункте 4.
Для запуска команды FixBoot введите в командной строке Консоли управления:
Fixboot [drive]:
Где [drive] — буква диска, для которого требуется создать новый загрузочный раздел.
Исправление повреждённой главной загрузочной записи (master boot record)
Главная загрузочная запись занимает первый сектор жёсткого диска для запуска процедуры загрузки Windows. Она содержит таблицу разделов диска (partition table) и небольшую программу, именуемую «первичный загрузчик» (master boot record), ответственную за размещение активного или загрузочного сектора в таблице разделов. После размещения в таблице загрузочный сектор начинает запуск Windows. Если главная загрузочная запись повреждена, активный сектор не сможет запустить систему.
Для устранения этой неисправности в Консоли восстановления (Recovery Console) предусмотрен инструмент Fixmbr. Запустите систему с загрузочного компакт-диска и активируйте Консоль восстановления, как было описано в пункте 4.
Для запуска команды Fixmbr введите в командной строке Консоли управления:
Fixmbr [device_name]
Где [device_name] — составное имя диска, для которого требуется создать новую главную загрузочную запись. Например, составное имя для главного загрузочного диска C будет выглядеть так:
DeviceHardDisk0Отмена автоматической перезагрузки
Когда при работе в Windows XP возникает критическая ошибка, происходит автоматическая перезагрузка системы. Если сбой возникает в процессе запуска Windows XP, система застревает в бесконечном цикле перезагрузок. В этом случае следует выключить опцию автоматического перезапуска при сбое системы.
Когда система начнёт загружаться, и вы увидите сообщение «Выберите операционную систему для запуска» (Please select the operating system to start) или услышите одинарный звуковой сигнал, нажмите клавишу [F8] для запуска меню «Дополнительные параметры» (Windows Advanced Options). Затем выберите пункт «Выключить автоматическую перезагрузку при сбое системы» (Disable The Automatic Restart On System Failure) и нажмите [Enter]. Отныне Windows XP в процессе загрузки будет отображать сообщение об ошибке, из которого можно будет узнать причину неисправности.
Восстановление из резервной копии
Если никак не удаётся наладить загрузку Windows XP, можно попробовать восстановить систему из резервной копии (если таковая имеется в наличии). Алгоритм восстановления зависит от используемой утилиты для резервного копирования, которая предоставит все необходимые инструкции.
«Обновление на месте» (in-place upgrade)
Если никак не удаётся наладить загрузку Windows XP и резервная копия отсутствует, можно выполнить «обновление на месте» (in-place upgrade). Эта операция представляет собой переустановку операционной системы в ту же папку (как и в случае обновления версии Windows на более позднюю) и способна исправить почти все проблемы загрузки Windows.
Вставьте загрузочный компакт-диск Windows XP в привод и перезагрузите компьютер. По завершению подготовительной стадии появится экран установки Windows XP (показанный ранее на Рис. A). Нажмите [Enter], чтобы начать процедуру установки. Через пару мгновений появится страница с лицензионным соглашением, нажмите [F8] для подтверждения согласия с условиями. Затем программа осуществит поиск ранее установленных версий Windows XP, и после того, как она найдёт одну из них, откроется второй экран установки Windows XP (Рис. C).
Рис. C
Для восстановления выбранной версии нужно нажать R, а для инсталляции новой копии Windows XP — [Esc]. В данном случае, операция по восстановлению повреждённой версии идентична «обновлению на месте», поэтому нажмите R. После этого программа установки проверит жёсткие диски на наличие неисправностей, а затем осуществит «обновление на месте».
Учтите, что «после обновления на месте» или восстановления повреждённой инсталляции придётся переустановить все обновления для Windows.
Автор: Greg Shultz
Версия на английском:
techrepublic.com.com
Копирование статьи разрешается только в случае указания явной гиперссылки на веб-сайт winblog.ru, как на источник русскоязычной версии.

Оцените статью: Голосов
На чтение 4 мин Просмотров 898 Опубликовано 2017-09-22
Содержание
- Возможные проблемы
- Способ 1: Последняя удачная конфигурация
- Способ 2: Восстановление из безопасного режима
- Способ 3: Live CD
- Способ 4: Переустановка Windows XP
Причин, из-за которых не загружается Виндовс XP, бывает очень много. Чаще всего, неполадка сопровождается текстовым пояснением на черном фоне. Но иногда даже и его может не быть. В статье пойдет речь о самых популярных ошибках и сбоях операционной системы, а также способах их устранения.
Возможные проблемы
Среди чаще всего встречающихся ошибок можно выделить следующие: Bootmgr is missing, NTLDR is missing, BSOD и многие другие. В первом случае проблема в повреждении файлов загрузчика. Второй сбой говорит о нарушении целостности записей реестра. BSOD — одно из названий синего экрана смерти. Встречаются и другие сбои, полный список которых бы занял несколько десятков страниц.Но решения для многих неисправностей универсальные. Например, от большинства несерьезных проблем с рабочей системой можно избавиться при помощи перезагрузки. Безусловно, часто встречаются исключения из этого правила, но оно имеет право на жизнь.Далее будут рассмотрены универсальные способы избавления от ситуаций, когда не запускается Windows XP. Если вы не можете определить причину или код ошибки, то просто выполняйте каждый по порядку. Один из них обязательно поможет. Если неполадка известна, то просмотрите соответствующий раздел статьи.
Способ 1: Последняя удачная конфигурация
Когда Виндовс XP несколько раз не удастся нормально запустится, откроется меню загрузки. Оно содержит несколько вариантов аварийного запуска системы. Для начала стоит выбрать «Последняя удачная…».
Способ 2: Восстановление из безопасного режима
Если предыдущий вариант не помог, то из того же меню запустите «Безопасный режим». Когда система запустится, требуется выполнить откат к прежней контрольной точке. Подробную информацию по этой теме читайте в статье «Восстановление системы Windows XP».Сейчас же рассмотрим краткий вариант вызова этой функции. Раскройте полный список элементов в Пуске. Далее перейдите в «Стандартные – Служебные». А оттуда запустите элемент «Восстановление системы».
Затем просто следуйте указаниям на экране.Примечание: при откате пользовательские данные затронуты не будут. Но могут удалиться некоторые программы и отмениться настройки. Собственно говоря, процедура восстановления в этом и заключается.
Способ 3: Live CD
Live CD называется диск с системой, которая не требует установки. Она сразу готова к использованию. «Живой образ» позволяет выполнить экстренное восстановление и резервное копирование данных в компьютере или ноутбуке с неработающей Windows.Для начала нужно найти подходящий Live CD для записи на диск или флешку. Для этого потребуется другой компьютер с доступом в Интернет.
- Загрузите подходящий «Живой образ».
- Скачайте UltraISO по ссылке http://www.ezbsystems.com/dl1.php?file=uiso9_pe.exe.
- Установите и запустите программу.
- Выберите вариант «Пробный период…».
- Нажмите Ctrl + O и укажите файл образа.
- Вставьте диск в оптический привод или подключите USB-флешку.
- В первом случае — нажмите «Инструменты – Записать образ», во втором — «Самозагрузка – Записать образ».
- Проверьте, что указано верное устройство или привод, отформатируйте носитель и активируйте пункт «Проверка».
- Остается только запустить запись и дождаться ее окончания.
Теперь подключите носитель к неисправному компьютеру и выполните восстановление штатными средствами Live CD. Также можно попробовать подменить следующие файлы системы: Boot.ini, NTLDR, Ntdetect. Они отвечают за работу загрузчика и других важных компонентов Windows.
Способ 4: Переустановка Windows XP
Неудача в трех предыдущих случаях говорит о том, что, скорее всего, повреждение системных файлов критическое. Они не подлежат стандартному восстановлению. Остается только переустановка Windows XP.Для нее требуется создание загрузочного диска с образом операционной системы. Эта процедура ничем не отличается от записи Live CD. Образ Виндовса недоступен для загрузки с серверов Майкрософт, поэтому для начала найдите подходящую сборку в Интернете. Перенести ее на болванку проще всего с помощью UltraISO, также можно воспользоваться и USB-флешкой.Когда запись завершена, нужно установить в BIOS загрузку со съемного носителя. Делается это в разделе Boot. Там найдите пункт Boot Priority, выставьте на первое место нужное устройство.
Важно: если вы не хотите терять данные, то предварительно их перенесите на съемный носитель с помощью загрузки через Live CD.
@top-advice.ru

Существует достаточно большое количество ошибок и неполадок, в результате которых используемая система не загружается. К ним можно отнести:
- Повреждение системных файлов в результате неаккуратных действий пользователей, программных сбоев или действий вредоносных скриптов.
- Неполадки с комплектующими персонального компьютера.
- Повреждение жесткого диска.
Далее в статье представлено несколько простых способов диагностики и решения данных проблем.
Содержание
- Проблемы с оборудованием (железом)
- Запуск удачной конфигурации Windows
- Live-CD и Live-DVD
- Диск восстановления Windows
Проблемы с оборудованием (железом)
Если у вас установлена Windows XP, можно предположить, что вы используете достаточно старые комплектующие. Поиск возможных проблем рекомендуется начать именно с внутренностей компьютера.
Во-первых, вам стоит внимательно проследить за тем, как именно загружается ПК. Если сразу после старта последует не один привычный гудок, а несколько – значит, вы нашли источник проблемы. В этом случае вам следует выключить компьютер и вызвать специалиста, который определит, какая из деталей повреждена.
Если БИОС загружается нормально, и проблемы возникают именно с Windows – возможно, возникла авария на вашем жестком диске. Попробуйте подключить его к другому работающему PC и просканировать на наличие битых секторов с помощью специализированного программного обеспечения, или обратиться за помощью к специалисту.
Запуск удачной конфигурации Windows
Следующее, что пользователям рекомендуется попробовать сделать – запустить Виндовс XP с последними рабочими параметрами. Для этого вам потребуется выполнить несколько простых шагов, приведенных в инструкции:
- Включите компьютер, или перезагрузите его, если он уже включен.
- Дождитесь звукового сигнала BIOS. Начните нажимать клавишу F8 на своей клавиатуре.
- Вы должны попасть в специальное меню управления запуском. С помощью стрелочек «вверх»-«вниз» выберите пункт «Запуск последней удачной конфигурации» и подтвердите свой выбор нажатием клавиши Энтер.
- Подождите, пока загружается Виндовс XP.
Live-CD и Live-DVD
Это специальные диски, на которых установлена особая версия операционной системы. С их помощью вы можете работать с содержимым жесткого диска даже в том случае, если система не загружается.
Для использования необходимо вставить диск в DVD-привод и выполнить следующее:
- Включите ПК.
- Сразу после звукового сигнала БИОС нажмите клавишу вызова загрузочного меню (Boot Menu). Если вы не знаете, с помощью какой кнопки это можно сделать, ознакомьтесь с руководством к своей материнской плате. В большинстве случаев подходит одна из кнопок: F8, F10, Del, F12.
- В открывшемся меню выберите загрузку со своего DVD-привода.
- Подождите, пока загружается Лайв-СиДи.
- Для начала настоятельно рекомендуется скопировать на другой жесткий диск или флешку все важные данные, хранящиеся на компьютере.
- Теперь вам необходимо скачать или скопировать с другого рабочего ПК с Windows XP следующие файлы: Boot.ini, Ntdetect.com, NTLDR.
- Скопируйте данные файлы на ваш поврежденный PC.
- Перезагрузите компьютер.
Диск восстановления Windows
Для выполнения действий, описанных в этом разделе руководства, пользователям потребуется установочный диск или usb-флешка Виндовс XP. Вам необходимо проделать следующее:
- Аналогично инструкции, описанной выше, откройте меню загрузки в BIOS и настройте запуск с вашего носителя информации.
- Когда вам будет предложено, нажмите любую клавишу для продолжения.
- Дождитесь, пока все необходимые файлы будут просканированы и загружены.
- Нажмите Энтер.
- Щелкните F8, чтобы принять лицензионное соглашение пользователя.
- Выберите текущую версию Windows XP и нажмите клавишу R, чтобы начать процесс автоматического восстановления.
- Подождите, пока операция будет завершена и перезапустите ваш компьютер.
Если ни одно из вышеперечисленных действий вам не помогло, нужно переустановить систему.
В этой статье мы на миг представим наихудший вариант, когда операционная система не загружается вовсе. Это может быть вызвано как сбоем в работе жесткого диска, что повлекло за собой ошибку загрузки системных файлов, так и ошибкой в работе определенного драйвера или службы.
Первое, что стоит попробовать, – это загрузить Windows в,безопасном режиме. Для этого при запуске компьютера, после первоначальной диагностики BIOS, нажмите и удерживайте клавишу <F8>. В появившемся экранном меню выберите Безопасный режим.
Если планируется работа с сетью и вы уверены, что причина неисправности не в сетевом адаптере или сетевых драйверах, выберите режим Безопасный режим с загрузкой сетевых драйверов. Если Windows смогла загрузиться в безопасном режиме, следовательно, причина неисправности в каком-нибудь драйвере или службе.
Тем не менее в самом катастрофическом случае Windows может отказаться загрузиться даже в защищенном режиме. Если известно имя файла или драйвера, мешающего загрузке Windows, можно его отключить. Для этого вставьте установочный диск Windows XP в оптический накопитель и проведите загрузку операционной системы с компакт-диска (не забудьте выбрать в настройках BIOS вашего компьютера загрузку с оптического накопителя). Когда на экране появится первое окно установки, нажмите клавишу <R> для перехода в меню восстановления Windows XP.
В следующем окне вам предложат выбрать ту копию операционной системы, которую необходимо восстановить. Если у вас установлена только одна версия Windows XP, нажмите клавишу <1> и затем клавишу <Enter>.
Далее необходимо ввести пароль администратора Windows XP. После загрузки операционной системы и появления на экране стандартного приглашения командной строки введите команду listsvc и нажмите клавишу <Enter>. На экране будет выведен список всех запускаемых служб и информация об их состоянии.
Попробуйте найти в этом списке имя файла, ответственного за ошибку. Далее, введите команду disable имя_службы, где имя_службы – известное вам имя службы, виновной в проблемах с загрузкой Windows.
Если этот метод не помог, или вы не нашли указанный файл в списке служб, или имя файла вовсе неизвестно, то остался последний вариант – восстановление с загрузкой Windows с установочного компакт-диска. Однако учтите, что при этом вы можете потерять данные, находящиеся в папках All Users, Шаблоны, Default User и некоторых других. Кроме того, могут быть утеряны ярлыки автозагрузки и главного меню Windows, равно как данные в папке Общие документы.
Решить эту проблему можно, воспользовавшись резервной копией этих и других важных для вас данных. Безусловно, при условии, что вы регулярно резервируете данные. Итак, загрузитесь с установочного диска Windows XP. Затем выберите ту версию Windows, которую необходимо восстановить, и нажмите клавишу <R>. Программа установки проверит диски на наличие повреждений и приступит к копированию файлов, которые отсутствуют или повреждены на жестком диске. После завершения восстановления рекомендуется установить все обновления Windows и, если потребуется, повторно активировать операционную систему.
Нередко возникают ситуации, когда операционная система Windows XP в один прекрасный момент перестает загружаться. Причин тому может быть множество, а для каждой конкретной проблемы требуется индивидуальное решение. Однако если пользователь знает, из-за чего компьютер может давать сбои, то он без особого труда сможет решить проблему самостоятельно. Все возможные причины отказа можно условно разделить на две группы:
- Аппаратные — во внутренностях компьютера что-то поломалось, и Windows больше не работает;
- Программные — в самой ОС возникли программные ошибки, которые мешают правильной работе системы;
Стоит также обратить внимание, на каком этапе ОС не загружается, то есть что успевает появиться на экране, и после какого именно события вы обнаруживаете сбой. В данном случае будет рассмотрена ситуация, когда Windows XP уже после появления заставки больше не запускается.
Что можно сделать
Самым первым методом, к которому нужно прибегнуть, является загрузка последней удачной конфигурации системы. Ведь причина неисправности может всего лишь быть в том, что вы, допустим, установили на компьютер некорректную программу или драйвер, из-за наличия которых ОС нормально не загружается. Соответственно для нормальной работы системы вам нужно вернуть ее к тому моменту, когда эти средства установлены не были. В системном реестре есть специальный раздел HKEY_LOCAL_MACHINESSYSTEMCurrentControlSet, куда заносится информация о последней беспроблемной загрузке. Именно с помощью этого раздела Windows определит последнюю удачную конфигурацию и осуществит загрузку на ее основе.
Другой вариант — запустить Windows XP в безопасном режиме.
При таком методе загружается только минимально необходимый набор программных средств для работы Windows, ничего из вспомогательных программ не загружается.
Если вы не смогли загрузить свою систему как обычно, но в безопасном режиме она загрузилась без проблем, это уже говорит о том, что у вас, скорее всего, недавно было установлено на компьютер какое-либо программное обеспечение, из-за которого ваша система не запускается.
Запустив компьютер в безопасном режиме, следует провести восстановление Windows XP. Для этого нужно запустить утилиту восстановления, которая находится в директории Все программы/Стандартные/Служебные/Восстановление системы. Она делает, так называемые, снимки важных системных файлов, а полученные сведения сохраняет в виде точек восстановления, на которых система нормально загружается (точнее, загружалась до возникновения неполадки). Точки можно создавать вручную, периодически они создаются автоматически (например, после установки нового программного обеспечения). Вам нужно выбрать нужную точку, а затем запустить процесс восстановления. По его завершении компьютер будет перезагружен.
Если ничего не помогло
Если предыдущие попытки оказались тщетны, и ваша система по-прежнему не загружается, то последней мерой может стать восстановление системы при помощи установщика. Для того чтобы это проделать, вам потребуется установочный диск с Windows XP. Вставьте его в дисковод, войдите в BIOS и поставьте загрузку с него. Также можно воспользоваться USB накопителем. Если на экране запускается окно с предложением нажать любую клавишу для продолжения работы, то именно так и сделайте. Появится окно установки операционной системы Windows XP. Вам потребуется первый пункт, выбрав который, вы начнете установку Windows XP на компьютер. Первым делом на экране высветится лицензионное соглашение, которое нужно принять, иначе установить ОС не получится.
На следующем этапе внизу экрана появится надпись «Поиск предыдущих версий Microsoft Windows…». Таким образом, программа определяет, что ей нужно делать дальше — установить систему на компьютер или же запустить механизм восстановления уже установленной ОС. Тут есть один достаточно важный нюанс — чтобы процедура восстановления прошла успешно, вам понадобится диск именно с тем экземпляром Windows, который был у вас установлен ранее. Это связано с тем, что каждая операционная система имеет свой серийный номер, который в процессе установки также проверяется на соответствие с ранее установленной копией.
Допустим, проверка успешно завершилась, и никаких проблем с совместимостью обнаружено не было. В таком случае на экране появляется сообщение с предложением или восстановить имеющуюся копию Windows, или установить на жесткий диск новую копию, а процедуру восстановления не проводить. Поскольку нас интересует именно восстановление системы, то нужно выбрать первый пункт, а затем нажать клавишу R. Если вдруг мастер установки предложит вам только установить новую копию Windows на компьютер, не соглашайтесь — так вы удалите вашу ОС с компьютера, и придется проводить установку заново.
Если вы все сделали правильно, то программа начнет процедуру восстановления. Со стороны это будет выглядеть как установка новой ОС на компьютер, но на самом деле это именно восстановление поврежденной системы. Ведь в процессе не затрагиваются учетные записи пользователей компьютера, установленные на компьютере программы и данные системного реестра.
Все, теперь ваш компьютер загружается в обычном режиме. Желательно убедиться, что в BIOS были выставлены правильные приоритеты загрузки устройств (потому что после восстановления через дистрибутив их приходится менять). Приоритетным должен быть запуск с жесткого диска. Если все правильно, то ОС Windows XP запускается и работает без сбоев.