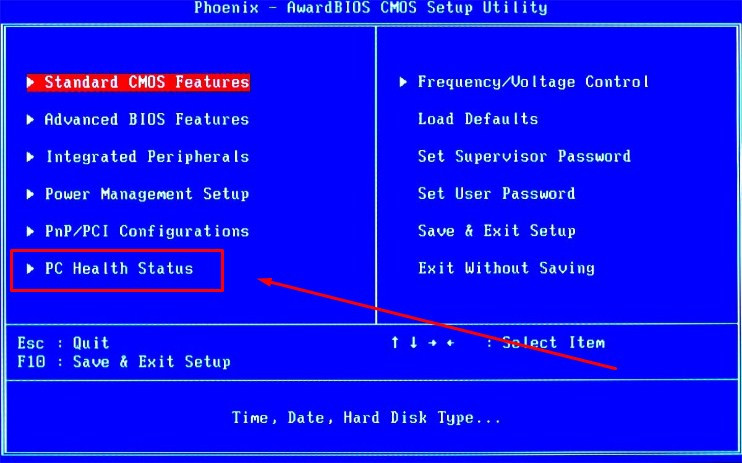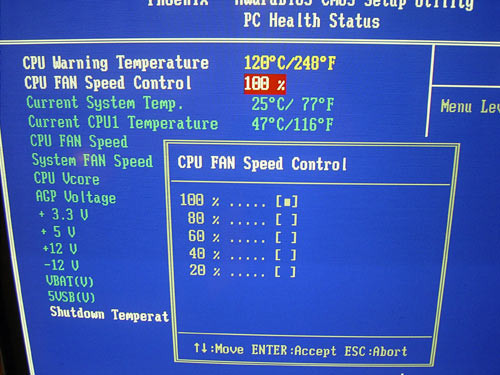Содержание
- Общие сведения для настройки кулера
- Award
- AMI
- Вариант 1: Вкладка «Advanced»
- Вариант 2: Вкладка «Power»
- Вариант 3: Вкладка «Hardware Monitor»
- InsydeH20
- Настройка кулера в UEFI
- Вопросы и ответы
Настройки регулирования кулера доступны не во всех версиях БИОС. Кроме того, названия некоторых параметров могут иметь небольшие различия, однако в основном их формулировки несут одинаковый смысл.
Общие сведения для настройки кулера
Для начала вам необходимо войти в меню базовой системы ввода-вывода. Поэтому при запуске компьютера нажмите определённую клавишу, назначенную производителем вашего оборудования. Обычно это «F2» или «Delete», но встречаются и другие.
Читайте также: Как попасть в БИОС на компьютере / на ноутбуке
В целом, настройки производятся в соответствующем разделе интерфейса, который отвечает за мониторинг вентиляторов системы. Вы можете либо уменьшить, либо увеличить частоту вращения лопастей в зависимости от того, какую максимально допустимую температуру зарегистрировал термодатчик. Некоторые модели БИОС могут осуществить регулировку автоматически, другие позволяют пользователю настроить кулер по своему усмотрению (подробнее, по каждому типу БИОС, о данных параметрах рассказано ниже).
Внимание: в руководстве по эксплуатации или на сайте производителя вашего оборудования обязательно узнайте максимальную температуру нагрева кристалла процессора и корпуса системы. Если указанная вами допустимая температура будет превышать норму, которую установил производитель, – компьютер или ноутбук могут выйти из строя.
Читайте также: Нормальная рабочая температура процессоров разных производителей
После всех сделанных изменений настройки нужно сохранить. Делается это при помощи клавиши «F10», нажатие которой, открывает окно подтверждения, где необходимо выбрать утвердительный вариант ответа.
Читайте также: Сохранение настроек БИОС
Award
В БИОС компании Phoenix – Award кулер настраивается в подразделе «PC Health Status».
В первую очередь вас будут интересовать данные о работе кулера: температура и скорость вращения вентиляторов. Если их значения не соответствуют допуску, будь то большой нагрев или медленное вращение лопастей, значит, возникли проблемы с охлаждением. О значениях работы кулера рассказывают следующие параметры:
- «Current System Temperature» — общая температура внутри системного корпуса (допускается от 25 до 50°C);
- «Current CPU Temperature» – температура кристалла процессора (нормальный предел: 65–85°C, в состоянии покоя составляет 30—50°C);
- «Current CPU FAN Speed» – скорость вращения основного вентилятора;
- «Current SYSTEM FAN Speed» – скорость вращения каких-либо дополнительных вентиляторов внутри корпуса компьютера.

«CPU Warning Temperature»
Доступна настройка звукового сигнала, предупреждающего вас о том, что процессор начал перегреваться. Для этого требуется выбрать опцию «CPU Warning Temperature».
В открывшемся меню предлагается выставить допустимый предел температуры, достигнув которого, термодатчик процессора оповестит вас соответствующим образом.
«CPU FAN Fail Warning»
Опция «CPU FAN Fail Warning» будет сообщать о проблемах с вентилятором. Чтобы её активировать, следует перейти к настройке данного подпункта.
Если хотите, чтобы аппаратура определяла невозможность преодоления нагрузки на кулер, следует установить значение «Enabled», в противном случае поставьте «Disabled».
«SYSTEM FAN Fail Warning»
В параметре «SYSTEM FAN Fail Warning» производится настройка оповещения о сбоях других кулеров, которые предназначены для охлаждения корпуса и материнской платы. В зависимости от того, хотите ли получать соответствующие звуковые сигналы или присутствуют ли вообще другие вентиляторы в вашем компьютере: выставьте «Enabled» для активации или «Disabled» для деактивации.
«CPU Smart Fan Control»
«CPU Smart Fan Control» — своеобразный «умный» режим работы кулера. Этот параметр напрямую зависит от количества тепловыделения процессора.
Активируйте его по желанию, выставив значение «Enabled», — тогда при большом нагреве процессора кулер станет работать в усиленном режиме. В моменты же простоя частота вращения вентилятора снизится, соответственно, компьютер перестанет так сильно шуметь.
Если поставить «Disabled», устройство охлаждения станет работать постоянно, из-за чего компьютер начнёт шуметь на протяжении всей своей работы.
«CPU Smart Fan Mode»
Также вы можете настроить, какой конкретно вентилятор используется в системе: трёхконтактный («3-pin») или четырёхконтактный(«4-pin»).
Доступна настройка автоматического определения кулера («Auto») либо указание режима работы самостоятельно:
- «Voltage» — для работы с «3-pin»;
- «PWM» — для кулеров с дополнительным, четвёртым, проводом «4-pin».

«System Smart Fan Control»
Опция предназначена для автоконтроля скорости дополнительных вентиляторов. Если у вас в компьютере присутствуют другие кулеры, охлаждающие компоненты системного блока, рекомендуется установить значение «Enabled», чтобы они работали только когда термодатчик зафиксирует высокую температуру внутри корпуса устройства.
AMI
С БИОС компании American Megatrends, Inc всё немного сложнее. К разным материнским платам существует множество различных модификаций данной системы, из-за чего настройка кулера может находиться в разных вкладках и подразделах.
Однако список значений компонентов системы, будь то скорость вращения кулера или температура аппаратной части устройства, зачастую одинаковый. Единственное — та или иная опция в разных ревизиях БИОС может отсутствовать, так как не предусматривается конструкцией материнской платы. В AMI вы можете обнаружить следующие параметры:
- «CPU Temperature» — температура процессора;
- «M/B Temperature» — температура материнской платы;
- «CPU Fan Speed» — скорость вращения центрального кулера;
- «Chassis Fan 1/2/3/4 Speed» — скорость вращения дополнительных кулеров;
- «Power Fan Speed» — скорость вращения вентилятора блока питания.

В некоторых БИОС даже предоставляется возможность настроить видимость этих опций посредством выбора их строчек в меню настроек системы охлаждения.
Указав на один из таких параметров, установите значение в состояние «Ignored», если хотите его скрыть.

Вариант 1: Вкладка «Advanced»
Иногда в раздел параметров кулера позволяется попасть через вкладку расширенных настроек. Для этого нужно перейти в «Advanced» и открыть подпункт «Smart Fan Configuration».
На открывшемся экране будут доступны необходимые вам параметры.
«CPU Smart Fan»
При помощи «CPU Smart Fan» устанавливается режим калибровки вентилятора. Здесь предлагается выставить либо значение «Auto», которое активирует данный параметр, либо «Disabled» — оно переведёт опцию в режим «Выключено».
«Smart Fan Calibration»
Если вы активировали «CPU Smart Fan», станет доступен параметр «Smart Fan Calibration», выбор которого запустит калибровку кулера. Дождитесь, пока форма заполнится значениями частот вращения, в зависимости от которых, вентилятор будет переключать скорость. После нажмите «Enter».
«Control Mode»
«Control Mode» позволяет более тонко регулировать режим работы вентилятора. Тут есть три значения:
- «Quiet» — постоянно поддерживает процессор при оптимальной температуре;
- «Performance» — включается только при сильном нагреве ЦПУ;
- «Manual» — ручная настройка.

Выбрав «Manual», вы сможете самостоятельно отрегулировать температуру, при которой кулер будет включаться. Подробное описание значений этой настройки:
- «Fan Ctrl OFF (℃)» — вентилятор выключится, если температура ЦПУ станет ниже этого показателя.
- «Fan Ctrl On (℃)» — вентилятор включится, если температура ЦПУ превысит этот показатель.
- «Fan Ctrl Start Value» — включает функцию «CPU Smart Fan» при достижении установленного вами значения.
- «Fan Ctrl Sensitive» — чувствительность частоты вращения вентилятора к скорости нагрева процессора. Если процессор быстро нагревается — нужно повысить, в противном случае лучше будет немного снизить.
- Переключите строчку «CPU Q-Fan Control» из положения «Disabled» в значение «Enabled».
- После этого появится новый пункт — «CPU Fan Profile» — выберите его.
- В открывшейся форме укажите показатель вращения лопастей в кулере: «Optimal» — нечто среднее между тихим режимом работы и усиленным охлаждением; «Silence Mode» — приоритетно бесшумный режим работы вентилятора, то есть система подбирает наиболее низкие показатели вращения для выявленной температуры кристалла процессора; «Performance Mode» — в этом случае приоритет делается на охлаждение CPU, а громкость вентилятора при этом не учитывается.
- Чтобы воспользоваться ей, активируйте его, установив значение «Enabled».
- После этого ниже появится ещё два подпункта: первый из них «Chassis Fan Ratio», отвечающий за частоту вращения лопастей.
- Оптимальное значение данного подпункта – «Auto»: так система будет ускорять и замедлять кулер, исходя из температуры, зарегистрированной на датчике материнской платы. Однако если вы хотите сделать вентиляторы тише или же, наоборот, перестраховаться и усилить охлаждение микрокомпонентов компьютера – можете сами установить силу вращения, выбрав один из доступных параметров процентной величины.
- Далее можно приступить к настройке ограничения температуры системы – для этого выберите «Chassis Target Temperature».
- Откроется список опций максимальной температуры материнской платы. Укажите ту, после регистрации которой, хотите, чтобы началась усиленная работа дополнительной системы охлаждения.
- Активируйте этот параметр, переключив его в режим «Enabled», и выберите пункт «Fan Auto Mode Start Voltage».
- Укажите мощность, которую хотите подать на вентилятор (чем больше, тем сильнее будет шум).
- Также есть возможность настроить диапазон автоматического переключения режимов работы: «Fan Auto Mode Start Speed Temp» означает, что при достижении процессором указанной здесь температуры кулер заработает в половину силы; «Fan Auto Mode Full Speed Temp» — устанавливает режим работы вентилятора в полную мощность.
- Выбрав один из вышеуказанных параметров, задайте допустимую температуру нагрева процессора, при которой вам бы хотелось повысить силу системы охлаждения.
- «Fast» — максимальный режим;
- «Middle» — средний режим;
- «Slow» — тихий режим.
- Выберите самую верхнюю строчку (она же бывает и единственной) — «CPU Fan Setting».
- Переключите режим с «Full On», вынуждающий кулер работать в полную силу, на «Automatic Mode».
- В подразделе «Target CPU Temperature» укажите максимальный нагрев процессора, при котором вентилятор переключится в режим высокой скорости.
- Следующая строка позволяет провести тонкую настройку уровня шума при обычной температуре. Если нужно провести такую настройку – выберите этот пункт.
- Среди появившихся опций «Level 1» — «Level 9» подберите наиболее подходящий уровень. Чем меньше значение, тем тише вентилятор и тем слабее будет работать система охлаждения.
- В настройках своего UEFI отыщите одно из обозначенных выше наименований микропрограммы и запустите её при помощи щелчка мыши.
- Первым делом обратите внимание на температуру и скорость вращения кулера. Если они вас не устраивают, можете приступать к настройке системы охлаждения.
- В разделах «Temperature Warning Control» и «Предупреждение о сбоях вентилятора» вы можете разрешить системные оповещения о перегрузке процессора или материнской платы, а также неполадках работы кулера. Если такие оповещения вам не нужны, выберите пункт «Запрещено».
- Регулировка скорости вращения происходит на панели «Monitor». По умолчанию здесь выставлена автоматическая настройка вентиляторов, но если системные установки вам не подходят, можете откалибровать их самостоятельно.
- Для этого из выпадающего списка вверху выберите компонент системы охлаждения, который хотите отрегулировать.
- В пункте «Управление оборотами основного вентилятора» укажите настройку «Вручную».
- Теперь обратите внимание, что график «PWM» стал активен. Каждая точка на нём – это уровень скорости оборотов к температуре системного компонента (в нашем случае центрального процессора). Чем выше эта точка, тем сильнее в процентном соотношении будет работать кулер в пределах данной температуры. Пределы температуры тоже можно менять, передвигая точку по горизонтали.
- После того как отрегулируете вращение кулера по своему усмотрению, нажмите кнопку «Apply to…» и снимите галочки с дополнительных вентиляторов, к которым не собираетесь применять эти настройки.
- Кнопка «Back» вернёт вас в стандартное меню UEFI, где можно будет сохранить сделанные изменения.

Вариант 2: Вкладка «Power»
В основном все настройки кулера производители устройств с модернизированным AMI помещают в раздел «Power». Здесь вам требуется перейти к пункту «Hardware Monitor» или его смысловому аналогу, в котором и будут нужные параметры.
«CPU Q-Fan Control»
На некоторых материнских платах регулировку скорости вентилятора можно произвести при помощи опции «CPU Q-Fan Control». Делается это следующим образом:

«Chassis Q-Fan Control»
Если в вашей материнской плате установлена дополнительная система охлаждения, то в меню «Hardware Monitor» вы обнаружите функцию «Chassis Q-Fan Control».

«Smart Q-FAN Function»
В некоторых версиях AMI регулировка вентилятора может называться «Smart Q-FAN Function». В таком случае скорость вращения кулера будет зависеть от величины поданного на него напряжения, что позволит провести более тонкую настройку. Чтобы осуществить такую настройку:

Вариант 3: Вкладка «Hardware Monitor»
Иногда производители материнских плат выносят раздел «Hardware Monitor» в отдельную вкладку. При этом здесь тоже может присутствовать несколько вариаций одного и того же параметра, который, однако, настраивается немного по-разному.
«CPU Quiet Fan»
Вам может встретиться строка «CPU Quiet Fan», которую следует перевести в режим «Enabled».
После активации этого параметра станут доступны функции регулировки скорости вращения лопастей. Первая из них — «Target CPU Temperature» — позволяет отрегулировать температуру процессора, при которой вентилятор начнёт работать в усиленном режиме. Меняются значения в этой строке клавишами «+» или «-» (большее или меньшее соответственно).
Также параметр регулирования кулера открывает доступ к опции «Target Fan Speed».
Выбор этой опции выведет на экран список значений стандартной скорости вращения лопастей, а именно:

«CPU Fan Setting»
«CPU Fan Setting» — это ещё одна разновидность параметра регулировки скорости. Она также имеет некоторые отличия касательно точности настройки и вида его меню.
Нажав на такой параметр, вы попадёте в соответствующий подраздел настроек. Чтобы начать непосредственно саму регулировку:

«Chassis Fan Settings»
Данный параметр ответственен за дополнительные кулеры, охлаждающие остальные компоненты системы. Их настройка идентична регулировке основного вентилятора.
InsydeH20
В материнских платах под управлением InsydeH20 регулировка шума компьютера происходит автоматически. На вкладке «System Configuration» вам доступно изменение значения режима его работы с автоматического на постоянный. Если опция «Fan Always On» активна, вентилятор будет работать в усиленном режиме всё время, в обратном же случае – режим его работы станет стандартным.
Настройка кулера в UEFI
На современных платах от разных производителей настройки вентилятора по большей части перенесены из старого интерфейса. В основном они находятся на всё тех же вкладках и разделах: «Power», «Hardware Monitor» или просто «Monitor». Здесь вас встретят уже ранее описанные параметры умного переключения режимов работы устройства: «Q-Fan Control», «CPU Fan Setting» и т.д.
А также функции тонкой ручной регулировки скорости вращения, если выбрать значение кастомизируемого профиля, где, в зависимости от температуры, этот показатель увеличивается или уменьшается.
Все настройки в современных графических интерфейсах достаточно похожи, однако некоторые производители в свои базовые настройки добавляют специальную утилиту, которая визуализирует значения параметров кулера. Опять же, разные изготовители материнских плат называют эту микропрограмму по-своему. Например, в ASUS это «Q-Fan Tuning» или «Q-Fan Control», в MSI – «Command Center», в Gigabyte — «Smart Fan 5». Чтобы воспользоваться утилитой:

- Зачем нужно управлять скоростью вентиляторов на ПК?
- Управление кулерами через BIOS/UEFI
Во всех современных компьютерах предусмотрена возможность управления охлаждающими вентиляторами (кулерами) и скоростью их вращения. Это относится, как правило, к кулеру процессора, (реже) к вспомогательным кулерам, подключающимся к материнской плате напрямую. Управление устройствами осуществляется либо при помощи специальных программ из операционной системы, либо путем изменения соответствующих параметров в пользовательском интерфейсе BIOS/UEFI, о чем и пойдет речь далее.
Зачем нужно управлять скоростью вентиляторов на ПК?
Есть несколько причин, которые могут потребовать от пользователя ручной регулировки скорости вращения кулеров компьютера:
- Повышение эффективности охлаждения нагревающихся компонентов (как правило, процессора), что достигается путем установки максимально возможной скорости вращения кулера.
- Уменьшение шума при работе вентилятора, что обычно достигается за счет понижения скорости его вращения.
- А также создание автоматической схемы охлаждения, определяющая скорость вращения кулера в зависимости от текущей температуры охлаждаемого компонента.
Все описанные выше операции можно осуществить и при помощи упомянутых ранее специализированных программ, но зачем тогда это делать из BIOS/UEFI? Все просто. Заданные в BIOS/UEFI настройки невозможно (при активации там же соответствующей опции запрета) изменить из операционной системы, что обеспечивает защиту компьютера от перегрева в случае, если, например, какая-нибудь вредоносная программа попытается снизить скорость вращения кулеров.
Управление кулерами через BIOS/UEFI
На практике, это несложная задача. Первым делом нужно открыть пользовательский интерфейс BIOS/UEFI. Для входа в интерфейс в большинстве случаев достаточно нажать клавишу «F2» или «Delete», но могут быть и другие варианты (в нашей статье Как зайти в BIOS на компьютере? подробно рассмотрен данный вопрос).
Далее, попав в настройки BIOS/UEFI, нужно найти опции/функции, которые отвечают за работу кулеров. Мы не можем точно сказать, как называются эти опции и в каком разделе от находятся, т.к. у чипов BIOS/UEFI могут быть разные интерфейсы.
В качестве примера приведем настройку кулеров у материнских плат ASRock, оснащенных EFI-интерфейсом:
- Нужные нам опции находятся в разделе «H/W Monitor». У данных материнских плат предусмотрена возможность подключения трех кулеров — процессорного, корпусного (вытяжка/обдув корпуса) и дополнительного (если предусмотрен в конструкции) вентилятора охлаждения блока питания: «CPU Fan», «Chassis Fan» и «Power Fan», соответственно. Но управление возможно только процессорным и корпусным кулерами.
- Как видно из изображении выше, в настоящий момент к материнской плате подключен только вентилятор охлаждения процессора, к остальным двум разъемам ничего не подключено. Также видно, что по умолчанию процессорный и корпусный кулеры настроены на работу в полную мощность
- Установим напротив «CPU Fan Settings» значение «Automatic mode», что приведет к появлению дополнительных опций настройки: «Target CPU Temperature» и «Target Fan Speed».
- Опция «Target CPU Temperature» позволяет установить желаемую температуру нагрева процессора, которая должна будет поддерживаться материнской платой. А опция «Target Fan Speed» отвечает за скорость вращения кулера при достижении температуры нагрева ЦП указанного выше значения. Т.е. если температура не превышает, скажем, 65 градусов, тогда вентилятор будет вращаться с указанной скоростью, и только при превышении этого значения — заработает на максимальных оборотах. Нужно это для того, чтобы кулер издавал меньше шума при малой нагрузке на ЦП — серфинг в интернете, работа с документами и т.д. обычно не приводит к нагреву процессора даже до 65 градусов.
- В общей сложности опция «Target Fan Speed» имеет 10 параметров: от «Level 1» до «Level 9» (чем выше выбран уровень, тем быстрее будет работает кулер) и «Custom Speed».
- Если выбрать «Custom Speed», снизу отобразится текстовое поле, в которое нужно будет ввести значение до 1 до 255. Чтобы, например, снизить частоту вращения кулера на 50%, нужно выставить значение 128. В отличие от уровней, при помощи «Custom Speed» скорость вентилятора может быть настроена очень тонко. Иногда даже увеличение или уменьшение значения на единицу может сказаться на уровне издаваемого кулером шума (особенно, если загрязнен и/или «разболтан» в виду износа).
Отдельно отметим опцию «Over Temperature Protection», что находится в самом низу списка параметров. Она обязательно должна быть включена, особенно — при манипуляциях со скоростью вращения вентиляторов. Задача этой функции — аварийное отключение питания компьютера при достижении температуры нагрева процессора до критического значения.
Приведем еще один пример. На этот раз касательно чипов BIOS с устаревшими «классическими» интерфейсами, которыми, в т.ч., оснащаются материнские платы Biostar серии G31D-M7:
- Перейдем в раздел «Advanced» (1), а оттуда — в подраздел «Smart Fan Configuration» (2).
- Напротив опции «CPU Smart Fan» следует выставить значение «Auto», что позволит активировать функции управления кулером процессора.
- Далее установим значение для опции «Control Mode» (1), определяющее режим работы (2) кулера: «Quiet» («тихий» режим работы кулера на пониженных оборотах), «Performance» (максимальная скорость вращения) и «Manual» (настройка скорости вручную).
- Активируем режим ручной регулировки «Manual», что приведет к возможности настройки еще 4-х параметров:
- «Fan Ctrl OFF». Здесь указывается температура процессора, ниже которой кулер будет автоматически выключаться.
- «Fan Ctrl On». Минимальная температура, при достижении которой вентилятор будет включаться после выключения.
- «Fan Ctrl Start Value». Скорость вращения кулера при температуре нагрева процессора выше значения «Fan Ctrl OFF», но меньше значения «Fan Ctrl On».
- «Fan Ctrl Sensitive». Здесь устанавливается шаг увеличения частоты вращения кулера при достижении температуры ЦП выше значения, указанного напротив «Fan Ctrl On». Вентилятор будет набирать обороты в зависимости от текущей температуры, т.е. постепенно с указанным шагом.
Рекомендуем прочитать: Программы для управления кулерами на компьютере
Здравствуйте, друзья сайта itswat.ru. Раз вы заглянули на эту страницу, значит, ваш ноутбук начал перегреваться. Продлить жизнь машине в целом и срок службы её комплектующих может качественное охлаждение. Производители позаботились об этом, встроив вентилятор в свои детища, но настроили его функционирование всего лишь на 50% от максимальной мощности. Объясняется это легко. Во-первых, при стандартной работе на ПК (текстовые редакторы, почта, социальные сети, музыка и так далее) «половинного» охлаждения вполне достаточно. Во-вторых, при максимальной скорости кулер будет довольно громко жужжать, что не слишком-то приятно для человеческого уха. Но для очень активных пользователей, использующих свою машину для игр, постоянно просматривающих видео и запускающих различные сильно загружающие и разогревающие её процессы, такого «обдува» не хватает. Да и в жаркие летние периоды перегрев случается гораздо быстрее. Вот поэтому сегодня я вам расскажу, как включить вентилятор на ноутбуке на максимум.
Оглавление статьи:
1. Очистка и настройка
2. BIOS
3. Программное обеспечение
3.1. Speedfan
3.2. Персональные охладители
Очистка и настройка
Если ваш «железный конь» ранее при аналогичных действиях не перегревался, а «тут вот вдруг началось», то одной из наиболее вероятных причин является скопление пыли. Но только не пытайтесь, пожалуйста, убрать её пылесосом. Эти действия могут привести к более серьёзным поломкам. Прочистите вентиляционные отверстия мягкой щёточкой, а клавиатуру — специальной салфеткой. При сильных загрязнениях лучше отнести ноут в сервисный центр, так как для чистки разбирать его нужно основательно. Там куча болтов, все они разной длины, выкручиваются и возвращаются на место в строгой последовательности. Поэтому рекомендую доверить это дело опытному мастеру.
Вторая наиболее распространённая причина – это сбой настроек политики охлаждения системы, предусмотренной в Windows 10 и более ранних версиях ОС. Сделайте следующее:
- Зайдите в Панель управления – выберите соответствующий пункт в Пуске или нажмите Win+R, напишите control и нажмите OK.
- Попав в Панель, перейдите к Электропитанию.
- Нажмите на командное словосочетание «Настройка…», подсвеченное синим цветом, напротив выбранной у вас схемы электропитания.
- Нажмите на команду «Изменить дополнительные параметры…», выделенную также синим цветом.
- Посредством бегунка переместитесь к пункту «Управление питанием процессора», раскройте его содержимое, нажав на плюсик.
- Нажмите на плюсик рядом с пунктом «Политика охлаждения» и убедитесь в том, что установлен параметр «Активный», а не «Пассивный».
- Если это не так, то поменяйте настройки и нажмите OK.
После обозначенных действий ваш вентилятор должен заработать как надо. Если этого не произошло, то смотрите следующие пункты данной инструкции.
Друзья, предположим, что и пыли у вас нет, и охлаждение в системе активно, но машина продолжает перегреваться. Значит, скорости вращения кулера в 50%, установленной производителями по умолчанию, недостаточно. Нужно её увеличивать самостоятельно. Первый способ подойдёт для уверенных пользователей, которые понимают, что такое BIOS:
- Зайдите в режим, нажав Del, F8 или F12 во время загрузки. Какую именно кнопку нужно нажать, зависит от модели материнской платы. Если на вашей машине активирована функция быстрого запуска, то предварительно отключите её в настройках Электропитания.
- После входа в BIOS вам нужно раскрыть меню Power (Питание) и перейти во вкладку Hardware Monitor (Аппаратный монитор).
- Далее, у вас есть два варианта – самостоятельно установить мощность вентилятора (задаётся в процентах) или включить интеллектуальный режим, при котором система сама будет регулировать его работу. Обратите внимание на параметр CPU Q-Fan Control. Именно он запускает «интеллектуалку». Значение Disabled – выключено, а Enabled – включено.
Кстати, вид BIOS может слегка отличаться, не пугайтесь. На фото ниже вы увидите, что функционал остаётся неизменным.
У каждого параметра своё назначение:
- Fan speed отвечает за скорость вращения вентилятора.
- Temperature задаёт значение температуры процессора, которую должен поддерживать кулер.
- Q-Fan Control активирует интеллектуальный режим, а его настройка Fan Profile устанавливает интенсивность охлаждения. Возможны три варианта: Silent – первостепенны экономия энергии и бесшумность; Standard – это как раз та самая золотая середина, установленная производителями; Performance и Turbo – разгонит вентилятор по максимуму, что вам и следует выбрать.
После остаётся только выйти из BIOS с сохранением сделанных изменений. Для этого вернитесь на главный экран и выберите опцию Save & Exit Setup и ответьте утвердительно на запрос системы (Y и Enter).
Стоит отметить, что на некоторых ноутбуках, таких как «ДНС» производители лишили нас возможности в БИОСе самостоятельно увеличивать скорость кулера. В таком случае вам останется лишь почистить лэптоп от пыли и попробовать одно из описанных ниже программных обеспечений.
Программное обеспечение
Тем, кто не хочет лезть в базовую систему ввода и вывода, но считает, что его «Асус», «Асер», «Леново» или любой другой ноутбук перегревается, увеличить скорость вентилятора помогут специальные программы, такие как Speedfan, Lenovo Energy Management, Easy Settings и Notebook FanControl. Поговорим о них подробнее.
Speedfan
Одна из самых распространённых программ, с помощью которой пользователи могут мониторить температуру основных узлов ноутбука и принудительно включать вентилятор по максимуму – это Speedfan. Среди достоинств программы отмечу её бесплатность, простоту в обращении, наличие русского языка и относительную универсальность. Speedfan подойдёт для большинства лэптопов известных марок – Dell, Acer, Samsung, HP, Lenovo и других. Итак, что нужно сделать:
- Скачайте Speedfan с официального источника (http://speedfans.ru/). На ноуте она займёт всего несколько мегабайт пространства.
- Распакуйте архив.
- Установите утилиту, запустив инсталлятор двумя щелчками и следуя его инструкциям.
- Запустите Speedfan. Он тут же проведёт диагностику вашего устройства и выведет данные о температуре его узлов.
- Для удобства смените язык утилиты – нажмите на кнопку Configure, перейдите в раздел Options и выберите из выпадающего списка русский (Russian).
- Перейдите в раздел Показатели, где вы сможете не только увидеть текущую температуру комплектующих, но и задать необходимую скорость вращения кулера. Измеряется она в процентах.
- Нажатием кнопки Конфигурация можно перейти к настройкам желаемой и критической температуры. Первая – это та, которую система охлаждения будет стараться поддерживать, а вторая – та, при которой система начнёт бить тревогу и предупреждать о перегреве.
- После внесения настроек сверните программу соответствующей кнопкой.
Персональные охладители
Некоторые производители, разрабатывают аналогичные программы для своих ноутбуков, например:
- Пользователям «Леново» на помощь придёт Lenovo Energy Management.
- Юзерам Самсунга — Easy Settings.
- Acer охладит ACFanControl.
- Для процессоров AMD предусмотрена AMD OverDrive.
- Для Intel – Riva Tunes.
- MSI остудит MSI Afterburner.
Друзья, ещё одна программа, которую я хочу особо отметить – это Notebook FanControl, разработанная производителями ноутбуков HP, но одинаково хорошо функционирующая на большинстве современных машин. Ещё она понятная и бесплатная, что также немаловажно. Основные настройки программы Notebook FanControl несколько отличаются от управления в Speedfan:
- Изначально вам придётся выбрать марку или модель лэптопа самостоятельно, нажав на кнопку с тремя точками в главном окне.
- После осуществления программой анализа вы увидите температуру процессора на данный момент.
- В окне имеются настройки трёх режимов: Disabled – функционал отключен, Read-only – только для чтения и Enabled – ручная настройка. Включение последнего режима позволит движением бегунка регулировать скорость вращения кулера. Строка под бегунком показывает реальную полученную скорость.
- Прочие настройки системы охлаждения можно увидеть, нажав на кнопочку со значком шестерёнки в нижнем углу окна.
Друзья, я сегодня сделал акцент на лэптопах с операционной системой Windows. Управление кулером в системе Linux осуществляется даже проще посредством службы Fancontrol, но только изначально нужно верно её настроить. Кого заинтересует данная тема, обращайтесь, напишу подробную инструкцию. На сегодня всё, надеюсь, был вам полезен. До свидания.
What to Know
- Determine what kind of CPU you have and what kind of connector (3-pin, 4-pin, etc.) it uses.
- Easiest: From the BIOS, choose a fan type (DC or PWM), set mode, and set temperature threshold.
- Speedfan is a popular third-party software option for controlling a CPU.
This article explains how to take charge of CPU fan control in a Windows 10 computer. This involves going inside the PC case, so wear an anti-static wristband. Alternatively, touch something metal like the PC case before and periodically during your investigation. This grounds you and prevents static from shorting out any components.
How to Control the CPU Fan on Windows 11
What Type of CPU Fan Do You Have?
Before you can officially take control of your CPU fan speed, you need to make sure that its connector lets you do so:
-
Turn off your PC and disconnect the power cable.
-
Remove the left-hand side panel when viewing from the front. There should be some screws at the rear that when removed, let the panel pop off.
In the majority of computers, the left-hand side panel is the one you will need to remove. If you happen to have a computer with a right-hand side panel (they’re pretty rare), the instruction are the same once the panel is removed.
-
Find your CPU cooler. It will likely be in the top-third of your motherboard. The fan on it should have a cable that runs away from it.
Metoc / Wikimedia
The end of that cable will tell you everything you need to know. If it’s a chunky, four pin connector that plugs into a similar looking cable before routing to your power supply unit (PSU), it’s plugged in using a two or 4-pin Molex connector. If it’s a thinner cable that runs to your motherboard with a 3-pin female connector on the other end, it’s a DC fan. If it runs to a 4-pin female connector, it’s a PWM fan.
Here’s a quick explainer about those different types:
- Molex connectors take all their power from the PSU. They cannot be dynamically controlled and can only be limited using a resistor cable.
- 3-pin DC connectors also run at full power, but your motherboard can limit the voltage going to them, thereby altering the speed.
- 4-pin PWM (pulse width modulation) can be dynamically controlled by software and hardware very easily.
Control CPU Fan in the BIOS
The easiest way to adjust CPU fan speed is through the BIOS.
Every BIOS is different, so instructions may differ from computer to computer, but you need to look for a tab or screen associated with Hardware monitoring. In the screenshot below, it was listed as PC Health Status.
Look for a section to do with the CPU Fan. Once there, try some of these settings below to see what adjustments you can make.
- Set the fan to your fan type (DC or PWM).
- Select what mode you want the fan to run at. Examples might include Full speed, Performance, Silent.
- Set a temperature threshold. Typically you don’t want a CPU to go over 70 degrees, so make sure that your fan runs fast once it gets that hot, and preferably starts to spin up quicker at lower temperatures.
CPU Fan Control With Speedfan
If your motherboard can dynamically control fan speeds, then you may be able to make more in-depth adjustments with Windows software. One of the most popular and long-lasting software suites is Speedfan.
Be aware that if you set your fan speeds too low, you may overheat your PC. So monitor temperatures carefully.
-
Download Speedfan from the official website and install it like you would any other program.
-
Spend some time getting to grips with the application. It can be a little opaque to start with and certain temperature settings may seem way off (ours recorded a temperature of 97 for «Auxtin1») which suggests an erroneous reading because you don’t have a temperature sensor there.
Speedfan is designed to be ubiquitous, so it hits all the bases, even if your system doesn’t support it. What that means is that you may see false readings for a number of different types of sensors that are not installed on your computer. Just look for the components that are installed and ignore the others.
-
When you feel you’re ready to take some control, you can select Automatic fan speed to have Speedfan automatically control your system. Otherwise, select Configure then select the Advanced tab.
-
Choose your CPU from the drop down menu. The labelling isn’t ideal, so you may need to play around to find the right one for your system.
-
Find your CPU fan among the list based on what cable it connects to your motherboard and what port it connects to. Then set that to Manual. Alternatively, if you want to control every fan in your system, set them all to Manual.
-
Select OK and head back to the main Speedfan page. Use the arrow keys next to your respective fan(s) to adjust the speed up and down. If it’s working correctly, you should see the RPM increase or decrease and hear your PC get louder or quieter, respectively.
Fan Control in Windows 10 With a Fan Controller
If you want more control over your CPU fan and other aspects of your system, a fan controller is a good bet. Cases like NZXT’s H-series i versions have a built-in link box which gives you software control over your CPU fan in much the same way as Speedfan, but in a more intuitive manner. It also adds support for RGB lighting and multiple fan configurations, profiles, and fan curves.
Standalone fan controllers can give you more tangible controls. Some, like the Thermaltake Commander FT, gives you touchscreen controls for your system’s various fans, where others have physical knobs and dials you can use to control them.
You’ll need to follow the included instructions for those, as their setup and management are unique to their respective designs.
Do You Need Windows 10 Fan Control?
If your PC is working just fine and you’re happy with how loud its fans are, you don’t need to adjust your CPU fan settings. Controlling the CPU fan speed in your PC (or all the fans, in fact) is a way to give you more control over your Windows 10 experience. You can make sure that the system isn’t too loud, with the fan only spinning up faster when your PC gets warm. Or you can have it cranking away at full tilt all the time to make sure your CPU stays cool, potentially giving yourself some headroom to overclock the CPU.
Fan speed control is about choice. If you want it, here’s how to get it.
FAQ
-
How do I remove the CPU fan?
First, you’ll need to remove any ducts or ventilation systems above the CPU fan. Disconnect the fan power wire from the motherboard by pulling on the connector cable, not the wire. Remove the heat sink from the processor by unlatching the clip holding the heat sink in place. This should require little upward force.
-
How do I fix a CPU fan error?
To fix a CPU fan error, move your computer somewhere cooler to reduce the effects of overheating. Clean its air vents of any dust and debris, and clean the CPU fan. If you installed the CPU fan yourself, ensure it’s in the correct location. You may need to replace a faulty CPU fan.
-
How do I fix a loud CPU fan?
To fix a computer fan that’s loud or making noise, start by cleaning the CPU fan with compressed air while ensuring the computer is upright and powered off. You should also clean the power supply fan and any case fans. You should also check Task Manager for processor-intensive programs that are driving CPU usage beyond its limits.
Thanks for letting us know!
Get the Latest Tech News Delivered Every Day
Subscribe
What to Know
- Determine what kind of CPU you have and what kind of connector (3-pin, 4-pin, etc.) it uses.
- Easiest: From the BIOS, choose a fan type (DC or PWM), set mode, and set temperature threshold.
- Speedfan is a popular third-party software option for controlling a CPU.
This article explains how to take charge of CPU fan control in a Windows 10 computer. This involves going inside the PC case, so wear an anti-static wristband. Alternatively, touch something metal like the PC case before and periodically during your investigation. This grounds you and prevents static from shorting out any components.
How to Control the CPU Fan on Windows 11
What Type of CPU Fan Do You Have?
Before you can officially take control of your CPU fan speed, you need to make sure that its connector lets you do so:
-
Turn off your PC and disconnect the power cable.
-
Remove the left-hand side panel when viewing from the front. There should be some screws at the rear that when removed, let the panel pop off.
In the majority of computers, the left-hand side panel is the one you will need to remove. If you happen to have a computer with a right-hand side panel (they’re pretty rare), the instruction are the same once the panel is removed.
-
Find your CPU cooler. It will likely be in the top-third of your motherboard. The fan on it should have a cable that runs away from it.
Metoc / Wikimedia
The end of that cable will tell you everything you need to know. If it’s a chunky, four pin connector that plugs into a similar looking cable before routing to your power supply unit (PSU), it’s plugged in using a two or 4-pin Molex connector. If it’s a thinner cable that runs to your motherboard with a 3-pin female connector on the other end, it’s a DC fan. If it runs to a 4-pin female connector, it’s a PWM fan.
Here’s a quick explainer about those different types:
- Molex connectors take all their power from the PSU. They cannot be dynamically controlled and can only be limited using a resistor cable.
- 3-pin DC connectors also run at full power, but your motherboard can limit the voltage going to them, thereby altering the speed.
- 4-pin PWM (pulse width modulation) can be dynamically controlled by software and hardware very easily.
Control CPU Fan in the BIOS
The easiest way to adjust CPU fan speed is through the BIOS.
Every BIOS is different, so instructions may differ from computer to computer, but you need to look for a tab or screen associated with Hardware monitoring. In the screenshot below, it was listed as PC Health Status.
Look for a section to do with the CPU Fan. Once there, try some of these settings below to see what adjustments you can make.
- Set the fan to your fan type (DC or PWM).
- Select what mode you want the fan to run at. Examples might include Full speed, Performance, Silent.
- Set a temperature threshold. Typically you don’t want a CPU to go over 70 degrees, so make sure that your fan runs fast once it gets that hot, and preferably starts to spin up quicker at lower temperatures.
CPU Fan Control With Speedfan
If your motherboard can dynamically control fan speeds, then you may be able to make more in-depth adjustments with Windows software. One of the most popular and long-lasting software suites is Speedfan.
Be aware that if you set your fan speeds too low, you may overheat your PC. So monitor temperatures carefully.
-
Download Speedfan from the official website and install it like you would any other program.
-
Spend some time getting to grips with the application. It can be a little opaque to start with and certain temperature settings may seem way off (ours recorded a temperature of 97 for «Auxtin1») which suggests an erroneous reading because you don’t have a temperature sensor there.
Speedfan is designed to be ubiquitous, so it hits all the bases, even if your system doesn’t support it. What that means is that you may see false readings for a number of different types of sensors that are not installed on your computer. Just look for the components that are installed and ignore the others.
-
When you feel you’re ready to take some control, you can select Automatic fan speed to have Speedfan automatically control your system. Otherwise, select Configure then select the Advanced tab.
-
Choose your CPU from the drop down menu. The labelling isn’t ideal, so you may need to play around to find the right one for your system.
-
Find your CPU fan among the list based on what cable it connects to your motherboard and what port it connects to. Then set that to Manual. Alternatively, if you want to control every fan in your system, set them all to Manual.
-
Select OK and head back to the main Speedfan page. Use the arrow keys next to your respective fan(s) to adjust the speed up and down. If it’s working correctly, you should see the RPM increase or decrease and hear your PC get louder or quieter, respectively.
Fan Control in Windows 10 With a Fan Controller
If you want more control over your CPU fan and other aspects of your system, a fan controller is a good bet. Cases like NZXT’s H-series i versions have a built-in link box which gives you software control over your CPU fan in much the same way as Speedfan, but in a more intuitive manner. It also adds support for RGB lighting and multiple fan configurations, profiles, and fan curves.
Standalone fan controllers can give you more tangible controls. Some, like the Thermaltake Commander FT, gives you touchscreen controls for your system’s various fans, where others have physical knobs and dials you can use to control them.
You’ll need to follow the included instructions for those, as their setup and management are unique to their respective designs.
Do You Need Windows 10 Fan Control?
If your PC is working just fine and you’re happy with how loud its fans are, you don’t need to adjust your CPU fan settings. Controlling the CPU fan speed in your PC (or all the fans, in fact) is a way to give you more control over your Windows 10 experience. You can make sure that the system isn’t too loud, with the fan only spinning up faster when your PC gets warm. Or you can have it cranking away at full tilt all the time to make sure your CPU stays cool, potentially giving yourself some headroom to overclock the CPU.
Fan speed control is about choice. If you want it, here’s how to get it.
FAQ
-
How do I remove the CPU fan?
First, you’ll need to remove any ducts or ventilation systems above the CPU fan. Disconnect the fan power wire from the motherboard by pulling on the connector cable, not the wire. Remove the heat sink from the processor by unlatching the clip holding the heat sink in place. This should require little upward force.
-
How do I fix a CPU fan error?
To fix a CPU fan error, move your computer somewhere cooler to reduce the effects of overheating. Clean its air vents of any dust and debris, and clean the CPU fan. If you installed the CPU fan yourself, ensure it’s in the correct location. You may need to replace a faulty CPU fan.
-
How do I fix a loud CPU fan?
To fix a computer fan that’s loud or making noise, start by cleaning the CPU fan with compressed air while ensuring the computer is upright and powered off. You should also clean the power supply fan and any case fans. You should also check Task Manager for processor-intensive programs that are driving CPU usage beyond its limits.
Thanks for letting us know!
Get the Latest Tech News Delivered Every Day
Subscribe
Как включить вентилятор на ноутбуке
Автор:
Обновлено: 27.04.2018
При активном использовании любого ноутбука, в частности, в летнее время, их пользователи могут часто сталкиваться с проблемой перегрева. Такой «конфуз» может приводить не только к незначительным подтормаживаниям операционной системы, но и к порче основных деталей системного блока – процессора (читайте нашу статью, о том какая температура процессора считается нормальной), видеокарты и материнской платы. С целью понижения температуры внутри лэптопа можно принудительно включать вентилятор по необходимости. О том, как это сделать, читайте в нашей статье.
Обратите внимание, что перед тем, как выполнять какие-либо манипуляции с ноутбуком, необходимо предварительно убедиться в работоспособности кулера в целом. Также не забудьте проверить вентилятор на загрязненность, ведь из-за избытка скопившейся пыли мусор может мешать оперативной работе лопастей.
Как включить вентилятор на ноутбуке
Содержание
- Запуск вентилятора с помощью BIOS
- Запуск вентилятора с помощью программы SpeedFan
- Запуск вентилятора на ноутбуке с помощью команд Windows
- Видео — Как настроить автоматическое охлаждение на компьютере или ноутбуке?
Запуск вентилятора с помощью BIOS
Итак, начнем с рассмотрения вопроса о принудительном запуске вентилятора с помощью системы БИОС. На практике, при запуске устройства вне зависимости от его модели или марки сперва запускает процесс охлаждения, что можно легко подтвердить наличием соответствующего шума.
Включение вентилятора с помощью БИОС
Стоит отметить, что в некоторых случаях вентилятор может быть установлен неправильно из-за проблем с подключением полярности. Это можно проверить опять же при запуске системы охлаждения при включении лэптопа. Поднесите нитку или кусок бумаги к вентиляционному отверстию и проследите за тем, чтобы поднесенный объект стал колебаться. В таком случае система работает правильно. В ином случае объект будет прилипать к отверстию, что подтвердит проблемы с охлаждением.
Возможность управления функциями вентилятора посредством команд в БИОСе встречается довольно часто.
- Для перехода в режим настроек в зависимости от модели устройства необходимо будет при запуске системы нажать клавиши «Delete», «Escape» или «F2».
Клавиши для входа в BIOS
- Найдите вкладку «Power».
Переходим во вкладку «Power»
- Стрелочками переместитесь к разделу «Hardware Monitor», нажмите «Enter».
Переходим и открываем раздел «Hardware Monitor»
- В нем нам потребуются опции «CPU Q-Fan Control» и «CPU Fan Profile».
- Опция «CPU Q-Fan Control» должна быть включенной, нажимаем на ней «Enter», меняем значение на «Enabled».
Переходим на опцию «CPU Q-Fan Control», щелкаем «Enter», выбираем режим «Enabled», нажимаем «Enter»
- Вторая же опция «CPU Fan Profile» будет отвечать за используемый профиль работы вентилятора:
- Silent (максимальная шумоизоляция и экономичность);
- Standard (скорость вентилятора будет напрямую зависеть от нагрузки на систему (программы или игры);
- Turbo (постоянная высокоскоростная работа вентилятора).
В опции «CPU Fan Profile» выбираем «Standart», как оптимальное решение, нажимаем «Enter»
Нажимаем кнопку «F10», затем «ОК»
Очевидно, что для более качественного охлаждения ноутбука нужно будет включить режим Турбо. Однако вы также должны понимать, что износостойкость самого вентилятора при постоянной работе будет значительно снижаться и может привести к поломке.
На заметку! Не все лэптопы обладают возможностью настройки вентилятора с помощью БИОСа, так что в некоторых случаях приходится задействовать специальные программы, речь о которых пойдет далее.
Запуск вентилятора с помощью программы SpeedFan
Итак, если ваш ноутбук не поддерживает настройку скорости и времени работы вентилятора через БИОС, можно воспользоваться бесплатной программой SpeedFan. Для настройки скорости вентиляции посредством этого софта потребуется:
- Скачайте SpeedFan на сайте разработчика или другом надежном источнике.
Заходим на сайт разработчика SpeedFan, нажимаем кнопку «Download»
В тексте нажимаем на ссылку «SpeedFan», тем самым скачиваем последнюю версию программы
- Установите SpeedFan на лэптоп, следуя инструкции установщика.
Запускаем установочный файл
Нажимаем «I Agree», соглашаясь с условия и следуем инструкции по установке
- Запустить программу через ярлык на рабочем столе.
Нажимаем правой кнопкой мыши на ярлык программы, выбираем «Запуск от имени администратора»
- Перейти в раздел «Показатели». В этом разделе вам предоставится возможность задать процентную мощность работы вентилятора.
Во вкладке «Показатели» задаем процентную мощность работы вентилятора
- Кроме того, эта программа позволяет настраивать критерии работы других составляющих компонентов ноутбука. В разделе «Конфигурация» вы сможете указать температуру работы жесткого диска, процессора и материнской платы, а также указать параметры температуры при которых система будет сообщать вам о перегреве.
В разделе «Конфигурация», во вкладке «Температуры» указываем показатели температуры при работе жесткого диска, процессора, материнской платы
Примечание! Стоит отметить, что помимо SpeedFan, на просторах интернета можно найти и другие подобные программы. К примеру, утилита AMD OverDrive позволит осуществить настройку любых критериев работы системы в случае, если на вашем лэптопе установлен чипсет от AMD. Для интеловских процессоров также есть специально разработанный софт — Riva Tunes.
Запуск вентилятора на ноутбуке с помощью команд Windows
Операционные системы Windows, начиная с 7-ой версии, также имеют встроенные утилиты для управления мощностными критериями работы ноутбука. Для их настройки потребуется:
- Открыть «Панель управления» и выбрать раздел «Электропитание».
Заходим в меню «Пуск», открываем «Панель управления»
В категории «Просмотр» выбираем значение «Крупные значки», находим и открываем раздел «Электропитание»
- Выберите любой план электропитания и перейдет в раздел настроек, где нужно будет найти пункт «Изменить дополнительный параметры питания».
Кликаем по ссылке «Настройка схемы электропитания», возможно открыть в любом режиме
Находим и кликаем по пункту «Изменить дополнительный параметры питания»
- В списке настроек выберите пункт «Управление питанием процессора».
Рядом с пунктом «Управление питанием процессора» кликаем левой кнопкой мыши на плюс
- В нем выберите подпункт «Политика охлаждения системы».
Щелкаем по значку плюс рядом с подпунктом «Политика охлаждения системы»
- Во всех настройках установите параметр «Активный». Нажмите «Применить», затем «ОК».
В настройках выставляем значение «Активный», нажимаем «Применить», затем «ОК»
Теперь вентилятор будет постоянно включен, что позволит вам избежать лишнего переохлаждения системы и различных «подтормаживаний».
Кроме этого, читайте нашу подробную статью о том, как почистить ноутбук от пыли.
Видео — Как настроить автоматическое охлаждение на компьютере или ноутбуке?
Рекомендуем похожие статьи
Система охлаждения является одним из наиболее важных механизмов любого ПК, но многие пользователи часто даже не догадываются о том, что большинство проблем в их компьютере возникает из-за перегрева различных устройств. Чтобы избежать подобных неприятностей, лучше заранее настроить кулер в БИОСе.
На что это влияет?
Система охлаждения современных компьютеров имеет предельно простую и незамысловатую конструкцию, которая, по сути, представляет собой вентиляторы (кулеры), установленные внутри системного блока. Такие вентиляторы ставятся возле всех наиболее важных механизмов, которые могут перегреваться в процессе своей работы – процессор, видеокарта и блок питания.
Так как в БИОСе настроить видеокарту и другие устройства можно только самым примитивным образом, многие могут замечать, что периодически они слишком сильно нагревается во время работы, и зачастую это является причиной неисправной работы системы охлаждения. При этом стоит отметить, что причины могут быть самыми разнообразными, начиная от неправильной работы кулеров и заканчивая их банальным засорением, от чего устройства не могут нормально работать, вызывая перегрев остального оборудования. Чтобы исключить первую причину этой проблемы, приходится самому настраивать кулеры, чтобы они работали на полную мощность и обеспечивали нужный поток воздуха.
Если вы не хотите разбираться с настройками BIOS, можете скачать программу Speed Fun, которая тоже позволяет управлять работой кулеров.
Как их настраивать?
Нет ничего сложного в том, чтобы настроить работу кулеров через BIOS. Делается это следующим образом:
- Перезагрузите компьютер.
- Когда появится загрузочный экран, нажмите кнопку Del (Delete) или F10.
- Зайдите в расширенные настройки BIOS (Advanced Chipset).
- Посмотрите, включена ли функция «Always Fan». Если есть такая возможность, поставьте мощность всех вентиляторов на 100%.
- Нажмите кнопку F10 и подтвердите сохранение изменений.
Бывает так, что у некоторых пользователей пишет, что у них используется режим БИОС «устаревший». Что это за проблема, знают немногие, так как возникает она в основном у людей, использующих операционную систему Windows 10 на относительно старых моделях материнских плат. Чтобы избавиться от нее, поменяйте материнскую плату или просто вернитесь к ранней версии этой операционной системы.