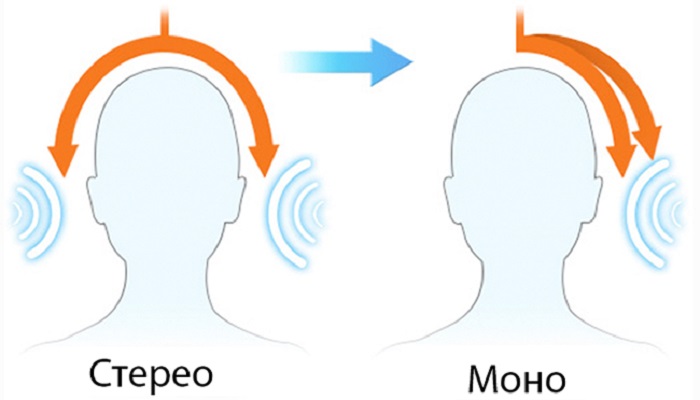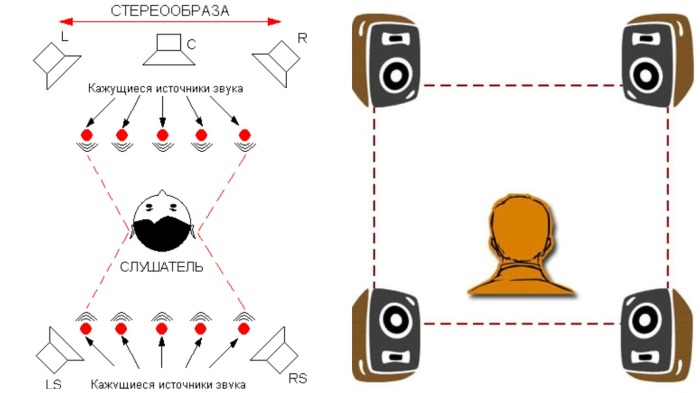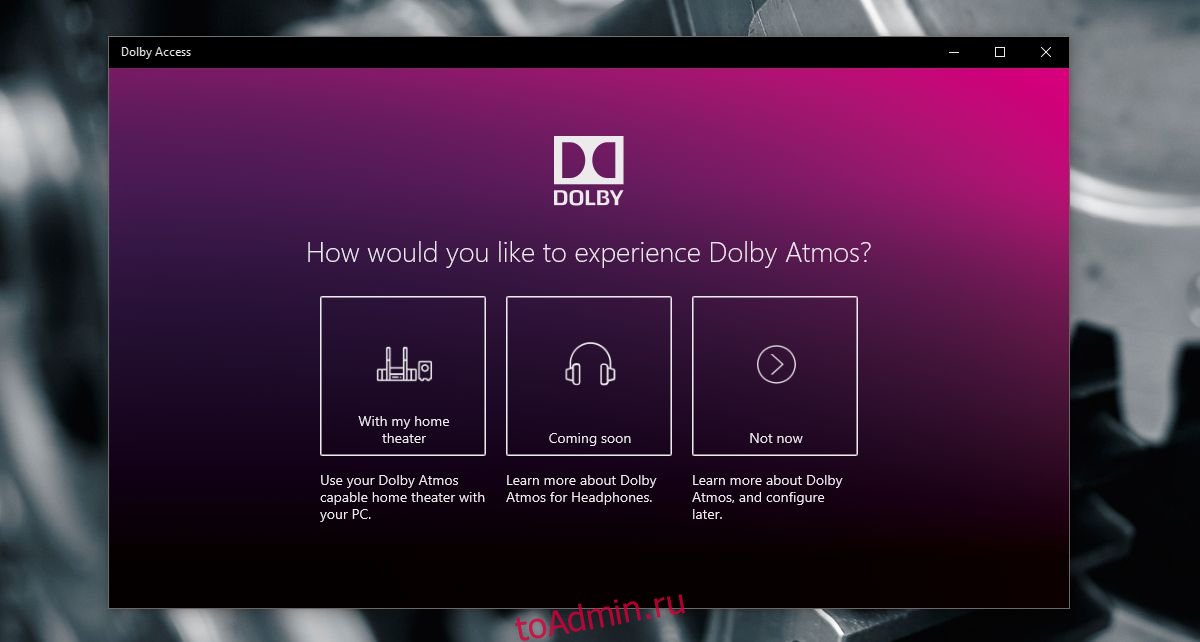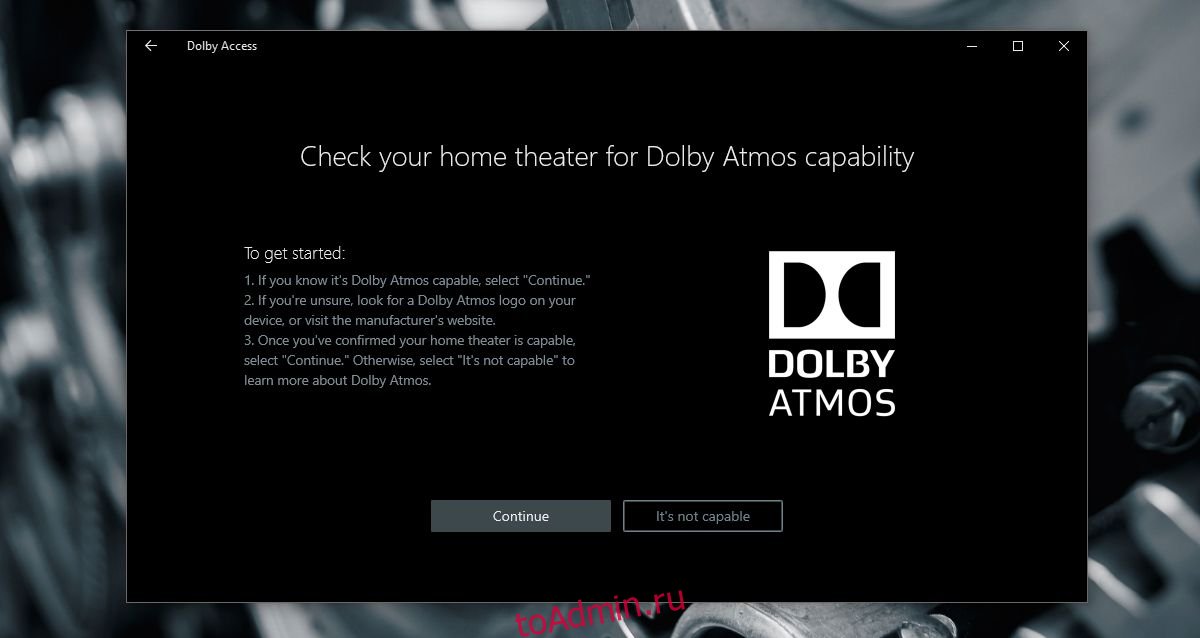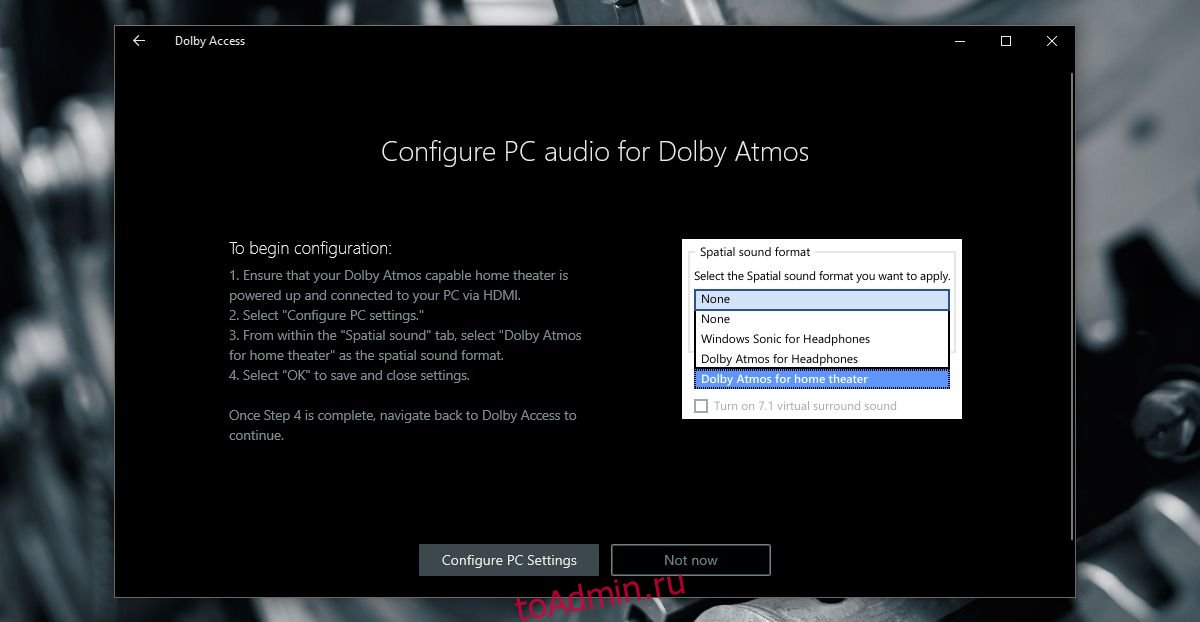Содержание
- Windows 10: нет звука 5.1 в браузере и приложениях – возможное решение проблемы
- Нет звука 5.1 в браузере и приложениях – решение проблемы
- Настройка звука в Windows 10. Вывод звука на разные устройства для отдельных приложений
- Параметры звука Windows 10
- Настройки устройств воспроизведения и громкости для приложений в Windows 10
- Как сделать квадрофонический звук на компьютере
- Включите пространственный звук, Windows Sonic, DTS или Dolby в Windows 10
- Что такое пространственный звук в Windows 10
- Как активировать Windows Sonic
- Включить DTS или Dolby
- Включить пространственный звук, когда он недоступен
- Что такое квадро музыка, и Почему от нее отказались во всем мире
- 1. От стерео к квадро
- 2. В чем причина отсутствия спроса
Windows 10: нет звука 5.1 в браузере и приложениях – возможное решение проблемы
Если вы столкнулись с такой ситуацией, когда на компьютере под управлением Windows 10 при воспроизведении музыки или видео через браузер (например, в таких сервисах как Яндекс.Музыка, YouTube и др.) работают только две передние колонки, то существует способ (хотя и не совсем очевидный), как это исправить, заставив воспроизводить звук все колонки в системе 5.1 (7.1).
Сразу стоит отметить, что проблема тут не в драйверах или в правильном подключении акустической системы, а именно программная – непосредственно в Windows 10. Так зачастую, у многих пользователей при активной опции «Объёмное звучание 5.1 или 7.1» в конфигурации динамиков в настройках Windows (см. скриншот ниже)
проверка звука не выявляет каких-либо неполадок – звук идёт из всех динамиков, однако стоит открыть любой браузер (Google Chrome, Яндекс.Браузер, Firefox или любой другой), как выясняется, что работают только два динамика. То же самое касается и приложений Windows, например «Музыка Groove» или «Кино и ТВ», где должен воспроизводиться многоканальный звук, а работает лишь пара динамиков.
Исключением, например, можно назвать программу AIMP, где при активной опции объёмного звучания в параметрах воспроизведения (см. скриншот), многоканальный звук работает корректно.
Нет звука 5.1 в браузере и приложениях – решение проблемы
Хотелось бы сразу отметить, что всё описанное ниже является лишь одним из возможных решений проблемы отсутствия многоканального звука в браузерах и приложениях Windows. Если установка (переустановка) драйвера для вашей звуковой карты (скачать последнюю версию драйвера для звуковых карт Realtek) не помогает, то можно попробовать следующее:
На этом всё. После этого в браузерах и приложениях Windows звук должен воспроизводиться из всех колонок в режиме 5.1 или 7.1.
Источник
Настройка звука в Windows 10. Вывод звука на разные устройства для отдельных приложений
Заметил, что после очередного обновления Windows 10, в параметрах появились новые настройки звука. Кроме обычного, старого окна где можно поменять настройки устройств воспроизведения и записи, теперь открываются «Параметры звука». И там появилась возможность настроить разные устройства вывода и ввода звука для отдельных приложений. И настроить громкость звука для каждой программы отдельно. Такая возможность появилась после обновления до версии 1803 в апреле 2018 года.
Думаю, что многим может пригодится возможность отдельно выставлять уровень громкости для разных проигрывателей, браузеров, системных звуков и т. д. Более того, теперь можно выводить звук на разные устройства одновременно. Например, звук с видеоплеера можно вывести на телевизор, или монитор по HDMI (если у вас, например, к ноутбуку подключен монитор). В это же время можно смотреть видео в браузере, или слушать музыку через проводные, или Bluetooth наушники. А системные звуки, или музыку из другого приложения выводить на встроенные динамики, или подключенные к компьютеру колонки. Windows 10 позволяет все это делать без каких-то сторонних программ.
Я уже все проверил – все отлично работает. Windows 10 автоматически определяет приложения, которые выводят звук и отображает их в настройках. А мы уже можем выбрать отдельные устройства вводы и вывода звука для этого приложения. Ну и изменять громкость.
Параметры звука Windows 10
Начнем с регулировки общей громкости. Это, конечно, совсем для новичков – но пускай будет. В трее нажимаем на иконку звука и изменяем громкость.
В этом же окне будет написано, для какого устройства мы изменяем громкость. Громкость регулируется для устройства, которое установлено по умолчанию. Можно нажать на него и быстро изменить устройство вывода звука по умолчанию.
Чтобы открыть настройки, нажмите на иконку правой кнопкой мыши и выберите «Открыть параметры звука».
Откроется окно с основными настройками звука в Windows 10. Там можно изменить устройства ввода и вывода, отрегулировать громкость, проверить микрофон и открыть «Другие параметры звука».
И уже в окне «Параметры устройств и громкости приложений» можно менять настройки громкости приложений, или динамики и микрофоны, которые они используют.
А чтобы открыть старое окно управления устройствами воспроизведения, нужно в параметрах открыть «Панель управления звуком».
Старый «Микшер громкости», кстати, тоже на месте.
Давайте теперь подробнее рассмотрим новые настройки для разных приложений.
Настройки устройств воспроизведения и громкости для приложений в Windows 10
В параметрах, в разделе «Звук» нажимаем на «Параметры устройств и громкости приложений» (показывал выше) и переходим в окно с расширенными настройками.
Сначала там идут обычные настройки общей громкости и устройств вывода и ввода звука по умолчанию.
Ниже будет отображаться список приложений, для которых можно изменять параметры звука. Там отображаются приложения, которые воспроизводят, или записывают звук (на данный момент). Для каждого приложения можно изменить громкость, выбрать отдельное устройство вывода звука (динамики, колонки, наушники), или ввода (микрофоны).
На скриншоте ниже вы можете видеть, что я для браузера, в котором слушаю музыку, назначил вывод звука на Bluetooth наушники. А для проигрывателя «Кино и ТВ» выбрал в качестве устройства вывода – динамики монитора (это может быть телевизор), который подключен по HDMI. При этом остальные программы и системные звуки будут работать со встроенными в ноутбуке динамиками (так как они выбраны по умолчанию). Или с колонками, если у вас стационарный компьютер.
Чаще всего, в качестве второго устройства для вывода звука с компьютера, или ноутбука используют именно наушники. В таком случае, вам может пригодится статья: Не работают наушники на компьютере. Почему не идет звук на наушники.
Если у вас возникли какие-то проблемы с настройками звука в Windows 10, то задавайте вопросы в комментариях под статьей.
Источник
Как сделать квадрофонический звук на компьютере
Профиль
Группа: Участник
Сообщений: 32
Регистрация: 4.5.2008
Репутация: нет
Всего: нет
Плеера: AIMP, Winamp, WMP.
ОС: Windows 7 Ultimate
Драйвер: Realtek 6.0.1.5845
Творец
Профиль
Группа: Модератор
Сообщений: 18485
Регистрация: 14.5.2003
Где: Корусант
Репутация: 73
Всего: 329
Профиль
Группа: Участник
Сообщений: 32
Регистрация: 4.5.2008
Репутация: нет
Всего: нет
Че именно непонятно??
4 колонки. Из них 2 работают, а 2 нет. Как сделать что б работали все 4?
Законченный романтик
Профиль
Группа: Завсегдатай
Сообщений: 1784
Регистрация: 11.3.2009
Где: Земля
Репутация: 3
Всего: 19
«И твоя голова всегда в ответе за то куда сядет твой зад. «
Профиль
Группа: Участник
Сообщений: 32
Регистрация: 4.5.2008
Репутация: нет
Всего: нет
— Естественно! Проверяется так:
Дилинькают все 4 колонки. Только что из этого?!
Профиль
Группа: Участник
Сообщений: 32
Регистрация: 4.5.2008
Репутация: нет
Всего: нет
Законченный романтик
Профиль
Группа: Завсегдатай
Сообщений: 1784
Регистрация: 11.3.2009
Где: Земля
Репутация: 3
Всего: 19
Попробуйте не оттуда, а через настройщик от realtek который болтается в области уведомления(это там где часы ) у меня на буке это RealtekHD, а что у вас стоит я не знаю.
А вы драйвера под звук качали от Realtek или с оф.сайта производителя вашей материнки.
«И твоя голова всегда в ответе за то куда сядет твой зад. «
Творец
Профиль
Группа: Модератор
Сообщений: 18485
Регистрация: 14.5.2003
Где: Корусант
Репутация: 73
Всего: 329



















1. Обсуждать взлом и делиться кряками
2. Способствовать созданию и распространению вирусов
Если Вам понравилась атмосфера форума, заходите к нам чаще! С уважением, December, bartram, Akella.
| 0 Пользователей читают эту тему (0 Гостей и 0 Скрытых Пользователей) |
| 0 Пользователей: |
| « Предыдущая тема | MS Windows | Следующая тема » |
[ Время генерации скрипта: 0.1117 ] [ Использовано запросов: 20 ] [ GZIP включён ]
Источник
Включите пространственный звук, Windows Sonic, DTS или Dolby в Windows 10
Что такое пространственный звук в Windows 10
Главное окно этого типа объемного звука состоит в том, что, в отличие от других, оно полностью бесплатное. Любой пользователь Windows 10 сможет без проблем активировать его, независимо от подключаемой гарнитуры (или динамиков), если она стереофоническая и использует драйверы Microsoft. Его активация не зависит от какого-либо дополнительного программного обеспечения, поскольку мы можем запустить его всего за пару кликов.
Microsoft использует эту систему во всех своих продуктах, от Windows 10 до Xbox, в том числе, конечно же, Hololens.
Как активировать Windows Sonic
Пространственный звук Windows устанавливается по умолчанию во всех версиях Windows 10 после Creators Update. Чтобы использовать его, все, что нам нужно сделать, это подключить к компьютеру наушники, наушники или динамики. Независимо от формы, мы можем сделать это через зеленый разъем (мини-джек) на задней панели корпуса, от универсального разъема ноутбука или через USB. Он также совместим с беспроводными наушниками.
После подключения корпусов все, что нам нужно сделать, это щелкнуть правой кнопкой мыши значок звука, который появляется рядом с часами Windows, и выбрать «пространственный звук». Здесь мы сможем увидеть все параметры, которые мы можем активировать. В данном случае нас интересует » Windows Sonic для наушников ».
Готовы. Нам больше ничего не нужно делать. Отныне наши стереонаушники будут вести себя как наушники с эффектом присутствия 7.1, что позволит вам больше наслаждаться играми или фильмами.
Если мы хотим отключить его, мы просто вернемся к предыдущему разделу и выберем опцию «деактивировано».
Включить DTS или Dolby
Если только наши шлемы не имеют стандартной лицензии Dolby или DTS. Это происходит, например, с Logitech G935 (среди прочего), которые уже сертифицированы для работы с DTS: X для наушников, и поэтому мы можем использовать этот эффект с указанными наушниками бесплатно.
Процесс активации эффекта такой же, как и при активации Windows Sonic, поскольку, выбрав параметр пространственного звука, мы сможем увидеть доступные эффекты как для DTS, так и для Windows Sonic.
Включить пространственный звук, когда он недоступен
Может случиться так, что при подключении наушников (например, Logitech, о котором мы упоминали ранее), при попытке активировать пространственный звук мы не получаем доступные параметры. Это связано с тем, что драйвер, установленный по умолчанию, настроен на управление устройством с помощью специального программного обеспечения и, следовательно, не позволяет использовать другие системы пространственного звука.
К счастью, есть простое решение: заменить проприетарный драйвер производителя на общий драйвер Windows. Для этого нам нужно открыть окно «Звук», в котором появятся все устройства воспроизведения. Мы дважды щелкаем по наушникам, чтобы открыть окно их свойств, и в информации о контроллере нажимаем кнопку «Свойства». Теперь мы увидим окно драйвера. Выбираем вкладку «Драйвер» и нажимаем «Обновить драйвер».
Если опция отключена, нам нужны права администратора, чтобы иметь возможность вносить изменения в конфигурацию. Теперь мы будем искать новый драйвер вручную на нашем компьютере и выберем тот, который отображается как «аудиоустройство», то есть универсальное от Microsoft.
Выбираем эффект объемного звучания, который хотим использовать, и все. Наслаждайтесь новым объемным звуком в наших наушниках. И, что лучше всего, это не зависит от других программ (например, тех, которые производители требуют от нас установить).
Источник
Что такое квадро музыка, и Почему от нее отказались во всем мире
Получайте на почту один раз в сутки одну самую читаемую статью. Присоединяйтесь к нам в Facebook и ВКонтакте.
В течение 65-ти лет стереозвук широко применяется и остается востребованным во всем мире, чего нельзя сказать о квадро звуке, который так и не прижился. Такой результат стал неожиданностью абсолютно для всех его разработчиков и производителей. И для этого есть свои причины.
Зафиксированным фактом самого первого применения эффекта стерео в звучании датируется 1881 годом. В Париже на электровыставке были оборудованы специальные кабинки. Посетители могли прослушать оперу в наушниках в формате стерео. В здании оперы специалистами было установлено два мощных микрофона. Звук транслировался при помощи двух линий телефонного назначения на наушники по отдельности. Очевидцы, посетившие мероприятие, были поражены такими возможностями. К сожалению, осуществить запись было нельзя.
1. От стерео к квадро
В начале двадцатого столетия на регулярной основе в сфере записи стереозвука проводились различные эксперименты. Но применяемые технологии были не только очень сложными, но и дорогостоящими.
Интересно то, что первой стерео-аппаратурой, выпускающейся серийно, оказался магнитофон. Его изобрели намного позже после появления проигрывателя с грампластинками. Стереомагнитофоны первой стала производить фирма из Америки RCA в 1955 г. В 1958 г., спустя еще три года, было налажено производство стерео-грампластинок и, соответственно, проигрывателей.
В течение почти десяти последующих лет моно и стерео существовали параллельно и даже не конкурировали. Моно считалась аппаратурой бюджетного класса и была доступной всем. Стерео имела более высокое качество, а значит и цену. Ее могли себе позволить люди с более высоким достатком.
К концу шестидесятых годов прошлого столетия ряд производителей пришел к выводу, что пора налаживать выпуск еще одного типа устройств – таких, которые бы воспроизводили квадро звук. Причиной принятия этого решения стало не слишком уж хорошее качество аппаратуры, а желание получить определенную прибыль. Создатели решили, что если стерео нашло своего потребителя, пусть и не сразу, то и с квадро ситуация будет аналогичной. Но на этой новинке заработать можно будет больше.
Чтобы делать квадро запись, необходимо наличие четырех каналов. Они есть и в стереомагнитофонах – два в одну и два в другую сторону. По большому счету, нужно слегка переделать обычный стереомагнитофон, чтобы он стал квадро.
Ну а так как места для дополнительных двух каналов не было, создатели пошли на хитрость. Компании JVC (Япония) и RCA (США) разработали стандарт CD-4 – достаточно интересное решение. Его принцип заключается в том, что на каждый из каналов пластинки производится запись полосы частот 20 Гц-40 кГц. Полоса поделена на два фронтальных стереоканала с частотой 20 Гц-15 кГц. С помощью модуля на полосу с частотой 18 кГц до 45 кГц перенесли тыловые каналы (тоже стерео). Это FM-PM-SSBFM модуляционный тип.
В Columbia Records был разработан «Stereo Quadraphonic». Этот стандарт подразумевал запись на стерео-дорожки комбинированных данных, которые состоят из сигнала фронтальных и тыловых каналов (сдвиг на девяносто градусов). Не лучшее решение, так как межканальное затухание было только 3 Дб. Со временем, конечно, получилось повысить до 12 Дб, но и это не намного лучше. Плюс ко всему, появились сложности с декодированием после того, как комбинированный сигнал передастся по эфиру.
Естественно, заработать хотели абсолютно все производители, поэтому они с энтузиазмом начали заниматься разработкой и выпуском новых усовершенствованных моделей усилителей этого типа.
Не осталась в стороне и советская радиопромышленность. В Союзе появились первые образцы «Феникс-002-квадро» (усовершенствованный до определенного уровня проигрыватель), Электроника ТДК-3 «КВАДРА» (наушники), «Юпитер-квадро» (практически те же, но доработанные магнитофоны и усилители).
2. В чем причина отсутствия спроса
Если в течение небольшого промежутка времени серийное производство усилителя осуществлялось, то все другие разработки были отложены, пока не появится спрос на этот тип звука в Советском Союзе. Но у нас он так и не появился.
В других странах ситуация была не лучше. Даже супер-дорогая реклама не сделала свое дело. Ажиотажа с продажами не было. Можно предположить, что проблема была в том, что при низком эффекте прослушивания цена аппаратуры была слишком высокой.
В сухом остатке мы имеем около десяти лет раскрутки, множество моделей аппаратуры высокого класса, колоссальные затраты и отказ от стандарта. Ситуацию не исправил и Dolby Digital 5.1 (еще один стандарт). Домашние кинотеатры были интересны в момент выпуска, но о них постепенно забыли.
Понравилась статья? Тогда поддержи нас, жми:
Источник
Adblock
detector
Windows Sonic — это система пространственного звука в Windows 10, которая позволяет улучшить восприятие видео и игр.
-
Вот как ее включить.
-
Выберите Пуск > Параметры > Система > Звук > Связанные параметры > Панель управления звуком, выберите устройство воспроизведения, а затем Свойства.
-
В открывшемся диалоговом окне выберите Пространственный звук.
-
В разделе Формат пространственного звука выберите Windows Sonic для наушников, а затем выберите Применить.
-
-
Чтобы получить доступ к другим параметрам пространственного звука, скачайте Dolby Access или DTS Sound Unbound из Microsoft Store.
Нужна дополнительная помощь?
Содержание
- Что такое пространственный звук в Windows 10
- Как активировать Windows Sonic
- Включить DTS или Dolby
- Включить пространственный звук, когда он недоступен
Windows 10 Пространственный звук, также известный как Windows Sonic или Spatial Sound, — это технология, разработанная Microsoft чтобы напрямую конкурировать с подобными, такими как EAX (из Creative), THX (От Razer), Dolby or ДТС. Вообще говоря, цель этой технологии — позволить нам получить точное трехмерное позиционирование с помощью систем виртуального объемного звука.
Microsoft API поддерживает до 17 различных аудиоканалов . Кроме того, все они не одинаковой высоты, но могут даже быть выступающие каналы, воспроизводящие звуки выше и ниже пользователя, что известно как конфигурация 8.1.4.4.
Главное окно этого типа объемного звука состоит в том, что, в отличие от других, оно полностью бесплатное. Любой пользователь Windows 10 сможет без проблем активировать его, независимо от подключаемой гарнитуры (или динамиков), если она стереофоническая и использует драйверы Microsoft. Его активация не зависит от какого-либо дополнительного программного обеспечения, поскольку мы можем запустить его всего за пару кликов.
Microsoft использует эту систему во всех своих продуктах, от Windows 10 до Xbox, в том числе, конечно же, Hololens.
Как активировать Windows Sonic
Пространственный звук Windows устанавливается по умолчанию во всех версиях Windows 10 после Creators Update. Чтобы использовать его, все, что нам нужно сделать, это подключить к компьютеру наушники, наушники или динамики. Независимо от формы, мы можем сделать это через зеленый разъем (мини-джек) на задней панели корпуса, от универсального разъема ноутбука или через USB. Он также совместим с беспроводными наушниками.
После подключения корпусов все, что нам нужно сделать, это щелкнуть правой кнопкой мыши значок звука, который появляется рядом с часами Windows, и выбрать «пространственный звук». Здесь мы сможем увидеть все параметры, которые мы можем активировать. В данном случае нас интересует » Windows Sonic для наушников ».
Готовы. Нам больше ничего не нужно делать. Отныне наши стереонаушники будут вести себя как наушники с эффектом присутствия 7.1, что позволит вам больше наслаждаться играми или фильмами.
Если мы хотим отключить его, мы просто вернемся к предыдущему разделу и выберем опцию «деактивировано».
Включить DTS или Dolby
Помимо Windows Sonic, Windows 10 поддерживает другие типы пространственного звука. Например, наиболее распространенными являются DTS: X и доступ к Dolby . Однако обе технологии платные. Мы можем загрузить соответствующие приложения из магазина и активировать их, но для того, чтобы использовать их, нам нужно будет перейти на кассу.
Если только наши шлемы не имеют стандартной лицензии Dolby или DTS. Это происходит, например, с Logitech G935 (среди прочего), которые уже сертифицированы для работы с DTS: X для наушников, и поэтому мы можем использовать этот эффект с указанными наушниками бесплатно.
Процесс активации эффекта такой же, как и при активации Windows Sonic, поскольку, выбрав параметр пространственного звука, мы сможем увидеть доступные эффекты как для DTS, так и для Windows Sonic.
Включить пространственный звук, когда он недоступен
Может случиться так, что при подключении наушников (например, Logitech, о котором мы упоминали ранее), при попытке активировать пространственный звук мы не получаем доступные параметры. Это связано с тем, что драйвер, установленный по умолчанию, настроен на управление устройством с помощью специального программного обеспечения и, следовательно, не позволяет использовать другие системы пространственного звука.
К счастью, есть простое решение: заменить проприетарный драйвер производителя на общий драйвер Windows. Для этого нам нужно открыть окно «Звук», в котором появятся все устройства воспроизведения. Мы дважды щелкаем по наушникам, чтобы открыть окно их свойств, и в информации о контроллере нажимаем кнопку «Свойства». Теперь мы увидим окно драйвера. Выбираем вкладку «Драйвер» и нажимаем «Обновить драйвер».
Если опция отключена, нам нужны права администратора, чтобы иметь возможность вносить изменения в конфигурацию. Теперь мы будем искать новый драйвер вручную на нашем компьютере и выберем тот, который отображается как «аудиоустройство», то есть универсальное от Microsoft.
Готовы. Если вы попросите нас перезагрузить компьютер, мы сделаем это для завершения процесса обновления драйвера. Когда компьютер перезагружается, мы снова пытаемся активировать пространственный звук, и мы видим, как теперь появляются все доступные параметры. В нашем случае шлемы совместим с Windows Sonic и DTS: X бесплатно , без необходимости платить какую-либо лицензию.
Выбираем эффект объемного звучания, который хотим использовать, и все. Наслаждайтесь новым объемным звуком в наших наушниках. И, что лучше всего, это не зависит от других программ (например, тех, которые производители требуют от нас установить).
Способ 1: Панель задач
Пространственный звук, или Windows Sonic, делает звучание более качественным и объемным, тем самым улучшая восприятие просматриваемого контента или игр. В Windows 10 самый простой способ активировать функцию – это использовать возможности панели уведомлений.
Найдите иконку звука на нижней рабочей панели снизу. Она визуализирована как значок динамика. Щелкните по ней правой кнопкой мыши и наведите курсор на пункт «Пространственный звук». В дополнительном меню выберите «Включить». В некоторых случаях такая опция называется «Windows Sonic для наушников».
Если значка звука нет, то, возможно, его отображение отключено в настройках панели задач. Для включения:
- Щелкните правой кнопкой мыши по свободной области рабочего стола и в контекстном меню перейдите в окно «Персонализация».
- На панели слева выберите раздел «Панель задач», затем в блоке «Область уведомлений» кликните по строке «Включение и выключение системных значков».
- В списке отыщите «Громкость» и переведите тумблер в активное состояние, если значок отключен.

После этого на панели задач появится значок громкости, через меню которого можно включить пространственный звук в Windows 10.
Читайте также: Исправление неполадок «Панели задач» в Windows 10
Способ 2: Свойства звукового оборудования
Включение пространственного звука в Windows 10 также осуществляется через классическую «Панель управления» в разделе с общими настройками звука:
- Откройте «Панель управления». Приложение находится в главном меню в каталоге «Служебные – Windows».
- Нажмите на меню «Просмотр» и для удобства отображения разделов выберите крупные или мелкие значки. Вызовите раздел «Звук».
- На вкладке «Воспроизведение» найдите используемое звуковое оборудование: динамики или наушники. Выделите его, кликнув по устройству левой кнопкой мыши, и щелкните по кнопке «Свойства».
- В новом окне перейдите на вкладку «Пространственный звук». В меню с форматом выберите пункт «Windows Sonic для наушников». После завершения настройки нажмите на кнопку подтверждения.

Следует отметить, что в полной мере добиться объемного звука в наушниках и домашнем кинотеатре можно при технологии Dolby Atmos, активировать которую можно также в окне свойств оборудования на одноименной вкладке.
Читайте также: Решение проблем со звуком в Windows 10
Еще статьи по данной теме:
Помогла ли Вам статья?
Объемный звук может преобразить ваши впечатления от фильма или видеоигры. Хотя большинство людей используют игровую консоль или лаунж-телевизор, чтобы наслаждаться объемным звуком, Windows 10 также имеет надежную поддержку для этого. Однако для правильной работы требуется некоторая подготовка.
Давайте рассмотрим процесс настройки объемного звука в Windows 10.
Если вам нужно настроить оборудование объемного звука
Прежде чем вы сможете выполнить настройку программного обеспечения объемного звука в Windows 10, вам необходимо привести свое оборудование в порядок. Чтобы получить помощь с этим, вы можете прочитать Как настроить систему объемного звучания, прежде чем читать это руководство.
Не забудьте обновить драйверы и программное обеспечение
Объемный звук на вашем компьютере с Windows зависит от драйверов для аудиоустройства и дополнительных программных утилит, которые поставляются с этим оборудованием. Загрузите последнюю версию программного обеспечения драйвера со страницы производителя вашего звукового устройства.
Выбор правильного аудиоустройства
На вашем компьютере может быть несколько аудиоустройств, и не все из них поддерживают объемный звук. Выход объемного звука будет отображаться как отдельное аудиоустройство по сравнению с обычными наушниками или стереофоническим выходом на некоторые звуковые карты.
Например, цифровой выход вашей звуковой карты на ресивер объемного звука будет другим аудиоустройством.
Настройка и тестирование объемного звука
Завершив подготовку, пора убедиться, что вы установили свое устройство объемного звука в качестве текущего выбранного аудиоустройства. После этого мы выберем правильную конфигурацию динамиков и протестируем ее.
- Щелкните левой кнопкой мыши значок динамика в области уведомлений на панели задач Windows.
- Выберите имя текущего активного аудиоустройства над ползунком громкости.
- Во всплывающем списке выберите аудиоустройство объемного звука.
Аудиоустройство объемного звука теперь является активным аудиовыходом для вашего компьютера. Теперь любое приложение должно воспроизводить звук через это устройство.
Выбор конфигурации динамика
Затем вам нужно сообщить компьютеру, какие у вас настройки динамиков.
- Щелкните правой кнопкой мыши значок динамика в области уведомлений.
- Выберите Звуки.
- Перейдите на вкладку Воспроизведение.
- Выделите аудиоустройство объемного звука и выберите его.
- Нажмите кнопку Настроить.
- Используйте мастер настройки динамика, чтобы сообщить Windows:
- Ваша акустическая установка.
- Убедитесь, что все динамики работают.
- В разделе «Аудиоканалы» выберите вариант, соответствующий вашей реальной настройке динамиков. Если вы видите точную конфигурацию, выберите ее здесь. Если вы этого не сделаете, все в порядке. Например, если у вас есть настройка 5.1, но вы видите только вариант 7.1, вы можете исправить это на шаге 11 ниже.
- Справа от поля выбора аудиоканала (на картинке выше) обратите внимание на представление настройки ваших динамиков.
- Щелкните любой динамик, чтобы увидеть, воспроизводит ли звук правильный настоящий динамик.
- Если это не так, еще раз проверьте, правильно ли вы подключили динамики.
- Вы можете использовать кнопку Test, чтобы быстро просмотреть все динамики по очереди.
- Выберите «Далее».
- Теперь вы можете настроить свои динамики. Если в вашей физической настройке динамиков нет перечисленных динамиков, снимите с них отметку в списке ниже. Если у вас нет сабвуфера, вы должны удалить его из этого списка.
- Выберите «Далее».
- Укажите, какие из ваших динамиков полный диапазон или же спутник.
- Полнодиапазонные динамики воспроизводят звук низких, средних и высоких частот.
- Сателлитные колонки воспроизводят средние и высокие звуки, полагаясь на сабвуфер, чтобы заполнить все остальное.
- Если Windows путает полнодиапазонный динамик со спутником, вы не получите от этих динамиков максимальной отдачи.
- Если только ваши передние левый и правый стереодинамики являются полнодиапазонными, установите первый флажок.
- Если все ваши динамики (кроме сабвуфера, очевидно) полнодиапазонные, отметьте оба поля.
- Выберите «Далее».
- Выберите Готово, и все готово!
Активация виртуального объемного звука с помощью Windows Sonic
Возможность выбора аудиоканалов объемного звука зависит от того, поддерживает их ваше устройство или нет. Например, в этом руководстве мы использовали пару USB игровые наушники с объемным звуком. Хотя в нем физически нет семи динамиков, встроенная звуковая карта сообщает Windows, что у нее есть аудиоканалы 7.1, а затем преобразует их в виртуализированное объемное звучание в наушниках.
Что делать, если у вас есть только базовый набор стереонаушников? В Windows есть встроенная функция объемной виртуализации, которая называется Windows Sonic.
Чтобы активировать его, убедитесь, что ваши стереонаушники выбраны в качестве активного аудиоустройства:
- Щелкните правой кнопкой мыши значок динамика.
- Выберите Windows Sonic для наушников. Теперь ваши наушники должны обеспечивать имитацию объемного звука.
- Чтобы включить другие параметры, такие как Dolby или DTS, вам нужно будет заплатить лицензионный сбор в Магазине Windows.
Для получения более подробной информации о Windows Sonic, ознакомьтесь с Как настроить Windows Sonic для наушников в Windows 10.
Надеюсь, теперь вы можете наслаждаться иммерсивным объемным звуком на своем компьютере с Windows 10. Если вы ищете советы по объемному звучанию для домашнего кинотеатра, перейдите к The Ultimate Smart Home Theater System: How To Set It Up.
Обновление Windows 10 Creators Update добавило пространственный звук. Если вы не знаете, что такое пространственный звук, это в основном трехмерный звук. Когда включен пространственный звук, кажется, что музыка играет вокруг вас, а не в наушниках. Истинный пространственный звук — это комбинация трех вещей; звук, созданный для обеспечения пространственного звучания, наушники или динамики, настроенные для пространственного звука, и программное обеспечение для его поддержки. Обновление Creators Update позволяет включить пространственный звук в Windows 10. Вот как это сделать.
Настройки звука Windows 10
Откройте окно настроек звука. Вы можете перейти к нему из панели управления, но гораздо проще сделать это из панели задач. Щелкните правой кнопкой мыши значок динамика на панели задач и выберите «Устройства воспроизведения» в контекстном меню.
Откроется окно «Звук» с выбранной вкладкой «Устройства воспроизведения». На этой вкладке перечислены все динамики, подключенные к вашей системе. Выберите динамик и нажмите кнопку «Свойства» в правом нижнем углу. Или дважды щелкните динамик.
Включить пространственный звук
Откроется окно свойств динамика. Раньше здесь было четыре вкладки. Обновление Creators Update добавило новую, пятую вкладку под названием «Пространственный звук». Выберите это.
На вкладке «Пространственный звук» есть один раздел «Формат пространственного звука». Откройте раскрывающийся список под этим разделом. У него есть три варианта на выбор; Нет, Windows Sonic для наушников и Dolby Atmos для наушников.
Пространственный звук для наушников
В раскрывающемся списке выберите параметр «Windows Sonic для наушников», чтобы включить пространственный звук в Windows 10 для наушников. Это будет работать только с любыми подключенными наушниками. Если у вас обычные наушники, вы можете заметить очень небольшую разницу в качестве звука. Для более качественных и многофункциональных наушников будет более заметное улучшение качества звука.
Пространственный звук для домашнего кинотеатра
В раскрывающемся списке выберите Dolby Atmos для наушников, чтобы включить пространственный звук в Windows 10 для домашнего кинотеатра. Это откроет приложение Windows Store, и вам нужно будет установить бесплатное приложение Dolby Access. Установка займет несколько минут.
После установки выбор опции «Dolby Atmos для наушников» откроет приложение Dolby Access. В настоящее время приложение работает только с вашим домашним кинотеатром. В будущем обновлении также будет добавлена поддержка наушников.
Звуковая система вашего домашнего кинотеатра должна быть совместима с технологией Dolby. Если это так, то где-то на нем будет логотип Dolby. Обычно он спереди, но проверьте и обратную сторону. Если у вас остались коробки, в которых он был, проверьте их.
Подключите телевизор к ПК с Windows через кабель HDMI и выберите «Dolby Atmos для наушников» в окне «Звуки». Остальная часть настройки будет выполнена в приложении Dolby Access.
После обновления Dolby Access для поддержки наушников вы сможете использовать это приложение для включения пространственного звука в Windows 10 и для своих наушников. После этого у вас, по сути, будет выбор; вы можете использовать виртуальный объемный звук по умолчанию или можете использовать конфигурации Dolby.
Что вы думаете об этой статье?
На чтение 6 мин. Просмотров 14.3k. Опубликовано 11.08.2019
DTS, или Digital Theater Sound, – это формат объемного звука, который использует несколько каналов, чтобы предоставить пользователю преимущества многоканального и стереоконтента.
Формат DTS использует цифровой интерфейс, максимизируя пропускную способность данных, чтобы обеспечить подключение через цифровой аудиовыход SPDIF к звуковой системе с поддержкой DTS, преобразовывая стереофонический контент в 7.1-канальный звук.
Если вы испытываете трудности с неработающим звуком DTS в Windows 10, перед тем, как опробовать решения, необходимо рассмотреть или проверить несколько вещей:
- Проверьте марку и модель вашего компьютера
- Проверьте, не влияет ли проблема, касающаяся внутренних динамиков, на внешние динамики
Это связано с тем, что проблема со звуком DTS может быть вызвана неправильной настройкой аудиоустройств или настройками звука.
Мы понимаем неудобства, вызванные проблемами со звуком, поэтому мы делимся возможными решениями, которые вы можете использовать, чтобы вернуть звук DTS на ваше устройство Windows 10 или компьютер.
Содержание
- Как получить звук DTS с ПК
- Решение 1. Запустите средство устранения неполадок аудио, чтобы устранить проблему со звуком DTS
- Решение 2. Установите звук DTS, чтобы устранить проблему со звуком DTS
- Решение 3. Запустите средство устранения неполадок оборудования и устройств, чтобы устранить проблему со звуком DTS
- Решение 4. Установите обновления Windows для устранения проблемы со звуком DTS
- Решение 5. Обновите драйвер, чтобы устранить проблему со звуком DTS
- Решение 6. Попробуйте разные аудиоформаты, чтобы решить проблему со звуком DTS
- Решение 6. Отключите улучшения звука, чтобы устранить проблему со звуком DTS
- Решение 7. Установите устройство по умолчанию для устранения проблемы со звуком DTS
- Решение 8. Проверьте кабели и громкость, чтобы устранить проблему со звуком DTS
Как получить звук DTS с ПК
Решение 1. Запустите средство устранения неполадок аудио, чтобы устранить проблему со звуком DTS
Выполните следующие шаги, чтобы выполнить это:
- Нажмите правой кнопкой мыши Пуск .
- Выберите Панель управления .
- Перейдите на страницу Просмотр по в правом верхнем углу.
- Нажмите стрелку раскрывающегося списка и выберите Большие значки .
- Нажмите Устранение неполадок .

- Нажмите Просмотреть все на левой панели.
- Найдите Воспроизведение аудио .
- Запустите Воспроизведение аудио устранения неполадок (откроется всплывающее окно – следуйте инструкциям)

Обновите сеть и аудиодрайверы для Windows 10 из диспетчера устройств вручную, удалив, а затем переустановив их с веб-сайта производителя.
Как переустановить драйверы:
- Нажмите правой кнопкой мыши Пуск .
- Выберите Диспетчер устройств .
- Найдите контроллеры звука, видео и игр
- Нажмите, чтобы развернуть список
- Нажмите правой кнопкой мыши на Звуковую карту .
- Нажмите Удалить .

- Загрузите последнюю версию файла настройки аудио драйвера с сайта производителя
- Установите аудио драйвер
Дайте нам знать, если это сработало. В противном случае попробуйте следующее решение.
Решение 2. Установите звук DTS, чтобы устранить проблему со звуком DTS
Если вы получили сообщение об ошибке, в котором говорится, что программное обеспечение DTS несовместимо, попробуйте установить его в совместимом режиме в Windows 10.
Вы также можете установить драйверы версии для Windows 8 или 8.1 в режиме совместимости, если у вас нет драйверов, совместимых с Windows 10.
Вот как установить драйверы в режиме совместимости:
- Перейти на сайт производителя
- Загрузите обновленный драйвер
- Щелкните правой кнопкой мыши на загруженном установочном файле драйвера
- Выберите Свойства .
- Перейдите на вкладку Совместимость .
- Установите флажок Запустить эту программу в режиме совместимости .
- Нажмите раскрывающийся список и выберите предыдущую версию операционной системы.
- Нажмите Хорошо .
- Установите звуковой драйвер DTS
Это сработало? Если нет, попробуйте следующее решение.
- ТАКЖЕ ПРОЧИТАЙТЕ : нет звука после обновления драйвера Realtek? Вот как можно решить эту проблему
Решение 3. Запустите средство устранения неполадок оборудования и устройств, чтобы устранить проблему со звуком DTS
Если у вас возникли проблемы с недавно установленным устройством или оборудованием на вашем компьютере, запустите средство устранения неполадок «Оборудование и устройства», чтобы решить эту проблему. Это проверяет наличие часто возникающих проблем и гарантирует, что любое новое устройство или оборудование правильно установлено на вашем компьютере.
Вот как это сделать:
- Нажмите правой кнопкой мыши Пуск .
- Выберите Панель управления .
- Перейдите на страницу Просмотр по в правом верхнем углу.
- Нажмите стрелку раскрывающегося списка и выберите Большие значки .
- Нажмите Устранение неполадок .

- Нажмите Просмотреть все на левой панели.

- Нажмите Оборудование и устройства .
- Нажмите Далее .
Следуйте инструкциям для запуска устранения неполадок оборудования и устройств. Устранитель неполадок начнет обнаруживать любые проблемы.
Решение 4. Установите обновления Windows для устранения проблемы со звуком DTS
Для исправного компьютера вам необходимо постоянно обновлять Windows с помощью последних обновлений системы и драйверов. Это также помогает решить любые проблемы или трудности, с которыми вы можете столкнуться.
Вот как проверить и установить Центр обновления Windows (вручную)
- Перейти к началу
- В поле поиска введите Обновления Windows

- Нажмите на Настройки обновлений Windows в результатах поиска.
- Нажмите Проверить наличие обновлений .
- Установите последние обновления Windows
Если это не работает, попробуйте следующее решение.
- ТАКЖЕ ЧИТАЙТЕ: обновление для создателей Windows 10 Fall ограничит пропускную способность, используемую для Центра обновления Windows
Решение 5. Обновите драйвер, чтобы устранить проблему со звуком DTS
Вы также можете попробовать обновить драйвер, выполнив следующие действия:
- Нажмите правой кнопкой мыши Пуск .
- Выберите Выполнить .
- Введите msc
- Нажмите Enter .
- Выберите Аудиовходы и выходы , чтобы развернуть список.
- Щелкните правой кнопкой мыши Аудиоустройство высокого разрешения .
- Выберите Обновить программное обеспечение драйвера .
- Перезагрузите компьютер, чтобы проверить, исчезла ли проблема
Если это не решает проблему, попробуйте удалить драйвер, нажав правой кнопкой мыши Драйвер аудиоустройства высокой четкости , а затем перезагрузите компьютер.
Система автоматически установит драйвер после перезагрузки компьютера.
Решение 6. Попробуйте разные аудиоформаты, чтобы решить проблему со звуком DTS
Вот как вы можете сделать это:
- Нажмите Пуск .
- Введите Звук в поле поиска.
- Выберите Панель управления звуком .
- Перейдите на вкладку Воспроизведение .
- Нажмите правой кнопкой мыши Устройство по умолчанию .
- Выберите Свойства .
- На вкладке Дополнительно в Формат по умолчанию измените настройки

- Проверить звук
Вы можете попробовать изменить настройки еще раз, если первая попытка не сработала.
Решение 6. Отключите улучшения звука, чтобы устранить проблему со звуком DTS
- Нажмите Пуск .
- Введите Звук в поле поиска.
- Выберите Sound C панель управления
- Перейдите на вкладку “Воспроизведение” .
- Нажмите правой кнопкой мыши Устройство по умолчанию .
- Выберите Свойства .
- На вкладке Улучшения установите флажок Отключить все улучшения .

- Проверьте звук снова
Если это не работает, выберите Отмена , затем на вкладке «Воспроизведение» выберите другое устройство по умолчанию и отключите все улучшения, а затем попробуйте снова протестировать звук. Сделайте то же самое для каждого устройства по умолчанию.
- ТАКЖЕ ЧИТАЙТЕ . Исправлено: не работает аудио Skype в Windows 10
Решение 7. Установите устройство по умолчанию для устранения проблемы со звуком DTS
Это применимо, когда вы подключаетесь к аудиоустройству через кабель USB или HDMI, поэтому вам необходимо установить устройство по умолчанию.
Для этого нажмите Пуск и введите Звук , чтобы открыть Панель управления звуком . На вкладке Воспроизведение выберите устройство, затем Установить по умолчанию .
Решение 8. Проверьте кабели и громкость, чтобы устранить проблему со звуком DTS
Вы также можете попробовать эти шаги ниже:
- Проверьте подключение динамика и наушников на наличие ослабленных кабелей или наличие неправильного разъема.
- Проверьте уровень мощности и громкости, затем попробуйте включить все регуляторы громкости
- Проверьте ваши громкоговорители и/или приложения на регуляторы громкости, так как некоторые имеют свои собственные
- Подключите через другой порт USB
- Убедитесь, что ваши колонки работают, отсоединив наушники
Дайте нам знать, если какое-либо из вышеуказанных решений сработало для вас.
Щелкните правой кнопкой мыши значок динамика, выберите «Пространственный звук» и выберите «Windows Sonic для наушников», чтобы включить его. Выберите «Выкл.» Здесь, чтобы отключить Windows Sonic. Если вы не видите параметр для включения пространственного звука здесь или на панели управления, ваше звуковое устройство не поддерживает его.
Как включить пространственный звук в Windows 10
- Выберите «Пуск»> «Настройка»> «Система»> «Звук»> «Связанные настройки»> «Панель управления звуком», выберите устройство воспроизведения, затем выберите «Свойства».
- В новом открывшемся окне выберите Пространственный звук.
- В формате пространственного звука выберите Windows Sonic для наушников, затем нажмите «Применить».
Как исправить пространственный звук?
Чтобы включить его, выполните следующие действия:
- В области уведомлений щелкните значок звука правой кнопкой мыши.
- В контекстном меню выберите Устройства воспроизведения.
- Выберите устройство воспроизведения и нажмите «Свойства».
- Щелкните вкладку Пространственный звук.
- Выберите формат пространственного звука, который хотите применить.
Что такое настройки пространственного звука?
Пространственный звук — это улучшенное иммерсивное звучание, при котором звуки могут обтекать вас, в том числе над головой, в трехмерном виртуальном пространстве. Пространственный звук обеспечивает улучшенную атмосферу, недоступную традиционным форматам объемного звука. Благодаря пространственному звуку все ваши фильмы и игры будут звучать лучше.
Что такое пространственный звук Microsoft?
Пространственный звук может использоваться настольными приложениями Windows (Win32), а также приложениями универсальной платформы Windows (UWP) на поддерживаемых платформах. API пространственного звука позволяют разработчикам создавать аудиообъекты, которые излучают звук с позиций в трехмерном пространстве.
Что такое лучший пространственный звук в Windows 10?
Лучшие эквалайзеры для Windows 10
- FxSound Enhancer — 49.99 долларов США. FxSound Enhancer утверждает на своем веб-сайте, что они могут улучшить качество звука вашей музыки. …
- Эквалайзер APO с мирным интерфейсом — Бесплатно. …
- Razer Surround — бесплатно или 19.99 долларов США. …
- Dolby Atmos — 14.99 доллара. …
- Windows Sonic для наушников — бесплатно. …
- EarTrumpet — бесплатно.
14 ночей. 2018 г.
Должен быть включен пространственный звук?
Некоторые игры, фильмы и шоу могут изначально поддерживать пространственный звук, что обеспечивает высочайший уровень звукового погружения и точность определения местоположения. Однако, если вы включите пространственный звук в Windows 10, все ваши фильмы и игры будут звучать лучше.
Как избавиться от пространственного звука?
Щелкните правой кнопкой мыши значок динамика, выберите «Пространственный звук» и выберите «Windows Sonic для наушников», чтобы включить его. Выберите «Выкл.» Здесь, чтобы отключить Windows Sonic.
Что делает пространственный звук?
Пространственный звук позволяет слушателям выйти из окна и погрузиться в иммерсивную имитацию звука реального мира. … Затем есть «Ambisonics», которая обеспечивает звуковую сферу, сосредоточенную вокруг слушателя. Существуют пространственные виртуализаторы, технологии, проецирующие звук в виртуальное акустическое пространство.
Как вы проверяете пространственный звук?
Чтобы протестировать пространственное аудио, коснитесь опции «Посмотреть и послушать, как это работает». Коснитесь здесь параметров «Стереозвук» и «Пространственный звук», чтобы сравнить, как каждый из них звучит. Если вы хотите использовать пространственное аудио, нажмите «Включить для поддерживаемых видео». Если вы нажмете «Сейчас», пространственное аудио будет отключено.
Какой пространственный звук мне следует использовать?
Для Windows Sonic для наушников он должен быть настроен на вывод объемного звука (5.1 / 7.1), как для наушников Dolby и других.
Windows sonic лучше, чем Dolby Atmos?
Обычно считается, что Dolby Atmos немного превосходит Windows Sonic. Когда вы играете в такие игры, как Gears 5 или более старые игры, такие как Grand Theft Auto V и Rise of the Tomb Raider, наушники Dolby Atmos, как правило, звучат четче, насыщеннее и больше, как если бы вы действительно были там.
Dolby Atmos бесплатен?
Однако Dolby Atmos для наушников не встроен в Windows, как Windows Sonic; вместо этого вам необходимо загрузить приложение Dolby Access из Microsoft Store, чтобы включить его. Приложение бесплатное и позволяет играм работать с акустическими системами Dolby Atmos прямо из коробки.
Какие приложения позволяют использовать пространственный звук?
Популярные приложения, поддерживающие пространственное аудио
- Air Video HD (включите объемное звучание в настройках звука)
- Приложение Apple TV.
- Дисней +
- FE File Explorer (DTS 5.1 не поддерживается)
- Foxtel Go (Австралия)
- ГБО Макс.
- Хулу.
- Plex (включить старый видеоплеер в настройках)
5 мар. 2021 г.
Как подключить к компьютеру объемный звук 7.1?
Выберите этот вариант, и окно свойств вашего текущего аудиоустройства откроется на новой вкладке «Пространственный звук». Теперь просто щелкните раскрывающееся меню и выберите Windows Sonic для наушников, который автоматически установит флажок «Включить виртуальный объемный звук 7.1». Теперь нажмите Применить, а затем ОК. Готово!
Как включить объемный звук 7.1 на моем ПК?
Активировать Windows Sonic
В разделе «Формат пространственного звука» щелкните раскрывающееся меню и выберите «Windows Sonic для наушников». Убедитесь, что вы отметили опцию «Включить виртуальный объемный звук 7.1». Выберите Применить, а затем ОК. Вот и все!

Современные наушники предоставляют виртуальное пространственное звучание. Чтобы почувствовать реальное погружение в игру, необходимо установить программное обеспечение. Пользователи получили возможность включить пространственный звук прямо в Windows 10.
Эта статья расскажет, что такое пространственный звук Windows 10. Можно выбрать формат Windows Sonic или Dolby Atmos для наушников. Забегая наперёд, второй на практике значительно продуктивней. Даже на бюджетных наушниках появляется ощущение объёмности.
Технология придаст Вашим играм и фильмам потрясающую дальность, точность и реализм звука. Определять по слуху товарищей, врагов и препятствия становиться значительно легче. А диалоги, музыка и действия будут протекать не только по сторонам, а и вокруг Вас и над Вами.
Реалистичность в играх или фильмах значительно увеличивается после включения объёмного звучания. Если Windows Sonic можно задействовать с наушниками, то Dolby Atmos работает с другими акустическими системами. Остаточное определение лидера оставим пользователям.
| Dolby Atmos | Придётся дополнительно устанавливать Доступна бесплатная 30-дневная версия В итоге необходимо купить полную версию |
| Windows Sonic | Бесплатная альтернатива от Майкрософт Технически делает примерно то же самое Уже предустановлено и можно активировать |
Как включить объёмный звук в Windows 10
В классической панели управления раскройте раздел Оборудование и звук > Звук. Здесь во вкладке Воспроизведение выделите Динамики и выберите Свойства. Теперь в подразделе Пространственный звук выберите формат звука, который планируете протестировать.
Дополнительно присутствует отметка Включить виртуальный объёмный звук 7.1. Теоретически разница будет заметна на дорогих наушниках и устройствах среднего бюджетного сегмента… Или в подразделе Параметры > Система > Звук выберите Свойства устройства вывода.
Windows Sonic для наушников Windows 10
В контекстном меню звука на панели задач разверните Пространственный звук (который по умолчанию выключен) и выберите Windows Sonic для наушников. Ну или как показано выше.
Dolby Atmos for Headphones Windows 10
Если же Windows Sonic для наушников уже установлен, то приложение Dolby Atmos for Headphones придётся доустановить. Найдите в Microsoft Store приложение Dolby Access или же перейдите по ссылке ниже.

- Запустите Dolby Access и нажмите кнопку 30-дневная бесплатная версия. Нажмите кнопку Получить, если Вы принимаете условия продажи в Store.
- Дальше подключите наушники, выберите устройство воспроизведения справа и нажмите кнопку Продолжить.
После настройки Dolby Access появится возможность быстро включить и отключить Dolby Atmos for Headphones прямо в свойствах устройства. Как включить объёмный звук смотрите выше.
Заключение
Технология пространственного звука действительно заслуживает Вашего внимания. Попробуйте установить приложение Dolby Access с Microsoft Store и почувствовать разницу звучания. Пробный период Dolby Atmos на месяц бесплатно или используйте альтернативу Windows Sonic.

Администратор и основатель проекта Windd.ru. Интересуюсь всеми новыми технологиями. Знаю толк в правильной сборке ПК. Участник программы предварительной оценки Windows Insider Preview. Могу с лёгкостью подобрать комплектующие с учётом соотношения цены — качества. Мой Компьютер: AMD Ryzen 5 3600 | MSI B450 Gaming Plus MAX | ASUS STRIX RX580 8GB GAMING | V-COLOR 16GB Skywalker PRISM RGB (2х8GB).
Если вы столкнулись с такой ситуацией, когда на компьютере под управлением Windows 10 при воспроизведении музыки или видео через браузер (например, в таких сервисах как Яндекс.Музыка, YouTube и др.) работают только две передние колонки, то существует способ (хотя и не совсем очевидный), как это исправить, заставив воспроизводить звук все колонки в системе 5.1 (7.1).
Сразу стоит отметить, что проблема тут не в драйверах или в правильном подключении акустической системы, а именно программная – непосредственно в Windows 10. Так зачастую, у многих пользователей при активной опции «Объёмное звучание 5.1 или 7.1» в конфигурации динамиков в настройках Windows (см. скриншот ниже)
проверка звука не выявляет каких-либо неполадок – звук идёт из всех динамиков, однако стоит открыть любой браузер (Google Chrome, Яндекс.Браузер, Firefox или любой другой), как выясняется, что работают только два динамика. То же самое касается и приложений Windows, например «Музыка Groove» или «Кино и ТВ», где должен воспроизводиться многоканальный звук, а работает лишь пара динамиков.
Исключением, например, можно назвать программу AIMP, где при активной опции объёмного звучания в параметрах воспроизведения (см. скриншот), многоканальный звук работает корректно.
Нет звука 5.1 в браузере и приложениях – решение проблемы
Хотелось бы сразу отметить, что всё описанное ниже является лишь одним из возможных решений проблемы отсутствия многоканального звука в браузерах и приложениях Windows. Если установка (переустановка) драйвера для вашей звуковой карты (скачать последнюю версию драйвера для звуковых карт Realtek) не помогает, то можно попробовать следующее:
На этом всё. После этого в браузерах и приложениях Windows звук должен воспроизводиться из всех колонок в режиме 5.1 или 7.1.
А вдруг и это будет интересно:
- Windows 32 и 64, что выбрать?
- Nvidia GeForce Experience: как записать видео с экрана монитора
- Windows 10: как создать точку восстановления системы
- Как скачать оригинальный ISO образ Windows 11, 10, 8, 7 с помощью Rufus
- Windows 10: как отключить или полностью удалить OneDrive
- WinScan2PDF: сканирование и сохранение документа в формате PDF
Дата: 2020-02-24 | Размещено в Статьи