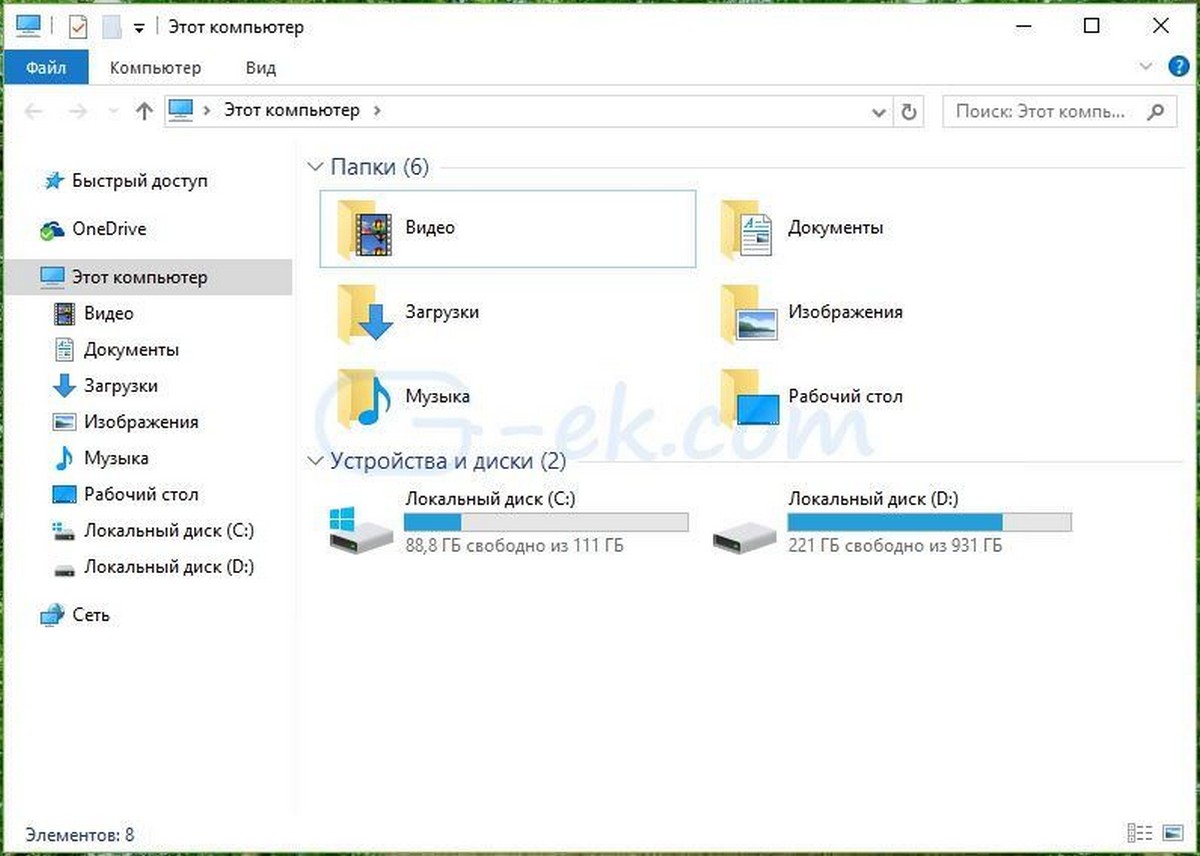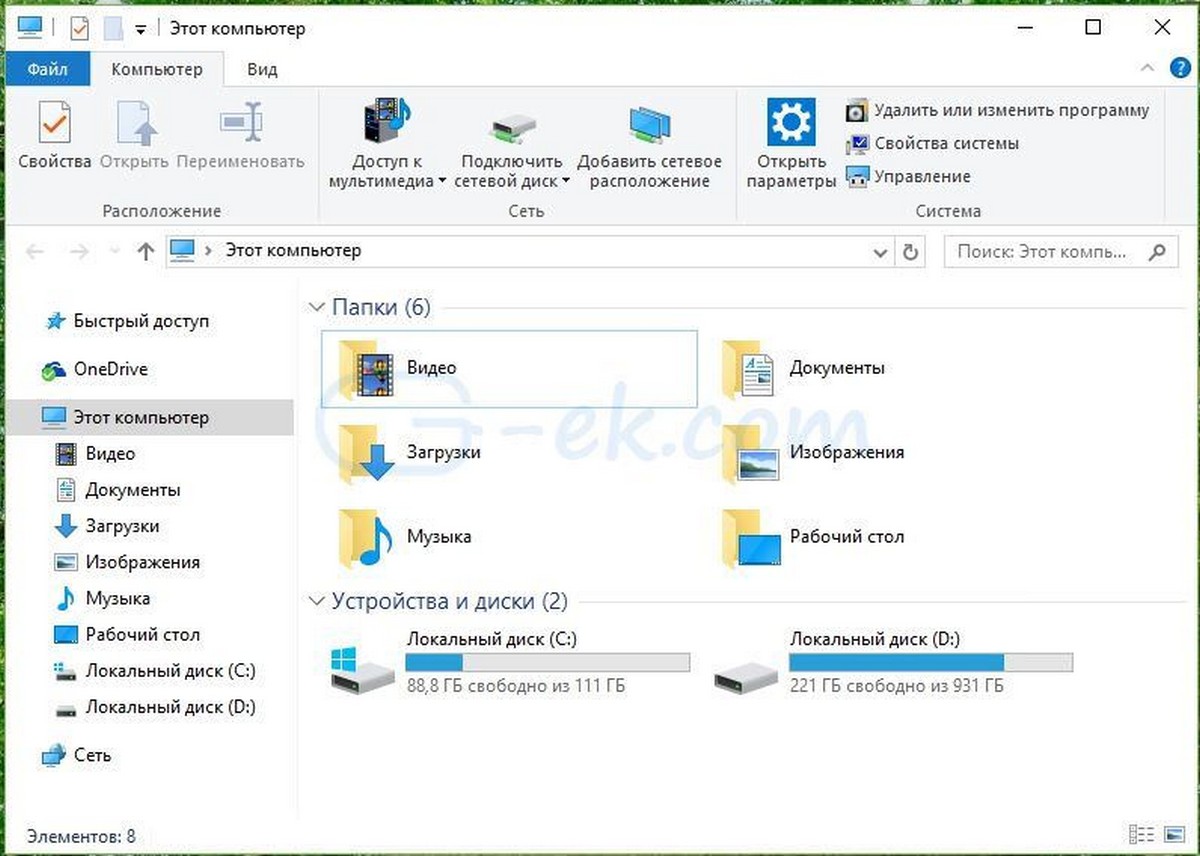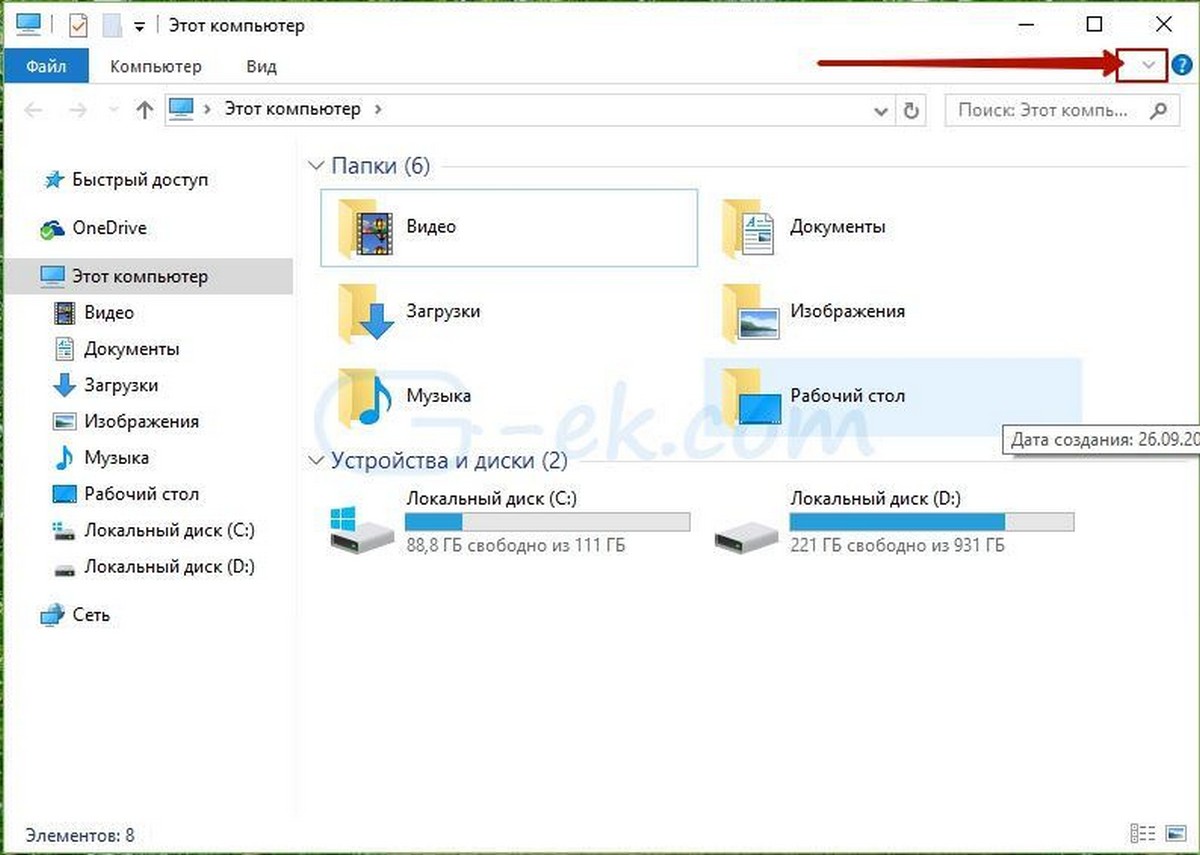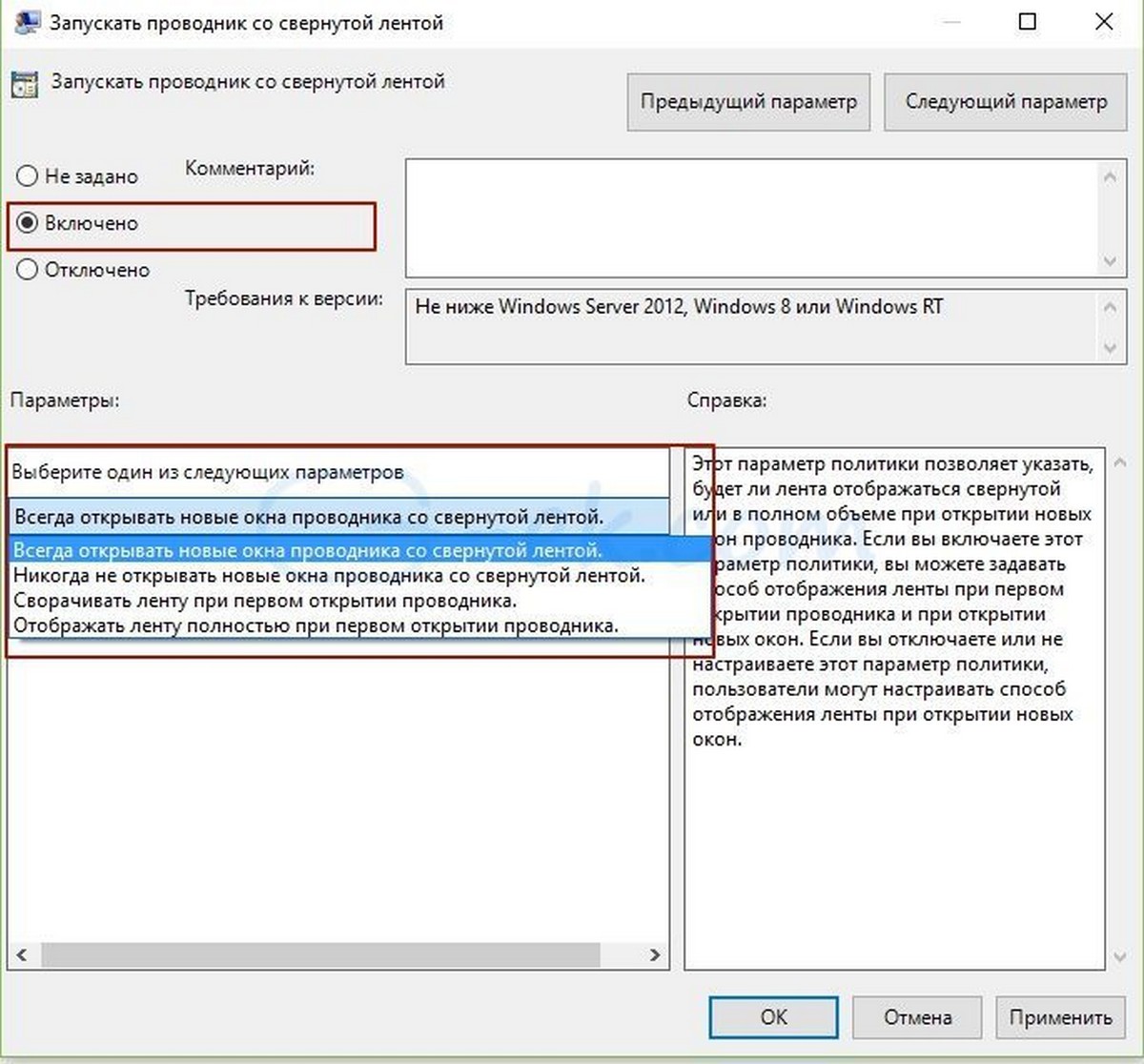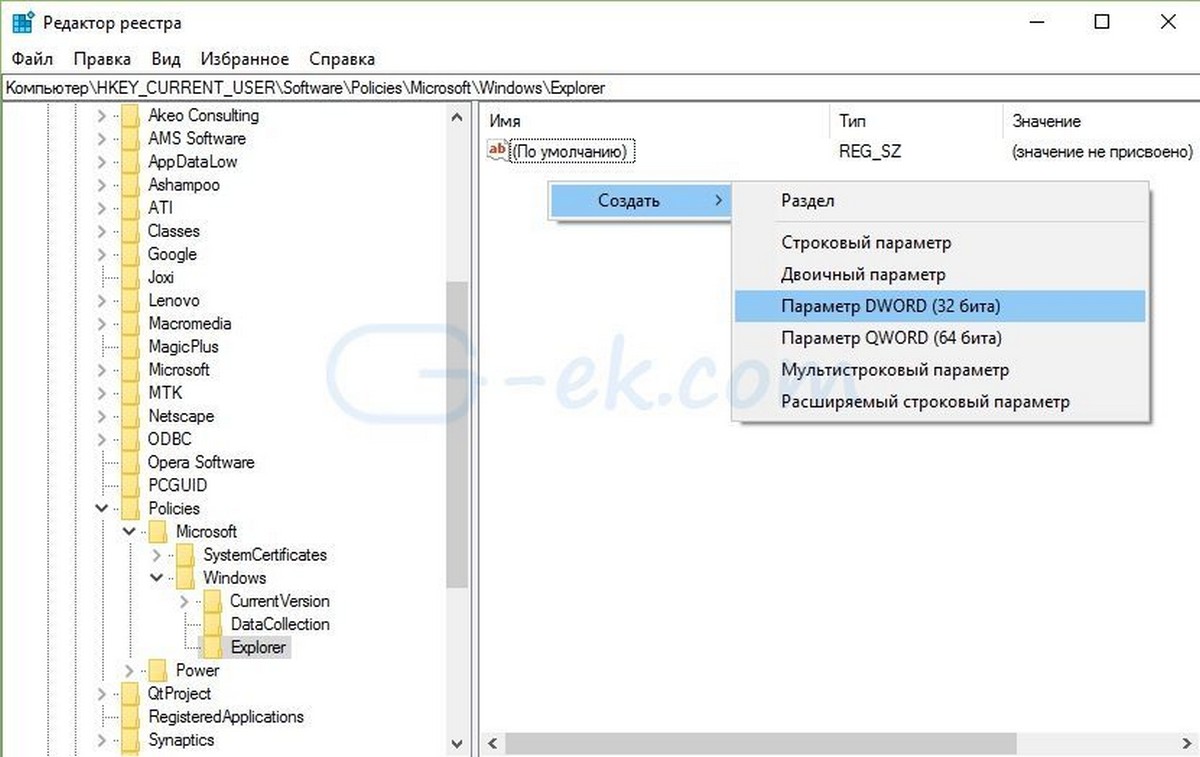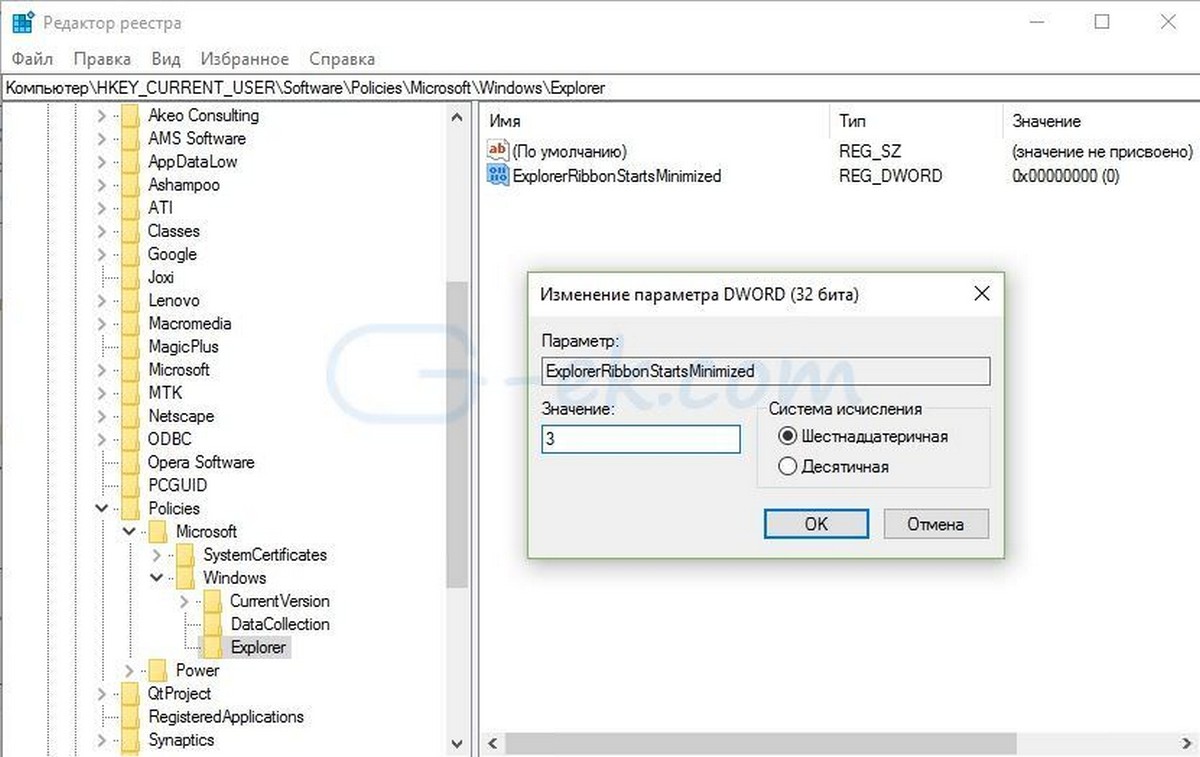В верхней области окон проводника Windows 10 и 8.1 имеется особая панель – так называемая лента (Ribbon), содержащая набор инструментов для работы с файлами и каталогами. Она обеспечивает быстрый и удобный доступ к часто используемым функциям, но в то же время делает рабочее пространство меньше, что особенно заметно на устройствах с небольшим экраном.
Впрочем, вы всегда можете ее скрыть, причем даже на постоянной основе. Есть как минимум четыре способа это сделать, не считая нажатия импровизированной кнопки-стрелки в правой верхней части ленты. Вот они.
Горячие клавиши
Для сворачивания ленты можно использовать комбинацию «Горячих клавиш» Ctrl + F1. Работает без исключения во всех окнах Проводника. Одно нажатие Ctrl + F1 скрывает ленту, второе — делает ее вновь видимой.
Редактор локальных групповых политик
Если вы хотите сделать ленту Проводника скрытой по умолчанию, можете воспользоваться редактором локальных групповых политик. Откройте его командой gpedit.msc в окошке «Выполнить» и перейдите по следующему пути:
Конфигурация пользователя → Административные шаблоны → Компоненты Windows → Проводник
Найдите в правой колонке окна редактора настройку «Запускать проводник со свернутой лентой», кликните по ней дважды и в открывшемся окне конфигурации установите радиокнопку в положение «Включено».
Чтобы настройки вступили в силу, перезайдите в систему или выполните команду gpupdate /force в окошке «Выполнить».
Редактор реестра
Вместо настроек локальных политик можно применить простой твик реестра. Командой regedit откройте редактор реестра и перейдите к следующему разделу:
HKEY_CURRENT_USERSoftwarePoliciesMicrosoftWindows
Создайте в разделе Windows новый подраздел (если его нет) Explorer, а в нем – 32-битный DWORD-параметр с именем ExplorerRibbonStartsMinimized и установите в качестве его значения 3.
После применения твика Проводник должен открываться со свернутой лентой. Если вместо 3 установить 4, Проводник будет открываться с развернутой лентой. Для восстановления поведения по умолчанию параметр ExplorerRibbonStartsMinimized нужно удалить.
С помощью сторонних утилит
Наконец, отключить ленту Проводника можно с помощью сторонних приложений, например, Ribbon Disabler. Скачайте утилиту с сайта разработчика, запустите и кликните по области с надписью «Disable Ribbon Explorer» и подтвердите действие. Сессия Windows будет завершена, и чтобы увидеть результаты, вам нужно будет вновь войти в систему.
Внимание, Ribbon Disabler отключает не только ленту, но и «горячую комбинацию» и стрелку в ее правой верхней части. То есть, чтобы вновь сделать ленту доступной, вам нужно повторно запустить утилиту и на этот раз нажать «Enable Ribbon Explorer».
Отличного Вам дня!
В операционной системе Windows 10, Лента Проводника содержит большую часть доступных команд, распределенных по нескольким вкладкам. Microsoft впервые представила ленту в Windows 8. Windows 10 унаследовала так называемую ленту (Ribbon). Сегодня мы увидим все возможные способы, скрыть или показать ленту в проводнике в Windows 10.
Есть несколько способов, чтобы скрыть пользовательский интерфейс Ленты Ribbon в Проводнике Windows 10. Мы рассмотрим все способы.
Скрыть или показать ленту с помощью комбинации клавиш
Windows 10 обеспечивает встроенный способ минимизировать ленту в Проводнике Windows. Вы можете просто нажать сочетание клавиш Ctrl+ F1 в любом открытом окне Проводника, и лента будет скрыта:
Если необходимо снова отобразить ленту, нажмите Ctrl+ F1 еще раз.
Скрыть или показать ленту Ribbon с помощью специальной кнопки
В качестве альтернативы, вы можете скрывать ленту с помощью мыши. Нажмите на маленькую стрелку в правом верхнем углу окна Проводника, чтобы включить или отключить показ ленты. Или вы можете просто дважды кликнуть мышью на любой из вкладок ленты, чтобы минимизировать ее, и дважды кликнуть еще раз, чтобы восстановить ее. В свернутом состоянии, вы можете использовать ленту как строки контекстного меню, при нажатии на любую вкладку.
Скрыть или показать ленту с помощью твика групповой политики
Используя твик групповой политики, вы можете заставить Проводник всегда показывать ленту в свернутом состоянии.
Нажмите одновременно клавиши Win + R. В открывшимся диалоговом окне Выполнить. Введите следующую команду и нажмите клавишу ВВОД:
gpedit.msc
В левой панели редактора групповой политики перейдите по следующему пути:
Конфигурация пользователя Административные шаблоны Компоненты Windows Проводник
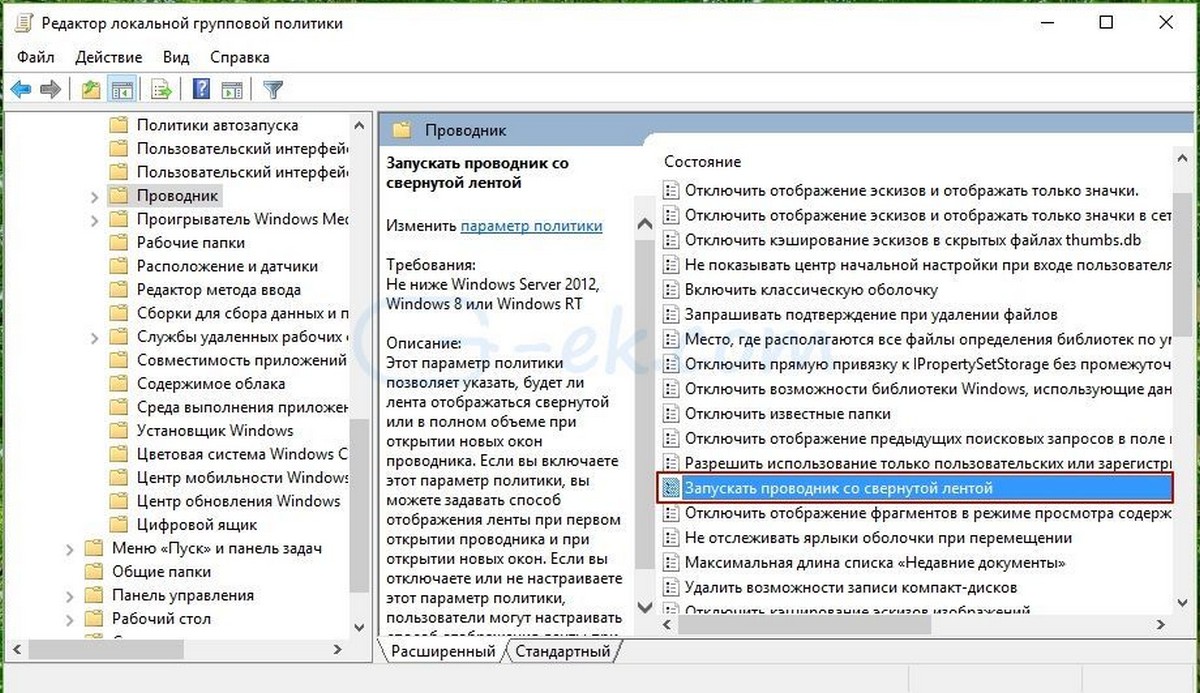
Установите состояние параметра в положение Включено и выберите вариант под ним, который подходит вам:
Скрыть или показать ленту Проводника с помощью твика реестра
Откройте редактор реестра
Перейдите к следующему разделу:
HKEY_CURRENT_USERSoftwarePoliciesMicrosoftWindowsExplorer
Если этот раздел не существует, просто создайте его.
Создайте или измените параметр DWORD 32-бит с именем ExplorerRibbonStartsMinimized.
Чтобы запускать Проводник всегда со свернутой лентой, установите значение ExplorerRibbonStartsMinimized равным 3
Чтобы Проводник всегда запускался с открытой лентой, установите его значение равным 4.
Удалите параметр ExplorerRibbonStartsMinimized чтобы восстановить поведение по умолчанию.
Все. Теперь вы можете настроить поведение Ленты Ribbon в соответствии с вашими личными предпочтениями. То же самое можно сделать в Windows 8 и Windows , 8.1 .
На чтение 3 мин. Просмотров 786 Опубликовано 02.05.2021
В Windows 10 приложение File Explorer поставляется с лентой, которая содержит большинство доступных команд, распределенных по нескольким вкладкам. Microsoft представила ленту в Windows 8. Windows 10 унаследовала ее. Сегодня мы увидим все возможные способы скрыть или показать ленту в проводнике в Windows 10.
Там есть несколько способов скрыть пользовательский интерфейс ленты в проводнике в Windows 10. Мы увидим их все.
Все возможные способы скрыть или показать ленту в проводнике в Windows 10
Скрыть или показать ленту с помощью горячей клавиши
Windows 10 предоставляет встроенный способ минимизировать Лента в проводнике. Вы можете просто нажать сочетание клавиш Ctrl + F1 в любом открытом окне проводника, и лента будет свернута:

Чтобы показать его снова, нажмите Ctrl + F1 еще раз.

Скрыть или отобразить ленту с помощью специальной кнопки
Кроме того, вы можете свернуть ее с помощью мыши. Щелкните маленькую стрелку в правом верхнем углу окна проводника, чтобы свернуть или отобразить ленту. Или вы можете просто дважды щелкнуть любую из вкладок ленты, чтобы свернуть ее, и дважды щелкнуть еще раз, чтобы восстановить ее. В свернутом состоянии вы можете использовать ленту как строку меню, где она вернется в свернутое состояние после того, как вы щелкните команду.

Скрыть или показать ленту с помощью настройки групповой политики
Использование групповой политики настройте, вы можете заставить Explorer всегда запускаться с свернутой лентой.
- Нажмите вместе клавиши Win + R на клавиатуре. Появится окно «Выполнить». Введите следующее в поле «Выполнить» и нажмите Enter:
gpedit.msc
- На левой панели редактора групповой политики перейдите по следующему пути:
Конфигурация пользователя Административные шаблоны Компоненты Windows Проводник
Теперь найдите параметр Запустите проводник с свернутой лентой на правой панели и дважды щелкните по нему. Откроется окно настройки политики.
- Установите для параметра значение состояние “Включено” и выберите подходящий для вас вариант под ним:
Скрыть или отобразить ленту с помощью настройки реестра
- Открыть редактор реестра (см. как).
- Перейдите к следующему ключу:
HKEY_CURRENT_USER Software Policies Microsoft Windows Explorer
Если этот ключ не существует, просто создайте его.
Совет: вы можете получить доступ к любому желаемому ключу реестра одним щелчком мыши. - Создайте или измените 32-разрядное значение DWORD с именем ExplorerRibbonStartsMinimized .
Примечание: даже если вы используете 64-битную Windows, вы все равно должны создать 32-битное значение DWORD.- Чтобы запустить проводник с Лента всегда свернута, установите для данных ExplorerRibbonStartsMinimized значение 3
- Чтобы запустить Explorer с постоянно развернутой лентой, установите для него значение 4. Удалите параметр ExplorerRibbonStartsMinimized, чтобы восстановить поведение по умолчанию.
- Удалите параметр ExplorerRibbonStartsMinimized, чтобы восстановить поведение по умолчанию.
Скрыть или показать ленту с помощью Ribbon Disabler
Если вы не хотите, чтобы лента на все, вы можете полностью избавиться от него и вернуть проводник, похожий на внешний вид в Windows 7 с помощью моего бесплатного программного обеспечения Ribbon Disabler.
Моя бесплатная программа Ribbon Disabler позволяет включать и отключать интерфейс ленты в проводнике в Windows 10, Windows 8.1 и Windows 8 одним щелчком мыши .

Вы можете скачать приложение здесь:
Загрузить средство отключения ленты
Проводник Windows — отличный инструмент, который позволяет перемещаться по разным папкам и файлам с помощью простого пользовательского интерфейса. Хотя окна отображаются как проводник, многие называют его проводником Windows. Проводник в Windows 10 похож на Finder в macOS. Понимание проводника файлов помогает пользователям Windows выполнять задачу быстрее и экономить много времени. Вы также можете настроить его и сделать его более личным при поиске файлов. В этой статье мы даем множество советов по настройке проводника Windows. Воспользуйтесь этими советами и повысьте продуктивность!
10 советов по настройке проводника Windows 10
- Показать или скрыть ленту
- Переключить боковую панель навигации
- Изменить макет
- Просмотр скрытых файлов
- Скрыть файлы и папки
- Меню проводника
- Подключиться к медиа и сетевому серверу
- Настроить быстрый доступ
- Изменение панели инструментов быстрого доступа
- Настройка окна поиска
1. Показать или скрыть ленту
Лента — это полноразмерная полоса, содержащая все значки меню и текст под верхним меню навигации. Большинство приложений Microsoft, таких как пакеты Office и проводник, имеют ленту. Он занимает верхнюю часть проводника, и некоторым это может показаться неприятным. Вы можете щелкнуть правой кнопкой мыши по ленте и выбрать параметр «Свернуть ленту». Это минимизирует его размер. Если вы снимите этот флажок, лента будет развернута до максимума.
Свернуть или развернуть ленту
Вы также можете нажать на маленькую кнопку со стрелкой, показанную в верхнем правом углу чуть ниже кнопки закрытия (X), чтобы переключить отображение ленты.
Или нажмите сочетания клавиш «Control + F1», чтобы переключить ленту в проводнике.
2. Показать или скрыть боковую панель
Подобно ленте, вы также можете легко показать или скрыть боковую панель навигации в проводнике. Перейдите на вкладку «Просмотр» и нажмите «Панель навигации». Установите или снимите флажок «Панель навигации», чтобы показать или скрыть ее. Если вы хотите просмотреть много папок в проводнике, скрытие панели навигации позволит вам освободить больше места.
Переключить панель навигации
3. Изменить макет
На вкладке «Просмотр» вы также можете изменить вид макета значков, отображаемых в проводнике. Вы можете просматривать содержимое в виде больших / очень больших / средних / мелких значков или в виде списка / заголовков / содержимого / сведений. Просто наведите указатель мыши на вид и просмотрите внешний вид дисплея перед тем, как выбрать макет.
Изменить макет в проводнике
4. Просмотр скрытых файлов
На вкладке «Просмотр» установите или снимите флажок «Скрытые элементы», чтобы просмотреть или скрыть скрытые папки и файлы на вашем компьютере. Вы также можете нажать на «Параметры», выбрать «изменить папку и параметры поиска» и выбрать «Показать скрытые файлы, папки и диски» на вкладке «Просмотр».
5. Скрыть файлы и папки
Помимо просмотра или скрытия уже скрытых файлов, вы также можете скрыть обычные папки и файлы. Во-первых, включите опцию «Флажки элементов» на вкладке «Просмотр». Затем выберите их папку и файлы, которые вы хотите скрыть, и нажмите «Скрыть выбранные элементы».
6. Что такое меню проводника?
Прелесть проводника в том, что в нем есть элементы динамического меню, которые зависят от выбранной папки или типа файла.
| табуляция | Меню | Появляется при выборе |
| Компьютер | Этот компьютер из панели навигации | |
| Инструменты быстрого доступа | Управлять | Ярлыки |
| Инструменты для приложений | Управлять | Исполняемые файлы приложения |
| Инструменты изображения | Управлять | Файлы изображений |
| Видео инструменты | Играть | Видео файлы |
| Инструменты привода | Управлять | Этот компьютер или разделы диска |
| Инструменты поиска | Поиск | Поиск |
7. Подключение к медиа и сетевому серверу
Откройте «Проводник» и выберите «Этот компьютер» на панели навигации. На вкладке «Компьютер» вы можете получить доступ к медиа, подключившись к медиа-серверу. Вы также можете подключить сетевой диск или подключиться к FTP-серверу и добавить сетевое расположение.
Вкладка «Компьютер» в проводнике
8. Настройка быстрого доступа
Microsoft представила быстрый доступ в Windows за последние несколько лет. Он показывает последние посещенные папки / файлы и закрепленную папку. Вы также можете легко настроить опцию быстрого доступа.
- Для быстрого доступа к функции «Быстрый доступ» вы всегда можете использовать левую «Панель навигации». Щелкните по нему, и он сразу же покажет вам недавно открытые папки и файлы.
- Чтобы закрепить любую папку в «Быстром доступе», перейдите в любую папку, щелкните ее правой кнопкой мыши и выберите опцию «Закрепить в быстром доступе». Чтобы удалить его из быстрого доступа, просто снова щелкните значок «Закрепить».
Закрепить для быстрого доступа
- В левом меню щелкните правой кнопкой мыши «Быстрый доступ» и выберите «Параметры».
Параметры быстрого доступа
Очистить историю проводника
9. Панель быстрого доступа
В верхнем левом углу проводника Windows вы увидите небольшую панель быстрого доступа. Многие люди никогда не используют эту полезную панель инструментов, и ее тоже можно настроить. Нажмите на маленькую стрелку вниз, и она покажет вам множество вариантов. Вы можете добавить эти параметры на панель инструментов для быстрого доступа. Вы можете добавить новую папку, отменить, повторить, удалить, свойства, переименовать параметр на верхнюю панель быстрого доступа.
Настройка панели быстрого доступа
Например, вы можете просто щелкнуть значок «Отменить», чтобы восстановить удаленный файл в том же месте. Также вы можете щелкнуть правой кнопкой мыши значки панели инструментов, чтобы удалить их и установить положение этой панели инструментов.
Удаление параметров с панели быстрого доступа
10. Настройка поиска
Самым важным в проводнике Windows является мощное поле поиска. Это позволит вам искать файлы в выбранной папке. Введите любое имя файла, которое вы ищете, в поле поиска и нажмите Enter. Проводник отобразит дополнительную вкладку «Инструменты поиска» вверху с меню «Поиск».
Искать в проводнике
- Эта вкладка позволит вам сделать ваш поиск более конкретным.
- Вы также можете сохранить текущий поиск для использования в будущем.
- Если файл, который вы ищете, отображается в поиске, щелкните его правой кнопкой мыши и выберите «Открыть расположение файла». Оттуда он откроет для вас местоположение файла.
Местонахождение открытого файла
- Перейдите на вкладку поиска, нажмите «Дополнительные параметры» и выберите «Заархивированные (сжатые) папки». Это расширит ваш поиск и также найдет файлы в zip-папках.
Архивированные папки
- Если вы ищете конкретный файл (по дате), щелкните вкладку «Поиск» и выберите «Дата изменения». Выберите один из предложенных вариантов, и он покажет вам соответствующие результаты.
Содержание
- Возвращаем привычный вид проводника Windows 10
- Как вернуть привычное отображение для «Мой компьютер»
- Вместо послесловия
- 8 основных исправлений для панели предварительного просмотра, не работающей в Windows 10
- 1. Включить панель предварительного просмотра
- 2. Включите обработчики предварительного просмотра.
- 3. Отключить параметр «Всегда показывать значки».
- 4. Измените режим запуска проводника.
- 5. Изменить режим производительности
- 6. Запустите сканирование SFC.
- 7. Сбросить проводник.
- 8. Используйте стороннее приложение.
- Превью могут быть полезны
- Все возможные способы скрыть или показать ленту в проводнике в Windows 10
- Все способы скрыть или показать ленту Ribbon в проводнике Windows 10
- Скрыть или показать ленту с помощью комбинации клавиш
- Скрыть или показать ленту Ribbon с помощью специальной кнопки
- Скрыть или показать ленту с помощью твика групповой политики
- Скрыть или показать ленту Проводника с помощью твика реестра
- Горячие клавиши
- Редактор локальных групповых политик
- Редактор реестра
- С помощью сторонних утилит
Возвращаем привычный вид проводника Windows 10
Проводник файлов в Windows был несколько доработан и получил новые функции. Вместе с тем разработчики из Microsoft изменили отображение подраздела «Мой компьютер». Пользователю предлагается панель, в которой расположены папки, использованные ранее.
Для тех, кто впервые видит такой проводник, подобная организация покажется удобной и логичной. Пользователям, привыкшим к интерфейсу XP или Windows 7, принцип дублирования информации в левой и правой панелях проводника покажется несколько странным.
Как вернуть привычное отображение для «Мой компьютер»
Для придания проводнику привычного отображения, запускаем его и в меню «Вид» кликаем «Параметры». Далее в открывшемся подменю выбираем «Изменить параметры папок и поиска».
Для того чтобы вместо быстрого доступа открывался «Мой компьютер», делаем изменения, как указано на картинке.
Убрав чекбоксы в разделе «Конфиденциальность», мы добьемся того, что в панели быстрого запуска больше не будут отображаться недавно открытые файлы.
Вместо послесловия
Настраивайте Windows 10 как вам будет удобно. Следите за нашими публикациями – мы будем продолжать рассматривать возможности тюнинга «десятки».
Источник
8 основных исправлений для панели предварительного просмотра, не работающей в Windows 10
Проводник Windows от Microsoft позволяет заглянуть в файл с помощью области предварительного просмотра. Таким образом, вы получите предварительный просмотр содержимого файла, не открывая его. Explorer предлагает предварительный просмотр изображений, текста, файлов PDF, видео и документов, связанных с Microsoft Office. Однако некоторые Windows 10 пользователи не могут предварительно просмотреть свои файлы в проводнике. Для них опция панели предварительного просмотра либо неактивна, либо не отображает предварительный просмотр для определенных файлов.
Если панель предварительного просмотра не работает в проводнике на вашем ПК с Windows, попробуйте следующие решения. Давайте начнем.
1. Включить панель предварительного просмотра
Возможно, вы случайно отключили панель предварительного просмотра в проводнике. Вам нужно его проверить и включить. Для этого откройте проводник с помощью сочетания клавиш Windows + E и разверните его на весь экран.
Щелкните вкладку «Просмотр» вверху. Убедитесь, что параметр области предварительного просмотра выделен, чтобы убедиться, что он включен. Если это не так, нажмите на опцию панели предварительного просмотра, чтобы включить ее. Как только вы включите его, вы должны увидеть панель предварительного просмотра в правой части проводника.
Чтобы убедиться, что панель предварительного просмотра работает правильно или нет, используйте проводник Windows в развернутом режиме или убедитесь, что он достаточно широкий, чтобы отображались параметры на ленте просмотра вверху.
2. Включите обработчики предварительного просмотра.
В параметрах папки вам необходимо включить параметр «Показывать обработчики предварительного просмотра на панели предварительного просмотра» для правильного функционирования панели предварительного просмотра. Для этого выполните следующие действия:
Шаг 1: Откройте проводник и перейдите на вкладку «Просмотр». Щелкните Параметры.
Шаг 2: Откроется окно параметров папки. Перейдите на вкладку «Просмотр».
Шаг 3: В разделе «Дополнительные настройки» установите флажок «Показывать обработчики предварительного просмотра на панели предварительного просмотра».
Шаг 4: Нажмите Применить, а затем ОК.
Шаг 5: Перезапустите проводник. Панель предварительного просмотра должна показать вам предварительный просмотр соответствующих файлов.
3. Отключить параметр «Всегда показывать значки».
В параметрах папки вы найдете настройку «Всегда показывать значки, а не эскизы». Если это включено, на панели предварительного просмотра ничего не будет отображаться. Вам нужно отключить его, чтобы панель предварительного просмотра отображала контент. Вот как это сделать:
Шаг 1: Откройте проводник. Щелкните вкладку «Просмотр» вверху, а затем щелкните значок «Параметры» в конце ленты. Или выполните поиск параметров проводника в поиске Windows.
Шаг 2: Когда откроются параметры папки, щелкните вкладку «Просмотр».
Шаг 3: Снимите флажок «Всегда показывать значки, а не эскизы».
Шаг 4: Нажмите Применить, чтобы сохранить изменения. Перезапустите проводник.
Проблема должна быть решена сейчас.
4. Измените режим запуска проводника.
Одно из решений на Форум Microsoft предлагает открыть проводник для этого компьютера вместо быстрого доступа, чтобы устранить проблемы с панелью предварительного просмотра.
Для этого откройте окно параметров проводника либо из проводника, либо с помощью поиска, как мы делали выше. Когда откроется окно «Параметры папки», щелкните раскрывающийся список рядом с «Открыть проводник в» на вкладке «Общие».
Выберите этот компьютер. Нажмите Применить, чтобы сохранить изменения.
5. Изменить режим производительности
Еще одно решение, которое помогло пользователям, — это изменение режима производительности с «Разрешить Windows выбирать то, что лучше всего для моего компьютера» на «Настроить для наилучшего внешнего вида». Вот шаги для этого:
Шаг 1: Откройте Windows Search на вашем компьютере. Вы можете использовать сочетание клавиш Windows + S, чтобы открыть поиск.
Шаг 2: Тип Посмотреть расширенную систему настройки. Нажмите здесь.
Кончик: Вы можете открыть дополнительные параметры системы, выбрав «Настройки»> «Система»> «О программе». В разделе «Связанные параметры» щелкните «Дополнительные параметры системы».
Шаг 3: На вкладке «Дополнительно» щелкните «Параметры» рядом с полем «Производительность».
Шаг 4: Выберите «Настроить для наилучшего внешнего вида».
6. Запустите сканирование SFC.
Иногда проблемы в Windows 10 могут возникать, если системные файлы повреждены. Вы можете легко исправить их, запустив SFC сканирование. Вот шаги для того же:
Шаг 1: Откройте командную строку на своем компьютере. Для этого введите CMD или же Командная строка в поиске Windows. Щелкните правой кнопкой мыши значок командной строки и выберите Запуск от имени администратора.
Шаг 2: Тип sfc / scannow в окне командной строки и нажмите клавишу Enter. Теперь Windows просканирует ваш компьютер и исправит все поврежденные файлы.
Примечание: Сканирование может занять не менее 15 минут. Будьте терпеливы и не закрывайте окно.
Шаг 3: После завершения сканирования перезагрузите компьютер.
7. Сбросить проводник.
Если ничего не помогает, попробуйте сбросить настройки проводника до значений по умолчанию. Вот как это сделать:
Шаг 1: Откройте параметры проводника, как показано выше.
Шаг 2: Нажмите кнопку «Восстановить значения по умолчанию» на вкладке «Общие».
Шаг 3: Перейдите на вкладку «Просмотр» и нажмите «Восстановить значения по умолчанию».
Шаг 4: Нажмите «Применить», чтобы сохранить изменения.
Кончик: Сброс проводника также пригодится, если проводник загружается медленно.
8. Используйте стороннее приложение.
В случае, если сброс проводника также не приходит на помощь, вы можете использовать приложение QuickLook для той же цели. Это стороннее приложение, которое показывает предварительный просмотр файла, когда вы нажимаете клавишу пробела. Интересно, что он поддерживает больше форматов файлов по сравнению с функцией предварительного просмотра в Windows 10.
Превью могут быть полезны
Некоторым файлам требуется немного больше времени, чтобы появиться на панели предварительного просмотра. Вам следует подождать несколько секунд, прежде чем выбирать дыры на панели предварительного просмотра, особенно если вы используете старый компьютер.
Источник
Все возможные способы скрыть или показать ленту в проводнике в Windows 10
В Windows 10 приложение File Explorer поставляется с лентой, которая содержит большинство доступных команд, распределенных по нескольким вкладкам. Microsoft представила ленту в Windows 8. Windows 10 унаследовала ее. Сегодня мы увидим все возможные способы скрыть или показать ленту в проводнике в Windows 10.
Там есть несколько способов скрыть пользовательский интерфейс ленты в проводнике в Windows 10. Мы увидим их все.
Все возможные способы скрыть или показать ленту в проводнике в Windows 10
Скрыть или показать ленту с помощью горячей клавиши
Windows 10 предоставляет встроенный способ минимизировать Лента в проводнике. Вы можете просто нажать сочетание клавиш Ctrl + F1 в любом открытом окне проводника, и лента будет свернута:
Чтобы показать его снова, нажмите Ctrl + F1 еще раз.
Скрыть или отобразить ленту с помощью специальной кнопки
Кроме того, вы можете свернуть ее с помощью мыши. Щелкните маленькую стрелку в правом верхнем углу окна проводника, чтобы свернуть или отобразить ленту. Или вы можете просто дважды щелкнуть любую из вкладок ленты, чтобы свернуть ее, и дважды щелкнуть еще раз, чтобы восстановить ее. В свернутом состоянии вы можете использовать ленту как строку меню, где она вернется в свернутое состояние после того, как вы щелкните команду.
Скрыть или показать ленту с помощью настройки групповой политики
Использование групповой политики настройте, вы можете заставить Explorer всегда запускаться с свернутой лентой.
Теперь найдите параметр Запустите проводник с свернутой лентой на правой панели и дважды щелкните по нему. Откроется окно настройки политики.
Скрыть или отобразить ленту с помощью настройки реестра
Если этот ключ не существует, просто создайте его.
Совет: вы можете получить доступ к любому желаемому ключу реестра одним щелчком мыши.


Скрыть или показать ленту с помощью Ribbon Disabler
Если вы не хотите, чтобы лента на все, вы можете полностью избавиться от него и вернуть проводник, похожий на внешний вид в Windows 7 с помощью моего бесплатного программного обеспечения Ribbon Disabler.
Вы можете скачать приложение здесь:
Загрузить средство отключения ленты
Источник
Все способы скрыть или показать ленту Ribbon в проводнике Windows 10
В операционной системе Windows 10, Лента Проводника содержит большую часть доступных команд, распределенных по нескольким вкладкам. Microsoft впервые представила ленту в Windows 8. Windows 10 унаследовала так называемую ленту (Ribbon). Сегодня мы увидим все возможные способы, скрыть или показать ленту в проводнике в Windows 10.
Есть несколько способов, чтобы скрыть пользовательский интерфейс Ленты Ribbon в Проводнике Windows 10. Мы рассмотрим все способы.
Скрыть или показать ленту с помощью комбинации клавиш
Windows 10 обеспечивает встроенный способ минимизировать ленту в Проводнике Windows. Вы можете просто нажать сочетание клавиш Ctrl+ F1 в любом открытом окне Проводника, и лента будет скрыта:
Если необходимо снова отобразить ленту, нажмите Ctrl+ F1 еще раз.
Скрыть или показать ленту Ribbon с помощью специальной кнопки
В качестве альтернативы, вы можете скрывать ленту с помощью мыши. Нажмите на маленькую стрелку в правом верхнем углу окна Проводника, чтобы включить или отключить показ ленты. Или вы можете просто дважды кликнуть мышью на любой из вкладок ленты, чтобы минимизировать ее, и дважды кликнуть еще раз, чтобы восстановить ее. В свернутом состоянии, вы можете использовать ленту как строки контекстного меню, при нажатии на любую вкладку.
Скрыть или показать ленту с помощью твика групповой политики
Используя твик групповой политики, вы можете заставить Проводник всегда показывать ленту в свернутом состоянии.
Нажмите одновременно клавиши Win + R. В открывшимся диалоговом окне Выполнить. Введите следующую команду и нажмите клавишу ВВОД:
В левой панели редактора групповой политики перейдите по следующему пути:
Конфигурация пользователя Административные шаблоны Компоненты Windows Проводник
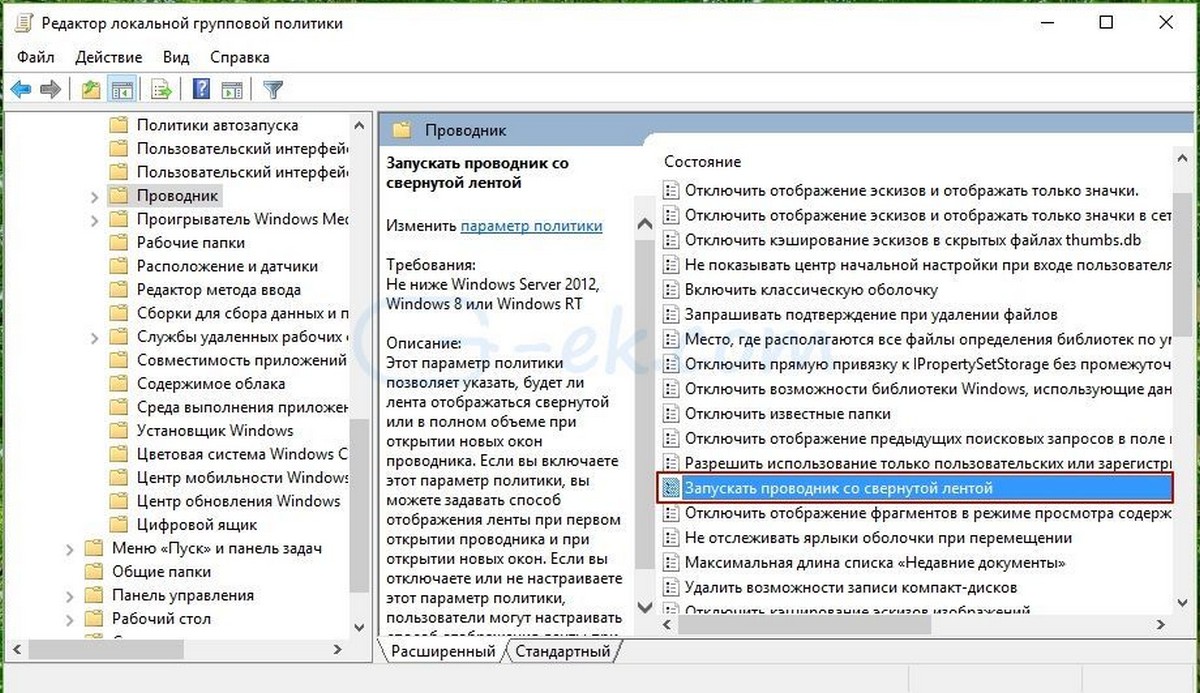
Установите состояние параметра в положение Включено и выберите вариант под ним, который подходит вам:
Скрыть или показать ленту Проводника с помощью твика реестра
Откройте редактор реестра
Перейдите к следующему разделу:
Если этот раздел не существует, просто создайте его.
Создайте или измените параметр DWORD 32-бит с именем ExplorerRibbonStartsMinimized.
Чтобы запускать Проводник всегда со свернутой лентой, установите значение ExplorerRibbonStartsMinimized равным 3
Чтобы Проводник всегда запускался с открытой лентой, установите его значение равным 4.
Удалите параметр ExplorerRibbonStartsMinimized чтобы восстановить поведение по умолчанию.
Источник
В верхней области окон проводника Windows 10 и 8.1 имеется особая панель – так называемая лента (Ribbon), содержащая набор инструментов для работы с файлами и каталогами. Она обеспечивает быстрый и удобный доступ к часто используемым функциям, но в то же время делает рабочее пространство меньше, что особенно заметно на устройствах с небольшим экраном.
Впрочем, вы всегда можете ее скрыть, причем даже на постоянной основе. Есть как минимум четыре способа это сделать, не считая нажатия импровизированной кнопки-стрелки в правой верхней части ленты. Вот они.
Горячие клавиши
Для сворачивания ленты можно использовать комбинацию «Горячих клавиш» Ctrl + F1. Работает без исключения во всех окнах Проводника. Одно нажатие Ctrl + F1 скрывает ленту, второе — делает ее вновь видимой.
Редактор локальных групповых политик
Если вы хотите сделать ленту Проводника скрытой по умолчанию, можете воспользоваться редактором локальных групповых политик. Откройте его командой gpedit.msc в окошке «Выполнить» и перейдите по следующему пути:
Найдите в правой колонке окна редактора настройку «Запускать проводник со свернутой лентой», кликните по ней дважды и в открывшемся окне конфигурации установите радиокнопку в положение «Включено».
Чтобы настройки вступили в силу, перезайдите в систему или выполните команду gpupdate /force в окошке «Выполнить».
Редактор реестра
Вместо настроек локальных политик можно применить простой твик реестра. Командой regedit откройте редактор реестра и перейдите к следующему разделу:
Создайте в разделе Windows новый подраздел (если его нет) Explorer, а в нем – 32-битный DWORD-параметр с именем ExplorerRibbonStartsMinimized и установите в качестве его значения 3.
После применения твика Проводник должен открываться со свернутой лентой. Если вместо 3 установить 4, Проводник будет открываться с развернутой лентой. Для восстановления поведения по умолчанию параметр ExplorerRibbonStartsMinimized нужно удалить.
С помощью сторонних утилит
Наконец, отключить ленту Проводника можно с помощью сторонних приложений, например, Ribbon Disabler. Скачайте утилиту с сайта разработчика, запустите и кликните по области с надписью «Disable Ribbon Explorer» и подтвердите действие. Сессия Windows будет завершена, и чтобы увидеть результаты, вам нужно будет вновь войти в систему.
Внимание, Ribbon Disabler отключает не только ленту, но и «горячую комбинацию» и стрелку в ее правой верхней части. То есть, чтобы вновь сделать ленту доступной, вам нужно повторно запустить утилиту и на этот раз нажать «Enable Ribbon Explorer».
Источник
В операционной системе Windows 11 появилось много обновлений пользовательского интерфейса и серьезных изменений дизайна, заметно отличающихся от предыдущих версий системы. Был переработан внешний вид многих приложений, в том числе была затронута панель инструментов Проводника.
Проводник Windows — главный инструмент по управлению файлами по умолчанию в операционной системе. При работе с файловым менеджером в Windows 11, пользователь замечает, что в приложении исчезла классическая лента Проводника, расположенная в верхней части окна системного средства.
Содержание:
- Как вернуть старый Проводник Windows 11 в командной строке — 1 способ
- Как включить панель команд в Проводнике Windows 11 с помощью REG-файла — 2 способ
- Как вернуть Проводник Windows 10 в Windows 11 в редакторе реестра — 3 способ
- Как добавить ленточную панель в Проводник Windows 11 с помощью Winaero Tweaker — 4 способ
- Как включить новый Проводник Windows 11
- Выводы статьи
- Как вернуть ленту и вкладки в Проводник Windows 11 (видео)
Сразу бросается в глаза минимализм новой версии файлового менеджера. Microsoft удалила из Проводника панель инструментов с вкладками. С помощью удаленных инструментов пользователь получал доступ ко многим функциям ОС непосредственно из Проводника, без входа в параметры Windows.
Прежний интерфейс заменен единой панелью инструментов, на которой находятся несколько параметров, с которыми можно взаимодействовать для решения тех или иных задач. К сожалению, из панели инструментов исчезли многие параметры, благодаря которым пользователь мог быстро выполнить необходимые действия.
Налицо некий регресс многих функций Проводника, и это опечалило многих пользователей. На изображении ниже показан новый Проводник Windows 11.
Так выглядит старый Проводник Windows 11, в котором намного удобнее выполнять различные файловые операции. На изображении видно, что в классическом виде снова появились вкладки в Проводнике Windows 11 с доступом к различным функциям системы.
Помимо вышеперечисленных изменений переделке подверглось контекстное меню Проводника. О решении этой проблемы есть другая статья на сайте.
Возможно, внешний вид новой версии файлового менеджера и красивее, но там отсутствуют некоторые важные функции. В связи с этим, у многих пользователей возникает вопрос о том, как венуть в Windows 11 Проводник, сделав его таким, как в Windows 10.
В этой статье находятся инструкции о том, как изменить внешний вид Проводника в Windows 11 несколькими способами. В результате выполнения операций, вы сможете получить Проводник Виндовс 10 в Виндовс 11. Это касается отображения вкладок и панели инструментов на ленте в окне приложения.
Как вернуть старый Проводник Windows 11 в командной строке — 1 способ
Сначала рассмотрим первый способ, позволяющий изменить интерфейс верхней панели Проводника с помощью командной строки.
Выполните следующие действия:
- Запустите командную строку от имени администратора.
- В окне интерпретатора командной строки введите команду:
reg add "HKCUSoftwareClassesCLSID{d93ed569-3b3e-4bff-8355-3c44f6a52bb5}InprocServer32" /f /ve
- Нажмите на клавишу «Enter».
- Перезагрузите компьютер или выполните перезапуск Проводника.
В результате вы получите Проводник Windows 11 с ленточным интерфейсом и вкладками, похожий на тот, который использовался в Windows 10, Windows 8.1, Windows 8.
Как включить панель команд в Проводнике Windows 11 с помощью REG-файла — 2 способ
Выполнить подобную операцию можно с помощью готового REG-файлы, который применит необходимые изменения в системном реестре Windows.
Проделайте следующее:
- Скачайте архив с файлами по этой ссылке.
- Распакуйте ZIP-архив с помощью архиватора или средства системы.
- В папке находятся два REG-файла.
- Щелкните два раза левой кнопкой мыши по файлу «Enable File Explorer Ribbon Bar.reg».
- Подтвердите свои намерения на слияние файла с реестром в открывшемся окне.
- Перезагрузите ПК, чтобы изменения вступили в силу, или перезапустите Проводник.
Как вернуть Проводник Windows 10 в Windows 11 в редакторе реестра — 3 способ
Пользователь может вручную самостоятельно создать параметр в системном реестре Windows 11, который включит отображение старой ленточной панели в Проводнике.
Выполните несколько последовательных действий
- Откройте редактор реестра на компьютере.
- В окне «Редактор реестра» пройдите по пути:
HKEY_CURRENT_USERSoftwareClassesCLSID
- Найдите раздел с именем:
{d93ed569-3b3e-4bff-8355-3c44f6a52bb5}
Если такого раздела нет, создайте его. Щелкните правой кнопкой мыши по «CLSID», в открывшемся меню выберите «Раздел», а затем присвойте этому разделу имя, указанное выше.
- Кликните по разделу правой кнопкой мыши, выберите сначала «Создать», потом «Раздел», чтобы создать новый подраздел.
- Задайте имя разделу «InprocServer32».
- В разделе «InprocServer32» дважды щелкните по значению «По умолчанию».
- В окне «Изменение строкового параметра» нажмите на кнопку «ОК», не внося никаких значений.
- Закройте окно редактора реестра.
- После этого нужно перезагрузить компьютер или перезапустить Проводник.
Как добавить ленточную панель в Проводник Windows 11 с помощью Winaero Tweaker — 4 способ
Winaero Tweaker — мощная бесплатная программа, предназначенная для оптимизации системы и изменения настроек внешнего вида Windows по предпочтениям пользователя. С помощью данного приложения можно добавить классическую ленточную панель инструментов в Проводник Windows 11.
Эта программа, разработанная Сергеем Ткаченко, имеет интерфейс на английском языке.
Пройдите шаги:
- Скачайте программу Winaero Tweaker с официального сайта по ссылке: https://winaero.com/winaero-tweaker/.
- Скачайте, а затем установите приложение на своем устройстве, или выберите использование режима переносной версии.
- Откройте главное окно программы Winaero Tweaker.
- Из левой области перейдите к разделу «Windows 11».
- Щелкните по опции «Enable Ribbon».
- В правой части окна программы поставьте флажок в пункт «Enable the Ribbon UI in File Explorer».
- Нажмите на кнопку «Restart Explorer» для перезапуска Проводника.
Как включить новый Проводник Windows 11
Вполне возможно, что вам комфортнее работать с новым интерфейсом Проводника. В этом случае, вы можете вернуть новый интерфейс панели инструментов для встроенного файлового менеджера Windows 11.
Чтобы отключить ленточную панель в Проводнике, вам потребуется выбрать один из представленных ниже способов.
1 способ в командной строке:
- Вставьте следующий код в окно командной строки, запущенной от имени администратора.
reg delete "HKCUSoftwareClassesCLSID{d93ed569-3b3e-4bff-8355-3c44f6a52bb5}" /f
- Далее нужно нажать на клавишу «Enter».
- Перезагрузите операционную систему для применения изменений или перезапустите Проводник.
2 способ с готовым REG-файлом:
- Используйте REG-файл «Disable File Explorer Ribbon Bar.reg» из архива, который вы скачали ранее.
- Щелкните по нему два раза левой кнопкой мыши.
- В открывшемся окне подтвердите слияние файла в системном реестре.
- Выполните перезапуск Проводника или перезагрузку ПК.
3 способ в редакторе реестра:
- Запустите редактор реестра.
- Пройдите по пути:
HKEY_CURRENT_USERSoftwareClassesCLSID
- Удалите раздел с именем:
{d93ed569-3b3e-4bff-8355-3c44f6a52bb5}
- Выполните перезагрузку системы или перезапуск Проводника.
4 способ в Winaero Tweaker:
- В окне программы Winaero Tweaker, в разделе «Windows 11» нажмите на опцию «Enable Ribbon».
- В правой части окна приложения снимите галку в пункте «Enable the Ribbon UI in File Explorer».
- Потом нажмите на кнопку «Restart Explorer».
Выводы статьи
В операционной системе Windows 11 значительно переработали внешний вид многих системных средств и инструментов. В частности, это касается интерфейса Проводника — встроенного файлового менеджера, с которым часто взаимодействуют пользователи на компьютере.
В новом Проводнике отсутствует классическая ленточная панель инструментов с вкладками, а это уменьшает функциональные возможности приложения. Пользователи могут вернуть старое классическое меню в Проводник Windows 11, воспользовавшись одним из предложенных способов: с помощью командной строки, готового REG-файла, внесением изменений в редактор реестра вручную, или в программе Winaero Tweaker.
Как вернуть ленту и вкладки в Проводник Windows 11 (видео)
Похожие публикации:
- Как изменить цвет меню «Пуск» и панели задач Windows 11
- Как переместить «Пуск» влево в Windows 11 — 2 способа
- Как скачать ISO-образ Windows 11 — 7 способов
- Проверка совместимости Windows 11: системные требования
- Как отключить удаленный рабочий стол Windows 11 или Windows 10
Пользовательский интерфейс Проводника Windows 11 весьма заметно отличается от того, каким он был в Windows 10. Существенные изменения коснулись не только дизайна значков, нововведения затронули само юзабилити, в результате чего часть элементов управления оказались скрытыми за различными меню. Так, ставшая привычной лента Проводника в Windows 11 стала намного беднее, теперь на ней можно видеть только базовые инструменты.
Новый стиль ленты идеально вписывается в общий дизайн одиннадцатой версии, но более практичным пользователям ее старый вариант может показаться предпочтительным.
Если вы тоже так считаете, можете вернуть старую ленту Проводника на место, благо, такая возможность в Windows 11 имеется. Восстановить ленту с привычным набором инструментов можно двумя способами — путем применения твика реестра и через настройки параметров папок и поиска, причем второй способ вовсе не является таким уже очевидным, как это может показаться на первый взгляд.
Рассмотрим оба варианта.
Включить ленту Проводника через реестр
Откройте нажатием Win + R окошко быстрых действий и выполните в нём команду regedit, чтобы запустить редактор реестра.
Разверните в левой колонке ветку HKLMSOFTWAREMicrosoftWindowsCurrentVersionShell Extensions и создайте в последнем подразделе вложенный подраздел с именем Blocked.
В нём в свою очередь создайте новый строковый параметр.
И назовите его {e2bf9676-5f8f-435c-97eb-11607a5bedf7}.
Значение параметра оставляем пустым.
Чтобы изменения вступили в силу, перезагрузите компьютер.
Включить ленту Проводника в параметрах папок и поиска
Если первый способ не сработает, а может быть и такое, сделайте следующее.
Кликните на ленте Проводника по кнопке в виде трех точек и выберите в меню опцию «Параметры».
В открывшемся окошке переключитесь на вкладку «Вид», найдите и отметьте флажком опцию «Запускать окна с папками в отдельном процессе».
Сохраните настройки, закройте и заново откройте окно Проводника.
Старая лента с полным набором инструментов должна быть восстановлена, если она не появится, перезапустите Проводник любым удобным вам способом.
Судя по названию, непосредственного отношения к старой ленте Проводника опция запуска окон с папками в отдельном процессе не имеет, тем не менее, трюк этот работает. По крайней мере пока, так как в релизной версии или еще более поздних сборках Windows 11 разработчики могут отключить эту возможность.
Загрузка…
В верхней области окон проводника Windows 10 и 8.1 имеется особая панель – так называемая лента (Ribbon), содержащая набор инструментов для работы с файлами и каталогами. Она обеспечивает быстрый и удобный доступ к часто используемым функциям, но в то же время делает рабочее пространство меньше, что особенно заметно на устройствах с небольшим экраном.
Впрочем, вы всегда можете ее скрыть, причем даже на постоянной основе. Есть как минимум четыре способа это сделать, не считая нажатия импровизированной кнопки-стрелки в правой верхней части ленты. Вот они.
Горячие клавиши
Для сворачивания ленты можно использовать комбинацию «Горячих клавиш» Ctrl + F1. Работает без исключения во всех окнах Проводника. Одно нажатие Ctrl + F1 скрывает ленту, второе — делает ее вновь видимой.
Редактор локальных групповых политик
Если вы хотите сделать ленту Проводника скрытой по умолчанию, можете воспользоваться редактором локальных групповых политик. Откройте его командой gpedit.msc в окошке «Выполнить» и перейдите по следующему пути:
Конфигурация пользователя -> Административные шаблоны -> Компоненты Windows -> Проводник
Найдите в правой колонке окна редактора настройку «Запускать проводник со свернутой лентой», кликните по ней дважды и в открывшемся окне конфигурации установите радиокнопку в положение «Включено».
Чтобы настройки вступили в силу, перезайдите в систему или выполните команду gpupdate /force в окошке «Выполнить».
Редактор реестра
Вместо настроек локальных политик можно применить простой твик реестра. Командой regedit откройте редактор реестра и перейдите к следующему разделу:
HKEY_CURRENT_USERSoftwarePoliciesMicrosoftWindows
Создайте в разделе Windows новый подраздел (если его нет) Explorer, а в нем – 32-битный DWORD-параметр с именем ExplorerRibbonStartsMinimized и установите в качестве его значения 3.
После применения твика Проводник должен открываться со свернутой лентой. Если вместо 3 установить 4, Проводник будет открываться с развернутой лентой. Для восстановления поведения по умолчанию параметр ExplorerRibbonStartsMinimized нужно удалить.
С помощью сторонних утилит
Наконец, отключить ленту Проводника можно с помощью сторонних приложений, например, Ribbon Disabler. Скачайте утилиту с сайта разработчика, запустите и кликните по области с надписью «Disable Ribbon Explorer» и подтвердите действие. Сессия Windows будет завершена, и чтобы увидеть результаты, вам нужно будет вновь войти в систему.
Внимание, Ribbon Disabler отключает не только ленту, но и «горячую комбинацию» и стрелку в ее правой верхней части. То есть, чтобы вновь сделать ленту доступной, вам нужно повторно запустить утилиту и на этот раз нажать «Enable Ribbon Explorer».
Теги: Windows, Ribbon Windows ленту вновь правой
В Windows 11 или Windows 10 пользователи ПК могут настроить проводник по своему усмотрению. Вы можете показать или скрыть Быстрый доступ и Избранное на панели навигации, показать панель предварительного просмотра для проводника, показать панель сведений в проводнике. В этом посте мы покажем вам, как показать или скрыть панель навигации проводника в Windows 11/10.
Показать или скрыть панель навигации проводника
Панель навигации — это крайняя левая панель в проводнике, используемая для поиска файлов, папок и дисков на ПК с Windows 11/10 или в сети. Когда вы настраиваете отображение или скрытие панели навигации в проводнике, этот параметр применяется ко всем папкам, и вы можете перетащить правую границу панели навигации влево и вправо, чтобы сбросить, увеличить или уменьшить ее ширину в проводнике.
Мы можем показать или скрыть панель навигации проводника в Windows 11/10 двумя быстрыми и простыми способами. Мы исследуем эту тему с помощью методов, описанных ниже в этом разделе, следующим образом:
1]Показать или скрыть панель навигации проводника через строку меню проводника.
Чтобы отобразить или скрыть панель навигации проводника через строку меню проводника, выполните следующие действия:
- Нажмите клавишу Windows + E, чтобы открыть проводник.
- Щелкните / коснитесь «Просмотр» в строке меню.
- Щелкните / коснитесь Показать.
- Теперь установите флажок (показать — по умолчанию) или снимите флажок (скрыть) с панели навигации в соответствии с вашими требованиями.
- По завершении закройте проводник.
2]Показать или скрыть панель навигации проводника через редактор реестра
Поскольку это операция реестра, рекомендуется создать резервную копию реестра или создать точку восстановления системы в качестве необходимых мер предосторожности.
Чтобы отобразить (настройка по умолчанию) панель навигации проводника через редактор реестра, выполните следующие действия:
- Нажмите клавишу Windows + R, чтобы вызвать диалоговое окно «Выполнить».
- В диалоговом окне «Выполнить» введите блокнот и нажмите Enter, чтобы открыть Блокнот.
- Скопируйте и вставьте приведенный ниже код в текстовый редактор.
Редактор реестра Windows версии 5.00
[HKEY_CURRENT_USERSOFTWAREMicrosoftWindowsCurrentVersionExplorerModulesGlobalSettingsSizer]
«PageSpaceControlSizer» = шестнадцатеричный: a0,00,00,00,01,00,00,00,00,00,00,00, ec, 03,00,00
- Теперь выберите в меню пункт «Файл» и нажмите кнопку «Сохранить как».
- Выберите место (желательно на рабочем столе), в котором вы хотите сохранить файл.
- Введите имя с расширением .reg (например, Show-FENP.reg).
- Выбирать Все файлы из раскрывающегося списка Тип файла.
- Дважды щелкните сохраненный файл .reg, чтобы объединить его.
- При появлении запроса нажмите «Выполнить»> «Да» (UAC)> «Да»> «ОК», чтобы утвердить слияние.
- Теперь вы можете удалить файл .reg, если хотите.
Чтобы скрыть панель навигации проводника через редактор реестра, сделайте следующее:
- Откройте Блокнот.
- Скопируйте и вставьте приведенный ниже код в текстовый редактор.
Редактор реестра Windows версии 5.00
[HKEY_CURRENT_USERSOFTWAREMicrosoftWindowsCurrentVersionExplorerModulesGlobalSettingsSizer]
«PageSpaceControlSizer» = шестнадцатеричный: a0,00,00,00,00,00,00,00,00,00,00,00, ec, 03,00,00
- Повторите все те же шаги, что и выше, но на этот раз вы можете сохранить файл reg с расширением .reg (например, Hide-FENP.reg).
Вот и все, как показать или скрыть панель навигации проводника в Windows 11/10!
Связанное сообщение: Отсутствует панель навигации проводника.
Как показать или скрыть панель навигации?
Чтобы показать или скрыть область навигации в Microsoft Office Access, сделайте следующее:
- Чтобы отобразить панель навигации в базе данных рабочего стола, нажмите F11.
- Чтобы скрыть панель навигации, щелкните в верхней части области навигации или нажмите F11.
Как показать панель навигации в проводнике?
Чтобы отобразить панель навигации в проводнике, следуйте этим инструкциям: Нажмите клавишу Windows + горячую клавишу E, чтобы открыть проводник Windows. Щелкните вкладку «Просмотр», а затем нажмите кнопку «Область навигации» на ленте. В раскрывающемся меню вы можете щелкнуть, чтобы установить или снять флажок «Панель навигации». Как только вы снимете флажок, панель навигации будет удалена из проводника Windows.
СОВЕТ. При желании вы также можете удалить значок OneDrive из проводника, удалить Dropbox из области навигации проводника, добавить или удалить сеть из области навигации проводника, добавить корзину в область навигации проводника.
.